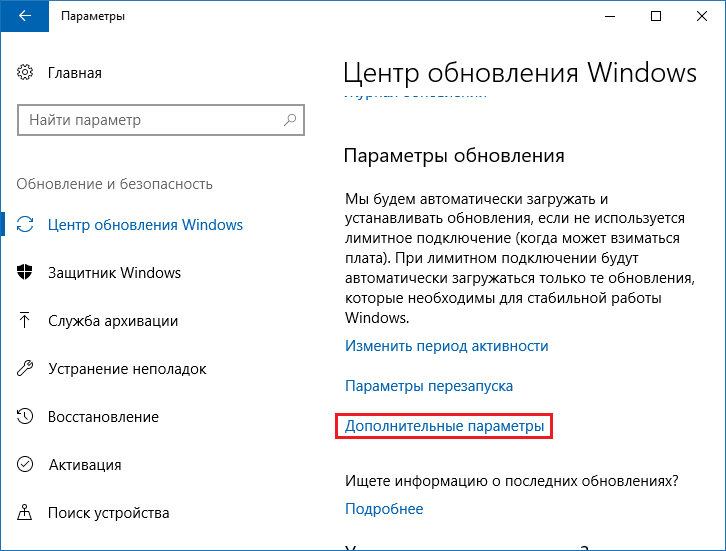Windows 10 как отключить поиск: Отключить поиск в интернете в меню Пуск в Windows 10 и 11
Windows 10: отключение веб-поиска в Пуск
admin0
Реестр включает параметр «DisableSearchBoxSuggestions», который позволяет отключать результаты из Bing в меню «Пуск» для Windows 10 версии 2004 и 20h3.
В Windows 10 поиск был преобразован в функцию, которая больше, чем просто инструмент для поиска приложений и файлов. Это также инструмент для поиска практически всего, включая контент из Интернета, но это не то, что нужно всем.
В предыдущих версиях вы могли настроить параметры реестра, чтобы отключить предварительный просмотр результатов веб-поиска, но параметры были удалены, и они больше не доступны в самых последних выпусках операционной системы. Однако, если вы не хотите получать веб-предложения, Windows 10 включает новый параметр реестра (через Microsoft Community и Windows Latest), чтобы отключить веб-результаты для поиска Windows в меню «Пуск» (или в поле поиска на панели задач).
В этом руководстве вы узнаете, как отключить предложения веб-результатов в окне поиска в Windows 10.
Предупреждение: изменение реестра может повредить вашу установку Windows, если это сделано неправильно. Предполагается, что вы знаете, что делаете, и что ранее вы создали полную резервную копию своего компьютера. Действуйте осторожно и используйте это как последний курс действий.
Чтобы отключить предложения окна поиска, выполните следующие действия:
- Откройте Пуск в Windows 10.
- Найдите
regeditи щелкните верхний результат, чтобы открыть реестр. - Перейдите по следующему пути:
HKEY_CURRENT_USER\SOFTWARE\Policies\Microsoft\Windows
- Щелкните правой кнопкой мыши клавишу Windows (папка), выберите « Создать» и нажмите «Ключ».
- Назовите ключ Explorer и нажмите Enter.
Примечание. Если клавиша «Explorer» уже существует, создавать ее не нужно.
- Щелкните правой кнопкой мыши только что созданный ключ, выберите «Создать» и нажмите «Значение DWORD (32-разрядное)».

- Назовите ключ
DisableSearchBoxSuggestionsи нажмите Enter. - Дважды щелкните вновь созданный DWORD и установите значение от 0 до 1.
- Щелкните кнопку ОК.
- Перезагрузите компьютер.
После выполнения этих шагов и поиска чего-либо в меню «Пуск» (поле поиска) вы больше не увидите результаты Bing, а поиск локального контента должен улучшиться.
Если вы хотите отменить изменения, вы всегда можете использовать те же инструкции, приведенные выше, но на шаге 4 дважды щелкните ключ DisableSearchBoxSuggestions и установите для него значение 0.
Насколько публикация полезна?
Нажмите на звезду, чтобы оценить!
Средняя оценка / 5. Количество оценок:
Оценок пока нет. Поставьте оценку первым.
Статьи по теме:
Категории
- Вопросы читателей
Метки
- windows
Следующая заметка
Форматирование накопителей в Windows 10
Как убрать строку поиска Windows 10 и отключить поиск
Как убрать строку поиска с панели задач в Windows 10
Одной из особенностей операционной системы Windows 10 является строка поиска, которая расположена на панели задач, рядом с кнопкой «Пуск». Данная строка предоставляет пользователю возможность искать объекты как на локальном компьютере, так и в Интернете. На первый взгляд это удобно, но после более детального знакомства с этой функцией обнаруживаются неудобства, из-за которых многие пользователи решают убрать строку поиска с панели задач Windows 10.
Данная строка предоставляет пользователю возможность искать объекты как на локальном компьютере, так и в Интернете. На первый взгляд это удобно, но после более детального знакомства с этой функцией обнаруживаются неудобства, из-за которых многие пользователи решают убрать строку поиска с панели задач Windows 10.
Во-первых, данная строка ограничена поисковой системой Bing от Майкрософта. С ее помощью нельзя искать в Google, Yandex или в другой поисковой системе. Во-вторых, при поиске в Интернете всегда используется стандартный веб-браузер Edge. При этом, как и в предыдущем случае, это никак нельзя изменить. Кроме этого, поисковая строка занимает много места на панели задач, что также не нравится многим пользователям.
Если вас также не устраивает данная строка, то предлагаем ознакомиться с нашей статьей. Здесь мы рассмотрим несколько способов, с помощью которых вы сможете убрать строку поиска в Windows 10.
Как отключить строку поиска в Windows 10
По умолчанию, строка поиска на панели задач Windows 10 выглядит примерно так, как на скриншоте внизу. Она располагается рядом с кнопкой «Пуск» и занимает достаточно много места на экране.
Она располагается рядом с кнопкой «Пуск» и занимает достаточно много места на экране.
Исправить это можно с помощью контекстного меню. Кликните правой кнопкой мышки по панели задач и в открывшемся меню выберите « Поиск – Скрыто ». Активация данной опции полностью уберет панель поиска в Windows 10.
Также вы можете кликнуть правой кнопкой мышки и выбрать вариант « Поиск – Показать значок поиска ». В этом случае вместо поисковой строки на панели задач будет отображаться специальная кнопка.
Но, особой необходимости в отображении кнопки « Поиск » нет. Так как даже при ее отсутствии вы все равно можете пользоваться поиском. Для этого достаточно просто открыть меню « Пуск » и начать вводить поисковый запрос.
Если искомый объект будет найден на компьютере, то система предложит его открыть, если нет, то вы сможете продолжить поиск в Интернете, точно также, как и при использовании поисковой строки на панели задач.
Отключение других кнопок на панели задач
Нужно отметить, что другие кнопки, которые могут отображаться на панели задач Windows 10, также могут быть отключены через контекстное меню..png) Например, рядом с кнопкой « Пуск » может отображаться кнопка « Просмотр задач ». Для ее отключения нужно кликнуть правой кнопкой мышки по панели задач и снять отметку напротив опции « Показать кнопку Просмотра задач ».
Например, рядом с кнопкой « Пуск » может отображаться кнопка « Просмотр задач ». Для ее отключения нужно кликнуть правой кнопкой мышки по панели задач и снять отметку напротив опции « Показать кнопку Просмотра задач ».
Аналогичным образом с панели Windows 10 убираются такие кнопки как: «Люди», Windows Ink Workspace и сенсорная клавиатура.
Отключение поисковой строки с помощью реестра
В крайнем случае строку поиска на панели Windows 10 можно отключить при помощи редактора реестра. Для этого нужно нажать комбинацию клавиш Win- R и выполнить команду « regedit ».
После открытия редактора реестра нужно перейти раздел « HKEY_ CURRENT_ USER Software Microsoft Windows CurrentVersion Search » и найти параметр под названием « SearchboxTaskbarMode ».
Этот параметр отвечает за отображение панели поиска. Значение « 0 » – функция полностью отключена, значение « 1 » – отображается только кнопка, значение « 2 » – отображается вся строка.
Способы отключения поиска в Windows 10
Многие функции в Windows 10 можно деактивировать с целью получения большей производительности. К ним также относится встроенная служба поиска. В настоящей инструкции мы рассмотрим процедуру отключения всех связанных процессов и визуальных элементов поиска в данной ОС.
К ним также относится встроенная служба поиска. В настоящей инструкции мы рассмотрим процедуру отключения всех связанных процессов и визуальных элементов поиска в данной ОС.
Отключение поиска в Windows 10
В отличие от предшествующих версий Виндовс 10 предоставляет несколько вариантов поиска информации на ПК. Практически каждую связанную систему можно деактивировать через настройки.
Вариант 1: Служба поиска
Наиболее простой вариант отключения поиска, применимый не только к Windows 10, но и более ранним версиям ОС, заключается в деактивации системной службы «Windows Search». Сделать это можно в специальном разделе без требований к дополнительным правам доступа. В результате из списка запущенных задач исчезнет процесс «SearchIndexer.exe», нередко нагружающий процессор даже во время простоя компьютера.
- Кликните правой кнопкой мыши по логотипу Виндовс на панели задач и выберите пункт «Управление компьютером».
Здесь необходимо найти «Windows Search».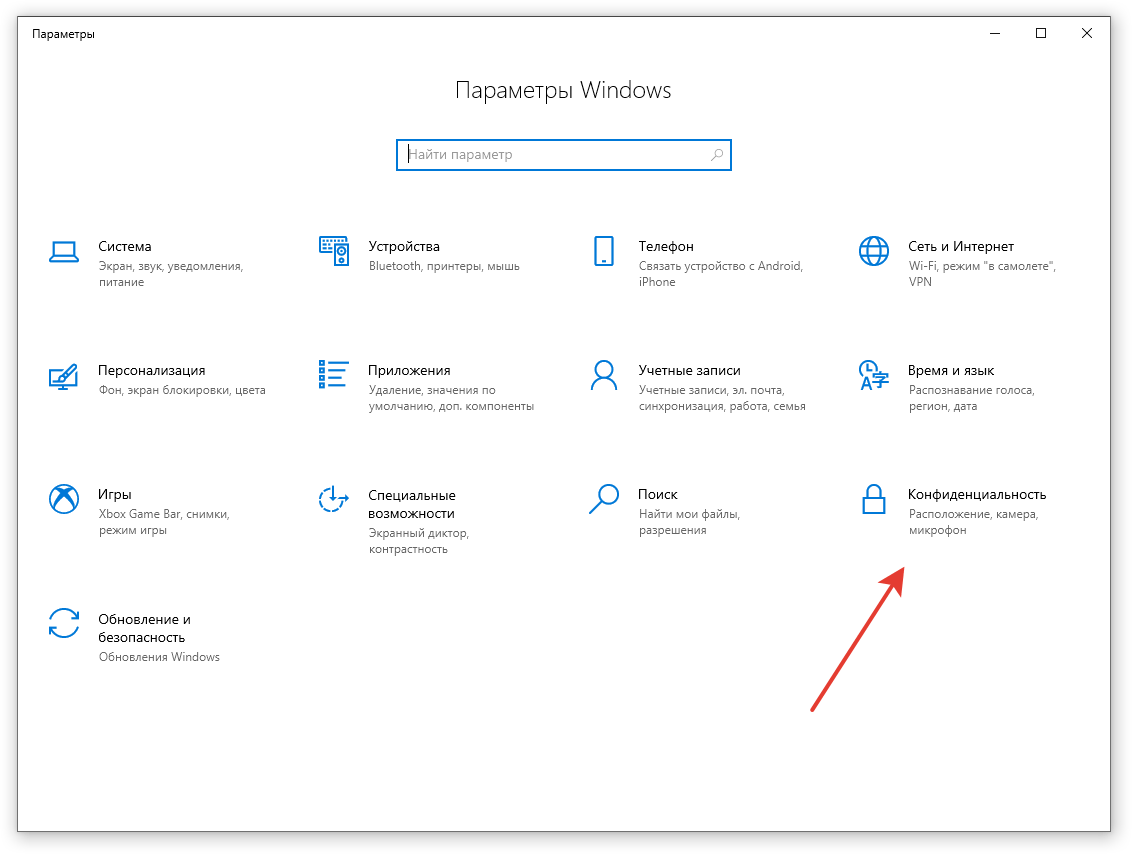 Данная служба по умолчанию включена и настроена на автозапуск при перезагрузке ПК.
Данная служба по умолчанию включена и настроена на автозапуск при перезагрузке ПК.
Кликните правой кнопкой мыши по этой строке и выберите пункт «Свойства». Можно также воспользоваться двойным нажатием ЛКМ.
На вкладке «Общие» с помощью выпадающего списка «Тип запуска» установите значение «Отключена».
Для применения изменений на ПК перезагрузка не требуется. Вследствие отключения данной службы поиск станет невозможен в некоторых программах и приложениях. Кроме того, будут заметные проблемы со скоростью глобального поиска по компьютеру из-за деактивации индексирования.
Вариант 2: Визуальное отображение
По умолчанию после установки Windows 10 на панели задач отображается логотип или поле поиска, при использовании которого в списке результатов отображаются совпадения не только на ПК, но и в интернете. Данный элемент можно отключить, например, с целью экономии пространства для закрепленных или запущенных программ.
- В любом свободном месте на панели задач щелкните ПКМ и выберите пункт «Поиск».
Из появившегося перечня выберите один из вариантов. Для полного исключения элемента необходимо установить галочку рядом с пунктом «Скрыто».
После этих действий значок или поле поиска исчезнет, а потому инструкцию можно завершить.
Вариант 3: Процесс «SearchUI.exe»
Помимо системной службы поиска, также существует процесс «SearchUI.exe», напрямую относящийся к встроенному голосовому помощнику Windows 10 и ранее рассмотренному полю на панели задач. Его невозможно деактивировать обычными методами через «Диспетчер задач» или «Службы». Однако можно прибегнуть к использованию программы Unlocker, позволяющей вносить изменения в системные файлы.
- Прежде всего скачайте и установите программу на ПК. После этого в контекстном меню, при щелчке правой кнопкой мыши по любому файлу, будет отображена строка «Unlocker».

На клавиатуре нажмите сочетание клавиш «CTRL+SHIFT+ESC» для открытия «Диспетчера задач». После этого перейдите на вкладку «Подробности», найдите «SearchUI.exe» и кликните по процессу ПКМ.
В появившемся меню кликните по «Открыть расположение файла».
После открытия папки с нужным файлом правым кликом мыши выберите пункт «Unlocker».
Через выпадающий список на нижней панели перейдите к окну «Переименовать».
В соответствующем окне укажите новое имя файла и нажмите «ОК». Для прекращения работы процесса будет достаточно добавить один лишний символ.
При успешном внесении изменений появится окно с уведомлением «Объект успешно переименован».
Теперь желательно произвести перезагрузку ПК. В будущем рассматриваемый процесс не появится.
Вариант 4: Групповая политика
В связи с интеграцией поисковой системы Bing и голосового помощника Cortana в Windows 10 поиск на компьютере может работать недостаточно эффективно. Чтобы улучшить производительность, можно внести изменения в групповые политики, ограничив систему поиска локальными результатами.
Чтобы улучшить производительность, можно внести изменения в групповые политики, ограничив систему поиска локальными результатами.
- На клавиатуре нажмите сочетание клавиш «WIN+R» и в текстовое поле введите следующее: gpedit.msc
Из раздела «Конфигурация компьютера» перейдите к папке «Административные шаблоны». Здесь следует развернуть «Компоненты Windows» и открыть директорию «Найти».
Перейдите на вкладку «Стандартный», что расположена внизу окна в правой части «Редактор локальной групповой политики». Найдите строку «Запретить поиск в Интернете» и дважды кликните по ней левой кнопкой мыши.
В окне с доступными параметрами выберите значение «Включено» и сохраните изменения с помощью кнопки «ОК».
То же самое желательно сделать с двумя последующими пунктами в общем списке групповой политики.
После этого обязательно перезагрузите ПК.
Все рассмотренные варианты позволяют с легкостью отключить систему поиска в Windows 10 с теми или иными последствиями. При этом каждое проделанное действие вполне обратимо и специально на этот случай нами была подготовлена соответствующая инструкция.
Отблагодарите автора, поделитесь статьей в социальных сетях.
Как убрать строку поиска Windows 10 или отключить поиск
Многие пользователи сталкиваются с необходимостью убрать строку поиска Windows 10, особенно после установки или обновления операционной системы. По умолчанию, Microsoft устанавливает строку поиска в развернутом виде на Панели задач.
Поиск в Windows 10 — полезный системный инструмент для быстрого поиска файлов, папок, настроек и приложений на компьютере. Поиск быстро ищет нужные данные на ПК, предлагая результаты в специальном окне.
Поиск Windows 10 расположен на Панели задач, сразу после меню «Пуск». С отображением строки поиска в Windows 10 есть некоторые проблемы.
Дело в том, что по умолчанию строка поиска находится в развернутом виде и занимает значительное место на Панели задач. На Панели задач может находиться большое количество значков, а в процессе работы на ПК появятся еще дополнительные значки запущенных программ.
На Панели задач может находиться большое количество значков, а в процессе работы на ПК появятся еще дополнительные значки запущенных программ.
Из-за этого, станет не очень удобно работать на компьютере. Поэтому возникают вопросы, как убрать панель поиска в Windows 10.
Поисковая строка находится на Панели задач не всегда. В меню параметров Панели задач не отображается пункт «Показать поле поиска» при следующих обстоятельствах:
- при разрешении экрана менее 1024 х 768;
- при размещении панели задач сверху, слева или справа.
В этом руководстве вы найдете инструкции о том, как убрать поиск в Windows 10 и как отключить поиск в Windows 10. Хотя все применяемые настройки можно вернуть назад (это касается отключения поиска), перед проведением изменений на компьютере создайте точку восстановления Windows.
Как убрать поле поиска Windows 10
Сначала мы разберемся, как отключить строку поиска в Windows 10. Это безопасная операция, которую может выполнить пользователь с любым уровнем подготовки.
Для того, чтобы убрать поиск из Панели задач Windows 10, выполните следующие действия:
- Щелкните правой кнопкой мыши по Панели задач.
- В контекстном меню выберите пункт «Поиск».
- В следующем меню предложено три варианта настроек:
- Скрыто.
- Показать значок поиска.
- Показать поле поиска.
- Выберите подходящий вариант для отображения поиска или вообще скройте его из Панели задач.
На своем компьютере я выбираю показ значка поиска, по моему мнению, это наиболее оптимальный вариант.
После того, как мы разобрались, как отключить панель поиска в Windows 10 визуальным способом на Рабочем столе, далее мы посмотрим, как отключить поиск Windows в настройках системы. Встроенный поиск Windows может заменить бесплатная программа Everything — мощное средство для поиска данных на компьютере.
Как выключить поиск в Windows 10
Сейчас мы рассмотрим, как отключить службу поиска Windows 10 с помощью средства операционной системы. Этот способ работает и в предыдущих версиях Windows.
Этот способ работает и в предыдущих версиях Windows.
Пройдите последовательные шаги:
- Щелкните правой кнопкой мыши по меню «Пуск».
- В контекстном меню выберите «Управление компьютером».
- В окне «Управление компьютером», в левой области «Управление компьютером (локальным)» нажмите галку около пункта «Службы и приложения».
- Кликните левой кнопкой мыши по пункту «Службы».
- В списке служб найдите службу «Windows Search».
- Щелкните по службе правой кнопкой мыши, в контекстном меню выберите «Свойства».
Служба «Windows Search» настроена на автоматический запуск после старта Windows. Служба отвечает за индексирование контента, кэширование свойств и результатов поиска для файлов, электронной почты и другого контента.
- В окне «Свойства: Windows Search (Локальный компьютер)», во вкладке «Общие» перейдите к параметру «Тип запуска:».
- Выберите опцию «Отключена».
- Нажмите на кнопку «Остановить».

- После того, как в опции «Состояние:» появится надпись «Остановлена» нажмите на кнопку «ОК».
В Windows 10 отключено индексирование поиска.
Если вам понадобиться отменить сделанные изменения, снова запустите службу «Windows Search» для работы в автоматическом режиме.
Как отключить процесс поиск в Windows 10
Помимо остановки системной службы, в системе остаются работающие компоненты поисковой службы Windows, связанные с поиском и голосовым помощником. На ПК запущен процесс «SearchUI.exe», который необходимо отключить.
В деле отключения этого процесса нам поможет сторонняя бесплатная программа Unlocker, обладающая возможностями для внесения изменений в файлы операционной системы. Послу установки на компьютер, программа Unlocker встраивается в контекстное меню Проводника.
Выполните последовательные действия:
- Щелкните правой кнопкой мыши по меню «Пуск».
- В открывшемся контекстном меню выберите «Диспетчер задач».

- В окне «Диспетчер задач» откройте вкладку «Подробности».
- Найдите файл «SearchUI.exe», щелкните по файлу правой кнопкой мыши.
- В контекстном меню выберите «Открыть расположение файла».
- Кликните по файлу «SearchUI.exe» правой кнопкой мыши, а в контекстном меню Проводника нажмите на «Unlocker».
- В окне программы Unlocker, в поле выбора действий выберите вариант «Переименовать».
- В окне «Выберите новое имя для объекта» добавьте к имени файла букву или знак, нажмите на кнопку «ОК».
Для отмены этого изменения, войдите в расположение файла, а затем с помощью Unlocker переименуйте имя файла снова в «SearchUI.exe».
Как отключить поиск в Интернете
Поисковая система Windows 10 интегрирована с поиском Bing. Нам нужно отключить возможность взаимодействия встроенного поиска с поиском в интернете.
Сделать это можно с помощью Редактора локальной групповой политики, который работает в старших версиях операционной системы Windows: Windows 10 Pro (Профессиональная) и Windows 10 Enterprise (Корпоративная).
Потребуется выполнить следующие настройки:
- Нажмите на клавиатуре на «Win» + «R».
- В диалоговом окне «Выполнить», в поле «Открыть:» введите команду «gpedit.msc» (без кавычек), а затем нажмите на кнопку «ОК».
- Пройдите по пути:
- Щелкните по папке «Найти».
- В области «Состояние» найдите «Запретить поиск в Интернете».
- Щелкните два раза левой кнопкой мыши по «Запретить поиск в Интернете».
- В окне «Запретить поиск в Интернете» активируйте параметр «Включено», нажмите на кнопку «ОК».
- Проделайте подобные действия с двумя другими настройками: «Не выполнять поиск в Интернете и не отображать результаты из Интернета в поиске» и «Не выполнять поиск в Интернете и не отображать результаты из Интернета в поиске при использовании лимитных подключений».
- Выполните перезагрузку компьютера.
Отключение этих параметров проводится следующим образом: необходимо в настройках Редактора локальной групповой политики указать параметр «Не задано» в каждой измененной опции.
Выводы статьи
Довольно большое число пользователей сталкиваются с необходимостью убрать строку поиска Windows с Панели задач на Рабочем столе. Другим пользователям нужно отключить встроенный поиск Windows 10. В операционной системе Windows имеются настройки для выполнения перечисленных действий с системным поиском.
Как убрать строку поиска Windows 10 (видео)
Как убрать поле поиска из панели задач в Windows 10
Как убрать поле поиска из панели задач в Windows 10
Прекращение поддержки Виндовс 7: пришла пора ли прощаться к ноутбуком?
Обновление Windows 10 — вирус с доставкой на дом
Режим инкогнито Explorer: место, где можно спрятаться от всего мира
Как в Explorer посмотреть сохраненные пароли
Как в Internet Explorer включить JavaScript
Поле поиска будет одним из первых новшеств, которые вы заметите, когда начнете использовать Windows 10. Оно позволяет искать как в интернете, так и на компьютере, и расположено в панели задач рядом с меню «Пуск», где мы обычно размещаем ярлыки для быстрого доступа к папкам, программам или дискам.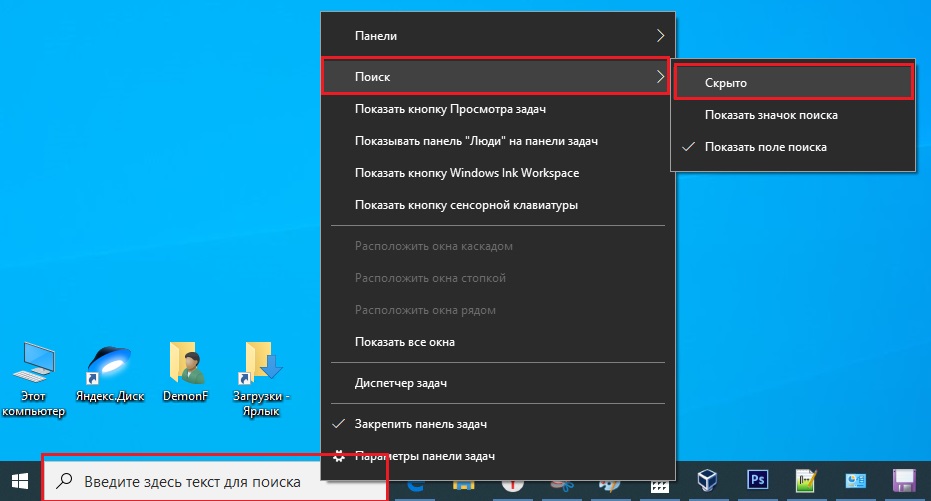
Эта функция может быть полезна во многих отношениях, но поскольку операционная система не позволяет изменить поисковый механизм по умолчанию, многие пользователи задумываются о том, чтобы удалить это поле. Т.е. для поиска на панели задач по умолчанию используется Bing, а значит, результаты поиска в интернете берутся именно из этой поисковой системы. При этом пользователь не может изменить поисковик на Google или любой другой.
Другое неудобство связано с тем, что поле поиска занимает достаточно много места, хотя, возможно, это не проблема для владельцев огромных дисплеев.
Если вы хотите избавиться от поискового поля и вернуть пространство на панели задач, но не знаете, как это сделать, продолжайте читать эту статью. Здесь я расскажу, как убрать длинное поисковое поле, оставив только небольшой значок, который позволит вам обращаться к поиску при необходимости. Кроме того, здесь же вы узнаете, как сделать так, чтобы от этой функции на панели задач не осталось и следа. Однако имейте в виду, что в обоих случаях поисковое поле будет продолжать появляться всякий раз при открытии меню «Пуск».
Отключить поле поиска можно несколькими способами – оба простые, но второй требует немного больше времени и действий. Логично, что мы начнем с предпочтительного, т.е. быстрого способа.
Отключаем поле поиска (способ первый)
Щелкните правой кнопкой мыши на пустой области панели задач, в контекстном меню выберите пункт «Поиск», а после нажмите «Отключен».
Отключаем поле поиска (способ второй)
Щелкните правой кнопкой мыши на панели задач и выберите пункт «Свойства». В открывшемся окне перейдите на вкладку «Панели инструментов».
В выпадающем меню «Поиск в панели задач» выберите «Отключен» и сохраните изменение, нажав «OK» или «Применить».
Если вы хотите, чтобы у вас был доступ к поиску с панели задач, но в то же время вы хотите освободить место на этой самой панели, тогда вы можете убрать поле, но оставить специальный значок для доступа к поиску. Вот как это сделать.
Значок поиска вместо поля (способ первый)
Щелкните правой кнопкой мыши на панели задач и выберите «Поиск». Теперь выберите вариант «Показать окно поиска».
Теперь выберите вариант «Показать окно поиска».
Значок поиска вместо поля (способ второй)
Щелкните правой кнопкой мыши на панели задач и выберите пункт «Свойства». В открывшемся окне перейдите на вкладку «Панели инструментов».
В выпадающем меню «Поиск в панели задач» выберите «Показать окно поиска».
Как удалить окно поиска Windows 10 с панели задач
Поле поиска на панели задач Windows 10 занимает много места. Если вы хотите создать больше места на панели задач, вы можете уменьшить ее размер или полностью удалить.
Одной из функций, появившихся в Windows 10, начиная с нескольких сборок назад, является окно поиска Windows, где раньше жила Cortana. И занимает прилично места на панели задач. Если вы предпочитаете иметь больше места на панели задач для значков, вы можете избавиться от него. Вот как.
Окно поиска Windows 10
Если вы новичок в Windows 10 или используете ее уже некоторое время, вам понравится этот трюк. Это освобождает место для других элементов, которые могут понадобиться на панели задач.
Окно поиска Windows находится рядом с кнопкой «Пуск». Но занимает много места на панели задач.
При поиске приложения, файла или других элементов всплывает окно результатов поиска с лучшими совпадениями. Он также включает в себя функции вверху, которые позволяют выполнять более глубокий и конкретный поиск, если они вам нужны.
Скрыть окно поиска Windows 10
Чтобы удалить окно поиска, у вас есть несколько вариантов. Щелкните правой кнопкой мыши поле или пустую область рядом с ним на панели задач. В меню перейдите к Поиск, и вы можете выбрать только Показать значок поиска или выбрать Скрытый .
Во-первых, посмотрите на отображение только значка поиска — он выглядит как увеличительное стекло и представляет собой просто кнопку. Вы все еще можете щелкнуть по нему, чтобы выполнить поиск, но это освобождает много места на панели задач.
В следующем примере я его полностью отключил — все пропало. Это дает вам красивый и чистый вид панели задач и легкий доступ к кнопке «Пуск».
Это дает вам красивый и чистый вид панели задач и легкий доступ к кнопке «Пуск».
Если вы хотите освободить еще больше места, вы также можете избавиться от кнопок Cortana и Task View. Щелкните правой кнопкой мыши панель задач и снимите флажки с них в меню.
Вот как это выглядит с удаленными кнопками «Поиск», «Кортана» и «Просмотр задач». Остается только кнопка «Пуск», и вы можете сразу перейти к своим приложениям на панели задач.
Итак, как выполнить поиск в Windows 10?
Итак, теперь вам может быть интересно, как искать в Windows 10 с удаленным окном поиска и кнопкой? Это просто. Нажмите клавишу Windows на клавиатуре и начните вводить запрос. Когда вы начнете печатать, появится окно поиска Windows. Например, здесь я просто нажал клавишу Windows и начал вводить поисковый запрос «Инструменты администрирования Windows».
Вот и все. Независимо от того, хотите ли вы полностью удалить кнопку «Поиск», не говоря уже о кнопках «Просмотр задач» и/или Cortana, просто избавившись от полного окна, вы сэкономите много места для других элементов.
Стоит отметить, что кнопка «Просмотр задач» вызывает функцию временной шкалы Windows. Если вы не используете эту функцию, можно удалить кнопку. И я все равно не знаю многих людей, которые используют Cortana на своих ПК, поэтому удаление этой кнопки просто дает вам больше места на панели задач.
Связанные элементы:Microsoft, Windows 10
3 способа удалить окно поиска из панели задач Windows 10
Если вы ищете ответы о том, как удалить панель поиска в Windows 10, то вы не одиноки. Из-за поведения строки поиска в Windows 10 многие пользователи решили просто избавиться от нее и разместить там что-то более полезное. Есть несколько причин, по которым пользователи хотят это сделать. Некоторым не нравится, что Bing является поисковой системой по умолчанию, и, к сожалению, изменить ее невозможно. Другим не нравится, что панель занимает огромную часть экрана, которую в противном случае можно было бы использовать для ярлыков папок.
Итак, если вы один из тех пользователей, которым не нравится панель поиска, вот как отключить поиск Windows в Windows 10 различными способами.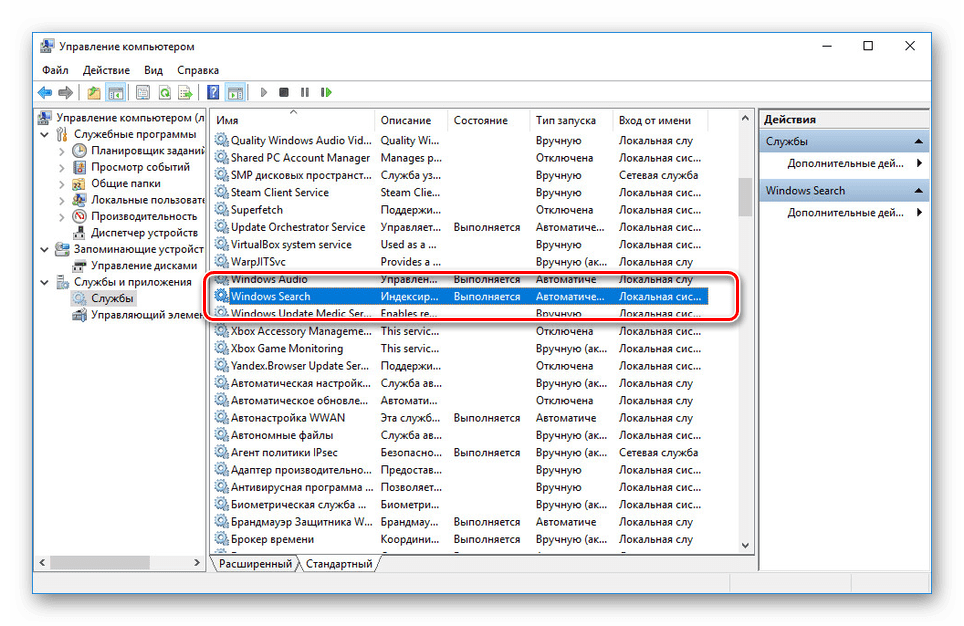
- Способ 1. Скрыть панель поиска Windows 10 на панели задач и в свойствах меню «Пуск»
- Способ 2. Удаление панели поиска Windows 10 с помощью контекстного меню панели задач
- Способ 3. Отключить окно поиска Windows 10 с помощью редактора реестра
- Дополнительный совет: как отключить веб-результаты в поиске Windows 10
Способ 1. Скрыть панель поиска Windows 10 на панели задач и в свойствах меню «Пуск»
Это один из самых простых способов скрыть панель поиска с панели задач на ПК с Windows 10. Все, что вам нужно сделать, это изменить параметр в диалоговом окне, и все готово.
Ниже показано, как вы можете использовать этот метод для удаления строки поиска с вашего ПК:
1. Щелкните правой кнопкой мыши в любом пустом месте панели задач, и вы увидите меню, появляющееся на вашем экране. В меню выберите параметр «Свойства», чтобы открыть диалоговое окно свойств панели задач.
2. Когда откроется диалоговое окно свойств, вам нужно будет щелкнуть вкладку с надписью Панели инструментов вверху. Это третья и последняя вкладка в меню вкладок.
Это третья и последняя вкладка в меню вкладок.
3. Когда откроется вкладка «Панели инструментов», внизу вы увидите раскрывающееся меню с надписью «Поиск на панели задач». Из доступных вариантов выберите параметр «Отключено» и нажмите «Применить».
Описанная выше процедура отключит поиск Windows 10 на вашем ПК. Как только вы нажмете кнопку «Применить», вы обнаружите, что панель поиска исчезла с панели задач Windows. Ваша миссия выполнена.
Способ 2. Удаление панели поиска Windows 10 с помощью контекстного меню панели задач
Если по какой-то причине вам не очень нравится использовать описанный выше метод для удаления панели поиска, у вас есть другой доступный метод. Этот метод использует еще меньше шагов, чтобы помочь вам отключить панель поиска, и ниже показано, как вы можете использовать этот метод на своем ПК.
Щелкните правой кнопкой мыши в любом месте на панели задач, и вы увидите меню. Выберите Найдите , и вы увидите подменю с тремя вариантами. Если вы хотите полностью удалить панель поиска, выберите Отключено из подменю. Однако, если вы хотите сохранить значок поиска, выберите Показать значок поиска , и он удалит панель поиска, но сохранит значок поиска на панели задач.
Если вы хотите полностью удалить панель поиска, выберите Отключено из подменю. Однако, если вы хотите сохранить значок поиска, выберите Показать значок поиска , и он удалит панель поиска, но сохранит значок поиска на панели задач.
В зависимости от того, какой вариант вы выбрали, вы обнаружите, что панель поиска полностью удалена с панели задач или у вас есть только значок поиска на панели задач. Если вы когда-нибудь захотите снова изменить этот параметр, просто зайдите в то же меню, и вы сможете изменить свои параметры.
Способ 3. Отключение окна поиска Windows 10 с помощью редактора реестра
Утилита редактора реестра на ПК с Windows 10 также позволяет включать и отключать панель поиска на ПК. Есть всего несколько основных вещей, которые вам нужно изменить в реестре, и он либо удалит, либо сохранит панель поиска на панели задач.
Вот как использовать редактор реестра для управления панелью поиска на вашем ПК:
1. Нажмите клавишу Windows + R на клавиатуре, чтобы открыть диалоговое окно «Выполнить». Когда он откроется, введите введите в него regedit и нажмите клавишу Enter , чтобы открыть редактор реестра.
Нажмите клавишу Windows + R на клавиатуре, чтобы открыть диалоговое окно «Выполнить». Когда он откроется, введите введите в него regedit и нажмите клавишу Enter , чтобы открыть редактор реестра.
2. Когда откроется редактор реестра, перейдите по следующему пути, найдите запись с именем SearchboxTaskbarMode , щелкните ее правой кнопкой мыши и выберите Modify .
Computer\HKEY_CURRENT_USER\SOFTWARE\Microsoft\Windows\
CurrentVersion\Search
3. На следующем экране вы сможете изменить значение записи. По умолчанию это будет 1, но вам нужно ввести 0 в поле «Значение» и нажмите OK . Есть еще два значения, которые вы можете использовать, а именно:
1 = отобразится значок поиска
2 = отобразится панель поиска
Вот так. Перезагрузите компьютер, и вы обнаружите, что редактор реестра удалил огромную панель поиска с панели задач, освободив больше места для закрепления других приложений.
Дополнительный совет: как отключить веб-результаты в поиске Windows 10
Многие пользователи считают, что одной из основных причин удаления панели поиска является то, что они не хотят, чтобы она отображала веб-результаты. Если это так, у вас есть возможность отключить веб-результаты в поиске Windows 10.
Вот как удалить панель поиска Windows 10 на вашем ПК:
Нажмите на строку поиска на панели задач и выберите значок Notebook , а затем параметр Settings .
На следующем экране отключите параметр с надписью Кортана может дать вам предложения, идеи, напоминания, оповещения и многое другое . Также отключите другую опцию, которая говорит Поиск в Интернете и включает веб-результаты .
Вы успешно отключили функцию веб-результатов в строке поиска Windows, и теперь вы будете видеть результаты поиска только с вашего собственного ПК, а не из Интернета.
Многие пользователи жалуются, что в Windows отсутствует функция сброса забытых паролей пользователей, и пользователи часто застревают, когда не могут вспомнить пароль для своей учетной записи.