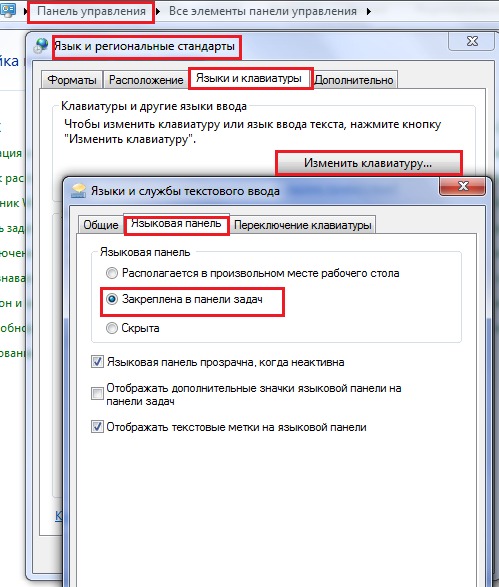Как закрепить на панели задач значок языка: Как вернуть значок языка на панель задач в Windows 10
Содержание
Stocksoft » Настройка и использование панели задач в Windows 10
Настройка и использование панели задач в Windows 10
«Панель задач» один из наиболее используемых инструментов Windows 10 для взаимодействия с компьютером, независимо от целей применения устройства (работа или дом) ведь она отображается на экране при работе во многих приложениях за исключением игр и просмотра видео в полноэкранном режиме, и способствует быстрому доступу к приложениям и файлам. В Windows 10 есть обширные возможности настроить данную панель и несколько упростить взаимодействие с программами, настройками и файлами.
Добавление приложений
Для того чтобы добавить приложение, достаточно кликнуть правой кнопкой мыши по ярлыку нужной Вам программы и выбрать команду «закрепить на панели задач» или зажать левую кнопку мыши, направленную на значок приложения и, не отпуская ее, перенести ярлык на панель задач.
Для удаления ненужных приложений нажимаем правую кнопку мыши и выбираем «открепить от панели задач»
Основные настройки
Для настройки панели задач достаточно кликнуть по ней правой кнопкой мыши и выбрать «Параметры панели задач».
Далее будут перечислены основные настройки.
«Закрепить панель задач». При выключении данной настройки можно изменить размер и расположение панели задач. Для перемещения на любую другую сторону экрана нужно зажать левой кнопкой мыши пустую область на панели задач и перенести на другую сторону экрана, а для увеличения ее размера достаточно навести курсор на границу с «рабочим столом» (вместо курсора появится двойная стрелочка) и вытянуть до нужного размера.
«Автоматически скрыть панель в режиме рабочего стола» Включив настройку панель скроется, тем самым немного увеличив полезную площадь рабочего стола и будет отображаться только при наведении курсора мыши на ее область.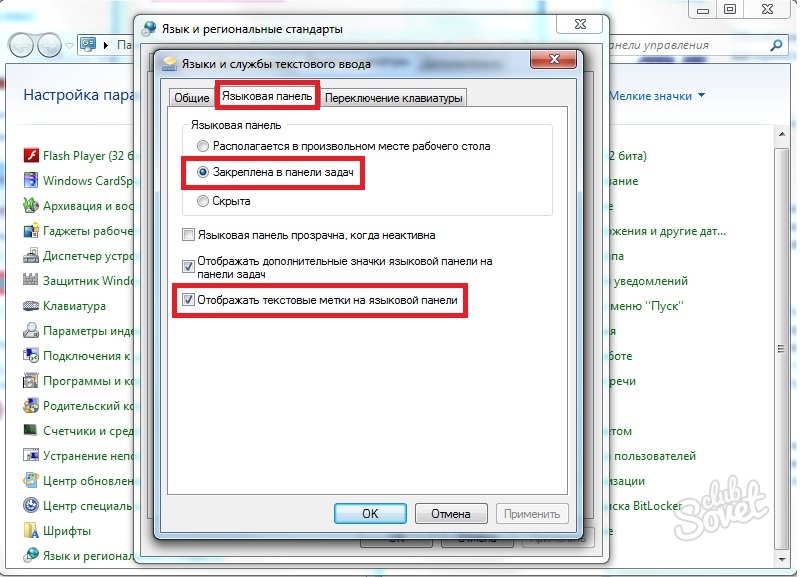
«Положение панели задач на экране» Вы можете перенести панель задач на одну из четырех сторон экрана. Данная возможность может быть полезной для владельцев широкоформатных или вертикальных мониторов.
«Группировать кнопки на панели задач» При выборе команды «всегда скрывать метки» все запущенные приложения станут значительно меньше занимать свободного пространства на панели задач.
«Область уведомлений» Вы сможете включить отображение системных приложений (wi-fi, звук, язык ввода, заряд батареи и т.д.) и сторонних (мессенджеры, плеер, облачное хранилище и другие программы) для более удобного управления.
Для изменения цвета панели задач нужно перейти в раздел «персонализация», кликнув правой кнопкой мыши по рабочему столу и выбрав нужный пункт, затем перейти во вкладку «Отображать цвет элементов на следующих поверхностях» и выбрать в меню «Пуск» панель задач и центр уведомлений. При этом панель задач примет цвет общей темы Windows.
При этом панель задач примет цвет общей темы Windows.
Другие настройки
Изменить поле «Поиск».
После установки последних версий Windows 10 «Поиск» отображается в виде большой поисковой строки, что очень бросается в глаза на темном фоне и занимает много места на панели задач.
Чтобы его отобразить в виде небольшого значка нужно кликнуть правой кнопкой мыши на панель задач затем перейти в меню «Поиск» и выбрать пункт «Показать значок поиска»
Гид по настройке панели задач в Windows 10
9 октября 2017
Windows
Несколько очевидных и не очень действий, которые помогут настроить вашу панель задач.
Панель задач Windows менялась от версии к версии, но её назначение оставалось неизменным: запуск программ и переключение между ними. Эта панель используется постоянно, поэтому неплохо было бы настроить её под свои нужды.
Выбираем место для панели задач
С первых версий Windows повелось, что панель задач в системе расположена снизу. Видимо, тогда не могли предугадать появление широкоформатных мониторов. Сейчас на огромных экранах широкая панель задач занимает лишнее место. Поэтому её лучше разместить вертикально.
Если ваша панель задач откреплена, вы можете перетащить её к нужному углу экрана. Или просто укажите положение панели задач, щёлкнув по ней правой кнопкой и выбрав «Параметры».
Размещаем значки по центру
Разместив значки по центру, вы придадите панели задач сходство с Dock. Это полезно, если вы привыкли работать с Mac. Кроме того, это просто красиво.
Чтобы переместить значки в центр:
- Открепите панель задач. Для этого щёлкните по ней правой кнопкой мыши и снимите отметку «Закрепить панель задач». Затем снова щёлкните по панели задач и в пункте меню «Панели» выберите «Ссылки». Перетащите значки к центру.
- Щёлкните по меню «Ссылки» правой кнопкой мыши и снимите отметки рядом с пунктами «Показывать подписи» и «Показывать заголовок».

Чтобы вернуть значки в привычное положение, просто уберите «Ссылки» с панели задач.
Отключаем панель задач на дополнительных мониторах
Если вы используете несколько мониторов, можно отключить панель задач на всех, кроме основного. Зайдите в настройки дисплеев и отключите опцию «Показывать панель задач на всех мониторах».
Настраиваем специфические значки в трее
Вы легко можете настроить отображаемые в трее значки без дополнительного ПО. Просто перетаскивайте их на значок-стрелку, за которой скрываются лишние иконки, чтобы спрятать их. Ещё вы можете зайти в «Параметры» и выбрать, какие значки отображать.
Скрываем панель задач
Если Windows 10 установлена на ноутбуке с небольшим экраном, стоит настроить автоскрытие панели задач, чтобы она не занимала лишнее место.
Зайдите в настройки и включите параметр «Автоматически скрывать панель задач». Теперь она будет скрываться, пока вы не подведёте курсор к краю экрана.
Настраиваем списки
Списками в Windows 10 называются меню, появляющиеся при щелчке правой кнопкой мыши по значку на панели задач.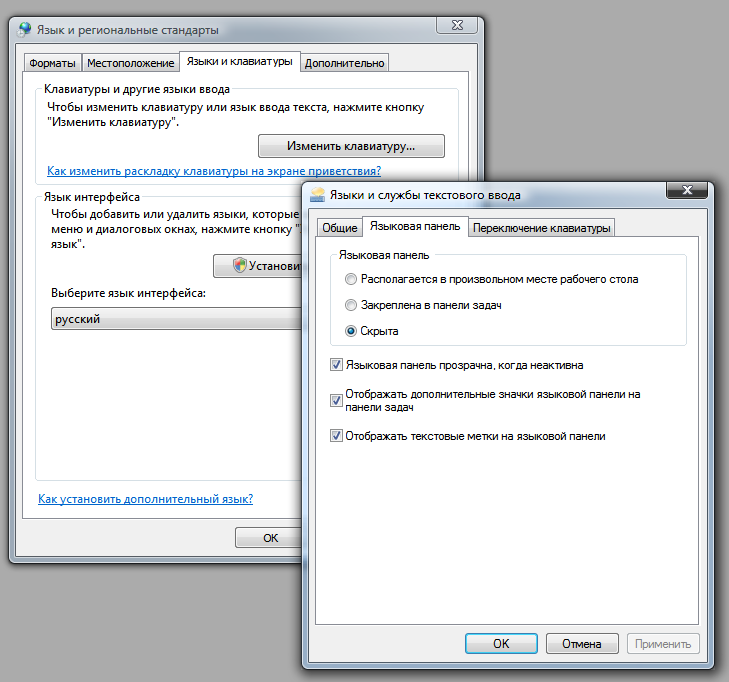 В них отображаются недавно открывавшиеся документы, места и некоторые часто используемые действия.
В них отображаются недавно открывавшиеся документы, места и некоторые часто используемые действия.
Добавлять в списки файлы можно простым перетаскиванием, перенеся папку на значок «Проводник» или документ на значок Microsoft Word. Или можно закрепить уже имеющиеся в списке иконки, щёлкнув по значку-булавке рядом с ними.
Вы можете увеличить количество отображаемых в списках пунктов через редактор реестра Windows. Введите в поиске regedit, откройте редактор реестра и перейдите по адресу
HKEY_CURRENT_USERSOFTWAREMicrosoftWindowsCurrentVersionExplorerAdvanced
Здесь вы можете найти параметр DWORD JumpListItems_Maximum. Если такого параметра нет, создайте его.
Затем измените параметр, введя нужное число и установив отметку «Десятичное». Перезапустите систему. Теперь в списках будет отображаться столько файлов, сколько вы захотите.
Добавляем папки на панель задач
Закреплять на панели задач значки простым перетаскиванием легко. А что насчёт папок? Обычно они закрепляются в выпадающем списке «Проводника». Но вы можете добавлять для конкретных папок отдельные значки.
А что насчёт папок? Обычно они закрепляются в выпадающем списке «Проводника». Но вы можете добавлять для конкретных папок отдельные значки.
Создайте ярлык к нужной папке и введите explorer и пробел перед адресом папки. Вы можете изменить значок, если хотите. Затем просто перетащите ярлык на панель задач.
Так вы сможете держать на панели задач часто используемые папки и не искать их в выпадающих списках.
Управляем приложениями с панели задач
Многие приложения, например медиапроигрыватели, поддерживают управление с панели задач. Просто закрепите значок приложения на панели, наведите на него курсор, тогда вы сможете переключать файлы в плейлисте или ставить воспроизведение на паузу, когда окно проигрывателя свёрнуто.
Убираем ненужное
Так ли нужны вам все эти кнопки? «Показать все окна» можно, просто нажав Win + Tab. А поиск можно начать, открыв «Пуск» и набрав на клавиатуре поисковый запрос.
Щёлкните правой кнопкой мыши по панели задач и в контекстном меню снимите отметки с «Показать все окна» и «Показать поиск».
Изменяем размер панели и значков
Открепив панель задач, вы можете изменить её размер простым перетягиванием. Затем можно снова закрепить её. Это полезно, если вы хотите разместить действительно много значков.
Ещё вы можете включить опцию «Использовать маленькие значки» в настройках панели задач. Тогда она будет занимать ещё меньше места.
Возвращаем привычный вид
Если вы чувствуете, что все эти нововведения от Microsoft не для вас, можно вернуть панели задач классический вид при помощи Classic Shell. Это бесплатное приложение с открытым исходным кодом, которое может настроить вид вашего «Проводника», панели задач и меню «Пуск».
Загрузить Classic Shell →
У вас есть свои рекомендации по настройке панели задач? Делитесь в комментариях!
Как закрепить веб-сайт на панели задач в Windows 11
Закрепление часто посещаемого веб-сайта на панели задач позволяет получить к нему прямой доступ двойным щелчком. Это сэкономит вам много времени, потому что вы не будете использовать панель поиска в браузере каждый раз, когда посещаете веб-сайт. В зависимости от браузера Windows 11 также позволяет закреплять веб-сайты на панели задач в виде значка или на значке браузера в качестве избранного.
В зависимости от браузера Windows 11 также позволяет закреплять веб-сайты на панели задач в виде значка или на значке браузера в качестве избранного.
Содержание
- Что такое значок веб-сайта на панели задач?
- Как закрепить веб-сайт на панели задач в Windows 11?
- С Edge
- С Chrome или Firefox
Что такое значок веб-сайта на панели задач?
У всех нас есть любимые веб-сайты, которые мы регулярно посещаем. Это может быть интересный интернет-журнал, сайт для исследований или мессенджер для общения с коллегами. Повторный вход на эти страницы в браузере каждый раз может занять много времени. К счастью, для этого есть решение. Просто закрепите сайт на панель задач в виде значка или веб-ссылки . Все, что вам нужно сделать после этого, это щелкнуть значок на панели задач, и ваш браузер по умолчанию откроет страницу. Количество закрепленных веб-ссылок не ограничено.
Однако это будет другой процесс в зависимости от того, какой браузер вы используете.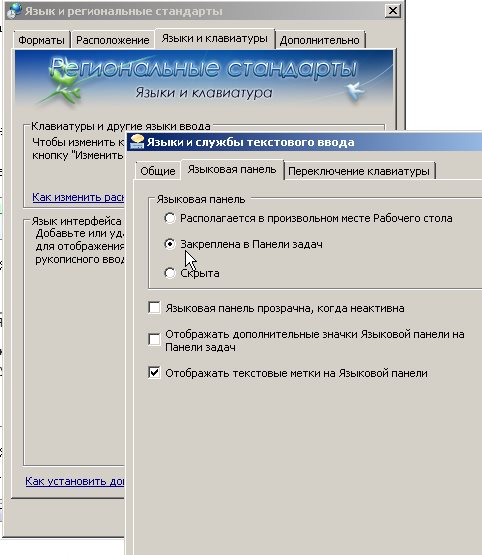 Браузер Edge в Windows 11 позволяет перетаскивать веб-ссылку на панель задач или закреплять ее на значке браузера. Однако такие браузеры, как Google Chrome или Firefox, не позволяют закреплять веб-сайты непосредственно на панели задач. Здесь вам нужно будет прикрепить нужную ссылку прямо к вместо значка браузера на панели задач .
Браузер Edge в Windows 11 позволяет перетаскивать веб-ссылку на панель задач или закреплять ее на значке браузера. Однако такие браузеры, как Google Chrome или Firefox, не позволяют закреплять веб-сайты непосредственно на панели задач. Здесь вам нужно будет прикрепить нужную ссылку прямо к вместо значка браузера на панели задач .
Как закрепить веб-сайт на панели задач в Windows 11?
Мы покажем вам несколько способов закрепить веб-сайт на панели задач в Windows 11 с помощью браузера по вашему выбору.
С Edge
Вы должны использовать браузер Edge, если хотите закрепить веб-сайт как прямую ссылку на панель задач. В отличие от других браузеров, Edge позволяет либо закрепить непосредственно на панели задач , либо закрепить веб-сайт на значке браузера .
Для этого выполните следующие действия:
Шаг 1: Откройте браузер Edge и введите соответствующий URL-адрес в адресную строку. Страница Google показана ниже, чтобы проиллюстрировать эти моменты. Нажмите на трехточечный символ в правом верхнем углу.
Страница Google показана ниже, чтобы проиллюстрировать эти моменты. Нажмите на трехточечный символ в правом верхнем углу.
Шаг 2: Выберите «Дополнительные инструменты» в меню браузера, а затем выберите «Закрепить на панели задач» .
Закрепите избранные сайты непосредственно на панели задач с помощью команды «Закрепить на панели задач».
Шаг 3: Подтвердите, что хотите закрепить веб-сайт на панели задач. После этого страница появится в виде веб-ссылки на панели задач и может быть немедленно открыта двойным щелчком.
Закрепленная веб-ссылка отображается в виде отдельного значка на панели задач.
Решение перетаскивания больше не доступно в Windows 11
До появления Windows 11 те, у кого на панели задач накопилось слишком много значков, могли использовать значок замка, чтобы связать веб-адрес и перетащить его. к значку браузера на панели задач. Это прикрепляло ссылку непосредственно к ярлыку браузера в разделе «Закреплено» или как веб-ссылку на панель задач. Однако функция перетаскивания больше недоступна с момента появления Windows 11. Это связано с тем, что код панели задач был переписан на языке программирования UWP, что означало утрату таких функций, как перетаскивание. Неясно, вернется ли эта функция когда-либо.
Однако функция перетаскивания больше недоступна с момента появления Windows 11. Это связано с тем, что код панели задач был переписан на языке программирования UWP, что означало утрату таких функций, как перетаскивание. Неясно, вернется ли эта функция когда-либо.
С Chrome или Firefox
Популярные браузеры, такие как Google Chrome или Firefox, не позволяют закрепить веб-ссылку непосредственно на панели задач в виде значка через «Дополнительные инструменты». Метод перетаскивания также невозможен. Однако вы можете закрепить нужный веб-сайт прямо на значке браузера. Вы должны создать ярлык браузера на панели задач , чтобы начать, если у вас его еще нет. После этого выполните следующие действия:
Шаг 1: Щелкните правой кнопкой мыши значок браузера на панели задач. Здесь вы увидите разделы для популярных и наиболее посещаемых страниц. 9Значок булавки 0005 станет видимым, если вы наведете курсор на одну из сохраненных ссылок. Нажмите на нее, чтобы закрепить страницу в браузере на панели задач. Либо нажмите «Закрепить на панели задач» .
Нажмите на нее, чтобы закрепить страницу в браузере на панели задач. Либо нажмите «Закрепить на панели задач» .
Шаг 2: Вы можете найти закрепленный веб-сайт, щелкнув правой кнопкой мыши значок браузера в разделе «Закреплено». Щелкните ссылку, чтобы открыть ее.
Сохраненные веб-ссылки можно найти на значке браузера в разделе «Закреплено».
- Конфигурация
- Windows
- Учебники
Статьи по теме
Как настроить выделенный сервер Starbound
- Ноу-хау
Популярная инди-игра Starbound позволяет своим поклонникам исследовать космическое пространство. В захватывающие квесты в игре с пиксельной графикой также можно играть совместно с другими игроками. Хороший вариант для этого режима заключается в настройке выделенного сервера Starbound. Здесь вы можете узнать о требованиях к серверу Starbound и о том, как его настроить.
Здесь вы можете узнать о требованиях к серверу Starbound и о том, как его настроить.
Как настроить выделенный сервер Starbound
Как создать ярлык на рабочем столе (Windows 10 и Windows 11)
- Конфигурация
Ярлыки на рабочем столе — это ярлыки в Windows, которые позволяют доступ важные программы, файлы и веб-сайты мгновенно одним щелчком мыши. Забудьте о бесконечных поисках в давно забытых папках, Проводнике Windows или в вашем браузере. Здесь мы покажем вам, как создать ярлык на рабочем столе в Windows 10 и Windows 11 с удобными примерами.
Как создать ярлык на рабочем столе (Windows 10 и Windows 11). в старых версиях Windows — это удобный способ открыть настройки Windows и выполнить различные действия. Многие ярлыки в Windows 10 и 11 остались прежними, но некоторые ярлыки претерпели некоторые изменения. Мы предоставим вам обзор всех важных сочетаний клавиш.
Windows 11 Сочетания клавиш
Как закрепить ярлыки на панели задач в Windows
Shaant Minhas
Обновлено:
Практическое руководство
В этой статье
9 0002 Панель задач Windows является центральным узлом для все виды приложений и файлов на рабочем столе Windows. Он поставляется с кучей приложений, установленных по умолчанию. Однако вам не нужно придерживаться предустановленных приложений или значков. Среди множества вещей, которые Windows позволяет вам настроить, будь то скрытие панели задач или даже центрирование ее в Windows 10, вы также можете закрепить в ней новые ярлыки панели задач.
Далее мы рассмотрим различные способы закрепления новых ярлыков приложений на панели задач на ПК с Windows. Давайте начнем.
Как закрепить ярлыки на панели задач Windows
Таким образом, нет единого способа сделать это. Но не паникуйте, так как мы рассмотрим все методы один за другим. Итак, давайте сначала начнем с ярлыков на рабочем столе.
1. Закрепите ярлыки, перетащив их с рабочего стола
Когда вы находитесь на рабочем столе вашего ПК, вы можете просто перетащить значок приложения, которое вы хотите добавить, на панель задач, а затем поместить его туда.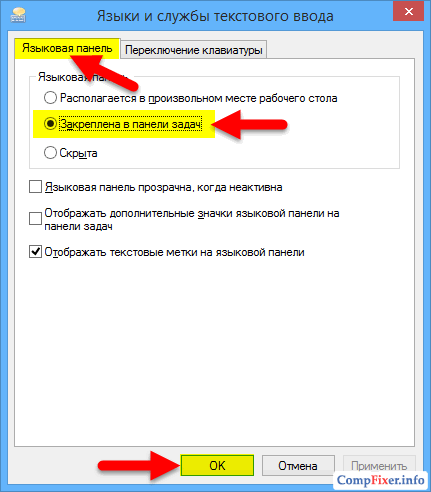 Вот и все. Сделайте это, и на панели задач появится новый ярлык.
Вот и все. Сделайте это, и на панели задач появится новый ярлык.
2. Через меню «Пуск»
В качестве альтернативы, если приложение, которое вы хотите добавить на панель задач, не находится на рабочем столе, лучше всего использовать меню «Пуск». Вот как вы можете начать:
Нажмите клавишу Windows и щелкните Все приложения , чтобы просмотреть полный список всех приложений в вашей Windows. Затем щелкните правой кнопкой мыши приложение, которое хотите добавить, выберите Еще и нажмите Закрепить на панели задач .
Ваша панель задач получит новый ярлык, как только вы это сделаете.
3. Через Проводник
Проводник — это приложение с графическим интерфейсом по умолчанию, используемое для доступа к файлам и управления ими в Windows. Все, что вам нужно сделать, это открыть Проводник, найти файл, который вы хотите закрепить на панели задач, щелкнуть по нему правой кнопкой мыши и выбрать Закрепить на панели задач .
Готово — ваше приложение будет закреплено на панели задач.
4. Как закрепить запущенные программы
В некоторых случаях у вас уже могут быть запущены процессы, которые вы хотите закрепить в фоновом режиме. В таких случаях лучше всего щелкнуть правой кнопкой мыши значок приложения на панели задач и выбрать 9.0005 Закрепить на таскбе r из списка доступных вариантов. Новый ярлык будет закреплен на панели задач.
5. Закрепляйте веб-сайты на панели задач
Помимо методов, описанных выше, Windows также позволяет добавлять целые веб-сайты в качестве ярлыков к настройкам панели задач. Хотя особенности могут различаться для разных браузеров, общая структура и процесс выполнения задач довольно схожи. Вот пример использования Microsoft Edge:
Microsoft Edge
Если вы используете Microsoft Edge, выполните следующие действия:
- Щелкните меню «Настройки» (три точки) в правом верхнем углу и выберите Приложения > Установить этот сайт как приложение .