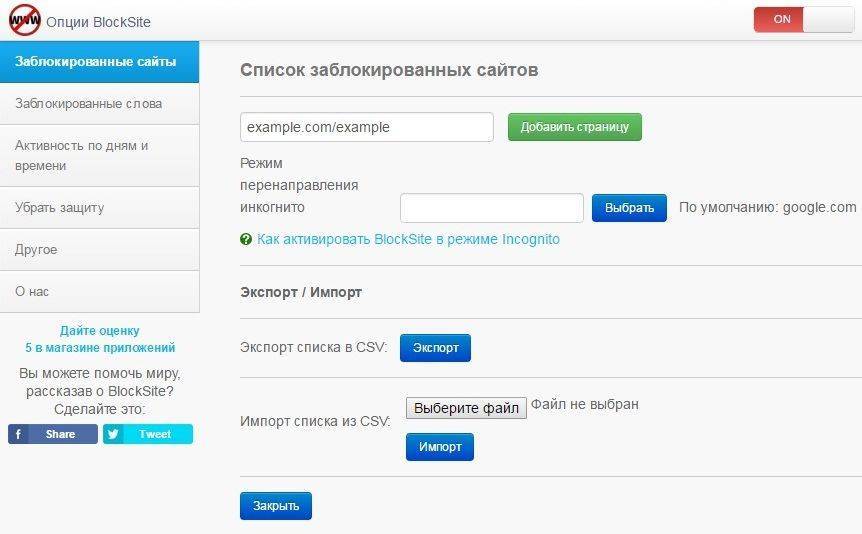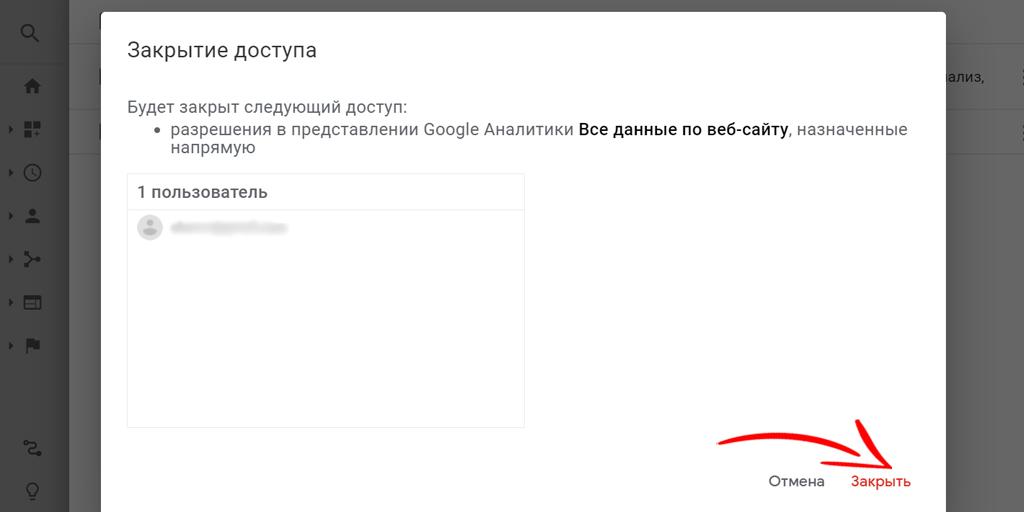Как закрыть доступ к сайту: Sorry, this page can’t be found.
Содержание
Как заблокировать доступ к сайту: способы
Как запретить доступ к определенным сайтам? Этим вопросом часто интересуются родители, желая оградить детей от посещения нежелательных ресурсов. Также этот вопрос актуален для работодателей: сотрудники могут посещать социальные сети в рабочее время, отвлекаясь от выполнения задач. Решить проблему помогает запрет к доступу сайта.
В статье разбираем разные способы, как запретить доступ к сайту на компьютере для пользователей, а также объясняем, как администратору запретить доступ к сайту по IP.
Зачем ограничивать доступ к ресурсу
Запрет может быть необходимостью в нескольких случаях.
- Родители хотят заблокировать определенные сайты на домашнем компьютере для защиты ребенка. Дети могут без труда попасть на любые сайты, в том числе с не предназначенным для них контентом. Чтобы этого избежать, родителям нужно заблокировать такие ресурсы заранее.
- Работодатель хочет ограничить доступ к сайтам, которые не нужны для выполнения работы.
 Часто в этот список попадают социальные сети.
Часто в этот список попадают социальные сети. - Пользователь хочет заблокировать часто посещаемые сайты для развития самоконтроля. Если вы замечаете, что у вас появилась зависимость от определенного ресурса, который отнимает много времени, но не приносит пользы, можно попробовать запретить доступ к странице сайта.
Как заблокировать доступ к сайту: разные способы
Существует много методов блокировки сайтов: запретить доступ можно с помощью файла hosts или брандмауэра в Windows, установив расширения в браузерах, изменив настройки роутера. Более подробно о каждом способе рассказываем ниже.
Как запретить доступ к сайту через hosts
Простой способ заблокировать ресурс — внести его в список запрещенных к показу сайтов файла hosts в Windows.
- Для этого нажмите «Пуск» и найдите «Блокнот». Щелкните правой кнопкой мыши «Блокнот» и выберите «Запуск от имени администратора».
- Теперь нажмите «Файл» → «Открыть».

- Откроется диалоговое окно. Перейдите в папку по адресу C:\Windows\System32\Drivers\etc. Оказавшись там, поставьте отображение всех файлов. Выберите файл «hosts». Нажмите на кнопку «Открыть».
- Перейдите к последней строке страницы и добавьте свою собственную строку. Допустим, мы блокируем «Вконтакте». Для этого введите «127.0.0.1» и добавьте ссылку на сайт, который нужно заблокировать, как показано на изображении ниже.
Если вы хотите заблокировать несколько сайтов, то после введения первой строки нажмите «Enter». Снова наберите «127.0.0.1» и адрес сайта, доступ к которому вы хотите запретить.
Стоит отметить, что каждый новый сайт для блокировки прописывается с новой строчки.
- После того, как вы ввели все ресурсы, которые желаете заблокировать, сохраните файл и перезагрузите компьютер.
Как запретить доступ к сайту через брандмауэр
В брандмауэре Windows есть возможность заблокировать сайты по их IP-адресу.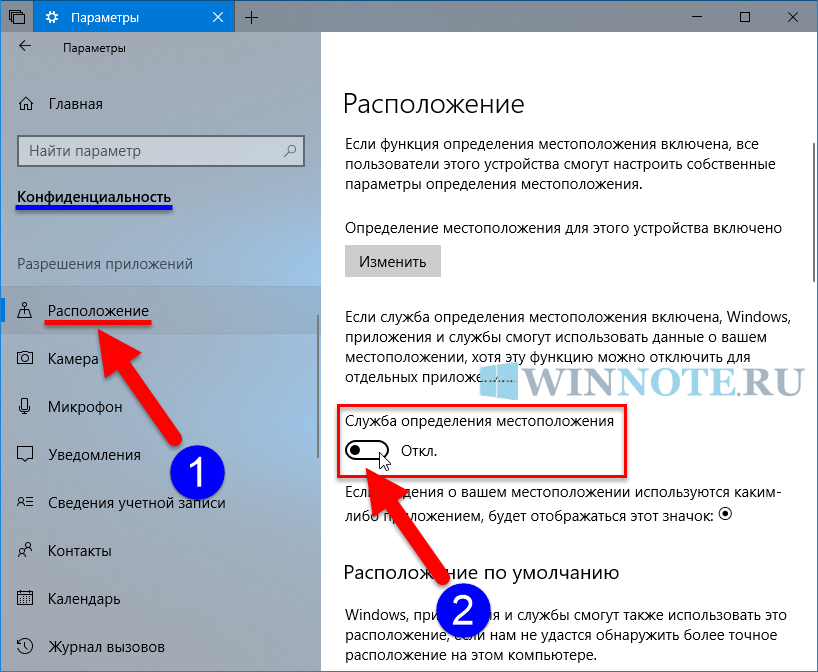 Поэтому для начала вам нужно узнать IP-адрес ресурса, к которому вы хотите запретить доступ. Это можно сделать с помощью команды ping_URL.
Поэтому для начала вам нужно узнать IP-адрес ресурса, к которому вы хотите запретить доступ. Это можно сделать с помощью команды ping_URL.
Зайдите в «Пуск». Чтобы открыть командную строку, введите в поиске cmd и выберите «Запуск от имени администратора».
В открывшемся окне введите команду ping адрес сайта. Например, ping vk.com:
Cохраните IP-адрес сайта.
Получив IP-адрес, следуйте следующей инструкции, чтобы заблокировать IP-адрес в брандмауэре Windows.
Откройте меню «Пуск». В строке поиска введите «Брандмауэр» и откройте «Брандмауэр Windows», а затем «Дополнительные параметры» на левой панели.
Щелкните левой кнопкой мыши «Правила для исходящего подключения» в меню слева и выберите «Создать правило».
Когда появится новое окно, выберите параметр «Настраиваемые», а затем «Далее».
В следующем окне выберите пункт «Все программы» и снова нажмите «Далее».
Окно «Протокол и порты» пропускаем и не изменяем настройки.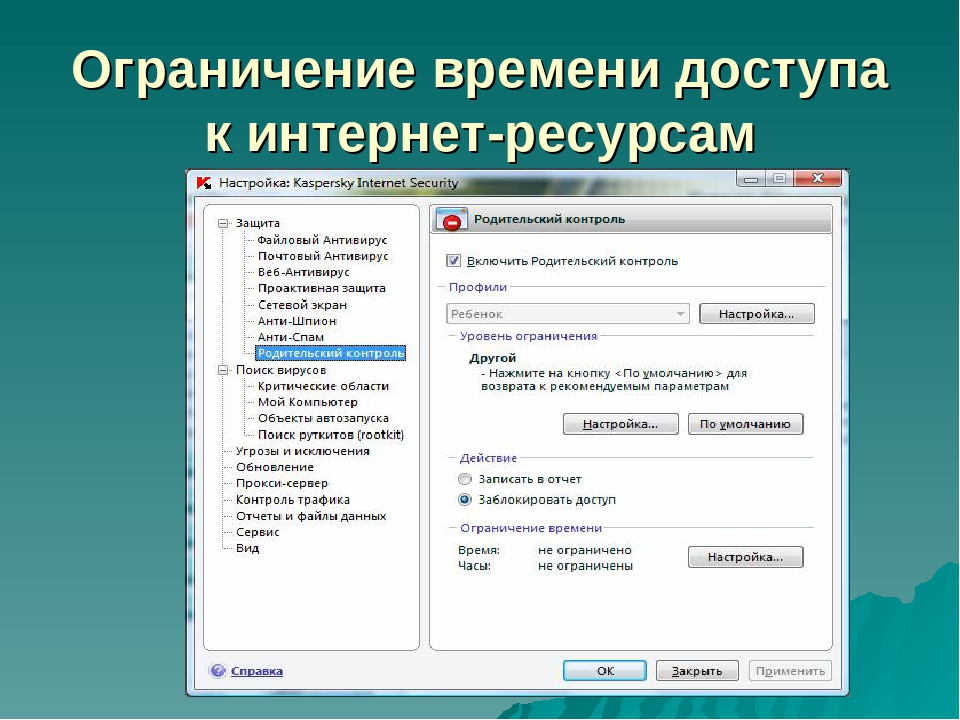
В окне «Область» выберите параметр «Указанные IP-адреса» в разделе «Укажите удаленные IP-адреса, к которым применяется данное правило».
Нажмите «Добавить» и введите IP-адреса, которые вы хотите заблокировать. Затем выберите «ОК».
Обязательно выберите опцию «Блокировать подключение» и нажмите «Далее».
В окне «Профиль» отметьте все пункты, к которым будет применяться правило, нажмите «Далее».
Потом добавьте имя или описание для этого правила и нажмите «Готово», чтобы завершить действие.
Заблокированные вами IP-адреса не будут доступны ни в одном браузере.
Как запретить роутеру доступ к сайту
Пользователь также может блокировать сайты, используя роутер. Тогда устройства, подключенные к нему, не смогут получить доступ к заблокированным сайтам.
Основные шаги, которые нужно предпринять, чтобы заблокировать сайты на разных моделях роутеров:
Шаг 1. Откройте браузер и введите IP-адрес вашего роутера.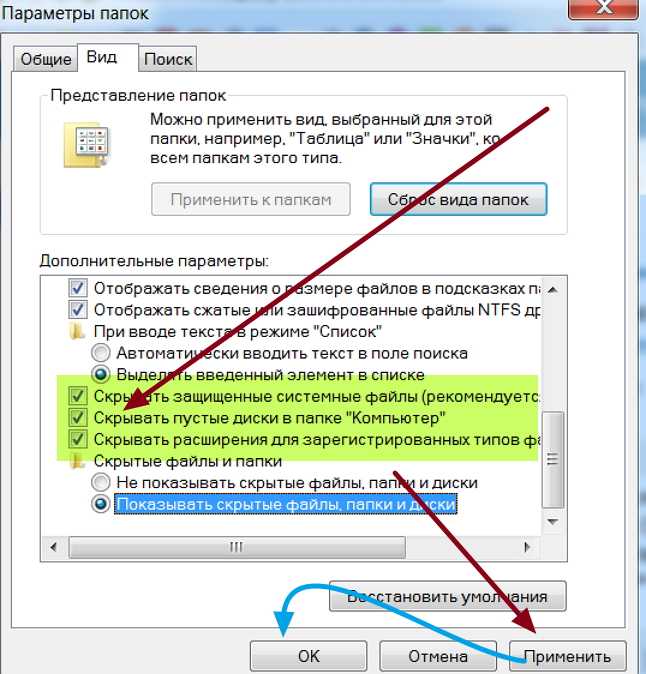 Это адрес, который вы будете использовать для доступа к настройкам роутера. IP-адрес действует как уникальный идентификатор маршрутизатора. Обычно он указан на наклейке на задней панели устройства.
Это адрес, который вы будете использовать для доступа к настройкам роутера. IP-адрес действует как уникальный идентификатор маршрутизатора. Обычно он указан на наклейке на задней панели устройства.
Шаг 2. После того, как вы перешли по IP-адресу роутера, вам нужно будет ввести логин и пароль для входа в настройки. Эти данные также указываются на наклейке, которая крепится к нижней панели маршрутизатора.
Шаг 3. Теперь, когда вы вошли в настройки роутера, вам нужно найти инструмент блокировки сайтов. Эта функция встраивается в большинство маршрутизаторов.
Шаг 4. Введите сайты, которые вы хотите заблокировать. Вы можете добавить конкретные адреса сайтов или заблокировать целые категории ресурсов.
Шаг 5. После того, как вы ввели сайты, которые хотите заблокировать, обязательно сохраните изменения и перезагрузите роутер. Это гарантирует, что изменения вступят в силу. Возможно, вам также потребуется перезагрузить устройства, которые подключаются к роутеру.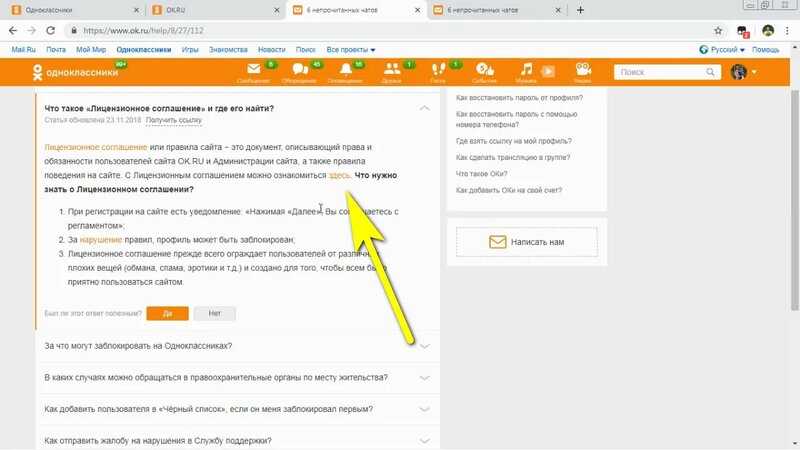
Как запретить доступ к сайту в браузере
В браузерах нет штатных функций для блокировки сайтов. Для того, чтобы запретить доступ к сайту в браузере нужно установить соответствующее расширение.
Популярные расширения для блокировки сайтов:
Яндекс.Браузер
- Block Site
- Simple Blocker
Google Chrome
- Block Site
Mozilla Firefox
- BlockSite
Microsoft Edge
- Site Blocker
Алгоритм блокировки сайтов на этих браузерах похож: вам нужно установить расширение на свой браузер, задать в настройках сайты для ограничений и поставить пароль, чтобы никто из пользователей не смог менять установленные настройки.
Как запретить доступ к сайту через htaccess
Выше мы рассмотрели способы блокировки сайтов на компьютере. А что делать, если вы являетесь администратором сайта и хотите заблокировать нежелательных посетителей. Рассказываем, как запретить доступ к вашему сайту через файл .htaccess.
Рассказываем, как запретить доступ к вашему сайту через файл .htaccess.
.htaccess — это конфигурационный файл веб-сервера Apache, который позволяет управлять настройками сайта с помощью директив.
Для того, чтобы заблокировать определенные IP-адреса, вам понадобится файл .htaccess, в котором нужно прописать такие строки:
Order Allow,Deny
Allow from all
Deny from 123.4.5.6 123.5.4.3
где 123.4.5.6 и 123.5.4.3 — это IP-адреса, для которых блокируется доступ к сайту. Вместо 123.4.5.6 и 123.5.4.3 укажите тот IP-адрес, который вы хотите заблокировать.
Заключение
В статье разобрали разные способы, как запретить доступ в интернет-ресурсы:
- Блокировка сайтов с помощью файла hosts в Windows.
- Запрет доступа к сайту по IP-адресу в брандмауэре Windows.
- Ограничение доступа через роутер.
- Блокировка ресурсов через расширения в браузерах.
Эти методы пригодятся и для домашнего компьютера, и для корпоративного.
Также рассмотрели возможности блокировки нежелательных посетителей для администраторов сайтов. Ограничить доступ к сайту с определенных IP-адресов можно с помощью конфигурационного файла .htaccess.
Как заблокировать сайт | remontka.pro
Вполне возможно, что у вас, как у ответственного родителя (а может и по другим причинам) возникла необходимость заблокировать сайт или сразу несколько сайтов от просмотра в браузере на домашнем компьютере или на других устройствах.
В этом руководстве будут рассмотрены несколько способов осуществить такую блокировку, при этом некоторые из них менее эффективны и позволяют заблокировать доступ к сайтам только на одном конкретном компьютере или ноутбуке, еще одна из описываемых возможностей предоставляет куда больше возможностей: к примеру, вы можете заблокировать определенные сайты для всех устройств, подключенных к вашему Wi-Fi роутеру, будь то телефон, планшет или что-то еще. Описываемые способы позволяют сделать так, чтобы выбранные сайты не открывались в Windows 10, 8 и Windows 7.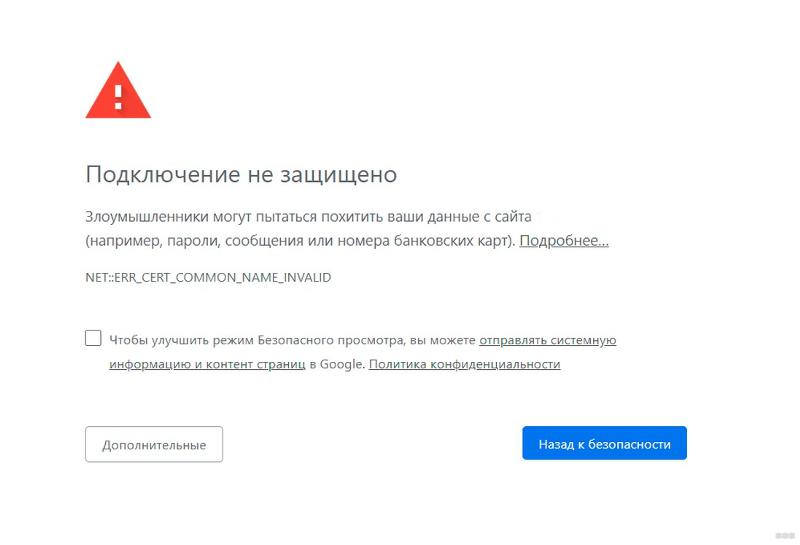
Примечание: один из самых простых способов блокировки сайтов, требующий, правда, создание отдельной учетной записи на компьютере (для контролируемого пользователя) — встроенные функции родительского контроля. Они не только позволяют заблокировать сайты так, чтобы они не открывались, но и запуск программ, а также ограничить время использования компьютера. Подробнее: Родительский контроль Windows 10, Родительский контроль Windows 8
Простая блокировка сайта во всех браузерах путем правки файла hosts
Когда у вас заблокированы и не открываются Одноклассники или В контакте, скорее всего дело в вирусе, вносящем изменения в системный файл hosts. Мы же можем вручную внести изменения в этот файл, чтобы запретить открытие определенных сайтов. Вот как это можно сделать.
- Запустите программу блокнот от имени администратора. В Windows 10 это можно сделать через поиск (в поиске на панели задач) блокнота и последующий правый клик по нему. В Windows 7 найдите его в меню пуск, кликните по нему правой кнопкой мыши и выберите пункт «Запустить от имени администратора».
 В Windows 8 на начальном экране начните набирать слово «Блокнот» (просто так начните набор, ни в какое поле, оно появится само). Когда вы увидите список, в котором будет найдена нужная программа, кликните по ней правой кнопкой мыши и выберите пункт «Запуск от имени администратора».
В Windows 8 на начальном экране начните набирать слово «Блокнот» (просто так начните набор, ни в какое поле, оно появится само). Когда вы увидите список, в котором будет найдена нужная программа, кликните по ней правой кнопкой мыши и выберите пункт «Запуск от имени администратора». - В блокноте, в меню выберите Файл — Открыть, пройдите в папку C:\Windows\System32\drivers\etc, поставьте отображение всех файлов в блокноте и откройте файл hosts (тот, который без расширения).
- Содержимое файла будет выглядеть примерно так, как показано на изображении ниже.
- Добавьте строки для сайтов, которые нужно заблокировать с указанием адреса 127.0.0.1 и обычного буквенного адреса сайта без http. В этом случае, после сохранения файла hosts, данный сайт открываться не будет. Вместо 127.0.0.1 можно использовать известные вам IP адреса других сайтов (между адресом IP и буквенным URL должен быть минимум один пробел). См. картинку с пояснениями и примерами. Обновление 2016: лучше создать две строки для каждого сайта — с www и без.

- Сохраните файл и перезагрузите компьютер.
Таким образом, у вас получилось заблокировать доступ к определенным сайтам. Но у этого метода есть и некоторые минусы: во-первых, человек, который хотя бы однажды сталкивался с подобной блокировкой, первым делом начнет проверять файл hosts, даже у меня на сайте есть несколько инструкций, как решить эту проблему. Во-вторых, этот способ работает только для компьютеров с Windows (на самом деле, аналог hosts есть в Mac OS X и Linux, но я не стану касаться этого в рамках данной инструкции). Более подробно: Файл hosts в Windows 10 (подойдет и для предыдущих версий ОС).
Как заблокировать сайт в брандмауэре Windows
Встроенный фаервол «Брандмауэр Windows» в Windows 10, 8 и Windows 7 также позволяет заблокировать отдельные сайты, правда делает это по IP-адресу (который может меняться для сайта со временем).
Процесс блокировки будет выглядеть следующим образом:
- Откройте командную строку и введите ping адрес_сайта после чего нажмите Enter.
 Запишите IP-адрес, с которым ведется обмен пакетами.
Запишите IP-адрес, с которым ведется обмен пакетами. - Запустите брандмауэр Windows в режиме повышенной безопасности (можно использовать поиск Windows 10 и 8 для запуска, а в 7-ке — Панель управления — Брандмауэр Windows — Дополнительные параметры).
- Выберите пункт «Правила для исходящего подключения» и нажмите «Создать правило».
- Укажите «Настраиваемые»
- В следующем окне выберите «Все программы».
- В окне «Протокол и порты не изменяйте настроек.
- В окне «Область» в разделе «Укажите удаленные IP-адреса, к которым применяется правило» отметьте пункт «Указанные IP адреса», затем нажмите «Добавить» и добавьте IP-адрес сайта, который нужно заблокировать.
- В окне «Действие» укажите «Блокировать подключение».
- В окне «Профиль» оставьте отмеченными все пункты.
- В окне «Имя» назовите свое правило (название на ваше усмотрение).
На этом все: сохраните правило и теперь брандмауэр Windows будет блокировать сайт по IP-адресу, при попытке открыть его.
Блокировка сайта в Google Chrome
Здесь рассмотрим, как заблокировать сайт в Google Chrome, хотя этот способ подойдет и для других браузеров с поддержкой расширений. В магазине Chrome для этой цели есть специальное расширение Block Site.
После установки расширения, вы можете получить доступ к его настройкам через правый клик в любом месте открытой страницы в Google Chrome, все настройки на русском языке и содержат следующие опции:
- Блокировка сайта по адресу (и перенаправление на любой другой сайт при попытке входа на указанный.
- Блокировка слов (если слово встречается в адресе сайта, он будет заблокирован).
- Блокировка по времени и дням недели.
- Установка пароля на изменение параметров блокировки (в разделе «убрать защиту»).
- Возможность включить блокировку сайта в режиме инкогнито.
Все эти опции доступны бесплатно. Из того, что предлагают в премиум-аккаунте — защита от удаления расширения.
Скачать Block Site, чтобы заблокировать сайты в Chrome вы можете на официальной странице расширения
Блокировка нежелательных сайтов с помощью Яндекс.
 DNS
DNS
Яндекс предоставляет бесплатный сервис Яндекс.DNS, позволяющий оградить детей от нежелательных сайтов, автоматически блокируя все сайты, которые могут оказаться нежелательными для ребенка, а также мошеннических сайтов и ресурсов с вирусами.
Настройка Яндекс.DNS проста.
- Зайдите на сайт https://dns.yandex.ru
- Выберите режим (например, семейный), не закрывайте окно браузера (на понадобятся адреса из него).
- Нажимаем клавиши Win+R на клавиатуре (где Win — клавиша с эмблемой Windows), вводим ncpa.cpl и нажимаем Enter.
- В окне со списком сетевых подключений нажмите правой кнопкой мыши по вашему Интернет-подключению и выберите «Свойства».
- В следующем окне, со списком сетевых протоколов, выберите IP версии 4 (TCP/IPv4) и нажмите «Свойства».
- В полях для ввода адреса DNS-сервера введите значения Яндекс.DNS для выбранного вами режима.
Сохраните настройки. Теперь нежелательные сайты будут блокироваться автоматически во всех браузерах, а вы будете получать уведомление о причине блокировки. Есть похожий платный сервис — skydns.ru, который позволяет также настроить, какие именно сайты вы хотите заблокировать и контролировать доступ к различным ресурсам.
Есть похожий платный сервис — skydns.ru, который позволяет также настроить, какие именно сайты вы хотите заблокировать и контролировать доступ к различным ресурсам.
Как заблокировать доступ к сайту с помощью OpenDNS
Бесплатный для личного использования сервис OpenDNS позволяет не только блокировать сайты, но и многое другое. Но мы коснемся именно блокировки доступа с помощью OpenDNS. Инструкция ниже требует некоторого опыта, а также понимания, как именно это работает и не вполне подойдет начинающим, так что если сомневаетесь, не умеете самостоятельно настроить простой Интернет на компьютере, лучше не беритесь.
Для начала, вам потребуется зарегистироваться в OpenDNS Home для бесплатного использования фильтра нежелательных сайтов. Сделать это можно на странице https://www.opendns.com/home-internet-security/
После ввода данных для регистрации, таких как адрес электронной почты и пароль, вы попадете на страницу такого вида:
На ней имеются ссылки на англоязычные инструкции по смене DNS (а именно это и потребуется для блокировки сайтов) на компьютере, Wi-Fi роутере или DNS-сервере (последнее больше подходит для организаций).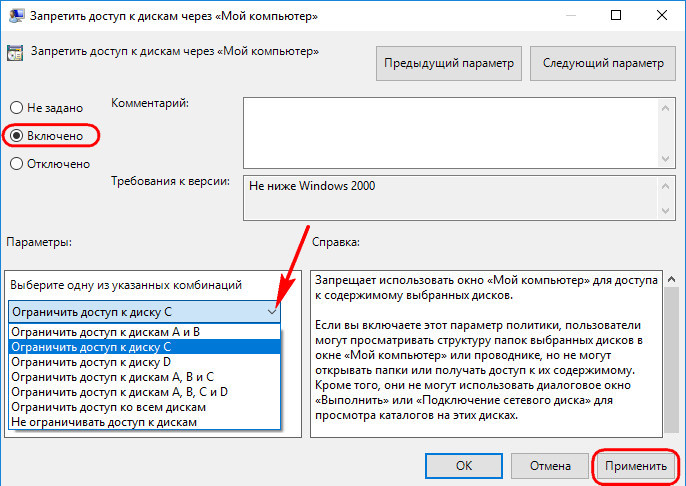 Можете ознакомиться с инструкциями на сайте, но кратко и по-русски эту информацию я дам и здесь. (Инструкцию на сайте все равно нужно открыть, без нее вы не сможете перейти к следующему пункту).
Можете ознакомиться с инструкциями на сайте, но кратко и по-русски эту информацию я дам и здесь. (Инструкцию на сайте все равно нужно открыть, без нее вы не сможете перейти к следующему пункту).
Для изменения DNS на одном компьютере, в Windows 7 и Windows 8 зайдите в центр управления сетями и общим доступом, в списке слева выберите пункт «Изменение параметров адаптера». Затем кликните правой кнопкой мыши по подключению, используемому для выхода в Интернет и выберите пункт «Свойства». Затем в списке компонентов подключения выберите TCP/IPv4, нажмите «Свойства» и укажите DNS, указанный на сайте OpenDNS: 208.67.222.222 и 208.67.220.220, затем нажмите «Ок».
Указываем предоставленный DNS в параметрах подключения
Кроме этого, желательно очистить кэш DNS, для этого запустите командную строку от имени администратора и введите команду ipconfig /flushdns.
Для изменения DNS в роутере и последующей блокировки сайтов на всех устройствах, подключенных к Интернету с помощью него, пропишите указанные DNS сервера в настройках WAN подключения и, если у вашего провайдера используется Динамический IP-адрес, установите программу OpenDNS Updater (будет предложено далее) на компьютер, который чаще всего бывает включен и всегда подключен к Интернету через данный роутер.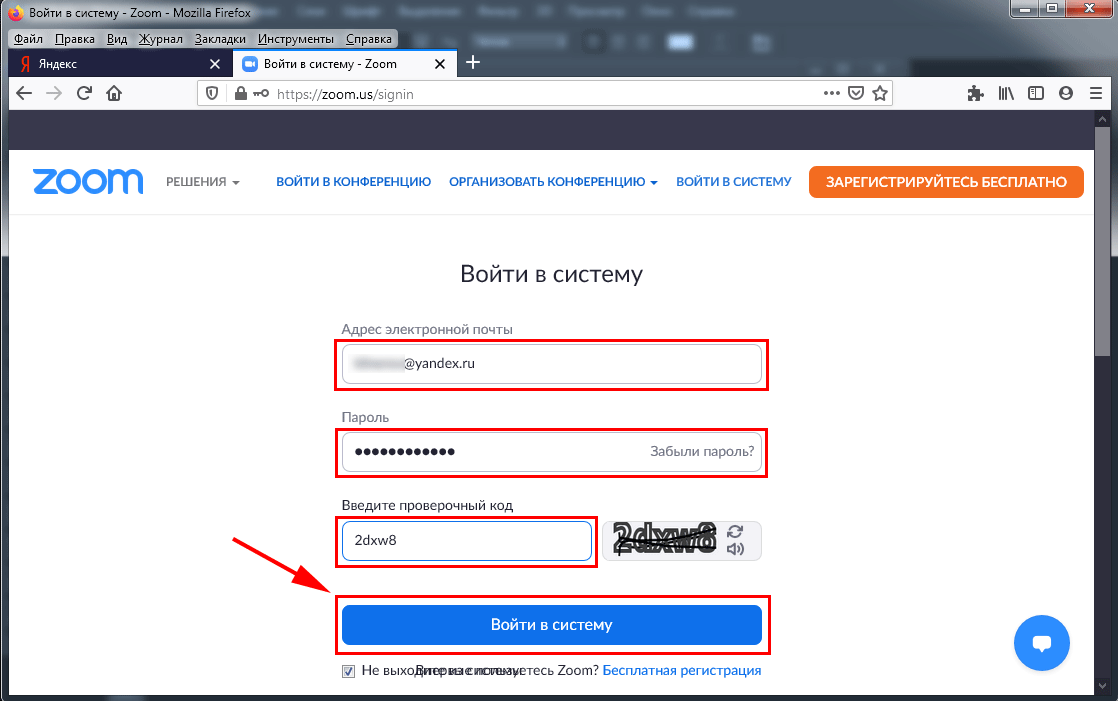
Указываем имя сети на свое усмотрение и загружаем OpenDNS Updater, если нужно
На этом готово. На сайте OpenDNS можете перейти к пункту «Test your new settings», чтобы проверить, все ли было сделано правильно. Если все в порядке, вы увидите сообщение об успехе и ссылку для перехода в панель администрирования OpenDNS Dashboard.
Прежде всего, в консоли, вам потребуется указать IP-адрес, к которому будут применяться дальнейшие настройки. Если же у вашего провайдера используется динамический IP адрес, то потребуется установка программы, доступной по ссылке «client-side software», а также предлагаемой при назначении имени сети (следующий шаг), она будет отправлять данные о текущем IP адреса вашего компьютера или сети, если используется Wi-Fi роутер. На следующем этапе потребуется задать имя «контролируемой» сети — любое, на ваше усмотрение (скриншот был выше).
Укажите, какие сайты блокировать в OpenDNS
После того, как сеть добавлена, она появится в списке — кликните по IP адресу сети, чтобы открыть настройки блокировки.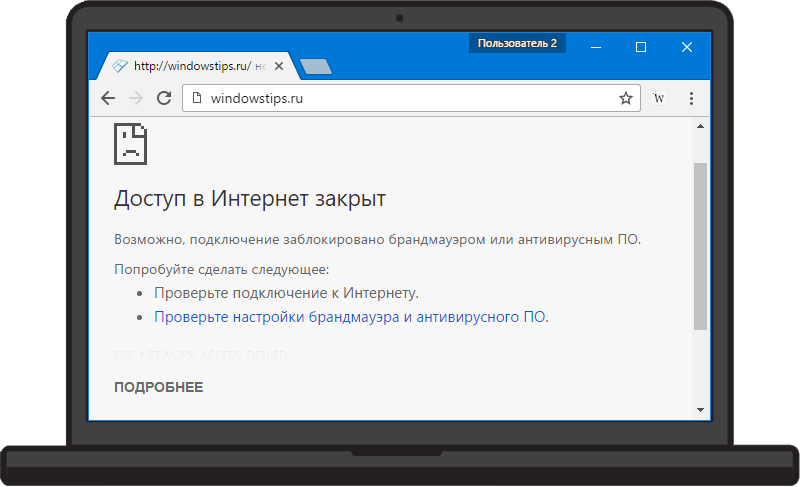 Вы можете установить заранее подготовленные уровни фильтрации, а также заблокировать любые сайты в разделе Manage individual domains. Просто введите адрес домена, поставьте пункт Always block и нажмите кнопку Add Domain (Вам также будет предложено заблокировать не только, например, odnoklassniki.ru, но и все социальные сети).
Вы можете установить заранее подготовленные уровни фильтрации, а также заблокировать любые сайты в разделе Manage individual domains. Просто введите адрес домена, поставьте пункт Always block и нажмите кнопку Add Domain (Вам также будет предложено заблокировать не только, например, odnoklassniki.ru, но и все социальные сети).
Сайт заблокирован
После добавления домена в список блокировки также требуется нажать кнопку Apply и подождать несколько минут до тех пор, пока изменения вступят в силу на всех серверах OpenDNS. Ну а после вступления всех изменений в силу, при попытке зайти на заблокированный сайт вы увидите сообщение о том, что сайт заблокирован в данной сети и предложение связаться с системным администратором.
Фильтр веб-контента в антивирусах и сторонних программах
Многие известные антивирусные продукты имеют встроенные функции родительского контроля, с помощью которых можно заблокировать нежелательные сайты. В большинстве из них, включение данных функций и управление ими интуитивно понятно и не вызывает сложностей. Также возможности блокировки отдельных IP-адресов есть в настройках большинства Wi-Fi роутеров.
Также возможности блокировки отдельных IP-адресов есть в настройках большинства Wi-Fi роутеров.
Кроме этого, существуют отдельные программные продукты, как платные, так и бесплатные, с помощью которых можно установить соответствующие ограничения, среди которых — Norton Family, Net Nanny и многие другие. Как правило, они обеспечивают блокировку на конкретном компьютере и снять ее можно с помощью ввода пароля, хотя бывают и иные реализации.
Как-нибудь я еще напишу о таких программах, а это руководство пора завершать. Надеюсь, оно будет полезным.
remontka.pro в Телеграм | Способы подписки
Как заблокировать сайты | PCWorld
Хотите запретить всем пользователям ПК с Windows открывать определенные веб-сайты, независимо от используемого ими браузера или времени суток? Вам нужно всего лишь внести несколько простых дополнений в файл hosts Windows. Этот метод является простым и бесплатным, и он не требует загрузки или установки какого-либо дополнительного программного обеспечения.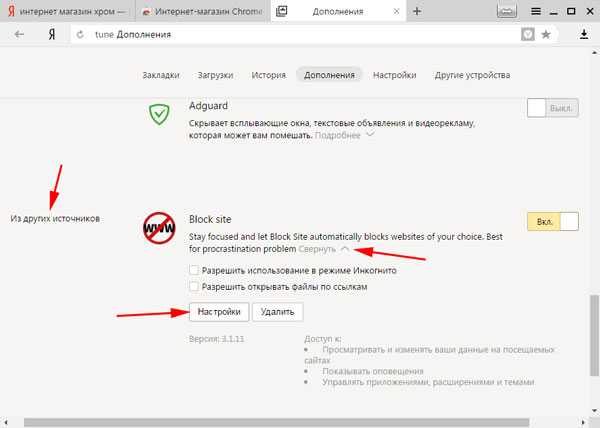 Это эффективный способ запретить пользователям всех возрастов просматривать контент, к которому вы не хотите, чтобы они имели доступ.
Это эффективный способ запретить пользователям всех возрастов просматривать контент, к которому вы не хотите, чтобы они имели доступ.
Как заблокировать веб-сайты на вашем ПК
1. Откройте Проводник Windows и перейдите к C:WindowsSystem32driveretc. (Если Windows не установлена на C:, замените соответствующую букву диска.)
2. Дважды щелкните hosts и выберите Блокнот , когда Windows предложит вам выбрать программу. Если вы не получили приглашение или если файл hosts открывается в другой программе, откройте «Блокнот» ( «Пуск», «Все программы», «Стандартные», «Блокнот »), а затем перейдите к хостам, нажав 9.Файл 0013, откройте в Блокноте.
3. Поместите курсор в конец последней строки, которая будет содержать что-то вроде «127.0.0.1 localhost» или «::1 localhost». Нажмите . Введите , чтобы создать новую строку.
4. Введите 127.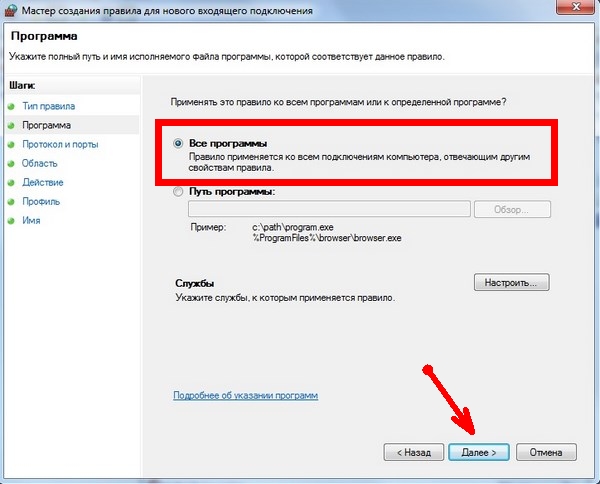 0.0.1 , нажмите пробел один раз, а затем введите адрес веб-сайта, который вы хотите заблокировать. Например, чтобы заблокировать весь трафик с YouTube, введите в этой строке 127.0.0.1 www.youtube.com .
0.0.1 , нажмите пробел один раз, а затем введите адрес веб-сайта, который вы хотите заблокировать. Например, чтобы заблокировать весь трафик с YouTube, введите в этой строке 127.0.0.1 www.youtube.com .
5. Продолжайте добавлять веб-сайты, которые вы хотите заблокировать, начиная с 127.0.0.1 и пробела.
6. Щелкните Файл, Сохранить , чтобы зафиксировать изменения. Отклоните все предупреждения от антивирусного программного обеспечения, которые могут быть вызваны вашим редактированием файла hosts.
7. Закройте все открытые окна браузера, а затем снова откройте браузер, чтобы проверить свои изменения. Заблокированные сайты не должны отображаться ни в одном браузере.
Как выборочно блокировать веб-сайты в зависимости от пользователя или времени суток
Если блокировка сайта от всех пользователей в любое время является излишним для вашей ситуации, и вы хотите больше контроля, попробуйте использовать веб-интерфейс вашего маршрутизатора для выборочной блокировки веб-сайта.
1. Откройте браузер и введите IP-адрес маршрутизатора в адресную строку. Обратитесь к документации вашего маршрутизатора, чтобы узнать IP-адрес, или, если вы не знаете его сразу, попробуйте обычный адрес, такой как http://192.168.1.1, http://192.168.0.1 или http://192.168. 2.1.
2. Введите имя пользователя и пароль. Если вы не меняли имя пользователя и пароль и не знаете значения по умолчанию, посетите страницу Port Forward «Пароли маршрутизатора по умолчанию», чтобы найти их.
3. Перейдите в раздел, где вы можете заблокировать веб-сайты, компьютеры и доступ в определенное время суток. Интерфейсы маршрутизаторов различаются, но ищите раздел с таким названием, как «Ограничения доступа».
4. Введите сведения о контенте и пользователях, которых вы хотите ограничить, и сохраните изменения. Бумажная или электронная документация вашего маршрутизатора должна содержать полные инструкции.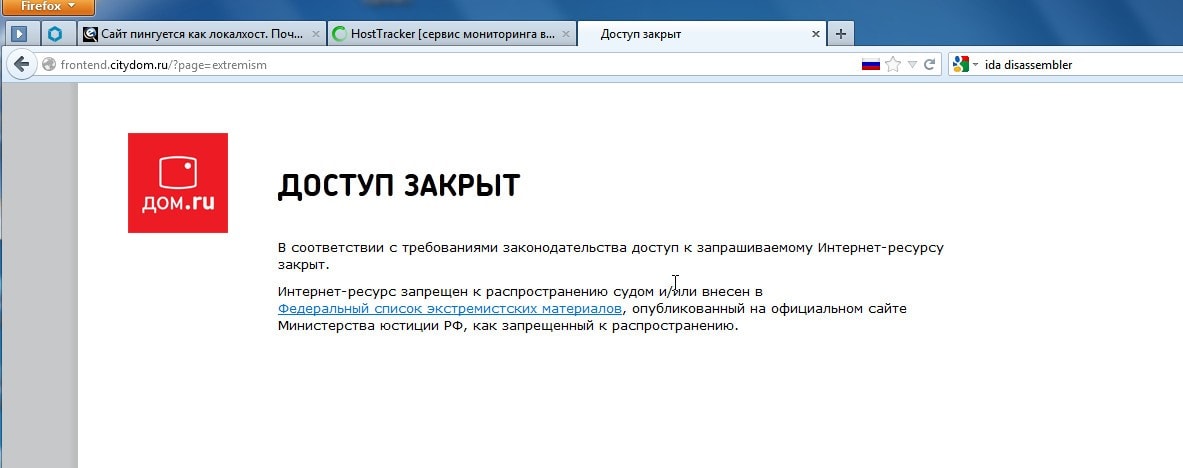
Не забывайте соблюдать осторожность при редактировании текстового файла hosts и всегда делайте резервные копии файлов перед их редактированием. Удачи!
Как заблокировать определенные веб-сайты и разрешить доступ к определенным сайтам
Хотите заблокировать доступ к веб-сайтам в вашей организации? Независимо от того, являетесь ли вы школой, библиотекой или предприятием, вам необходимо программное обеспечение для блокировки доступа в Интернет, если вы хотите, чтобы ваши пользователи не посещали опасные, неприемлемые и отвлекающие веб-сайты.
В этой статье вы узнаете о многих способах контролировать использование Интернета на компьютерах с Windows с помощью BrowseControl, программного обеспечения для блокировки Интернета и приложений CurrentWare.
Содержание
Нажмите, чтобы показать/свернуть
- Блокировка веб-сайтов с помощью BrowseControl
- Зачем блокировать веб-сайт?
- Как заблокировать определенные веб-сайты
- Как ограничить доступ в Интернет только к определенным сайтам в Windows
- Как заблокировать веб-сайты на основе содержимого (фильтрация веб-содержимого)
- Как заблокировать веб-сайты, содержащие определенные слова (фильтрация ключевых слов)
- Как заблокировать все веб-сайты
- Как заблокировать веб-сайты для определенных пользователей и разрешить их для других
- Как заблокировать веб-сайты в Chrome (и других браузерах)
- Как заблокировать веб-сайты в определенное время дня
- Интернет-планировщик
- Интернет-таймер
- Интернет Ограничение квоты
- Получите БЕСПЛАТНУЮ пробную версию BrowseControl
Блокируйте сайты всего за несколько кликов
Всего за 3,99 доллара США за лицензию в месяц вы можете воспользоваться преимуществом BrowseControl, чтобы заблокировать миллиарды веб-сайтов в более чем 100 категориях. Каждый день добавляется более 10 000 новых доменов, что упрощает ограничение использования Интернета даже при появлении новых веб-сайтов.
Каждый день добавляется более 10 000 новых доменов, что упрощает ограничение использования Интернета даже при появлении новых веб-сайтов.
С помощью BrowseControl вы можете…
- Разрешить или заблокировать сайты по URL-адресу, категории, домену, ключевому слову или IP-адресу
- Блокировать любой веб-сайт, который явно не одобрен для просмотра
- Ограничивать сайты на основе категорий контента
- Планирование уникальных политик использования Интернета в течение дня
- Назначение пользовательских политик для каждой группы компьютеров или пользователей
- Удаленное управление политиками веб-ограничений через центральную консоль управления
- Применение политик использования компьютеров, даже когда устройства покидают сеть
- Массовый импорт URL-адресов из файла .txt или .csv для массового добавления сайтов
Режим блокировки каждого веб-сайта в BrowseControl можно настроить для группы пользователей или на уровне группы устройств, что позволяет вам уникально настраивать свои политики на основе веб-сайтов, которые вы хотите заблокировать для каждого пользователя или компьютера.
Когда ваши пользователи посещают заблокированные веб-сайты, им может быть представлено настраиваемое сообщение о блокировке или перенаправление на страницу по вашему выбору, например, копия вашей политики использования Интернета. Вы также можете дополнительно указать адрес электронной почты для получения запросов на разблокировку веб-сайтов, к которым ваши пользователи хотели бы получить доступ.
С помощью BrowseControl вы можете не только блокировать сайты; вы можете блокировать приложения, фильтровать сетевые порты на уровне конечной точки и останавливать загрузку файлов.
Зачем блокировать сайты?
- Управление полосой пропускания: Злоупотребление полосой пропускания вызывает серьезные задержки и сбои сети. Организации будут использовать анализатор пропускной способности для выявления веб-сайтов, ответственных за чрезмерное использование пропускной способности, чтобы они могли заблокировать любой веб-сайт, который перегружает пропускную способность.

- Защита сети и конечных точек: Блокируя веб-сайт, который, как известно, содержит вредоносное ПО, интернет-фильтр обеспечивает критически важные элементы управления безопасностью для защиты конфиденциальной информации.
- Управление производительностью: Интернет фильтры содержимого используются для блокировки отвлекающих внимание сайтов, таких как сайты социальных сетей, компьютерные игры и службы потокового видео.
- Кибербезопасность и соответствие требованиям: Организации, которые несут ответственность за конфиденциальные данные, такие как личная медицинская информация (PHI), будут использовать инструменты интернет-блокировки, чтобы предотвратить злонамеренную или небрежную утечку информации сотрудниками через
несанкционированных каналов, таких как личные учетные записи облачных хранилищ. - Блокирование содержимого для взрослых: Администраторы будут использовать фильтрацию веб-сайтов, чтобы ограничить веб-сайты для взрослых, гротескные изображения, насилие и ненормативную лексику в своей сети.
 Фильтры также предотвращают доступ несовершеннолетних пользователей к контенту для взрослых и не позволяют сотрудникам посещать веб-сайты, создающие враждебную рабочую среду.
Фильтры также предотвращают доступ несовершеннолетних пользователей к контенту для взрослых и не позволяют сотрудникам посещать веб-сайты, создающие враждебную рабочую среду.
Для полного контроля над использованием Интернета сотрудниками и учащимися объедините BrowseControl с программным обеспечением CurrentWare для мониторинга использования Интернета BrowseReporter. Подробнее
Вернуться к оглавлению
Как заблокировать определенные веб-сайты
С помощью фильтра URL-адресов BrowseControl вы можете блокировать сайты на основе URL-адреса, домена, IP-адреса или ключевого слова URL. Просто добавьте указанные веб-сайты в список заблокированных URL-адресов.
- Загрузите установочный файл BrowseControl
- Установите CurrentWare Console на компьютер администратора; Доступ к консоли возможен из удобного веб-браузера
- Установите клиентов CurrentWare на компьютеры, которыми вы хотите управлять
- Откройте консоль CurrentWare, войдите в систему, используя имя пользователя и пароль учетной записи оператора, и нажмите BrowseControl в главном меню.

- Нажмите «URL-фильтр»; появится всплывающее окно
- Выберите группу компьютеров или пользователей, которым вы хотите запретить использование определенного веб-сайта
- Добавьте конкретный веб-сайт, который вы хотите заблокировать, в черный список
Как ограничить доступ только к определенным сайтам в Windows
BrowseControl совместим с операционной системой Windows (включая Windows 11). Детальные функции веб-ограничения BrowseControl делают его лучшим программным обеспечением, позволяющим разрешать только определенные веб-сайты на настольном компьютере или ноутбуке под управлением Windows. Используя список разрешенных веб-сайтов и функции отключения Интернета в тандеме, вы можете ограничить все веб-сайты, кроме разрешенных.
Как заблокировать все веб-сайты, кроме нескольких, в Windows
- Загрузите установочный файл BrowseControl
- Установите CurrentWare Console на компьютер администратора; доступ к консоли можно получить через удобный веб-браузер
- Установите клиентов CurrentWare на компьютеры, которыми вы хотите управлять
- Откройте консоль CurrentWare, войдите в систему, используя имя пользователя и пароль учетной записи оператора, и нажмите BrowseControl в главном меню.

- Нажмите «URL-фильтр»; появится всплывающее окно
- Выберите группу компьютеров или пользователей, которых вы хотите заблокировать.
- Установите для параметра «Интернет» значение «Выкл.»; это заставит браузер запретить любой веб-сайт, которого нет в списке разрешенных.
- Добавьте указанные веб-сайты, которые вы хотите разрешить, в список разрешенных; все остальные веб-сайты будут заблокированы
Примеры использования этого метода:
- Блокировка компьютера только для разрешенных веб-сайтов
- Блокировка всех веб-сайтов, кроме нескольких
Вернуться к оглавлению
Как блокировать веб-сайты на основе контента (фильтрация веб-контента)
Хотя фильтрация определенных доменов является жизнеспособной стратегией, когда вы точно знаете, какие веб-сайты вы хотите ограничить, чаще всего сайты, которые вы
В настоящее время во всемирной паутине насчитывается более 1 миллиарда веб-сайтов, и каждую минуту создается около 380 новых веб-сайтов.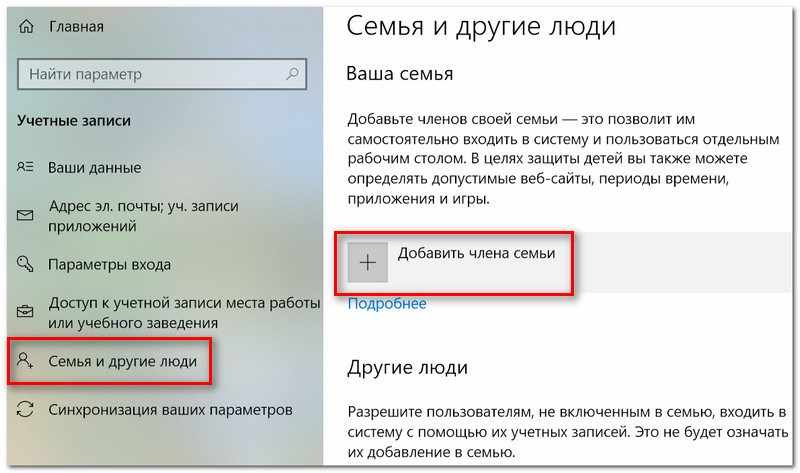 ! При таком огромном потоке информации ручная блокировка веб-сайтов просто невозможна.
! При таком огромном потоке информации ручная блокировка веб-сайтов просто невозможна.
С помощью функции фильтрации категорий BrowseControl вы можете заблокировать веб-сайты из более чем 100 категорий всего за несколько кликов. Каждый день добавляется более 10 000 новых доменов, что упрощает ограничение доступа к Интернету даже при появлении новых сайтов.
Блокировать сайты на основе контента
- Скачать установочный файл BrowseControl
- Установить CurrentWare Console на компьютер администратора; доступ к консоли можно получить из удобного веб-браузера
- Установите клиентов CurrentWare на компьютеры, которыми вы хотите управлять
- Откройте консоль CurrentWare, войдите в систему, используя имя пользователя и пароль учетной записи оператора, и нажмите BrowseControl в главном меню.
- Нажмите «Фильтрация категорий»; появится всплывающее окно
- Выберите группу компьютеров или пользователей, которым вы хотите запретить использование определенного веб-сайта
- Добавьте категории, которые вы хотите заблокировать (например, «Социальные сети»), в список Список заблокированных категорий
Если есть заблокированный веб-сайт, который вы хотите разрешить, но при этом заблокировать его категорию контента, вы можете использовать список разрешенных для этих веб-сайтов. Например, вы можете ограничить категорию «Социальные сети», разрешив при этом посещение LinkedIn. Вы также можете использовать этот метод, чтобы ограничить доступ к сайтам социальных сетей для всех, кроме отдела маркетинга.
Например, вы можете ограничить категорию «Социальные сети», разрешив при этом посещение LinkedIn. Вы также можете использовать этот метод, чтобы ограничить доступ к сайтам социальных сетей для всех, кроме отдела маркетинга.
BrowseControl также включает инструмент реклассификации, позволяющий локально изменить категорию, к которой относится данный веб-сайт.
Примеры использования этого метода
- В качестве меры технической защиты для предотвращения воздействия непристойного визуального контента для соответствия требованиям CIPA
- Ограничение доступа к контенту с высокой степенью риска или неприемлемому контенту, такому как веб-сайты для взрослых
- Блокировка как можно большего количества сайтов без необходимости блокировки URL-адресов определенных веб-сайтов
Как заблокировать веб-сайты, содержащие определенные слова (фильтрация ключевых слов)
Фильтрация ключевых слов позволяет блокировать веб-сайты, содержащие заданное ключевое слово в омнибоксе (адресная строка + панель поиска) браузера. Это можно использовать для блокировки любой страницы с определенным ключевым словом в URL-адресе.
Это можно использовать для блокировки любой страницы с определенным ключевым словом в URL-адресе.
Как заблокировать веб-сайты с помощью ключевых слов
- Загрузите установочный файл BrowseControl
- Установите CurrentWare Console на компьютер администратора; доступ к консоли можно получить через удобный веб-браузер
- Установите клиентов CurrentWare на компьютеры Windows, которыми вы хотите управлять
- Откройте консоль CurrentWare, войдите в систему, используя имя пользователя и пароль учетной записи оператора, и нажмите BrowseControl в главном меню.
- Нажмите «URL-фильтр»; появится всплывающее окно
- Выберите группу компьютеров или пользователей, которые вы хотите ограничить
- Добавьте ключевые слова, которые вы хотите заблокировать, в черный список
Примеры использования этого метода
- Блокировка поисковых запросов по нежелательным ключевым словам (в дополнение к безопасному поиску)
- Блокировка веб-сайтов, содержащих нежелательные ключевые слова в адресной строке
Вернуться к оглавлению
Как отключить доступ ко всему Интернету
Если вы хотите заблокировать настольному или портативному компьютеру доступ к любому веб-сайту в Chrome или других браузерах, при этом разрешив доступ к сети для других инструментов. (приложения, системные обновления и т. д.), вы можете отключить Интернет в BrowseControl.
(приложения, системные обновления и т. д.), вы можете отключить Интернет в BrowseControl.
- Загрузите установочный файл BrowseControl
- Установите CurrentWare Console на компьютер администратора; доступ к консоли можно получить из удобного веб-браузера
- Установите клиентов CurrentWare на компьютеры Windows, которыми вы хотите управлять
- Откройте консоль CurrentWare, войдите в систему, используя имя пользователя и пароль учетной записи оператора, и нажмите BrowseControl в главном меню.
- Выберите группу компьютеров или пользователей, которые вы хотите ограничить
- Нажмите «Интернет» и установите для него значение «Выкл.»
- Если вы хотите выборочно разрешить определенный веб-сайт, просто добавьте веб-сайт, который вы хотите разрешить в список разрешенных
Как заблокировать веб-сайт для определенных пользователей и разрешить их для других
Для компаний, которые хотят контролировать просмотр веб-страниц сотрудниками, и школ, которые хотят управлять использованием компьютеров учащимися, некоторые веб-сайты могут подходить для одних, но не для других.
Выборочно ограничивая посещение определенных веб-сайтов для одних, но не для других, вы можете гарантировать, что политики использования Интернета не станут узким местом в производительности.
С помощью программного обеспечения веб-фильтрации BrowseControl вы можете организовать своих пользователей или компьютеры в их собственные группы политик, что позволит вам выборочно применять ограничения доступа в зависимости от потребностей каждой группы.
Чтобы заблокировать веб-сайты для одних и разрешить их для других, вам просто нужно добавить веб-сайт, который вы хотите заблокировать/разрешить, в список заблокированных/разрешенных для конкретной группы, которую вы хотите контролировать.
Варианты использования этого метода
- Школы будут группировать своих учащихся на основе их уровня обучения и ожидаемой зрелости. Это позволяет старшим учащимся исследовать более ориентированные на взрослых темы, оставляя их закрытыми для младших школьников.

- Запрет сотрудникам, не занимающимся маркетингом, посещать социальные сети в рабочее время
- Запретить неавторизованным сотрудникам доступ к сайтам интрасети, содержащим закрытую, секретную или конфиденциальную информацию обновлены современные браузеры, такие как Google Chrome, Mozilla Firefox, Microsoft Edge Chromium, Microsoft Internet Explorer и Opera.
BrowseControl применит ограничения к списку браузеров и приложений по умолчанию. Чтобы заблокировать веб-сайты в других браузерах и приложениях, вы можете добавить их исполняемые файлы в список фильтрации.
Примечание: Актуальные системные требования см. в базе знаний CurrentWare.
Как блокировать веб-сайты в определенное время дня
BrowseControl может устанавливать ограничения на использование Интернета для ваших клиентских компьютеров в зависимости от времени и использования с помощью функций таймера и интернет-квоты.
Интернет-планировщик
Интернет-планировщик позволяет создавать гибкие политики на основе установленных расписаний.
 Настройте уникальные ограничения для каждого дня недели, в обеденное время, в праздничные дни и даже для определенных месяцев в году.
Настройте уникальные ограничения для каждого дня недели, в обеденное время, в праздничные дни и даже для определенных месяцев в году.Как использовать эту функцию?
Перерывы и обеды: Автоматизируйте менее строгие меры контроля сети во время перерывов, в нерабочее время и в особых случаях.
Удаленные работники: Разрешить доступ к отвлекающим сайтам в нерабочее время, чтобы удаленные работники и другие сотрудники могли свободно использовать устройства компании в свое личное время.
Интернет-таймер
Функция таймера позволяет назначать разрешения на включение или выключение Интернета на разовой основе. Например, если клиентский ПК/пользователь включен в Интернет в определенное время, и вы хотите временно заблокировать его доступ в Интернет, функция таймера позволит вам отключить Интернет на определенное время. По истечении времени таймера настройки вернутся в предыдущий режим (ВКЛ/ВЫКЛ или Расписание).
 Таймер можно установить как для всей группы, так и для отдельного клиента.
Таймер можно установить как для всей группы, так и для отдельного клиента.- С левой стороны откройте решение BrowseControl .
- Нажмите кнопку Дополнительные параметры
- Выберите Таймер из списка; появится всплывающее окно
- Отобразится экран таймера.
- Если Интернет-статус включен, тогда BrowseControl автоматически выберет Таймер выключения или наоборот.
- Установите период таймера.
- Формат таймера: час(ы):мин(ы)
Как мне использовать эту функцию?
Компьютерные и игровые кафе: Установите почасовые ограничения для автоматического отключения доступа ваших клиентов в Интернет после завершения их предоплаченного сеанса. и сотрудников
Лимит интернет-квоты
С помощью лимита интернет-квоты администратор может контролировать, как часто пользователи имеют доступ к Интернету на ежедневной основе. Лимит квоты определяется администратором и начинает обратный отсчет, как только квота будет включена.
 Они будут получать уведомления на свои компьютеры о том, сколько времени осталось для их квоты.
Они будут получать уведомления на свои компьютеры о том, сколько времени осталось для их квоты.- С левой стороны откройте решение BrowseControl .
- Нажмите кнопку Дополнительные параметры
- Выберите Лимит интернет-квоты из списка
- Отобразится экран таймера.
- Установите период таймера.
- Формат таймера: час(ы):мин(ы)
Как использовать эту функцию?
Ограничение доступа: Предоставляйте сотрудникам, которым не требуется Интернет для работы, ограниченный ежедневный доступ для личного использования в периоды затишья и перерывов.
Общие рабочие станции: Установите кумулятивные временные ограничения, чтобы сотрудники не занимали доступ к сети на общих рабочих станциях. Автоматически отключайте Интернет и уведомляйте их, когда они превышают разрешенное использование.
Школьные компьютеры: Не позволяйте учащимся злоупотреблять привилегиями на школьных компьютерах, ограничив их время просмотра в течение учебного дня.

Хотите заблокировать веб-сайты? Получите БЕСПЛАТНУЮ пробную версию BrowseControl
С помощью BrowseControl заблокировать веб-сайт, доступ к которому вы хотите ограничить, можно так же просто, как нажать кнопку. Центральная консоль управления делает управление ограничениями веб-сайтов для всех ваших сотрудников простым, масштабируемым и удобным.
Если вы хотите попробовать BrowseControl на своих компьютерах с Windows, вы можете загрузить бесплатную пробную версию или связаться с нашим отделом продаж по телефону, в чате или по электронной почте. Если вы хотите сначала опробовать пользовательский интерфейс, вы даже можете посетить нашу живую демонстрацию.
”Как новичок, я смог настроить с помощью службы поддержки примерно за час. Предыдущее программное обеспечение занимало вечность и не работало так, как рекламировалось; это программное обеспечение работало прямо из коробки. Это позволяет моим сотрудникам пользоваться Интернетом и зарабатывать деньги на практике, не отвлекаясь/не соблазняясь использовать личные веб-сайты/электронную почту/покупки».

 Часто в этот список попадают социальные сети.
Часто в этот список попадают социальные сети.
 В Windows 8 на начальном экране начните набирать слово «Блокнот» (просто так начните набор, ни в какое поле, оно появится само). Когда вы увидите список, в котором будет найдена нужная программа, кликните по ней правой кнопкой мыши и выберите пункт «Запуск от имени администратора».
В Windows 8 на начальном экране начните набирать слово «Блокнот» (просто так начните набор, ни в какое поле, оно появится само). Когда вы увидите список, в котором будет найдена нужная программа, кликните по ней правой кнопкой мыши и выберите пункт «Запуск от имени администратора». 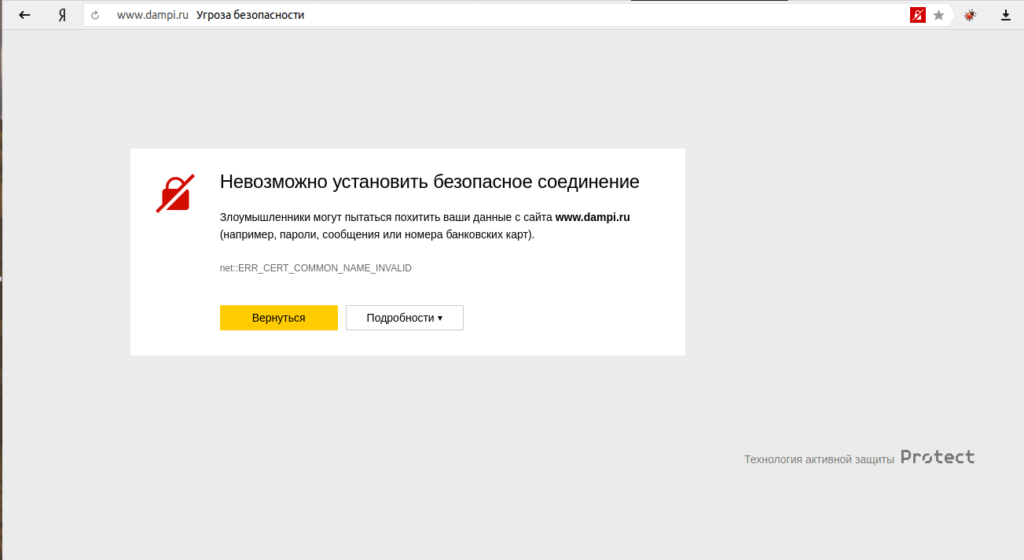
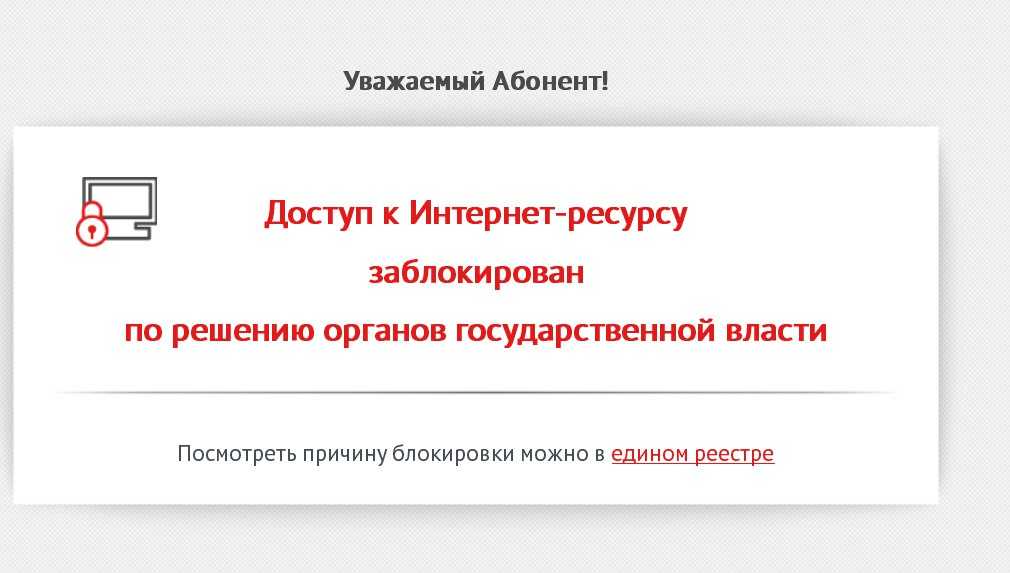 Запишите IP-адрес, с которым ведется обмен пакетами.
Запишите IP-адрес, с которым ведется обмен пакетами. 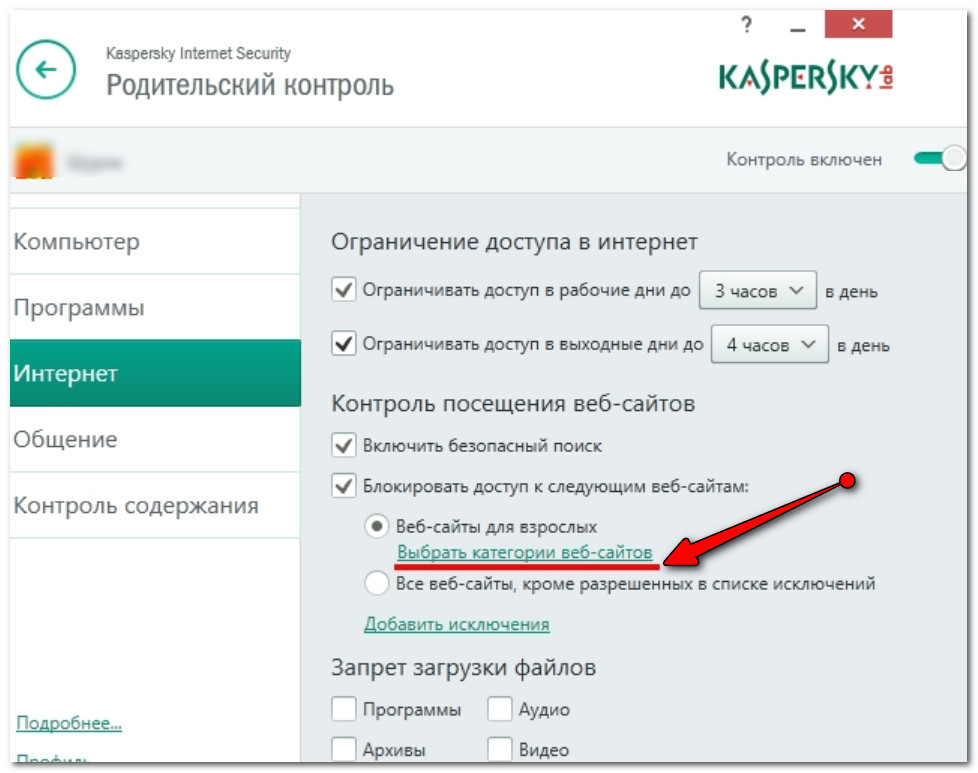
 Фильтры также предотвращают доступ несовершеннолетних пользователей к контенту для взрослых и не позволяют сотрудникам посещать веб-сайты, создающие враждебную рабочую среду.
Фильтры также предотвращают доступ несовершеннолетних пользователей к контенту для взрослых и не позволяют сотрудникам посещать веб-сайты, создающие враждебную рабочую среду.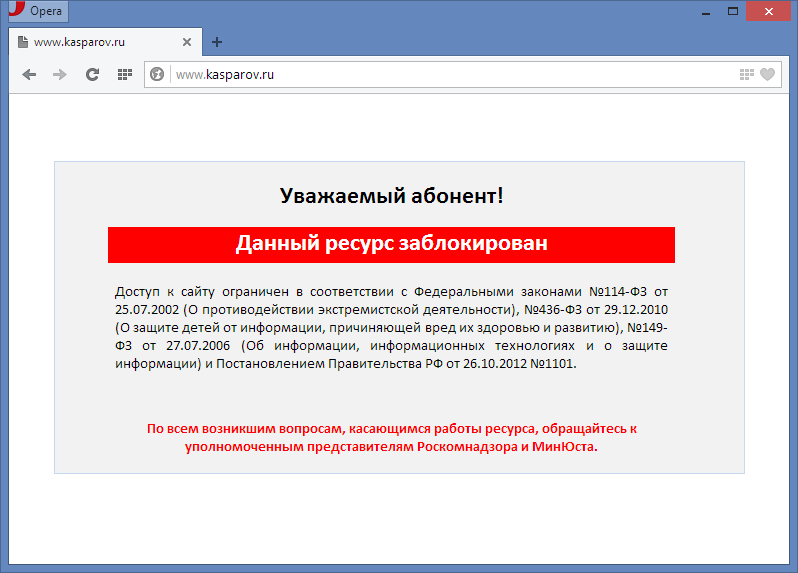

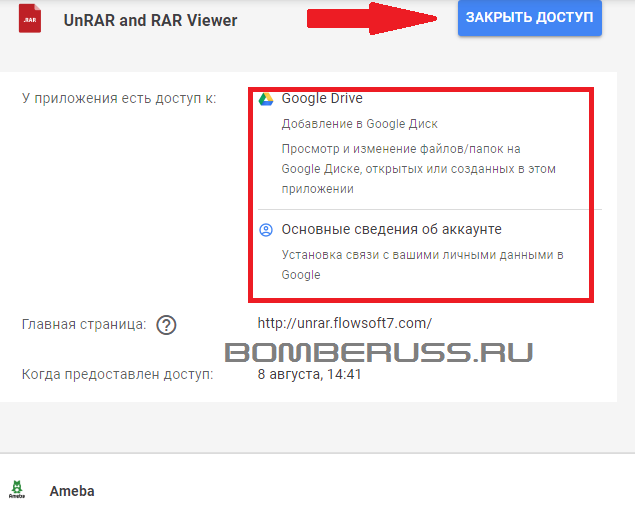
 Настройте уникальные ограничения для каждого дня недели, в обеденное время, в праздничные дни и даже для определенных месяцев в году.
Настройте уникальные ограничения для каждого дня недели, в обеденное время, в праздничные дни и даже для определенных месяцев в году. Таймер можно установить как для всей группы, так и для отдельного клиента.
Таймер можно установить как для всей группы, так и для отдельного клиента. Они будут получать уведомления на свои компьютеры о том, сколько времени осталось для их квоты.
Они будут получать уведомления на свои компьютеры о том, сколько времени осталось для их квоты.