Какие службы стоит отключить windows 10: Какие службы отключить в Windows 10
Содержание
Список, какие службы можно отключить в Windows 7, 8 и 10
Производительность компьютера – важная характеристика для пользователя, ведь никому не приятно, когда устройство зависает при выполнении задач или долго загружает страницы. Кроме программ, в фоновом режиме ПК работает масса служебных процессов. Часть из них можно отключить без ущерба для работоспособности операционной системы. Разберемся, какие службы можно отключить в Windows.
Не всегда избавление от служебных процессов помогает оптимизировать систему. Лучше всего это помогает на ноутбуках с 7 версией операционной системы и 2 ГБ оперативной памяти. Дополнительно на таких устройствах стоит отключить темы и визуальное оформление, так как они отнимают много ресурсов.
В 10 версии скрытых служебных процессов больше, при этом систему часто устанавливают на планшеты и слабые компьютеры. В этом случае отключение служебных процессов способно значительно ускорить работу устройства. При этом необходимо знать, какие службы можно отключить в Windows 7 или 10, чтобы компьютер продолжил работу. Об этом мы сегодня и расскажем.
Об этом мы сегодня и расскажем.
Отключение служб в Windows 7
Есть два способа отключения служебных процессов в 7 версии ОС: при помощи конфигуратора системы или оснастки консоли MMC. Также есть специальные программы (Autoruns, Starter и прочие), которые могут выполнить ту же работу, но мы не будем останавливаться на них, так как велик риск подсадить на свой компьютер вирусное приложение или отключить навсегда нужный процесс.
Используем конфигуратор
Для изменения конфигурации системы используется стандартный сервис. Инструкция по его использованию такая:
- Для начала необходимо вызвать горячими клавишами Win+R панель «Выполнить».
- В появившейся строке введите команду
msconfig, затем нажмите «Ок». - Откроется окно конфигурации системы, в котором нужно открыть вкладку «
Службы». - Появится список всех процессов, которые сейчас активны. Сначала установите маркер напротив строки «Не отображать службы Майкрософт».
 Перед вами появится список сторонних программ, которые сейчас активны. Уберите маркеры с лишних фоновых процессов, нажмите «Ок».
Перед вами появится список сторонних программ, которые сейчас активны. Уберите маркеры с лишних фоновых процессов, нажмите «Ок». - Перед вами появится сообщение о необходимости перезагрузки компьютера. Лучше всего перезапустите систему сразу, чтобы выявить возможные ошибки и оценить, насколько быстро будет загружаться и работать компьютер.
Аналогичную процедуру нужно сделать с системными процессами. Важно лишь только знать ненужные службы Windows 7, которые можно отключить. Список их мы приведем чуть ниже.
Если что-то пойдет неправильно, то у вас всегда есть возможность активировать службы вновь. Для этого снова вызовите окно конфигуратора, а затем щелкните по кнопке «Включить все». Приведенный способ отключает процессы навсегда, что может привести к проблемам с использованием некоторых возможностей компьютера. Опытные пользователи считают этот способ простым, но не самым правильным – лучше всего дать возможность ручного запуска системных процессов.
Деактивация автозапуска служб
Для перевода активации процессов в ручной режим нужно использовать консоль MMC. Инструкция по ее использованию следующая:
Инструкция по ее использованию следующая:
- Вызвать консоль можно, нажав сочетание клавиш Win+R и написав
services.mscв появившемся окне. - Перед вами появится окно со списком всех служб. Выберите ту, которая вам не нужна, и щелкните по ней правой кнопкой мыши. Из появившегося списка выберите строку «Свойства» и нажмите на нее.
- Найдите в окне строку «Тип запуска», в выпадающем списке укажите на пункт «Вручную».
- Затем вы можете сразу остановить выбранный процесс, снова кликнув по его названию правой кнопкой мыши и выбрав пункт в меню «Остановить».
У этой консоли есть еще один положительный момент – вы можете посмотреть зависимости каждой службы, чтобы отключить процессы, которые запускаются после активации выбранного. Для этого в окне свойств откройте вкладку «Зависимости», обратите внимание на вторую часть окна. В ней указаны дочерние службы.
Список ненужных служб для 7 версии ОС
После того как вы узнали, каким способом службы можно отключить в Windows, пора перейти к списку процессов, остановка которых приведет к оптимизации системы и не вызовет ошибок в ее работе. В седьмой версии операционной системы лучше всего остановить:
В седьмой версии операционной системы лучше всего остановить:
- KtmRm – установите запуск вручную, чтобы при необходимости она была запущена автоматически;
- Брандмауэр Windows – отключайте только в том случае, когда у вас установлен более мощный вариант этой утилиты от стороннего разработчика;
- Группировка сетевых участников – при помощи консоли поставьте ручной старт;
- Удаленный реестр – отключите, чтобы никто при удаленном доступе не мог редактировать файлы в ваших каталогах;
- Факс – отключите полностью, так как эта функция вряд ли вами будет использоваться на домашнем ПК;
- Виртуальный диск – оставьте на ручном запуске;
- Темы – установите ручной запуск, вы потеряете визуальную красоту, но значительно ускорите слабый компьютер.
Многие источники рекомендуют удалять все службы, которые имеют непонятное название или предназначение.
Это не правильный подход, так как вы можете отключить важный компонент системы. Посмотрите также список для Windows 10, какие службы можно отключить без ущерба для работоспособности системы. После последних обновлений и в части конфигураций «семерки» вы сможете встретить новые системные процессы.
Отключение служб в Windows 10
В «десятке» службы отключаются при помощи консоли MMC. Она вызывается тем же способом, что и в «семерке». Приведем инструкцию по работе с системными процессами:
- Откройте вкладку «Расширенный» в нижней части окна. Это даст вам доступ к полному списку процессов, которые активирует сама система или программы, установленные в ней.
- Найдите в списке нужную службу, чтобы открыть подробности о ней, сделайте по названию двойной клик левой кнопкой мыши.
- Меню в этом случае будет несколько иным. Сначала вам также будет необходимо выбрать тип запуска службы: «Отключена» или «Вручную». Перед сохранением новой конфигурации нажмите «Применить», затем подтвердите свои действия кнопкой «Ок».

- В этом же окне вы сможете остановить текущее выполнение служб. Для этого необходимо нажать на кнопку «Остановить» в разделе «Состояние».
- После внесенных изменений перезагрузите компьютер, чтобы ускорить его и протестировать текущую конфигурацию системы.
Откат внесенных изменений также происходит через это окно. Если вы по ошибке остановили необходимую службу, то необходимо сначала изменить тип запуска на «Автоматически», а затем щелкнуть по кнопке «Запустить». Подтверждать внесенные изменения нужно тем же способом, что и при остановке системных процессов.
Список служб Windows 10, которые можно отключить без потери работоспособности
Есть целый список, какие службы можно отключить в Windows 8.1 или 10. Часть процессов из него сходна с теми, что не нужны в «семерке», но в новых версиях есть больше следящих компонентов, которые не нужны. Многие пользователи дополнительно отключают программы для сбора данных, вшитые в систему. Они не слишком ее тормозят, но многим более приятно знать, что с их компьютера не могут получить данные скрыто.
Но сегодня остановимся на том, какие службы можно отключить в Windows 10. Список такой:
- Dmwappushservice – используется для маршрутизации пуш-сообщений и считается одним из элементов следящей системы.
- NVIDIA Stereoscopic – не нужна в том случае, если у вас стоит графический адаптер этой марки, но вы не используете компьютер для просмотра видео в 3D.
- Superfetch – эту службу можно отключить, если вы используете SSD вместо HDD.
- Биометрическая служба Windows – ее можно отключить, если вы не используете сканер отпечатка пальцев или прочие датчики для сбора данных.
- Браузер компьютеров – можно отключить, если ваш ПК единственный в домашней сети или вовсе не подключен к Интернету.
- Вторичный вход в систему – можно отключить, если вы используете только одну учетную запись.
- Общий доступ к подключению к Интернету (ICS) – не нужна, если вы не раздаете со своего компьютера Wi—Fi или Интернет, а также к нему не подключаются для передачи файлов и данных.

- Рабочие папки – служба нужна для доступа к общим каталогам в корпоративной сети, если вы в такой не состоите, то можно от нее избавиться.
- Сетевая служба Xbox Live – отключить эту службу можно в том случае, если вы не используете плеер Xbox на своем ПК и не запускаете сетевые игры, которые в него включены.
- Диспетчер печати – не нужен в том случае, если вы не используете физический или виртуальный принтер.
- Служба географического положения – стоит отключить в том случае, если вы не используете передачу геоданных. При этом приложение погода не будет работать корректно, особенно часто к этой службе обращается Яндекс, чтобы вы могли получать новости из своего города и района.
- Служба виртуализации удаленных рабочих столов Hyper-V – машина, используемая в корпоративных версиях Windows. Она не нужна, если вы используете домашнюю сеть и имеете доступ к другим компьютерам. Вместе с этой службой можно отключить и другие: завершения работы в качестве гостя, обмена данными, пульса, сеансов виртуальных машин, синхронизации времени.
 Все они связаны корпоративной виртуальной машиной.
Все они связаны корпоративной виртуальной машиной. - Служба данных датчиков – отвечает за обработку, хранение и передачу данных с датчиков, установленных в ПК. Для большинства пользователей она малозначительна, поэтому от нее можно легко отказаться ради быстродействия. Вместе с ней можно отключить службу датчиков и процесс наблюдения за ними, ведь данные с них больше не используются и сами эти компоненты не нужны.
- ClipSVC – используйте для этой службы ручной запуск, если вы планируете использовать магазин Microsoft Store. Если она будет полностью отключена, приложения из этого магазина будут работать неправильно.
- Служба маршрутизатора AllJoyn – этот протокол передачи данных в большинстве случаев не пригодиться рядовому пользователю.
- Служба общего доступа к портам Net.TCP – для этого процесса лучше всего поставить ручную активацию, иначе часть интернет-приложений может выдать ошибку. Отвечает этот служебный компонент за совместное использование TCP-портов.

- Служба поддержки Bluetooth – отключайте только в том случае, если вы не используете со своим ПК совместимые Bluetooth-устройства. Если вы планируете это делать, то вам необходимо поставить ручной запуск.
- Служба BitLocker – не нужна только в том случае, если эта функция вами не используется. Неуверенным пользователям стоит поставить запуск вручную.
- Удаленный реестр – об этой функции мы уже упоминали, она полезна для системных администраторов и не нужна в том случае, если вы самостоятельно работаете со своим компьютером и доступ по сети к нему никто не имеет.
- Удостоверение приложения – сканирует приложения и опознает в них ранее заблокированные. Если вы не используете App Locker можете смело отключать эту служубу.
- Факс – деактивируйте без сожаления, сейчас даже в офисах перешли на использование вместо него электронной почты.
- Функциональные возможности для подключенных пользователей и телеметрия – еще один следящий процесс, который не принесет вреда, если будет деактивирован.

Перед отключением служб подумайте, действительно ли они вам не нужны. Это очень индивидуальный процесс, так как каждый пользователь использует свои приложения и функции компьютера. Приведенные процессы не нужны, если вы используете устройство для доступа в сеть или серфинга по ней.
Теперь вы знаете, какие бывают службы Windows 7, которые можно отключить, а также способны избавиться от лишних процессов в десятой версии операционной системы. Если у вас есть вопросы о необходимости конкретных служб, то их можно задать в комментариях. Поделитесь этой статьей с друзьями, которым необходимо ускорить работу ПК, она им будет полезна.
Какие службы можно отключить в Windows 10?
Опубликовано в Обслуживание Windows
- КАК ВЕРНУТЬ ЗАВОДСКИЕ НАСТРОЙКИ WINDOWS 10?
- КАК ОТКЛЮЧИТЬ ЗАПРОС ПАРОЛЯ ПРИ ВХОДЕ В WINDOWS 10?
- КАК ОТФОРМАТИРОВАТЬ ЖЕСТКИЙ ДИСК В WINDOWS 10
В последнем поколении операционных систем Windows установлено множество ненужных компонентов, оказывающих негативное влияние на производительность оборудования. В результате этого, мы решили сделать руководство о том, какие службы можно отключить в Windows 10, не нарушив нормальную работу компьютера.
В результате этого, мы решили сделать руководство о том, какие службы можно отключить в Windows 10, не нарушив нормальную работу компьютера.
Первым делом важно понимать, что неопытным пользователям лучше не заниматься такими операциями, так как это может привести к непредвиденным сбоям с необходимостью переустановки ОС. Кроме этого, будет разумно сразу создать контрольную точку восстановления для возможности отката критических изменений.
Как деактивировать службы
Чтобы это сделать, необходимо пройти следующие этапы:
- Нажать комбинацию клавиш «Win+R» и ввести «services.msc» с подтверждением кнопкой «OK»
- В появившемся окне выбрать сервис, который нужно выключить, и щелкнуть по нему дважды
- Теперь во вкладке «Общие» остается указать тип запуска «Отключена» и кликнуть «Остановить» — «Применить»
Список ненужных сервисов
Для начала следует учитывать, что нужно выключить только неиспользуемые службы. Например, можно деактивировать «Службу поддержки Bluetooth», если на компьютере нет таких устройств, но не стоит отключать «Windows Audio», иначе звуковое оборудование перестанет работать.
Например, можно деактивировать «Службу поддержки Bluetooth», если на компьютере нет таких устройств, но не стоит отключать «Windows Audio», иначе звуковое оборудование перестанет работать.
Далее рассмотрим список лишних компонентов:
— «Служба Google Update», используемая для обновления одноименного браузера
— «Служба географического положения», определяющая местоположение устройства
— «Телефонная связь», позволяющая управлять мини-АТС
— «Служба демонстрации магазина», связанная с работой Windows Store
— «Служба перечисления устройств чтения смарт-карт» — совершенно ненужный элемент
— «Политика удаления смарт-карт», связанная с предыдущим компонентом
— «Диспетчер печати» можно деактивировать только в случае отсутствия подключенных печатающих устройств
— «Служба сенсорной клавиатуры» используется для работы с тачпадами
— «Телефония» нужна для поддержки Telephony API
— «Сетевая служба Xbox Live» применяется только для сетевых игр
Здесь стоит отметить, что это далеко не полный список ненужных компонентов, но после данных манипуляций уже будет заметен существенный прирост производительности системы.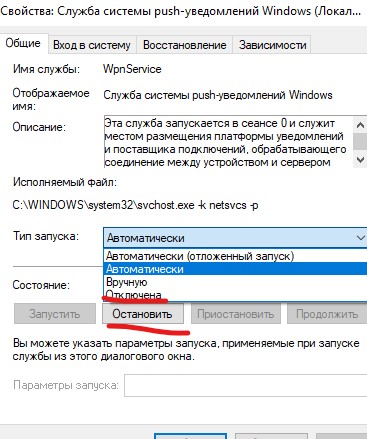
Использование программного обеспечения сторонних разработчиков
Для этих же целей можно использовать сторонние приложения, в числе которых «Easy Services Optimizer», даже не требующее установки. Здесь будет нужно только выбрать одну из опций «По умолчанию», «Безопасно», «Оптимально» или «Экстрим», где последние две вкладки целесообразно использовать только в случае наличия резервной копии для восстановления или отката изменений.
Спасибо, надеемся информация из нашего материала оказалась полезной!
windows 10, операционные системы, отключить службы, компютеры, IT-технологии, ускорить компьютер, ускорение Windows
- Просмотров: 1926
Похожие материалы
Как узнать о заражении компьютера с ОС Windows вирусом
июнь 29, 2020
9349
Появление вредоносного кода на компьютере с ОС Windows не всегда получается обнаружить…
Сборка игрового ПК для онлайн-игр в 2020 году (Wot, WoW, PUBG, Fortnite)
июнь 27, 2020
10522
Современные онлайн-игры требуют от геймера покупки достаточно мощного игрового…
Что это за процесс services.
 exe в Windows и может ли он быть вирусом?
exe в Windows и может ли он быть вирусом?
июнь 25, 2020
11181
Системный процесс под названием services.exe не получится увидеть, открыв Диспетчер задач…
Что это за процесс winlogon.exe в Windows, может ли он быть вирусом?
июнь 24, 2020
8758
Увидеть процесс winlogon.exe в Windows 7, 8 или 10 можно всего лишь, открыв Диспетчер…
Что такое процесс taskmgr.exe в Windows и может ли он быть вирусом?
июнь 23, 2020
8214
В списке программ Диспетчера задач любой версии Windows можно увидеть множество…
Что это за процесс taskhost.exe в Windows, может ли он быть вирусом?
июнь 22, 2020
12006
Попадание на компьютер с ОС Windows вирусов может сопровождаться и замедлением скорости…
Что это за процесс chrome.exe в Windows и может ли он быть вирусом?
июнь 21, 2020
8602
В списке процессов Диспетчера задач операционной системы Windows можно увидеть, какие…
Что это за процесс browser.
 exe в Windows и может ли он быть вирусом?
exe в Windows и может ли он быть вирусом?
июнь 20, 2020
13450
На компьютере с операционной системой Windows наличие вирусов можно заметить по разным…
Пожалуйста, оцените
Оценка 1Оценка 2Оценка 3Оценка 4Оценка 5
Как отключить удаленный рабочий стол в Windows 10/11 [Руководство]
Как
ПРИМЕЧАНИЕ. Приведенная ниже статья изначально была написана для отключения подключения к удаленному рабочему столу в системах Windows 10. Вся предоставленная нами информация также совместима с Windows 11. Если вам нужно отключить удаленный рабочий стол в системах, работающих под управлением любой операционной системы, эти инструкции вам подойдут.
Число людей, нуждающихся в удаленном доступе к рабочим или персональным компьютерам, резко возросло за последние два года. Последствия COVID-19Пандемия способствовала переходу к удаленной работе, которая уже набирала обороты в обществе. Следовательно, гораздо больше пользователей сталкиваются с настройкой и управлением соединениями между локальными и удаленными машинами.
Следовательно, гораздо больше пользователей сталкиваются с настройкой и управлением соединениями между локальными и удаленными машинами.
Неопытным пользователям может быть сложно настроить инструменты удаленного доступа без помощи системного администратора. К счастью, многие домашние и путешествующие пользователи работают с компьютерами под управлением операционной системы Windows 10. Это может быть личная машина или корпоративный ноутбук.
Это означает, что они могут легко воспользоваться функцией удаленного рабочего стола Windows для установления соединения между компьютером дома и компьютером в офисе. Мы предлагаем вам ознакомиться с нашей статьей о том, как настроить удаленный рабочий стол в Windows 10, если вам нужны инструкции о том, как реализовать удаленный доступ с вашего компьютера.
Не менее важным действием, которое может потребоваться выполнить по разным причинам, является возможность отключить удаленный рабочий стол в Windows 10.
Как остановить удаленный доступ к моему компьютеру в Windows 10/11
Теперь мы покажем вам, как отключить удаленный доступ в системах Windows 10, следуя этим простым инструкциям:
- org/HowToStep»>
- Выберите «Разрешить удаленный доступ к вашему компьютеру», чтобы открыть диалоговое окно «Свойства удаленной системы» панели управления.
- Установите флажок «Не разрешать удаленные подключения к этому компьютеру», чтобы отключить удаленный рабочий стол в Windows 10.
Введите удаленные настройки в поле поиска Cortana.
Вы также можете отключить удаленный рабочий стол вручную, отредактировав реестр Windows. Мы предлагаем вам приступать к редактированию реестра только в том случае, если вы опытный пользователь и знаете, что делаете. Ошибки с командой reg могут иметь серьезные последствия для вашей системы.
Выполните следующие действия, чтобы изменить реестр Windows и отключить подключения к удаленному рабочему столу:
- 1. Откройте приложение запуска Windows и введите REGEDIT, чтобы запустить средство редактирования реестра.

- 2. Перейдите к: HKEY_LOCAL_MACHINE\SYSTEM\CurrentControlSet\Control\Terminal Server.
- 3. Выберите fDenyTSConnections.
- 4. Измените значение данных с 0 на 1 и нажмите OK.
Пользователи, которым неудобно использовать команду reg или изменять реестр, должны использовать первый метод, описанный выше. Это намного проще, и это все, что вам нужно в Windows 10 для отключения удаленного доступа.
Риски, связанные с запуском удаленного рабочего стола Windows
Несмотря на то, что запуск удаленного рабочего стола Windows предлагает эффективный метод установления соединений с физически удаленными компьютерами, он представляет некоторые риски безопасности, которые должны быть понятны пользователям, использующим эту службу Windows. Та же функциональность, которая позволяет вам получить доступ к этому компьютеру на работе, открывает дверь для незваных гостей, которые могут не заботиться о ваших интересах.
Ниже перечислены некоторые потенциальные опасности протокола удаленного рабочего стола (RDP):
- • Могут быть запущены атаки грубой силы, которые пытаются получить доступ, угадывая учетные данные для аутентификации.
 После получения доступа можно установить вредоносное ПО или провести дальнейшие атаки со скомпрометированной платформы.
После получения доступа можно установить вредоносное ПО или провести дальнейшие атаки со скомпрометированной платформы. - • Атаки «человек посередине», которые перехватывают все коммуникации между клиентом и серверами в сети TCP, также являются распространенным способом взлома сеансов RDP.
- • Сбор учетных данных, когда логины и пароли RDP крадут и продают в даркнете.
- • В вашу систему могут быть внедрены вредоносные сценарии PowerShell. Хакеры могут нанести большой ущерб вашему компьютеру и подключенным компонентам, используя функции, доступные в PowerShell.
- • Атаки, использующие тот факт, что соединения RDP обычно используют порт 3389 вместо альтернативных портов. Хакеры могут использовать этот порт для проведения дополнительных атак по пути.
Как защитить свой компьютер от хакеров, отключив доступ к удаленному рабочему столу
Причина, по которой вам нужно знать, как отключить удаленный доступ в Windows 10, заключается в защите вашего компьютера от хакеров и злонамеренных несанкционированных злоумышленников. Мы показали вам, как это сделать с помощью простой процедуры, но если вам нужен удаленный доступ для выполнения вашей работы или получения важной информации, вы не можете просто полностью отключить RDP.
Мы показали вам, как это сделать с помощью простой процедуры, но если вам нужен удаленный доступ для выполнения вашей работы или получения важной информации, вы не можете просто полностью отключить RDP.
Ниже приведены два совета по повышению безопасности вашей системы Windows 10 и минимизации рисков безопасности при включении удаленного рабочего стола.
• Отключите удаленный рабочий стол в вашей системе Windows 10, если вам не нужно, чтобы служба работала. Если RDP не используется активно для подключения к удаленному компьютеру, оставьте его отключенным. Выработайте привычку включать его, когда это необходимо, и выключать, когда закончите каждый раз, когда вы его используете.
• Используйте надежные пароли для учетных данных подключения. Одной из наиболее часто используемых уязвимостей безопасности являются слабые пароли, которые позволяют хакерам получить доступ к вашей системе и сети. Прекратите использовать имя вашей собаки и усложните подбор пароля. Не менее восьми символов, состоящих из букв верхнего и нижнего регистра, цифр и специальных символов, — это минимум, который следует использовать для защиты сеансов RDP.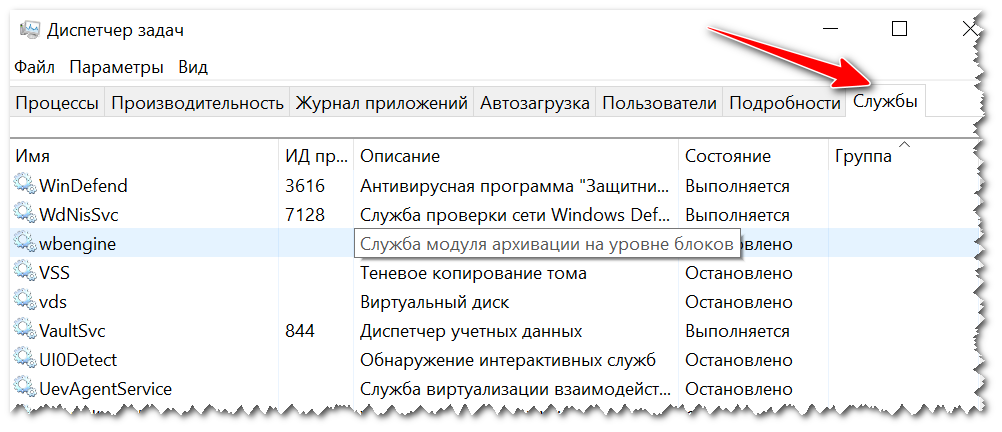 Более длинные пароли всегда лучше и труднее взломать мотивированными хакерами.
Более длинные пароли всегда лучше и труднее взломать мотивированными хакерами.
Отключить удаленный рабочий стол в Windows 10 очень просто, как мы вам показали. Поскольку отключение службы также является лучшим способом минимизировать риск раскрытия служб удаленного рабочего стола хакерам, мы надеемся, что вы используете этот простой процесс для повышения безопасности.
РОДСТВЕННЫЕ СТАТЬИ
↗ Как включить удаленный рабочий стол в Windows 10/11 Home
↗ Разрешить удаленный рабочий стол в Windows 10/11
↗ Несколько сеансов удаленного рабочего стола в Windows 10/11
Electronic Team использует файлы cookie, чтобы персонализировать ваш опыт на нашем веб-сайте. Продолжая использовать этот сайт, вы соглашаетесь с нашей политикой в отношении файлов cookie. Кликните сюда, чтобы узнать больше.
Как отключить службы поиска в Windows 10
ОС Windows
3 месяца назад
от Умар Хассан
Служба « Windows Search » очень эффективна при поиске приложений и позволяет пользователю мгновенно переходить к ним. Но службы поиска в Windows 10 потребляют большую часть памяти в фоновом режиме. Таким образом, отключение этой службы может повысить общую производительность Windows 10. Более того, если вы планируете использовать другое приложение для поиска или просто не часто выполняете поиск, то эффективно отключить эту конкретную службу, чтобы повысить производительность. .
Но службы поиска в Windows 10 потребляют большую часть памяти в фоновом режиме. Таким образом, отключение этой службы может повысить общую производительность Windows 10. Более того, если вы планируете использовать другое приложение для поиска или просто не часто выполняете поиск, то эффективно отключить эту конкретную службу, чтобы повысить производительность. .
В этом блоге будут показаны возможные решения для отключения служб поиска в Windows 10.
Как отключить службы поиска в Windows 10?
Чтобы отключить службы поиска в Windows 10, выполните следующие действия:
- Использовать административную командную строку.
- Использовать службы.
Подход 1. Отключение служб поиска в Windows 10 с помощью административной командной строки
Этот подход отключит « Поиск » сервисов с помощью командной строки. Для этого выполните приведенные ниже шаги.
Шаг 1: Запустите «Административную командную строку»
Во-первых, откройте командную строку, будучи « администратором »:
Шаг 2: Временно отключите службы «Поиск Windows» 9009 4
Теперь введите приведенная ниже команда для временного отключения служб « Windows Search »:
>net. exe stop «Поиск Windows»
exe stop «Поиск Windows»
Это конкретное действие временно отключает эту службу. Он запускается снова, как только Windows перезагружается. Если вы хотите снова включить эту службу, используйте следующую команду в командной строке:
>net.exe start «Поиск Windows»
Это снова включит службу.
Подход 2: Отключение служб поиска в Windows 10 с помощью «Службы»
Если вы хотите навсегда отключить службы « Поиск », отключите их в « Услуги ». Давайте рассмотрим следующие шаги для реализации этого подхода.
Шаг 1: Откройте «Службы»
Переключитесь на « Services », введя « services.msc » в поле «Выполнить» ниже:
Шаг 2: Lo укажите «Поиск Windows» Служба
Затем найдите службу « Windows Search » и дважды щелкните по ней:
Шаг 3. Отключите службу
Здесь настройте « Тип запуска «службы как « Disabled » и триггер « Stop » для остановки службы:
В результате службы поиска будут отключены.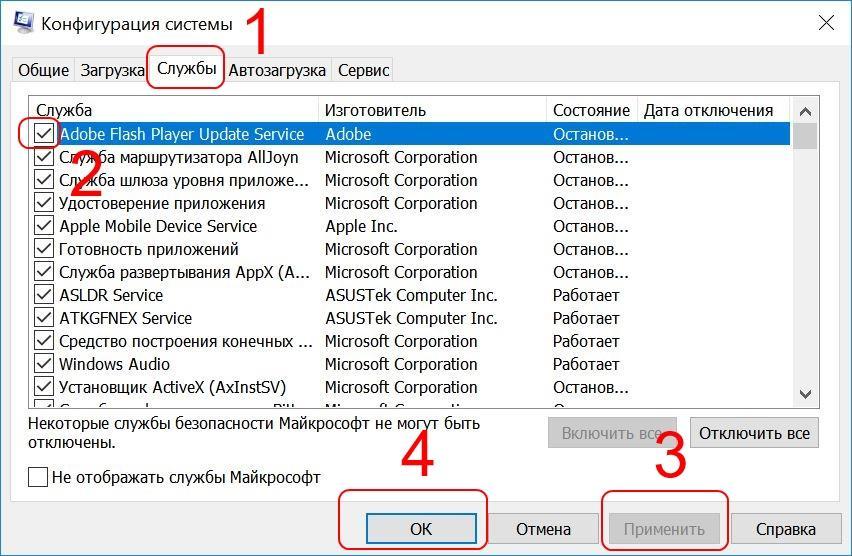
 Перед вами появится список сторонних программ, которые сейчас активны. Уберите маркеры с лишних фоновых процессов, нажмите «Ок».
Перед вами появится список сторонних программ, которые сейчас активны. Уберите маркеры с лишних фоновых процессов, нажмите «Ок». Это не правильный подход, так как вы можете отключить важный компонент системы. Посмотрите также список для Windows 10, какие службы можно отключить без ущерба для работоспособности системы. После последних обновлений и в части конфигураций «семерки» вы сможете встретить новые системные процессы.
Это не правильный подход, так как вы можете отключить важный компонент системы. Посмотрите также список для Windows 10, какие службы можно отключить без ущерба для работоспособности системы. После последних обновлений и в части конфигураций «семерки» вы сможете встретить новые системные процессы.
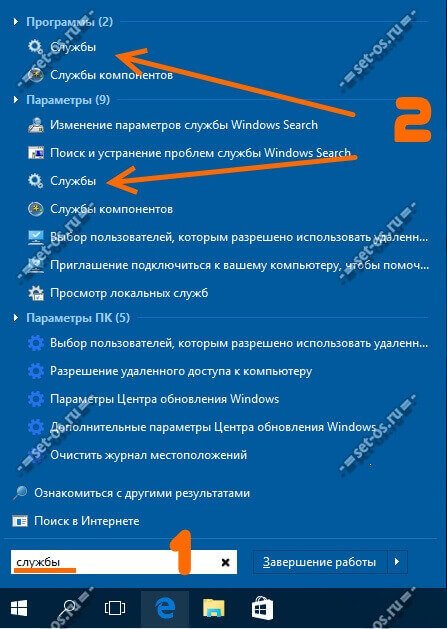
 Все они связаны корпоративной виртуальной машиной.
Все они связаны корпоративной виртуальной машиной.

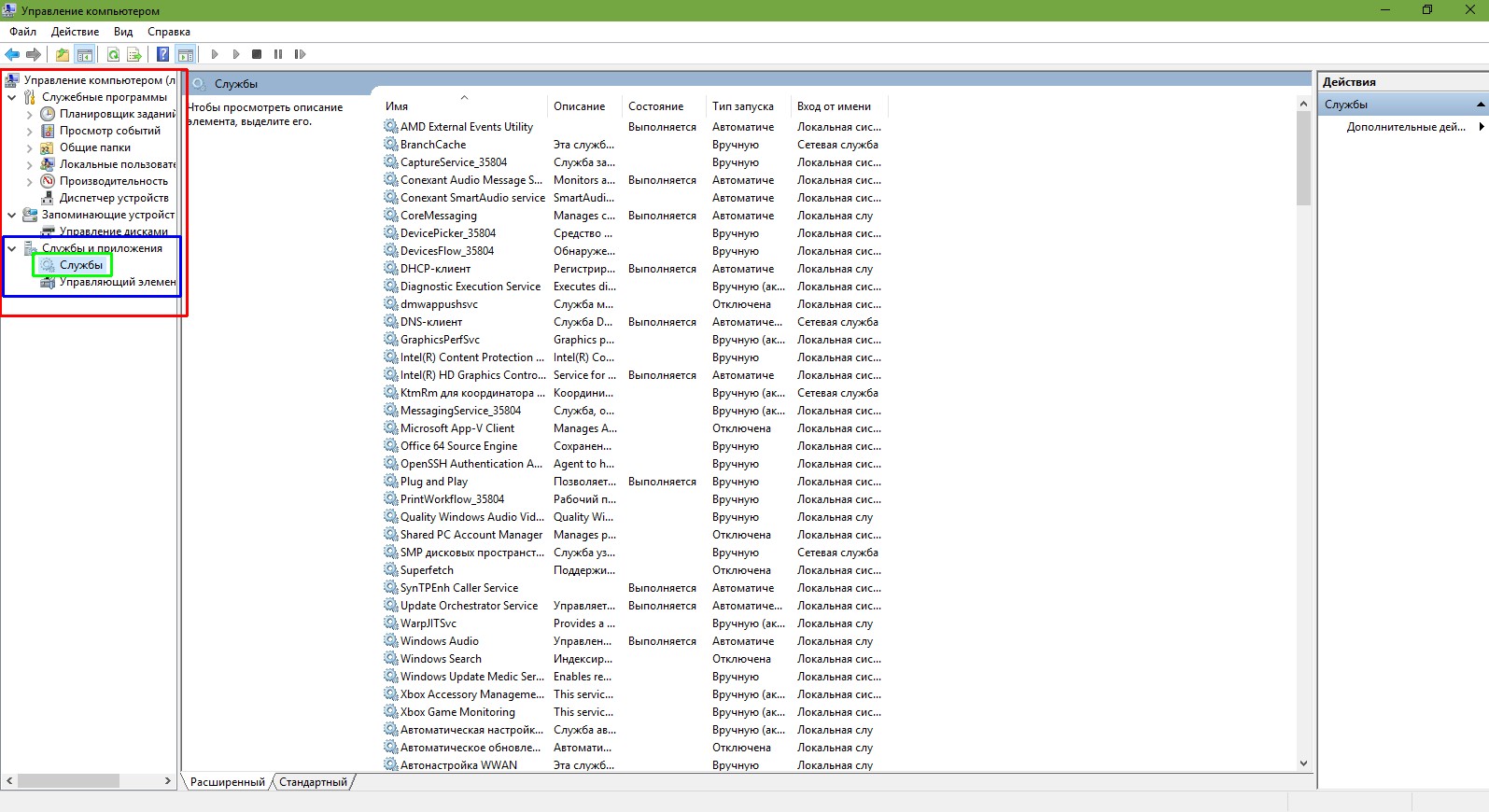
 После получения доступа можно установить вредоносное ПО или провести дальнейшие атаки со скомпрометированной платформы.
После получения доступа можно установить вредоносное ПО или провести дальнейшие атаки со скомпрометированной платформы.