Как закрыть доступ с компьютера к определенному сайту. Как закрыть доступ к сайту
Как закрыть доступ к сайту
Если у Вас заблокированы и не открываются Одноклассники или Вконтакте, скорее всего дело в вирусе, вносящем изменения в системный файл hosts. Мы же можем вручную внести изменения в этот файл, чтобы запретить открытие определенных сайтов. Вот как это можно сделать.
Запустите программу блокнот от имени администратора.
В Windows 10 это можно сделать через поиск (в поиске на панели задач) блокнота и последующий правый клик по нему. В Windows 7 найдите его в меню пуск, кликните по нему правой кнопкой мыши и выберите пункт «Запустить от имени администратора». В Windows 8 на начальном экране начните набирать слово «Блокнот» (просто так начните набор, ни в какое поле, оно появится само).Когда вы увидите список, в котором будет найдена нужная программа, кликните по ней правой кнопкой мыши и выберите пункт «Запуск от имени администратора».
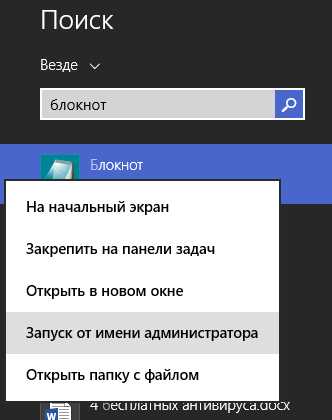
- В блокноте, в меню выберите Файл — Открыть, пройдите в папку
C:\Windows\System32\drivers\etc
- и поставьте отображение всех файлов в блокноте и откройте файл hosts (тот, который без расширения).

- Содержимое файла будет выглядеть примерно так, как показано на изображении ниже.
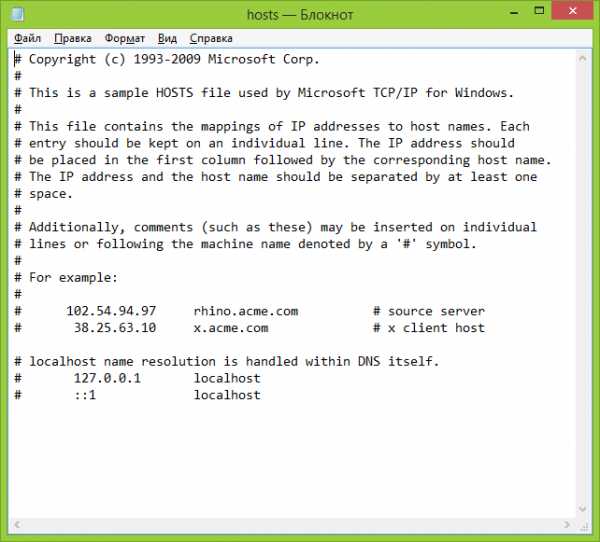
- Добавьте строки для сайтов, которые нужно заблокировать с указанием адреса 127.0.0.1 и обычного буквенного адреса сайта без http. В этом случае, после сохранения файла hosts, данный сайт открываться не будет. Вместо 127.0.0.1 можно использовать известные вам IP адреса других сайтов (между адресом IP и буквенным URL должен быть минимум один пробел). См. картинку с пояснениями и примерами. Обновление 2016: лучше создать две строки для каждого сайта — с www и без.

- Сохраните файл и перезагрузите компьютер.
Таким образом, у вас получилось заблокировать доступ к определенным сайтам. Но у этого метода есть и некоторые минусы: во-первых, человек, который хотя бы однажды сталкивался с подобной блокировкой, первым делом начнет проверять файл hosts, даже у меня на сайте есть несколько инструкций, как решить эту проблему. Во-вторых, этот способ работает только для компьютеров с Windows (на самом деле, аналог hosts есть в Mac OS X и Linux, но я не стану касаться этого в рамках данной инструкции). Более подробно: Как редактировать файл hosts (подойдет и для предыдущих версий ОС). Также Вам будет интересно Средство записи действий пользователя при возникновении неполадок и Как очистить кэш браузера.
Встроенный фаервол «Брандмауэр Windows» в Windows 10, 8 и Windows 7 также позволяет заблокировать отдельные сайты, правда делает это по IP-адресу (который может меняться для сайта со временем).
Для блокировки сайта с помощью брандмауэра выполняем:
- Откройте командную строку и введите ping адрес_сайта после чего нажмите Enter. Запишите IP-адрес, с которым ведется обмен пакетами.

- Запустите брандмауэр Windows в режиме повышенной безопасности (можно использовать поиск Windows 10 и 8 для запуска, а в 7-ке — Панель управления — Брандмауэр Windows — Дополнительные параметры).
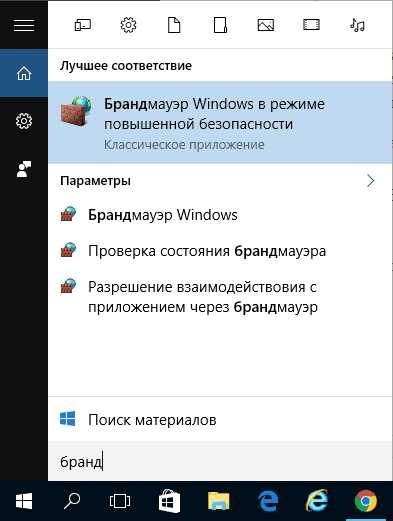
- Выберите пункт «Правила для исходящего подключения» и нажмите «Создать правило».

- Укажите «Настраиваемые»

- В следующем окне выберите «Все программы».
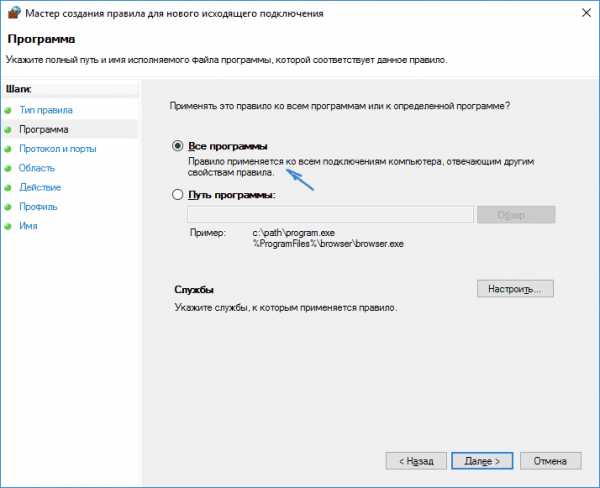
- В окне «Протокол и порты не изменяйте настроек.
- В окне «Область» в разделе «Укажите удаленные IP-адреса, к которым применяется правило» отметьте пункт «Указанные IP адреса», затем нажмите «Добавить» и добавьте IP-адрес сайта, который нужно заблокировать.
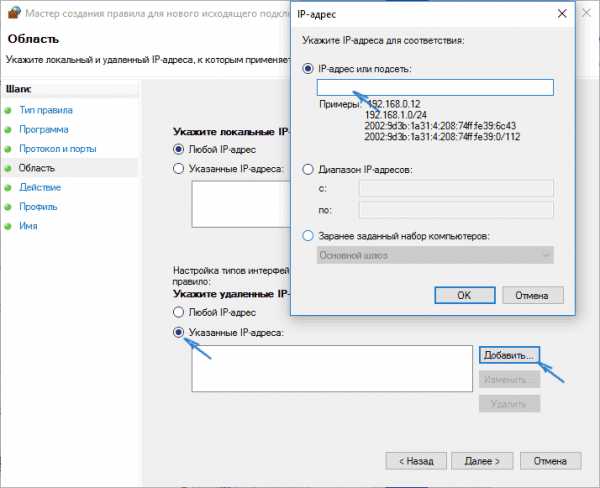
- В окне «Действие» укажите «Блокировать подключение».
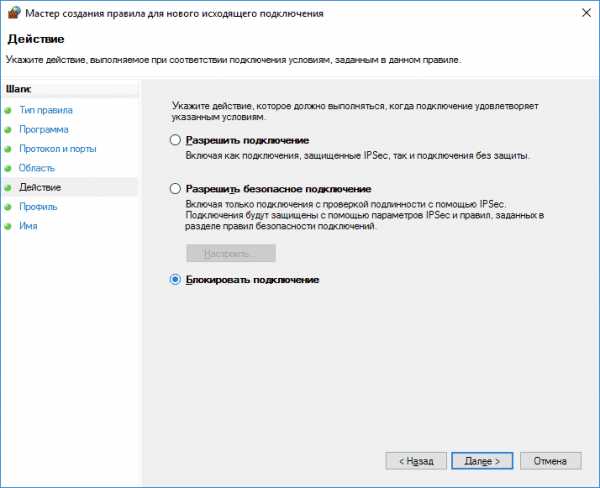
- В окне «Профиль» оставьте отмеченными все пункты.
- В окне «Имя» назовите свое правило (название на ваше усмотрение).
На этом все: сохраните правило и теперь брандмауэр Windows будет блокировать сайт по IP-адресу, при попытке открыть его. Также для Вас Как посмотреть сохраненные пароли в Google Chrome и Как узнать IP адрес любого человека ВКонтакте.
Здесь рассмотрим, как заблокировать сайт в Google Chrome, хотя этот способ подойдет и для других браузеров с поддержкой расширений. В магазине Chrome для этой цели есть специальное расширение Block Site. Смотрите также Секреты адресной строки Google Chrome и Секреты Google Chrome.

После установки расширения, вы можете получить доступ к его настройкам через правый клик в любом месте открытой страницы в Google Chrome, все настройки на русском языке и содержат следующие опции:
- Блокировка сайта по адресу (и перенаправление на любой другой сайт при попытке входа на указанный.
- Блокировка слов (если слово встречается в адресе сайта, он будет заблокирован).
- Блокировка по времени и дням недели.
- Установка пароля на изменение параметров блокировки (в разделе «убрать защиту»).
- Возможность включить блокировку сайта в режиме инкогнито.
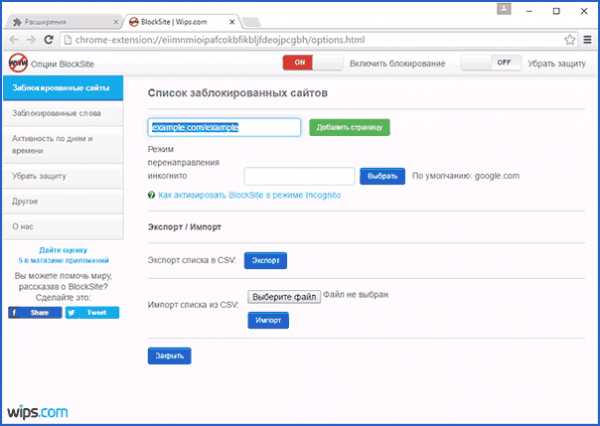
Все эти опции доступны бесплатно. Из того, что предлагают в премиум-аккаунте — защита от удаления расширения.
Скачать Block Site, чтобы заблокировать сайты в Chrome вы можете на официальной странице расширения
Яндекс предоставляет бесплатный сервис Яндекс.DNS, позволяющий оградить детей от нежелательных сайтов, автоматически блокируя все сайты, которые могут оказаться нежелательными для ребенка, а также мошеннических сайтов и ресурсов с вирусами.
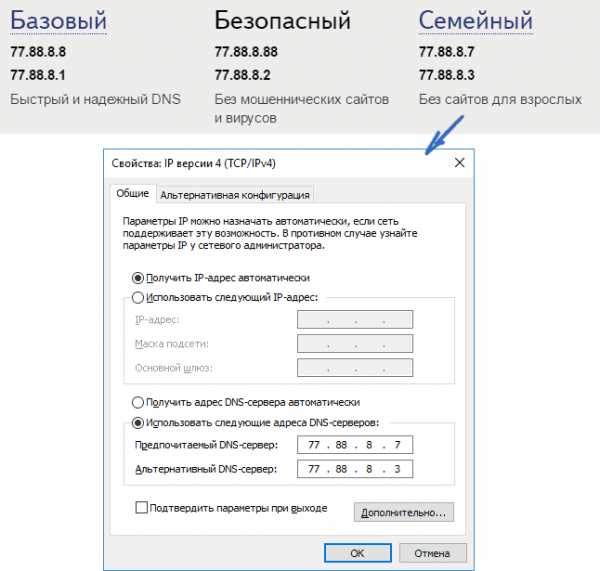
Настройка Яндекс.DNS проста.
- Зайдите на сайт https://dns.yandex.ru
- Выберите режим (например, семейный), не закрывайте окно браузера (на понадобятся адреса из него).
- Нажимаем клавиши Win+R на клавиатуре (где Win — клавиша с эмблемой Windows), вводим ncpa.cpl и нажимаем Enter.
- В окне со списком сетевых подключений нажмите правой кнопкой мыши по вашему Интернет-подключению и выберите «Свойства».
- В следующем окне, со списком сетевых протоколов, выберите IP версии 4 (TCP/IPv4) и нажмите «Свойства».
- В полях для ввода адреса DNS-сервера введите значения Яндекс.DNS для выбранного вами режима.
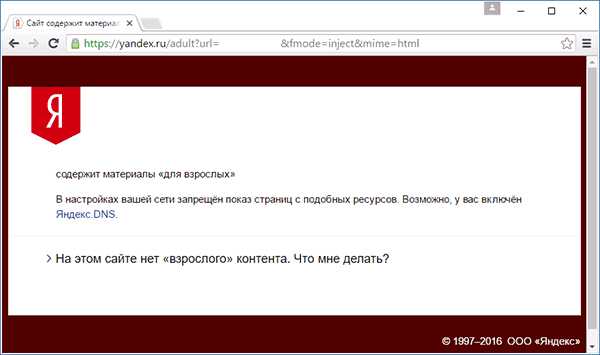
Сохраните настройки. Теперь нежелательные сайты будут блокироваться автоматически во всех браузерах, а вы будете получать уведомление о причине блокировки. Есть похожий платный сервис — skydns.ru, который позволяет также настроить, какие именно сайты вы хотите заблокировать и контролировать доступ к различным ресурсам.
elementarnov.ru
Как закрыть доступ к сайту?
Случаи, когда может потребоваться закрыть доступ к сайту, нельзя назвать редкими. К примеру, пользователь желает закрыть для ребенка доступ к какому-то конкретному сайту, это может быть социальная сеть. При этом нет необходимости в скачивании какой-то определенной программы, в работе которой еще придется долго разбираться. Можно рассмотреть наиболее простой и эффективный способ, который состоит в редактировании системных файлов hosts.
Как закрыть доступ к сайту?
Файл, который далее будет рассматриваться, служит для запрета к показу во всех браузерах, которые установлены на компьютере пользователя, а также для профессиональной настройки локальных сетей. Этот файл достаточно часто изменяют вредоносные программы. Итак, где находится этот файл? Его стоит искать на системном локальном диске, то есть том, что находится под буквой С, после чего требуется открыть папку Windows, в которой нужно отыскать папку System32. Внутри этой папки должна содержаться директория drivers, а в ней нужно отыскать etc, где пользователь и найдет файл hosts. В том случае, если его нет, это может означать только то, что вы его невнимательно искали, так как он имеется на всех компьютерах, работающих под управлением платформы Windows.
Блокировка сайтов hosts позволяет закрыть доступ с конкретного компьютера к конкретным сайтам. То есть пользователь или системный администратор может запретить для данного ПК выход на определенные домены. Файл hosts по своей сути представляет собой обычный текстовый файл, который при запуске системы загружается в кэш, а когда системой запрашивается сервер DNS, он проверяет этот файл. Этот файл может использоваться для перенаправления компьютера на другой сайт либо обратно на локальную машину. Можно даже переориентировать перенаправление с одного сайта на любой другой.
Этот файл следует открыть при помощи блокнота. Оттуда можно смело все удалить, после чего надо будет определить, какие файлы должны оказаться в черном списке. Допустим, вас интересует, как закрыть доступ к сайту вконтакте? Это потребует от вас ввести в файл:
127.0.0.1 vk.com
Перед сайтом в обязательном порядке должен быть прописан данный IP адрес, иначе блокировка не будет работать. После перезагрузки компьютера этот сайт перестанет быть для него доступным.
Перед тем как закрыть файл после редактирования, необходимо кое в чем убедиться. Файл должен находиться в том же формате, что и изначально, то есть нельзя соглашаться на предложение системы присвоить ему какой-то формат. В начале адреса сайта не следует добавлять "HTTP", вполне достаточно написать просто WWW.
Чтобы вернуть доступность заблокированного сайта, необходимо снова открыть все тот же файл, а в нем удалить соответствующую строку, сохранить его, после чего сайт снова станет доступным.
Еще один способ закрыть доступ к сайту
Данный способ предполагает закрытие доступа к сайту с какого-то конкретного браузера. Это может быть, к примеру, Internet Explorer. Для этого потребуется войти в свойства обозревателя, открыть раздел "Содержание", а в ней выбрать "Ограничение" доступа, после чего нажать кнопку "Включить". Перед пользователем откроется окно, в котором можно разрешить или запретить доступ к каким-то сайтам, а также установить возрастные ограничения. В браузере Opera можно войти в "Инструменты", где найти пункт "Дополнительно". В данном окне потребуется открыть "Блокируемое содержимое". В окне, которое потом откроется, можно вписать целый ряд сайтов, которые пользователь желает заблокировать. Такая возможность имеется в каждом браузере, однако она не настолько надежна, как использование файла hosts, так как пользователь может загрузить другую версию браузера с флешки, либо деинсталлировать данный браузер, а потом на его место установить новый.
Итак, теперь вам известно, как закрыть доступ к сайту.
fb.ru
Как закрыть доступ к сайту?
Ни для кого не секрет, что несмотря на все блага, которые принес с собой Интернет, он стал всемирной помойкой, поскольку любой желающий может открыть свой сайт и выложить на него все, что душа пожелает. На этой помойке среди мусора можно найти настоящие бриллианты, но есть и вредные, опасные, порно и прочие сайты. А есть очень увлекательные сайты, на которых зависают и взрослые, и дети в ущерб работе, учебе и даже здоровью. Поэтому многие работодатели, родители и другие пользователи хотят знать,как закрыть доступ к сайту.
Браузеры
Это можно сделать для конкретного браузера. Скажем, для Internet Explorer нужно зайти в Свойства обозревателя, открыть вкладку Содержание, выбрать Ограничение доступа - включить. В открывшемся окне можно задать ограничение по возрастным категориям, а также разрешить или запретить доступ к любому сайту. В браузере Opera нужно зайти в меню Инструменты, далее Дополнительно, далее Блокируемое содержимое. В открывшемся окне можно вписать все сайты, которые следует заблокировать.
Подобные возможности есть во всех браузерах, однако ничто не помешает пользователю загрузить в портабле версию браузера с флешки и обойти все эти ограничения.
Файл hosts
Закрыть доступ к определенным сайтам можно с помощью файла hosts. Найти его можно, пройдя по пути C:\WINDOWS\system32\drivers\etc. В папке etc и находится этот файл. Он используется для сопоставления ip-адресов с именами известных сайтов. Обычно компьютер запрашивает об этом DNS-сервер, но если эта информация есть в файле hosts, он не будет этого делать. Вот, например, некоторые правильные сопоставления:
213.180.193.11 yandex.ru
87.240.131.100 vk.com
213.232.249.155 freelance.ru
87.240.188.252 vkontakte.ru
Открыть файл можно с помощью блокнота. Обычно, если никто его еще не редактировал, в том числе и злой вирус, в нем содержатся несколько пояснительных записей, которые начинаются со значка # в начале строки. В самом низу обычно бывает запись:
127.0.0.1 localhost::1 localhost
localhost - это сам компьютер. Если перед этими строчками тоже стоят значки #, их нужно удалить. Теперь можно добавить нужные (вернее ненужные сайты), сопоставив их с этим же ip-адресом, например:
127.0.0.1 vkontaktesvami.ru
127.0.0.1 por.ru
127.0.0.1 teryra.com
В одной строчке сначала пишется ip-адрес, затем - название сайта. Между ними должен быть хотя бы один пробел. После значка # можно добавить комментарий. После этого нужно через меню Файл сохранить исправления и перезапустить браузер. При обращении к одному из указанных сайтов компьютер будет искать их в себе самом, а браузер отобразит пустую страницу.
Можно, кстати говоря, вместо 127.0.0.1 написать ip-адрес любого другого сайта. Например, если написать
84.52.123.191 vkontakte.ru
то вместо сайта "Вконтакте" будет грузиться сайт elhow.ru. Не следует только забывать, что редактировать файл hosts может каждый пользователь с правами админ
elhow.ru
Как закрыть доступ к сайту
В этой статье я расскажу, как закрыть доступ к сайту на вашем ПК, без использовании дополнительного программного обеспечения. Причины, по которым вы хотите заблокировать я не знаю, они могут быть всякими. Может ваши дети подсели на социальные сети, и вы не хотите, чтобы они их посещали, либо закрыть доступ, к какому то порно сайту. Может вы начинающий сисадмин, и не хотите чтобы сотрудники вашей компании посещали определенные сайты.
Я покажу вам, как блокировать небезопасные веб-сайты, добавив адрес сайта в файл Windows Hosts. Hosts файл позволяет перенаправлять доменные имена в IP-адрес по вашему выбору. Впоследствии, вы можете использовать это знание, чтобы блокировать любые домены
Что такое файл Hosts?
Файл Windows HOSTS это обычный текстовый файл. Файл загружается в кэш каждый раз при запуске,и когда ОС Windows запрашивает сервер DNS, он сначала проверяет данный файл, там находится список DNS для перенаправления информации. Проще говоря, Хост файл может быть использован для перенаправления домена на другой адрес IP и, следовательно, к совершенно другой веб-сайт или просто обратно на локальный компьютер.
Вы даже можете попробовать разыграть друзей переориентировав любой веб-сайт на тот который вы хотите, например, Вконтакте на Яндекс или наоборот
Как редактировать файл HOSTS?
Создать свой собственный интернет-фильтр, чтобы закрыть доступ к определенным веб-сайтам очень легко. Надо просто добавить строку в файл
Hosts файл находится в Windows/system32/drivers/etc/hosts . Если навести на него мышку, то можно прочитать что этого файла просто «файл», как ни странно звучит для не опытных пользователей. Кликните на него мышкой, программу для открытия выберите Блокнот,или если у вас есть другой текстовый редактор, например NotePad++ то лучше его. Если вы не настолько опытны в работе с файлом Hosts, вы то сделайте резервную копию этого файла, прежде чем начать изменяя ничего.
Когда она открыта, это то, что вы увидите: 127.0.0.1 localhost – это ip ваш компьютерДопустим вы хотите закрыть доступ к Вконтакте, для этого на нижней строке файла ( под 127.0.0.1 localhost), просто наберите:127.0.0.1 www.vk.com
Сохраните и закройте файл. Но есть три вещи, про которые не стоит забывать
- Убедитесь, что файл по-прежнему в том же формате(без формата файла в конце, например «hosts.txt»). Если Windows пытается присвоить формат удалите его.
- Не добавлять «HTTP» в начале URL. Это делает запись недействительна. Просто «WWW» вполне достаточно.
- Вам, вероятно, придется перезапустить браузер для изменений, и в некоторых случаях, это может занять минуту или две для блокировки URL-адреса.
Если вы вдруг решите зайти вконтакт снова, просто откройте Hosts документ еще раз и удалите строку, вы просто вводится. Сохранить и закрыть файл, а затем снова запустите браузер. Контакт вдруг станет снова доступен.
texhepl.ru
Как запретить доступ к сайту?
Скорей всего и у Вас не раз появлялся следующий вопрос, как заблокировать доступ к сайту? Необходимость блокировки определенных сайтов может быть разная, например, закрыть доступ к сайту Одноклассники, чтобы сотрудники в офисе за рабочим компьютером не торчали на нем, а выполняли свою работу или заблокировать доступ к некоторым сайтам, которые не желательно посещать детям ну и так далее.
Стоит сказать, что способ закрытия доступа к сайту, который будет описан ниже, не гарантирует, что человек, хорошо разбирающийся в компьютере, не сможет догадаться, в чем дело. Одним словом, если вы хотите запретить доступ к сайту от детей или других каких-то людей, которые не очень разбираются в компьютере, то все прокатит. Они с удивлением будут смотреть на то, как сайт не загружается, и ничего не смогут сделать. Но вот знающие пользователи смогут скорей всего решить эту проблему, хотя не факт.
Закрывать доступ к сайтам мы будем с помощью файла hosts. Этот файл лежит по адресу: Мой компьютер – Диск С – Windows – System32 – drivers – etc – hosts.
Итак, заходим в Мой компьютер, дальше открываем диск C, на диске находим папку Windows, далее папка System32 – drivers – etc. В папке etc лежит наш заветный файл.
Файл hosts нужно открыть с помощью блокнота, кликаем по нему два раза левой клавишей мыши и в открывшемся списке программ находим блокнот, выбираем его и нажимаем ОК. Или можно нажать по файлу правой кнопкой мыши и в появившемся списке выбрать «Открыть с помощью – Блокнот»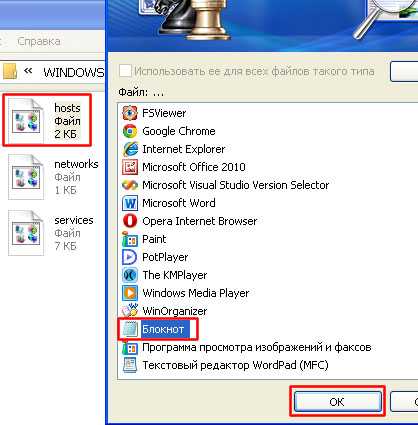
Как нам теперь закрыть доступ к сайтам с помощью этого файла?!
Нам нужно прописать их в этом файле, но тут есть свои нюансы. Для начала мы встаем на новую строчку, с помощью клавиши enter и прописываем следующие цифры: 127.0.0.1, после них ставим пробел и прописываем сайт. Получиться примерно так: 127.0.0.1 www.sait.ru. Затем переходим на новую строчку, нажав клавишу enter, и опять прописываем 127.0.0.1, затем ставим пробел и прописываем следующий сайт и так пока не пропишем все сайты. Вот как это выглядит у меня:
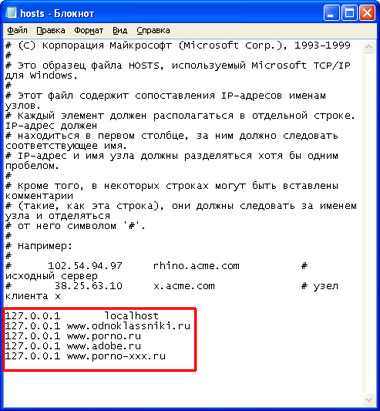
Когда мы написали все сайты, которые должны блокироваться при загрузке в браузере, нужно сохранить этот файл. Нажимаем Файл – Сохранить
Остался последний шаг! Сайты все еще загружаются! Это все, потому что мы не перезагрузили компьютер. Перезагружаем компьютер и пробуем зайти на любой из сайтов, которые прописали. Результат на лицо — Сайт не грузиться.
Вот такими не сложными способами мы запретили доступ к сайтам, Ваши дети или другие люди, для которых были проделаны все эти операции, не смогут теперь зайти на сайты, которым доступ закрыт в файле hosts.
Чтобы эти сайты снова стали загружаться, достаточно зайти в файл host, удалить прописанные сайты, сохранить файл и перезагрузить компьютер!.
procomputeri.ru
Как закрыть доступ с компьютера к определенному сайту
Здесь речь пойдет о способе блокирования доступа к одному или нескольким сайтам с определенного компьютера. Способ не предусматривает установки на компьютере какого-то дополнительного программного обеспечения. Достаточно знать адрес сайта (сайтов), которые нужно заблокировать.Механизм, используемый для блокирования сайтов
В одной из наших статей мы уже говорили о том, что у каждого интернет-сайта есть доменное имя, которое чаще называют адресом. Например, доменное имя (адрес) нашего сайта – chaynikam.info. Доменному имени каждого сайта соответствует IP-адрес интернет-сервера, на котором физически находятся файлы этого сайта. Для того, чтобы попасть на сайт, пользователь вводит адрес сайта в адресную строку своего браузера, нажимает «Перейти». Браузер самостоятельно ищет IP-адрес сервера, на котором находится сайт, и затем переходит по этому IP-адресу. Для того, чтобы закрыть доступ к сайту, нужно помешать браузеру получить его правильный IP-адрес. Сделать это можно следующим образом. Информацию о IP-адресах сайтов браузер ищет сначала в файле с названием hosts, находящемуся на компьютере пользователя. И только не найдя ее там, получает нужные сведения из Интернета, через систему специальных DNS-серверов. По умолчанию, файл hosts не содержит никаких данных. Но если на каком-то компьютере внести в него нужные изменения, можно отправить браузер по ложному адресу. В зависимости от того, что прописать в этом файле, вместо блокируемого сайта браузер будет открывать либо пустую страницу, либо страницу какого-нибудь другого сайта. Остальные же сайты будут открываться как положено.Где находится файл hosts
Файл hosts находится в папке по адресу C/Windows/System32/drivers/ets. То есть, чтобы его найти, необходимо скачала открыть локальный диск С, в нем перейти в папку Windows, в ней – в папку System32, и так, пока не доберетесь до папки с названием ets. Вот в ней то и находится файл hosts.Как внести нужные изменения в файл hosts
Чтобы внести изменения в файл hosts, необходимо открыть его в текстовом редакторе, например, в стандартном Блокноте. Для этого нужно дважды щелкнуть по файлу левой кнопкой мышки, и когда компьютер «спросит», какой программой открыть файл, среди доступных вариантов выбрать «Блокнот».Открытый в блокноте файл hosts может выглядеть так:
 В разных версиях Windows содержание этого файла может немного отличаться. В переводе на русский язык оно примерно следующее:«Этот файл содержит карты IP-адресов к именам узлов. Каждый элемент нужно указывать в отдельной строке. Адрес IP должен быть размещен в первой колонке, а во второй - указано соответствующее ему имя узла.
Адрес IP и имя узла нужно отделить друг от друга по меньшей мере одним пробелом. Комментарии, находящиеся после знака # и до начала новой строчки, компьютером не учитываются».Таким образом, чтобы закрыть доступ к сайту, необходимо в конце открытого в Блокноте файла Hosts, не изменяя другого его содержания, добавить две строчки: 127.0.0.1 adres-sayta.com 127.0.0.1 www.adres-sayta.com Вместо adres-sayta.com в этих строчках должен быть адрес сайта, доступ к которому необходимо закрыть. В начале строк знак # добавлять не нужно. В адресе сайта не должно быть никаких http://, https:// и др. Если необходимо заблокировать несколько сайтов – добавьте для каждого из них аналогичные две строчки.
В разных версиях Windows содержание этого файла может немного отличаться. В переводе на русский язык оно примерно следующее:«Этот файл содержит карты IP-адресов к именам узлов. Каждый элемент нужно указывать в отдельной строке. Адрес IP должен быть размещен в первой колонке, а во второй - указано соответствующее ему имя узла.
Адрес IP и имя узла нужно отделить друг от друга по меньшей мере одним пробелом. Комментарии, находящиеся после знака # и до начала новой строчки, компьютером не учитываются».Таким образом, чтобы закрыть доступ к сайту, необходимо в конце открытого в Блокноте файла Hosts, не изменяя другого его содержания, добавить две строчки: 127.0.0.1 adres-sayta.com 127.0.0.1 www.adres-sayta.com Вместо adres-sayta.com в этих строчках должен быть адрес сайта, доступ к которому необходимо закрыть. В начале строк знак # добавлять не нужно. В адресе сайта не должно быть никаких http://, https:// и др. Если необходимо заблокировать несколько сайтов – добавьте для каждого из них аналогичные две строчки. Файл Hosts после внесения в него изменений обязательно нужно сохранить. Вот как примерно должен выглядеть этот файл перед сохранением:
 После перезапуска компьютера зайти с него на заблокированные сайты будет невозможно. Браузер вместо этого будет показывать пустую страницу или сообщать о невозможности открытия нужных страниц. Чтобы читатели лучше понимали содержание добавляемых в файл Hosts строчек, разъясню, что на большинство сайтов можно зайти двумя способами: указав в браузере адрес сайта с www. или без него. Чтобы закрыть эту лазейку в файле Hosts для каждого блокируемого сайта нужно прописывать оба варианта. IP-адрес 127.0.0.1 соответствует IP-адресу локального компьютера пользователя. Поэтому браузер при попытке перейти на блокируемый сайт, по сути, никуда не будет переадресовываться. Если вместо 127.0.0.1 указать какой-нибудь другой IP-адрес, браузер будет переходить по этому адресу.
После перезапуска компьютера зайти с него на заблокированные сайты будет невозможно. Браузер вместо этого будет показывать пустую страницу или сообщать о невозможности открытия нужных страниц. Чтобы читатели лучше понимали содержание добавляемых в файл Hosts строчек, разъясню, что на большинство сайтов можно зайти двумя способами: указав в браузере адрес сайта с www. или без него. Чтобы закрыть эту лазейку в файле Hosts для каждого блокируемого сайта нужно прописывать оба варианта. IP-адрес 127.0.0.1 соответствует IP-адресу локального компьютера пользователя. Поэтому браузер при попытке перейти на блокируемый сайт, по сути, никуда не будет переадресовываться. Если вместо 127.0.0.1 указать какой-нибудь другой IP-адрес, браузер будет переходить по этому адресу. www.chaynikam.info
Как закрыть доступ к сайту паролем
👁1 061 просм.
При разработке нового сайта, а так же при его использовании бывают различные ситуации, когда нужно закрыть доступ к сайту паролем. Это может быть обусловлено необходимостью запретить индексирование контента нового ресурса поисковыми системами в период разработки. Или может появиться необходимость закрыть доступ неавторизированных пользователей к определенным разделам, документам сайта.
С подобными задачами отлично справляются штатные функции встроенной защиты WEB-сервера Apache. И для того, чтоб ими воспользоваться не нужно углубленных знаний языков программирования. Достаточно выполнить следующую последовательность действий: создать файл с паролями, назвав его .htpasswd, переписать его на сервер; и создать файл .htaccess, с указаниями по защите, и записать его в директорию на сервере, которую необходимо защитить паролем. Если необходимо защитить паролем полностью весь сайт, то информация файла .htaccess должна находиться в корневой директории.
Как создать файл паролей .htpasswd
.htpasswd, — это обычный текстовой файл, он должен иметь следующую структуру:
user_1:password_1user_2:password_2и т.д.
Чтоб создать этот файл откройте приложение «Блокнот» на компьютере, либо другой текстовый редактор, и сохраните новый документ под именем .htpasswd, без расширения txt. При сохранении нового файла выберите кодировку UTF-8.
Далее, на первом этапе придумайте новый логин и сгенерируйте новый пароль, воспользовавшись страницей генератора паролей. Сохраните полученные данные.
Затем, на втором этапе сгенерируйте содержимое файла .htpasswd, воспользовавшись генератором содержимого для .htpasswd. В поле «Логин» укажите придуманный вами логин, в поле «Пароль», — сгенерированный ранее пароль. После чего, полученный результат сохраните в созданном ранее документе .htpasswd.
Обратите внимание, что никакого другого содержимого, кроме как из полученной формы, в файле .htpasswd быть не должно. Созданный на первом этапе логин и пароль нужно будет указывать в поле авторизации на сайте.
Теперь сохраните на сервере полученный файл .htpasswd. Для более надежной защиты лучше положить его в директорию не доступную через www. Это может быть любая созданная вами папка на одном уровне с директорией, в которой содержатся файлы вашего сайта. Теперь скопируйте путь к сохраненному файлу на хостинге.
Если не удается узнать абсолютный путь то скачайте этот скрипт, разархивируйте его и положите в корневую директорию сайта. После чего введите в поисковой строке браузера имя вашего домена с указанием названия скрипта «ups.php». Например, moysite.com/ups.php . В результате выполнения скрипта вы увидите примерно следующую информацию:
Document root: /home/XXXXX/YYYYY Полный путь к скрипту и его имя: /home/XXXX/YYYYY/ups.php Имя скрипта: /ups.php
Document root: /home/XXXXX/YYYYY Полный путь к скрипту и его имя: /home/XXXX/YYYYY/ups.php Имя скрипта: /ups.php |
Подставьте в путь, указанный в строке «Полный путь к скрипту и его имя» название созданной вами папки вместо YYYYY и .htpasswd, вместо ups.php. Таким образом вы получите абсолютный путь к сохраненному на хостинге файлу .htpasswd. Это нам понадобится для следующего шага.
Как создать файл защиты .htaccess
Теперь, когда файл с паролями создан, нам нужно создать файл .htaccess, который будет защищать доступ к директории, в которую мы его сохраним.
Если вы хотите защитить доступ полностью ко всему ресурсу, и в корневой директории сайта уже есть файл .htaccess, то вам достаточно добавить в конце этого файла следующую информацию:
AuthType Basic AuthName "Protected Area" AuthUserFile /home/XXXX/YYYYY/.htpasswd Require valid-user
AuthType Basic AuthName "Protected Area" AuthUserFile /home/XXXX/YYYYY/.htpasswd Require valid-user |
Где вместо /home/XXXX/YYYYY/.htpasswd указать ваш абсолютный путь к сохраненному на хостинге файлу .htpasswd, который мы узнали ранее.
Если же вы хотите защитить паролем определенную директорию, то необходимо создать новый чистый файл .htaccess, по аналогии с тем, как мы создавали файл .htpasswd. И внести в него только лишь информацию с правилами для защиты, которая показана в предыдущем абзаце. После чего его нужно сохранить, и записать в директорию, которую необходимо запаролить.
Теперь, если мы будем пытаться зайти в запароленную директорию, то увидим следующее окно авторизации, в котором нужно указать логин и пароль, полученный на первом этапе формирования файла .htpasswd

Как закрыть доступ к сайту паролем с исключениями
Кроме того, указав следующую информацию в файле .htaccess при необходимости можно:
- Открыть доступ только к определенному файлу
require valid-user Authname "Protected" Authtype Basic AuthUserFile "/home/XXXX/YYYYY/.htpasswd" <Files page.php> allow from all satisfy any </Files>
require valid-user Authname "Protected" Authtype Basic AuthUserFile "/home/XXXX/YYYYY/.htpasswd" <Files page.php> allow from all satisfy any </Files> |
- Открыть доступ только к файлам с определенным расширением
require valid-user Authname "Protected" Authtype Basic AuthUserFile "/home/XXXX/YYYYY/.htpasswd" <Files *.pdf> allow from all satisfy any </Files>
require valid-user Authname "Protected" Authtype Basic AuthUserFile "/home/XXXX/YYYYY/.htpasswd" <Files *.pdf> allow from all satisfy any </Files> |
- Открыть доступ к файлам с несколькими расширениями
require valid-user Authname "Protected" Authtype Basic AuthUserFile "/home/XXXX/YYYYY/.htpasswd" <FilesMatch ".(gif|bmp|tiff|swf)$"> allow from all satisfy any </FilesMatch>
require valid-user Authname "Protected" Authtype Basic AuthUserFile "/home/XXXX/YYYYY/.htpasswd" <FilesMatch ".(gif|bmp|tiff|swf)$"> allow from all satisfy any </FilesMatch> |
Надеюсь, что эта информация была полезна для вас.Если остались вопросы по теме, или что-то не получается внедрить, не стесняйтесь спрашивать в комментариях. 🙂
web-specialist.info
- Трекер что это такое и как им пользоваться
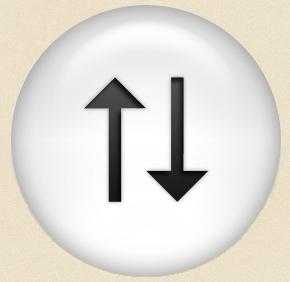
- Компьютер плохо работает

- Как сделать самому дизайн визитки
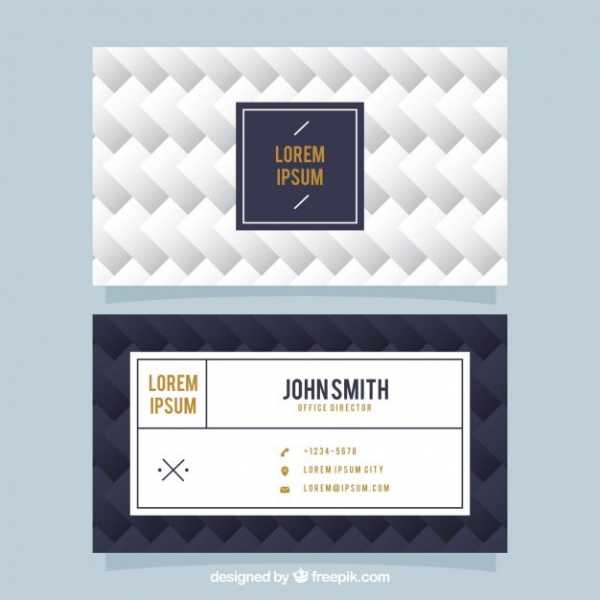
- Краткий обзор aida64
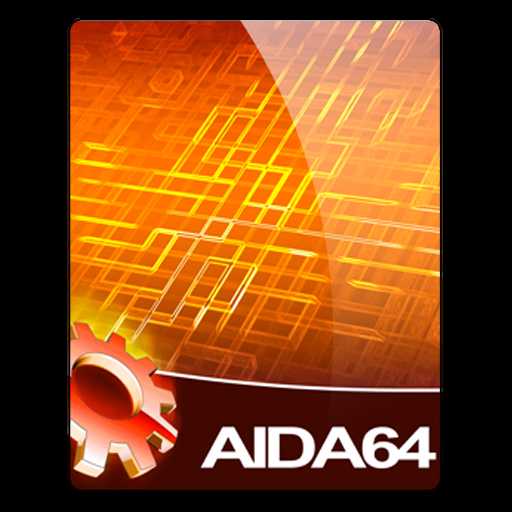
- Windows 7 дата выхода sp1
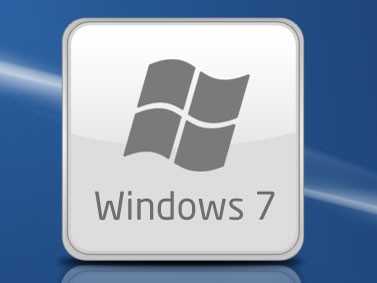
- Как установить мазилу на компьютер бесплатно

- Linux проброс портов

- Как узнать internet id

- Скрипт что это такое простыми словами

- Что такое сканы документов

- Виды мониторы

