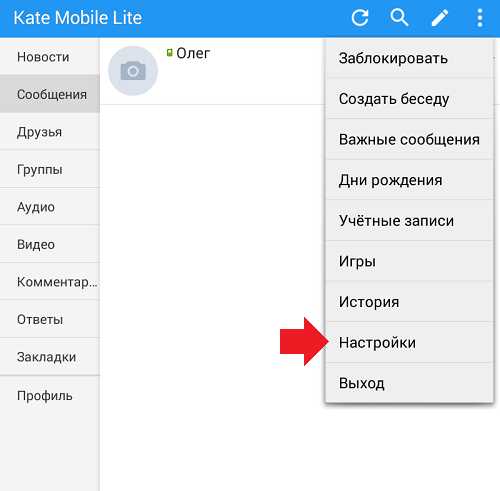Как установить браузер Mozilla Firefox. Как установить мазилу на компьютер бесплатно
Как установить браузер Mozilla Firefox
Первым делом нам необходимо зайти из любого браузера на вашем компьютере на сайт браузера Mozilla Firefox. Для этого в адресной строке вашего браузера введите адрес www.mozilla.com или просто перейдите по вот этой ссылке. Вы попадете на главную страницу проекта Mozilla, где вам необходимо будет перейти на персональную страницу браузера Mozilla Firefox.

На вновь открывшейся странице вам необходимо нажать на кнопку "Загрузить бесплатно". После этого у вас должна начаться загрузка файла с программой в определенную папку или windows вас должен спросить куда нужно его закачать.
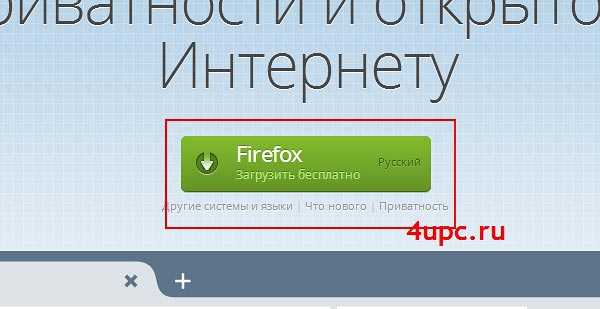
После загрузки необходимо запустить файл, который вы скачали к себе на компьютер. Для этого необходимо щелкнуть по нему два раза левой клавишей мыши. Запуститься установка и перед вами появится окно приветствия. Здесь вы можете задать браузер Mozilla Firefox, чтобы он был по умолчанию, настроить дополнительные параметры установки и работы браузера, а также, нажав на кнопку "Установить", продолжить установку браузера.

На следующем шаге начнется загрузка файлов браузера и его установка. В конце окно установки автоматически закроется, а перед вами запуститься окно вашего нового браузера. Ну и также на рабочем столе появится специальный ярлык для его запуска.

Поздравляю, мы с вами сделали первый шаг на пути к изучению браузера Mozilla Firefox и научились его устанавливать. В следующем уроке поговорим о том, как сделать браузер Mozilla Firefox на вашем компьютере по умолчанию.
Не забудьте поделиться ссылкой на статью ⇒
Из этого урока вы узнаете как можно изменить тему оформления в браузере Google Chrome.
В этом уроке я покажу где можно посмотреть историю посещений в браузере Opera.
Читать полностьюВ продолжении темы с браузерами сегодня поговорим о том как поставить пароль на Яндекс браузер. Как и в предыдущем примере с браузером Google Chrome, при запуске браузера, для продолжения работы, вам необходимо будет вводить пароль.
Читать полностьюВ этом уроке я покажу как можно добавить экспресс панель для Гугл Хром.
- 18.07.2014
- Просмотров: 142761
- Google Chrome
- Видеоурок
В этом уроке я покажу где можно узнать версию браузера Mozilla Firefox, а также как можно обновить браузер до актуальной версии.
Читать полностью4upc.ru
Как установить браузер Mozilla Firefox на компьютер
Навигация по статье
Сегодня в этой короткой статье речь пойдет о том, как установить Firefox на компьютер. Если кто еще не знает, то Mozilla Firefox – это такой браузер, который позволяет, скажем так, проводить время в интернете. А именно просматривать сайты, качать файлы, слушать музыку, смотреть видео и так далее.
Инструкция будет довольно подробная и написана простым языком, чтобы её смогли разобрать абсолютно все. Даже люди, далекие от компьютерных технологий.
Как и где скачать Мозиллу?
Мы крайне рекомендуем скачивать браузер Mozilla именно с их официального сайта. Таким образом, вы можете быть уверены, что не загрузите на свой компьютер какие-то вирусные программы, которые могут быть в файле установки при скачивании со сторонних сайтов.
- Первое, что необходимо сделать, это запустить любой другой браузер. Это может быть старый добрый Internet Explorer, Google Chrome, или любой другой браузер, который установлен на вашем компьютере.
- Теперь Заходим в поисковую систему Google и вбиваем там фразу “Скачать Mozilla Firefox”, и переходим на официальный сайт. Тем, кому лень это проделывать, могу просто перейти по этой ссылке: https://www.mozilla.org/ru/firefox/new/.
- Вы оказались на официальном сайте браузера Мозилла. Чтобы скачать обозреватель, жмем по большой кнопке “Загрузить сейчас”.

- Начнется скачивание программы-инсталлятора. Весит она немного, поэтому качать будет недолго.
- Мы скачать Мозиллу, можем переходить непосредственно к установке.
А теперь можно и устанавливать
Все самое сложное осталось позади. Теперь вам остается лишь запустить файл установки программы и следовать инструкции, написанной ниже.
- И так. Файл скачан, он называется Firefox Installer. Запускаем его.
- Процесс установки начинается автоматически. Иногда может потребоваться нажмить клавиши, на которых написать что-то вроде “Далее”, “Установить” и типа того. Но в последних версиях все автоматизировано.

- Дожидаемся пока установщик не завершит этот процесс. Скорость установки напрямую зависит от скорости интернета. Поэтому если вы используете медленный интернет, то загружать соответственно будет дольше. Придется немного подождать.
- По завершению браузер запуститься автоматически, и вы уже сможете начать им пользоваться.
Вот видите, на самом деле все просто, и делать практически ничего не нужно. Лишь скачать и запустить исталлятор. Особенно эта статья полезная, если вы к примеру, Firefox не работает, и нужно его переустановить.
chrome-faq.info
Как установить браузер Mozilla Firefox
Для для установки нам потребуется установочный файл. Скачать самую свежую версию можно ЗДЕСЬ. В появившемся окне нажмите на кнопку «Firefox загрузить бесплатно».
После того, как мы скачали установочный файл, запустим его двойным кликом мыши, может появиться такое окно:
 Предупреждение безопасности при установке Mozilla Firefox
Предупреждение безопасности при установке Mozilla FirefoxПросто нажимаем «Запустить». Следующее окно появится вскоре:
 Выбор типа установки Mozilla Firefox
Выбор типа установки Mozilla FirefoxВыбираем обычную установку. Далее нам покажут папку в которую установится наш браузер, нажмем «Установить»:
 Путь установки Mozilla Firefox
Путь установки Mozilla FirefoxПоследнее окно имеет галочку для запуска Firefox. Отметим ее и нажмем «Готово»:
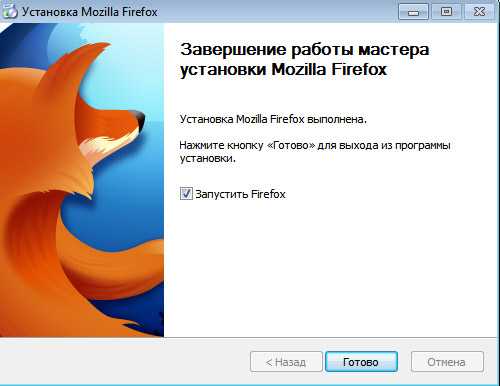 Завершение установки Mozilla Firefox
Завершение установки Mozilla Firefox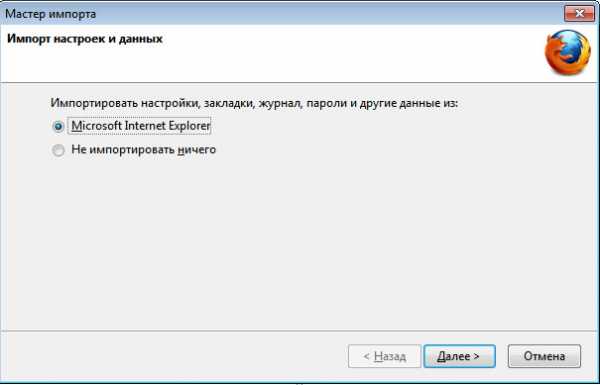 Иморт настроек Mozilla Firefox
Иморт настроек Mozilla FirefoxВыбор, как видим, не велик. Мы можем импортировать все (закладки, посещенные страницы, пароли к сайтам) из Microsoft Explorer или не импортировать ничего. Если не знаете, что это такое, просто ничего не меняйте в этом диалоговом окне, просто нажмите «Далее» и дождитесь запуска главного окна программы.
О том, как настроить Mozilla Firefox можно прочитать в соответствующей статье.
pcguideline.com
Выборочная установка Firefox на Windows
Установка Firefox для Windows была упрощена с помощью онлайн-установщика Firefox. Потоковый установщик исключил страницу Настройки, которая позволяла вам изменять такие параметры как папка установки и выбирать, необходимо ли добавлять ярлыки программы.
Эта статья показывает, какие опции выборочной установки доступны в установочном файле.
Вы можете загрузить полный оффлайн-установщик Firefox для Windows (файл Firefox Setup <version>.exe) по ссылке Расширенные возможности установки и другие платформы на странице загрузки Firefox или если вы хотите выбрать язык, загрузите Firefox на вашем языке с этой страницы.
Когда вы устанавливаете полный оффлайн-установщик, открывается мастер установки Mozilla Firefox.
После нажатия на Далее, вы сможете выбрать стандартную или выборочную установку. По умолчанию, используется стандартная установка.
Выборочная установка позволятет выбрать вам директорию, куда Firefox будет установлен, а также создать ярлык по завершению установки. Эти опции недоступны при выборе стандартной установки. Выберите Выборочная установка и нажмите Далее.
Выбор папки установки
Следующим этапом установки станет выбор папки, в которую вы хотите установить Firefox.
По умолчанию при установке 32-битной версии Firefox на 64-битный Windows используется следующий путь для установки Firefox: C:\Program Files\Mozilla Firefox\. Это также расположение по умолчанию, куда устанавливается 64-битный Firefox на 64-битный Windows.
При установке 32-битной версии Firefox в 64-битной версии Windows путём по умолчанию будет: C:\Program Files (x86)\Mozilla Firefox\
Вы можете самостоятельно ввести путь установки или выбрать её, нажав на кнопку Обзор... и выбрав новую папку. Требуется на диске: минимальное количество памяти на диске, необходимое для установки Firefox. Доступно на диске: количество памяти на диске, доступное для использования. Указав путь для установки, нажмите Далее.
Выбор опциональных компонентов
На следующем скриншоте предлагается выбрать установку компонента Mozilla Maintenance Service, которая позволяет приложению обновляться в фоновом режиме, избавляя вас от необходимости нажимать кнопку Да в диалоге UAC. Для более детальной информации смотрите Что такое Служба Поддержки Mozilla?.
Примечание: Этот параметр может отсутствовать в некоторых случаях. К примеру, если используется аккаунт с ограниченными правами или Mozilla Maintenance Service уже установлен.
Создание ярлыков
- На рабочем столе: вы можете выбрать эту опцию, чтобы создать ярлык на рабочем столе.
- В меню пуск: эта опция создаст ярлык в меню запуска программ Windows.
После выбора ярлыков для создания, нажмите Далее.
Сводка позволит вам перепроверить путь установки Firefox.
- Убедитесь, что вы выбрали параметр Использовать Firefox, как веб-браузер по умолчанию, если вы хотите, чтобы Firefox автоматически открывал почтовые или интернет ссылки. Для более детальной информации смотрите Как сделать Firefox браузером по умолчанию.
Примечание: Этот параметр может не отображаться, если аккаунт не имеет привилегий для редактирования реестра ключей или если Firefox уже является браузером по умолчанию.
Если вы устанавливаете Firefox поверх уже установленной версии, то вы увидите вместо кнопки Установить кнопку Обновить.
Нажмите кнопку Установить или Обновить, чтобы завершить установку. Когда установка закончится, то появится экран завершения установки Firefox.
Нажмите Готово. По закрытию окна установки запустится Firefox, если вы не убрали флажок с пункта "Запустить Firefox".
Поздравляем, вы только что установили Firefox!
support.mozilla.org
Soft Mirror - русские бесплатные программы
После того как будет полностью скачен инсталляционный файл Мозиллы Фаерфокс(установочный файл Mozilla Firefox). Откройте папку с установочным файлом и запустите его, нажав на него дважды левой кнопкой мыши (или выделить файл и нажать кнопку Enter на клавиатуре).Внимание: Если в процессе установки высвечиваются другие окна, то у вас инсталляция программы не с официального сайта разработчика. А следовательно установочный файл был модифицирован и может содержать вредоносный код (вирусы).
В первом этапе установочная программа Фаерфокса предупреждает о том, что желательно закрыть все работающие программы на компьютере (ноутбуке) перед установкой Firefox. Особенно при обновлении Фаерфокса необходимо закрыть браузер перед установкой. Если вы готовы продолжить, нажмите на кнопку "Далее>" чтобы начать установку браузера.
Во втором этапе, установочная программа предлагает выбрать тип установки Firefox. Если вы доверяете выбор параметров дальнейшей установки разработчикам, то отметьте пункт "Обычная" и нажмите на кнопку "Далее>". Этот тип установки еще называется "по умолчанию". Мы же привыкли доверять, но проверять, по этому выбираем пункт "Выборочная" и нажимаем кнопку "Далее>". Этот вариант установки (рекомендуется для опытных пользователей) не займет много вашего времени, но зато вы будете уверены в правильности действий установочной программы. Если вы выбрали вариант "Обычная" следующим этапом будет "этап 5"
Если вы выбрали вариант "Выборочная" в следующем этапе вам предложат выбрать папку куда будет установлен Firefox. По умолчанию Фаерфокс устанавливается в папку "C:\Program Files\Mozilla Firefox", но вы можете выбрать другое место, нажав на кнопку "Обзор...". Мы рекомендуем оставить папку предлагаемую разработчиками. Обратите внимание на две нижние строчки "Требуется на диске: 33.1 Мбайт" "Доступно на диске: Х". Значение Х должно быть гораздо больше 33.1 Мбайт. Иначе будет недостаточно места на диске для установки Firefox. Если папка выбрана и места на диске достаточно нажимаем на кнопку "Далее>".
Четвертый этап установки Фаерфокс называется "Создание ярлыков". В этом окне необходимо отметить галочками те места от куда вы привыкли запускать программы на своем компьютере (ноутбуке). Если у вас все программы находятся в одном окне рядом с "Мой компьютер", "Мои документы", "Корзина", то необходимо отметить галочкой пункт "На рабочем столе". Если у вас все программы запускаются через кнопку "Пуск", то необходимо отметить галочкой пункт "В меня Пуск". После выбора места где должны находиться ярлыки Firefox чтобы продолжить установку нажмите кнопку "Далее>".
Пятый этап установки Фаерфокса называется "Сводка". На этом этапе дается последняя возможность изменить папку куда будет установлен браузер. Как вы могли заметить кнопки "Обзор", показанной в третьем этапе, здесь нет. Если вы хотите изменить папку, то у вас два варианта: Первый - написать ее вручную; Второй - нажать на кнопку "Так же в этом окне можно сделать Firefox веб-браузером по умолчанию. Для этого необходимо поставить галочку напротив пункта "Использовать Firefox как мой веб-браузером по умолчанию".
Фактически это был заключительный этап после которого уже ни каких изменений в установке фаерфокса сделать не получиться. Звучит страшно, но на самом деле изменить не удастся разве что папку, в которую вы установите браузер.Следующий этап установки от вас ни чего не требует, а лишь информирует о процессе установки фаерфокса. Так как большая часть времени уделяется копированию файлов на диск компьютера (ноутбука), то этот этап и называется "Копирование файлов".
После того как зеленый цвет полностью заполнит полоску, можно считать установку успешно законченной. Что и символизирует последний этап установки веб-браузера Firefox.Последний этап установки называется "Завершение работы мастера установки Mozilla Firefox". Все что вы можете выбрать в последнем окне - это запуск самого фаерфокса после нажатия на кнопку "Готово". Для этого достаточно отметить галочкой пункт "Запустить Firefox". Если убрать галочку, то это будет команда установщику, что вы сами запустите Firefox когда будет необходимо. Для этого вы создали ярлыки Firefox на компьютере (ноутбуке).
Первый запуск Firefox
При первом запуске браузера, Фаерфокс предлагает импортировать настройки, закладки, журнал, пароли и другие данные из браузеров которыми вы пользовались перед тем как установить Firefox.Если перед этим вы пользовались Internet Explorer'ом и хотите перенести все накопленные закладки с данными в новый браузер, то отметьте пункт "Microsoft Internet Explorer". Если пользовались браузером Opera, то соответственно отметить пункт "Opera". Если у вас Firefox первый браузер или вы не хотите импортировать ни чего с предыдущих браузеров, то выберите пункт "Не импортировать ничего". После выбора подходящего вам пункта для продолжения нажмите на кнопку "Далее>". Первый запуск Фаерфокса выполнен успешно и теперь можно приступать к работе с веб-браузером.

softmirror.ru
Как установить браузер Mozilla FireFox, по-шаговая инструкция + ФОТО
Сегодня мы поговорим о том, как установить браузер Mozilla FireFox. Итак, для начала Вам нужен установочный файл/архив программы Mozilla FireFox.
Скачать этот файл можно у нас на сайте: Скачать бесплатно бесплатный браузер Mozilla FireFox, или же на других ресурсах, распространяющих подобное программное обеспечение.
Для примера, возьмем установочный файл Mozilla FireFox 23.0.1
 Как видно, этот файл является ZIP архивом, поэтому разархивируем его программой WinRar, либо 7Zip в отдельную папку. Внутри мы видим всего 1 файл.
Как видно, этот файл является ZIP архивом, поэтому разархивируем его программой WinRar, либо 7Zip в отдельную папку. Внутри мы видим всего 1 файл.
Запускаем этот файл и видим, что начинается процесс извлечения установочных файлов, только в этом случае они извлекаются во временную папку Windows, которая после установки FireFox автоматически удалится.
Когда загрузка доходит до конца, открывается непосредственно само окно установки программы. Жмем кнопку «Далее«.
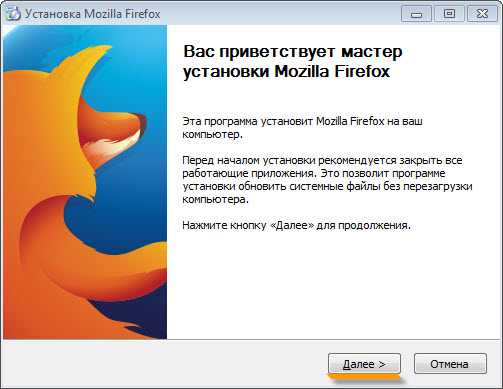
Выбираем пункт «Выборочная установка» и нажимаем кнопку «Далее«.
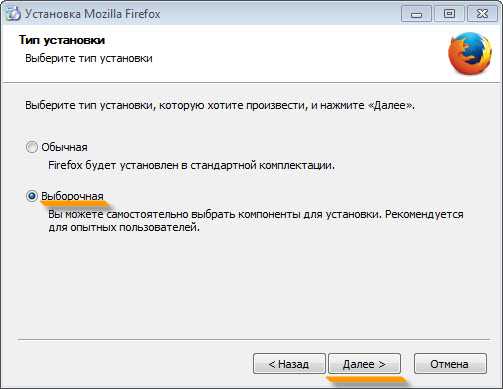
Выбираем путь установки браузера FireFox и жмем кнопку «Далее«.

По желанию выбираем пункт установки Службы Поддержки FireFox и жмем на кнопку «Далее«.
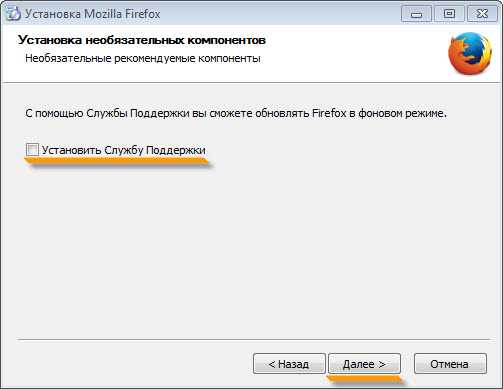
По желанию выбираем место расположения значка FireFox и жмем «Далее«.


Если требуется, ставим галку на пункт «Сделать браузером по умолчанию«, после чего проверяем путь установки, и если все верно, жмем кнопку «Установить«, после чего начинается процесс установки.

По завершению процесса установки(от 5 до 15 секунд), появится последнее окно установки, запрашивающее запуск браузера. По желанию, ставьте галку и браузер сразу после нажатия на кнопку «Готово» запустится.
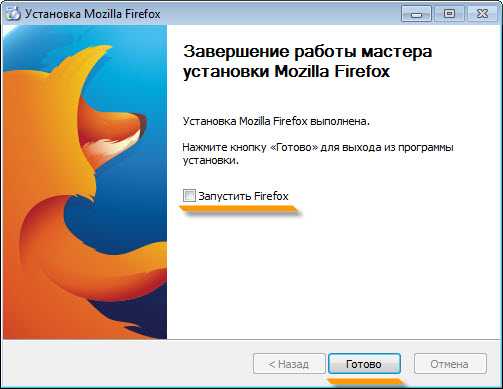
Жмем «Готово«, все, браузер успешно установлен и появился на рабочем столе 🙂
Удачи!
softpacket.ru
Установить браузер Mozilla Firefox на персональном компьютере
Браузер Firefox – один из самых популярных обозревателей, установленных на трети компьютеров пользователей со всего мира. Если вы решили установить браузер Mozilla Firefox на свой компьютер, то можете быть спокойны за то, что абсолютное большинство веб-порталов будет загружаться быстро и корректно. Большим преимуществом данной программы является то, что создатели внедрили в нее множество возможностей по кастомизации, благодаря чему пользователи могут менять оформление браузера и добавлять в него новые возможности за счет сторонних приложений. Для разработчиков же предусмотрено множество инструментов, позволяющих изменять параметры страницы прямо в окне браузера.
Процесс установки
Для того чтобы установить Mozilla Firefox, потребуется выполнить ряд стандартных манипуляций, которые во многом схожи с действиями, выполняемыми во время установки других программ в операционной системе Windows. Пользователю нужно:
- Открыть любой другой браузер. Можно воспользоваться входящим в состав системы Internet Explorer.
- Перейти на официальный сайт браузера Firefox (mozilla.org/ru/firefox/new).
- Щелкнуть по кнопке «Загрузить бесплатно».

Важно! Получение установочного файла на официальном сайте компании-разработчика — единственный надежный способ для тех пользователей, которые желают установить мозилу последней версии, содержащую множество новых функций, и лишенной критических ошибок.
После того как на экране появится запрос о том, что необходимо сделать с файлом, пользователю требуется выбрать пункт «Сохранить как…», указать целевой папкой «Рабочий стол» и дождаться завершения скачивания установочного пакета.
Следующий этап – непосредственно установка Mozilla FireFox. Для запуска установки необходимо дважды щелкнуть по только что скачанному файлу на рабочем столе. В открывшемся после распаковки архива окне нужно щелкнуть по кнопке «Установить».
Далее потребуется только дождаться окончания процедуры установки – в зависимости от скорости Интернета и мощности компьютера это может занять от одной до пяти минут. Во время процедуры сначала произойдет скачивание файлов, а затем – их установка. Сразу же после завершения операции браузер поприветствует пользователя открытым окном.
FireFox как браузер по умолчанию
В том случае, если необходимо, чтобы за открытие веб-страниц в системе отвечал только что установленный браузер FireFox, пользователю потребуется произвести небольшую настройку внутри самой программы. А именно:
- В окне браузера открыть меню, расположенное в правом верхнем углу окна.
- Щелкнуть по кнопке «Настройка».
- Перейти на вкладку «Основные».
- Щелкнуть по кнопке «Установить по умолчанию», а также поставить галочку «Всегда проверять, является ли Firefox браузером по умолчанию», после чего применить настройки нажатием кнопки «ОК».
 После изменения данных параметров любая веб-страница будет открываться браузером FireFox, а также все запросы к серверам от установленных на компьютере приложений будут обрабатываться данной программой.
После изменения данных параметров любая веб-страница будет открываться браузером FireFox, а также все запросы к серверам от установленных на компьютере приложений будут обрабатываться данной программой.
Как мы видим, установить браузер Фаерфокс и настроить его на своём компьютере очень просто. Сама установка происходит практически без участия пользователя – главное, скачать актуальный установочный файл и запустить его. Программа инсталлируется в директорию «Program Files» на системном диске – там же хранятся и другие установленные приложения. В свою очередь, ярлык для быстрого запуска браузера автоматически помещается в меню «Пуск» и на рабочий стол.
computerologia.ru
- Linux проброс портов

- Как узнать internet id

- Скрипт что это такое простыми словами

- Что такое сканы документов

- Виды мониторы

- Как в excel разбить текст на колонки
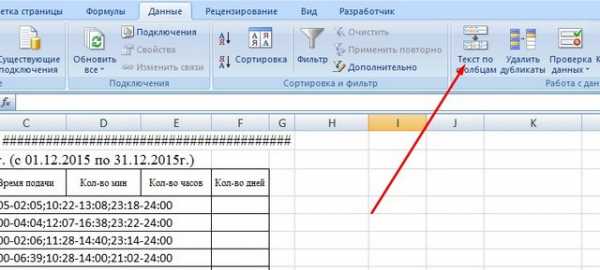
- На роутере отваливается wifi

- Какой установить линукс
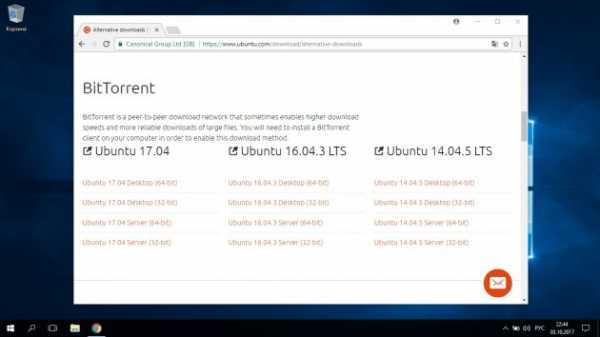
- Как очистить c диск

- Поиск в меню пуск windows 10

- Как сделать вк чтоб не показывало онлайн