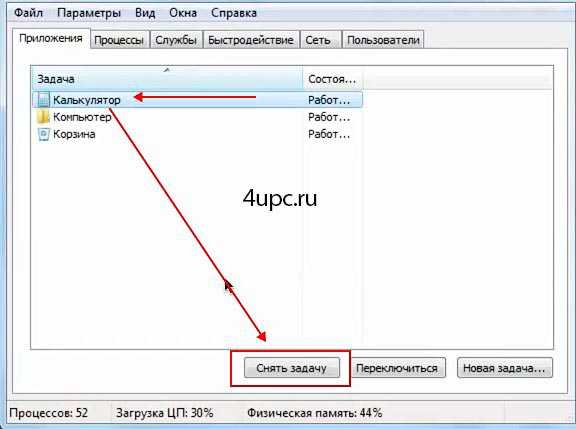Как закрыть программу которая не закрывается: Как закрыть зависшую программу или игру в Windows 11 и Windows 10
Содержание
Как закрыть программу, которая зависла или не отвечает?
Воистину одна из самых неприятных ситуаций во время работы за компьютером – это когда зависает программа, а тем более, когда по ее вине нет возможности достучаться и к другим открытым приложениям. В Windows 7 и тем более в Windows 8 данная проблема стала решаться проще, по сравнению с предыдущими версиями этой операционной системы, в частности Windows ХР. Теперь вовсе не обязательно принудительно перезагружать компьютер по причине зависшего приложения нехитрым нажатием на Reset. В этой статье предлагаю рассмотреть возможные способы завершить работу зависшего приложения, а также алгоритмы поведения за компьютером, дабы не допускать подобных ситуаций.
Программа не отвечает что делать?
Зависшую программу легко распознать – на любые действия (клики мышкой, нажатия клавиш) нет никакой реакции, в том числе и на попытки его закрыть в верхнем правом углу. Указатель мыши в таких ситуациях обычно переходит в режим wait (песочные часы), а в строке заголовка приложения может быть надпись «Не отвечает». Но если вы занимаетесь обработкой видео или работой с объемными графическими файлами в высоком разрешении, то скорее всего уже знакомы с ситуациями, когда несколько открытых одновременно тяжеловесных программ запросто могут подвесить систему. В таком случае внешне все выглядит безнадежно зависшим, но по прошествии нескольких минут программа «выходит из штопора» и работа продолжается. Такие же симптомы могут появляться при копировании с плохо читаемых носителей (старых дисков, например). Все что бывает нужно в таких случаях – это всего лишь некоторое время подождать (не более 7…12 минут).
Но если вы занимаетесь обработкой видео или работой с объемными графическими файлами в высоком разрешении, то скорее всего уже знакомы с ситуациями, когда несколько открытых одновременно тяжеловесных программ запросто могут подвесить систему. В таком случае внешне все выглядит безнадежно зависшим, но по прошествии нескольких минут программа «выходит из штопора» и работа продолжается. Такие же симптомы могут появляться при копировании с плохо читаемых носителей (старых дисков, например). Все что бывает нужно в таких случаях – это всего лишь некоторое время подождать (не более 7…12 минут).
Если приложение все таки зависло, первое, чего не нужно делать, это паниковать, также как и делать принудительную перезагрузку системы, нажав на Reset. Так вы рискуете потерять не сохраненные файлы, открытые в это же время в других программах. Также не стоит повторно отрывать зависшую программу – ситуацию этим вы точно не спасете, а вот нагрузить процессор до предела и окончательно вогнать систему в ступор – это запросто! Однозначно не рекомендуется запускать и другие приложения по причине излишней нагрузки на процессор и оперативную память.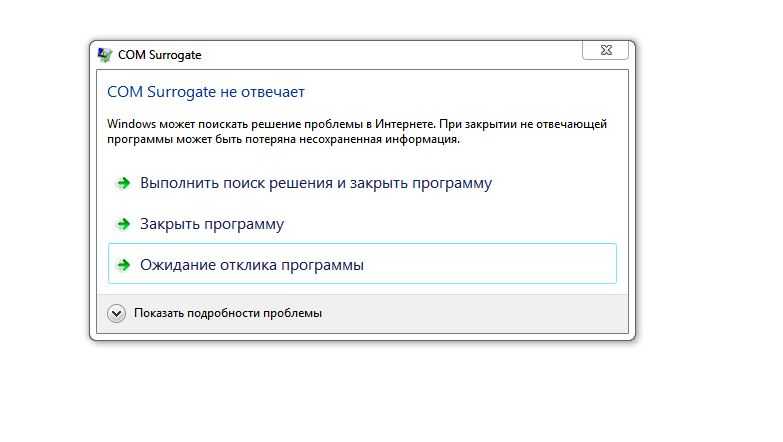
Наверняка вы уже пробовали закрыть зависшую программу нажимая на пиктограмму «крестик» сверху справа,
если это не помогло, попробуйте еще комбинацию Alt+F4 или правым кликом мышки по значку зависшего приложения на панели задач вызовите меню и нажмите на «Закрыть».
Не факт, что это поможет, но терять уже точно нечего. Итак, открываем диспетчер задач любым удобным (известным) вам способом. Если с запуском диспетчера задач возникают трудности, рекомендую к прочтению вот эту статью. В самой первой вкладке «Приложения» делаем клик правой кнопкой мышки по строчке с программой, из-за которой все проблемы и в окне контекстного меню щелкаем по пункту «Снять задачу».
Скорее всего, зависшее приложение не закроется моментально, а через некоторое время должно появиться диалоговое окно с просьбой подтвердить завершение задачи. Если процесс ожидания ни к чему не приводит, то повторите правый щелчок мышкой по упрямому приложению и выбирайте пункт «Перейти к процессам» – и вы попадете на соседнюю вкладку «Процессы», а процесс, соответствующий зависшей программе будет выделен.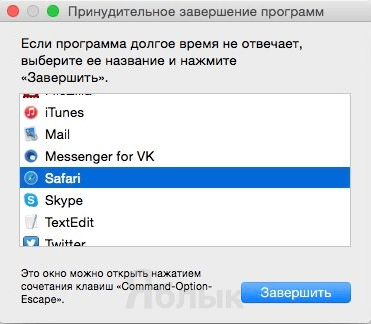 Делаем по нему правый клик и дальше на ваш выбор – «Завершить процесс» или же «Завершить дерево процессов» (второй вариант бьет наповал). После этого зависшее приложение как правило закрывается.
Делаем по нему правый клик и дальше на ваш выбор – «Завершить процесс» или же «Завершить дерево процессов» (второй вариант бьет наповал). После этого зависшее приложение как правило закрывается.
Бывает и такое, что зависшая программа никак не отображается во вкладке приложений, тогда необходимо перейти во вкладку процессов и вычислить среди всех тот, который нужно завершить. В большинстве случаев процесс (или несколько процессов), соответствующий висящей программе в сравнении с остальными процессами будет иметь наибольшую нагрузку на центральный процессор. Легче всего его найти, отсортировав все процессы по загрузке центрального процессора, для чего необходимо кликнуть по заголовку столбика с названием «ЦП». Правда, случается и так, что зависшая программа не слишком нагружает ЦП. В таком случае нужно узнать имя соответствующего ей процесса. Это можно сделать в свойствах ярлыка запуска этого приложения на рабочем столе (или на панели быстрого запуска). В конце пути напротив строки «Объект» вы увидите файл приложения с расширением .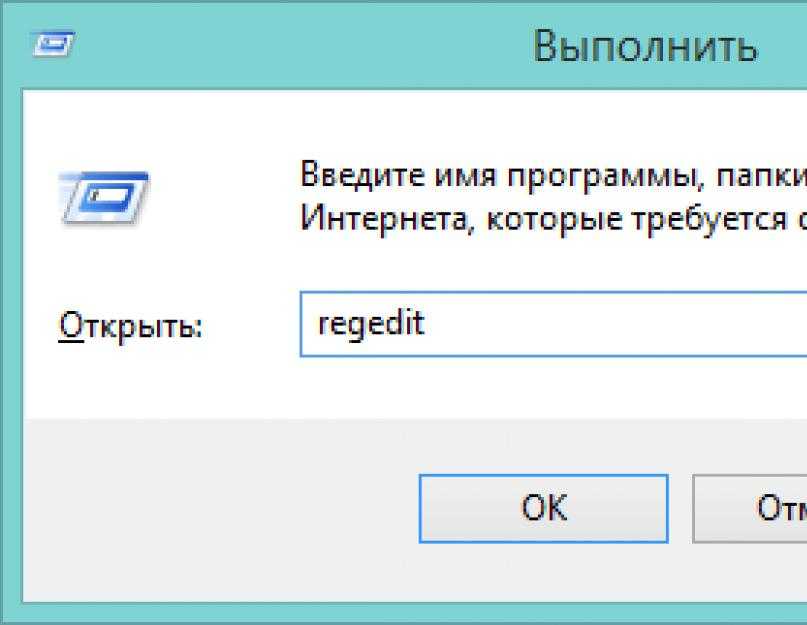 exe – это и есть наше искомое. Далее находим процесс с тем же именем в диспетчере задач и его завершаем.
exe – это и есть наше искомое. Далее находим процесс с тем же именем в диспетчере задач и его завершаем.
Если вы еще не знакомы с программами альтернативными штатному диспетчеру задач, можете ознакомиться с этой теме в одной из моих прошлых статей. Там я в подробной форме описывал возможности подобных утилит. Одна из них – Process Explorer считается не самой плохой из всего их обилия и я хочу именно ее порекомендовать к использованию. Программа абсолютно бесплатна, легковесна и не требует инсталляции. Все что от вас требуется – это загрузить ее, разархивировать и запустить. В окне Process Explorer’a отыщите нужный процесс по правому клику нажмите Kill Process (можно нажать также Kill Process Tree).
Еще один метод, когда программа виснет – это выполнить команду taskkill.
В уже знакомом нам окне «Выполнить (Win+R)» выполним команду cmd и в появившемся черном окне зададим выполнение команды taskkill /F /IM имя процесса. exe /T, где имя процесса.exe – это тот самый процесс, который требует завершения. Этот метод просто не может не сработать!
exe /T, где имя процесса.exe – это тот самый процесс, который требует завершения. Этот метод просто не может не сработать!
Мы с вами только что рассмотрели возможные методы завершения зависших программ, а теперь давайте поговорим о том, почему такие ситуации случаются, что бывает причиной зависания программы? На самом деле нельзя говорить о какой-то единственной причине, как правило, виснет программа по совокупности многих факторов. Например, вы открываете файл большого объема в программе, требовательной к ресурсам на компьютере с довольно слабенькой конфигурацией в плане частоты центрального процессора и объема оперативки. Система элементарно перестает справляться с поставленной задачей. Следите за соответствием устанавливаемых задач параметрам вашего компьютера.
Также подвисания программ возможны в системе, которая давно не обслуживалась сервисными программами – клинерами, с кучей т.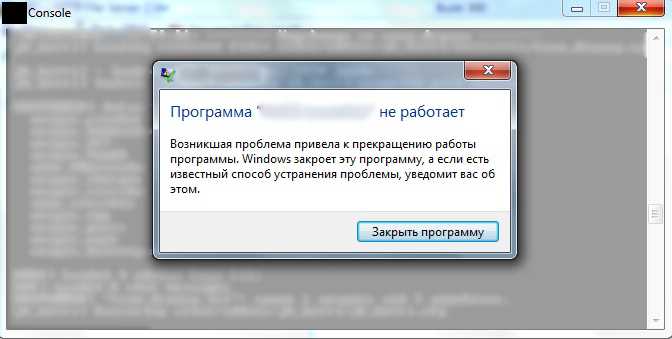 н. файлового мусора и ошибок в системном реестре. Держите в чистоте не только свой дом, но и операционную систему, периодически проводите оптимизацию .
н. файлового мусора и ошибок в системном реестре. Держите в чистоте не только свой дом, но и операционную систему, периодически проводите оптимизацию .
К нестабильной работе приложения (как впрочем и системы в целом) может привести конфликт между оборудованием компьютера, некорректная работа отдельных драйверов, а также не соответствие запускаемой программы версии операционной системы, их несовместимость. Действительно часто программы зависают на компьютерах со старыми жесткими дисками по причине их физического износа и наличию «сбойных» bad-секторов. Еще не стоит забывать об использовании нелицензионного, взломанного программного обеспечения – здесь никто и никогда не даст вам никаких гарантий насчет стабильности работы такого приложения. Пользуйтесь по возможности оригинальными лицензионными программами (в таком случае вы хотя бы теоретически имеете возможность «предъявить» разработчику софта). А есть случаи, когда подвисания являются следствием «багов» – ошибок в самом приложении.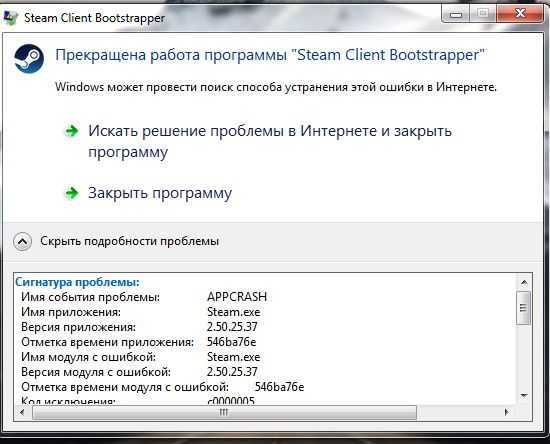
Не стоит сбрасывать со счетов и заражение системы зловредами-вирусами. Регулярно проводите проверку компьютера надежным антивирусом, например бесплатным сканером CureIt! от Dr.Web.
Удачи вам!
Как в Windows «убить» программу, которую не может закрыть диспетчер задач
Windows
Инструкции
Как в Windows «убить» программу, которую не может закрыть диспетчер задач
Александр Кузнецов
—
Представьте ситуацию: у вас есть программа, которая настолько нестабильно, что постоянно зависает. Иногда такие программы даже не дают компьютеру перезагрузиться, его работу приходится завершать аварийно — нажатием и долгим удержанием кнопки питания.
Прежде всего, стоит попробовать закрыть программу через стандартный диспетчер задач.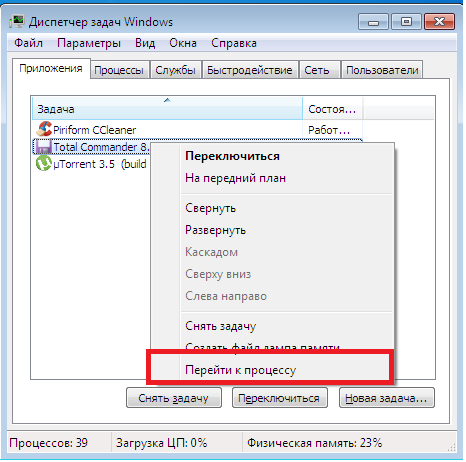 Нажмите Alt+Ctrl+Del, во вкладке «Приложения» найдите зависшую программу и нажмите «Снять» задачу.
Нажмите Alt+Ctrl+Del, во вкладке «Приложения» найдите зависшую программу и нажмите «Снять» задачу.
Если это не помогло, перейдите во вкладку «Процессы», найдите зависший процесс и нажмите «Завершить процесс». В большинстве случаев зависшая программа после этого закроется.
Там, где стандартный диспетчер задач не справляется, поможет более продвинутая программа — Process Explorer. Она выпущена сторонним разработчиком, но распространяется Microsoft, доступна бесплатно, не требует установки и работает на Windows XP, 7 и 8.
Зайдите на сайт Microsoft, скачайте архив Process Explorer, распакуйте его и запустите с правами администратора файл procexp.exe. Вы увидите список всех запущенных программ. Выполняемые ими процессы показаны в древовидной форме. Вполне вероятно, что закрытию проблемной программы диспетчером задач мешало то, что доступ к зависшему процессу блокировал процесс более высокой иерархии. В первом столбике показано, сколько процессорного времени потребляет каждый процесс.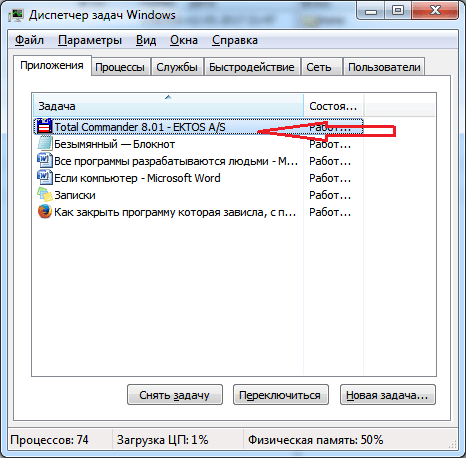 У зависшего это значение будет близко к ста процентам. Обнаружить зависшее приложение можно, отсортировав процессы по величине нагрузки на процессор или потребления оперативной памяти.
У зависшего это значение будет близко к ста процентам. Обнаружить зависшее приложение можно, отсортировав процессы по величине нагрузки на процессор или потребления оперативной памяти.
Чтобы убить зависший процесс, нажмите на него правой кнопкой мыши и выберите опцию Kill Process или нажмите кнопку Del.
Если программа по-прежнему «висит», потребуется убить дерево процессов: выделите его и выберите опцию Kill Process Tree или нажмите сочетание клавиш Shift+Del.
Подтвердите свое решение нажатием кнопки ОК. Проблема решена, теперь зависшая программа закрыта, можно запустить ее снова или продолжить работу без нее.
Рекомендации
RuTracker не работает несколько дней.
 Как находить и качать торренты через Telegram
Как находить и качать торренты через TelegramОбщаться с ChatGPT теперь можно прямо в Telegram
Стоит ли покупать iPhone в России в 2023 году? Всё что нужно знать о санкциях, ремонте, App Store и Apple Pay (ОБНОВЛЕНО)
Как установить «Сбербанк», «Тинькофф», «Альфа» на любой iPhone и iPad, и сохранить приложения «про запас»
Рекомендации
RuTracker не работает несколько дней. Как находить и качать торренты через Telegram
Как находить и качать торренты через Telegram
Общаться с ChatGPT теперь можно прямо в Telegram
Стоит ли покупать iPhone в России в 2023 году? Всё что нужно знать о санкциях, ремонте, App Store и Apple Pay (ОБНОВЛЕНО)
Как установить «Сбербанк», «Тинькофф», «Альфа» на любой iPhone и iPad, и сохранить приложения «про запас»
Читайте также
Смартфоны
Как дублировать фото в iOS 16. Apple перепрятала кнопку, но мы её нашли
iOS 16
Гайды
Фото
На «Госуслуги» вернулась функция, которая обеспечит ваше спокойствие
Госуслуги
Как принудительно закрыть приложение на ПК с Windows 10 : HelloTech How
Search For
Contents
Это может расстраивать, когда у вас есть приложение, которое не отвечает.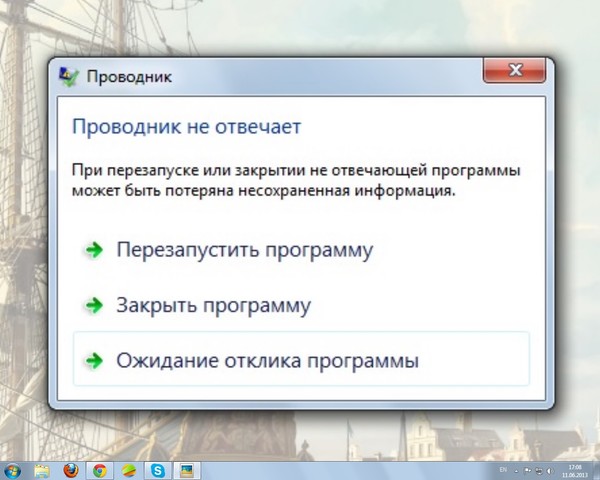 Но ручное выключение компьютера нажатием кнопки питания может повредить компьютер. Вместо того, чтобы ждать ответа приложения, вот как принудительно закрыть приложения на ПК с Windows 10 тремя способами.
Но ручное выключение компьютера нажатием кнопки питания может повредить компьютер. Вместо того, чтобы ждать ответа приложения, вот как принудительно закрыть приложения на ПК с Windows 10 тремя способами.
Как принудительно завершить работу на ПК с Windows 10 с помощью сочетаний клавиш
- Нажмите на замороженное приложение. Вы должны выбрать приложение, чтобы ваш компьютер знал, что это то приложение, которое вы пытаетесь закрыть.
- Затем одновременно нажмите клавиши Alt + F4. Клавиша F4 находится в верхней части клавиатуры, а клавиша Alt — слева на большинстве клавиатур.
Если вы не выберете
окно или приложение, этот ярлык может привести к выключению компьютера
вниз.
Если это сочетание клавиш не работает на вашем ПК с Windows 10 или на вашем ноутбуке нет функциональных клавиш F, вместо этого вы можете использовать диспетчер задач.
Как принудительно завершить работу на ПК с Windows 10 с помощью диспетчера задач Windows
- Одновременно нажмите клавиши Ctrl + Alt + Delete.
 Это вызывает экран с надписью «Подготовка параметров безопасности», прежде чем вы увидите краткий список задач.
Это вызывает экран с надписью «Подготовка параметров безопасности», прежде чем вы увидите краткий список задач.Примечание. Клавиша «удалить» — это не то же самое, что клавиша «возврат». Если у вас нет клавиши удаления, попробуйте нажать Ctrl + Shift + Esc, чтобы открыть окно диспетчера задач.
- Затем выберите Диспетчер задач из списка. Это последняя опция в списке.
- Нажмите на приложение, которое вы хотите принудительно закрыть. Если вы не видите свое приложение в списке, обязательно нажмите кнопку Подробнее в левом нижнем углу окна.
- Нажмите Завершить задачу , чтобы закрыть программу .
Как принудительно закрыть приложение с помощью командной строки
- Одновременно нажмите клавишу Windows + R на клавиатуре. Клавиша Windows — это клавиша с логотипом Windows слева от пробела.

- Затем введите «cmd» в поле поиска и нажмите Enter на клавиатуре . Если это не работает для вас, ознакомьтесь с нашим руководством о том, как открыть командную строку для других методов.
- Введите «список задач» в командную строку. Это вызывает все задачи и программы, работающие на вашем компьютере, включая проблемную.
- Наконец, введите «taskkill/im {имя_программы}.exe». Замените {name_of_program} на имя программы, которую вы хотите принудительно закрыть. Не забудьте оставить пробел между «taskkill/im» и названием программы.
- Наконец, нажмите Enter на клавиатуре.
Например, если вы хотите
чтобы принудительно закрыть Microsoft Word, введите «taskkill/im word.exe» и нажмите
входить. Командная строка отправит подтверждающее сообщение о том, что задача уничтожена.
успешный.
Если вы часто используете эти ярлыки для принудительного закрытия приложений, возможно, пришло время проверить работоспособность вашего ПК. Ознакомьтесь с нашим руководством по удалению вредоносных программ с вашего ПК с Windows 10 здесь.
Ознакомьтесь с нашим руководством по удалению вредоносных программ с вашего ПК с Windows 10 здесь.
В начало
Обновлено 25 января 2023 г.
С тегами: Принудительный выход из Windows 10
Была ли эта статья полезной?
Да Нет
Статьи по теме
Как принудительно закрыть программу без диспетчера задач
- Миниинструмент
- Центр новостей MiniTool
- Как принудительно закрыть программу без диспетчера задач — 3 способа
Алиса | Подписаться |
Последнее обновление
В этом сообщении представлены 3 способа принудительного закрытия программы без диспетчера задач в Windows. Попробуйте их одну за другой, чтобы принудительно закрыть не отвечающие программы, если вы столкнулись с ошибкой диспетчера задач, которая не отвечает. Если вы столкнулись с системным сбоем, ошибкой синего/черного экрана или любыми другими проблемами в Windows, вы можете использовать программное обеспечение MiniTool для восстановления потерянных данных, резервного копирования и восстановления ОС Windows, перераспределения жесткого диска и многого другого.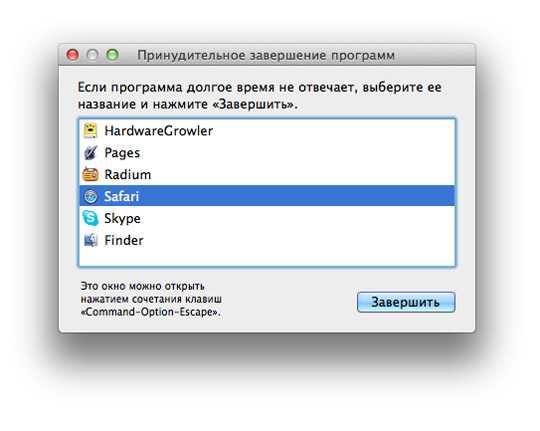
Это расстраивает, когда программа не отвечает на вашем компьютере с Windows. Первое действие, которое вы можете предпринять, — открыть диспетчер задач, нажав Ctrl + Shift + Esc, и использовать его для принудительного закрытия программы. Это хороший ход. Но что делать, если диспетчер задач не открывается или не отвечает в Windows 10/8/7? В этом посте описаны 3 способа принудительного закрытия программы без диспетчера задач.
Способ 1. Принудительно закрыть программу с помощью Alt + F4
Самый простой и быстрый способ принудительно закрыть программу без диспетчера задач на компьютере с Windows — использовать сочетание клавиш Alt + F4.
Вы можете щелкнуть программу, которую хотите закрыть, одновременно нажать клавиши Alt + F4 на клавиатуре и не отпускать их, пока приложение не будет закрыто. Через некоторое время сбойная программа будет принудительно закрыта.
Совет: Если вы потеряли некоторые данные на компьютере с Windows из-за различных причин потери данных, вы можете легко восстановить потерянные и ошибочно удаленные файлы в Windows 10/8/7 с помощью MiniTool Power Data Recovery.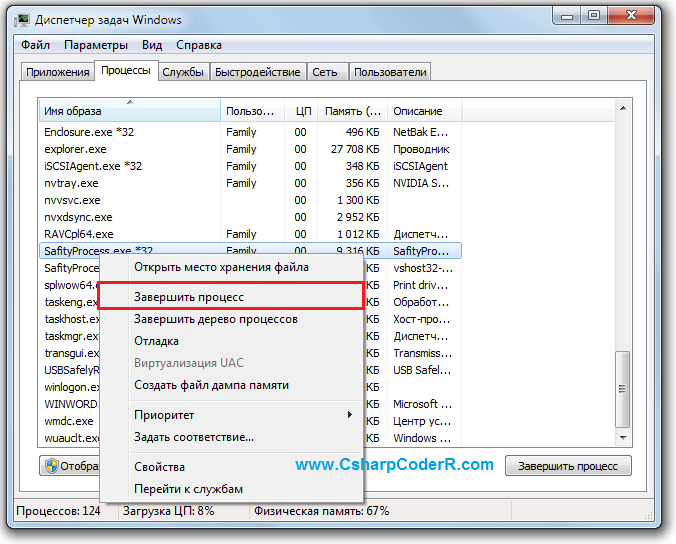 Он также позволяет восстанавливать данные с памяти/SD-карты, USB, внешнего жесткого диска, SSD и т. д.
Он также позволяет восстанавливать данные с памяти/SD-карты, USB, внешнего жесткого диска, SSD и т. д.
Бесплатная загрузка
Способ 2. Принудительное завершение программы с помощью Taskkill
Еще один способ принудительно закрыть программу без диспетчера задач — использовать команду Taskkill.
Шаг 1. Откройте командную строку Windows 10. Нажмите Windows + R , введите cmd и нажмите Ctrl + Shift + Enter , чтобы открыть и запустить командную строку от имени администратора.
Шаг 2. Затем введите tasklist в окне командной строки, и он отобразит список всех запущенных процессов на вашем компьютере с Windows.
Шаг 3. Используйте приведенные ниже команды Taskkill для принудительного закрытия любой программы. Вы можете убить любую программу по ее имени или идентификатору процесса (PID). В качестве примера возьмем закрытие браузера Chrome.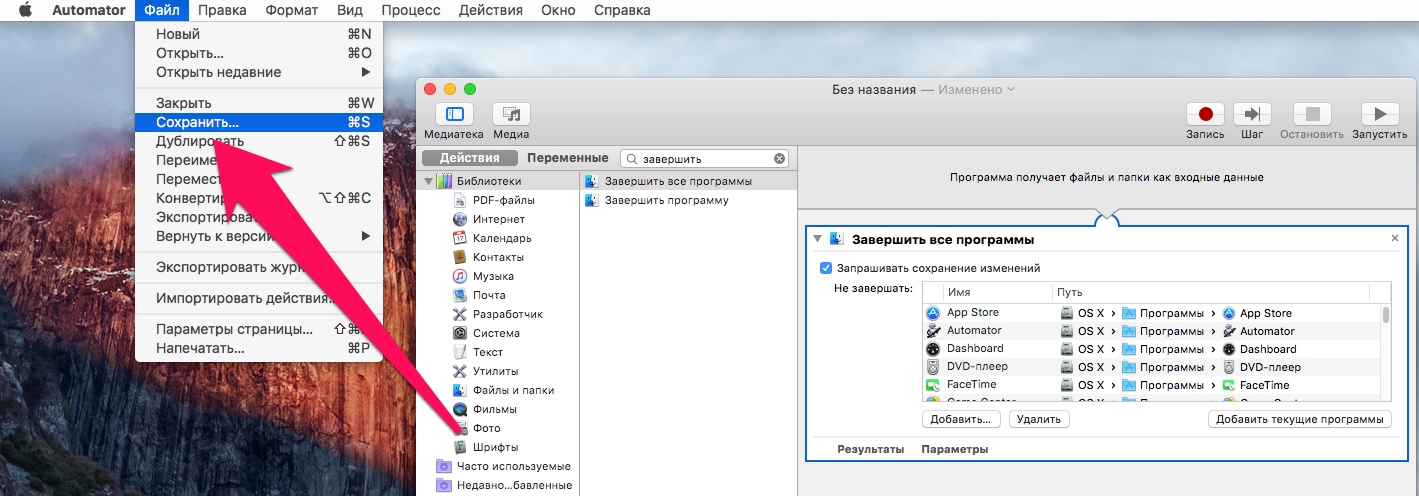
Taskkill /IM chrome.exe /F
Taskkill /PID 1212 /F
Вы также можете принудительно закрыть несколько процессов одновременно с помощью команды Taskkill. Вы можете добавить номера PID всех процессов, которые хотите закрыть, в командной строке и разделить их пробелами.
Taskkill /PID 1212 1280 1308 /F
Способ 3. Как принудительно закрыть программу с помощью ярлыка
создать ярлык для принудительного закрытия программы.
Шаг 1. Щелкните правой кнопкой мыши пустое место на рабочем столе компьютера и выберите Создать -> Ярлык , чтобы открыть окно Создать ярлык .
Шаг 2. Следующий тип taskkill /f /fi «статусный эквалайзер не отвечает» в окне «Создать ярлык» и нажмите «Далее» .
Шаг 3. Введите имя ярлыка и нажмите Готово , чтобы создать ярлык на рабочем столе.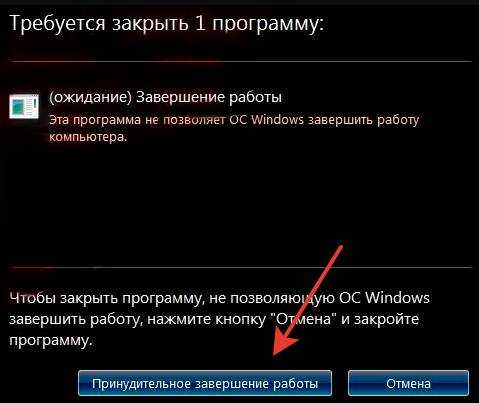
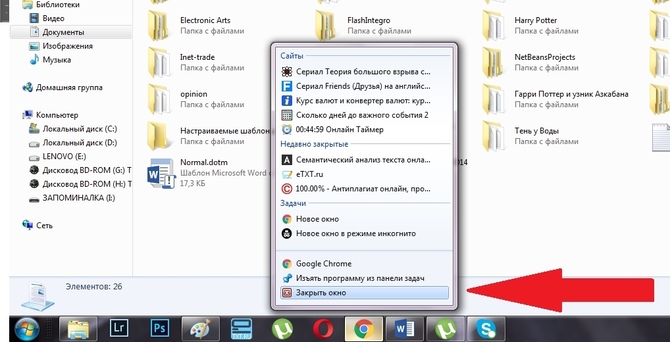 Как находить и качать торренты через Telegram
Как находить и качать торренты через Telegram Это вызывает экран с надписью «Подготовка параметров безопасности», прежде чем вы увидите краткий список задач.
Это вызывает экран с надписью «Подготовка параметров безопасности», прежде чем вы увидите краткий список задач.