Как закрыть все программы на windows 7: Как закрыть сразу все запущенные программы в Windows 7
Содержание
Как закрыть зависшую программу и что делать если программа не отвечает на запросы в Windows 7?
-
Категория:
Что делать (ошибки и проблемы) -
– Автор:
Игорь (Администратор)
Рано или поздно это случается у всех из нас — Windows программа зависает или перестает отвечать на запросы. Узнать такую программу просто, ее окно остается в замороженном виде, любые попытки оживить программу, при помощи мышки или клавиатуры, остаются безуспешными.
Вы можете открыть диспетчер задач (Ctrl + Shift + Esc) и попытаться закрыть зависшее приложение или использовать командную строку, чтобы завершить выполнение программы (см. закрыть зависшие программы из консоли). Но, иногда все же стоит выяснить причины зависания программы. Возможно, причиной падения программы в вечную спячку является другой процесс или служба, а не сама программа.
Windows 7 включает в себя мощный системный инструмент под названием Монитор ресурсов (см. монитор ресурсов Win 7), с помощью которого можно выявить причины множества проблем, включая причины зависания программ. Вот что необходимо сделать:
- Откройте монитор ресурсов, введя «resmon» (без кавычек) в панели поиска меню Пуск. Или откройте Монитор ресурсов из вкладки «Быстродействие» диспетчера задач.
- В открывшемся окне монитора, перейдите на вкладку «Обзор» и раскройте область «ЦП», в которой перечислены все исполняющиеся процессы. Зависшие программы будут окрашены в красный цвет.
- Щелкните правой кнопкой мыши на зависшем процессе, и перед вами откроется меню, как показано на рисунке справа. Как и в диспетчере задач, вы можете завершить выполнение программы. Однако, наиболее интересным пунктом является «Анализ цепочек ожидания».
- После выбора пункта «Анализ цепочек ожидания», откроется небольшое диалоговое окно со списком процессов, окончания выполнения которых ждет зависшее приложение.
 Если вы знаете, что процессы не являются критическими и жизненно необходимыми для операционной системы, то вы можете попробовать закрыть перечисленные процессы, тем самым устранив причину ожидания. Однако, перед этим все же стоит пройтись по зависимым процессам. Возможно, они в свою очередь, так же ожидают других процессов.
Если вы знаете, что процессы не являются критическими и жизненно необходимыми для операционной системы, то вы можете попробовать закрыть перечисленные процессы, тем самым устранив причину ожидания. Однако, перед этим все же стоит пройтись по зависимым процессам. Возможно, они в свою очередь, так же ожидают других процессов. - Если после закрытия процессов, программа продолжила «висеть», то необходимо посмотреть, не блокируют ли доступ к ресурсам компьютера другие процессы. Например, программа может постоянно безуспешно пытаться сохранить данные в файл, который заблокировала другая программа. Более подробно о том, как это можно сделать написано в статье Как узнать о происходящем за кулисами в Windows 7.
Примечание: Конечно, завершение системных процессов не означает, что эти процессы остановятся навсегда. Но, и вынужденная перезагрузка компьютера в следствии остановки системных процессов — не лучший выход.
Теперь, вы знаете еще один способ, что можно сделать с зависшей или не отвечающей программой.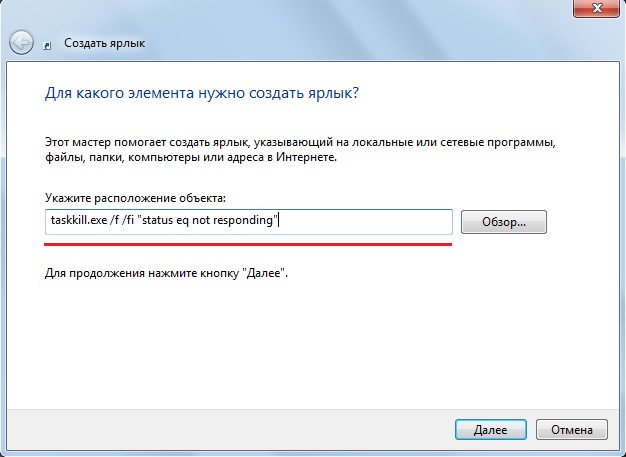 А так же знаете, как можно использовать анализ цепочек ожидания для того, чтобы понять и устранить причины зависания.
А так же знаете, как можно использовать анализ цепочек ожидания для того, чтобы понять и устранить причины зависания.
Рубрики:
- система
- стандартное
☕ Понравился обзор? Поделитесь с друзьями!
- Исправляем проблемы Windows 7 (всплывающие подсказки, положение окон, ярлыки)
- Как исправить проблему с питанием usb порта в Windows 7?
Добавить комментарий / отзыв
Как правильно отключить фоновые программы в Windows
Доброго времени суток… В этом посте давайте поговорим как правильно отключить фоновые программы в Windows. Надеюсь уже каждый пользователь столкнулся с проблемой медленной загрузки своего ПК. Он начинает медленнее обрабатывать запросы, на экране монитора появляется синий кружок вместо курсора. Тормозит воспроизведение звука, изображения и, тому подобное. Все эти «торможения» возникают от того, что программы «некоторые» запускаются в фоновом режиме. Ещё при установке большинство программ просят разрешения на запуск в фоновый режим. ..
..
Содержание
- Что такое фоновые программы Windows
- Как выявить фоновые программы
- Как отключить работу ненужных приложений
- Как правильно закрыть фоновые процессы в Windows
- Заключение
Что такое фоновые программы Windows
При включении компьютера вместе с системой начинают загружаться и другие программы. Тем самым они грузят «Диспетчер задач» своими процессами. Это и есть фоновые программы Windows. Когда компьютер загружает сразу несколько команд, происходит его замедления работы. Поэтому он распределяет в какой последовательности будет выполнен порядок загрузки приложений. Вот именно по этой причине вы можете долго ожидать загрузки своего ПК. Как я уже говорил, в начале установки, а также при первом запуске определённые программы так и хотят активизироваться вместе с системой. Или выдают уведомления об этом пользователю…
В основном это такие программы как:
- Viber, ICQ, Skype и так далее… эти приложения постоянно вас информируют о звонках и сообщениях.
 ..
.. - Антивирусные программы — здесь думаю что всё понятно, обеспечения безопасности…
- Программы для загрузок UTorrent, BitTorrent и так далее…
- Установка различных рекламных утилит, какие-нибудь онлайн игры, тулбары, или что-то подобное. Обычно это происходит при установке бесплатного софта, чтобы этого не было ставим эту программу…
- Вирусы, которые начинают контроль за всеми процессами на ПК…
Если в процессе загрузки ОС у вас открылось окно какой либо программы, предположим, Viber, это означает что программа включена в фоновый режим. Многие утилиты запускаются автоматически и начинают работать, даже не оповещая об этом пользователя. Приложения включенные в фоновом режиме и запущенные практически одновременно очень сильно перегружают оперативную память и центральный процессор, что приводит к системным зависаниям…
Как выявить фоновые программы
Для этого переходим в «Параметры»…
Далее, жмём «Конфиденциальность». Слева в меню спускаемся вниз «Фоновые приложения». В этом меню вы можете отключить любые приложения включенные в фоновый режим. Не рекомендуется отключать «Антивирус»…
Слева в меню спускаемся вниз «Фоновые приложения». В этом меню вы можете отключить любые приложения включенные в фоновый режим. Не рекомендуется отключать «Антивирус»…
Также список фоновых приложений можете открыть в панели задач, справа внизу. Откройте значки, которые скрыты под стрелкой, смотрящей вверх. Соответственно в этом меню скрыты только безвредные фоновые программы…
Другие находятся в «Диспетчере задач». Для его вызова нажмите Ctrl+Alt+Del, и перейдите в закладку «Автозагрузка»…
Как отключить работу ненужных приложений
Из выше описанного вы узнали как правильно отключить фоновые программы в Windows 10, простым способом. Теперь давайте разберём способ более сложный. Другими словами когда приложения скрыты, но запускаются с системой и поглощают её ресурсы…
- Во-первых, жмём «Ctrl+Alt+Del»…
- Во-вторых переходим во вкладку «Автозагрузка»…
Далее, выбираем то приложение которое хотим отключить. Жмём по нему правой кнопкой мышки и отключаем.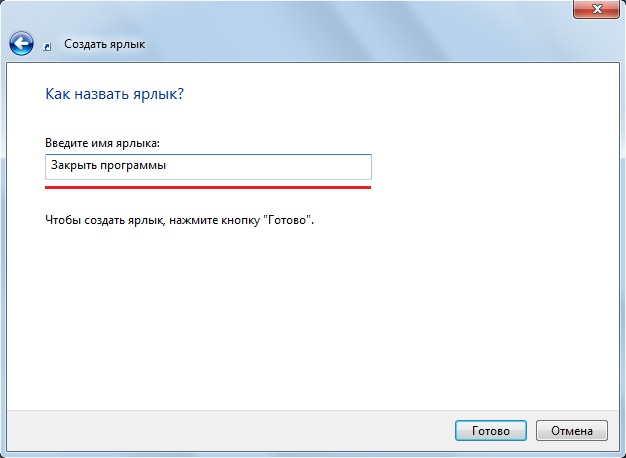 ..
..
Теперь давайте попробуем способ отключения фоновых программ в Windows для рекламного программного обеспечения. Которое никак не подчиняется отключению и наглым образом запускается вместе с системой. А антивирус при проверке этих программ сообщает пользователю, что приложение безвредно. Следовательно, эти программы сразу удаляйте с компьютера…
Но для начала давайте исключим их из фонового запуска, во избежания зависания компьютера. Здесь мы будем редактировать все действия через системный реестр. Как создать резервную копию реестра можете узнать из этой статьи. И так, приступим…
Жмём Win+R в появившемся окне вводим команду regedit. Перейдите в папку HKEY_CURRENT_USER далее откройте: SOFTWARE/ Microsoft/Windows/CurrentVersion/ Run. Справа есть список всех программ которые запускаются в фоновом режиме. Выберете правой кнопкой мышки программы которую хотите удалить…
Затем перезагрузите компьютер.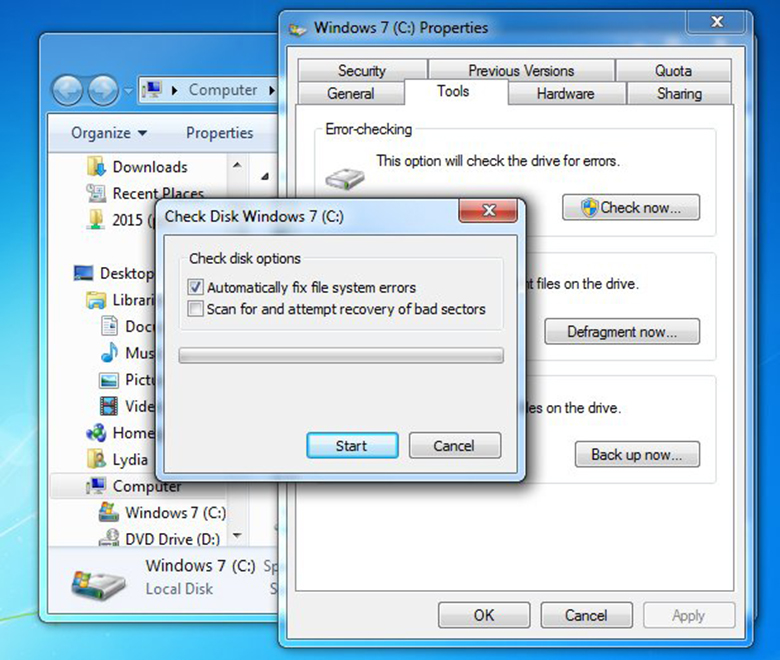 Эти программы больше не будут запускаться вместе с системой…
Эти программы больше не будут запускаться вместе с системой…
Как правильно закрыть фоновые процессы в Windows
Если у вас нет желания отключать автозапуск программ навсегда, а работу приложения в фоновом режиме нужно временно прекратить, делаем следующее…
- Вызываем «Диспетчер задач»…
- Открываем раздел «Процессы»…
- Отмечаем правой кнопкой мышки тот процесс который хотите снять, после чего выбираем «Снять задачу»…
Совместимо с Windows 10, 8 и 7…
Заключение
Фоновые программы открытые в большом количестве на компьютере сильно нагружают систему. Поэтому их рекомендуется отключать или временно, «Снять задачу». В статье рассмотрены некоторые способы отключения фоновых программ в Windows…
Самый быстрый способ закрыть все программы и окна в Windows 10
ОБНОВЛЕНИЕ в мае 2019 года: Существует гораздо лучший способ быстро и легко закрыть все запущенные программы. В Windows 10 откройте экран Alt + Tab, используйте клавиши со стрелками или клавиши табуляции, чтобы выбрать/сфокусировать программу, которую вы хотите закрыть, а затем нажмите клавишу «Удалить».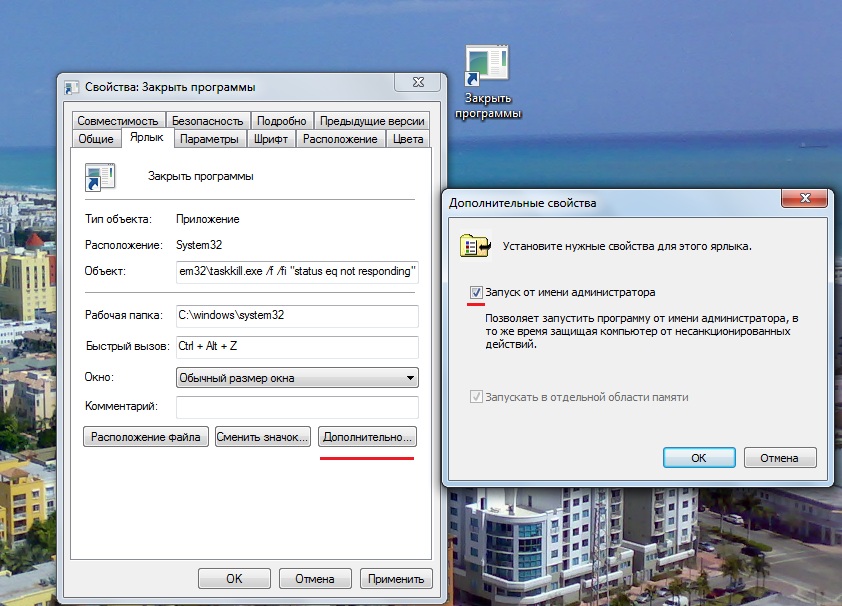 Не отпускайте клавишу Alt, чтобы продолжить использование экрана Alt + Tab. Обратитесь к нашим 2 способам закрытия программ с помощью экранного руководства Alt + Tab для получения пошаговых инструкций.
Не отпускайте клавишу Alt, чтобы продолжить использование экрана Alt + Tab. Обратитесь к нашим 2 способам закрытия программ с помощью экранного руководства Alt + Tab для получения пошаговых инструкций.
Какой самый быстрый способ закрыть запущенные приложения и открыть окна в Windows? Наведение курсора мыши на кнопки с надписями и нажатие кнопки «Закрыть» — это традиционный способ закрытия запущенных программ и открытых окон в операционной системе Windows.
Пользователи, которые немного лучше знакомы с Windows и сочетаниями клавиш, предпочитают использовать горячую клавишу Alt + F4 для закрытия приложений и окон.
Если вы похожи на большинство пользователей Windows, у вас, вероятно, есть десятки программ и окон, работающих на панели задач, и вы вручную закрываете эти программы и окна перед выключением компьютера. Хотя включение режима гибернации и его использование вместо выключения может ежедневно экономить значительное количество времени и нервов, не все пользователи используют эту удобную функцию по наиболее известным им причинам.
Пользователи, которые всегда выключают свои компьютеры, возможно, захотят узнать самый быстрый способ закрыть все работающие приложения и программы, чтобы они могли быстро закрыть все программы и завершить работу Windows.
Как вы, вероятно, знаете, есть несколько бесплатных утилит, которые помогут вам закрыть все запущенные программы одним или двумя щелчками мыши, но правда в том, что вы можете быстро закрыть все запущенные программы и окна без помощи сторонних программ. коммунальные услуги.
Не все пользователи знают силу горячей клавиши Alt + F4. Можно использовать эту горячую клавишу, чтобы быстро закрыть все запущенные программы и окна. Хотя эту горячую клавишу нельзя использовать для одновременного закрытия всех программ, вы наверняка сможете закрыть программы и окна за несколько секунд. Обратите внимание, что этот метод отлично работает в операционных системах Windows 7, Windows 8 и Windows 10. Я не пробовал это в Windows XP, но и там должно работать нормально.
Следуйте приведенным ниже инструкциям, чтобы быстро закрыть все запущенные программы и окна.
Шаг 1: Просто нажмите клавишу Alt + Tab один раз, если все программы и окна свернуты.
Шаг 2: Затем начните нажимать горячую клавишу Alt + F4, чтобы запустить приложения и окна, пока не появится диалоговое окно «Завершение работы Windows».
Шаг 3: Если все программы и окна были закрыты, вы можете нажать клавишу Enter, когда увидите диалоговое окно «Завершение работы», чтобы начать закрытие Windows.
Шаг 4: Если диалоговое окно «Завершение работы» появляется даже до закрытия всех открытых окон и программ, просто нажмите клавишу Alt + Tab один раз, чтобы выбрать открытое окно или программу, а затем снова начните нажимать горячую клавишу Alt + F4, чтобы закрыть оставшиеся программы и окна.
Когда все окна и программы будут закрыты, вы увидите диалоговое окно «Завершение работы Windows». Просто нажмите клавишу Enter, чтобы выключить компьютер. Надеюсь, этот совет поможет вам быстро закрыть все окна и программы. Удачи!
Просто нажмите клавишу Enter, чтобы выключить компьютер. Надеюсь, этот совет поможет вам быстро закрыть все окна и программы. Удачи!
Посмотрите видеогид, чтобы поверить:
Быстро закройте все программы и окна с помощью горячей клавиши Alt + F4
Попробуйте и дайте нам знать ваше мнение в комментариях.
Как быстро убить или закрыть все запущенные программы в Windows
Только 2 программы выполняют это действие должным образом
Ищете бесплатную утилиту Windows, которую можно использовать для быстрого закрытия всех программ, запущенных в Windows ? Это может быть очень полезно, например, когда вам нужно закрыть все работающие программы перед установкой нового приложения. Меня это очень раздражает, потому что у меня обычно запущено 10 разных приложений, и мне приходится вручную закрывать их одно за другим, а затем снова открывать после установки программы.
Две бесплатные утилиты значительно упрощают процесс. Закрыть все и SmartClose – единственные две программы, которые правильно выполняют это действие. Close All, кажется, лучше справляется с закрытием всех приложений, чем SmartClose, но SmartClose имеет приятную функцию, которая позволяет вам восстанавливать приложения, которые вы ранее закрыли. Вы должны попробовать оба и решить, какой из них работает лучше для вас.
Table of Contents
Close All
Close All — очень простая программа, которая не пытается делать ничего очень амбициозного, кроме закрытия как можно большего количества приложений. Это также более новая программа, поэтому она поддерживает 32- и 64-разрядные версии Windows. После того, как вы установите и запустите его, он покажет вам список всех запущенных программ.
По умолчанию выбраны все приложения, но вы можете снять флажок с приложения, если не хотите его закрывать. Просто нажмите OK, и все готово! В целях тестирования я открыл от 10 до 15 программ на ПК с Windows 7, и Close All смог закрыть их все. Очевидно, что на вашем компьютере будут работать разные приложения, и ваши результаты могут отличаться, но функция «Закрыть все» лучше всего подходит для закрытия большинства приложений.
Очевидно, что на вашем компьютере будут работать разные приложения, и ваши результаты могут отличаться, но функция «Закрыть все» лучше всего подходит для закрытия большинства приложений.
Как я упоминал ранее, нет возможности восстановить приложения, которые вы закрыли с помощью «Закрыть все». Еще одно предостережение к программе заключается в том, что если у вас открыта программа с несохраненными данными, программа спросит вас, хотите ли вы сохранить свои данные. Закрыть все не убивает процесс в этом случае, поэтому вам нужно вручную закрыть это конкретное приложение. Та же проблема возникает и с Smart Close, хотя у него есть возможность убивать программы, но, похоже, он не работает должным образом.
Интеллектуальное закрытие
При использовании SmartClose процесс немного медленнее, чем при закрытии всех, так как он делает снимок всех запущенных в данный момент программ, чтобы вы могли восстановить их позже. Это на самом деле очень полезная программа для многих людей, потому что вы можете запустить от 4 до 5 ваших любимых приложений, а затем сохранить снимок, который вы можете просто восстановить в любое время с помощью программы.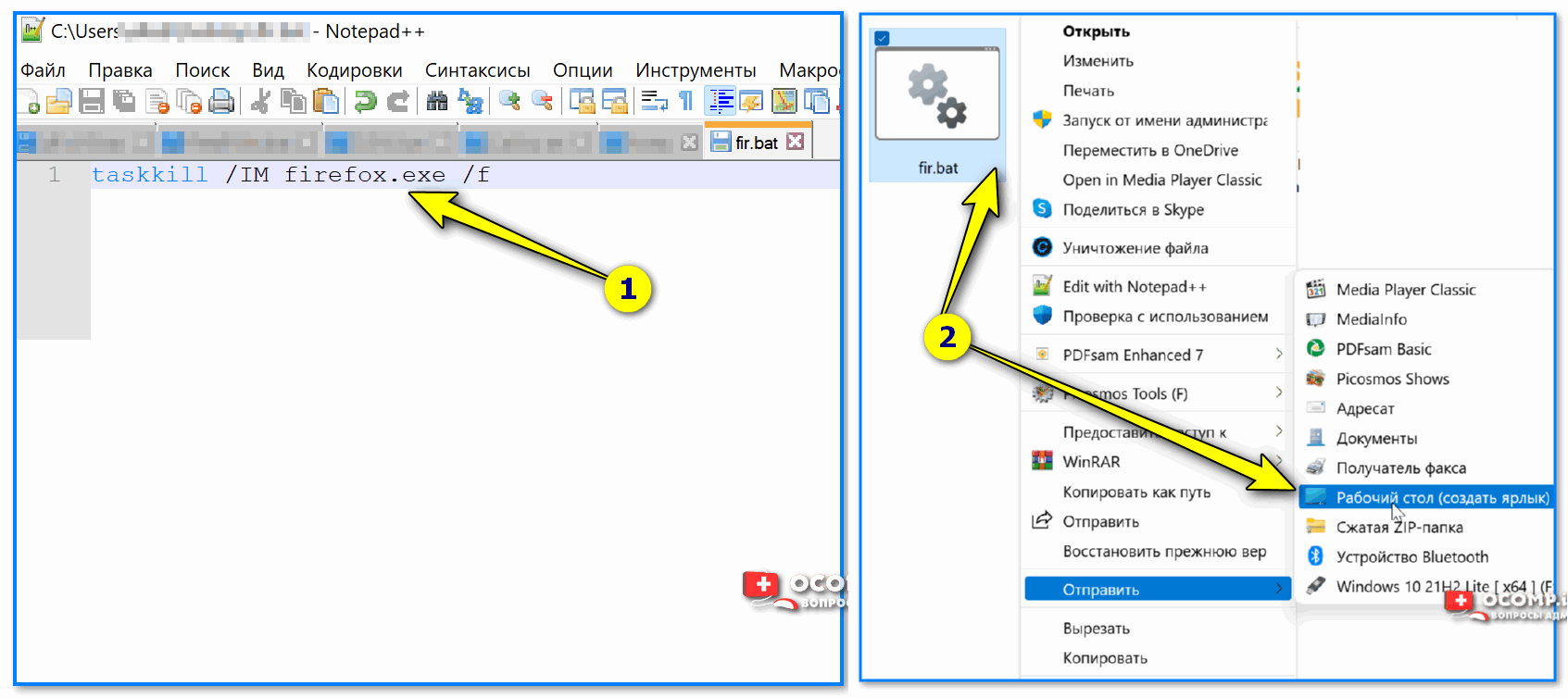 Он даже может восстановить окна Explorer и Internet Explorer в их прежнее положение на экране.
Он даже может восстановить окна Explorer и Internet Explorer в их прежнее положение на экране.
Таким образом, вместо того, чтобы нажимать 5 разных значков и т. д., вы можете быстро запускать приложения с помощью SmartClose. Еще одна действительно приятная особенность SmartClose заключается в том, что вы также можете настроить ее на отключение или остановку служб Windows. На самом деле он поставляется со списком сервисов, которые он считает закрываемыми, но вы можете добавить или вычесть, если знаете, что делаете. Программа пытается не быть глупой, не отключая службы, которые нужны Windows для запуска, но это не идеально.
После установки вы можете начать с создания снимка и закрытия всех программ, восстановления снимка (восстановления приложений) или изменения настроек программы.
На следующем экране вы увидите пару флажков, которые позволят вам решить, какие действия предпринять. Если вы хотите просто закрыть приложения и не беспокоиться о моментальных снимках и восстановлении, вы можете снять соответствующие галочки.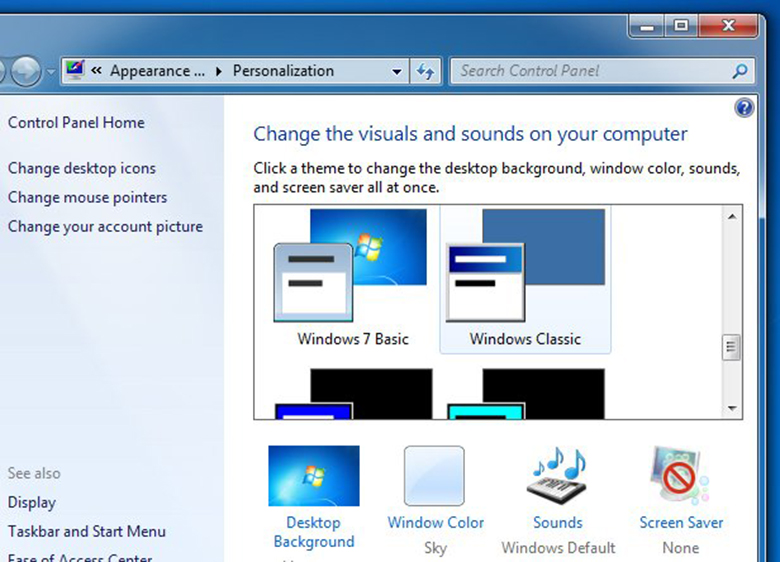 Вы также можете запретить программе закрывать окна IE и отключать службы Windows. Я лично всегда снимаю галочку с Окно «Остановить службы Windows », потому что оно по умолчанию отключает несколько служб, которые я обычно не отключаю. Вы можете отредактировать этот список, перейдя в настройки службы , которые я объясню ниже.
Вы также можете запретить программе закрывать окна IE и отключать службы Windows. Я лично всегда снимаю галочку с Окно «Остановить службы Windows », потому что оно по умолчанию отключает несколько служб, которые я обычно не отключаю. Вы можете отредактировать этот список, перейдя в настройки службы , которые я объясню ниже.
При нажатии кнопки Далее вы попадете на экран Защищенные программы , который также полезен для этой программы, поскольку в отличие от Закрыть все, который позволяет вам выбрать программы для закрытия, SmartClose пытается закрыть все. В моей системе он пытался закрыть определенные процессы, которые я не хотел отключать. В этих случаях вы должны добавить процесс в список защищенных программ, чтобы он не выключился.
Когда вы нажмете «Далее», SmartClose начнет работу и закроет все ваши программы. Опять же, как и в случае с «Закрыть все», если файл открыт в программе и не сохранен, вам будет предложено сохранить файл, и в этом случае вам придется вручную нажать эту кнопку.
В целом, он смог закрыть все программы в моем тестовом прогоне, но это заняло почти минуту, тогда как Закрыть все было сделано за 2 секунды. Я также попытался восстановить моментальный снимок после того, как закончил, и результаты были довольно хорошими. Удалось восстановить примерно 11 из 14 программ. По какой-то причине он не смог восстановить три процесса, и я не уверен, почему. Программа также имеет большое количество параметров конфигурации, как показано ниже:
Общие параметры
Закрытие программ
У SmartClose есть возможность убивать программы, которые он не может закрыть должным образом, но, похоже, он не работает с программами с открытыми и несохраненными файлами данные.
Восстановить настройки
Сервисные настройки
Если этот параметр включен, рекомендуется нажать Edit Services. ini 9000 4 и добавить/удалить сервисы. По умолчанию он отключает удаленный рабочий стол, время Windows и пару других служб, которые я не хочу отключать в своей системе. Я бы рекомендовал снять этот флажок при запуске программы для личного использования. Однако, если вы работаете в ИТ-среде с большим количеством самостоятельно созданных сервисов, этот вариант действительно полезен.
ini 9000 4 и добавить/удалить сервисы. По умолчанию он отключает удаленный рабочий стол, время Windows и пару других служб, которые я не хочу отключать в своей системе. Я бы рекомендовал снять этот флажок при запуске программы для личного использования. Однако, если вы работаете в ИТ-среде с большим количеством самостоятельно созданных сервисов, этот вариант действительно полезен.
Итак, это две программы, которые лучше всего подходят для быстрого закрытия приложений в Windows. Каждый из них имеет свои преимущества и недостатки, поэтому, прежде чем выбрать один, попробуйте оба. Если у вас есть какие-либо вопросы, оставьте комментарий. Наслаждаться!
‘;
document.getElementsByClassName(«post-ad-top»)[0].outerHTML = »;
tocEl.outerHTML = tocHTML + новыйHTML;
}
Основатель Online Tech Tips и главный редактор. Он начал вести блог в 2007 году и уволился с работы в 2010 году, чтобы вести блог на постоянной основе.
 Если вы знаете, что процессы не являются критическими и жизненно необходимыми для операционной системы, то вы можете попробовать закрыть перечисленные процессы, тем самым устранив причину ожидания. Однако, перед этим все же стоит пройтись по зависимым процессам. Возможно, они в свою очередь, так же ожидают других процессов.
Если вы знаете, что процессы не являются критическими и жизненно необходимыми для операционной системы, то вы можете попробовать закрыть перечисленные процессы, тем самым устранив причину ожидания. Однако, перед этим все же стоит пройтись по зависимым процессам. Возможно, они в свою очередь, так же ожидают других процессов. 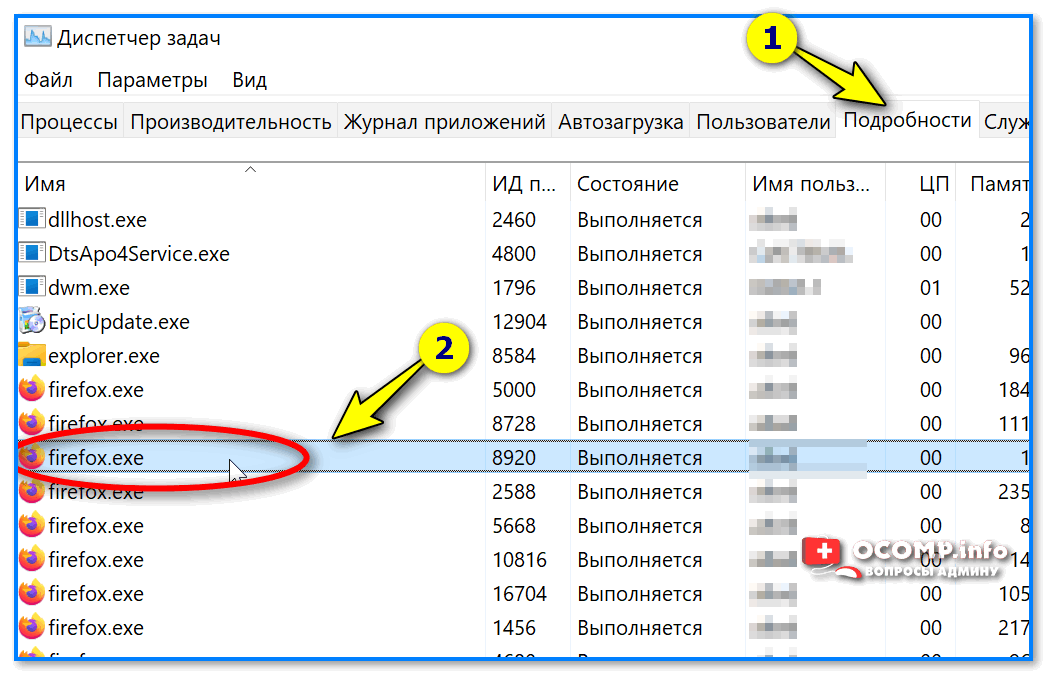 ..
..