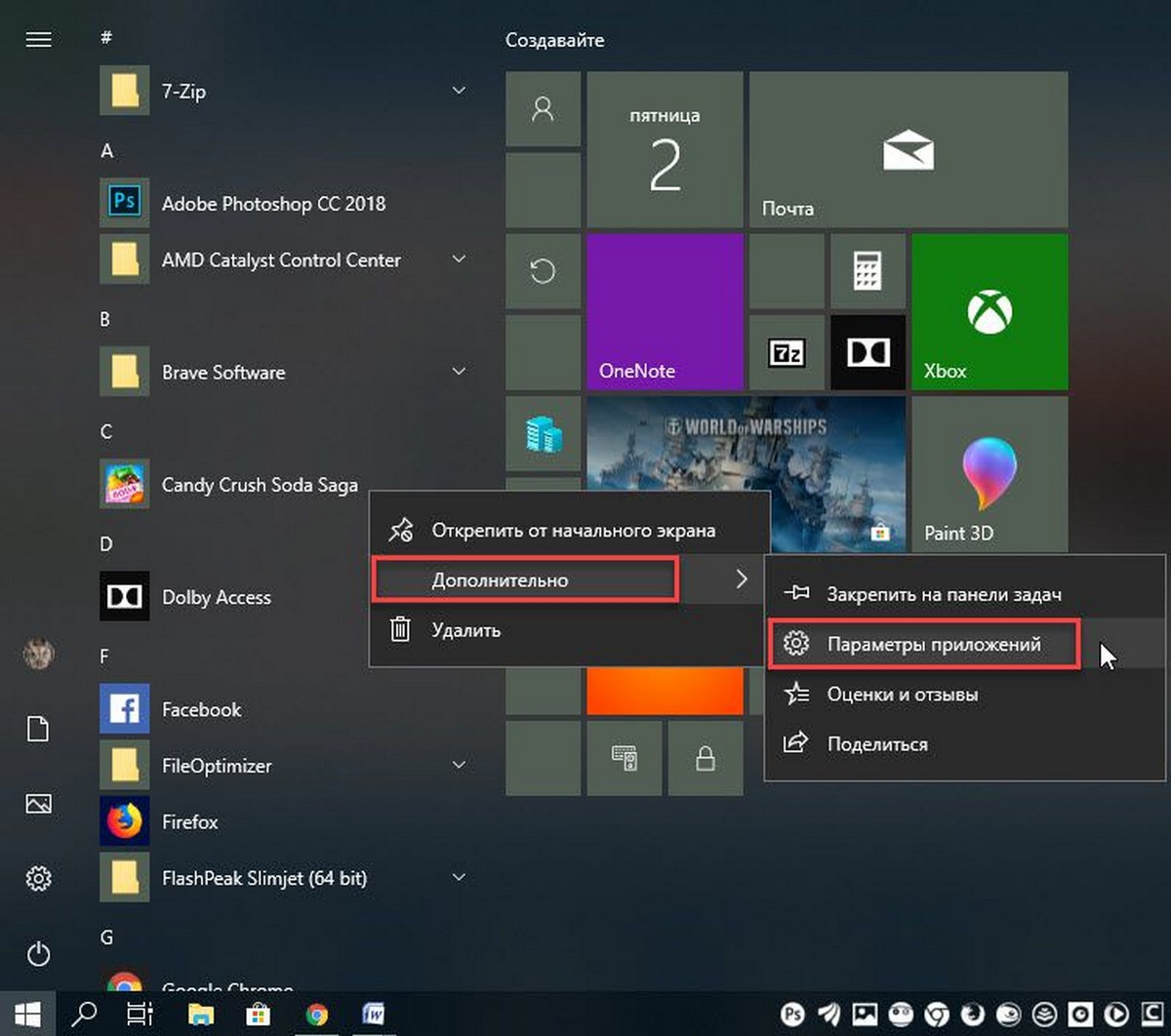Что делать если зависла программа и не закрывается: Как закрыть зависшую программу или игру в Windows 11 и Windows 10
Содержание
Зависла программа на Mac (macOS): Как принудительно закрыть?
Хуже неожиданно вылетающих приложений лишь те, что перестают реагировать на внешние раздражители в лице отчаянно жмущего на кнопки пользователя, но продолжают функционировать, потребляя ресурсы и забивая оперативную память цифровым мусором. На наше счастье, есть минимум 5 методов борьбы с этой проблемой.
Яблык в Telegram и YouTube. Подписывайтесь! |
💚 ПО ТЕМЕ: Как скопировать полный путь к файлу или папке на macOS.
Как закрыть зависшую программу на macOS
Способ №1 – горячие кнопки
Комбинация из ⌘Command + ⌥Option (Alt) + Esc открывает окошко принудительного завершения запущенных программ. Представленный список демонстрирует запущенные в данный момент приложения, пространство справа обычно пустует. Если же в какой-либо строке красуется надпись «не отвечает» – смело кликаем по ней, выделяя зависшую программу. В сложных случаях надписи может и не быть – придется призвать на помощь интуицию и наблюдательность, чтобы вычислить возмутителя спокойствия.
В сложных случаях надписи может и не быть – придется призвать на помощь интуицию и наблюдательность, чтобы вычислить возмутителя спокойствия.
Единственная кнопка справа снизу не оставляет альтернатив, все, что мы можем сделать – аварийно закрыть выделенное приложение. Пробуем. Но обычно поступают проще, пока мы остаемся в пределах окна зависшей программы, используем более сложную комбинацию горячих кнопок ⌘Command + ⌥Option (Alt) + ⇧Shift + Esc. Удерживаем их нажатыми три долгие секунды и macOS автоматически закроет данное окно.
💚 ПО ТЕМЕ: Как принудительно перезагрузить MacBook (Pro, Air), iMac или Mac mini.
Способ №2 – использование меню Apple ()
В самом верху рабочего стола, крайний левый угол, располагается волшебный значок в виде логотипа компании , который открывает доступ к базовым функциям системы – в случае проблемы жмем на него.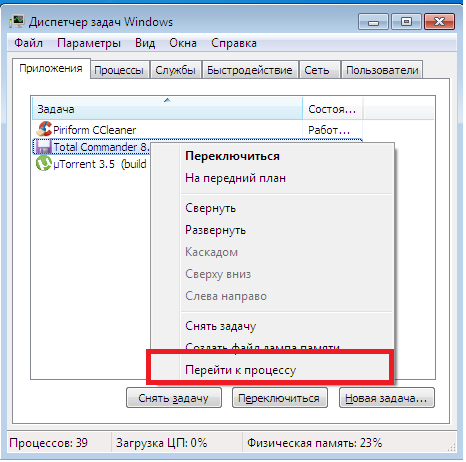
В выпадающем меню, примерно посередине, есть строка «Завершить принудительно», она-то нам и нужна. А далее открывается уже знакомое окошко со списком запущенных в данный момент приложений – что делать, вы уже в курсе, глючный недруг будет оперативно повержен.
💚 ПО ТЕМЕ: Чистая установка macOS, или как переустановить (восстановить заводские настройки) Mac.
Способ №3 – принудительное закрытие программы из Dock
Отыскиваем на панели снизу (в Dock) ярлык зависшей программы, зажимаем кнопку ⌥Option (Alt) и делаем правый клик мышкой – откроется специальная служебная менюшка.
Один из пунктов в открывшемся меню – то самое принудительное завершение, дальнейшие шаги очевидны.
💚 ПО ТЕМЕ: Как быстро открыть недавно закрытые вкладки в Safari на Mac — три способа.
Способ №4 – используем Терминал
Переход от оконного интерфейса к консольному, более сложный уровень взаимодействия с macOS на случай, когда проблема оказалась серьезной и предыдущие способы результата не принесли.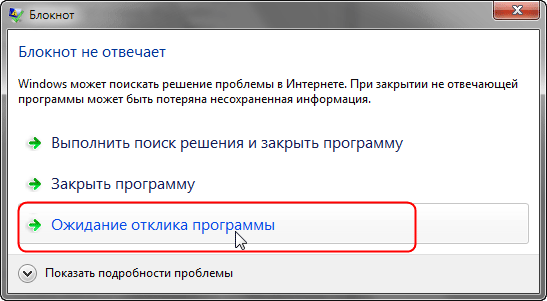 В каталоге системных утилит располагается программа Терминал – находим ее и запускаем. В открывшемся окошке печатаем команду «top» и жмем клавишу ввода – так мы даем компьютеру указание сформировать и показать краткий отчет о его текущем состоянии. В том числе и отчитаться в том, какие программы запущены и как они себя ведут.
В каталоге системных утилит располагается программа Терминал – находим ее и запускаем. В открывшемся окошке печатаем команду «top» и жмем клавишу ввода – так мы даем компьютеру указание сформировать и показать краткий отчет о его текущем состоянии. В том числе и отчитаться в том, какие программы запущены и как они себя ведут.
Среди всего многообразия символов нас интересует колонка, озаглавленная «Command», здесь напечатаны названия работающих в данный момент приложений. Требуется вручную отыскать зависшее, при этом стоит учесть, что для длинных наименований используются сокращения – внимательность не помешает.
Рядом с наименованием искомой программы есть ее цифровой PID (системный идентификатор) – он-то нам и нужен. По старинке переписываем его в блокнот или, в ногу со временем, фотографируем камерой iPhone.
Жмем клавишу «q» – эта команда закрывает список и переводит курсор на пустую строку, система готова получить новые указания и расправиться с проблемным приложением.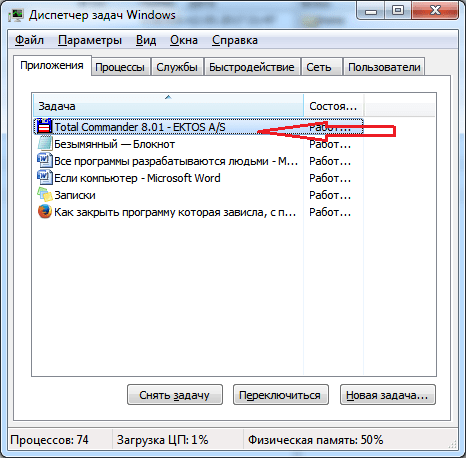
Осуществляется это звучной командой «kill», после которой, через пробел, следует написать PID нарушителя. В данном случае это Viber и 403, поэтому итоговый вариант выглядит как «kill 403».
Жмем «Enter» – дело сделано, но если система не реагирует, можно ужесточить приказ, набрав такую команду «sudo kill -9 403», должно помочь.
💚 ПО ТЕМЕ: Как скрывать файлы и папки на Mac (macOS) от посторонних: 3 способа.
Способ №5 – при помощи утилиты Мониторинг системы
Этот системный инструмент для продвинутых пользователей в данном случае можно воспринимать просто как расширенный вариант менюшки со списком запущенных программ. Иконка утилиты располагается там же, где и Терминал – находим и запускаем программу.
Открывшийся обширный список пугать не должен, отыскиваем в колонке «Имя процесса» наше зависшее приложение и выделяем его кликом мышки.
Вверху слева есть кнопка «Завершить процесс» – именно это она и делает, выгружая софт из памяти и освобождая системные ресурсы на Mac.
🔥 Смотрите также:
- Как найти забытый пароль от Wi-Fi на компьютере macOS.
- Как извлечь флешку, съемный диск (накопитель) и т.д. в macOS (7 способов).
- Как создать расписание режимов сна и автоматического включения Mac.
🍏 Мы в Telegram и YouTube, подписывайтесь!
Насколько публикация полезна?
Нажмите на звезду, чтобы оценить!
Средняя оценка 4.9 / 5. Количество оценок: 16
Оценок пока нет. Поставьте оценку первым.
Как закрыть программу если она не закрывается?
Как закрыть программы которые зависли и не закрываются?
В процессе использования операционной системы семейства Windows вы наверняка неоднократно сталкивались с ситуацией, когда одна из запущенных программ переставала отвечать на ваши действия.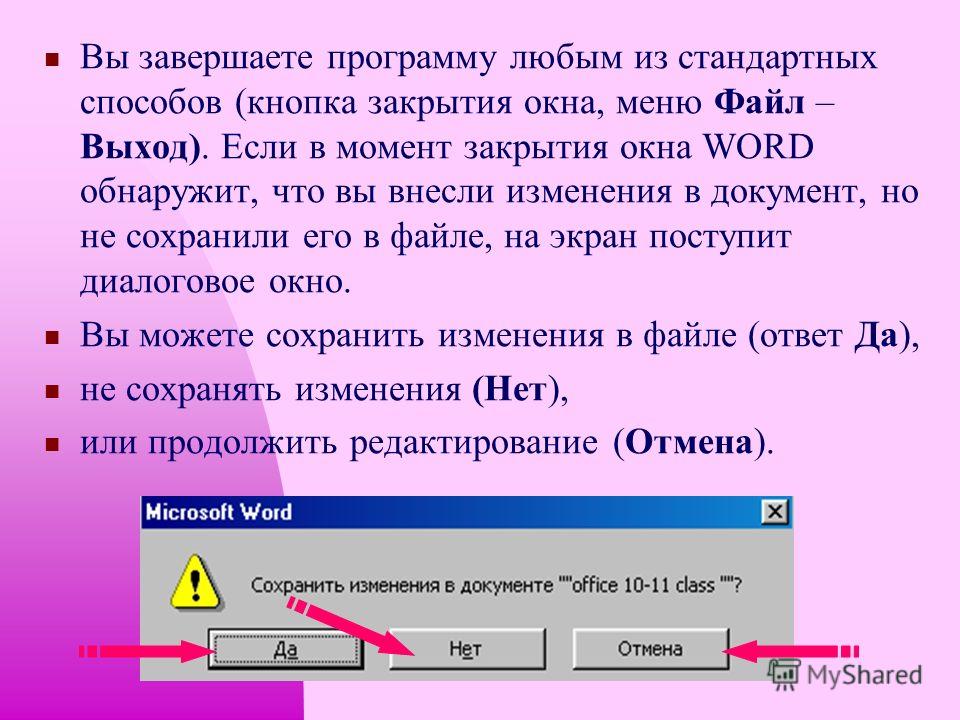 Курсор мыши превращался в крутящиеся часы или круг и закрыть эту программу уже нельзя было. В этой статье вы узнаете как при помощи стандартного диспетчера задач Windows можно закрыть программу если она не закрывается или зависла.
Курсор мыши превращался в крутящиеся часы или круг и закрыть эту программу уже нельзя было. В этой статье вы узнаете как при помощи стандартного диспетчера задач Windows можно закрыть программу если она не закрывается или зависла.
Итак, первое с чего стоит начать это вызвать диспетчер задач. Делается это очень просто. Одновременным нажатием кнопок на клавиатуре Ctrl + Alt + Delete. В открывшемся меню выбираем “Диспетчер задач”.
Также для вызова диспетчера задач во всех версиях Windows можно нажать правой кнопкой мыши на любом свободном месте панели задач и в открывшемся меню выбрать “Диспетчер задач”.
Вызов диспетчера задач
В Windows 7 диспетчер задач имеет вид:
Диспетчер задач Windows 7
Здесь, чтобы закрыть программу, которая не закрывается нужно на первой вкладке “Приложения” найти программу, которая не закрывается по имени, выделить ее одиночным нажатием на левую кнопку мыши и нажать на кнопку “Снять задачу”. В появившемся окне нажать “Ок” или “Да”.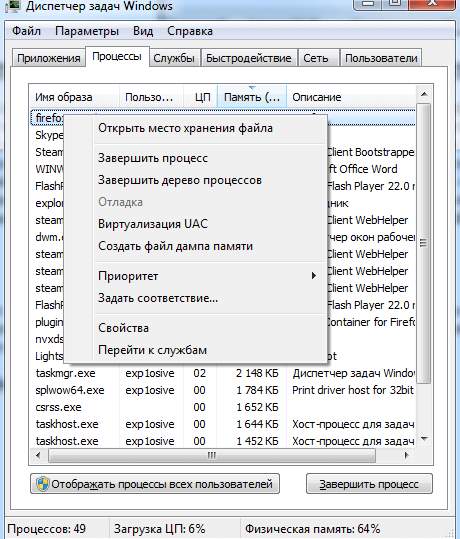 В общем согласиться.
В общем согласиться.
Закрытие зависшей программы через диспетчер задач Windows 7
Если зависшая программа все равно не закрылась, тогда жмете по ней уже правой кнопкой мыши в окне диспетчера задач и в открывшемся меню выбираете “Перейти к процессу”.
Закрытие программы через процессы
Таким образом вы окажетесь на вкладке “Процессы” и нужны процесс уже будет выделен автоматически. Вам остается лишь нажать кнопку “Завершить процесс” и в появившемся окне согласиться с закрытием.
Закрытие зависшей программы через диспетчер задач Windows 7
В Windows 8.1 и Windows 10 закрытие не закрывающейся или зависшей программы происходит несколько проще.
Вызываем все тем же методом диспетчер задач, который описан выше для Windows 7.
Если вы видите вот такое окно диспетчера, то нажимаем на кнопку “Подробнее” в левом нижнем углу экрана.
Диспетчер задач Windows 8 и Windows 10
Далее на первой вкладке “Процессы” ищем программу, которую нам необходимо закрыть, выделяем ее левой кнопкой мыши и жмем “Снять задачу” в правом нижнем углу экрана.
Закрытие зависшей программы через диспетчер задач Windows 8.1 и Windows 10
Вот и все. Теперь вы знаете как стандартными средствами Windows закрыть любую программу, которая не закрывается или зависла в Windows 7, Windows 8.1 и Windows 10.
Лучшая благодарность автору — репост к себе на страничку:
как закрыть программу если она не закрывается через диспетчер задачкак закрыть программы которые зависли
DemonF2016
Windows 10/11 не завершает задачу в диспетчере задач
by Милан Станоевич
Милан Станоевич
Эксперт по Windows и программному обеспечению
Милан с детства увлекался технологиями, и это побудило его проявить интерес ко всем технологиям, связанным с ПК. Он энтузиаст ПК и… читать дальше
Обновлено
Партнерская информация
- Время от времени диспетчер задач может работать со сбоями.

- Пользователи сообщают, что их диспетчер задач не завершает задачи по запросу.
- Вы можете принудительно завершить задачу, используя различные другие методы, включая команду командной строки.
XУСТАНОВИТЬ, НАЖИМАЯ НА ФАЙЛ ДЛЯ ЗАГРУЗКИ
Fortect — это инструмент, который не просто очищает ваш компьютер, но имеет репозиторий с несколькими миллионами системных файлов Windows, хранящихся в их исходной версии. Когда на вашем ПК возникает проблема, Fortect исправит ее за вас, заменив поврежденные файлы свежими версиями. Чтобы устранить текущую проблему с ПК, выполните следующие действия:
- Загрузите Fortect и установите его на свой ПК.
- Запустите процесс сканирования инструмента , чтобы найти поврежденные файлы, которые являются источником вашей проблемы.
- Щелкните правой кнопкой мыши Start Repair , чтобы инструмент мог запустить алгоритм исправления.
- В этом месяце Fortect скачали 0 читателей.

Если вы когда-либо пытались закрыть программу в Windows только для того, чтобы получить ужасное сообщение «Не отвечает» , вы знаете, как это может быть неприятно.
Когда программа дает сбой или даже зависает/зависает, ваш первый шаг обычно состоит в том, чтобы убить ее с помощью диспетчера задач, что совершенно нормально.
Иногда Windows даже предлагает вам либо закрыть программу, либо завершить ее сейчас, либо дождаться ее ответа. Но хуже всего то, что он маскируется серым экраном и постоянно вращающимся кругом, который показывает, что программа никуда не денется в ближайшее время.
Более того, есть программы, которые могут зависать, не предупреждая вас, но, если вы хотите решить проблему, когда диспетчер задач не может завершить задачу, читайте дальше.
Здесь вы можете найти некоторые предварительные исправления, которые можно попробовать, прежде чем применять более сложные решения:
- Нажмите CTRL+ALT+DEL и выберите «Выход», чтобы завершить задачу намного быстрее.
 Однако важно отметить, что не все процессы можно остановить с помощью диспетчера задач.
Однако важно отметить, что не все процессы можно остановить с помощью диспетчера задач. - Вы также можете перезагрузить компьютер, если вы не видите прогресса в диспетчере задач или Windows вообще не отвечает.
В этой статье
- Что делать, если диспетчер задач не завершает задачу?
- 1. Используйте команду Taskkill
- 2. Используйте ALT+F4
- 3. Используйте диспетчер задач для принудительного выхода
- 4. Создайте новый профиль администратора
1. Используйте команду Taskkill
Это включает используя Командная строка для завершения определенного процесса, хотя неудобно открывать ее каждый раз, когда программа зависает или перестает отвечать на запросы. Для этого:
- Щелкните правой кнопкой мыши на рабочем столе
- Выберите «Создать»
- Выберите «Ярлык»
- >Введите место для ярлыка
- Вставьте команду: Taskkill /F /Fi «Статус EQ не отвечает»
- Нажмите Отдел Как только вы закончите
Команда TaskKill убивает процесс, который не отвечает или заморожен, на сообщая команде принудительно завершить конкретную задачу и запускать только те процессы, которые соответствуют критериям фильтра (это текст в кавычках). Таким образом, будет уничтожен только процесс со статусом «Не отвечает».
Таким образом, будет уничтожен только процесс со статусом «Не отвечает».
Вы можете ускорить этот процесс с помощью сочетания клавиш. Для этого:
- Щелкните правой кнопкой мыши новый ярлык
- Выберите свойства
- На вкладке «Ярлык» щелкните поле «Сочетание клавиш» и установите пользовательское сочетание клавиш
- Windows автоматически добавит CTRL+ALT к любой букве, которую вы нажимаете (можно изменить вы хотите)
- Будет запущено окно командной строки, установите Run в Minimized, чтобы оно не мигало при нажатии ярлыка0010 Некоторые проблемы с ПК трудно решить, особенно когда речь идет об отсутствующих или поврежденных системных файлах и репозиториях вашей Windows.
Обязательно используйте специальный инструмент, такой как Fortect , который просканирует и заменит поврежденные файлы их свежими версиями из своего репозитория.Вы также можете использовать следующие шаги, чтобы убить не отвечающий процесс в Windows 10:
- В строке поиска введите CMD и щелкните правой кнопкой мыши командную строку, затем выберите «Запуск от имени администратора»
- В окне командной строки введите команду tasklist для просмотра всех запущенных задач
- Введите команду taskkill /notepad.
 exe/имя_задачи/F (F означает принудительно). Если вы хотите узнать тип файла (в данном случае notepad.exe), выполните команду TASKKILL / ?
exe/имя_задачи/F (F означает принудительно). Если вы хотите узнать тип файла (в данном случае notepad.exe), выполните команду TASKKILL / ? - В зависимости от процесса, который вы хотите убить, введите IM перед типом файла и нажмите Enter, например. тасккилл / IMnotepad.exe
- Вы получите сообщение «Отправлен сигнал завершения процессу notepad.exe с PID 4624 (PID — это идентификатор процесса, определенный компьютерной системой). Если вы знаете PID задачи, вы можете запустить команду taskkill, но вместо типа файла вставьте PID процесса, который хотите убить. Чтобы убить более двух процессов одновременно, введите идентификатор процесса последовательно с префиксом PID
2. Используйте ALT+F4
Это сочетание клавиш, которое выполняет тот же эффект закрытия программы, что и нажатие X в правом верхнем углу окно программы. Для этого:
- Нажмите на программу, которую вы хотите принудительно закрыть
- Нажмите и удерживайте клавишу ALT
- Нажмите F4 один раз, удерживая нажатой клавишу ALT, затем отпустите обе клавиши одновременно
3.
 Используйте диспетчер задач, чтобы принудительно quit
Используйте диспетчер задач, чтобы принудительно quitЕсли приведенные выше решения не помогли решить проблему Windows 10 не завершает задачу, попробуйте с помощью диспетчера задач принудительно закрыть не отвечающую программу. Для этого:
- Нажмите CTRL+SHIFT+ESC, чтобы открыть Диспетчер задач
- Найдите программу, которую вы хотите принудительно закрыть, и диспетчер задач направит вас к ее процессу на вкладке «Процессы» в столбце «Имя».
- Щелкните правой кнопкой мыши по ней и выберите «Перейти к сведениям». выделенный элемент
- Выберите «Завершить дерево процессов» на вкладке «Подробности»
Примечание. Если появится предупреждение «Вы хотите завершить дерево процессов [имя файла программы], это нормально. Это означает, что выбранная программа будет закрыта, а все запущенные ею процессы зависли. Это должно помочь вам избавиться от конечной задачи, которая не работает в диспетчере задач.
4. Создайте новый профиль администратора
Если Windows 10 не завершает задачи, это может указывать на поврежденный профиль.
 Чтобы решить эту проблему, создайте новый профиль администратора и используйте его некоторое время. Если это работает, переместите свои файлы в новый профиль и удалите старый.
Чтобы решить эту проблему, создайте новый профиль администратора и используйте его некоторое время. Если это работает, переместите свои файлы в новый профиль и удалите старый.После создания новой учетной записи и входа в систему попробуйте запустить Chkdsk в режиме восстановления, чтобы проверить наличие поврежденных файлов и исправить их. Для этого:
- В строке поиска введите CMD и щелкните правой кнопкой мыши «Командная строка», затем выберите «Запуск от имени администратора».
- В окне командной строки введите chkdsk /f /r /x (оставьте пробелы между буквами, как показано)
- Нажмите Enter введите Y для подтверждения и снова нажмите Enter
- Закройте командную строку и перезагрузите компьютер
Chkdsk запустится после перезагрузки и займет некоторое время (около двух часов или около того). Как только он завершится, загрузитесь в обычном режиме и войдите в систему в обычном режиме и посмотрите, хорошо ли снова работают задачи.

Удалось ли вам решить проблему, из-за которой диспетчер задач не завершает задачу, используя приведенные выше решения? Дайте нам знать в комментариях ниже.
Была ли эта страница полезной?
Начать разговорДелиться
Копировать ссылку
Новостная рассылка
Программное обеспечение сделок
Пятничный обзор
Я согласен с Политикой конфиденциальности в отношении моих персональных данных
Outlook не отвечает — решения для зависания, зависания, сбоя
В этой статье объясняется, как решить проблемы с зависанием, зависанием или сбоем Microsoft Outlook. Наши 9 рабочих решений помогут вам решить проблему «Outlook не отвечает» и вернуть ваш Outlook к жизни. Решения работают для Outlook 365, 2021, 2019, 2016, 2013 и более ранних версий.
Случалось ли вам, что вы работаете с Microsoft Outlook как обычно, щелкаете по сообщению, чтобы прочитать или ответить на него, или выполнить какое-то другое действие, которое вы выполняли сотни раз в прошлом, и вдруг Outlook побеждает? не открываешь и не отвечаешь?
В этой статье я покажу вам простые решения, проверенные на моем собственном опыте (и работающие!), для устранения проблем с зависанием, зависанием или сбоем Outlook.
 Мы начнем с самых простых шагов, которые устранят наиболее очевидные причины, по которым Outlook перестает работать:
Мы начнем с самых простых шагов, которые устранят наиболее очевидные причины, по которым Outlook перестает работать:Удалить зависшие процессы Outlook
Время от времени Microsoft Outlook приобретает довольно раздражающую привычку зависать, даже если пользователь настойчиво пытается закрыть его. Технически это означает, что один или несколько процессов Outlook.exe останутся в памяти, препятствуя правильному закрытию приложения Outlook и не позволяя нам, пользователям, запускать новый экземпляр Outlook. Эта проблема существовала в более ранних версиях и может возникнуть в последних версиях Outlook 2013 и 2010.
Первое, что нам нужно сделать, это убить все зависшие процессы Outlook. Для этого запустите диспетчер задач Windows, нажав Ctrl + Alt + Del, или щелкнув правой кнопкой мыши панель задач и выбрав « Запустить диспетчер задач ». Затем перейдите на вкладку Processes и найдите в списке все элементы OUTLOOK.EXE. Нажмите на каждый OUTLOOK.
 EXE, чтобы выбрать его, и нажмите кнопку « End Process ».
EXE, чтобы выбрать его, и нажмите кнопку « End Process ».Запустить Outlook в безопасном режиме
Если с Outlook что-то пойдет не так, Microsoft рекомендует запускать его в безопасном режиме. Что это на самом деле означает? Просто этот Outlook будет загружен без ваших надстроек и файлов настройки.
Чтобы запустить Outlook в безопасном режиме, щелкните его значок, удерживая клавишу Ctrl, или введите в командной строке outlook.exe /safe. Вы увидите сообщение с просьбой подтвердить, что вы действительно хотите запустить Outlook в безопасном режиме, нажмите Да .
Решает ли это проблему? Если это так, и Outlook начинает работать правильно, то, скорее всего, проблема связана с одной из ваших надстроек, что приводит нас к следующему шагу.
Отключите надстройки Outlook
Если проблема «Outlook не отвечает» не доставляла вам проблем в прошлом, имеет смысл отключить недавно установленные надстройки.
 Я обычно отключаю их один за другим, закрывая Outlook при каждом изменении. Это помогает определить виновника, из-за которого Outlook зависает.
Я обычно отключаю их один за другим, закрывая Outlook при каждом изменении. Это помогает определить виновника, из-за которого Outlook зависает.В Outlook 2007 перейдите в меню Инструменты , нажмите « Центр управления безопасностью », затем выберите « Надстройки » и нажмите Перейти .
В Outlook 2010 и Outlook 2013 перейдите на вкладку Файл , нажмите « Параметры », выберите « Надстройки » и нажмите Перейти .
Теперь все, что вам нужно сделать, это снять надстройки и закрыть диалоговое окно.
Закрыть все открытые программы и приложения
Outlook — одно из самых сложных приложений пакета Microsoft Office, что делает его чрезвычайно требовательным к ресурсам. Outlook может зависнуть просто потому, что ему не хватает памяти для запуска или выполнения требуемой операции. Это часто бывает с устаревшими и маломощными ПК, однако даже современные и мощные не могут чувствовать себя от этого застрахованными.
 Что ж, давайте «подкормим» его, закрыв все остальные программы, которые вам не нужны в данный момент.
Что ж, давайте «подкормим» его, закрыв все остальные программы, которые вам не нужны в данный момент.Восстановление файлов данных Outlook
Используйте средство восстановления папки «Входящие» (Scanpst.exe), входящее в состав установки Outlook, для сканирования файлов данных Outlook (.pst или .ost) и автоматического исправления поврежденных частей и ошибок, если таковые обнаружены.
Прежде всего, вам нужно закрыть Outlook, иначе восстановление папки «Входящие» не запустится. Затем откройте проводник Windows и перейдите в папку C:\Program Files\Microsoft Office\OFFICE14, если вы используете Outlook 2010. Если у вас установлен Outlook 2013, это будет C:\Program Files\Microsoft Office\OFFICE15.
Дважды щелкните Scanpst.exe и нажмите « Обзор », чтобы выбрать файл .pst или .ost, который вы хотите проверить. Откройте диалоговое окно « Options », чтобы выбрать параметры сканирования, и нажмите « Start », когда закончите.
 Если инструмент восстановления папки «Входящие» обнаружит какие-либо ошибки, он предложит вам начать процесс восстановления, чтобы исправить их.
Если инструмент восстановления папки «Входящие» обнаружит какие-либо ошибки, он предложит вам начать процесс восстановления, чтобы исправить их.Если вам нужны более подробные пошаговые инструкции, Microsoft подготовила их для вас: восстановление файлов данных Outlook (.pst и .ost).
Уменьшите размер почтового ящика и файла данных Outlook
Как мы обсуждали несколькими абзацами выше, Microsoft Outlook требует довольно много ресурсов для бесперебойной работы. И если ваш файл данных Outlook (.pst) или даже одна конкретная папка значительно увеличились в размере, это может быть еще одной причиной, по которой Outlook не отвечает. Есть 3 простых способа справиться с этой проблемой:
- Храните свою электронную почту в нескольких подпапках вместо одной папки. Если вы храните все свои сообщения в одной папке (чаще всего в папке «Входящие»), у Outlook может не хватить времени для отображения всех этих элементов, пока вы переходите в другую папку или пытаетесь открыть определенное электронное письмо.
 И вуаля — Outlook висит, а мы сердито смотрим в экран и взволнованно жмем на кнопки, что только добавляет хлопот. Решение простое — создайте несколько подпапок и поместите в них свои электронные письма, главное это сделает вашу работу немного удобнее
И вуаля — Outlook висит, а мы сердито смотрим в экран и взволнованно жмем на кнопки, что только добавляет хлопот. Решение простое — создайте несколько подпапок и поместите в них свои электронные письма, главное это сделает вашу работу немного удобнее - Сжать файл данных Outlook . Знайте, что простое удаление ненужных сообщений не уменьшает размер вашего PST-файла и не освобождает место на жестком диске. Вам нужно специально указать Outlook, чтобы сжать ваши файлы данных. Прежде чем сделать это, не забудьте очистить папку «Удаленные», чтобы Outlook мог сжать файл данных.
В Outlook 2010 параметр Compact находится на вкладке File в разделе Info > 9.0048 Настройки учетных записей > Файлы данных вкладка. Выберите свою личную папку и нажмите Настройки . Перейдите на вкладку General и щелкните Compact Now .
Кроме того, в Outlook 2013 и 2010 вы можете щелкнуть правой кнопкой мыши личную папку (например, Outlook или Архив ), затем выбрать Свойства файла данных > Расширенные > Компактно сейчас .

Другие версии Outlook см. в инструкциях Microsoft: Как сжать файлы PST и OST.
- Архивируйте старые элементы . Еще один способ уменьшить размер файла Outlook — архивировать старые электронные письма с помощью функции AutoArchive . Если вам нужны подробные инструкции, я снова направлю вас в Microsoft: объяснение настроек автоархивации.
Разрешить автоматическую архивацию или синхронизацию Outlook без перерыва
Поскольку мы начали говорить об архивировании, имейте в виду, что Outlook потребляет даже больше ресурсов, чем обычно, когда он архивирует вашу электронную почту или синхронизирует сообщения и контакты с вашим мобильным устройством, что приводит к увеличению времени отклика. Не давите на него и дайте ему закончить работу 🙂 Обычно Outlook отображает специальный значок в строке состояния или на панели задач Windows, когда выполняется автоматическое архивирование или синхронизация. Не предпринимайте никаких действий в Outlook в течение этого периода, и вы будете в безопасности.

Отключите антивирусное программное обеспечение
Иногда устаревшие или чрезмерно защищающие антивирусные и антиспамовые программы могут конфликтовать с Outlook или с одной из ваших надстроек Outlook. В результате антивирус блокирует надстройку и препятствует нормальной работе Outlook.
Как нам с этим справиться? В первую очередь проверьте, обновлен ли ваш антивирус. Надежные и проверенные поставщики антивирусного программного обеспечения заботятся о совместимости с приложениями Microsoft Office, поэтому есть большая вероятность, что проблема будет устранена в их последнем обновлении. (Кстати, рекомендуется проверить, установлены ли последние обновления и пакеты обновления для вашего Microsoft Office.) Кроме того, убедитесь, что сам Outlook и ваши надстройки Outlook добавлены в список доверенных приложений вашего программного обеспечения для защиты. . Если вышеуказанное не помогает, отключите антивирус и посмотрите, вернет ли он Outlook к жизни. Если это так, проблема определенно в вашем антивирусном программном обеспечении.



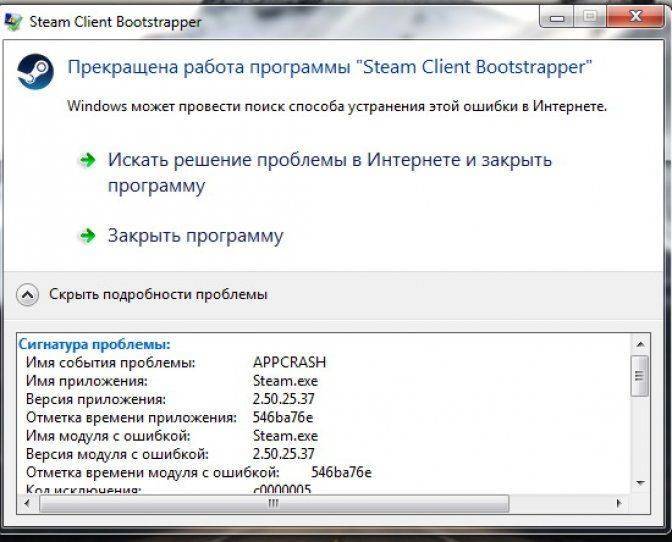 Однако важно отметить, что не все процессы можно остановить с помощью диспетчера задач.
Однако важно отметить, что не все процессы можно остановить с помощью диспетчера задач. exe/имя_задачи/F (F означает принудительно). Если вы хотите узнать тип файла (в данном случае notepad.exe), выполните команду TASKKILL / ?
exe/имя_задачи/F (F означает принудительно). Если вы хотите узнать тип файла (в данном случае notepad.exe), выполните команду TASKKILL / ?  Используйте диспетчер задач, чтобы принудительно quit
Используйте диспетчер задач, чтобы принудительно quit Чтобы решить эту проблему, создайте новый профиль администратора и используйте его некоторое время. Если это работает, переместите свои файлы в новый профиль и удалите старый.
Чтобы решить эту проблему, создайте новый профиль администратора и используйте его некоторое время. Если это работает, переместите свои файлы в новый профиль и удалите старый.
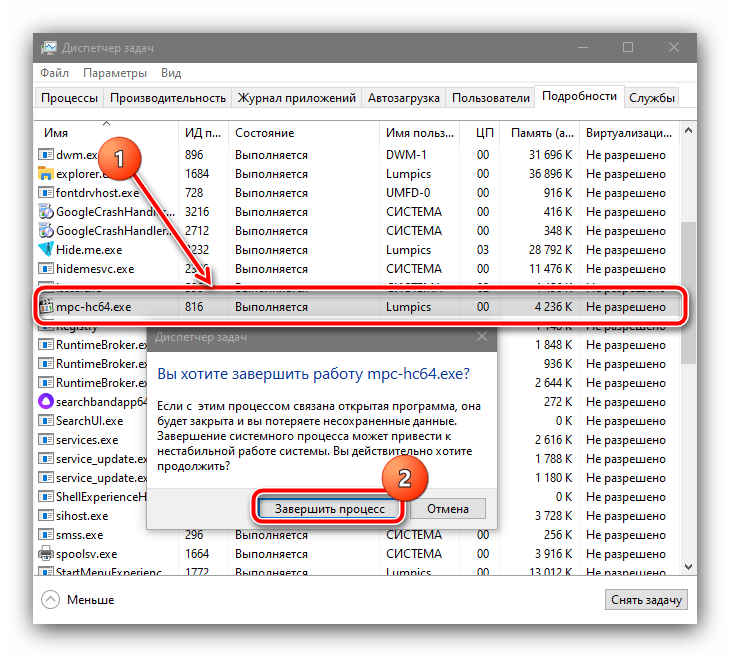 Мы начнем с самых простых шагов, которые устранят наиболее очевидные причины, по которым Outlook перестает работать:
Мы начнем с самых простых шагов, которые устранят наиболее очевидные причины, по которым Outlook перестает работать: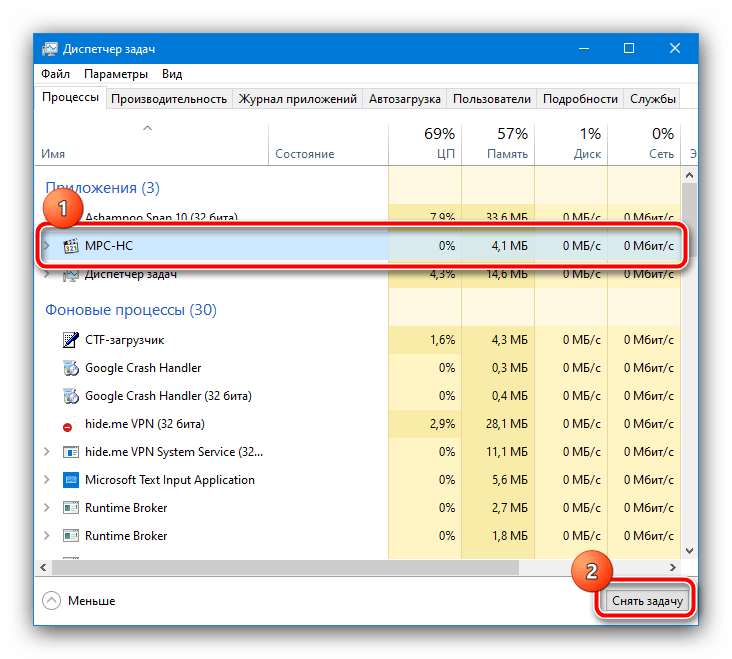 EXE, чтобы выбрать его, и нажмите кнопку « End Process ».
EXE, чтобы выбрать его, и нажмите кнопку « End Process ».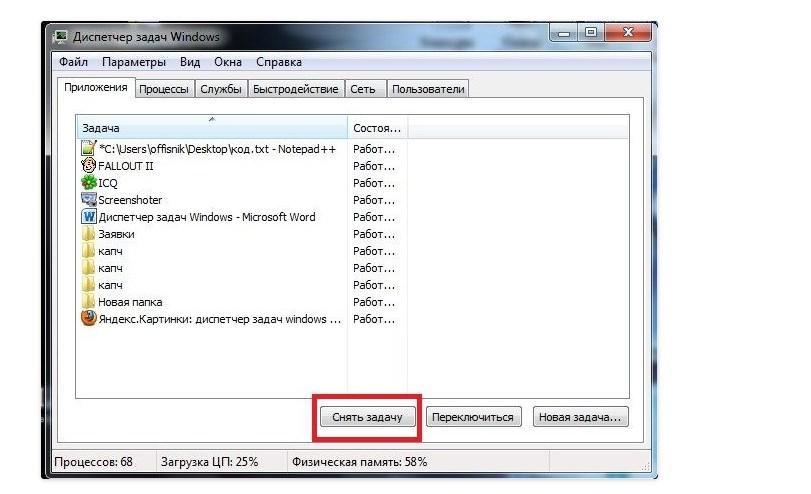 Я обычно отключаю их один за другим, закрывая Outlook при каждом изменении. Это помогает определить виновника, из-за которого Outlook зависает.
Я обычно отключаю их один за другим, закрывая Outlook при каждом изменении. Это помогает определить виновника, из-за которого Outlook зависает. Что ж, давайте «подкормим» его, закрыв все остальные программы, которые вам не нужны в данный момент.
Что ж, давайте «подкормим» его, закрыв все остальные программы, которые вам не нужны в данный момент. Если инструмент восстановления папки «Входящие» обнаружит какие-либо ошибки, он предложит вам начать процесс восстановления, чтобы исправить их.
Если инструмент восстановления папки «Входящие» обнаружит какие-либо ошибки, он предложит вам начать процесс восстановления, чтобы исправить их.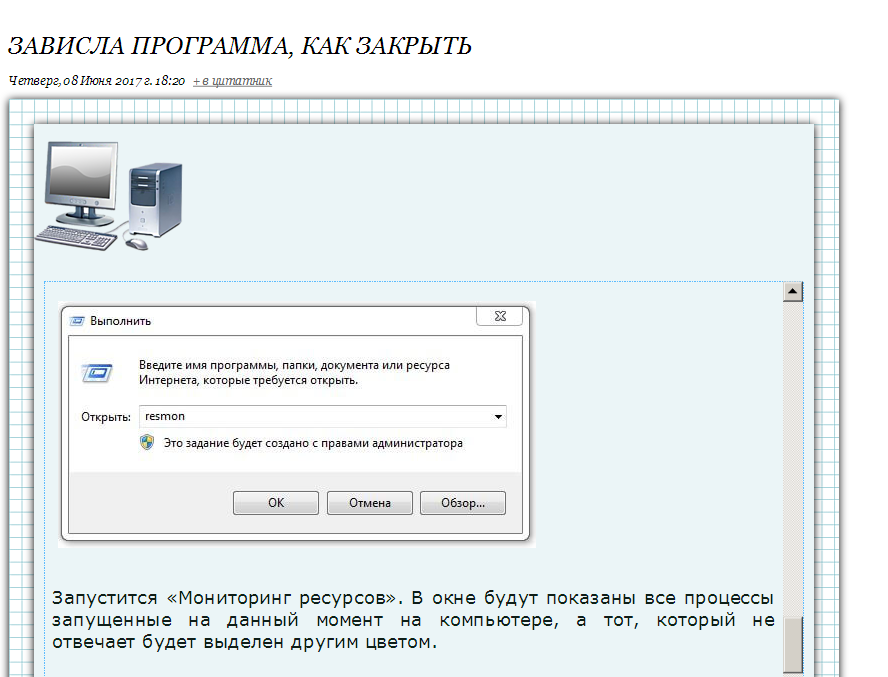 И вуаля — Outlook висит, а мы сердито смотрим в экран и взволнованно жмем на кнопки, что только добавляет хлопот. Решение простое — создайте несколько подпапок и поместите в них свои электронные письма, главное это сделает вашу работу немного удобнее
И вуаля — Outlook висит, а мы сердито смотрим в экран и взволнованно жмем на кнопки, что только добавляет хлопот. Решение простое — создайте несколько подпапок и поместите в них свои электронные письма, главное это сделает вашу работу немного удобнее