Как залить на гугл диск файл: Как скачать все файлы с Google Диска
Содержание
Как загрузить файл на чужой Google Диск
Прочее › Яндекс Диск › Как через Яндекс Диск отправить файл другу
Вот как это сделать:
- В приложении нажмите на «+» внизу, что приведет к появлению всплывающего меню.
- В меню выберите «Загрузить», чтобы открыть файловый менеджер.
- Перейдите в местоположение, где хранится Ваш файл, и выберите его, затем нажмите «Загрузить», чтобы импортировать файл на Диск.
- В приложении нажмите на «+» внизу, что приведет к появлению всплывающего меню.
- В меню выберите «Загрузить», чтобы открыть файловый менеджер.
- Перейдите в местоположение, где хранится Ваш файл, и выберите его, затем нажмите «Загрузить», чтобы импортировать файл на Диск.
- Как добавить папку на чужой Гугл диск
- Как добавить файлы на общий диск
- Слева выберите Общие диски и дважды нажмите на нужный диск. В левом верхнем углу экрана нажмите Создать.
 Выберите тип файла или папки, которую вы хотите создать или загрузить с компьютера.
Выберите тип файла или папки, которую вы хотите создать или загрузить с компьютера. - Как загрузить файл на чужой Гугл диск с телефона
- Загрузка файлов
- Откройте приложение «Диск» на устройстве Android. Нажмите Загрузить. Выберите нужные файлы. Загруженные объекты появятся в папке «Мой диск».
- Как открыть доступ к файлу на Google Диске конкретному человеку
- Выберите нужный файл.
- Выберите Настройки доступа или нажмите на значок «Открыть доступ к объекту».
- В разделе «Общий доступ» нажмите на стрелку вниз.
- Выберите Все, у кого есть ссылка.
- Задайте уровень доступа, выбрав вариант Читатель, Комментатор или Редактор.
- Нажмите Копировать ссылку.
- Нажмите Готово.
- Как получить доступ к чужому Гугл диску
- Как выбрать, кому предоставить доступ:
- Откройте Google Диск.
- Нажмите на нужную папку правой кнопкой мыши.

- Нажмите «Открыть доступ».
- Введите адрес электронной почты нужного пользователя или название группы Google.
- Задайте уровень доступа, выбрав Читатель, Комментатор или Редактор.
- Как переместить файл в гугл диск
- Как перенести объект в папку вручную:
- Откройте сайт drive.google.com на компьютере.
- Нажмите правой кнопкой мыши на файл или папку.
- Нажмите Переместить.
- Выберите имеющуюся папку или создайте новую.
- Нажмите Переместить.
- Как добавить файл
- Как добавить файл Google, таблицу и другой контент
- Нажмите туда, куда хотите вставить файл. Слева вверху нажмите Вставка. Выберите видео с YouTube, календарь, диаграмму, файл или карту. Нажмите Выбрать или Сохранить.
- Как поделиться гугл диском с телефона
- Если настроить доступ для всех, у кого есть ссылка, то открыть папку сможет любой пользователь:
- Откройте приложение Google Диск на устройстве Android.

- Нажмите на значок «Ещё»
- Нажмите Настроить доступ.
- В разделе «Общий доступ» нажмите Изменить.
- Укажите, кому нужно предоставить доступ к папке.
- Задайте уровень доступа.
- Как загрузить файл на гугл диск с айфона
- Как хранить и смотреть видео на Google Диске:
- На iPhone или iPad откройте приложение Google Диск.
- Коснитесь значка «Добавить».
- Нажмите Загрузить.
- Выберите нужные фотографии и видео.
- Нажмите Загрузить.
- Внизу экрана появится строка состояния. Чтобы перейти к файлу, нажмите Посмотреть в папке…
- Как добавить папку на чужой Гугл диск
- Как загрузить файл на чужой Гугл диск с телефона
- Как открыть доступ к файлу на Google Диске конкретному человеку
- Как получить доступ к чужому Гугл диску
- Как переместить файл в гугл диск
- Как добавить файл
- Как поделиться гугл диском с телефона
- Как загрузить файл на гугл диск с айфона
- Как работать с Google Диск
- Как загрузить файл на гугл диск и дать ссылку
- Как дать полный доступ к файлу
- Как дать файлу общий доступ
- Что можно сделать зная чужой аккаунт Гугл
- Кто имеет доступ к гугл диску
- Как переместить файл или папку
- Как вставить файл в папку
- Как переместить файлы в хранилище
- Сколько можно загрузить на гугл диск
- Как загрузить файл на Яндекс диск и отправить ссылку
- Что можно загрузить на гугл диск
- Как сменить владельца файла или папки
- Как сделать совместный Гугл диск
- Как добавить участников в гугл диск
- Как дублировать Гугл диск
Как добавить папку на чужой Гугл диск
Как добавить файлы на общий диск
Слева выберите Общие диски и дважды нажмите на нужный диск. В левом верхнем углу экрана нажмите Создать. Выберите тип файла или папки, которую вы хотите создать или загрузить с компьютера.
В левом верхнем углу экрана нажмите Создать. Выберите тип файла или папки, которую вы хотите создать или загрузить с компьютера.
Как загрузить файл на чужой Гугл диск с телефона
Загрузка файлов
Откройте приложение «Диск» на устройстве Android. Нажмите Загрузить. Выберите нужные файлы. Загруженные объекты появятся в папке «Мой диск».
Как открыть доступ к файлу на Google Диске конкретному человеку
- Выберите нужный файл.
- Выберите Настройки доступа или нажмите на значок «Открыть доступ к объекту».
- В разделе «Общий доступ» нажмите на стрелку вниз.
- Выберите Все, у кого есть ссылка.
- Задайте уровень доступа, выбрав вариант Читатель, Комментатор или Редактор.
- Нажмите Копировать ссылку.
- Нажмите Готово.
Как получить доступ к чужому Гугл диску
Как выбрать, кому предоставить доступ:
- Откройте Google Диск.
- Нажмите на нужную папку правой кнопкой мыши.

- Нажмите «Открыть доступ».
- Введите адрес электронной почты нужного пользователя или название группы Google.
- Задайте уровень доступа, выбрав Читатель, Комментатор или Редактор.
Как переместить файл в гугл диск
Как перенести объект в папку вручную:
- Откройте сайт drive.google.com на компьютере.
- Нажмите правой кнопкой мыши на файл или папку.
- Нажмите Переместить.
- Выберите имеющуюся папку или создайте новую.
- Нажмите Переместить.
Как добавить файл
Как добавить файл Google, таблицу и другой контент
Нажмите туда, куда хотите вставить файл. Слева вверху нажмите Вставка. Выберите видео с YouTube, календарь, диаграмму, файл или карту. Нажмите Выбрать или Сохранить.
Как поделиться гугл диском с телефона
Если настроить доступ для всех, у кого есть ссылка, то открыть папку сможет любой пользователь:
- Откройте приложение Google Диск на устройстве Android.

- Нажмите на значок «Ещё»
- Нажмите Настроить доступ.
- В разделе «Общий доступ» нажмите Изменить.
- Укажите, кому нужно предоставить доступ к папке.
- Задайте уровень доступа.
Как загрузить файл на гугл диск с айфона
Как хранить и смотреть видео на Google Диске:
- На iPhone или iPad откройте приложение Google Диск.
- Коснитесь значка «Добавить».
- Нажмите Загрузить.
- Выберите нужные фотографии и видео.
- Нажмите Загрузить.
- Внизу экрана появится строка состояния. Чтобы перейти к файлу, нажмите Посмотреть в папке.
Как работать с Google Диск
Открыть Google Диск. Нажать на кнопку «Создать». Из выпавшего списка выбрать пункт «Загрузить файлы» или «Загрузить папку». Затем выбрать файл или папку, которую нужно загрузить в облачное хранилище.
Как загрузить файл на гугл диск и дать ссылку
На компьютере загружать файлы в личные и общие папки можно на странице drive.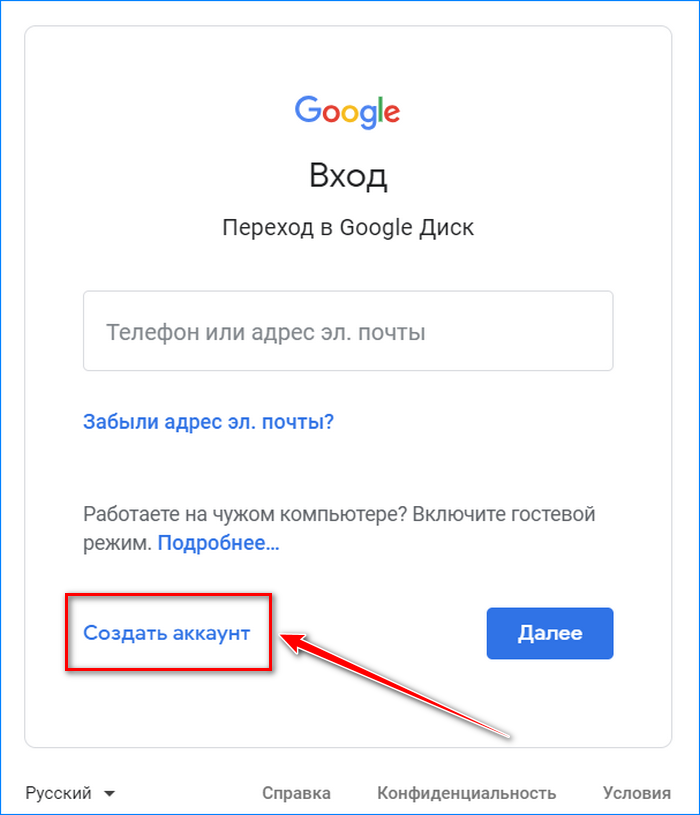 google.com, а также в приложении «Google Диск».Загрузка файлов и папок:
google.com, а также в приложении «Google Диск».Загрузка файлов и папок:
- Откройте сайт drive.google.com на компьютере.
- В левом верхнем углу страницы нажмите Создать Загрузить файлы или Загрузить папку.
- Выберите файлы или папку.
Как дать полный доступ к файлу
Щелкните файл или папку правой кнопкой мыши и выберите пункт Свойства. Откройте вкладку Безопасность. В разделе Группы или пользователи выберите свое имя, чтобы увидеть имеющиеся у вас разрешения. Нажмите кнопку Изменить, выберите свое имя, установите флажки для нужных разрешений и нажмите кнопку ОК.
Как дать файлу общий доступ
Щелкните правой кнопкой мыши (или нажмите и удерживайте) файл, а затем выберите Показать дополнительные параметры > Предоставить доступ> Конкретным пользователям. Выберите пользователя в сети для доступа к файлу или выберите Все, чтобы предоставить доступ к файлу всем пользователям сети.
Что можно сделать зная чужой аккаунт Гугл
Что можно узнать с помощью GHunt:
- Имя владельца учётной записи
- Время последнего изменения профиля
- Google ID.

- Используемые сервисы (Google Photos, YouTube, Google Maps и т. д.)
- Возможный канал на YouTube.
- Оставленные отзывы и фото на Google Maps.
- Возможное местонахождение
- Встречи в Google Календарь
Кто имеет доступ к гугл диску
Файлы, загруженные на Google Диск, хранятся в защищенных центрах обработки данных. Если с вашим компьютером, телефоном или планшетом что-то случится, вы можете получить доступ к своим документам с других устройств. По умолчанию файлы видны только вам. Однако вы можете открыть доступ к ним другим пользователям.
Как переместить файл или папку
Перемещение файла или папки в другое место:
- Перейдите к файлу или папке, которую нужно переместить.
- Выделите элемент, который требуется переместить.
- На верхней панели навигации нажмите Переместить.
- В области Перемещение элемента в выберите конечную папку и нажмите Переместить.

Как вставить файл в папку
Нажмите правой кнопкой мыши на файле и выберите «Переместить в папку».
Как переместить файлы в хранилище
Откройте папку с нужными файлами. Выберите файлы, которые вы собираетесь переместить.Если файлов несколько:
- В правом верхнем углу экрана нажмите на значок «Ещё» Выбрать.
- Установите флажки рядом с нужными файлами.
- В правом верхнем углу нажмите на значок «Ещё» Переместить.
Сколько можно загрузить на гугл диск
Максимальный объем файлов, которые один пользователь может загрузить за один день, составляет 750 ГБ. Сюда входят файлы, загруженные в раздел «Мой диск» и на все общие диски. Если указанный объем уже достигнут или пользователь начал загружать файл размером более 750 ГБ, новые файлы нельзя добавлять до следующего дня.
Как загрузить файл на Яндекс диск и отправить ссылку
Как поделиться:
- Загрузите файл или папку на Диск.
- Перейдите на страницу сервиса.

- Поделитесь файлом или папкой одним из следующих способов: Через верхнее меню
- Если нужно, укажите настройки безопасности ссылки. Примечание.
- Нажмите Скопировать ссылку.
- Полученную ссылку отправьте в письме или в сообщении.
Что можно загрузить на гугл диск
В состав Google Диска входят Google Документы, Таблицы и Презентации — набор офисных приложений для совместной работы над текстовыми документами, электронными таблицами, презентациями, чертежами, веб-формами и другими файлами. Общедоступные документы на Диске индексируются поисковыми системами.
Как сменить владельца файла или папки
Изменить владельца объекта в настройках безопасности:
- Нажмите правой кнопкой мыши на нужный файл (папку, диск) и зайдите в «Свойства».
- Перейдите во вкладку «Безопасность» и нажмите на «Дополнительно».
- Возле «Владелец» нажмите на «Изменить».
- Нажмите на «Дополнительно».

- Нажмите на «Поиск».
Как сделать совместный Гугл диск
Как создать общий диск и добавить участников:
- Откройте сайт drive.google.com на компьютере.
- Слева на странице нажмите Общие диски.
- В левом верхнем углу экрана нажмите Создать.
- Введите название общего диска.
- Нажмите Создать.
Как добавить участников в гугл диск
Войдите в Google Группы. Нажмите на название группы. В меню слева нажмите Участники. В верхней части экрана нажмите Добавить участников.
Как дублировать Гугл диск
Как копировать файлы из раздела «Хранилища»:
- Откройте приложение Google Files.
- В нижней части экрана нажмите «Просмотр».
- Прокрутите страницу вниз до раздела «Хранилища».
- Нажмите Внутренняя память.
- Откройте папку с нужными файлами.
- Выберите файлы, которые вы собираетесь скопировать.
- Нажмите Копировать сюда.

Доступ к файлам Google Диска в Acrobat
Руководство пользователя
Отмена
Поиск
Последнее обновление
May 25, 2023 03:04:47 AM GMT
- Руководство пользователя Acrobat
- Введение в Acrobat
- Доступ к Acrobat с настольных компьютеров, мобильных устройств и интернета
- Новые возможности Acrobat
- Комбинации клавиш
- Системные требования
- Рабочее пространство
- Основные сведения о рабочем пространстве
- Открытие и просмотр файлов PDF
- Открытие документов PDF
- Навигация по страницам документа PDF
- Просмотр установок PDF
- Настройка режимов просмотра PDF
- Включение предварительного просмотра эскизов файлов PDF
- Отображать PDF в браузере
- Работа с учетными записями облачного хранилища в Интернете
- Доступ к файлам из Box
- Доступ к файлам из Dropbox
- Доступ к файлам из OneDrive
- Доступ к файлам из SharePoint
- Доступ к файлам из Google Диска
- Acrobat и macOS
- Уведомления Acrobat
- Сетки, направляющие и измерения в PDF
- Использование азиатского текста, кириллицы и текста слева направо в документах PDF
- Создание документов PDF
- Обзор процедуры создания документов PDF
- Создание файлов PDF в Acrobat
- Создание документов PDF с помощью PDFMaker
- Использование принтера Adobe PDF
- Преобразование веб-страниц в PDF
- Создание файлов PDF с помощью Acrobat Distiller
- Настройки преобразования Adobe PDF
- Шрифты PDF
- Редактирование документов PDF
- Редактирование текста в документах PDF
- Редактирование изображений и объектов в документе PDF
- Поворот, перемещение, удаление и изменение нумерации страниц PDF
- Редактирование отсканированных документов PDF
- Улучшение фотографий документов, снятых на камеру мобильного устройства
- Оптимизация документов PDF
- Свойства документов PDF и метаданные
- Ссылки и вложенные файлы в PDF
- Слои документов PDF
- Миниатюры страниц и закладки в документах PDF
- Мастер операций (Acrobat Pro)
- Файлы PDF, преобразованные в веб-страницы
- Настройка документов PDF для использования в презентации
- Статьи PDF
- Геопространственные файлы PDF
- Применение операций и сценариев к файлам PDF
- Изменение шрифта по умолчанию для добавления текста
- Удаление страниц из документов PDF
- Сканирование и распознавание текста
- Сканирование документов в формат PDF
- Улучшение фотографий документов
- Устранение неполадок сканера при использовании Acrobat для сканирования
- Формы
- Основные положения для работы с формами PDF
- Создание форм с нуля в Acrobat
- Создание и рассылка форм PDF
- Заполнение форм PDF
- Свойства полей форм PDF
- Заполнение и подписание форм PDF
- Настройка кнопок для выполнения действий в формах PDF
- Публикация интерактивных веб-форм PDF
- Основные положения для работы с полями форм PDF
- Поля форм PDF для штрих-кода
- Сбор данных формы PDF и управление ими
- Инспектор форм
- Помощь с формами PDF
- Отправка форм PDF получателям с использованием эл.
 почты или внутреннего сервера
почты или внутреннего сервера
- Объединение файлов
- Объединение или слияние файлов в один файл PDF
- Поворот, перемещение, удаление и перенумерация страниц PDF
- Добавление верхних и нижних колонтитулов, а также нумерации Бейтса в документы PDF
- Обрезка страниц PDF
- Добавление водяных знаков в документы PDF
- Добавление фона в документы PDF
- Работа с файлами, входящими в портфолио PDF
- Публикация портфолио PDF и предоставление совместного доступа
- Обзор портфолио PDF
- Создание и настройка портфолио PDF
- Общий доступ, редактирование и комментирование
- Предоставление общего доступа к документам PDF и их отслеживание онлайн
- Пометка текста при редактировании
- Подготовка к редактированию документа PDF
- Запуск процесса редактирования файлов PDF
- Размещение совместных рецензий на сайтах SharePoint или Office 365
- Участие в редактировании документа PDF
- Добавление комментариев в документы PDF
- Добавление штампа в файл PDF
- Процессы утверждения
- Управление комментариями | просмотр, добавление ответа, печать
- Импорт и экспорт комментариев
- Отслеживание редактирования PDF и управление им
- Сохранение и экспорт документов PDF
- Сохранение PDF
- Преобразование файлов PDF в формат Word
- Преобразование документа PDF в файл JPG
- Преобразование и экспорт документов PDF в файлы других форматов
- Параметры форматирования файлов для экспорта в PDF
- Повторное использование содержимого PDF
- Защита
- Повышенный уровень защиты документов PDF
- Защита документов PDF с помощью паролей
- Управление цифровыми удостоверениями
- Защита документов PDF с помощью сертификатов
- Открытие защищенных документов PDF
- Удаление конфиденциальных данных из документов PDF
- Установка политик безопасности файлов PDF
- Выбор метода защиты для документов PDF
- Предупреждения безопасности при открытии документов PDF
- Защита файлов PDF с Adobe Experience Manager
- Функция защищенного просмотра PDF-документов
- Обзор функций защиты в программе Acrobat и файлах PDF
- Язык JavaScript в файлах PDF, представляющий угрозу безопасности
- Вложения как угроза безопасности
- Разрешить или заблокировать ссылки в PDF-файлах
- Электронные подписи
- Подписание документов PDF
- Съемка подписи на мобильное устройство и использование ее в любых приложениях
- Отправка документов на электронные подписи
- О подписях сертификатов
- Подписи на основе сертификата
- Подтверждение цифровых подписей
- Доверенный список, утвержденный Adobe
- Управление доверенными лицами
- Печать
- Основные задачи печати файлов PDF
- Печать брошюр и портфолио в формате PDF
- Дополнительные настройки печати PDF
- Печать в PDF
- Печать цветных документов PDF (Acrobat Pro)
- Печать файлов PDF с помощью заказных размеров
- Расширенный доступ, теги и перекомпоновка
- Создание и проверка средств расширенного доступа к документам PDF
- Возможности расширенного доступа в файлах PDF
- Инструмент «Порядок чтения» в PDF
- Чтение документов PDF при помощи возможностей расширенного доступа и перекомпоновки
- Редактирование структуры документа на панелях «Содержимое» и «Теги»
- Создание документов PDF с расширенным доступом
- Поиск и индексация
- Индексирование файлов PDF
- Поиск в документах PDF
- 3D-модели и мультимедиа
- Добавление аудио, видео и интерактивных объектов в файлы PDF
- Добавление 3D-моделей в файлы PDF (Acrobat Pro)
- Отображение 3D-моделей в файлах PDF
- Взаимодействие с 3D-моделями
- Измерение 3D-объектов в файлах PDF
- Настройка 3D-видов в файлах PDF
- Включение 3D-содержимого в документе PDF
- Добавление мультимедийного контента в документы PDF
- Добавление комментариев для 3D-макетов в файлах PDF
- Воспроизведение видео-, аудио- и мультимедийных форматов в файлах PDF
- Добавление комментариев в видеоролики
- Инструменты для допечатной подготовки (Acrobat Pro)
- Обзор инструментов для допечатной подготовки
- Типографские метки и тонкие линии
- Просмотр цветоделения
- Обработка прозрачности
- Преобразование цветов и управление красками
- Цветовой треппинг
- Предпечатная проверка (Acrobat Pro)
- Файлы, совместимые с PDF/X-, PDF/A- и PDF/E
- Профили предпечатной проверки
- Расширенная предпечатная проверка
- Отчеты предпечатной проверки
- Просмотр результатов предпечатной проверки, объектов и ресурсов
- Методы вывода в PDF
- Исправление проблемных областей с помощью инструмента «Предпечатная проверка»
- Автоматизация процедуры анализа документов с помощью дроплетов или операций предпечатной проверки
- Анализ документов с помощью инструмента «Предпечатная проверка»
- Дополнительная проверка с помощью инструмента «Предпечатная проверка»
- Библиотеки предпечатной проверки
- Предпечатные переменные
- Управление цветом
- Обеспечение согласованности цветов
- Настройки цветов
- Управление цветом документов
- Работа с цветовыми профилями
- Основы управления цветом
При работе с приложением Acrobat для ПК можно с легкостью получать доступ и сохранять файлы из учетной записи Google Диск.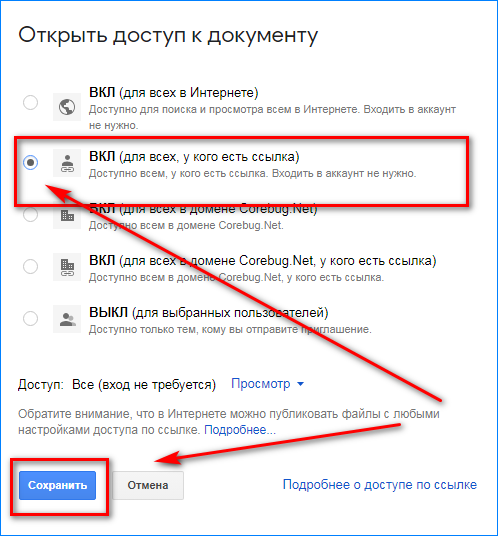
Добавление учетной записи Google Диск в Acrobat и получение доступа к файлам
Выберите «Главная» > «Добавить учетную запись», затем нажмите кнопку Добавить для Google Диск.
Откроется браузер по умолчанию и отобразится окно входа в учетную запись.
В окне браузера Acrobat запросит разрешение на доступ к файлам Google Диска и управление ими. Нажмите Разрешить в диалоговом окне разрешения, а затем нажмите Разрешить в диалоговом окне подтверждения.
В браузере вам будет предложено вернуться в Acrobat или Acrobat Reader, чтобы завершить добавление учетной записи Google Диска. Нажмите Да.
Пример запроса Acrobat в браузере Edge
Учетная запись добавляется в левую область раздела «Файлы», а список файлов/папок отображается в области справа. Теперь здесь, а также в пользовательском диалоговом окне «Открыть/Сохранить» доступны все операции, относящиеся к выбранному типу файла.

Удаление учетной записи Google Диск из Acrobat
На странице «Главная» нажмите значок изменения/карандаша рядом с пунктом Файлы.
Нажмите значок в виде крестика рядом с учетной записью, которую необходимо удалить, затем нажмите Удалить в диалоговом окне подтверждения.
Вход в учетную запись
Войти
Управление учетной записью
Как загружать и скачивать файлы на Google Диск
Программное обеспечение
Загрузка файлов и папок на Google Диск
Вы можете загружать, просматривать, обмениваться и редактировать файлы с помощью Google Диска. Вы можете загружать документы, изображения, аудио- и видеофайлы на Google Диск.
Существует два основных метода загрузки файлов.
Способ 1. Меню загрузки файлов
- На компьютере перейдите на drive.
 google.com.
google.com. - Войдите, если вам нужно с вашим @ucsb.edu адрес.
- В левом верхнем углу нажмите Создать Загрузить файл .
- Перейдите к папке, в которой находится ваш файл, и выберите файл, который вы хотите загрузить.
- После загрузки вы можете перетащить файл в любую папку на Google Диске.
Способ 2. Перетащите файлы на Google Диск
- На компьютере перейдите на drive.google.com.
- Войдите, если вам нужно.
- Откройте или создайте папку на вашем диске или общем диске.
- Чтобы загрузить файлы и папки, перетащите их в папку Google Диска со своего компьютера.
Загрузка с мобильных устройств
- На устройствах iOS или Android откройте приложение Google Диск.
- Нажмите «Добавить».
- Нажмите Загрузить .
- Найдите и коснитесь файлов, которые хотите загрузить.

- Просматривайте загруженные файлы в Мой диск, пока вы не переместите их в другую папку.
Загрузка файлов и папок с Google Диска
- Перейдите на drive.google.com.
- Войдите, если вам нужно.
- Выберите файл, который хотите загрузить, щелкнув его один раз.
- Чтобы выбрать несколько файлов, нажмите Command (Mac) или Ctrl (Windows), щелкая другие файлы.
- Щелкните файлы правой кнопкой мыши и выберите Загрузить .
Примечание : Вы не можете перетащить файл или папку прямо на рабочий стол.
Если вы не можете загрузить файл
Если вы не можете загрузить файл, возможно, его владелец отключил параметры печати, загрузки или копирования для людей с правами только на комментирование или просмотр.
Загрузка с мобильных устройств
Устройства Android
- На телефоне или планшете Android откройте приложение Google Диск.

- Рядом с названием файла нажмите «Ещё» Скачать .
Устройства iOS
Для устройств iOS существуют разные способы загрузки файлов с Google Диска
Сохранить в файлы или открыть в другом приложении
- Откройте приложение Google Диск.
- Рядом с файлом, который вы хотите загрузить, нажмите «Еще».
- Выберите вариант:
- Загрузите файл на свой телефон : коснитесь Сохранить в Файлы Выберите, куда вы хотите сохранить файл Добавить .
- Откройте файл в другом приложении : нажмите Открыть в Выберите приложение, которое хотите использовать.
Сохранение фото или видео в фотопленке
- Откройте приложение Google Диск.
- Рядом с файлом, который вы хотите загрузить, нажмите «Еще».

- Коснитесь Отправить копию .
- В зависимости от файла нажмите Сохранить изображение или Сохранить видео .
Как загрузить файлы и папки на Google Диск; пошаговое руководство
Главная Как загрузить файлы и папки на Google Диск; пошаговое руководство
- Вы можете загружать, просматривать, делиться и редактировать файлы с помощью Google Диска. Можно загружать до 750 ГБ данных в день для каждой учетной записи.
Как загружать файлы и папки на Google Диск: сделайте это в один миг. (Google Диск Twitter)
Google Диск используется для хранения и резервного копирования ваших данных, включая изображения, видео, документы и другие вещи, хранящиеся на вашем телефоне. Сделав резервную копию своих данных на Google Диске, вы сможете освободить место на своем телефоне (Android или iOS) и даже на ноутбуке или рабочем столе. После загрузки на Google Диск вы можете удалить эти файлы со своего гаджета, фактически ничего не потеряв. Если вы планируете загружать свои файлы на Google Диск, обратите внимание, что для каждой учетной записи Google предоставляется 15 ГБ бесплатного хранилища на Google Диске. Также он поддерживает все типы файлов, то есть вы можете загрузить любой файл со своего компьютера или телефона в облако. Заинтересованы? Если это так, вот как загружать файлы и папки на Google Диск.
Если вы планируете загружать свои файлы на Google Диск, обратите внимание, что для каждой учетной записи Google предоставляется 15 ГБ бесплатного хранилища на Google Диске. Также он поддерживает все типы файлов, то есть вы можете загрузить любой файл со своего компьютера или телефона в облако. Заинтересованы? Если это так, вот как загружать файлы и папки на Google Диск.
Вы можете загружать, просматривать, делиться и редактировать файлы с помощью Google Диска. Когда вы загружаете файл на Google Диск, он занимает место на вашем Диске, даже если вы загружаете его в папку, принадлежащую кому-то другому. Кроме того, важно знать, что вы можете загружать до 750 ГБ в день на одну учетную запись, согласно информации, предоставленной Google Диском. Здесь мы перечисляем процесс, с помощью которого вы можете загружать файлы на Google Диск с телефона, настольного компьютера, ноутбука и т. д. Получить все это здесь.
Как загрузить файлы и папки на Google Диск:
На вашем компьютере вы можете загружать файлы с drive.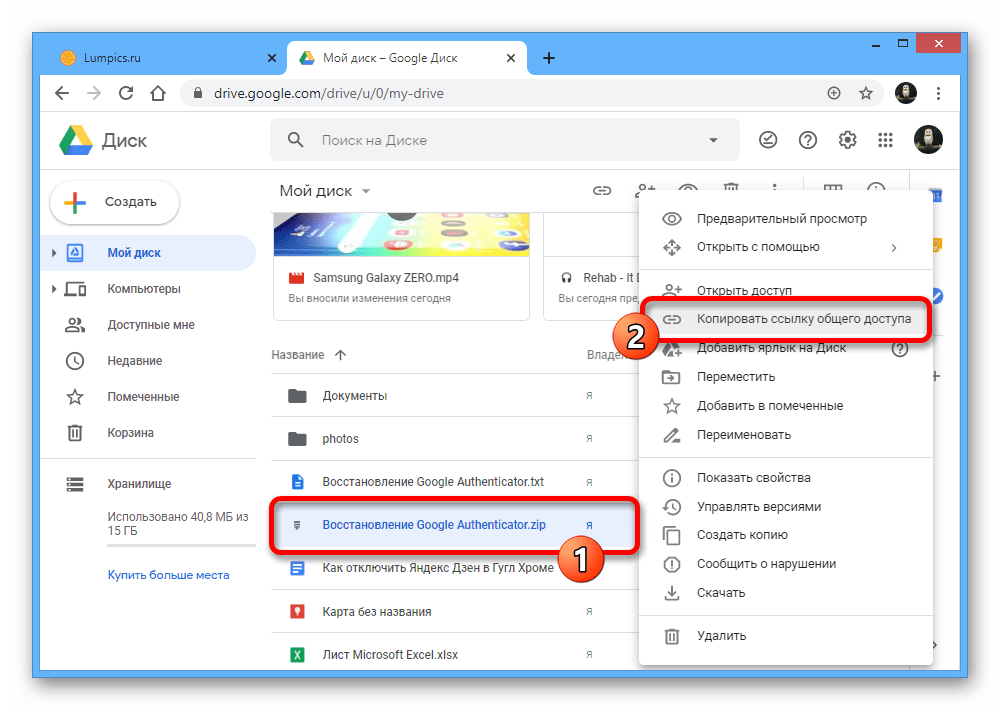 google.com или с рабочего стола. Вы можете загружать файлы в личные или общие папки.
google.com или с рабочего стола. Вы можете загружать файлы в личные или общие папки.
1. На компьютере перейдите на drive.google.com.
2. В левом верхнем углу нажмите «Создать», а затем «Загрузить файл» или «Загрузить папку».
3. Выберите файл или папку для загрузки.
Однако, если вы хотите загрузить файлы с тем же именем, вы можете знать, что Google Диск загрузит файл как версию файла, уже находящегося на Google Диске.
Чтобы сохранить оба файла:
1. На компьютере перейдите на drive.google.com.
2. Загрузите файл.
3. Щелкните Сохранить как отдельный файл.
Действия по загрузке и просмотру файлов на Google Диск на Android:
1. На телефоне или планшете Android откройте приложение Google Диск.
2. Нажмите Добавить.
3. Нажмите Загрузить.
4. Найдите и коснитесь файлов, которые хотите загрузить.
5. Просматривайте загруженные файлы в Мой диск, пока вы их не переместите.
 Выберите тип файла или папки, которую вы хотите создать или загрузить с компьютера.
Выберите тип файла или папки, которую вы хотите создать или загрузить с компьютера.
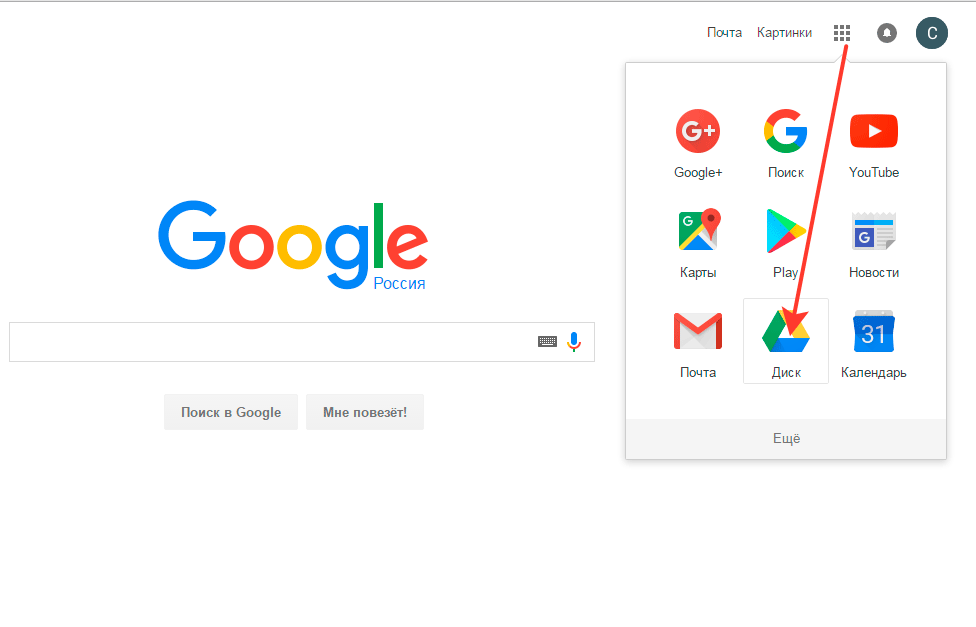
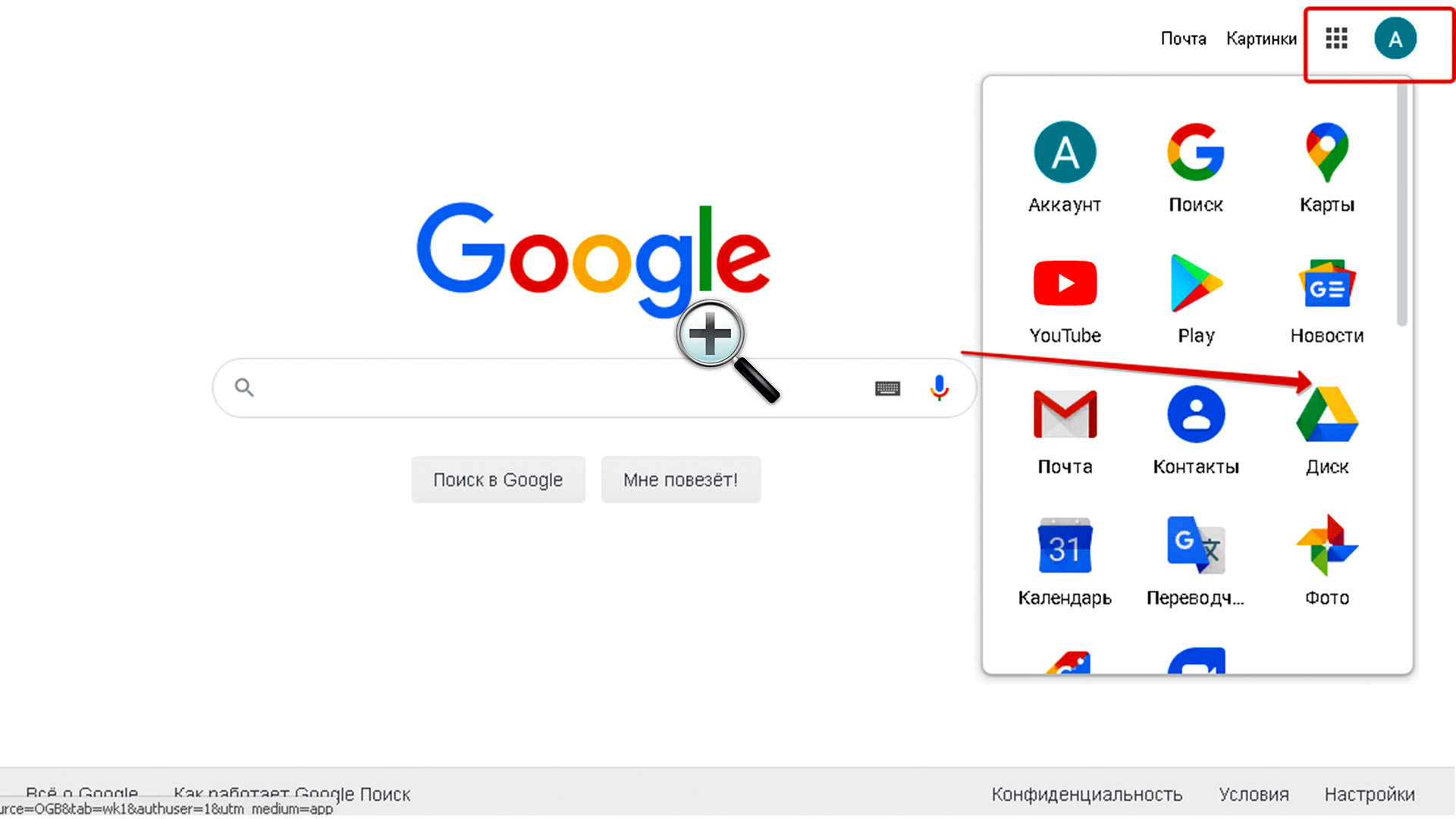
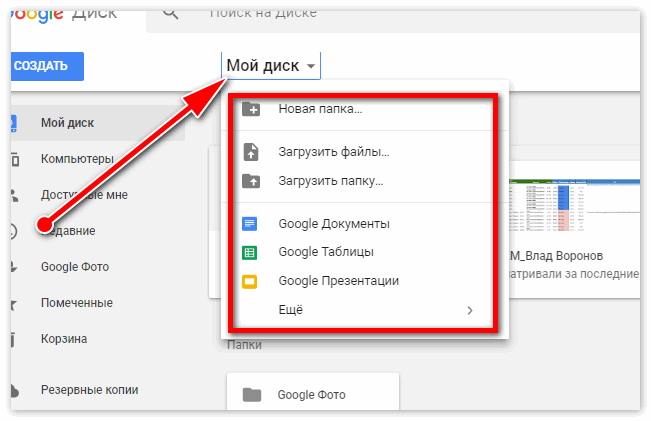
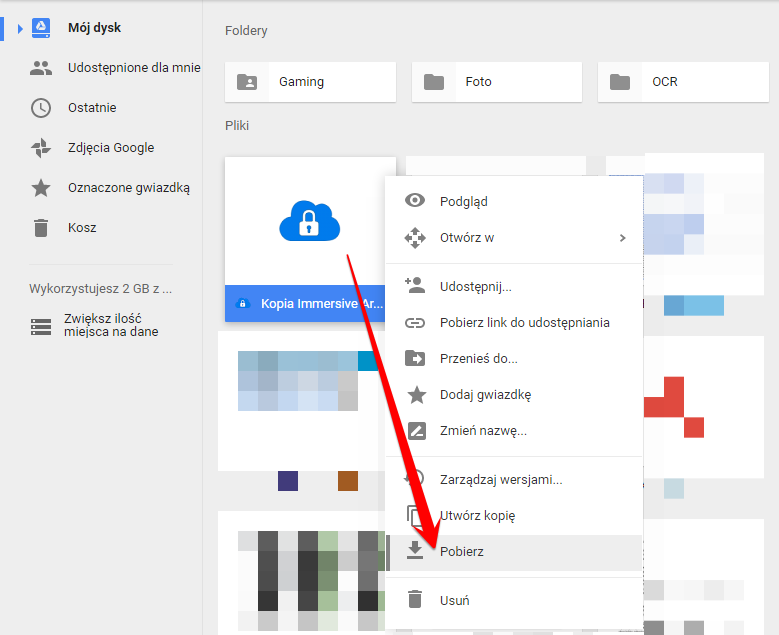


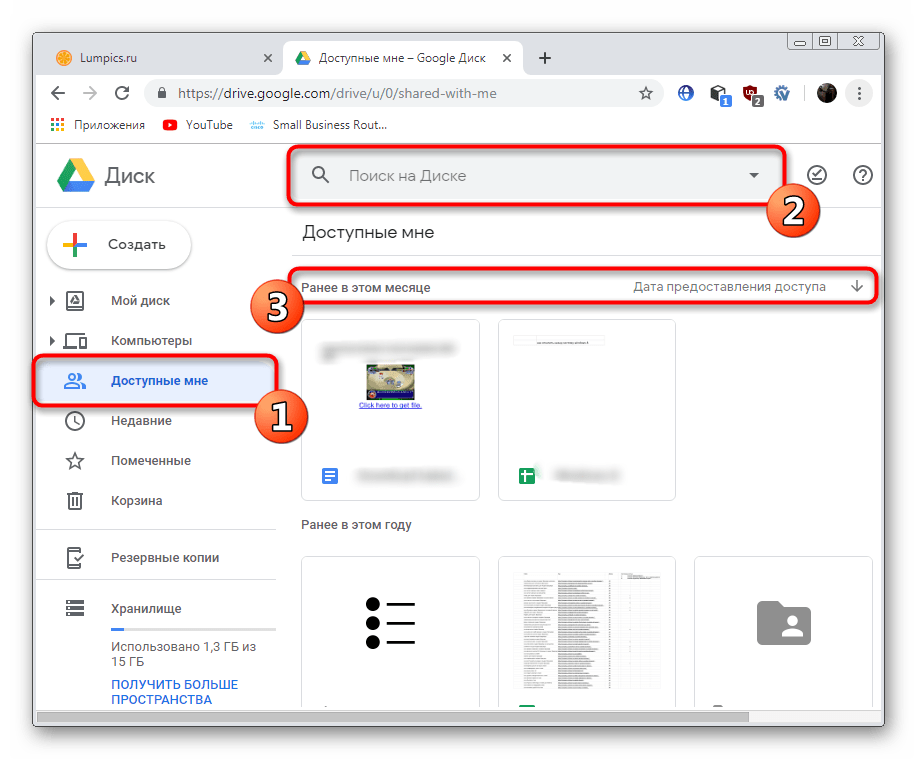

 почты или внутреннего сервера
почты или внутреннего сервера
 google.com.
google.com.

