Надиктовать текст: Голосовой блокнот — Speechpad.ru
Содержание
3 способа быстро надиктовать текст
Программы, которые преобразуют голос в текст, существенно облегчают жизнь не только тем, кто много работает с текстами, но и пользователям, чья профессия напрямую с ними не связана. Даже обычную заметку гораздо быстрее надиктовать, чем записать. Не все знают, что операционные системы и популярные приложения имеют встроенную функции распознавания голоса.
Встроенный голосовой ввод
Так, в iOS есть встроенная функция голосового ввода. Чтобы воспользоваться ей, нужно просто нажать значок микрофона на обычной клавиатуре, после чего можно диктовать. Для расстановки знаков препинания необходимо голосом проговаривать их названия, то есть фразу «Привет, друзья!» нужно произнести так: «Привет запятая друзья восклицательный знак». С новой строкой то же самое.
Активация голосового ввода: слева — на iOS, справа — на Android
В macOS голосовой ввод сначала необходимо активировать в настройках. Для этого зайдите в меню Apple, далее «Системные настройки» – «Клавиатура» – «Диктовка». Включите ее и назначьте клавишу для активации голосового ввода. После этого можете пользоваться диктовкой в любых приложениях, которые поддерживают такую функцию.
Включите ее и назначьте клавишу для активации голосового ввода. После этого можете пользоваться диктовкой в любых приложениях, которые поддерживают такую функцию.
В Android-устройствах тоже есть аналогичная функция – «Голосовой ввод Google». Для активации необходимо включить ее в настройках смартфона, в большинстве случаев это раздел «Язык и ввод» либо «Язык и клавиатура». Когда соберетесь надиктовывать текст, в экранной клавиатуре нужно выбрать «Голосовой ввод Google».
Специальные приложения
Устанавливаются из магазинов AppStore либо Google Play, после чего их нужно активировать в настройках смартфона (обычно в разделе «Язык и ввод» выбираете соответствующую клавиатуру).
Активация GBoard
Вот пара популярных приложений.
- GBoard — экранная клавиатура от Google и одна из самых практичных утилит. Программа довольно неплохо распознает речь и делает минимальное количество ошибок. Основную проблему доставляют окончания, поэтому текст лучше потом вычитать и отредактировать вручную.
 В верхней части экрана клавиатуры находится маленький значок микрофона — просто нажимаете в него и начинаете диктовать текст. Приложение доступно как для Android, так и для iOS.
В верхней части экрана клавиатуры находится маленький значок микрофона — просто нажимаете в него и начинаете диктовать текст. Приложение доступно как для Android, так и для iOS. - Яндекс.Клавиатура автоматически расставляет знаки препинания (в версии для Android), но, например, чуть более долгую паузу при диктовке считает окончанием предложения и ставит точку. Впрочем, эту функцию можно и отключить. В целом, с голосовым распознаванием Яндекс.Клавиатура справляется хорошо. Приложение доступно для iOS и Android.
Для ПК: Google Документы
В Windows 10 тоже есть встроенная функция распознавания речи, однако диктовка доступна только на английском языке. Так что на помощь придёт текстовый редактор «Google Документы».
Диктовка работает в браузере Google Chrome: для ее активации нужно зайти в меню «Инструменты» и нажать на кнопку «Голосовой ввод». После этого на экране появится значок микрофона и можете диктовать
Конечно, не забудьте включить микрофон на ПК или ноутбуке.
Источник: //zoom.cnews.ru/b/post/tehnoblog/76077
Данный материал является частной записью члена сообщества Club.CNews.
Редакция CNews не несет ответственности за его содержание.
2 года назад
Как надиктовать текст на айфоне
Во многих программах и функциях, использующих клавиатуру на iPhone, iPad или iPod touch, для ввода текста также можно использовать диктовку.
На iPhone 6s и более поздних моделях, а также на iPad можно диктовать текст без подключения к Интернету. На более ранних моделях iPhone и iPad диктовка без доступа к Интернету не поддерживается. 1
Диктовка текста
Для ввода текста нажмите кнопку микрофона на клавиатуре и начните говорить. Произносимый текст будет отображаться на экране. Чтобы закончить, прекратите говорить, затем нажмите кнопку клавиатуры .
Если при диктовке слово было распознано неточно, в набранном тексте оно будет подчеркнуто синим, чтобы вы могли проверить его правильность. Для внесения изменений нажмите подчеркнутое слово и выберите правильное написание. Чтобы заменить слово, дважды нажмите его, затем нажмите кнопку микрофона , произнесите нужное слово и нажмите кнопку клавиатуры .
Для внесения изменений нажмите подчеркнутое слово и выберите правильное написание. Чтобы заменить слово, дважды нажмите его, затем нажмите кнопку микрофона , произнесите нужное слово и нажмите кнопку клавиатуры .
Чтобы заменить фрагмент текста, выделите его, нажмите кнопку микрофона и произнесите нужный текст. Чтобы добавить текст, нажмите в том месте, где его нужно добавить, нажмите кнопку микрофона и произнесите нужный текст.
Чтобы изменить язык диктовки, нажмите и удерживайте кнопку микрофона , затем выберите нужный язык.
Пунктуация и форматирование
Для добавления пунктуации следует проговаривать нужные символы. Например, фраза «Привет запятая чек в письме восклицательный знак» даст результат «Привет, чек в письме!».
Функция диктовки на iPhone и iPad является одной из самых недооцененных. Пользователи очень редко ею пользуются, считая, что быстрее и удобнее набирать текст вручную. Однако далеко не все знают, что если пользоваться диктовкой текста на iPhone и iPad правильно, то функция может серьезно экономить время и давать отличную возможность полноценно набирать тексты в моменты, когда взять мобильное устройство в руки не получается. В этой инструкции рассказали о том, как правильно пользоваться диктовкой текста на iPhone и iPad.
В этой инструкции рассказали о том, как правильно пользоваться диктовкой текста на iPhone и iPad.
Как включить диктовку текста на iPhone и iPad
Шаг 1. Перейдите в меню «Настройки» → «Основные» → «Клавиатура».
Шаг 2. В самом низу страницы с параметрами активируйте переключатель «Включить диктовку» и подтвердите активацию функции.
Шаг 3. Запустите любое приложение, в котором доступна возможность набора текста, например, «Заметки».
Шаг 4. Вызовите клавиатуру и нажмите на иконку с изображением микрофона, которая располагается слева от пробела. Начните диктовать текст. Если при диктовке текст набирается на английском, то следует сменить язык, нажав на иконку с изображением земного шара.
Вот таким простым образом вы можете не набирать текст на клавиатуре для отправки в текстовом варианте, а диктовать его. После того, как вы окончите диктовку нажмите «Готово» для закрытия окна функции.
Как ставить знаки препинания во время диктовки
Многим владельцам iPhone и iPad не нравится использовать функцию диктовки из-за того, что в результате набора текста голосом получается самая настоящая каша. iOS-устройство отлично распознает слова, но автоматически расставить знаки препинания система не в состоянии. Немногие знают, но сделать это при диктовке можно самому. Достаточно произнести название знака препинания. Например, для того, чтобы поставить запятую, так и нужно сказать — «запятая».
Функция диктовки может распознавать самые различные знаки препинания. Ниже приведен их полный список:
- & — амперсанд,
- ‘ – апостроф,
- | – вертикальная черта,
- ? — вопросительный знак,
- ! — восклицательный знак,
- : — двоеточие,
- — – дефис,
- ) – закрывающая круглая скобка,
- > – закрывающая угловая скобка,
- > – закрывающая фигурная скобка,
- ” – закрывающие кавычки,
- ‘ – закрывающие одиночные кавычки,
- , – запятая,
- * – звездочка,
- > – знак «больше»,
- < – знак «меньше»,
- — – знак «минус»,
- + – знак «плюс»,
- = – знак «равно»,
- # – знак «решетка»,
- @ – знак «собака»,
- ° – знак градуса,
- % — знак процента,
- x — знак умножения,
- / – косая черта,
- … — многоточие,
- \ – обратная косая черта,
- ( – открывающая круглая скобка,
- < – открывающая угловая скобка,
- < – открывающая фигурная скобка,
- ” – открывающие кавычки,
- ‘ – открывающие одиночные кавычки,
- 😉 – подмигивающий смайлик,
- _ – подчеркивание,
- 🙂 – смайлик,
- — – тире,
- .
 — точка или конец предложения,
— точка или конец предложения, - ; — точка с запятой.
Более того, кроме написания знаков препинания диктовка позволяет форматировать текст следующими командами:
- Перейти на новую строку — «новая строка».
- Добавление нового абзаца — «новый абзац».
- Включение написания текста заглавными буквами — «включить все заглавные».
- Отключение написания текста заглавными буквами — «отключить все заглавные».
- Написание следующей фразы в виде числа — «число».
Благодаря возможностям по форматированию текста и установке знаков препинания, диктовка становится отличным и удобным способом набора текста.
От версии к версии функциональные возможности яблочной мобильной операционной системы продолжают расти. Например, сегодня уже совершенно необязательно использовать для набора текстов на iPhone экранную клавиатуру. В некоторых случаях лучше использовать специальную функцию – диктовка. Все о том, как включить набор текста голосом на iPhone вы узнаете в этом материале.
Сразу стоит отметить, что для надиктовывания текста можно использовать два разных подхода. Один из них будет работать почти во всех приложения, второй – позволит быстро создавать заметки.
Голосовой набор текста в функции «Диктовка»
Стандартная функция под названием «Диктовка» позволяет надиктовывать тексты различной длины – от коротких односложных фраз до длинных текстов, состоящих из большого количества предложений со знаками препинания.
Стоит отметить, что для работы «Диктовки» понадобится постоянное подключение к сети Интернет. Кроме этого, включая данную функцию, пользователи должны помнить, что передают часть данных о себе (содержимое текста, данные геолокации и контакты) на сервера Apple.
Для активации функции «Диктовка» нужно:
- Перейти в Настройки.
- Открыть пункт Основные.
- Перейти в раздел Клавиатура.
- Активировать переключатель – Включить диктовку.
После этого в приложениях, которые позволяют вводить текст, на клавиатурном блоке появится новая иконка в виде микрофона.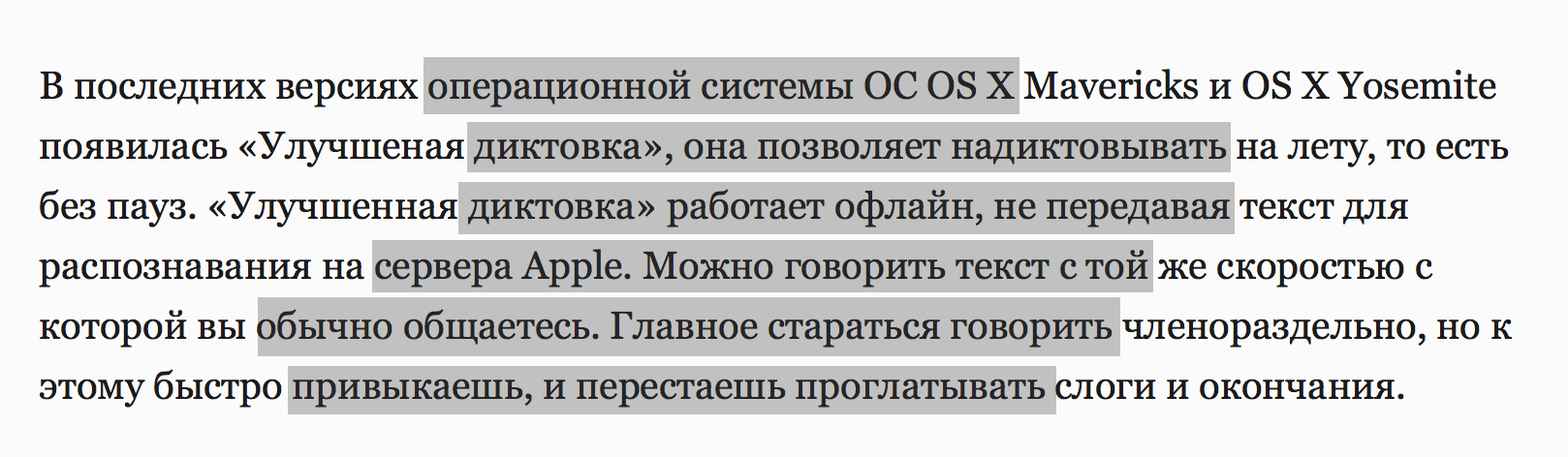 После нажатия на нее включится голосовой набор текста, и можно приступать к надиктовыванию.
После нажатия на нее включится голосовой набор текста, и можно приступать к надиктовыванию.
Голосовой набор текста в Siri
Siri также может использоваться для набора текста голосом. Но в отличие от первого способа, который работает во всех приложениях, связанных с текстом или текстовыми документами, голосовой помощник позволяет взаимодействовать только со стандартной программой Заметки.
Для создания новой заметки пользователям достаточно активировать Siri (длительное нажатие на клавишу Home) и сказать – «Создать новую заметку». После этого нужно дождаться обработки команды и приступать к заполнению.
При необходимости заметку можно дополнять. Для этого достаточно сказать «Добавить в заметку» и произнести необходимый текст.
Автоматическая транскрипция на основе ИИ
Присоединяйтесь к революции ИИ! Автоматически транскрибируйте аудио- и видеозаписи. Безопасный, точный и супер быстрый.
~ Успешно расшифровано миллионы минут с 2019 года ~
Безопасный вход с помощью Google
Оплата по мере использования (всего 0,1 доллара США в минуту!) без подписки, без обязательств.
Будь то одна разовая запись или потребность в постоянном преобразовании речи в текст — мы обеспечим вас.
Локальные файлы на устройстве
Просто загрузите любой аудио- или видеофайл прямо с вашего устройства всего несколькими щелчками мыши. Мы сделаем все остальное.
Онлайн-файлы и YouTube
Отправьте нам ссылку на любую онлайн-запись. Будь то на сайте, общем диске (Dropbox / Google Drive / и т. д.) или видео на YouTube.
Автоматические рабочие процессы!
Используйте наш API для связи между серверами или интеграцию Speechnotes-Zapier для автоматического рабочего процесса без помощи рук.
🗝️ Основные характеристики
Точность 🎯
Работает на основе ведущих наиболее точных механизмов искусственного интеллекта для распознавания речи от Google и Microsoft. Точность на английском языке может легко достигать 95% точности для высококачественных записей. Точность во многом зависит от качества звука, поэтому мы не можем гарантировать уровень точности, но мы можем гарантировать, что вы получите лучшее, чего могут достичь современные технологии.
Скорость ⚡
Результаты расшифровки готовы примерно через треть продолжительности записи. Например, расшифровка часовой записи займет всего около 20 минут. Но ваша часть выполняется всего за несколько кликов. Не нужно ждать, так как вся работа выполняется сразу на наших серверах и вы будете уведомлены о готовности.
Супер конфиденциальность и безопасность! 🔒
Супер приватный — никто не обрабатывает, не видит и не слушает ваши записи! Записи удаляются безвозвратно, как только работа выполнена. Мы платим Google дополнительно — просто чтобы они не хранили ваши аудио для собственных исследовательских целей. Все коммуникации зашифрованы. Базы данных защищены.
Диаризация говорящих 👩🏽🧑
Speechnotes использует передовую технологию диаризации говорящих для автоматического распознавания и маркировки разных говорящих в записанном аудио. Эта функция повышает точность и организацию транскрипции, что делает ее идеальной для интервью, встреч, подкастов и записей с несколькими участниками.
Временные метки ⏱️
Эта функция автоматически вставляет контрольные маркеры через определенные интервалы или точки в расшифрованном тексте, соответствующие исходной аудиозаписи. С временными метками пользователи могут легко перемещаться, синхронизировать и анализировать расшифрованный контент с источником звука.
Синхронное воспроизведение и редактирование ✏️
Speechnotes позволяет воспроизводить звук синхронно с результатами транскрипции и редактировать на месте. Таким образом, вы можете легко исправить результаты, а также быстро перейти к нужному месту в записи, щелкнув где-нибудь по тексту. Таким образом, вы можете прослушать источник для точных цитат и т. д.
Экспорт и отправка результатов по электронной почте 📄
Speechnotes поддерживает различные параметры экспорта, а также возможность отправки результатов непосредственно на вашу электронную почту или другой веб-перехватчик. Типы экспорта включают файлы txt и pdf, а также файлы srt для создания файлов субтитров для видео.
Локальные файлы, онлайн и YouTube
Речевые заметки могут расшифровать любой аудио- или видеофайл. Вы можете загружать файлы со своего устройства, а также отправлять Speechnotes просто ссылку на онлайн-файл или видео на YouTube. Типы файлов включают mp3, ogg, wav, mov, mp4, mpeg и другие.
Автоматические рабочие процессы ⚙️
Присоединяйтесь к революции автоматизации! Благодаря API-интерфейсу Speechnotes, веб-перехватчикам и интеграции с Zapier вы можете заставить Speechnotes делать гораздо больше. Например, вы можете заставить ChatGPT автоматически суммировать транскрипции Speechnotes и сохранять их как Google Doc.
Готовы расшифровать? Ваша автоматическая транскрипция всего в несколько кликов.
Безопасный, точный и сверхбыстрый.
Безопасный вход с помощью Google.
Чем Speechnotes отличается от других решений для транскрипции?
Основные преимущества Speechnotes перед службой транскрипции:
- Цена — Speechnotes примерно на 90% дешевле, чем самая дешевая человеческая транскрипция.

- Конфиденциальность — Speechnotes является полностью приватным, в то время как услуга транскрипции человека является полной противоположностью, поскольку ваша запись передается между несколькими компьютерами и отправляется внештатным расшифровщикам по всему миру. Speechnotes полностью автоматизирован и безопасен. Ни один человек никогда не прикасается к записи или результатам.
- Скорость — Speechnotes подготовит ваши результаты в течение нескольких минут. Транскрибатор-человек, вероятно, займет несколько дней.
- Автоматические рабочие процессы — поддерживаются Speechnotes и невозможны для людей.
- Временные метки — автоматически генерируются Speechnotes.
- Экспорт в субтитры — автоматически включается Speechnotes.
Основные недостатки Speechnotes по сравнению со службой транскрипции:
- Точность для записей более низкого качества — если качество вашей записи не самое лучшее, расшифровщик-человек, скорее всего, поймет ее лучше, чем ИИ.

- Лучшая диаризация говорящих — если у вас несколько говорящих, расшифровщик-человек, скорее всего, будет лучше различать и помечать говорящих, чем ИИ.
Основные преимущества Speechnotes по сравнению с другими сервисами автоматической транскрипции:
- Цена — Speechnotes всего 0,1 доллара в минуту, без подписки и без обязательств. Большинство других услуг либо дороже, либо включают подписку, либо и то, и другое.
- Конфиденциальность — Speechnotes является полностью конфиденциальным, мы не храним ваши записи и не позволяем Google или Microsoft (наше обращение к поставщикам текстовых движков) делать это.
- Точность — Speechnotes полагается на плечи технологических гигантов, чтобы обеспечить наилучшие возможные результаты транскрипции.
- Автоматические рабочие процессы — поддерживаются Speechnotes, включая API, веб-перехватчики и интеграцию с Zapier.
Основные преимущества Speechnotes по сравнению с собственной расшифровкой:
- Время — расшифровка часовой записи самостоятельно займет у вас примерно 6 часов работы! Это буквально целый рабочий день, который вы можете сэкономить, позволив Speechnotes сделать эту работу.

- Здоровье — сидеть перед экраном и печатать на машинке вредно для здоровья.
- Автоматические рабочие процессы — поддерживаются Speechnotes, включая API, веб-перехватчики и интеграцию с Zapier.
- Временные метки — автоматически генерируются Speechnotes.
- Экспорт в субтитры — автоматически включается Speechnotes.
Основные недостатки Speechnotes по сравнению с расшифровкой самого себя:
- Точность для записей более низкого качества — если качество вашей записи не самое лучшее, вы, вероятно, поймете это лучше, чем AI.
- Лучшая диаризация динамиков — если у вас несколько динамиков, вы, вероятно, будете знать, как различать и маркировать динамиков лучше, чем AI.
Зачем использовать диктовку на Mac и как это сделать
Насколько заманчиво просто говорить за компьютером, а он печатает за вас то, что вы говорите? Если вы никогда не пробовали писать документы с помощью голоса, сейчас самое время научиться использовать микрофон для набора текста на Mac по ряду причин:
- Это экономит время: диктовка может выполняться в два раза быстрее, чем набор
- .
 Он позволяет выполнять несколько задач одновременно: используйте Mac для преобразования речи в текст, чтобы писать электронные письма или сообщения в чате без помощи рук
Он позволяет выполнять несколько задач одновременно: используйте Mac для преобразования речи в текст, чтобы писать электронные письма или сообщения в чате без помощи рук - Это дает вам возможность формулировать свои идеи во время их обсуждения, что иногда проще, чем писать
- Это просто отличная функция доступности, чтобы знать, как использовать
Чтобы понять, как голосовой ввод на Mac, давайте сначала посмотрим в процессе: когда вы говорите в микрофон вашего Mac, ваш голос записывается и отправляется в Apple для преобразования в текст. Скорее всего, вы не добьетесь идеальной точности при первом использовании голосовой диктовки, предоставляемой Mac. Но он предназначен для изучения характеристик вашего голоса и словарного запаса, поэтому распознавание значительно улучшится, как только вы начнете использовать эту функцию регулярно.
Готовы проверить, может ли вам понравиться диктовка на MacBook?
Как включить диктовку на Mac
Apple предлагает бесплатную диктовку на устройствах Mac и iOS, поэтому вам не нужно искать ничего дополнительно, чтобы включить преобразование речи в текст на Macintosh.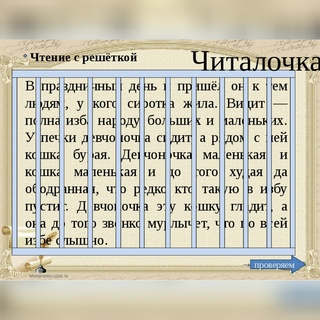 Голосовой набор Mac уже встроен и работает во всех собственных текстовых редакторах, мессенджерах и практически в любом приложении, в котором вы печатаете.
Голосовой набор Mac уже встроен и работает во всех собственных текстовых редакторах, мессенджерах и практически в любом приложении, в котором вы печатаете.
Вы можете легко включить голосовую диктовку, которую Mac предлагает в Системных настройках:
- Перейдите в «Системные настройки» в меню Apple ➙ Клавиатура
- Перейдите на вкладку «Диктовка» и выберите «Вкл.» рядом с «Диктовка»
- Прочитайте всплывающее предупреждение о конфиденциальности ➙ Включить диктовку
Как включить диктовку на macOS Ven тур
Есть небольшая разница в том, как вы включаете голосовой ввод Mac в последней версии macOS Ventura:
- Перейти к системным настройкам в меню Apple
- Прокрутите вниз и выберите «Клавиатура»
- Установите переключатель рядом с «Диктовка» на
Как диктовать на Mac
После включения диктовки вы можете начать использовать функцию преобразования речи в текст на Mac для написания электронных писем, текстов, презентаций, сообщений, поиска в Интернете и других задач, которые обычно требуют набора текста.
Вы можете выбрать один из двух способов использования микрофона для ввода текста на Mac:
- Включите сочетание клавиш, чтобы начать диктовать сразу после того, как вы поместите курсор в то место, где вы хотите, чтобы ваш текст отображался
- Включите диктовку из Меню «Правка» (выберите «Начать диктовку»)
Как только на экране появится микрофон с индикатором колеблющейся громкости, вы можете начать диктовать свой текст:
- Говорите четко в микрофон, стараясь не бормотать на Mac — это говорить около 40 секунд за раз, но помните, что микрофон выключается, если вы делаете паузу более 30 секунд
- Произнесите название знака препинания, который вы хотите использовать — кроме точек, запятых, и вопросительные знаки (они вставляются автоматически)
- Формат с озвучиванием слов «новая строка» и «новый абзац» там, где они вам нужны.
- Нажмите Enter, когда закончите хотел бы рассмотреть возможности Mac по сравнению с другими популярными приложениями для голосового набора.

Как легко форматировать продиктованный текст
После того, как вы научитесь голосовому вводу на Mac, полезно также ознакомиться с некоторыми инструментами, которые помогут вам отформатировать только что продиктованный текст. Отличный текстовый редактор, который позволяет редактировать, стилизовать и публиковать из одного приложения, — это Ulysses.
Ulysses предлагает встроенный редактор разметки, который структурирует тексты с помощью простых тегов, которые при экспорте преобразуются в идеально отформатированные заголовки, списки, изображения и сноски. Другие веские причины выбрать Ulysses:
- Письмо без отвлекающих факторов : интерфейс приложения буквально напоминает чистый лист бумаги со всеми функциями, пока они не понадобятся
- Статистика и инструменты повышения производительности : установка сроков, визуализировать количество слов, включить режим пишущей машинки и т. д.
- Организация : все, что вы пишете, автоматически сохраняется в хорошо структурированной библиотеке, которая хранится в вашем iCloud WordPress
- Синхронизация между устройствами iOS : работайте над своими текстами, где бы вы ни находились
Если вы регулярно работаете с большими объемами текста из разных источников и хотите проверить их на наличие ошибок, лишних символов, неправильного использования заглавных букв и форматирования глюки, попробуйте TextSoap.

TextSoap — это текстовый редактор, помогающий очистить копию с помощью автоматических задач редактирования, называемых очистителями:
- Выберите из библиотеки встроенных очистителей (более 100 сценариев), чтобы позаботиться о поиске и замене терминов, удалении лишних символы и пробелы, исправление грамматики и т. д.
- Настройте свои собственные очистители или создайте собственные комбинации очистителей
- Используйте функцию подсветки синтаксиса и сопоставление текста в реальном времени, чтобы увидеть, работают ли написанные вами выражения должным образом
- Импортируйте и экспортируйте сохраненные и пользовательские программы очистки, чтобы поделиться ими со своей командой
- Работайте над документом в других текстовых редакторах благодаря гибкой интеграции TextSoap
Лучший инструмент для преобразования текста в речь для Mac что вы также можете извлечь выгоду из обращения процесса вспять. Вы можете использовать диктовку на MacBook не только для преобразования речи в текст, но и для преобразования текстов в аудио.
 Чтобы слушать свои тексты, онлайн и офлайн, и избавить себя от необходимости часами смотреть на экран, попробуйте Speech Central.
Чтобы слушать свои тексты, онлайн и офлайн, и избавить себя от необходимости часами смотреть на экран, попробуйте Speech Central.Speech Central позволяет просматривать заголовки основных новостных агентств (или любого веб-сайта, который вы хотите добавить) и добавлять в закладки статьи, которые вам интересны. Он также может прочитать вам любую книгу или документ, который вы бросите в приложение. Это отличный инструмент для многозадачности, позволяющий настраивать среду для комфортного прослушивания:
- Экспорт аудиофайлов для прослушивания в автономном режиме
- Настройка параметров голоса: выберите голос, отрегулируйте высоту звука, скорость и громкость
- Используйте сочетания клавиш для большинства команд
- Редактируйте и комментируйте тексты, которые вы слушаете
- Используйте специальные возможности, такие как поддержка формата книг DAISY, удобный шрифт для людей с дислексией и кнопки громкой связи на наушниках для специальных действий
Как использовать диктовку на Mac, чтобы сэкономить время и силы
Если вам интересно попробовать функцию преобразования речи в текст на Mac, вы готовы к совершенно новой эре продуктивности.
 Диктовка может быстро стать вашим новым супернавыком, который сэкономит вам невероятное количество времени, затрачиваемого на ежедневный набор текста.
Диктовка может быстро стать вашим новым супернавыком, который сэкономит вам невероятное количество времени, затрачиваемого на ежедневный набор текста.Как только вы научитесь использовать диктовку на Mac, убедитесь, что у вас также есть инструменты, позволяющие выполнять форматирование. Ulysses — отличный способ позаботиться обо всех ваших задачах по верстке текста. Он использует инструменты редактирования пометок и синхронизирует ваши тексты на устройствах Mac и iOS, поэтому вы можете работать со своими документами и экспортировать идеально отформатированные электронные книги, PDF-файлы и сообщения в блогах из любого места. Или используйте автоматические очистители, предлагаемые TextSoap, чтобы очистить и отформатировать большие объемы текста без особых усилий.
Кроме того, помните, что помимо преобразования речи в текст Mac также имеет эффективные возможности преобразования текста в речь. С помощью Speech Central вы, наконец, можете оторвать взгляд от экрана и озвучить все важные длинные тексты вместо того, чтобы читать их самостоятельно.

 В верхней части экрана клавиатуры находится маленький значок микрофона — просто нажимаете в него и начинаете диктовать текст. Приложение доступно как для Android, так и для iOS.
В верхней части экрана клавиатуры находится маленький значок микрофона — просто нажимаете в него и начинаете диктовать текст. Приложение доступно как для Android, так и для iOS.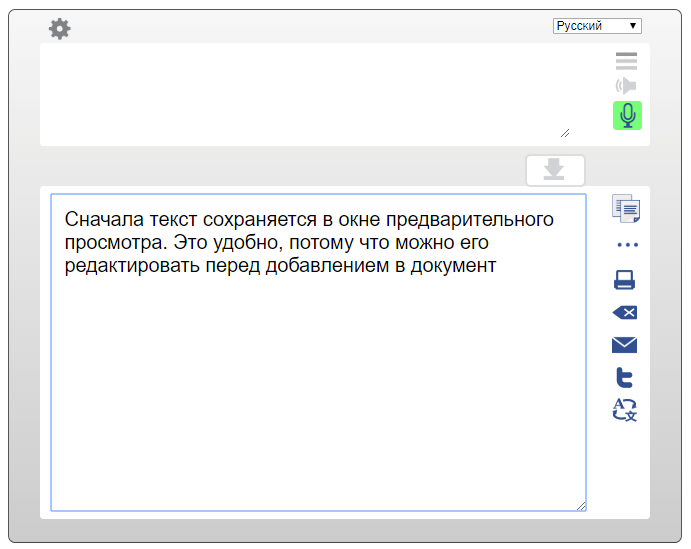 — точка или конец предложения,
— точка или конец предложения,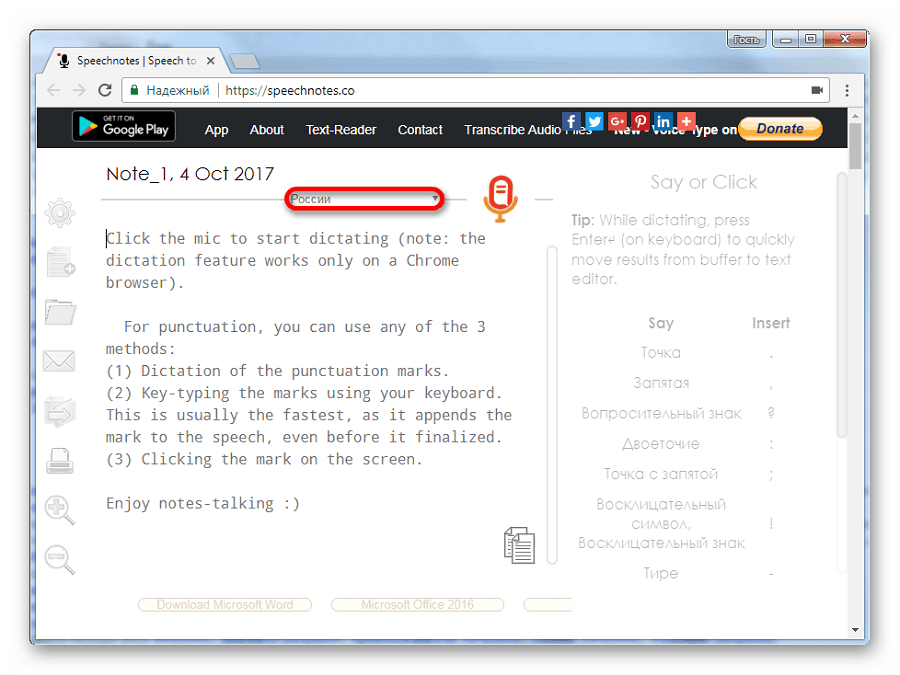
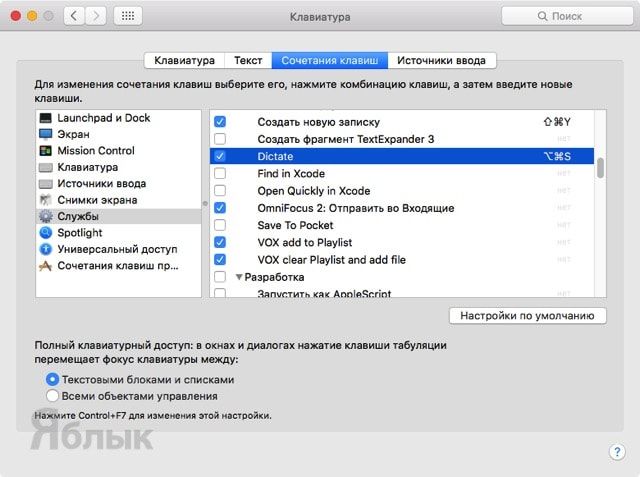

 Он позволяет выполнять несколько задач одновременно: используйте Mac для преобразования речи в текст, чтобы писать электронные письма или сообщения в чате без помощи рук
Он позволяет выполнять несколько задач одновременно: используйте Mac для преобразования речи в текст, чтобы писать электронные письма или сообщения в чате без помощи рук
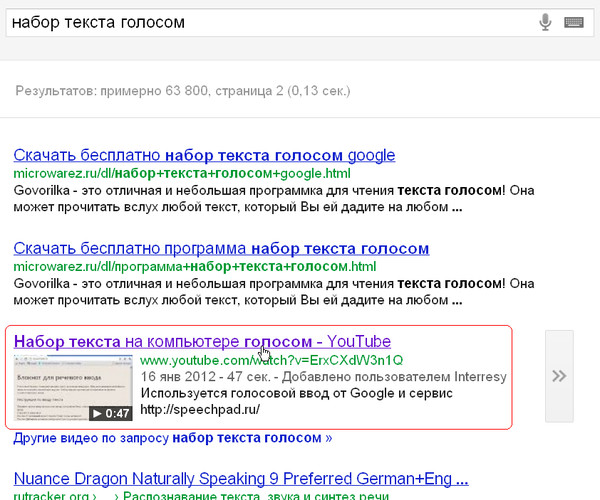
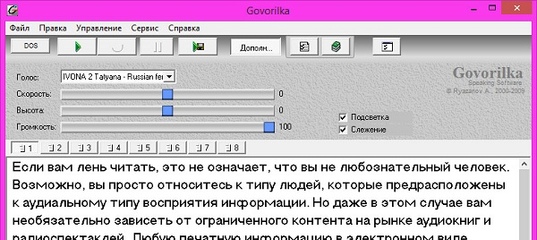 Чтобы слушать свои тексты, онлайн и офлайн, и избавить себя от необходимости часами смотреть на экран, попробуйте Speech Central.
Чтобы слушать свои тексты, онлайн и офлайн, и избавить себя от необходимости часами смотреть на экран, попробуйте Speech Central.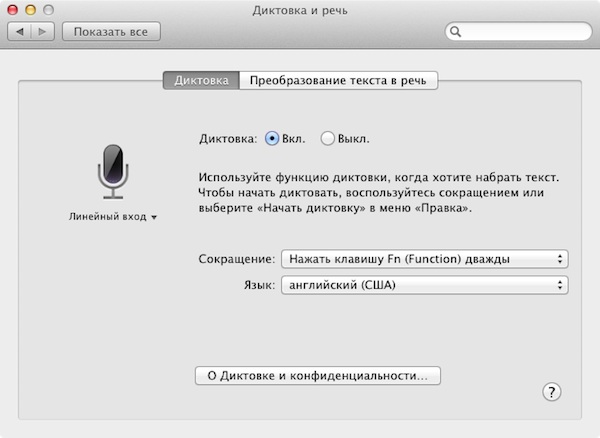 Диктовка может быстро стать вашим новым супернавыком, который сэкономит вам невероятное количество времени, затрачиваемого на ежедневный набор текста.
Диктовка может быстро стать вашим новым супернавыком, который сэкономит вам невероятное количество времени, затрачиваемого на ежедневный набор текста.