Как заменить в компьютере процессор: Страница не найдена — Comp-Security.net
Содержание
Как поменять процессор в компьютере: пошаговая инструкция по замене процессора в ПК
Многие владельцы ПК сталкиваются с необходимостью замены процессора ПК, но не совсем понимают нюансы проведения такой процедуры, а потому заказывают соответствующую услугу в сервисных центрах. Вот только замена процессора стоит немалых денег, поэтому некоторые люди все же предпочитают разобраться в особенностях этой процедуры и самостоятельно поменять процессор в компьютере. Специально для таких пользователей сегодня мы представим пошаговую инструкцию по замене процессора в компьютере. Тем самым научим наших уважаемых читателей менять процессор быстро, правильно и без прикладывания чрезмерных усилий.
Содержание
Подготовка к замене процессора
Как отсоединить кулер и снять процессор?
Как установить новый процессор?
Подготовка к замене процессора
Перед тем как поменять процессор необходимо провести некоторые подготовительные работы. В числе прочего требуется:
Купить новый процессор. Выбранная модель должна иметь подходящие характеристики (ознакомиться с особенностями выбора процессора можно в обзоре лучших процессоров 2022 года), и быть совместимой с материнской платой, установленной в компьютере. Если нет уверенности в совместимости упомянутых комплектующих частей, следует уточнить этот нюанс перед покупкой процессора.
Выбранная модель должна иметь подходящие характеристики (ознакомиться с особенностями выбора процессора можно в обзоре лучших процессоров 2022 года), и быть совместимой с материнской платой, установленной в компьютере. Если нет уверенности в совместимости упомянутых комплектующих частей, следует уточнить этот нюанс перед покупкой процессора.
Подготовить инструменты. Для работы понадобится стандартная крестовая отвертка, приспособления для очистки системного блока от пыли (подойдут нежесткие кисточки, баллончик со сжатым воздухом и другие приспособления соответствующего назначения), а также качественная термопаста. Дополнительно понадобятся приспособления для снятия слоя термопасты со старого процессора.
Почистить системный блок. Необходимо отключить «системник» от электросети, затем аккуратно снять боковую крышку и провести чистку любым доступным способом. Чистка нужна для того, чтобы при замене процессора пыль и грязь не попали в сокет. Если это произойдет, то долговечность работы нового процессора окажется под угрозой. Отметим, что чистить надо все элементы системного блока, а не только материнскую плату.
Отметим, что чистить надо все элементы системного блока, а не только материнскую плату.
Далее можно приступать непосредственно к замене процессора. Этот процесс состоит из двух этапов – снятия старого и установки нового процессора. Подробнее об этих этапах расскажем в следующих разделах нашей статьи.
Как отсоединить кулер и снять процессор?
Далее представим самый простой и надежный порядок действий, результатом которого станет отсоединение системы охлаждения ЦП и последующее снятие процессора:
Отсоедините кулер. Он крепится к радиатору с помощью болтов или заклепок. В первом случае понадобится открутить болты и снять кулер. Во втором случае достаточно будет отщелкнуть заклепки.
Снимите радиатор. Процесс интуитивно простой. Главное – снимать аккуратно, чтобы не повредить расположенные неподалеку участки материнской платы. Обратите внимание, что иногда кулер (вентилятор) и радиатор могут быть совмещены. В такой ситуации оба приспособления нужно снимать вместе.
Удалите термопасту. Если на старом процессоре присутствует слой термопасты, то очень аккуратно удалите его. Для этой цели можно использовать обыкновенные ватные палочки, смоченные в спирте. Можно применять и альтернативные способы. Главное, не повредить поверхность процессора и элементы для его крепления.
Если на старом процессоре присутствует слой термопасты, то очень аккуратно удалите его. Для этой цели можно использовать обыкновенные ватные палочки, смоченные в спирте. Можно применять и альтернативные способы. Главное, не повредить поверхность процессора и элементы для его крепления.
Снимите процессор. Надо нажать на специальный рычажок или отогнуть защелку. После этого процессор легко отсоединится. Останется лишь аккуратно взять его и вытащить из системного блока.
Для облегчения проведения вышеперечисленных работ целесообразно разместить «системник» в горизонтальном положении – так, чтобы пользователь располагался над снимаемыми элементами, а не сбоку от них.
Как установить новый процессор?
Установка процессора также производится в несколько последовательных действий, описания которых мы далее и представим:
Прикрепите процессор к сокету. Для этого определите расположение ключей и меток на процессоре. Затем найдите аналоги на сокете и присоедините процессор соответствующим образом. Далее зафиксируйте процессор.
Далее зафиксируйте процессор.
Нанесите термопасту на ЦП. Наносить необходимо тонким ровным слоем. Обязательно нужно позаботиться, чтобы термопаста не выходила за края процессора.
Установите радиатор и кулер. Эти элементы должны располагаться плотно друг к другу – так, как это было до их снятия.
После выполнения этих действий нужно включить компьютер. Если он включился, то замена процессора в компьютере прошла успешно.
Для корректной работы процессора советуем зайти в BIOS и установить настройки по умолчанию (позже их можно будет легко изменить). После загрузки операционной системы также надо будет установить драйверы на ЦП. После этого процессор будет работать в стандартном режиме.
Если составленная нами инструкция оказалась не полностью понятна, то рекомендуем посмотреть прилагаемое видео. Его автор подробно рассказывает и показывает, как поменять процессор в компьютере без видимых затрат времени и усилий.
Многие владельцы ПК сталкиваются с необходимостью замены процессора ПК, но не совсем понимают нюансы проведения такой процедуры, а потому заказывают соответствующую услугу в сервисных центрах. Вот только замена процессора стоит немалых денег, поэтому некоторые люди все же предпочитают разобраться в особенностях этой процедуры и самостоятельно поменять процессор в компьютере. Специально для таких пользователей сегодня мы представим пошаговую инструкцию по замене процессора в компьютере. Тем самым научим наших уважаемых читателей менять процессор быстро, правильно и без прикладывания чрезмерных усилий.
Вот только замена процессора стоит немалых денег, поэтому некоторые люди все же предпочитают разобраться в особенностях этой процедуры и самостоятельно поменять процессор в компьютере. Специально для таких пользователей сегодня мы представим пошаговую инструкцию по замене процессора в компьютере. Тем самым научим наших уважаемых читателей менять процессор быстро, правильно и без прикладывания чрезмерных усилий.
Содержание
- Подготовка к замене процессора
- Как отсоединить кулер и снять процессор?
- Как установить новый процессор?
Подготовка к замене процессора
Перед тем как поменять процессор необходимо провести некоторые подготовительные работы. В числе прочего требуется:
- Купить новый процессор. Выбранная модель должна иметь подходящие характеристики (ознакомиться с особенностями выбора процессора можно в обзоре лучших процессоров 2022 года), и быть совместимой с материнской платой, установленной в компьютере.
 Если нет уверенности в совместимости упомянутых комплектующих частей, следует уточнить этот нюанс перед покупкой процессора.
Если нет уверенности в совместимости упомянутых комплектующих частей, следует уточнить этот нюанс перед покупкой процессора. - Подготовить инструменты. Для работы понадобится стандартная крестовая отвертка, приспособления для очистки системного блока от пыли (подойдут нежесткие кисточки, баллончик со сжатым воздухом и другие приспособления соответствующего назначения), а также качественная термопаста. Дополнительно понадобятся приспособления для снятия слоя термопасты со старого процессора.
- Почистить системный блок. Необходимо отключить «системник» от электросети, затем аккуратно снять боковую крышку и провести чистку любым доступным способом. Чистка нужна для того, чтобы при замене процессора пыль и грязь не попали в сокет. Если это произойдет, то долговечность работы нового процессора окажется под угрозой. Отметим, что чистить надо все элементы системного блока, а не только материнскую плату.
Далее можно приступать непосредственно к замене процессора. Этот процесс состоит из двух этапов – снятия старого и установки нового процессора. Подробнее об этих этапах расскажем в следующих разделах нашей статьи.
Этот процесс состоит из двух этапов – снятия старого и установки нового процессора. Подробнее об этих этапах расскажем в следующих разделах нашей статьи.
Как отсоединить кулер и снять процессор?
Далее представим самый простой и надежный порядок действий, результатом которого станет отсоединение системы охлаждения ЦП и последующее снятие процессора:
- Отсоедините кулер. Он крепится к радиатору с помощью болтов или заклепок. В первом случае понадобится открутить болты и снять кулер. Во втором случае достаточно будет отщелкнуть заклепки.
- Снимите радиатор. Процесс интуитивно простой. Главное – снимать аккуратно, чтобы не повредить расположенные неподалеку участки материнской платы. Обратите внимание, что иногда кулер (вентилятор) и радиатор могут быть совмещены. В такой ситуации оба приспособления нужно снимать вместе.
- Удалите термопасту. Если на старом процессоре присутствует слой термопасты, то очень аккуратно удалите его.
 Для этой цели можно использовать обыкновенные ватные палочки, смоченные в спирте. Можно применять и альтернативные способы. Главное, не повредить поверхность процессора и элементы для его крепления.
Для этой цели можно использовать обыкновенные ватные палочки, смоченные в спирте. Можно применять и альтернативные способы. Главное, не повредить поверхность процессора и элементы для его крепления. - Снимите процессор. Надо нажать на специальный рычажок или отогнуть защелку. После этого процессор легко отсоединится. Останется лишь аккуратно взять его и вытащить из системного блока.
Для облегчения проведения вышеперечисленных работ целесообразно разместить «системник» в горизонтальном положении – так, чтобы пользователь располагался над снимаемыми элементами, а не сбоку от них.
Как установить новый процессор?
Установка процессора также производится в несколько последовательных действий, описания которых мы далее и представим:
- Прикрепите процессор к сокету. Для этого определите расположение ключей и меток на процессоре. Затем найдите аналоги на сокете и присоедините процессор соответствующим образом.
 Далее зафиксируйте процессор.
Далее зафиксируйте процессор. - Нанесите термопасту на ЦП. Наносить необходимо тонким ровным слоем. Обязательно нужно позаботиться, чтобы термопаста не выходила за края процессора.
- Установите радиатор и кулер. Эти элементы должны располагаться плотно друг к другу – так, как это было до их снятия.
После выполнения этих действий нужно включить компьютер. Если он включился, то замена процессора в компьютере прошла успешно.
Для корректной работы процессора советуем зайти в BIOS и установить настройки по умолчанию (позже их можно будет легко изменить). После загрузки операционной системы также надо будет установить драйверы на ЦП. После этого процессор будет работать в стандартном режиме.
Если составленная нами инструкция оказалась не полностью понятна, то рекомендуем посмотреть прилагаемое видео. Его автор подробно рассказывает и показывает, как поменять процессор в компьютере без видимых затрат времени и усилий.
Установка процессора на материнскую плату: 3 простых шага
Установить процессор без помощи мастера не так уж и сложно. Главное — действовать аккуратно и неспеша, и тогда это сэкономит не только деньги, но и время, которое можно было бы потратить на визит компьютерного специалиста. Как и что правильно делать, можно узнать ниже.
Снимаем старый процессор с материнской платы
Если существует задача не сборки компьютера с нуля, а замены уже существующих деталей, то перед тем, как начать устанавливать новый процессор на материнскую плату, нужно убрать оттуда старый. Это несложно сделать, но нужно быть очень аккуратным.
Для того, чтобы добраться до процессора, нужно сперва снять другие детали: вентилятор и радиатор. Чаще всего их снимают вместе, но бывает, что приходится извлекать их по отдельности. Алгоритм замены состоит из таких шагов?
- Вытянуть шнур всего системного блока из розетки.

- Положить блок на бок и открыть крышку.
- Аккуратно вытянуть проводки, которые тянутся к вентилятору и процессору из разъемов (то есть убрать питание).
- Снять кулер. Если он установлен на заклепках, их просто нужно повернуть, а если видно болтики, то их нужно открутить отверткой. Затем его нужно слегка расшатать, чтобы расшевелить термопасту, которая могла приклеиться, и снять.
- Потянуть рычажок крепления процессора и аккуратно его извлечь. Может быть такое, что кроме маленького рычажка еще есть металлическая пластина крепления, которую тоже нужно аккуратно поддеть и снять.
Во время всех этих процессов не нужно прилагать силу, не то можно повредить детали. Все должно двигаться легко и без проблем.
Также по теме: 5 лучших процессоров от Intel для NVidia GeForce GTX 1060
Как установить процессор
Установка нового процессора на материнскую плату — это процедура довольно проста, но требует внимания и аккуратности. Сначала следует приобрести процессор с нужным сокетом, то есть специальным разъемом, который должен скрепляться с материнской платой. Дальше вопроса о том, как правильно установить процессор на новую или старую материнскую плату, возникнуть не должно. На ЦП видно ключи — небольшие выемки или ножки, которые должны попасть в сокет, поэтому поставить его вверх ногами просто не получится. Так что нужно внимательно посмотреть на детали, чтобы понять, как именно устанавливается выбранный процессор на конкретную материнскую плату, и сделать несколько действий:
Сначала следует приобрести процессор с нужным сокетом, то есть специальным разъемом, который должен скрепляться с материнской платой. Дальше вопроса о том, как правильно установить процессор на новую или старую материнскую плату, возникнуть не должно. На ЦП видно ключи — небольшие выемки или ножки, которые должны попасть в сокет, поэтому поставить его вверх ногами просто не получится. Так что нужно внимательно посмотреть на детали, чтобы понять, как именно устанавливается выбранный процессор на конкретную материнскую плату, и сделать несколько действий:
- Отодвинуть рычажок крепления, чтобы освободить сокет.
- Состыковав по ключам, аккуратно и без усилий поставить процессор на место.
- Закрыть рычажок.
Если процессор не становится, не нужно на него давить! Нужно вытянуть его и еще раз поставить так, чтобы все выемки совпали.
Интересно узнать: Как выбрать материнскую плату для компьютера?
Нанесение термопасты
После того, как процессор зафиксирован, нужно нанести на его кристалл термопасту. Часто она уже нанесена или идет в комплекте, но многие советуют перестраховаться, и убрав старый слой, покрыть кристалл новым.
Часто она уже нанесена или идет в комплекте, но многие советуют перестраховаться, и убрав старый слой, покрыть кристалл новым.
Для этого в середину процессора выдавливается небольшая капля пасты и равномерно распределятся так, чтобы получился тонкий слой. Не нужно использовать ее много — это не бутерброд с вареньем: слишким толстый слой плохо скажется на работе компьютера.
Также может быть интересно: Как собрать игровой компьютер, какие комплектующие купить: 3 варианта на выбор
Как установить кулер/радиатор на процессор
Строение процессоров и других комплектующих двух основных конкурентов (Intel и AMD) немного разнится, поэтому целесообразно рассмотреть, как устанавливается охладительная система на разные по параметрам материнские платы для каждого брендов.
Intel
Кулеры Іntel обычно имеют очень простую систему крепления — четыре ножки на защелках. Так, например, установка процессора Intel Celeron G4920 на материнскую плату в гнездо LGA1151 будет такой:
- Найти под ножки разъемы на материнской плате, вставить их и закрыть защелки.
 Лучше защелкивать их по диагонали, чтобы ровно закрепить.
Лучше защелкивать их по диагонали, чтобы ровно закрепить. - Подсоединить провода к питанию. На них также есть ключи, поэтому вставить их неправильно не выйдет.
- Если провод слишком длинный, то его лучше как-то зафиксировать, чтобы он случайно не попал в вентилятор.
Можно сравнить: Сравнение 2 бюджетных игровых видеокарт — GTX 1050 против GTX 1050 TI
AMD
У AMD система крепления также несложная, только защелки сделаны в виде петель или рычажков. По сути, нужно проделать все те же шаги, что и в случае с Интел, но с небольшими изменениями. Например, чтобы закрепить кулер, устанавливая процессор AMD Athlon 200GE, нужно:
- Найти разъем для кулера на материнской плате;
- Вставить его;
- Накинуть петли/потянуть рычажки;
- Подсоединить деталь к питанию.
Даже если кулеры не таких видов, как описано выше, их установка понятна на интуитивном уровне. Главное — не забывать про термопасту и не применять силу к хрупким механизмам. А если все еще остались сомнения, то можно посмотреть видео, которых очень много в сети.
А если все еще остались сомнения, то можно посмотреть видео, которых очень много в сети.
Что делать, если после установки процессора не включается ПК
Причин, по которым компьютер отказывается включаться после установки процессора, много: неправильная установка, не тот процессор, банально забыли подключить проводки. Чаще всего возникает проблема, когда сам компьютер работает, но экран остается черным. Если есть уверенность в том, что процессор совместим с материнкой и все подключено правильно, то что-то из предложенных в таблице ниже вариантов должно сработать.
Читайте также: 3 популярных вида матриц: IPS, PLS и TN — какой монитор лучше
Как можно заметить, собрать компьютер даже новичку в этом деле несложно. Нужно соблюдать инструкцию, не торопиться и следовать советам более опытных мастеров. Даже если что-то не получится с первого раза, это скорее всего не критично и нужно просто начать сначала. Но если нет уверенности в том, что детали друг другу подходят, то лучше еще раз перепроверить, чтобы не пришлось бежать за новыми деталями.
Как обновить процессор
Если вы собрали свой ПК с нуля, то обновление вашего центрального процессора (также известного как процессор или ЦП) не должно представлять особых проблем — просто выполните шаги, которые вы использовали для его установки, в обратном порядке. Однако, если вы приобрели готовый игровой настольный компьютер или вам помог более технически подкованный друг, копаться в внутренностях вашего компьютера, чтобы заменить его самое сердце, может показаться совершенно пугающим.
Хорошей новостью является то, что замена процессора не очень сложна, если в вашем распоряжении есть вся необходимая информация и инструменты. На самом деле, есть большая вероятность, что вы потратите больше времени на подготовку к процессу, чем на фактическую модернизацию процессора. Имея это в виду, вот несколько простых шагов по выбору и установке совершенно нового процессора для вашего любимого игрового или производительного ПК.
- Купите один из лучших игровых настольных компьютеров
- Играйте в лучшие компьютерные игры
- Посмотрите, как протестировать вашу видеокарту
Помните, что эти фотографии сделаны с процессором Intel; установка или замена процессора AMD потребует немного другого процесса.
(Изображение предоставлено Tom’s Guide)
1. Убедитесь, что ваш процессор совместим с вашей материнской платой.
Ничто так не остановит процесс обновления вашего процессора, как обнаружение того, что ваш компьютер не поддерживает ваш новый процессор. Плохая новость заключается в том, что это требует большого количества предварительных исследований, чтобы подтвердить, что будет работать, а что нет; хорошая новость заключается в том, что в Интернете есть множество ресурсов, которые помогут вам в этом исследовании.
Лучший инструмент, который я нашел в своем поиске, — это сайт под названием CPU-Upgrade. Этот ресурс позволяет найти вашу материнскую плату, а затем выяснить, какие чипы Intel и AMD будут с ней работать. Сайт не заполнен на 100% — например, в списке нет материнских плат Lenovo/Skybay — но это отличное место для начала поиска.
Сайт не заполнен на 100% — например, в списке нет материнских плат Lenovo/Skybay — но это отличное место для начала поиска.
И да, это будет выглядеть немного внушительно, потому что есть около 1000 переменных, которые входят в совместимость материнской платы/ЦП. Мой лучший совет — просто погрузиться и придерживаться широких мазков. Совместимы ли ваша материнская плата и процессор? Хороший! Тогда вам не нужно потеть над мелочами.
Для протокола: чтобы узнать, какая у вас материнская плата, войдите в строку поиска Windows и введите «msinfo32». Это приведет вас к панели информации о системе, где вы найдете производителя базовой платы (например, ASUS) и продукт базовой платы (например, P7P55 WS SUPERCOMPUTER).
Если по какой-либо причине вы не можете найти информацию о совместимости на сайте CPU-Upgrade, выполните поиск в Google или попробуйте Reddit или форумы Tom’s Hardware. Кто-то почти наверняка поможет, если вы хорошо попросите.
(Изображение предоставлено Tom’s Guide)
2.
 (Необязательно) Сделайте резервную копию ваших данных.
(Необязательно) Сделайте резервную копию ваших данных.
Признаюсь, я немного суеверен в этом вопросе, но моя философия такова: если вы собираетесь заменить часть компьютера, сделайте резервную копию всего, что вы не можете потерять в первую очередь. Теоретически замена процессора никак не повлияет на жесткий диск, даже если вы испортите процесс без всякой надежды на ремонт. (Наберитесь мужества, это очень трудно сделать.)
Однако каждый раз, когда вы открываете корпус компьютера, в игру вступает множество факторов, и вы будете рады, что сделали резервную копию своих файлов, если столкнетесь с статическое электричество, или соскальзывание отвертки, или какое-то благонамеренное животное, сбивающее всю систему с лестницы. Так что потратьте несколько минут и сохраните свои файлы извне. Вы можете загрузить их на USB-накопитель или жесткий диск или воспользоваться одним из лучших облачных сервисов резервного копирования для сохранения файлов в Интернете.
(Изображение предоставлено Tom’s Guide)
3.
 (Необязательно) Обновите BIOS.
(Необязательно) Обновите BIOS.
Обновление вашей базовой системы ввода-вывода (BIOS) — это одна из тех вещей, которую вам не обязательно делать, но она может помочь предотвратить потенциальную проблему на начальном этапе. Думайте о BIOS как об операционной системе вашей материнской платы — программном обеспечении, которое запускает компьютер, если у вас не установлены Windows или Linux. Тем не менее, ваша версия BIOS чрезвычайно важна, так как она может влиять на такие настройки, как напряжение и совместимость оборудования. Вероятность того, что вам потребуется обновить BIOS перед установкой нового процессора, невелика, но она существует.
К сожалению, универсального руководства по обновлению BIOS не существует, так как это действительно зависит от того, какая у вас система. В более новых системах пакеты программного обеспечения могут быть встроены прямо в Windows; в более старых системах вам может потребоваться загрузить программное обеспечение на жесткий диск и отследить его во время перезагрузки. (Если вы не обновляли BIOS в течение нескольких лет, возможно, вам даже придется сначала обновиться до каждой версии между вашей и текущей.)
(Если вы не обновляли BIOS в течение нескольких лет, возможно, вам даже придется сначала обновиться до каждой версии между вашей и текущей.)
материнская плата) Обновление BIOS» и посмотрите, что появится. Просто будьте абсолютно уверены, что вы случайно не попытаетесь обновить свою систему с помощью программы BIOS с таким же названием. В лучшем случае это не сработает; в худшем случае это приведет к поломке вашего компьютера. См. подробное руководство Tom’s Hardware по функциям BIOS.
(Изображение предоставлено Tom’s Guide)
4. Соберите инструменты.
Чтобы обновить процессор, вам понадобится мягкая ткань, бумажные полотенца, медицинский спирт и термопаста (откроется в новой вкладке). Вам почти наверняка понадобится отвертка, хотя ее вид зависит от того, как закреплен ваш радиатор и корпус компьютера. Я прекрасно обходился маленькой головкой Phillips; ваши потребности могут отличаться.
Вы также можете надеть антистатическую ленту, если хотите играть по-настоящему безопасно. Лично мне было легче просто время от времени заземляться. Вы можете сделать это с чем угодно, от смесителя для раковины до корпуса компьютера, если он сделан из металла.
Лично мне было легче просто время от времени заземляться. Вы можете сделать это с чем угодно, от смесителя для раковины до корпуса компьютера, если он сделан из металла.
Точно так же вам понадобится твердая поверхность для работы, например, верстак или даже деревянный пол. (Возможно, вам следует сначала очистить указанный участок пола.) Чаша для ослабленных винтов также никому не повредит. Избегайте ковриков и ковров; снимите носки, если вы особенно суеверны, и не надевайте пушистый свитер.
(Изображение предоставлено Tom’s Guide)
5. Вскройте компьютер.
Неудивительно, что вы должны открыть свой компьютер, прежде чем выполнять какие-либо действия внутри него. (Извините за полный беспорядок проводов внутри моего; вы держите все в чистоте, как можете, но в определенный момент вы просто принимаете хаос таким, какой он есть.)
Поскольку вы открыли свой компьютер, никогда не помешает взять баллончик со сжатым воздухом и выдуть пыль со всего.
(Изображение предоставлено Tom’s Guide)
6.
 Снимите радиатор или вентилятор.
Снимите радиатор или вентилятор.
Радиатор — это часть компьютера, которая на одном конце соединяется с процессором, а на другом — с вентилятором. У вас также может быть простой вентилятор. Функция радиатора заключается в сборе и рассеивании тепла, выделяемого процессором. Функция вентилятора заключается в обеспечении прохладного воздуха внутри вашего ПК. Таким образом, вам придется удалить любой из них, прежде чем вы сможете получить доступ к самому процессору.
То, как именно вы выполните эту задачу, будет зависеть от того, какой у вас радиатор или вентилятор, но вам, вероятно, придется сначала открутить то, что удерживает его на месте. Просто руководствуйтесь здравым смыслом: отвинтите все, что нужно открутить, и не тяните слишком сильно, если сначала что-то не открутится. Если у вас возникли проблемы с его удалением, найдите номер модели и посмотрите его в Интернете. Может у кого-то есть советы, как его безопасно удалить.
(Изображение предоставлено Tom’s Guide)
7.
 Удалите старую термопасту.
Удалите старую термопасту.
Технически, конец света не наступит, если вы оставите старую термопасту на радиаторе или вентиляторе. Но поскольку вы все равно собираетесь наносить новый слой, лучше избавиться от старого и начать все заново. (Вы не хотите наносить слой термопасты поверх другого слоя термопасты, так как это уменьшит его проводимость и сделает радиатор менее эффективным.)
К счастью, старую термопасту очень легко удалить. Просто используйте спирт и бумажное полотенце. Если вы капнете несколько капель спирта в другое место вашего компьютера, это не причинит никакого вреда; просто убедитесь, что у вас нет случайных кусочков бумажного полотенца.
(Изображение предоставлено Tom’s Guide)
8. Удалите старый процессор.
Под радиатором или вентилятором вы увидите старый процессор в его корпусе. Где-то должен быть небольшой металлический рычаг, чтобы снять корпус. Слово мудрому: возможно, вам придется сначала аккуратно нажать на рычаг вниз и в сторону. Как и в случае с другими этапами этого процесса, если вы обнаружите, что сильно тянете за компонент, вы, вероятно, упускаете из виду очень простой и щадящий способ его удаления.
Как и в случае с другими этапами этого процесса, если вы обнаружите, что сильно тянете за компонент, вы, вероятно, упускаете из виду очень простой и щадящий способ его удаления.
После того, как вы подняли корпус, все, что вам нужно сделать, это вынуть процессор. Больше ничего не защищает.
(Изображение предоставлено Tom’s Guide)
9. Закрепите новый процессор.
Это, безусловно, самая простая часть всего процесса: аккуратно поместите новый процессор туда, где раньше был ваш старый. На боковой стороне процессора будет два небольших углубления, поэтому убедитесь, что они совпадают с углублениями в корпусе. Вы поймете, что процессор вставлен правильно, когда он лежит ровно. Затем опустите корпус и снова закрепите его металлической планкой.
(Изображение предоставлено Tom’s Guide)
10. Нанесите термопасту.
Если вы спросите в Интернете, вы получите множество мнений о «лучшем» способе нанесения термопасты. Начертить X, сделать крест, расправить его заранее, позволить гравитации сделать свою работу — существует множество методов и некоторые доказательства в пользу (и против) каждого из них.
Короткая версия заключается в том, что если вы не строите своего рода сверхмощную, разогнанную электростанцию, то, как вы наносите термопасту, не создаст и не сломает машину. Я лично пошел по методу «рисового зерна» и сделал очень маленький шарик прямо в центре процессора. Радиатор — и тепло самого процессора — должны позаботиться о его распределении с течением времени.
По сути, когда дело доходит до термопасты, меньше значит больше, и вы всегда можете переделать ее, если обнаружите, что ваш компьютер слишком сильно нагревается. Это самая открытая часть процедуры, но не самая сложная, если только вы не сводите себя с ума.
(Изображение предоставлено Tom’s Guide)
11. Установите на место радиатор или вентилятор.
Что бы вы ни делали, чтобы снять радиатор или вентилятор, выполните обратный процесс. Плотно закрутите все обратно, но не настолько, чтобы не погнуть или не сломать конструкцию охлаждающего устройства.
(Изображение предоставлено Tom’s Guide)
12.
 Закройте компьютер.
Закройте компьютер.
Готово! Снова подключите компьютер к источнику питания, загрузите его и убедитесь, что все работает правильно. Ваш BIOS должен распознать наличие нового ЦП и запустить короткий процесс настройки. Просто следуйте инструкциям, затем дайте компьютеру перезагрузиться.
Так как термопаста растекается и оседает под воздействием тепла, при первой возможности вам следует включить компьютер на несколько часов. Вы должны сделать что-то сложное, например, отредактировать видео или сыграть в требовательную игру, и убедиться, что тепловыделение процессора остается в допустимых пределах. (Мне нравится программное обеспечение Intel XTU для этого, но есть и другие варианты.) Если это не так, есть способы уменьшить тепловыделение, например очистить вентиляторы или инвестировать в лучшие варианты охлаждения.
- Стоит ли заморачиваться компьютерными играми?
- Лучшие контроллеры для ПК
- Руководство по покупке игровых настольных компьютеров
Получите мгновенный доступ к последним новостям, самым горячим обзорам, выгодным предложениям и полезным советам.
Свяжитесь со мной, чтобы сообщить о новостях и предложениях от других брендов Future. Получайте электронные письма от нас от имени наших надежных партнеров или спонсоров.
Маршалл Гонороф — старший редактор Tom’s Guide, отвечающий за освещение на сайте игрового оборудования и программного обеспечения. Он имеет опыт написания научных работ, изучая палеомаммалогию, биологическую антропологию и историю науки и техники. В нерабочее время вы можете найти его занимающимся тхэквондо или глубоко погружающимся в классическую научную фантастику.
Темы
Игры
Обновление ЦП
– как установить новый процессор
Время от времени полезно выполнять обновление ЦП . В конце концов, процессор должен быть мозгом, если считать GPU мускулами. Когда один больше не может выполнять тяжелую работу, это значительно усложняет работу другого. Не волнуйтесь, это намного проще, чем вы думаете, даже для новичка.
Точно знать, когда нужно обновить процессор, непросто, особенно с учетом того, что Intel и AMD регулярно выпускают новые продукты. Некоторые энтузиасты ПК предпочитают владеть лучшим доступным игровым процессором, в то время как другие предпочитают ждать, пока их системы не заикаются и не будут готовы к выходу на пенсию.
Некоторые энтузиасты ПК предпочитают владеть лучшим доступным игровым процессором, в то время как другие предпочитают ждать, пока их системы не заикаются и не будут готовы к выходу на пенсию.
Если вы отчаянно хотите повысить FPS, потому что ваш компьютер не справляется, и хотите найти виновника, вызывающего нагрузку на ваш ПК, вы можете использовать MSI Afterburner — бесплатный инструмент для разгона, который отображает загрузку ЦП и ГП. После того, как вы поигрались с настройками в программном обеспечении, загрузите игру, работающую в фоновом режиме, и следите за процентами. Если ваш графический процессор колеблется между 90-100%, возможно, пришло время заменить его на лучшую видеокарту. Если ваш процессор неисправен, то пришло время для этого столь необходимого Модернизация процессора .
- 1. Подготовка
- 2. Заземлите себя сами
- 3. Удалите старый ЦП
- 4.
 Установите ЦП
Установите ЦП - 5. Нанесите термопасту на новый ЦП
- 6. Подготовка нового процессора к загрузке
- 7. Проверка и устранение неисправностей
1. Подготовка
Так как на выбор так много процессоров, ваша первая задача — выбрать правильный. Мы можем сэкономить вам время, пропустив предложения рабочих станций и перейдя сразу к нашему руководству по лучшим игровым процессорам, где мы будем держать вас в курсе последних и лучших предложений от Intel, AMD и других компаний, которые могут разрушить дуополию. в будущем.
Перед обновлением ЦП также необходимо помнить о совместимости материнской платы ЦП. У Intel есть удобный инструмент, который позволяет найти любой процессор Intel и просмотреть все совместимые материнские платы. Аналогичное приложение есть и у AMD.
Несмотря на то, что вы сможете использовать существующий кулер ЦП с такими процессорами, как линейка Intel Alder Lake, стоит отметить, что для обеспечения совместимости вам потребуется монтажный комплект для модернизации. Некоторые производители, такие как Noctua, предоставляют кронштейн бесплатно, но вам, возможно, придется инвестировать в него, прежде чем пытаться установить новый чип.
Некоторые производители, такие как Noctua, предоставляют кронштейн бесплатно, но вам, возможно, придется инвестировать в него, прежде чем пытаться установить новый чип.
Если ваша текущая установка работает на устаревшем сокете, обновление может стать рутинной задачей, так как сначала вам нужно будет установить новую материнскую плату. В этом виновата Intel, которая, возможно, продлит срок службы материнских плат в будущем, в то время как AMD преуспела в поддержке способов обновления, когда это возможно.
Если у вас есть лучший чип и лучшая игровая материнская плата для работы, пришло время приступить к подготовке вашей системы. К счастью, обновление процессоров невероятно просто и относительно быстро, в зависимости от ваших настроек.
Все, что вам нужно, это:
- Отвертка
- Тюбик термопасты
- Изопропиловый спирт
- Антистатическая ткань
- Антистатический браслет (дополнительно)
- Плоская поверхность без помех (рекомендуется)
2.
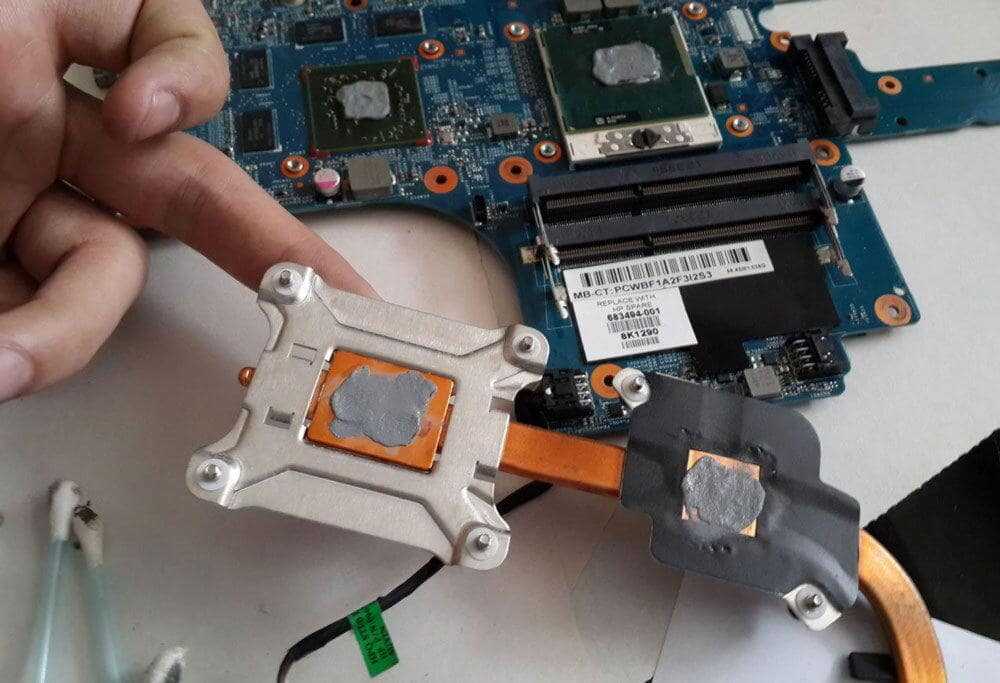 Заземлите себя
Заземлите себя
Все мы знаем, что вы должны выключать компьютер на стене и отключать источник питания, прежде чем возиться с чем-либо внутри корпуса, но есть еще кое-что, если вы хотите сохранить свои компоненты в безопасности. . В конце концов, есть причина, по которой ваши детали отправляются в антистатических пакетах. Всего одна ошибка может привести к дорогостоящей замене, поэтому лучше сначала принять меры предосторожности и сначала заземлиться.
При сборке или обновлении чего-либо на вашем ПК:
- Нажмите кнопку питания один раз после отключения блока питания, чтобы сбросить остаточное питание.
- Ставьте рабочий стол на твердую поверхность, например на деревянную, и не кладите его на ковры или одеяла — в конце концов, вы же не хотите, чтобы на нем накапливалось статическое электричество.
- Либо встаньте на твердую поверхность босиком, например, на плитку, либо наденьте обувь с резиновой подошвой, если вам приходится стоять на ковре.

- Одежда из хлопка — ваш лучший друг, при этом вам следует избегать ношения шерсти и некоторых синтетических тканей, которые могут проводить статическое электричество.
Даже если вы отметили все эти шаги, лучше всего заземлиться, чтобы статический разряд не касался ваших компонентов. Этого легко добиться, надев и прикрепив антистатический браслет к металлической части корпуса.
В качестве альтернативы можно каждые несколько минут прикасаться к неокрашенной металлической части корпуса, чтобы снизить риск. Это то, что делает большинство строителей, но при этом методе остается небольшая вероятность разряда.
3. Удалите старый ЦП
Если вы выполняете модернизацию ЦП, а не устанавливаете его с нуля, вам сначала необходимо удалить старый чип из системы. Здесь пригодится ваша отвертка, так как кулер ЦП преграждает вам путь. Просто поверните четыре винта в каждом углу, и он легко поднимется, открывая ЦП, который вам нужно заменить ниже.
Вам нужно будет протереть старый процессор и контактную часть кулера изопропиловым спиртом и антистатической тканью, чтобы удалить использованную термопасту. Не беспокойтесь, если термопаста попадет на руки, так как она легко смоется, но убедитесь, что она не попала на одежду и ничего не осталось на оборудовании.
Поскольку старый ЦП закреплен на месте, вам нужно будет поднять рычаг, чтобы ослабить его, прежде чем пытаться его вынуть. Вам не нужно быть таким же медленным при извлечении процессора, как при его установке, но штифты тонкие, и при их извлечении стоит соблюдать осторожность. Обязательно поместите его в антистатический пакет, если вы хотите повторно использовать, продать или отдать свой старый чип.
4. Установите ЦП
Теперь, когда можно приступить к замене процессора, все, что с этого момента, относится и к тем, кто устанавливает ЦП на новую материнскую плату. Этот шаг в значительной степени противоположен тому, что мы только что объяснили, что делает его даже проще, чем вы ожидаете.
С пустым сокетом и поднятым рычагом вы можете достать новый процессор из упаковки и аккуратно поместить его прямо в сиденье. Чип можно поставить только одним способом, то есть вам нужно будет обращать внимание на индикаторы в углах, чтобы получить правильную ориентацию.
После того, как ЦП встанет без проблем, вам нужно будет опустить рычаг, чтобы зафиксировать его на месте. Это не должно требовать большой силы, и если вы обнаружите, что вам трудно, вы можете проверить ориентацию и переустановить его, прежде чем пытаться снова.
5. Нанесите термопасту на новый ЦП.
Теперь ваш ЦП должен быть заблокирован и загружен, но вы не можете просто поставить кулер на место и покончить с этим. Вам нужно будет наклеить слой термопасты между ними, чтобы кулер мог делать свою работу и, ну, охлаждать.
Термопаста, также известная как термопаста, компаунд, липкая масса, грязь и многие другие нелестные названия, необходима для передачи тепла от процессора к радиатору кулера. Хотя может показаться, что процессор и радиатор кулера имеют плоские поверхности, даже малейшее несоответствие может привести к образованию воздушных карманов. А так как воздух — довольно плохой проводник электричества, нам нужна термопаста, чтобы буквально преодолеть разрыв.
Хотя может показаться, что процессор и радиатор кулера имеют плоские поверхности, даже малейшее несоответствие может привести к образованию воздушных карманов. А так как воздух — довольно плохой проводник электричества, нам нужна термопаста, чтобы буквально преодолеть разрыв.
Применение термопасты — спорный вопрос, который разорвал дружеские отношения и пролил свет на некоторые компании, но есть один верный способ решить эту проблему: вдавить небольшую каплю в середину вашего нового процессора, но убедитесь, что это не слишком много. Размер садовой горошины — это все, что вам нужно.
Вы можете использовать определенные инструменты для нанесения термопасты, но гораздо более естественно использовать радиатор вашего кулера, когда вы снова подключаете его к компьютеру. Большинство кулеров крепятся винтами, а это означает, что вам просто нужно убедиться, что вы используете правильный кронштейн для разъема материнской платы, совместите отверстия и затяните винты.
Будьте осторожны, чтобы не перекрутить винт, так как приложение слишком большого усилия может привести к деформации и поломке материнской платы. Он просто должен быть достаточно тугим, чтобы не двигаться. Как только все станет твердым, подключите кулер к разъему вентилятора процессора. Предусмотрены отказоустойчивые устройства на случай, если вы забудете об этом шаге, выключив компьютер за считанные секунды, чтобы ваш процессор не сгорел, но лучше перестраховаться, чем сожалеть.
Он просто должен быть достаточно тугим, чтобы не двигаться. Как только все станет твердым, подключите кулер к разъему вентилятора процессора. Предусмотрены отказоустойчивые устройства на случай, если вы забудете об этом шаге, выключив компьютер за считанные секунды, чтобы ваш процессор не сгорел, но лучше перестраховаться, чем сожалеть.
Обратите внимание: Новые процессорные кулеры часто поставляются с предварительно нанесенной термопастой, и ее нанесение может вызвать проблемы. Если вы соединяете свой новый чип с лучшим процессорным кулером или лучшим кулером AIO, стоит проверить, так ли это, прежде чем переходить к следующему шагу.
6. Подготовка нового ЦП к загрузке
Однако пока не закрывайте свой компьютер, так как нам все еще нужно следить за охладителем чипов вашей машины, когда мы снова загружаем его в первый раз. Даже если вы правильно управляете кабелями и следите за тем, чтобы вентиляторы не мешали, снятие боковой панели упрощает дальнейшее обслуживание, если мы столкнемся с лежачим полицейским, например, ваш компьютер не включается.
Первое, что нужно сделать при возникновении подобной проблемы, это проверить, насколько плотно вы прикрутили кулер к материнской плате. Это не всегда так очевидно, как признаки деформации на материнской плате, но закручивание каждого винта на пол-оборота и попытка перезагрузки могут быть простым решением вашей проблемы.
Если это не работает, причиной может быть один из ваших компонентов. Даже самая лучшая игровая оперативная память временами заметно неудобна, и простая переустановка каждой флешки может решить несколько различных проблем. Для этого нажмите на защелки с обеих сторон слота DIMM, отсоедините ОЗУ, а затем снова вставьте. Пока вы возитесь, также стоит убедиться, что все кабели надежно подключены и что ничего существенного не упущено.
Наконец, на плате будет либо сброс BIOS, либо перемычка CLR CMOS (или, если повезет, удобная кнопка на задней панели ввода-вывода). Замыкание этого соединения с помощью отвертки или переключателя-перемычки приведет к полному сбросу BIOS, на тот случай, если внутри была настройка, которая держит вещи.
В крайнем случае повторите шаги, описанные в этом руководстве, или верните новый ЦП, который мог оказаться DOA. Если вы позаботились о своем старом процессоре, это поможет вам избавиться от игровых привычек, пока вы не разберетесь с этим фиаско, но, надеюсь, ваш компьютер загрузится нормально.
7. Тестирование и устранение неполадок установки
Как только вы увидите прекрасный загрузочный экран, нажмите клавишу DEL, чтобы войти в BIOS, если вы не были отправлены туда автоматически. Здесь вам нужно найти «оптимизированную настройку по умолчанию» — вероятно, расположенную в том же разделе BIOS для «сохранения и выхода» — и перезагрузить вашу установку. Теперь вы должны увидеть долгожданный экран входа в Windows.
В некоторых случаях вашей материнской плате может потребоваться обновление BIOS для совместимости с вашим новым процессором, так что это то, что вам нужно изучить, чтобы избежать паники из-за неудачной загрузки.
Теперь, когда вы снова сидите за своим компьютером, оснащенным совершенно новым чипом, вы можете протестировать новый процессор.
 Если нет уверенности в совместимости упомянутых комплектующих частей, следует уточнить этот нюанс перед покупкой процессора.
Если нет уверенности в совместимости упомянутых комплектующих частей, следует уточнить этот нюанс перед покупкой процессора. Для этой цели можно использовать обыкновенные ватные палочки, смоченные в спирте. Можно применять и альтернативные способы. Главное, не повредить поверхность процессора и элементы для его крепления.
Для этой цели можно использовать обыкновенные ватные палочки, смоченные в спирте. Можно применять и альтернативные способы. Главное, не повредить поверхность процессора и элементы для его крепления. Далее зафиксируйте процессор.
Далее зафиксируйте процессор.
 Лучше защелкивать их по диагонали, чтобы ровно закрепить.
Лучше защелкивать их по диагонали, чтобы ровно закрепить.  Установите ЦП
Установите ЦП 