Как замутить отдельного человека в скайпе: Отключение и включение микрофона в ходе собрания или звонка Skype для бизнеса
Содержание
Отключение и включение микрофона в ходе собрания или звонка Skype для бизнеса
Во время собрания или звонка Skype для бизнеса вам может потребоваться включать и отключать микрофон несколько раз. Это можно сделать в окне собрания Skype для бизнеса или на телефоне, если вы подключаетесь к собранию по телефону. (При использовании Lync на мобильном телефоне можно включать и отключать микрофон с телефона.)
Перед звонком или подключением к собранию Skype для бизнеса проверьте правильность работы микрофона и при необходимости отрегулируйте громкость и качество звука. Дополнительные сведения о том, как устранить проблемы со звуком в Windows, см. в статье Настройка и проверка звука в Skype для бизнеса.
Отключение и включение микрофона в окне собрания или звонка Skype для бизнеса
Иногда при подключении к собранию Skype для бизнеса микрофон отключен по умолчанию.
Если звук отключен, кнопка Отключить микрофон выглядит как .
Когда вы захотите что-то сказать, нажмите кнопку Отключить звук, чтобы включить микрофон. Вид кнопки изменится на : теперь можно говорить.
Примечание: Вы также можете использовать отключения звука на ноутбуке, клавиатуре или USB-гарнитурах, чтобы отключить или включить микрофон и динамики. Имейте в виду, что организатор собрания иногда отключает микрофоны аудитории. В этом случае вы не сможете включить свой микрофон.
Отключение и включение микрофона на телефоне
Если вы присоединились к собранию Skype для бизнеса с помощью телефона, вы можете использовать кнопки включения или отключения звука на телефоне. Кроме того, вы можете использовать тональные команды, например команда *6 позволяет отключить или включить микрофон.
Нажмите *1 на телефоне, чтобы получить список и описание всех доступных команд для вашей учетной записи.
Примечание: Когда вы присоединяетесь к собранию Skype для бизнеса с телефона, микрофон включен по умолчанию. Отключите микрофон, когда не говорите.
Отключите микрофон, когда не говорите.
Что делать, если кнопка выключения звука неактивна
Кнопка выключения звука на ноутбуке или телефоне может быть неактивна во время собрания, не позволяя вам включить микрофон. Это может произойти по разным причинам.
-
Организатор собрания может отключить микрофоны своей аудитории. Это приведет к тому, что кнопка выключения звука будет неактивна у всех участников собрания, пока организатор не включит микрофоны. Такая ситуация подробно описана далее в этой статье.
-
У Skype для бизнеса может отсутствовать доступ к микрофону вашего телефона. Чтобы устранить эту проблему, перейдите к параметрам приложения Skype для бизнеса на телефоне и убедитесь в том, что этому приложению разрешено использовать микрофон.

-
Приложение Skype для бизнеса может не обнаружить микрофон из-за проблем устройства. Дополнительные сведения по этому вопросу см. в статье Устранение проблем со звуком и видео в Skype для бизнеса
Отключение и включение микрофонов аудитории на собрании Skype для бизнеса
Если вы являетесь выступающим, вы можете отключать или включать звук для участников собрания по отдельности или группами, чтобы устранить фоновый шум.
-
Чтобы отключить микрофон отдельного пользователя, нажмите правой кнопкой на значок Отключить микрофон рядом с его именем (в представлении «Беседа») или над его изображением (в представлении «Галерея») и выберите Отключить микрофон.
 Пользователь получит уведомление о том, что его микрофон отключен.
Пользователь получит уведомление о том, что его микрофон отключен.Вы можете снова нажать правой кнопкой мыши на значок микрофона, чтобы включить микрофон пользователя. Пользователь получит запрос о включении микрофона.
-
Чтобы отключить микрофоны всех пользователей, нажмите Действия участников > Отключить микрофоны аудитории.
Микрофоны всех участников собрания, включая тех, кто использует телефон, будут отключены. Чтобы включить микрофоны, снова нажмите Действия участников, а затем Включить микрофоны аудитории.
Возникли проблемы?
Чаще всего проблема заключается в том, что при включении и выключении микрофона во время собрания пользователь слышит длинные голосовые уведомления.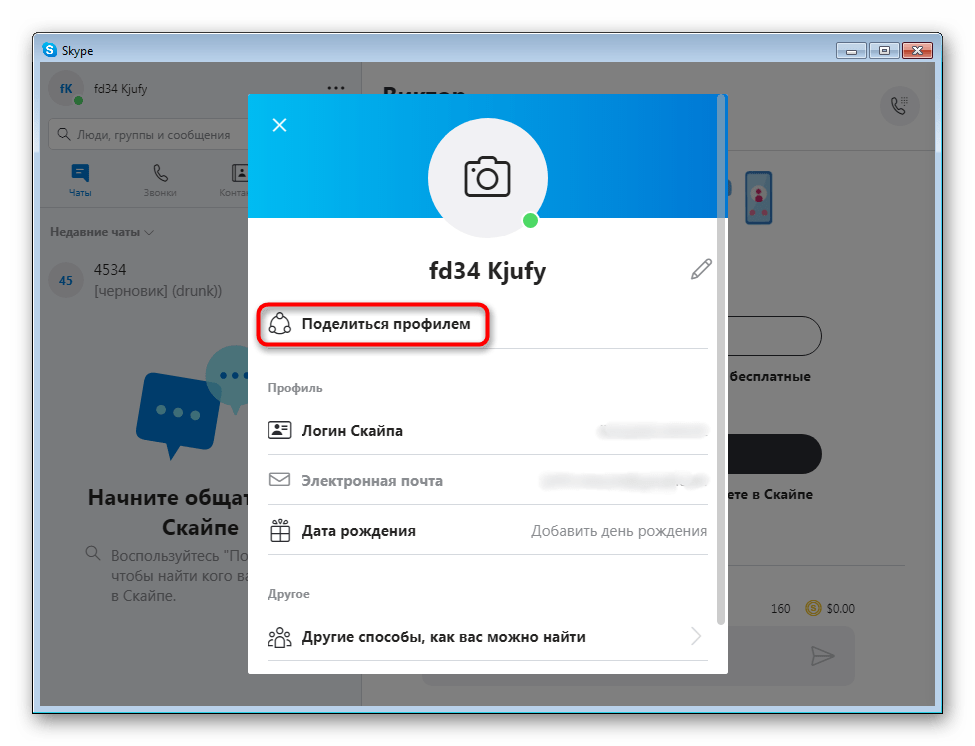 Эти уведомления могут создавать помехи и препятствовать участию в беседе. По умолчанию Skype для бизнеса воспроизводит короткий звуковой сигнал при отключении микрофона и не воспроизводит ничего при его включении. Если вы хотите удалить включенное по умолчанию звуковое уведомление отключения микрофона в Skype для бизнеса, выполните указанные ниже действия.
Эти уведомления могут создавать помехи и препятствовать участию в беседе. По умолчанию Skype для бизнеса воспроизводит короткий звуковой сигнал при отключении микрофона и не воспроизводит ничего при его включении. Если вы хотите удалить включенное по умолчанию звуковое уведомление отключения микрофона в Skype для бизнеса, выполните указанные ниже действия.
-
Щелкните правой кнопкой мыши значок динамика на панели задач и выберите Звук.
-
Прокрутите список программных событий, чтобы перейти в раздел Skype для бизнеса.
-
Щелкните Звук отключения микрофона, а затем в раскрывающемся списке Звук выберите (нет)и нажмите ОК.

Если вы при отключении микрофона слышите что-нибудь помимо короткого звукового сигнала, установленного по умолчанию, или же что-либо при включении микрофона, то, скорее всего, ваша гарнитура воспроизводит дополнительные голосовые сообщения. Чтобы отключить эти сообщения, необходимо изменить параметры гарнитуры. Некоторые гарнитуры поставляются с программным обеспечением для управления, которое позволяет легко это сделать. Дополнительные сведения см. в базе знаний производителя гарнитуры.
Если у вас возникли другие проблемы со звуком во время собрания, см. раздел Устранение проблем со звуком и видео в Skype для бизнеса.
Дополнительные сведения о звуке в Skype для бизнеса:
-
Звонки в Skype для бизнеса с передачей звука через стационарный телефон с телефонной системой в Office 365
org/ListItem»>
Настройка звука и видео
Как работает функция демонстрации экрана в Skype? | Поддержка Skype
Вы можете поделиться своим экраном во время аудио- или видеозвук в Skype.
Как начать демонстрацию экрана во время звонка Скайпа?
Убедитесь, что вы используете последнюю версию Скайпа, и начните демонстрацию экрана во время звонка:
- в классических и веб-приложениях: выберите кнопку «Общий доступ к экрану», а затем выберите экран, которым вы хотите поделиться.
- Если вы используете Windows, вы также сможете делиться звуком со своего компьютера.
- Если вы используете Skype для Mac macOS 10.15 (Catalina), Skype требуется доступ к записи экрана в системных параметрах Mac, чтобы во время звонка можно было делиться своим экраном. Вы получите уведомление Skype с Параметры или вам потребуется предоставить Skype доступ для записи экрана в системных настройках macOS Catalina.
 На компьютере Mac выберите Системные настройки>Защита и безопасность>Запись экрана и предоставьте Скайпу доступ.
На компьютере Mac выберите Системные настройки>Защита и безопасность>Запись экрана и предоставьте Скайпу доступ. - Участники могут увеличить масштаб экрана звонка, нажатием кнопки масштабирования для увеличения до 300 %. Они могут щелкнуть и перетащить, чтобы переместить увеличенный экран.
- on Android — Tap the more button then the screen sharing button.
- on iPhone and iPad — Tap the more button then the screen sharing button. В окне подтверждения нажмите Скайп и выберите пункт Начать трансляцию
Чтобы подтвердить отключение общего доступа или переключить экран или окно, выберите кнопку Остановить общий доступ. Чтобы получить параметр Прекратить общий доступ, может потребоваться выбрать меню Дополнительные параметры.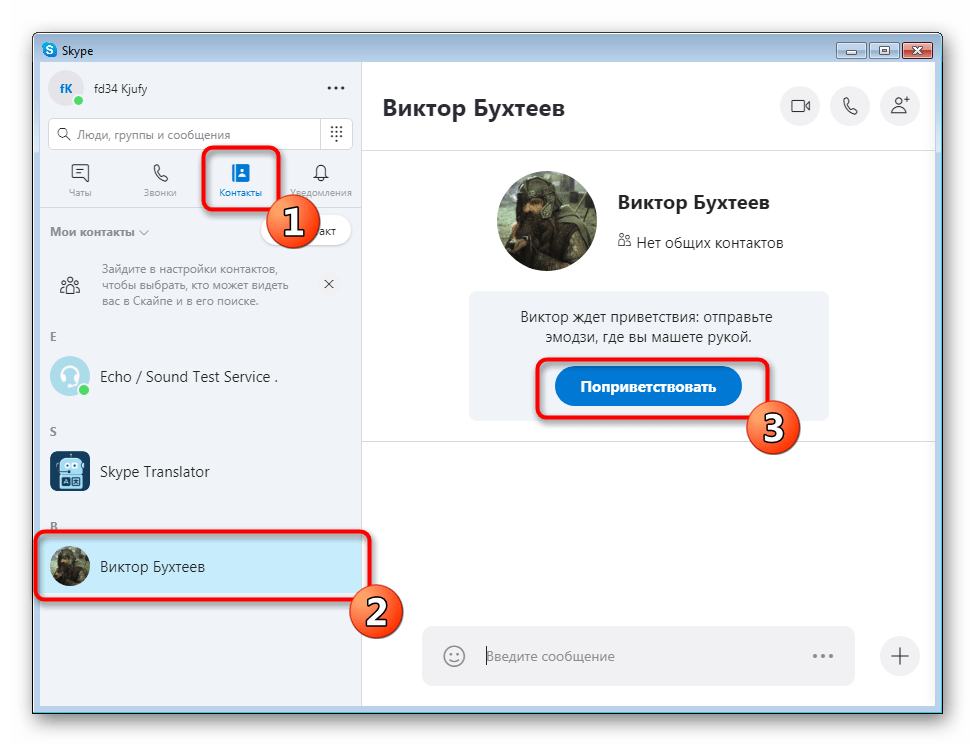
Примечание.Если у вас нет варианта «Поделиться», проверьте следующие требования к функции:
Какие мобильные и планшетные устройства поддерживают демонстрацию экрана в Скайпе?
Демонстрация экрана поддерживается в Android 6.0 и более поздних версиях. Для iPhone, iPad и iPod Touch с iOS 12 и более поздними версиями: эта функция поддерживается в iPhone 6S, iPad 2, iPad Mini 2019, iPod Touch 7-го поколения и более новых устройствах.
Какая версия Microsoft Edge и Chrome поддерживает общий доступ к экрану в Skype для браузера?
- Новый Microsoft Edge на основе Chromium.
- Chrome версии 72 и выше. Узнайте больше о том, как проверить свою версию Chrome.
Почему при демонстрации экрана в Скайпе фор Веб отключается видео?
Chrome разрешает только один выходной поток одновременно, поэтому при начале демонстрации экрана видеозвонок изменяется на голосовой звонок. После завершения демонстрации экрана, вы можете снова включить видео.
После завершения демонстрации экрана, вы можете снова включить видео.
Почему я не могу демонстрировать свой экран в Скайпе?
Чтобы использовать демонстрацию экрана, требуется последняя версия Скайпа.
Какая пропускная способность требуется для демонстрации экрана в Скайпе?
Требования к пропускной способности для демонстрации экрана в Скайпе совпадают с требованиями к видеозвонкам в Скайпе. Узнайте больше о том, какой Skype пропускной способности.
Как отключить звук в Skype
Азад Шейх
31 марта 2021 г.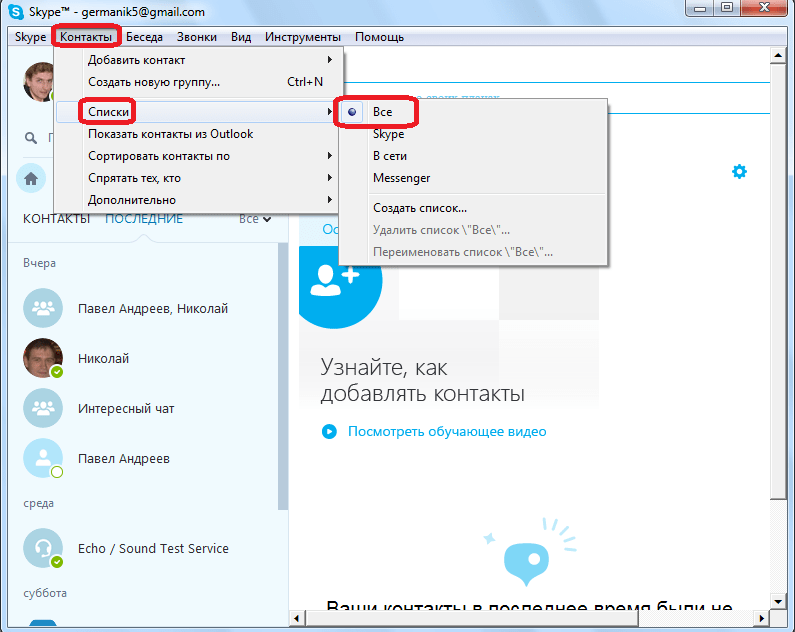
SaveSavedRemoved 0
Сегодня я расскажу вам, как можно отключить звук кого-то в Skype во время звонка, чата, неизвестных контактов или рассылки спама.
Можно ли отключить звук в Skype в реальном времени?
Ну, вы можете управлять громкостью динамика и микрофона на своей стороне, что в конце отключит звук человека на другой стороне (вы не будете слышать голос этого человека).
Зачем нужно отключать звук одного человека в Skype?
В определенные моменты времени вы можете захотеть отключить звук собеседника во время разговора по Skype. Причиной может быть что угодно, например, важная задача, телефонный звонок или разговор с кем-то, кто сидит рядом с вами. Кроме того, если человек, которому вы звоните через Skype, ведет себя или говорит раздражающе, вы также можете отключить его/ее, не привлекая внимания. Многие спамеры используют среду Skype для передачи своих рекламных и спам-сообщений , поэтому в такое время их вырезание/заглушение очень помогает.
Когда вы отключите звук кого-то в Skype, вы будете соединены с ним визуально, но не услышите голос. Вы по-прежнему можете общаться с человеком через чат.
Проверьте и выполните следующие шаги, чтобы отключить звук кого-либо в Skype во время текущего вызова:
- Когда вы разговариваете по телефону и разговариваете с кем-то, перейдите в раздел «Вызов», который находится в верхней части приложения
- Нажмите «Настройки звука».
- Вы увидите разделы «Микрофон», «Динамики» и «Звонок». Перейти в раздел «Спикеры»
.
- Есть полоска громкости. Установите его на самый низкий уровень
Теперь вы не будете слышать голос человека, говорящего на другом конце провода.
Как навсегда отключить звук одного человека в Skype?
Вы также можете отключить звук определенного человека, который использует Skype, чтобы рассылать вам спам. Вы также можете не слышать голос от определенного аккаунта, и вам не нужно их для этого блокировать. Просто выполните следующие действия:
Вы также можете не слышать голос от определенного аккаунта, и вам не нужно их для этого блокировать. Просто выполните следующие действия:
- Откройте приложение Skype и войдите в систему, используя свои учетные данные
- Перейти к вызовам > Настройки звука
- Нажмите «Настройки уведомлений»
- В списке событий снимите флажок перед словом «рингтон».
Помните, что этот процесс отключит рингтоны для всех вызовов Skype. Если вы хотите избавиться от конкретного человека навсегда, то лучший вариант — заблокировать его. Для этого
- Перейдите на вкладку Контакты
- Щелкните правой кнопкой мыши имя этого человека
- Выберите «Заблокировать этого пользователя».
- В диалоговом окне установите флажок «Удалить из списка контактов».
- Нажмите кнопку «Блокировать»
Как отключить текущий чат Skype?
Если вы разговариваете с клиентом или делаете деловой звонок , при котором вас раздражают непрерывные звуки входящих мгновенных сообщений чата, то лучше их отключить.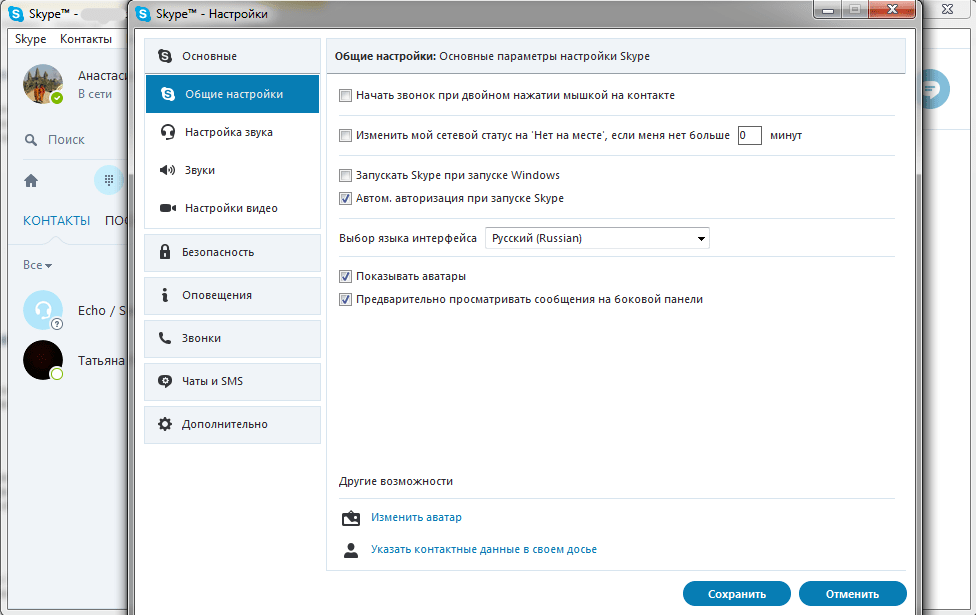 Для этого;
Для этого;
- Откройте Skype > Войти > Вызов > Настройки звука > Настройки уведомлений
- Теперь из списка событий снимите галочку с «входящее мгновенное сообщение в недавнем чате» и «входящее мгновенное сообщение в текущем чате».
Как отключить спамеров или других людей в Skype?
Есть несколько человек, которые используют Skype для рассылки спама пользователям за рекламу их продуктов, услуг и т. д. Если вы столкнулись с такой проблемой в своей учетной записи, вы можете запретить им звонить или отправлять вам сообщения.
Проверьте описанный ниже процесс, чтобы отключить спамеров или неизвестных людей в Skype:
- Войдите в свою учетную запись Skype
- Если вы сохранили таких людей в своем списке контактов, удалите их
- Теперь перейдите в «Параметры» > «Настройки конфиденциальности».
- Здесь вы увидите три категории, как показано на изображении ниже
- Выбрать «только люди из моего списка контактов» во всех из них
- Нажмите кнопку «Сохранить»
Немного полезной информации
Помните, что в приложении Skype нет возможности отключить микрофон человека.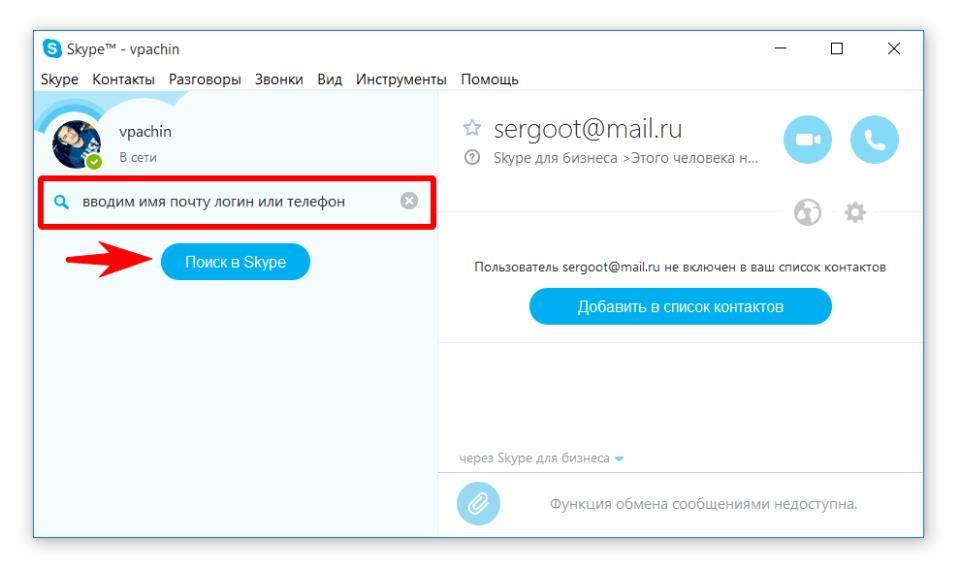 Вы можете отключить громкость динамиков на своей стороне и, таким образом, не будете слышать голос звонящего на другом конце. Если вы делаете групповой скайп, то скажите друзьям/коллегам/клиентам, чтобы они отключили микрофоны, чтобы вы могли говорить без помех.
Вы можете отключить громкость динамиков на своей стороне и, таким образом, не будете слышать голос звонящего на другом конце. Если вы делаете групповой скайп, то скажите друзьям/коллегам/клиентам, чтобы они отключили микрофоны, чтобы вы могли говорить без помех.
Примечание : Если у вас все еще есть проблемы во время звонка и вы хотите закончить другие задачи в данный момент, вы можете поставить звонок Skype на удержание. Вы увидите эту опцию только во время текущего вызова.
Азад Шейх
Азад Шейх в душе интернет-маньяк. От обзоров компьютерных компонентов до игр для Xbox One — Азад с удовольствием пишет обо всем, что связано с компьютерами. Он выпускник компьютерной инженерии и сертифицированный этический хакер. В свободное время он читает и исследует Интернет.
macos — Ключ для отключения микрофона Skype?
спросил
Изменено
2 года, 11 месяцев назад
Просмотрено
63к раз
Я использую Mac.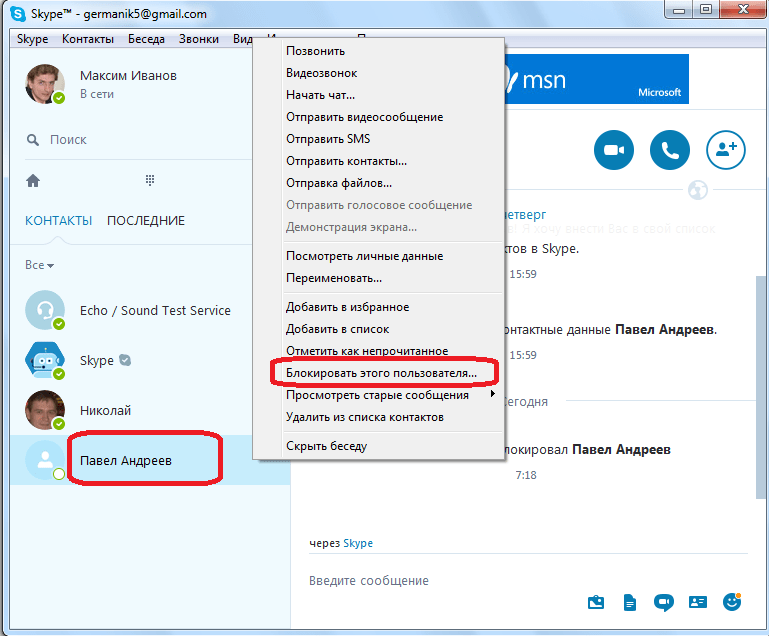
Есть ли сочетание клавиш для отключения микрофона во время разговора?
Я не могу найти его, и мне часто приходится включать/выключать звук.
Нажимать кнопку в интерфейсе скайпа очень неудобно 🙁
- macos
- сочетания клавиш
- скайп
- микрофон
- отключение звука
Можно используйте пробел для включения/выключения звука
Кредит: http: //forum.skype.com/index.php?showtopic=70965&view=findpost&p=2216171
3
Когда Skype находится в фокусе, Command + Shift + M включает микрофон.
Ctrl + Alt + Command + ↑ также отключает микрофон для меня и работает глобально.
Однако это не переключатель; как указано ниже, он переключается в режим «Нажми и говори», в котором микрофон отключен по умолчанию, но будет включен, пока нажата Ctrl + Alt + Command + ↑ .
У меня OS X 10.8 с последней версией Skype от 16.10.2012.
4
Хотя приложение не имеет встроенного сочетания клавиш, вы можете добавить его с помощью функции «Сочетания клавиш» на панели «Настройки клавиатуры» в «Системных настройках».
- Открыть системные настройки
- Открытая клавиатура
- Перейдите в раздел «Сочетания клавиш» (при использовании Snow Leopard нажмите «Ярлыки приложений» слева)
- Нажмите кнопку «+».
- Выберите Skype в качестве приложения
- Название меню: «Без звука»
- Выберите сочетание клавиш (например, Command-Option-M, так как Command-M используется для сворачивания).
- Нажмите OK, закройте Системные настройки и перезапустите Skype, если он был открыт.
1
Shift-Cmd-M для меня работает в Skype 7.59 для Mac, который является текущей версией (и я действительно не помню, чтобы настраивал его самостоятельно).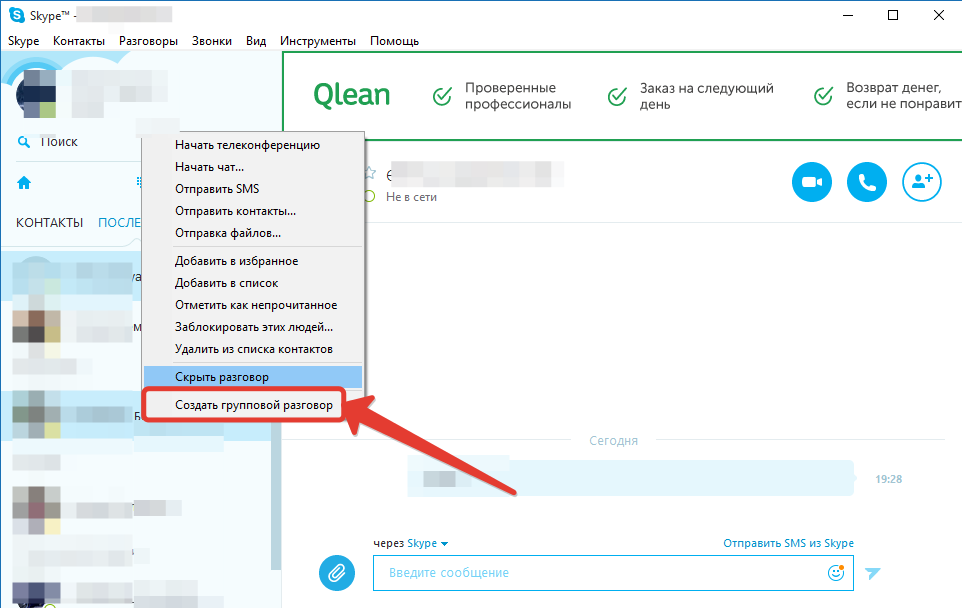

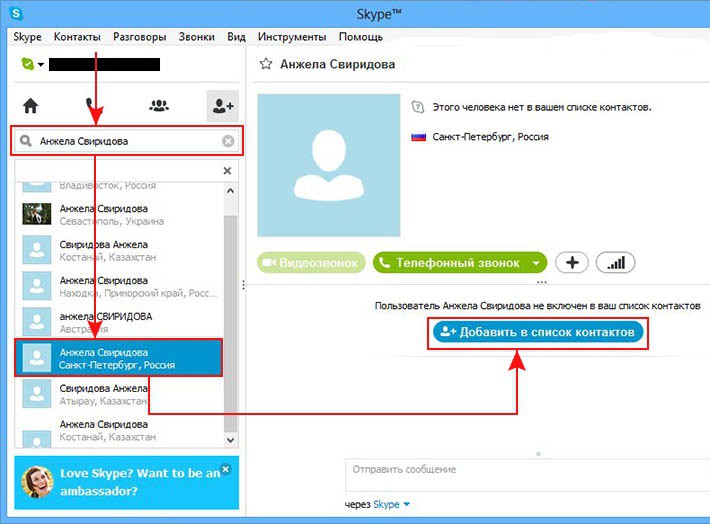 Пользователь получит уведомление о том, что его микрофон отключен.
Пользователь получит уведомление о том, что его микрофон отключен.
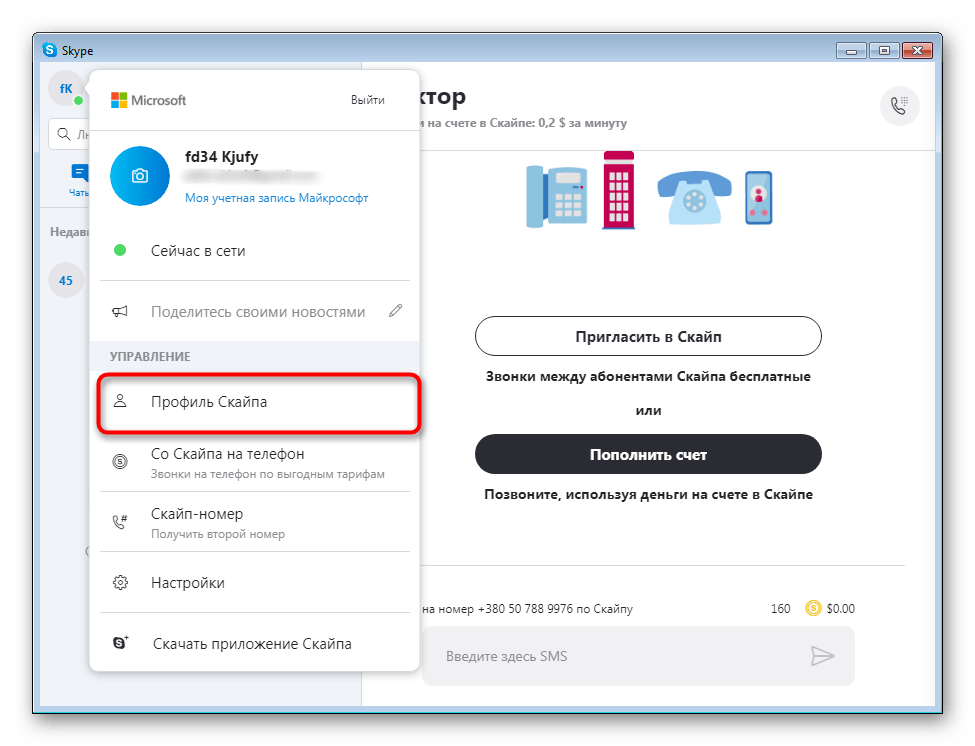 На компьютере Mac выберите Системные настройки>Защита и безопасность>Запись экрана и предоставьте Скайпу доступ.
На компьютере Mac выберите Системные настройки>Защита и безопасность>Запись экрана и предоставьте Скайпу доступ.