Яндекс браузер сам запускается как убрать: Как отключить автозапуск Яндекс Браузера
Содержание
Что делать если в Яндекс браузере появилась ошибка: не удалось загрузить плагин
- Браузеры
- 24 Май, 2019
- 0
Ошибка с сообщением об отказе плагина загружаться появляется, когда вы хотите открыть видео или какую-то игру на сайте. Чаще всего проблема связана с некорректной работой Flash Player, который отвечает за воспроизведение медиафайлов на сайтах. Какие ещё могут быть причины? Что сделать, чтобы убрать ошибку?
Содержание
1 Причины возникновения ошибки «Не удалось загрузить плагин»
2 Включение плагина Shockwave Flash или Adobe Flash Player
3 Разрешаем конфликт плагинов
4 Обновление Flash Player
5 Чистка кэша и cookie-файлов в «Яндекс.Браузере»
6 Обновление браузера от «Яндекса»
7 Открываем антивирус и удаляем вредоносные коды с ПК
Причины возникновения ошибки «Не удалось загрузить плагин»
Плагин может отказаться работать в «Яндекс. Браузере» вот почему:
Браузере» вот почему:
- На самом сайте возникли проблемы. Попробуйте запустить страницу с видео или игрой в другом обозревателе, например, в «Фаерфокс» — браузере на другом движке. Если так же не открывается, остаётся только ждать, когда разработчики сайта устранят ошибку.
- Flash-Player работает некорректно или вовсе отключён. Ему может не хватать обновлений. К тому же в браузере может быть установлено сразу два плагина — естественно, они будут конфликтовать.
При запуске видео на странице YouTube может возникнуть ошибка «Не удалось загрузить плагин»
- «Яндекс.Браузер» переполнен файлами «куки», историями запросов и прочими «мусорными» файлами. Обычно в этом случае тормозит и сам браузер — он нечувствителен к кликам, загружает страницы медленно. Пожалейте программу — очистите её, чтобы она не работала на износ.
- Браузеру может недоставать апдейта. Обычно он обновляется автоматически, но иногда в процедуре может возникнуть сбой — запустите апгрейд вручную.

- На компьютере «паразитируют» вирусы — воспользуйтесь обновлённым антивирусом, чтобы удалить их.
Включение плагина Shockwave Flash или Adobe Flash Player
Компонент браузера может оказаться выключенным после сбоя в работе программы. Обратно включиться при этом он сам не может — вам нужно сделать это вручную:
- В адресную строчку «Яндекс.Браузера» вставим внутренний адрес browser://plugins и нажмём на «Энтер». Запустится белая страница с перечнем плагинов, установленных в программе.
Раскройте подробную информацию по плагинам
- Щёлкнем по ссылке «Подробнее» вверху справа, чтобы раскрылась информация по плагинам.
Поставьте отметку «Всегда запускать»
- Нам нужно меню с «Флеш Плеером». Жмём на ссылку «Включить». Если её нет, просто ставим птичку рядом с «Запускать всегда». Так плагин сможет самостоятельно включаться даже поле сбоя в браузере. Перезагружаем страницу или сам браузер. Если проблема осталась, ищем решение дальше.
Разрешаем конфликт плагинов
Если вы увидели, что рядом с заголовком плагина на белой странице указано 2 files и при этом оба варианта плагина запущены, вам нужно отключить один из них, чтобы решить конфликт компонентов:
- Сделать это просто — кликните по соответствующей ссылке сначала для первого компонента в меню Adobe Flash Player.

Щёлкните по «Отключить», чтобы деактивировать первую версию плагина
- Посмотрите, загрузилась ли страница. Если нет, включите первый плагин и отключите второй с помощью тех же ссылок синего цвета.
- Если и это не помогло, активируйте обратно оба компонента и переходите к другим методам.
Обновление Flash Player
Апдейт проводится обязательно через официальный сайт компонента. Что нужно сделать:
- Откроем эту страничку (официальный ресурс). В первом меню указываем тип своей ОС, допустим, это «Виндовс 10».
Выберите свою «операционку»
- Во втором меню берём версию плеера для Chromium и Opera (именно на этом движке и работает «Яндекс.Браузер»). Снимаем птички с предложений скачать антивирус — кликаем по «Загрузить».
Выберите версию плагина для Chromium
- Ждём, когда закончится скачивание. После этого запускаем файл установки, который уже находится на нашем ПК.
Подождите, пока закончится инициализация
- Инсталлятор тут же запустит установку — вам остаётся немного подождать.

Установщик запустит сразу процесс
- Когда процедура будет успешно завершена, появится клавиша «Готово» — щёлкаем по ней. Перезапускаем браузер и смотрим, исчезла ли ошибка.
Кликаем по «Готово»
Чистка кэша и cookie-файлов в «Яндекс.Браузере»
Возможно, ваша проблемная страница была открыта ранее в «Яндекс.Браузере» с неактивным на то время «Флеш Плеером». Обозреватель запомнил эту страницу именно в таком виде — при последующих загрузках программа будет открывать её с выключенным плагином, даже если вы включили его вручную до этого. В таком случае нужно удалить старые файлы «куки» и очистить кэш, чтобы страница открывалась правильно:
- Вызываем меню браузера. На серой панели выбираем пункт для настроек.
Зайдите в настройки браузера
- Сразу жмём на последний раздел «Системные». Прокручиваем страницу до конца — там будут синие ссылки. Жмём на первую «Очистить историю».
Кликните по «Очистить историю»
- В окошке поверх настроек отмечаем файлы «куки», содержимое кэша и по желанию историю просмотров, загрузок и данные приложений.
 Можно оставить пароли и данные для автозаполнения форм на сайтах. Кликните по кнопке «Очистить».
Можно оставить пароли и данные для автозаполнения форм на сайтах. Кликните по кнопке «Очистить».Запустите очистку истории браузера
- Подождите, пока удаление завершится.
Обновление браузера от «Яндекса»
Как помочь обозревателю обновиться:
- Заходим в меню, переходим на панель «Дополнительно». Щёлкаем по предпоследней строчке, чтобы попасть в раздел с данными об утилите.
В дополнительном меню выберите «О браузере»
- В странице серого цвета запустится сразу поиск апдейта. Если он будет на серверах «Яндекса», программа сама его для себя загрузит и установит. После инсталляции вам нужно будет обязательно перезагрузить утилиту (закрыть и снова открыть её окно).
- Если апдейта не будет, вы увидите сообщение о том, что пользуетесь актуальным вариантом приложения.
Браузер показывает, что сейчас на ПК работает его актуальная версия
Открываем антивирус и удаляем вредоносные коды с ПК
Вы можете взять свой домашний антивирус (тот, что стоит в вашей системе) и просканировать ОС через него.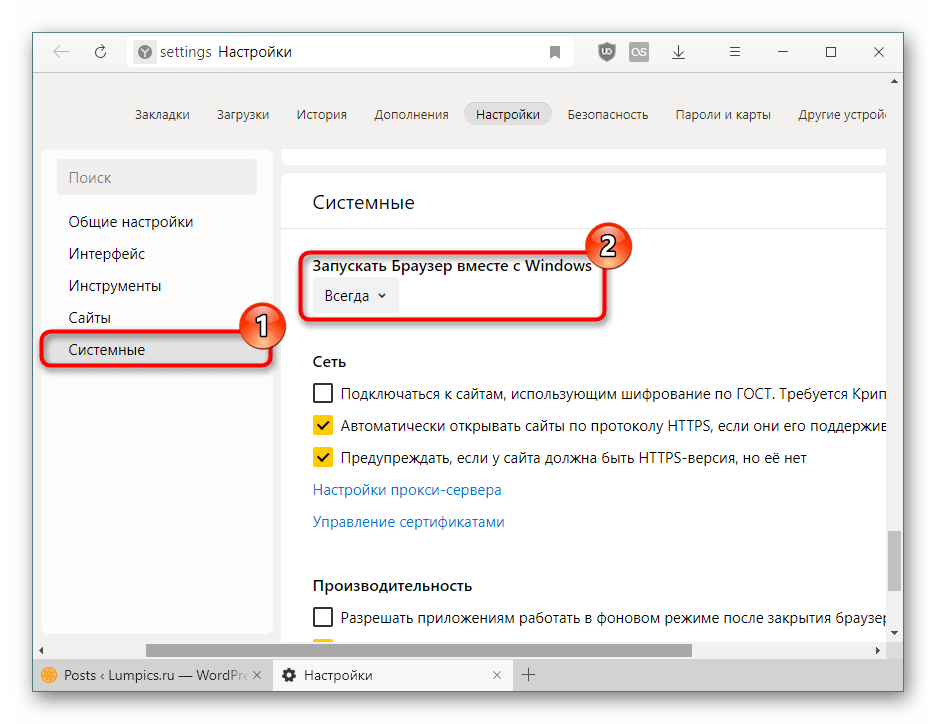 Перед проверкой только обновите саму программу и её базы вирусов, чтобы процедура была максимально эффективной.
Перед проверкой только обновите саму программу и её базы вирусов, чтобы процедура была максимально эффективной.
Мы опишем сканирование на примере встроенного «Защитника Windows» в десятой версии ОС:
- Зажимаем Win и I на клавиатуре одновременно — на экране появится окно с параметрами системы. Заходим в блок для обновления и защиты системы.
В параметрах щёлкаем по плитке «Обновление и безопасность»
- В первом разделе сразу запускаем проверку апдейта для ОС (Windows Defender обновляется вместе с «операционкой»).
Запустите поиск обновлений
- Если апгрейд есть, ждём, когда он скачается и установится. При необходимости перезагружаем ПК.
Подождите, пока система загрузит для себя апдейт
- Во втором блоке настроек щёлкаем по пункту «Защита от вирусов и угроз».
Перейдите к разделу «Защита от угроз»
- В новом окошке жмём на запуск расширенной проверки.
Выберите расширенную проверку
- Выбираем полный вариант и запускаемся.

Выделите полную проверку и нажмите на «Выполнить»
- Ждём, когда проверка закончится — она может занять довольно много времени, так как она глубокая. Но это будет эффективнее, чем запустить быструю. Если обнаружатся вирусы, избавляемся от них через действие «Удалить».
Подождите, пока завершится сканирование
- Перезагружаем компьютер и открываем проблемную страницу в браузере.
В первую очередь проверьте, загружается ли контент со страницы в другом обозревателе. Если да, значит, проблема в «Яндекс.Браузере» или в ОС в целом. Посмотрите, включён ли в его настройках «Флеш Плеер», отключите какую-то одну версию плеера, если в настройках активны две. Обновите компонент Flash через официальный сайт. Если не помогает, очистите кэш «Яндекс.Браузера» и проведите его апдейт вручную. На крайний случай запустите сканирование на вирусы в системе.
- Автор: Екатерина Васильева
- Распечатать
Оцените статью:
(0 голосов, среднее: 0 из 5)
Поделитесь с друзьями!
- След.
 Мобильная версия «Скайпа»: как установить приложение на Android, iOS или Windows Phone
Мобильная версия «Скайпа»: как установить приложение на Android, iOS или Windows Phone - Пред. Обзор популярных моделей мобильных 4G-роутеров
Как отключить Алису в Яндекс Браузере на компьютере и на телефоне? — SamaGame
Содержимое
- В компьютере
- На андроиде.
- На айфоне.
Как отключить Алису в Яндекс Браузере на компьютере и на телефоне?
Горячие дебаты, часть 2 😅 #pcgaming #m…
Пожалуйста, включите JavaScript
Горячие дебаты, часть 2 😅 #pcgaming #mobilegaming #lifestyle #gamingcommunity #gaming #esports #valorant
Как отключить Алису в Яндекс Браузере на всех устройствах и возможно ли это технически? Хорошая новость заключается в том, что вам не нужно использовать инструменты, которые вам не нравятся, вы можете остановиться в любой момент!
В компьютере
Прежде чем разбираться, как отключить Яндекс Алису на ПК, учтем, что инструкция актуальна только для владельцев Windows.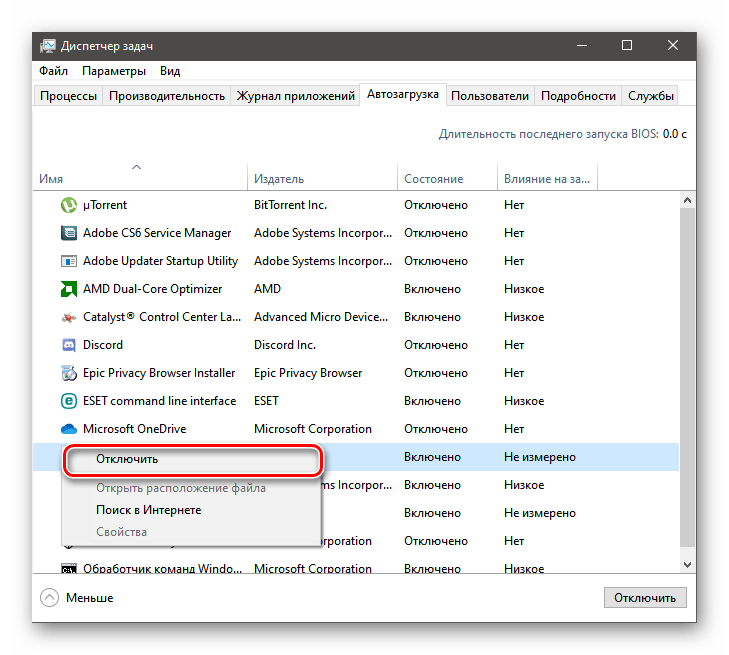 В macOS помощника нет.
В macOS помощника нет.
А теперь о том, как отключить Алису в Яндексе на компьютере — пригодится, если вы вдруг не захотите пользоваться ее функциями.
- Найдите значок с тремя полосами вверху справа;
- В выпадающем списке перейдите в настройки и откройте вкладку «Инструменты». Внутри;
- Пролистнуть экран вниз до раздела «голосовой помощник»;
- Найдите параметр «Включить фразу…» и отключите его!
Этого достаточно, чтобы мастер запускался только при нажатии соответствующего значка на боковой панели.
Если вы даже не хотите использовать кнопку для вызова робота, щелкните правой кнопкой мыши на свободном месте и снимите флажок рядом с именем мастера.
Вы знаете, как отключить Яндекс Алису с компьютера? На настольных устройствах мастер работает только в браузере. С другой стороны, на мобильных телефонах вы можете выбрать, хотите ли вы использовать помощника через браузер или через отдельное приложение.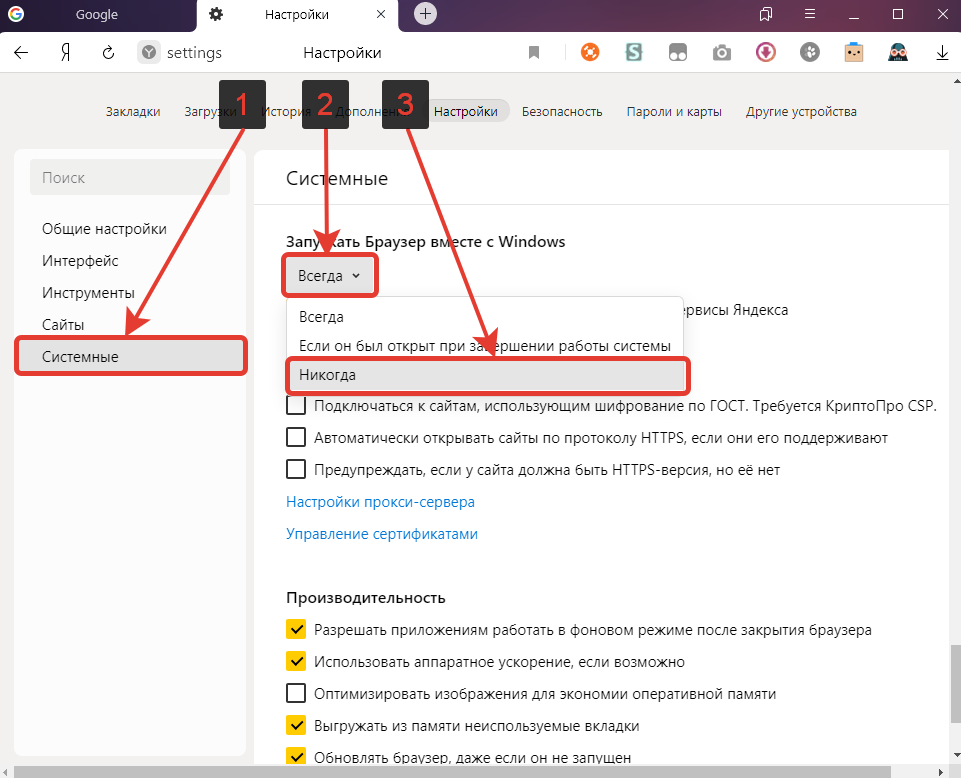
Так что же может сделать Алиса? Узнайте, что она может сделать, перейдя по этой ссылке.
На андроиде.
Вы уже знаете, как отключить Алису в Яндексе на ноутбуке, давайте попробуем то же самое на мобильном устройстве? Если у вас мобильный телефон с операционной системой Android, помощник отлично работает как в специальном приложении Яндекс, так и в соответствующем браузере.
Не хотите больше пользоваться мастером? Хорошая новость в том, что вы можете убрать голосовую активацию и помощник не будет отвечать на ваши запросы. Но полностью убрать функционал робота нельзя, он полностью интегрирован в приложение!
Пробуем отключить Алису в Яндекс Браузере на Андроиде? Инструкции только для веб-браузера, в обычном приложении все отключено по-другому.
- Открыть программу;
- В левом верхнем углу нажмите на значок своего аватара;
- Появится меню, в котором вы должны найти значок настроек.
Почти готово! В списке настроек вы сразу найдете то, что вам нужно:
- Перейти в раздел с названием помощника;
- Найдите параметр «Голосовая активация» и отключите опцию «Использует…»;
- Теперь перейдите на вкладку «Активация наушников» и снова отключите опцию «Использовать голосовую активацию».

То есть. Как видите, отключить Алису в Яндекс Браузере на ПК или мобильном телефоне так же просто. Последняя инструкция предназначена для пользователей телефонов (или планшетов) iOS.
На iPhone.
Поверьте мне, если вы сможете отключить голосовой помощник Алисы на своем компьютере, iPhone уснет за считанные секунды! Алгоритм очень прост.
Операционная система такая же, как и в Android: полностью исключить помощника нельзя, но можно исключить реакцию на голосовые запросы. Если вы хотите, вы можете вызвать помощника нажатием кнопки. Или просто забудьте об этом и никогда не нажимайте.
Выбираете между Сири и Алисой, но не можете решить сами? Тогда вам срочно нужно прийти сюда, чтобы прочитать сравнительное исследование.
- Зайдите в браузер и нажмите на свой аватар в верхнем углу;
- перейти в раздел «Настройки приложения»;
- Прокрутите открывшуюся страницу вниз до параметра «Голосовой помощник».
 ;
;
- Переместите противоположный тумблер в положение «выключено». Сделано!
Мы подробно объяснили, как отключить Алису на Яндексе на компьютере или мобильном телефоне через браузер. Если вы больше не хотите использовать голосового помощника, вы можете отказаться от навязчивых подсказок и выбрать другой способ взаимодействия. Вам решать.
Источник: laimoon
CSGO Trader — Расширение Steam Trading Enhancer
CSGO Trader — это браузерное расширение с открытым исходным кодом для Chrome и Firefox, предназначенное для облегчения торговли CS:GO. Я начал с добавления функций, которых не хватало Steam Inventory Helper, но в нем уже есть самые важные функции SIH и многое другое.
Неполный список текущих функций:
- Информация о ценах в инвентарях и торговых предложениях
- Общая стоимость инвентаря, стоимость торгового предложения
- Показать прибыль от входящих торговых предложений, упорядочить по наиболее выгодным первым
- Кнопка «Проверить в браузере.
 ..» на рынке, запасах и торговых предложениях
..» на рынке, запасах и торговых предложениях - Массовый листинг/продажа предметов
- Показывает, когда истечет срок действия торговой блокировки предмета, и добавляет обратный отсчет
- Показывает плавающие значения и другую техническую информацию, например индекс краски, семена краски, индекс шаблона в инвентарях, предложениях и на рынке
- Упорядочить по плавающему значению на страницах рынка, показать больше, чем по умолчанию 10 объявлений на рынке
- Доплеровские фазы, проценты затухания, узоры затухания мрамора (огонь и лед, синий наконечник, красный наконечник и т. д.)
- Показывает внешний вид каждого предмета и добавляет ссылки на другую версию на страницы инвентаря и рынка
- Режим фильтра NSFW, чтобы не показывать аниме-сиськи вашим коллегам 006
- Реальный статус чата в профилях (отсутствует, занят, отложен, а не просто онлайн)
- Красочный инвентарь, фон каждого предмета меняется в зависимости от его редкости
- Мошенники выставляются на продажу в своем профиле и в предложениях обмена (если они заблокированы SteamRep)
- CSGOLounge.
 com авто-бампинг, сделайте ваши сделки более популярными, удерживая их в топе предметы из обмена, добавить целую страницу, добавить все похожие предметы
com авто-бампинг, сделайте ваши сделки более популярными, удерживая их в топе предметы из обмена, добавить целую страницу, добавить все похожие предметы - Поставщики ценообразования: CSGO Trader, Steam, CS.MONEY, Bitskins, LOOT.FARM, CSGO.TM
- Посмотреть исходную валюту и цену предмета, выставленного на продажу
- Информация о цене «Начиная с» и информация об объеме продаж в инвентаре каждого]
- Кнопки мгновенного принятия предложения обмена и отклонения предложения обмена на странице входящих предложений обмена
- Плавающий рейтинг (например, 5-е место среди лучших из существующих) данные из csgofloat
- Конвертер валют, калькулятор процентов во всплывающем окне расширения.
- Автоматически сообщать о спаме и мошеннических комментариях (например, о поддельных комментариях в профилях)
- Отвечать на комментарии, отмечая имя другого пользователя
- Создание списка предметов инвентаря (для публикации рекламы и т. д.
 )
) - Кнопка +rep в профилях для публикации сообщения о вашей репутации после обмена
- Проверка стоимости нескольких предметов в инвентаре путем их выбора режим для инвентарей и торговых предложений
- Все предметы инвентаря загружаются автоматически, не нужно ждать загрузки при поиске или переходе по страницам
- Изношенность наклеек (процент состояния) в инвентарях и на рынке
- Копирование постоянной ссылки на профиль пользователя (мошенники часто меняют свои ссылки автоматически)
- Подсчет повторяющихся предметов в инвентарях присутствует в другом предложении
- Автоматическое добавление ваших торговых сообщений Steam в группы и форумы
- Другие мелкие функции, автоматизация, удобства
Я начал публиковать примечания к выпуску обновлений расширения, которые включают иллюстрации. Если вам нужны дополнительные скриншоты и описания функций, посетите страницу Примечания к выпуску.
Установить
Расширение доступно в Интернет-магазине Chrome в Microsoft Edge Addons и в AMO.
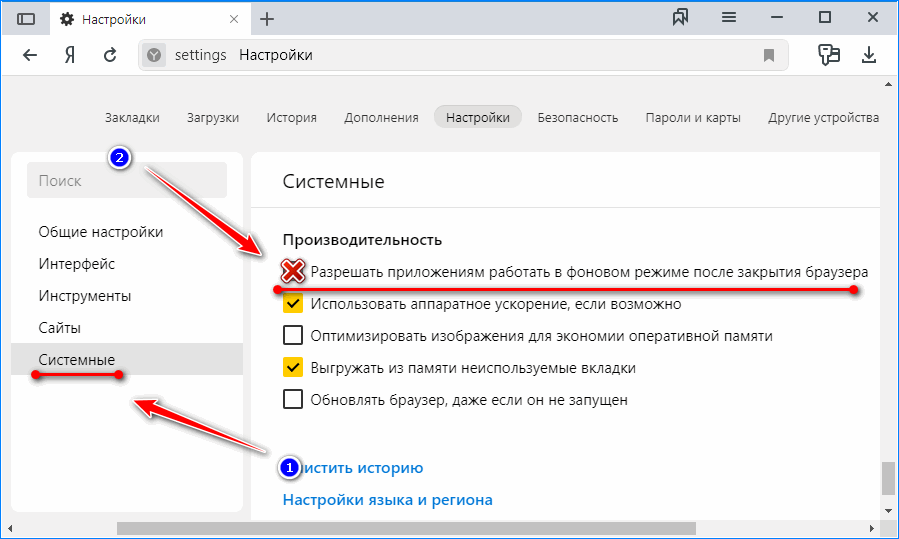

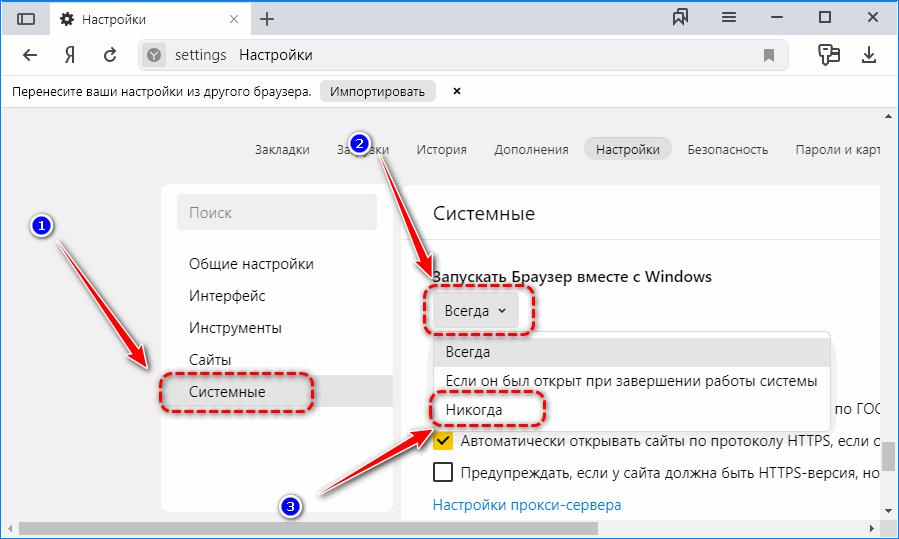
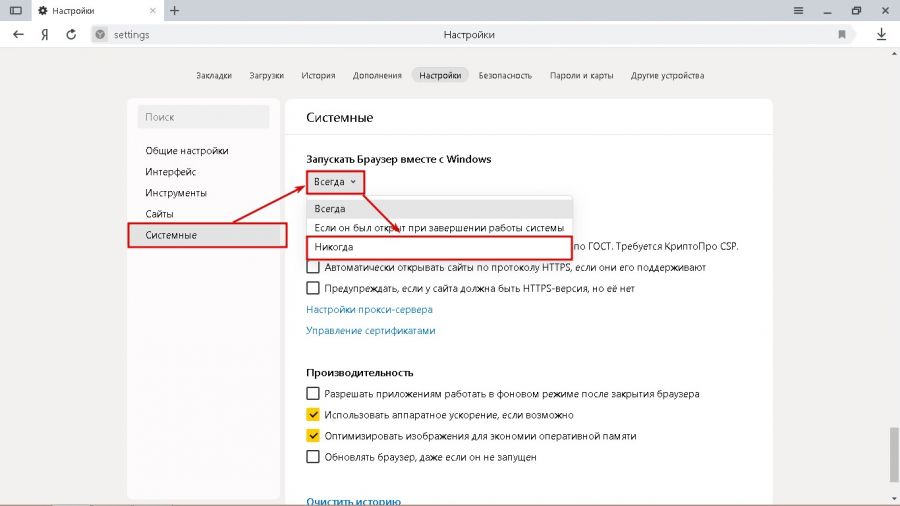 Можно оставить пароли и данные для автозаполнения форм на сайтах. Кликните по кнопке «Очистить».
Можно оставить пароли и данные для автозаполнения форм на сайтах. Кликните по кнопке «Очистить».
 Мобильная версия «Скайпа»: как установить приложение на Android, iOS или Windows Phone
Мобильная версия «Скайпа»: как установить приложение на Android, iOS или Windows Phone
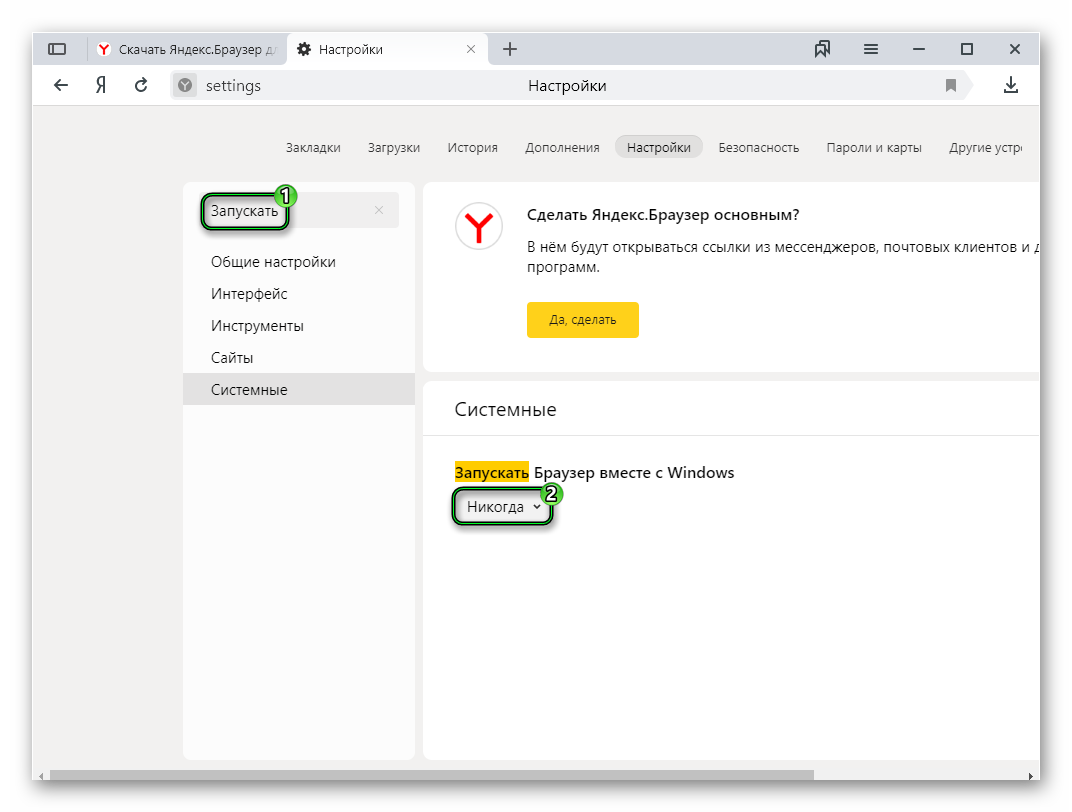 ;
; ..» на рынке, запасах и торговых предложениях
..» на рынке, запасах и торговых предложениях com авто-бампинг, сделайте ваши сделки более популярными, удерживая их в топе предметы из обмена, добавить целую страницу, добавить все похожие предметы
com авто-бампинг, сделайте ваши сделки более популярными, удерживая их в топе предметы из обмена, добавить целую страницу, добавить все похожие предметы )
)