Как запаролить excel документ: Как поставить пароль на документ Microsoft Word или Excel
Содержание
Как защитить паролем файлы Excel?
Если вы много работаете в Excel и хотите обезопасить свои документы, то стоит подумать о защите файлов паролем.
Независимо от того, хотите ли вы ограничить доступ ко всему документу или просто запретить определенным пользователям вносить изменения в файл, для настройки пароля требуется всего одна или две минуты. Если ваша таблица попадает в чужие руки, результат может быть весьма плачевным, поэтому стоит потратить время, чтобы избежать ненужных проблем в будущем.
Как защитить пароль от файла Excel?
Excel упрощает шифрование электронной таблицы путем блокировки ее с помощью пароля. Это всего лишь три простых шага:
- Перейдите в меню Файл > Сведения > Защита книги > Зашифровать с помощью пароля.
- Введите желаемый пароль и нажмите ОК .
- Подтвердите пароль.
Однако, в зависимости от того, что вы пытаетесь защитить, метод, который вы используете, может немного измениться.
Шифрование документа Excel
Наиболее распространенным методом обеспечения защиты в электронной таблице Excel является шифрование. Это означает, что всякий раз, когда кто-то открывает файл, он должен ввести пароль.
Откройте документ и выберите Файл > Сведения > Защитить книгу.
В выпадающем меню выберите Зашифровать с помощью пароля, затем введите требуемый пароль в следующем диалоговом окне.
После нажатия ОК в следующем окне вам нужно будет повторно ввести пароль.
При следующем открытии документа вам будет предложено ввести пароль для продолжения работы.
Разрешить доступ только для чтения
Настройка базового шифрования довольно проста, но фактически Excel предлагает различные варианты, когда дело доходит до защиты паролем. Например, можно чтобы кто-либо мог открыть документ, но для его редактирование будет не доступно. Такую систему очень легко реализовать.
Нажмите Файл > Сохранить как > Обзор > Сервис.
В выпадающем меню выберите Общие параметры.
Здесь, вы заметили, есть два разных поля: Пароль для открытия и Пароль для изменения. Вы можете оставить последний пустым, если хотите ограничить права на редактирование, не ограничивая доступ к самому документу.
В следующий раз, когда вы откроете документ, вы должны получить немного другую подсказку с паролем, как вы можете видеть выше.
Защита рабочего листа
Если ваш документ содержит более одного листа, вы можете ограничить права на редактирование одним или несколькими листами, но не всей книги.
Перейдите на вкладку Рецензирование и нажмите Защитить лист.
Здесь вы сможете ввести желаемый пароль для текущего листа.
Тем не менее, вы заметите, что есть также серия меток, которые позволят всем пользователям получить доступ к определенным функциям.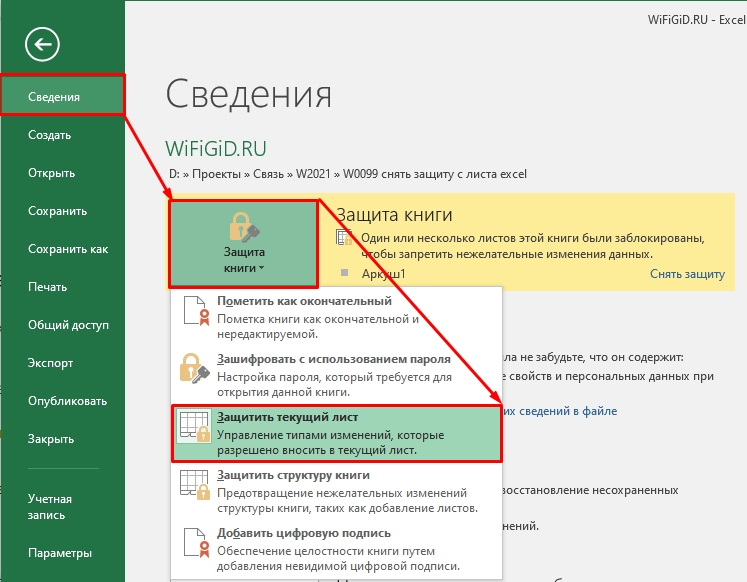 Это может быть удобно, если вы хотите дать им возможность сортировать столбцы, но не производить никаких значительных изменений.
Это может быть удобно, если вы хотите дать им возможность сортировать столбцы, но не производить никаких значительных изменений.
Добавление пароля с помощью VBA
Последний способ: ваша электронная таблица использует макросы VBA, и вы хотите разрешить кому-либо редактировать сам документ, но при этом вам необходимо добавить дополнительную защиту к написанному коду. Вот как это сделать.
Вкладка Разработчик > Макросы.
Создайте новый макрос. Вы можете выбрать любое имя.
В данной статье используется следующий код:
Range("A1").Value = "Password Protected"
Однако на практике вы просто используете любой макрос, который нужно защитить. В редакторе Visual Basic перейдите в Tools > VBAProject Properties.
Во вкладке Protection вы можете поставить флажок, который позволит вам заблокировать проект для просмотра Lock project for viewing. Существуют также поля, где вы можете добавить защиту паролем для доступа к свойствам проекта.
Существуют также поля, где вы можете добавить защиту паролем для доступа к свойствам проекта.
Стоит отметить, что, хотя такая защита может быть полезна, она имеет свои ограничения.
Защитите себя
Когда дело доходит до важной таблицы, лучше обезопасить себя, нежели потом сожалеть.
Во многих случаях на рабочих местах используют общий доступ к документу Excel для выполнения различных задач. Здесь могут быть нежелательные последствия, если не те пользователи получали файл.
Да, для ввода пароля потребуется какое-то время, но это того стоит. Потратьте время, чтобы подумать, действительно ли вам нужно защитить весь документ или только определенные листы, чтобы избежать печальных последствий.
Поделиться:
Оставьте свой комментарий!
- Комментарий в ВКонтакте
Добавить комментарий
| < Предыдущая | Следующая > |
|---|
3 способа поставить пароль на Excel-файл
Виктор Бухтеев
1. 9K
9K
1 комментарий
Личный опыт
#Программы
#Microsoft
8 мин. чтения
В электронных таблицах, создаваемых при помощи Microsoft Excel, часто хранится важная информация, которая должна быть скрыта от лишних глаз или случайного редактирования. Специально для таких случаев разработчики программного обеспечения предлагают защиту в виде установки пароля. Всего доступно три разных варианта добавления защитного ключа, которые и будут разобраны далее.
Способ 1: Установка пароля при сохранении файла
Самый быстрый метод, который подойдет большинству пользователей, – установка пароля на Excel-файл при его сохранении. В этом случае не нужно переходить в дополнительные меню и искать специальные параметры, достаточно будет открыть всего одну панель, куда и вписывается ключ доступа.
-
Допустим, вы уже завершили редактирование электронной таблицы и готовы перейти к ее сохранению с добавлением пароля.
 Тогда на верхней панели выберите меню «Файл».
Тогда на верхней панели выберите меню «Файл». -
В появившемся окне на левой панели выберите пункт «Сохранить как».
-
Далее щелкните по «Обзор», чтобы перейти к «Проводнику» и не только выбрать место сохранения таблицы, но и указать сам пароль.
-
В небольшом окошке сохранения разверните меню «Сервис» и выберите из него пункт «Общие параметры».
-
Вы можете задать два пароля: для открытия и изменения файла. Здесь уже сами решайте, нужно ли добавить два ключа или достаточно будет только какого-то одного. В конце обязательно подтвердите свой пароль и завершите экспорт XLSX-файла.
-
Теперь при следующем запуске данного защищенного файла появится окно со строкой для ввода пароля. Доступ к содержимому и редактирование будет доступно только после ввода этого ключа.

Снять установленный пароль можно через специальное меню «Сведения», о котором как раз пойдет речь в следующем методе.
Комьюнити теперь в Телеграм
Подпишитесь и будьте в курсе последних IT-новостей
Подписаться
Способ 2: Установка пароля через меню «Сведения»
Microsoft Excel предлагает пользователям доступ к отдельному меню, где есть разные параметры для взаимодействия с книгой. В нем вы можете настроить резервное копирование, проверить форматирование, узнать метаданные и установить защиту. Как раз последнюю настройку я и предлагаю рассмотреть более детально.
-
В том же окне «Файл», о переходе в которое говорилось в предыдущей инструкции, на левой панели выберите раздел «Сведения».
-
Нажмите по кнопке «Защитить книгу», чтобы открыть доступные настройки защиты.
-
Среди всех пунктов отыщите «Зашифровать с использованием пароля».
 Можете использовать и другие настройки, если посчитаете, что они лучше подойдут конкретно в вашей ситуации.
Можете использовать и другие настройки, если посчитаете, что они лучше подойдут конкретно в вашей ситуации. -
Создайте новый пароль и подтвердите внесение изменений. Учитывайте тот факт, что забытый пароль восстановить невозможно, поэтому сохраните его в надежном месте или где-то запишите.
Способ 3: Использование онлайн-сервисов
В конце статьи я хотел бы показать метод, который придет на помощь тем юзерам, кто не имеет доступа к Microsoft Excel, но на руках есть файл, для которого нужно установить пароль. В таких ситуациях изменения можно вносить прямо в код документа, в чем помогут разные онлайн-сервисы.
-
Для реализации поставленной задачи я выбрал инструмент на онлайн-сервисе ASPOSE, но вы можете через поисковик отыскать любые другие тематические веб-ресурсы, если этот по каким-то причинам не подойдет. Начните с загрузки исходного файла на сайт.
-
Убедитесь в том, что файл выбран, затем в специально отведенном поле введите пароль.

-
Подтвердите его добавление, кликнув по «Protect».
-
Ожидайте окончания операции, не закрывая текущую вкладку, иначе весь прогресс будет сброшен.
-
Страница обновится, появится кнопка для скачивания электронной таблицы. Эта версия файла теперь будет открываться только после ввода установленного через онлайн-сервис пароля.
Я уже писал об этом выше, но повторюсь еще раз: при вводе пароля обязательно запомните его, учитывайте текущую раскладку и регистр символов, поскольку все это влияет на ключ безопасности. Восстановить его можно будет, но для этого понадобится обращаться к стороннему софту или платным сайтам, что не есть хорошо.
Личный опыт
Наши постоянные авторы и читатели делятся лайфхаками, основанными на личном опыте. Полная свобода самовыражения.
Рекомендуем
Защитить документ паролем
Word для Microsoft 365 Word для Microsoft 365 для Mac Word для Интернета Word 2021 Word 2021 для Mac Word 2019 Word 2019 для Mac Word 2016 Word 2016 для Mac Word 2013 Word 2010 Word для Mac 2011 Word Starter 2010 Дополнительно. ..Меньше
..Меньше
Пароли вводятся с учетом регистра и могут содержать не более 15 символов.
Если вы потеряете или забудете свой пароль, Word не сможет его восстановить. Обязательно сохраните копию пароля в надежном месте или создайте надежный пароль, который вы будете помнить.
Перейти к Файл > Информация > Защитить документ > Зашифровать паролем .
Введите пароль, затем введите его еще раз для подтверждения.
Сохраните файл, чтобы пароль вступил в силу.

Перейти к Просмотр > Защитить документ .
В разделе Security можно выбрать, следует ли вводить пароль для открытия документа, изменять документ или и то, и другое. Введите каждый пароль еще раз для подтверждения.
Щелкните OK .
Важно:
Office для Mac 2011 больше не поддерживается .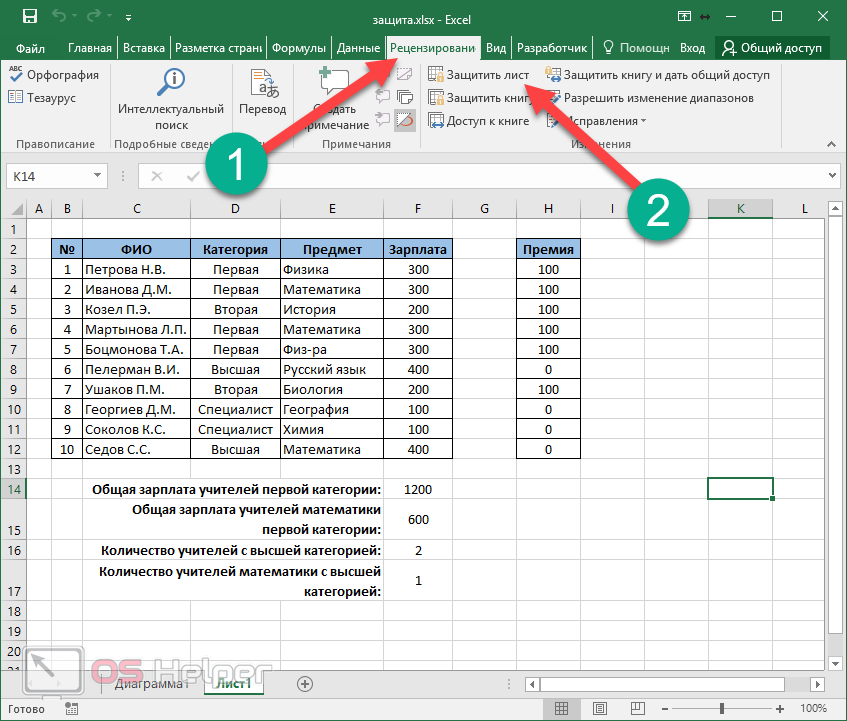 Перейдите на Microsoft 365, чтобы работать где угодно с любого устройства и продолжать получать поддержку.
Перейдите на Microsoft 365, чтобы работать где угодно с любого устройства и продолжать получать поддержку.
Обновить сейчас
На В меню Word щелкните Настройки .
В разделе Личные настройки нажмите Безопасность .
В поле Пароль для открытия введите пароль и нажмите OK .
В диалоговом окне Confirm Password введите пароль еще раз и нажмите OK .

Нажмите Сохранить .
Word Online не может зашифровать документ с помощью пароля и не может редактировать документы, зашифрованные с помощью пароля. Если вы хотите защитить файл паролем, нажмите или коснитесь Открыть в Word , чтобы открыть документ в настольной версии Word. После того, как вы добавили защиту паролем, вам нужно будет использовать настольную программу Word, чтобы открыть документ.
Если вы обеспокоены тем, что конечные пользователи в вашей организации потеряют доступ к файлам Office, защищенным паролем, вам может подойти средство DocRecrypt. Обратите внимание, что вы должны развернуть инструмент DocRecrypt ДО того, как рассматриваемый файл будет защищен паролем. DocRecrypt не может задним числом восстановить файлы, которые были защищены паролем до развертывания DocRecrypt. Дополнительные сведения см. в разделе Удаление или сброс паролей к файлам с помощью DocRecrypt.
Дополнительные сведения см. в разделе Удаление или сброс паролей к файлам с помощью DocRecrypt.
Защита и безопасность в Excel
Excel для Microsoft 365 Excel для Microsoft 365 для Mac Excel 2021 Excel 2021 для Mac Excel 2019 Excel 2019 для Mac Excel 2016 Excel 2016 для Mac Excel 2013 Excel 2010 Excel 2007 Больше…Меньше
Excel дает вам возможность защитить свою работу, будь то предотвращение открытия книги кем-либо без пароля, предоставление доступа только для чтения к книге или даже просто защита рабочего листа, чтобы вы случайно не удалили какие-либо формулы. В этом разделе мы обсудим различные способы использования основных параметров для защиты и распространения файлов Excel.
Предупреждение:
Если вы забудете или потеряете свой пароль, Microsoft не сможет восстановить его для вас.
org/ListItem»>Защита на уровне рабочего листа не предназначена для обеспечения безопасности. Это просто не позволяет пользователям изменять заблокированные ячейки на листе.
Вы не должны предполагать, что только потому, что вы защищаете книгу или лист паролем, вы должны дважды подумать, прежде чем распространять книги Excel, которые могут содержать конфиденциальную личную информацию, такую как номера кредитных карт, номер социального страхования, удостоверение личности сотрудника, назовите несколько.
Ниже приведены различные варианты защиты данных Excel:
Уровень файла : это относится к возможности заблокировать файл Excel, указав пароль, чтобы пользователи не могли его открыть или изменить.
 Здесь у вас есть два варианта:
Здесь у вас есть два варианта:Шифрование файла : При выборе этого параметра вы указываете пароль и блокируете файл Excel. Это предотвращает открытие файла другими пользователями. Дополнительные сведения см. в разделе Защита файла Excel.
Установка пароля для открытия или изменения файла : Вы указываете пароль для открытия или изменения файла. Используйте этот параметр, когда вам нужно предоставить доступ только для чтения или редактирования другим пользователям. Дополнительные сведения см. в разделе Защита файла Excel.
Пометить как окончательный : Используйте этот параметр, если хотите пометить файл Excel как окончательный вариант и предотвратить дальнейшие изменения другими пользователями.
 Дополнительные сведения см. в статье Добавление или удаление защиты документа, книги или презентации.
Дополнительные сведения см. в статье Добавление или удаление защиты документа, книги или презентации.Ограничить доступ : Если в вашей организации настроены разрешения с помощью управления правами на доступ к данным (IRM), вы можете применить к документу любое доступное разрешение IRM. Дополнительные сведения см. в статье Добавление или удаление защиты документа, книги или презентации.
Цифровая подпись : Вы можете добавлять цифровые подписи в файл Excel. Дополнительные сведения см. в статье Добавление или удаление цифровой подписи в файлах Office.
Примечание. Чтобы добавить цифровую подпись, необходим действующий сертификат центра сертификации (ЦС).

Уровень рабочей книги : Вы можете заблокировать структуру своей рабочей книги, указав пароль. Блокировка структуры рабочей книги не позволяет другим пользователям добавлять, перемещать, удалять, скрывать и переименовывать рабочие листы. Дополнительные сведения о защите книг см. в статье Защита книги.
Уровень рабочего листа : С помощью защиты листа вы можете контролировать, как пользователь может работать с рабочими листами. Вы можете указать, что именно пользователь может делать на листе, тем самым гарантируя, что никакие важные данные на вашем листе не будут затронуты. Например, вы можете захотеть, чтобы пользователь добавлял только строки и столбцы или только сортировал и использовал автофильтр.
 После включения защиты листа вы можете защитить другие элементы, такие как ячейки, диапазоны, формулы и элементы управления ActiveX или формы. Дополнительные сведения о защите листов см. в разделе Защита листа.
После включения защиты листа вы можете защитить другие элементы, такие как ячейки, диапазоны, формулы и элементы управления ActiveX или формы. Дополнительные сведения о защите листов см. в разделе Защита листа.
Какой уровень защиты следует использовать?
Чтобы контролировать уровень доступа пользователей к файлу Excel, используйте защиту на уровне файлов. Допустим, у вас есть еженедельный отчет о состоянии членов вашей команды в файле Excel. Вы не хотите, чтобы кто-то за пределами вашей команды мог даже открыть файл. Доступны два варианта:
Если вы не хотите, чтобы другие открывали ваш файл: Вы можете зашифровать файл Excel, что является наиболее распространенным методом.
 По сути, это означает, что вы заблокируете его паролем, и никто, кроме вас, не сможет его открыть.
По сути, это означает, что вы заблокируете его паролем, и никто, кроме вас, не сможет его открыть.Если вы хотите разрешить доступ только для чтения или редактирования для разных пользователей: Возможно, вы хотите, чтобы менеджеры в вашей команде могли редактировать еженедельный отчет о состоянии, но члены команды должны иметь доступ только для чтения. Вы можете защитить файл Excel, указав два пароля: один для открытия и другой для изменения. Позже вы можете поделиться соответствующими паролями с командой в зависимости от доступа, который им должен быть предоставлен.
Чтобы контролировать, как пользователи должны работать с листами внутри структуры вашей книги, используйте защиту на уровне книги.
 Допустим, в вашей рабочей книге отчетов о состоянии есть несколько рабочих листов, и каждый рабочий лист назван в честь члена команды. Вы хотите, чтобы каждый член команды мог добавлять данные на свой собственный рабочий лист, но не мог изменять какие-либо рабочие листы в рабочей книге, будь то добавление нового рабочего листа или перемещение рабочих листов внутри рабочей книги.
Допустим, в вашей рабочей книге отчетов о состоянии есть несколько рабочих листов, и каждый рабочий лист назван в честь члена команды. Вы хотите, чтобы каждый член команды мог добавлять данные на свой собственный рабочий лист, но не мог изменять какие-либо рабочие листы в рабочей книге, будь то добавление нового рабочего листа или перемещение рабочих листов внутри рабочей книги.Чтобы контролировать, как пользователи должны работать на отдельном рабочем листе, используйте защиту на уровне рабочего листа. Допустим, каждый рабочий лист в вашей рабочей книге отчета о состоянии содержит данные, общие для всех рабочих листов, например строки заголовков или определенный макет отчета, и вы действительно не хотите, чтобы кто-либо их изменил. Защитив свой рабочий лист, вы можете указать, что пользователи могут выполнять только определенные функции на листе.

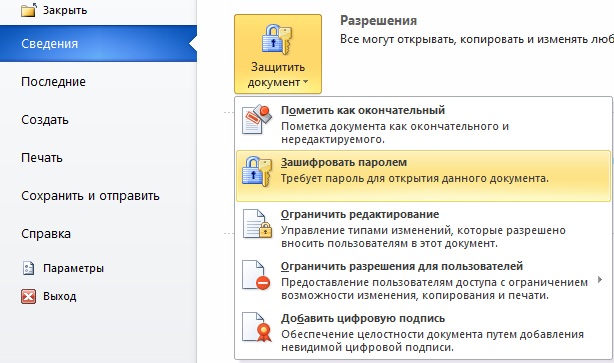 Тогда на верхней панели выберите меню «Файл».
Тогда на верхней панели выберите меню «Файл».
 Можете использовать и другие настройки, если посчитаете, что они лучше подойдут конкретно в вашей ситуации.
Можете использовать и другие настройки, если посчитаете, что они лучше подойдут конкретно в вашей ситуации.


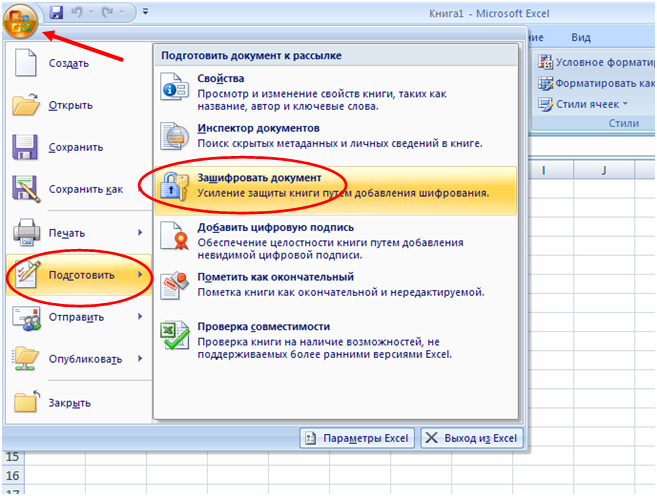 Здесь у вас есть два варианта:
Здесь у вас есть два варианта: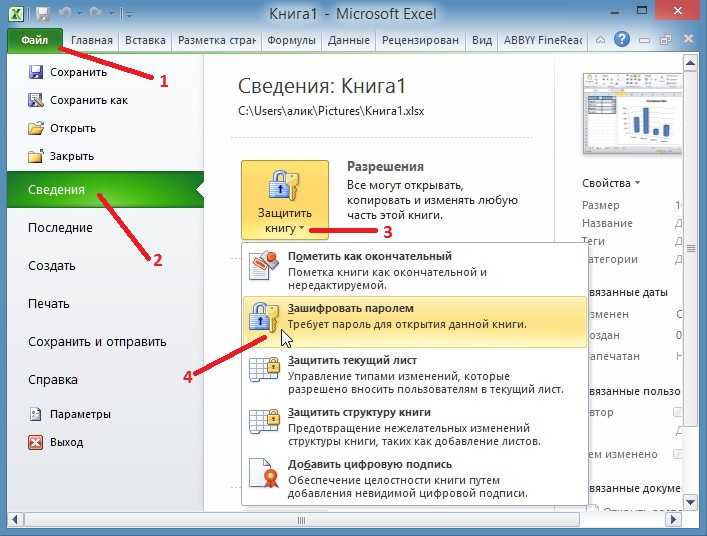 Дополнительные сведения см. в статье Добавление или удаление защиты документа, книги или презентации.
Дополнительные сведения см. в статье Добавление или удаление защиты документа, книги или презентации.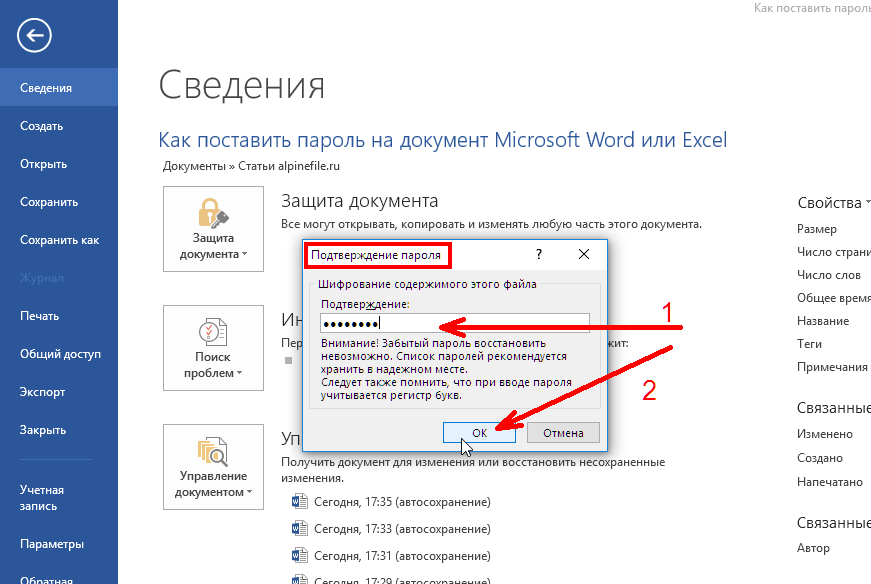
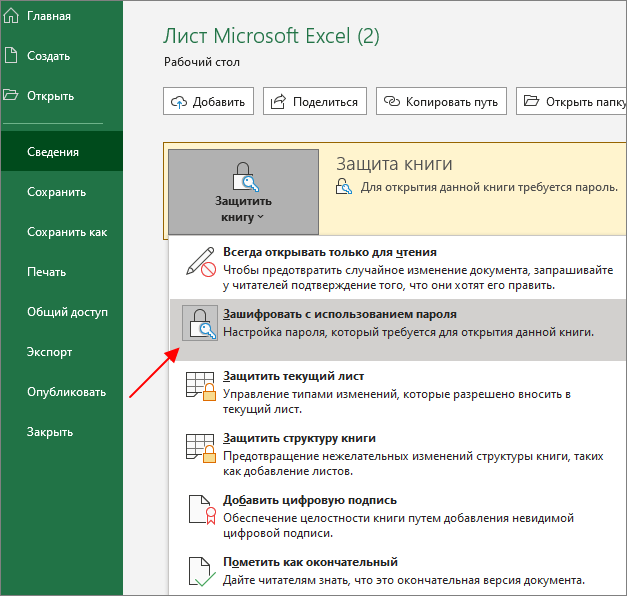 После включения защиты листа вы можете защитить другие элементы, такие как ячейки, диапазоны, формулы и элементы управления ActiveX или формы. Дополнительные сведения о защите листов см. в разделе Защита листа.
После включения защиты листа вы можете защитить другие элементы, такие как ячейки, диапазоны, формулы и элементы управления ActiveX или формы. Дополнительные сведения о защите листов см. в разделе Защита листа. По сути, это означает, что вы заблокируете его паролем, и никто, кроме вас, не сможет его открыть.
По сути, это означает, что вы заблокируете его паролем, и никто, кроме вас, не сможет его открыть.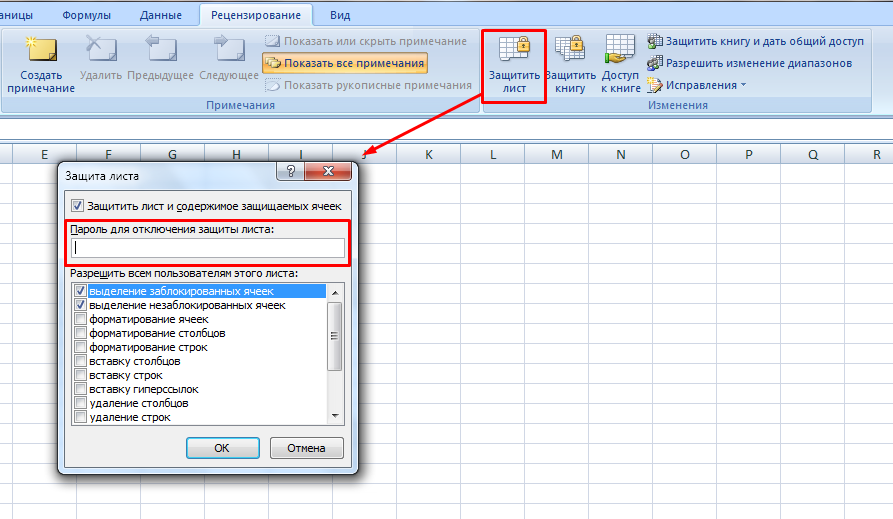 Допустим, в вашей рабочей книге отчетов о состоянии есть несколько рабочих листов, и каждый рабочий лист назван в честь члена команды. Вы хотите, чтобы каждый член команды мог добавлять данные на свой собственный рабочий лист, но не мог изменять какие-либо рабочие листы в рабочей книге, будь то добавление нового рабочего листа или перемещение рабочих листов внутри рабочей книги.
Допустим, в вашей рабочей книге отчетов о состоянии есть несколько рабочих листов, и каждый рабочий лист назван в честь члена команды. Вы хотите, чтобы каждый член команды мог добавлять данные на свой собственный рабочий лист, но не мог изменять какие-либо рабочие листы в рабочей книге, будь то добавление нового рабочего листа или перемещение рабочих листов внутри рабочей книги.