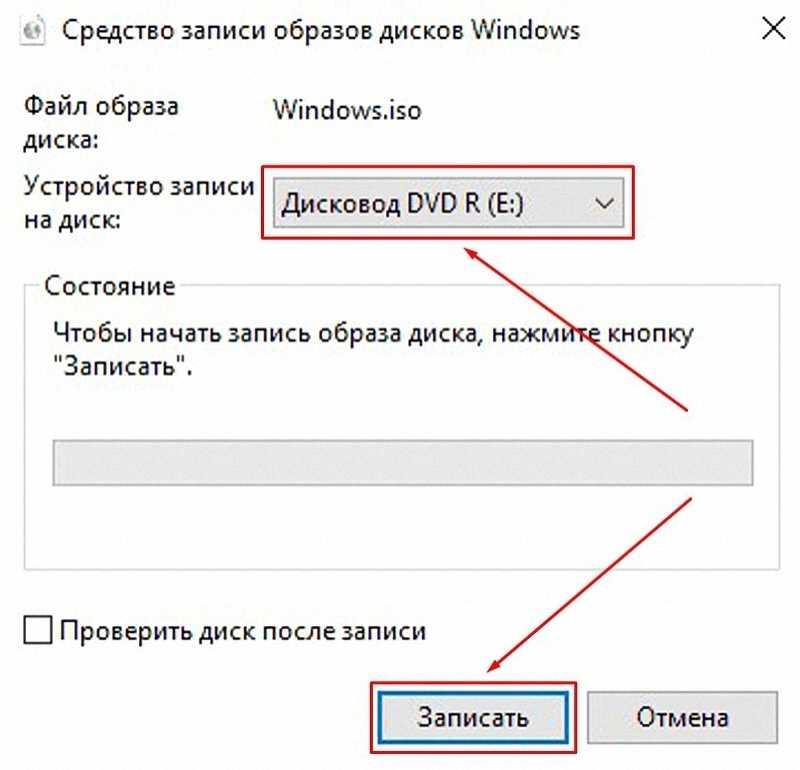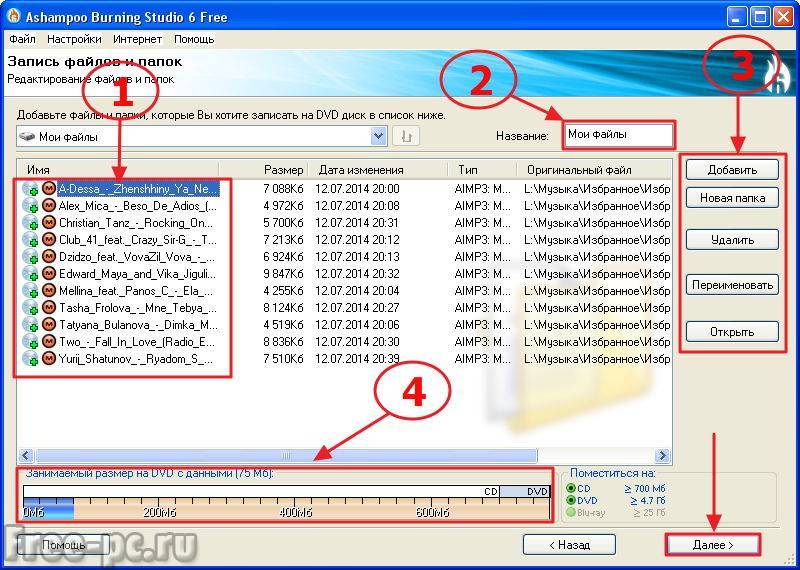Как записать файлы на диск dvd r: ПК HP — Сохранение файлов на диск (Windows 10, 8)
Содержание
Иерархическая классификация.
Классификация CD и DVD
дисков:
Признаки:
Разделение на cd и dvd диски.
CD (Компакт-диск) — Оптический
носитель информации в виде пластикового
диска с отверстием в центре , процесс
записи и считывания информации
осуществляется с помощью инфракрасного
лазера.
DVD (Цифровой видео диск)
– носитель информации выполненный в
виде пластикового с отверстием в центре,
в отличии от CD диска DVD
диск использует в процессе записи и
считывания красный лазер , что позволяет
хранить больший объем информации.
Разделение по размеру диска
Диски
CD и DVD
бывают
см и 12 см
3. Формат диска ( возможность перезаписи)
1)CD-ROM
Диск только для чтения, обычно используется
для того, чтобы хранить коммерческие
программы и данные. Нельзя добавлять
или стирать данные на диске CD-ROM.
2) CD-R
На диск CD-R можно записывать файлы
несколько раз (каждая запись называется
сеансом), но стереть файлы с диска
Mastered нельзя. Каждая запись является
постоянной.
3) CD-RW
На диск CD-RW можно записывать файлы
многократно. Можно также удалять ненужные
файлы с диска, чтобы освободить
пространство и записать дополнительные
файлы. Диск CD-RW можно многократно
записывать и стирать.
4) DVD-ROM
Диск только для чтения обычно используется
для хранения коммерческих программ и
данных. На диске DVD-ROM нельзя добавлять
или стирать данные.
5) DVD-R
На диск DVD-R можно записывать файлы более
одного раза (каждая запись называется
сеансом), но нельзя стирать файлы с
диска. Каждая запись является постоянной.
6) DVD-RW
На диск DVD-RW можно записывать файлы
более одного раза (каждая запись
называется сеансом). Можно также удалять
ненужные файлы с диска, чтобы освободить
пространство и записать дополнительные
файлы.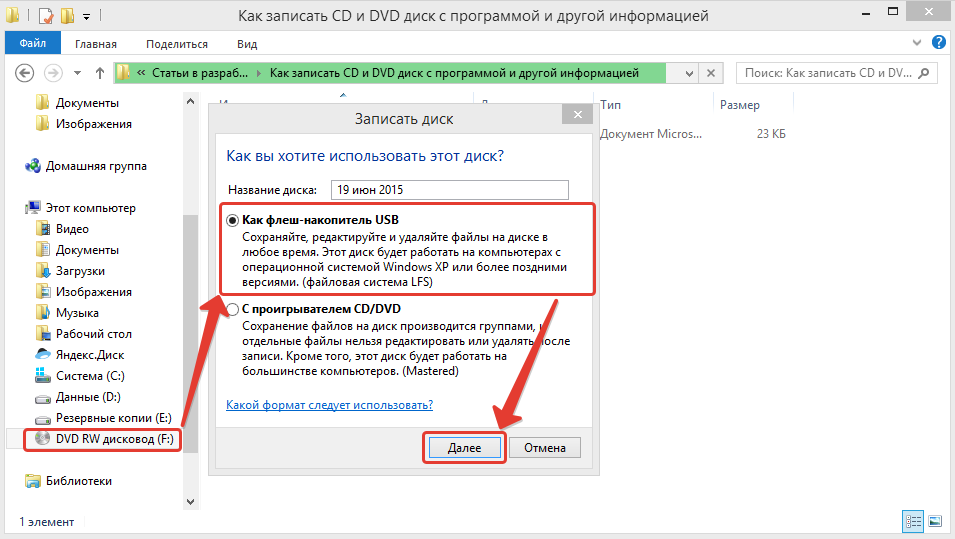 Диск DVD-RW можно многократно
Диск DVD-RW можно многократно
записывать и стирать.
4.Скорость записи на диск информации
СD
1x-52x — 7800
кб/c
DVD
1x-18x – 24336
кб/c
Нужна
для того чтобы определить:
1.На какой скорости ты будешь записывать
диск ( это влияет на срок хранящийся
информации на диске , чем выше скорость
тем меньший срок хранения ).
2. Подходит ли твой привод (CD/DVD-ROM)
для записи на этот диск (если выбрать
диск со скоростью выше чем указано на
приводе , то можно при записи сломать
привод).
5.Объем хранимых данных (в Mb и Gb)
Количество
информации которую можно записать на
диск.
Gb—гигабайт,
кратная единица измерения количества
информации, равная 1 073 741 824 (230) стандартным
(8-битным) байтам или 1024 мегабайтам.
Мегаба́йт
(МБ, Мбайт) — единица измерения количества
информации, равная, в зависимости от
контекста, 1 000 000 (106) или 1 048 576 (220) байтам.
Например
на болванки размером 800 Mb(CD)
можно записать 90 минут видео , а 4.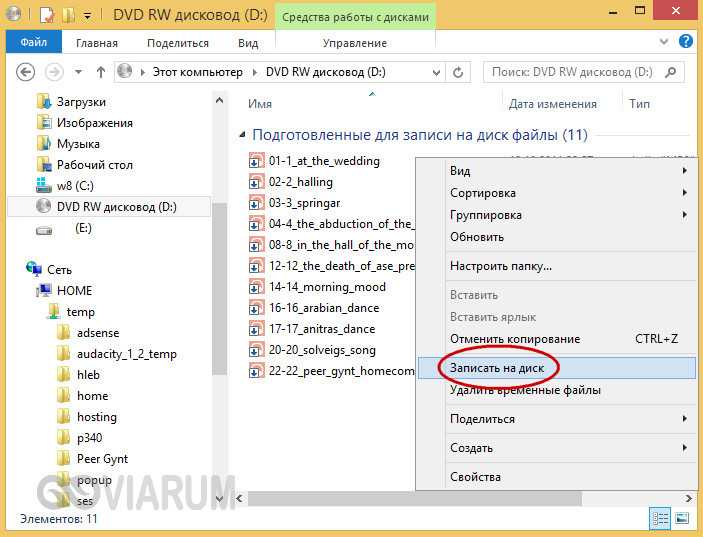 7 gb
7 gb
(DVD) 210 минут видео.
Объемы
: 200мб, 300 мб, 700 мб , 800 мб , 1.4 гб, 2.8 гб, 4.7
гб, 8.5 гб,9,4 гб,17 гб.
Структура данных – какую информацию можно записывать на диск.
CD-DVD – audio
CD-DVD – video
CD-DVD – data
(файлы , документы)Смешенное содержимое
Фасетная классификация.
CD
и DVD диски
По виду — CD/DVD
2.По объему хранимых данных : 200
мб,300мб,650мб,700мб, 800мб,1.4гб,2.8 гб , 4.7
г.б,8.5гб,9.4 гб , 17 гб.
3. По скорости записи : CD
1x-52x – 7800
кб\с/DVD 1x-18x
– 24336 кб\с
4 . По возможности перезаписи:
СD\DVD-(R,RW,RAM)
5. По структуре данных :
Audio , Video
,Data и смешанное содержимое.
6. ПО размеру диска :
8см , 12 см
7.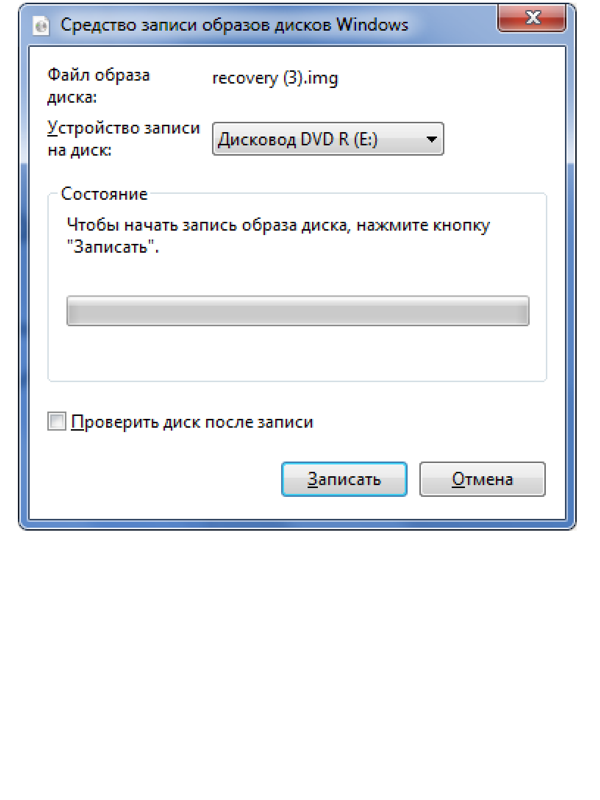 Количество сторон записи на диске :
Количество сторон записи на диске :
1 или 2 стороны
Защита CD и DVD дисков от копирования, защита DVD-Video. Программа защиты CD и DVD от копирования.
Несмотря на широкое использование цифровых каналов продаж, CD и DVD по-прежнему пользуются популярностью, прежде всего из-за своего экономичного способа распространения электронной информации в регионах с плохим Интернет-соединением. Также вариант использования CD / DVD отлично подойдет, если вы хотите привязывать файлы к физическим объектам вместо пользовательских устройств. Использование CD / DVD тесно связано с защитой оптических дисков.
Вы можете записать любой тип данных на CD / DVD, например, программное обеспечение для коммерческого использования или электронные материалы для студентов. Однако обычные CD/DVD-диски для записи можно купить в любом магазине, а нужная информация может быть легко скопирована с одного диска на другой и распространена без ведома владельца. Как обеспечить защиту оптических дисков в таком случае?
Мы предлагаем надежное решение для защиты дисков, которое незаметно для конечных пользователей, но становится нерушимым барьером для потенциальных пиратов.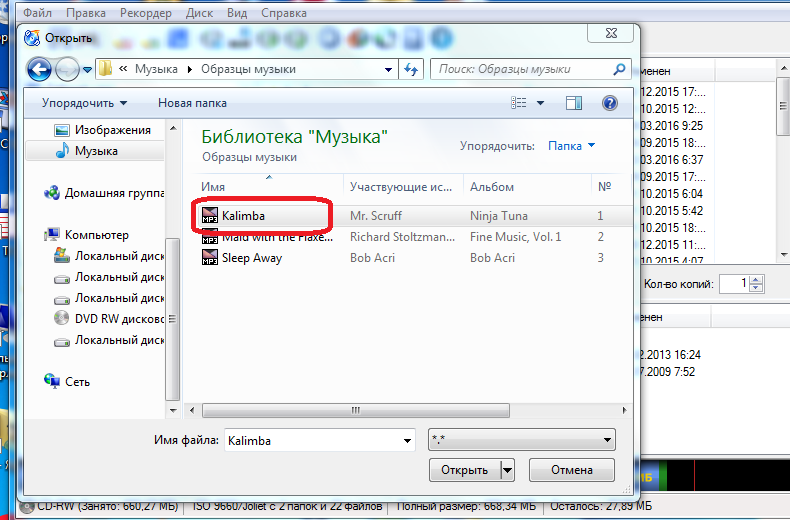 Добавление технологии копирования к CD / DVD по-прежнему остается единственной эффективной мерой против пиратства.
Добавление технологии копирования к CD / DVD по-прежнему остается единственной эффективной мерой против пиратства.
Мы заботимся о наших клиентах, поэтому конечный пользователь никогда не узнает о встроенной защите StarForce, до тех пор, пока он использует защищенный диск легальным способом.
Как работает защита оптического диска
Основным методом защиты CD/DVD является «привязка» к физическому объекту, который невозможно подделать.
Сначала файлы защищаются с помощью решения StarForce, затем информация привязывается к исходной топологии оптического диска, в результате чего контент не может быть запущен с реплицированных или эмулированных CD и DVD дисков.
| 1 | StarForce защищает файлы, шифруя их особым образом. | |
| 2 | Ключ для дешифрования встраивается в CD или DVD-диск. | |
| 3 | Защищенные файлы можно открыть, только если оригинальный диск с ключом вставлен в привод персонального компьютера пользователя.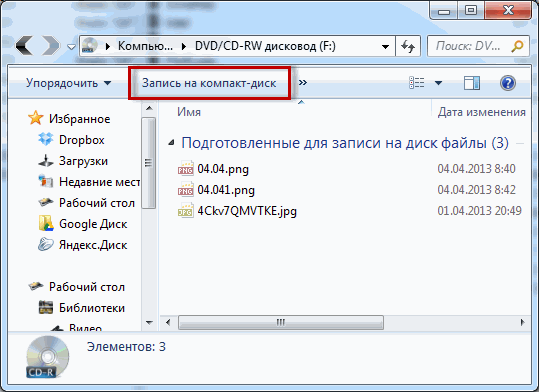 |
Вы хотели бы записать файлы на диск самостоятельно
или заказать CD/DVD на заводе-изготовителе?
Заказать CD/DVD на заводе-изготовителе
Защита CD/DVD с дисковыми ключами
Для активации защищенного диска требуется дисковый ключ. Система защиты CD/DVD соответствует введенным пользователем дисковым ключам физическим параметрам защищенного диска. Защищенные диски могут быть воспроизведены без дополнительного оборудования на любом объекте.
| Диски могут быть произведены в любом количестве и на любом заводе репликации. | |
| Конечный пользователь вводит дисковый ключ вручную при первом запуске защищенного диска. |
Защита CD/DVD без дисковых ключей.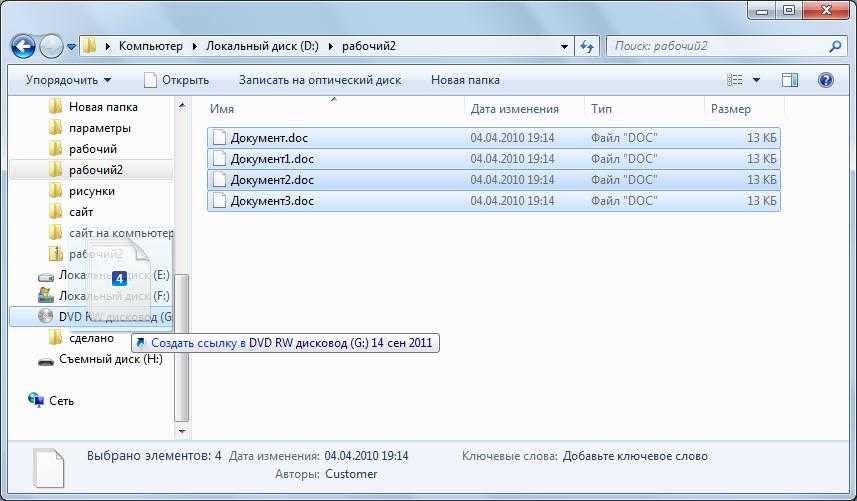 Технология «Keyless»
Технология «Keyless»
Для активации защищенного диска не требуется дисковый ключ. Когда диск активирован, система защиты автоматически аутентифицирует диск, и от пользователя никаких действий не требуется. Защищенные диски могут быть произведены без дополнительного оборудования, но только на заводах, сертифицированных StarForce. Защита оптических дисков осуществляется на высоком уровне.
| Конечному пользователю не нужно вводить дисковый ключ – наш диск изготовлен по технологии «Keyless». | |
| Диски могут производиться только на заводах, сертифицированных StarForce. Список сертифицированных заводов можно посмотреть здесь. |
Записать файлы на диск самостоятельно
Защита CD-R/DVD-R с дисками в одном комплекте
Лучше всего подходит для распространения небольшими партиями. Этот метод включает в себя CD-R или DVD-R носители, разработанные инженерами StarForce.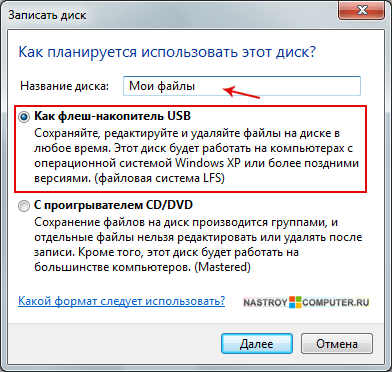 Для активации защищенного диска ввод дискового ключа не требуется. Защищенные диски можно записать с помощью любого оборудования для репликации диска или домашнего CD/DVD-привода.
Для активации защищенного диска ввод дискового ключа не требуется. Защищенные диски можно записать с помощью любого оборудования для репликации диска или домашнего CD/DVD-привода.
| Вы можете купить CD/DVD со встроенной защитой, которые можно записывать везде. | |
| Конечному пользователя не нужно вводить дсковый ключ – диск изготовлен по технологии «Keyless». | |
| CD и DVD диски необходимо заказывать у нас. |
Привязка к USB-накопителю вместо CD/DVD
Мы рекомендуем использовать USB-накопитель вместо CD/DVD, если вы планируете самостоятельно создавать защищенные материалы. В этом случае вы можете взять любой USB-накопитель, который вам нравится, и подготовить свой контент для распространения в течение нескольких часов, не выходя из дома.
Вы можете использовать любые USB-накопители для записи контента.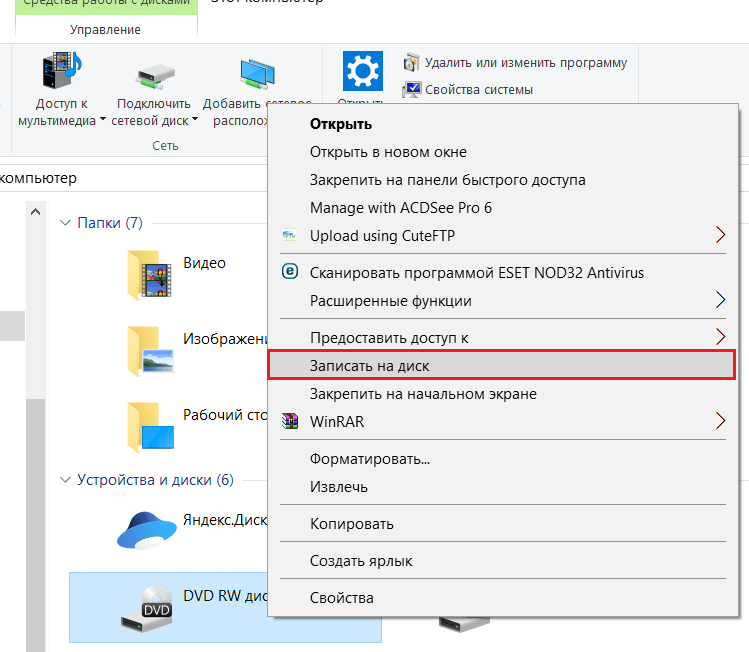 Подробнее о защите от копирования на USB-накопителях |
Оставьте заявку, если Вам нужна
надежная защита дисков от копирования
| Выберите тип защиты: | Изготовление CD/DVD дисков на заводе | |
| Выберите носитель: | CD | |
| Количество носителей: | ||
| Ваше имя:* | ||
| Email:* | ||
| Телефон:* | ||
| Компания:* | ||
| Текст с картинки * | ||
| Согласен с политикой конфиденциальности * | ||
FAQ
| Сколько стоит защита? | В стоимость входит лицензия на 12 месяцев и плата за количество CD/ VD.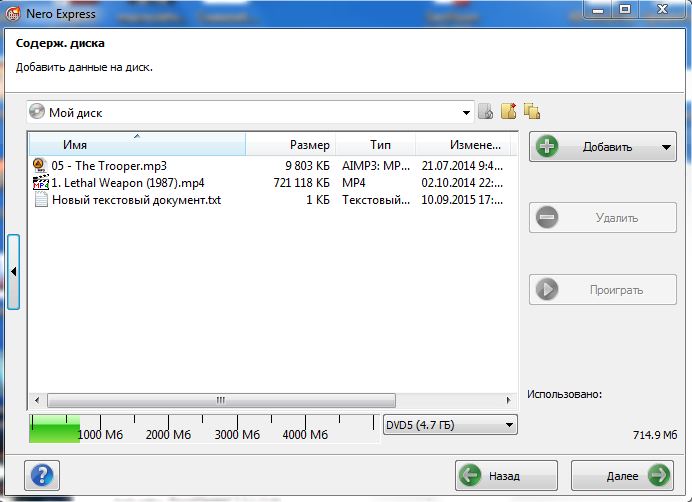 Чтобы узнать подробности, заполните форму выше. Чтобы узнать подробности, заполните форму выше. | |
| Могу ли я использовать обычные диски, купленные в любом магазине, для записи защищенных файлов? | Защита StarForce основана на привязке к оптическому диску, обладающему уникальными характеристиками, которые нельзя сфальсифицировать. Вот почему мы разработали специальные CD / DVD диски с нестандартной геометрией, где расположены ключи для дешифрования. Для небольших партий мы предлагаем приобрести диски из нашего офиса в Москве, а большие партии можно заказать на местных заводах, сертифицированных StarForce. | |
| Можно ли я скопировать защищенные файлы с дисков StarForce? | Скорпировать файлы можно, но они будут зашифрованы. Пользователь не сможет открыть их без диска StarForce, вставленного в привод компьютера. | |
| Какие типы файлов можно защитить? |
| |
| Есть ли разница между защитой различных типов файлов: приложениями, видео и документами? | Да. Для каждого формата файла требуются специальные алгоритмы и средства защиты. | |
| Могу ли я защитить файлы и записать диски самостоятельно, или мне нужно отправить файлы в StarForce? | Вы можете выбрать любой вариант, но для защиты программных и мультимедийных файлов вам могут потребоваться навыки программирования. | |
| Можно ли использовать защищенные DVD-диски на DVD-плеерах или других устройствах помимо ПК? | Нет. Защищенные диски работают только на компьютерах с операционной системой Windows.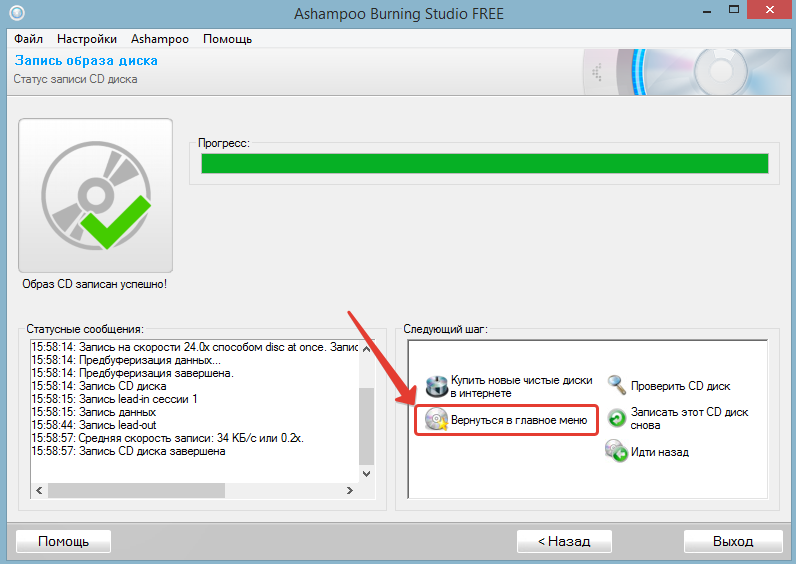 |
Записанный DVD
не будет воспроизводиться в DVD-плеере? Решено.
Вас беспокоит, почему записанный DVD не проигрывает в проигрывателе DVD, но очень хорошо воспроизводится на компьютере? Я точно знаю причину, потому что я встречал много людей, у которых такая же проблема. Причина в том, что программное обеспечение для записи DVD, которое вы используете, не записывает DVD в правильном формате видео DVD. Возможно, вы записали свои видео на DVD с данными, поэтому их нельзя воспроизвести на DVD-плеере. Почти все проигрыватели DVD не могут распознавать DVD с данными, а только DVD с видео. Кроме того, существует множество различных форматов видео DVD, таких как DVD-R, DVD+R, DVD-RW, DVD+RW, DVD-R DL, DVD+R DL и т. д. Различные проигрыватели DVD имеют свои собственные спецификации формата DVD. . Возможно, ваш DVD-плеер не может воспроизводить DVD из-за несовместимости.
Чтобы решить эту проблему, вам нужно попробовать другое программное обеспечение для записи DVD.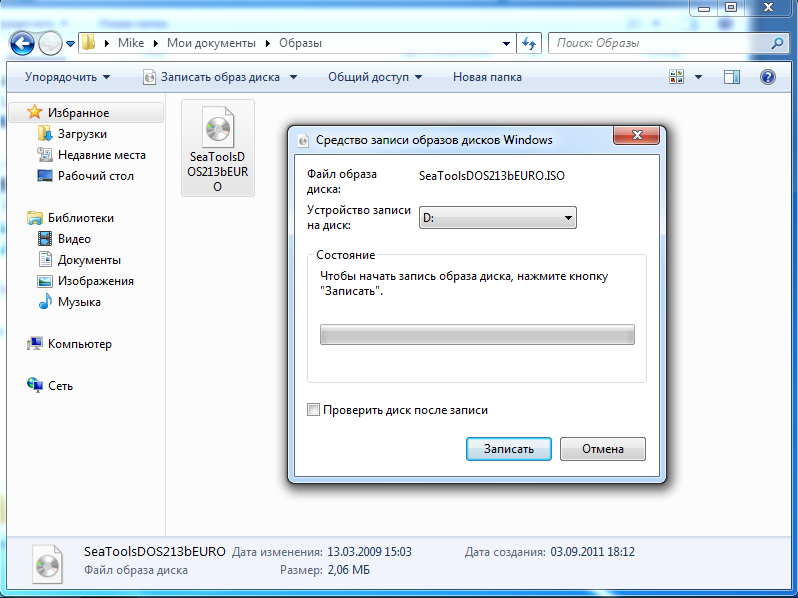 Здесь я настоятельно рекомендую Wondershare DVD Creator , так как эта мощная программа поддерживает все популярные записываемые форматы DVD-дисков, включая DVD-5 и DVD-9 (DVD-R, DVD+R, DVD-RW, DVD+RW, DVD+). RDL, DVD-RDL, DVD-RAM). Просто вставьте чистый DVD-диск, который поддерживает ваш DVD-плеер, а затем используйте этот простой в использовании инструмент для записи DVD, чтобы быстро записать его. Весь процесс состоит всего из четырех простых шагов.
Здесь я настоятельно рекомендую Wondershare DVD Creator , так как эта мощная программа поддерживает все популярные записываемые форматы DVD-дисков, включая DVD-5 и DVD-9 (DVD-R, DVD+R, DVD-RW, DVD+RW, DVD+). RDL, DVD-RDL, DVD-RAM). Просто вставьте чистый DVD-диск, который поддерживает ваш DVD-плеер, а затем используйте этот простой в использовании инструмент для записи DVD, чтобы быстро записать его. Весь процесс состоит всего из четырех простых шагов.
- Часть 1. Этапы записи видео на DVD без проблем с воспроизведением
- Часть 2. Другие советы, если DVD не воспроизводится в DVD-плеере
Часть 1. Этапы записи видео на DVD без проблем
Если вы не можете воспроизвести записанный DVD-диск в DVD-плеере из-за проблем с форматом, Wondershare DVD Creator может помочь вам записать видео на DVD в любом формате, включая DVD-5 и DVD-9. Более того, он предоставляет больше функций для редактирования видео, настройки меню DVD, создания слайд-шоу фотографий и других функций, которые сделают ваш DVD более привлекательным.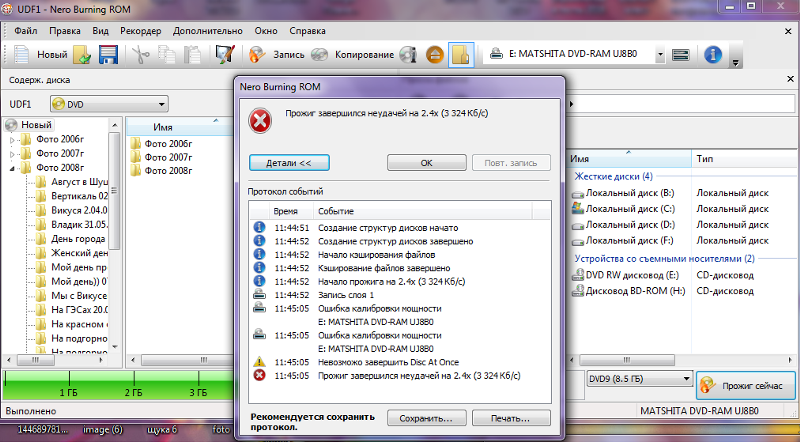
Wondershare DVD Creator
- · Записывайте видео на диски DVD или Blu-ray без проблем с воспроизведением.
- · Настройка меню DVD с уникальными функциями, такими как заголовок, музыка, изображение, миниатюра, глава и т. д.
- · Предлагайте более 100 бесплатных статических и динамических шаблонов меню от стандартных, кино до темы семейной жизни.
- · Встроенный редактор для персонализации видео путем обрезки, обрезки, добавления субтитров, применения эффектов и т. д.
- · Преобразовывайте видео или фотографии в DVD со сверхвысокой скоростью и высоким качеством вывода.
- · Поддержка последних версий Windows и Mac OS.
Скачать бесплатно Скачать бесплатно
Посмотрите видеоруководство, чтобы узнать, как записать видео на DVD и воспроизводить без проблем
Как записать видео на DVD без проблем с воспроизведением
Шаг 1 Запустите Wondershare DVD Creator на Windows/Mac
Загрузите, установите и откройте Wondershare DVD Creator на своем ПК.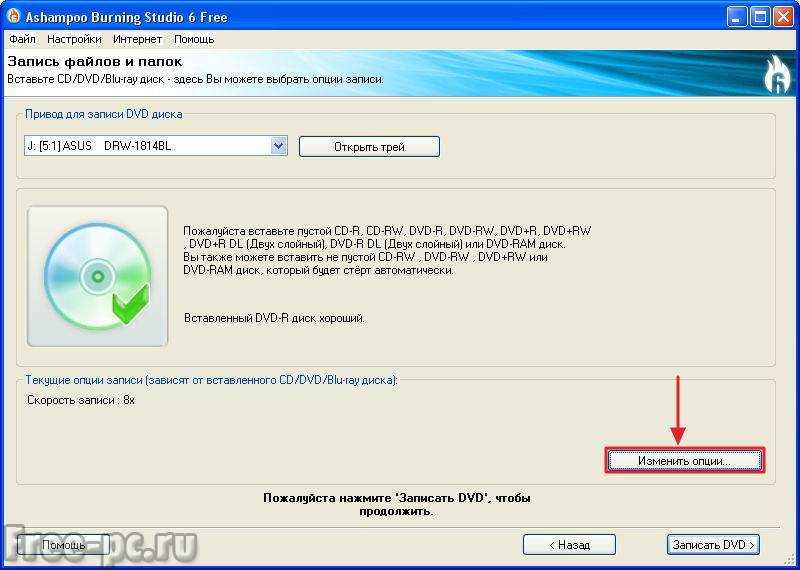 Выберите опцию «Создать DVD-видеодиск» в начальном интерфейсе.
Выберите опцию «Создать DVD-видеодиск» в начальном интерфейсе.
Шаг 2. Добавление и редактирование видео
Щелкните значок + в центре интерфейса, чтобы открыть окно проводника и добавить файлы, имеющиеся на вашем ПК. Вы также можете перетаскивать файлы в интерфейс. Все загруженные видео появятся в левой колонке в виде эскизов.
Если вы хотите внести изменения в свои видео, щелкните значок в виде карандаша на миниатюре, чтобы открыть окно видеоредактора. Отсюда вы можете обрезать, обрезать, добавлять субтитры или водяные знаки к загруженным видео по своему усмотрению. Вы также можете выбрать видео, затем щелкнуть правой кнопкой мыши и выбрать параметр «Редактировать», а затем нажать «ОК», чтобы подтвердить изменения.
Шаг 3 Выберите шаблон меню DVD и настройте его.
Перейдите на вкладку «Меню» и выберите дизайн шаблона меню DVD в правом столбце. Прокрутите полосу вверх и вниз, чтобы проверить дизайны, и дважды щелкните, чтобы применить наиболее подходящий.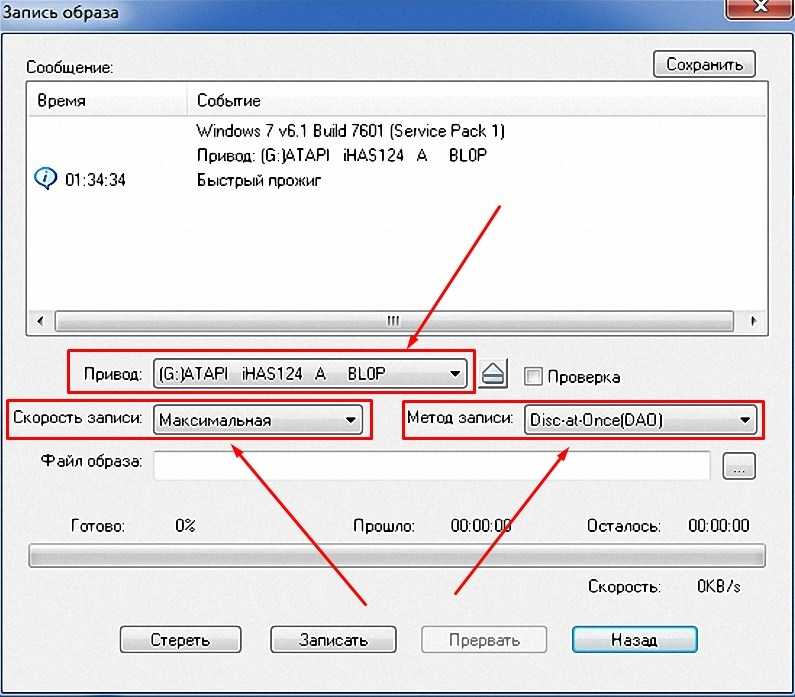 Для выбора соотношения сторон, добавления фонового изображения или музыки, добавления глав и других настроек в верхней части интерфейса присутствуют значки.
Для выбора соотношения сторон, добавления фонового изображения или музыки, добавления глав и других настроек в верхней части интерфейса присутствуют значки.
Шаг 4 Предварительный просмотр и запись видео на DVD без проблем
Щелкните вкладку Предварительный просмотр, чтобы просмотреть созданный DVD. Вернитесь, чтобы внести изменения, если что-то вас не устраивает. Двигайтесь вперед, щелкнув вкладку «Запись», и откроется новое окно. Установите флажок «Записать на диск», введите метку диска и выберите другие параметры, касающиеся стандарта ТВ, пути к папке и т. д. Вы можете выбрать DVD (4,7G) или DVD (8,5G) и Fit to Disc/Standard/High Quality в зависимости от ваших потребностей в правом нижнем углу. Наконец, нажмите кнопку «Записать», чтобы начать запись видео на DVD.
Скачать бесплатно Скачать бесплатно
Часть 2. Другие советы, если DVD не воспроизводится в проигрывателе DVD
Записанный DVD не может воспроизводиться в проигрывателе DVD, что может быть вызвано другими причинами.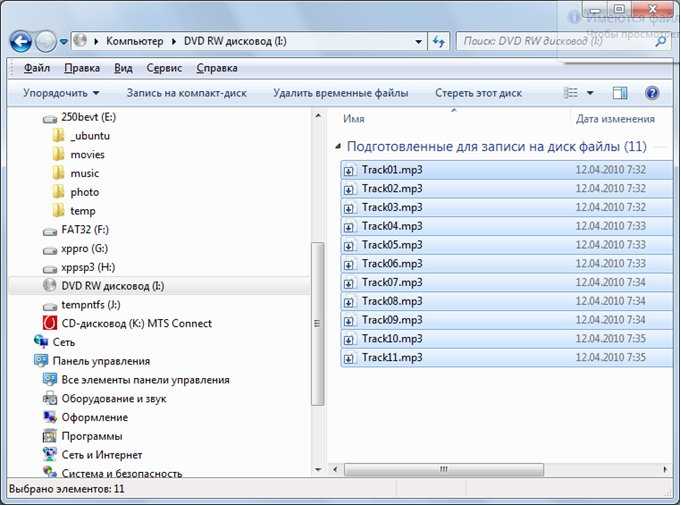 Вот контрольный список, который может помочь вам понять, почему он не работает, чтобы вы могли починить диск и предотвратить проблему в будущем. Если эти советы не могут решить эту проблему или вы уверены, что это вызвано форматом DVD, вы можете попробовать перезаписать видео на DVD с помощью Wondershare DVD Creator, как указано выше.
Вот контрольный список, который может помочь вам понять, почему он не работает, чтобы вы могли починить диск и предотвратить проблему в будущем. Если эти советы не могут решить эту проблему или вы уверены, что это вызвано форматом DVD, вы можете попробовать перезаписать видео на DVD с помощью Wondershare DVD Creator, как указано выше.
Советы помогут решить проблемы с воспроизведением DVD:
Совет 1. Проверьте DVD-диск на наличие повреждений или царапин. Царапины и пыль могут помешать воспроизведению DVD. Очистите диск и попробуйте воспроизвести его снова. Если он по-прежнему не работает, вы должны найти набор инструментов для восстановления ваших данных.
Совет 2: Убедитесь, что у вашего DVD-плеера нет проблем с этим. Попробуйте воспроизвести другой DVD-диск через DVD-плеер, чтобы убедиться, что он работает нормально. Если он не может воспроизвести ни один DVD, вам необходимо отремонтировать его или купить новый.
Совет 3: Воспроизведение DVD в неправильном формате.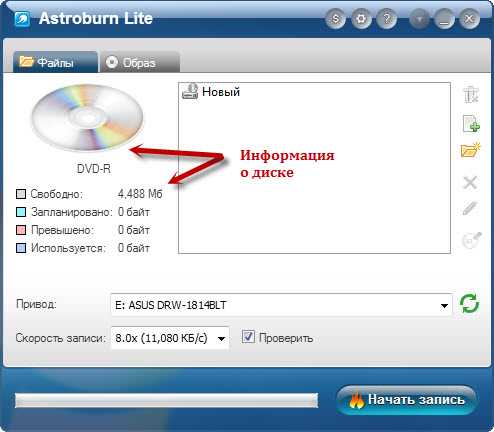 Коммерческий DVD, воспроизводимый в Америке, не может воспроизводиться в других местах из-за другого стандарта воспроизведения. Использование Wondershare DVD Creator для копирования одного формата в другой.
Коммерческий DVD, воспроизводимый в Америке, не может воспроизводиться в других местах из-за другого стандарта воспроизведения. Использование Wondershare DVD Creator для копирования одного формата в другой.
Совет 4. Диски увеличенной длины, недоступные для дисковода. Если вы создаете свой DVD со слишком большим количеством контента, который превышает длину предоставленного диска или превышает его емкость.
Кроме того, проверьте свой DVD и DVD-плеер на ошибки, которые легко игнорировать, такие как плохое соединение, загрузка диска вверх ногами и т. д. Используйте Wondershare DVD Creator для записи видео на DVD, чтобы решить проблему с форматом и нормально и плавно воспроизводить DVD.
Как записать DVD на ПК с Windows 11
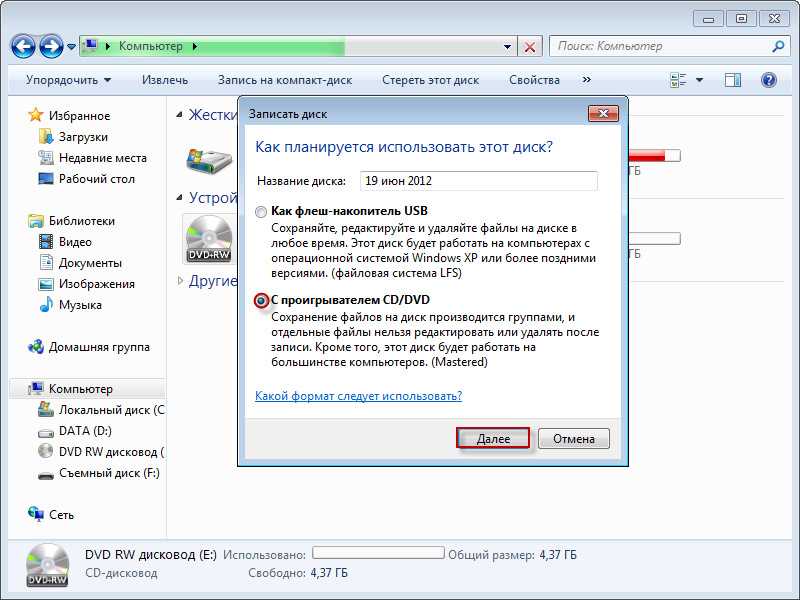 DVD — это записываемый диск, поэтому вы можете копировать на него свои файлы для хранения, это называется запись DVD .
DVD — это записываемый диск, поэтому вы можете копировать на него свои файлы для хранения, это называется запись DVD .Знаете ли вы, что можете легко записывать DVD-диски с помощью ПК с Windows? Запись DVD с помощью ПК вряд ли займет много времени, давайте посмотрим, как это сделать. Помните, что вы можете записывать CD или DVD, только если на вашем ноутбуке или настольном компьютере есть DVD-привод. Также обратите внимание, что не все CD и DVD доступны для записи, существует 6 различных типов DVD, и каждый из них имеет свои собственные свойства.
- DVD Media-DVD, этот универсальный цифровой диск больше похож на компакт-диск, на котором можно только читать данные. Вы не можете копировать какие-либо данные на DVD-носитель.
- DVD+R- Этот DVD можно записывать, что означает, что вы можете копировать любые свои данные на этот DVD, но затем они будут постоянно храниться здесь. Вы не можете ни удалить эти данные, ни перезаписать их.
- DVD+RW- Этот диск можно стирать.
 Вы можете стереть одни данные с диска DVD+RW и скопировать другие данные. Вы можете стереть, а затем записать его снова несколько раз.
Вы можете стереть одни данные с диска DVD+RW и скопировать другие данные. Вы можете стереть, а затем записать его снова несколько раз.
Запись DVD с помощью Проводника
Вы можете легко записать DVD с помощью Проводника на ПК с Windows.
- Вставьте черный DVD-диск в DVD-привод.
- Откройте проводник и найдите файлы, которые вы хотите скопировать на этот диск или, скажем, записать на диск.
- Если вы копируете несколько файлов, выберите их все с помощью клавиши Shift на клавиатуре.
- Щелкните правой кнопкой мыши и выберите Показать дополнительные параметры.
- Перейдите в раздел «Отправить» и выберите «DVD-привод».
- Откроется новое всплывающее окно с запросом названия диска и того, как вы хотите, чтобы ваш компьютер записал этот диск — с помощью USB-накопителя или с помощью DVD-плеера.
- Выберите наиболее подходящий вариант и нажмите «Далее».
- При этом снова откроется проводник с уведомлением «Файлы готовы к записи на диск».

- Перетащите файлы, которые хотите записать.
- Перейдите к опции «Инструменты привода» на главной ленте и нажмите «Завершить запись».
- Вы снова получите всплывающее окно с запросом скорости записи и названия диска. Заполните параметры и нажмите «Далее».
Запись DVD на ПК с Windows с помощью Windows Media Player
Проигрыватель Windows Media — еще один способ записи DVD-дисков. Проигрыватель Windows Media может записывать аудио компакт-диски, компакт-диски с данными и DVD. Чтобы открыть проигрыватель Windows Media на ПК с Windows 11, откройте окно поиска и введите WMP, вы увидите приложение. Нажмите Открыть.
Чтение: Где находится проигрыватель Windows Media в Windows 11/10?
- После открытия проигрывателя Windows Media щелкните вкладку Запись , расположенную в правом верхнем углу.
- Не забудьте сначала вставить черный компакт-диск в DVD-привод.

- Нажмите на маленькую стрелку рядом и выберите параметры в меню — Audio CD, Data CD или DVD.
- Здесь вы также можете выбрать, хотите ли вы, чтобы диск автоматически извлекался после записи.
- Перетащите файлы, которые вы хотите записать, на правую панель и нажмите кнопку «Начать запись».
Если вы выбрали опцию Извлечь диск после записи , ваш диск будет автоматически извлечен после завершения записи, то есть после того, как все файлы будут скопированы на диск.
Чтение: Устройство записи дисков не найдено. Убедитесь, что устройство записи установлено правильно
Есть ли в Windows 11 встроенное программное обеспечение для записи DVD?
Да, в Windows 11 есть встроенный инструмент для записи DVD, как и в других ее версиях. Вам понадобится поддерживаемый диск для записи на ПК. Вы можете записать DVD через проводник или с помощью проигрывателя Windows Media.
Чтение : Произошла ошибка при извлечении DVD RW Drive в Windows 11/10
Могу ли я записать DVD с помощью VLC Media Player?
Да, вы можете записать DVD с помощью VLC Media Player, но программа не может конвертировать видеофайлы в формат DVD.
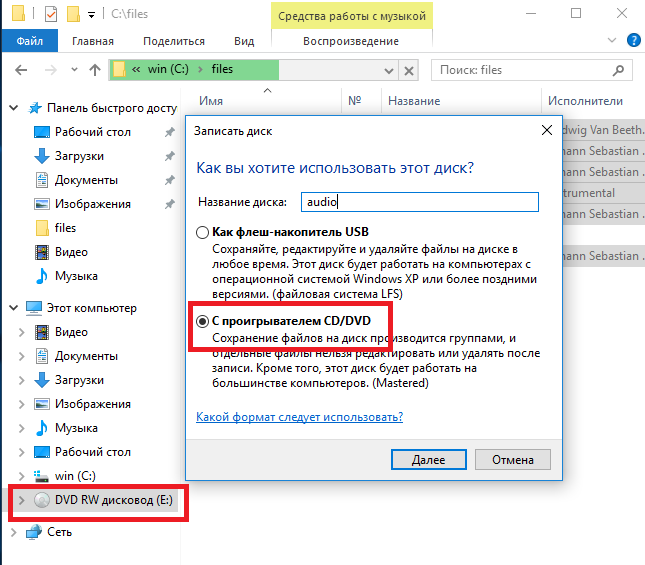
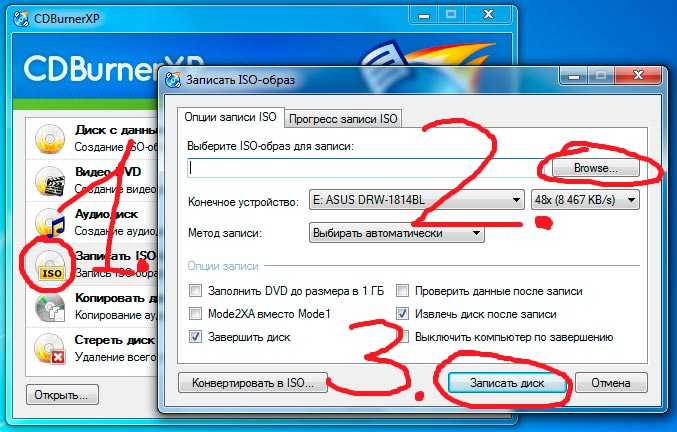 Вы можете стереть одни данные с диска DVD+RW и скопировать другие данные. Вы можете стереть, а затем записать его снова несколько раз.
Вы можете стереть одни данные с диска DVD+RW и скопировать другие данные. Вы можете стереть, а затем записать его снова несколько раз.