Как записать через неро виндовс на диск: How to create and burn ISO images with Nero Burning ROM : Nero AG
Содержание
Как записать Windows 7 на диск с помощью программы Nero Burning ROM
Одним из наиболее популярных способов создания загрузочного диска Windows является способ описанный в данной статье. А точнее в создании нам поможет небезызвестная миру программа Nero Burning ROM. С помощью этого программного продукта мы с лёгкостью создадим диск, который после пригодится нам для установки(переустановки) нашей системы, в данном случае Windows 7.
Итак приступим. Запускаем Nero Burning ROM, в открывшемся окне выбираем формат нашего диска DVD или CD, в моём случае это DVD и вашем скорее всего тоже, потому что, данная система врятли поместится на CD диск. В следующей вкладке выбираем DVD-ROM(ISO) т.к мы работаем с образом и третьим шагом нажимаем на кнопочку открыть.
В открывшемся окне находим наш образ и открываем его.
В следующем окне оставляем все галочки как есть, единственное, что вы можете сделать, это поставить, либо не ставить галочку напротив пункта «Проверить зап. данные», это значит что после записи нашего образа программа проверит целостность записанных данных, я решил её не ставить. После нажимаем «Прожиг».
данные», это значит что после записи нашего образа программа проверит целостность записанных данных, я решил её не ставить. После нажимаем «Прожиг».
Программа начинает запись, но сначала она возможно захочет отформатировать диск, это займет немного времени.
После форматирования сразу начнётся запись на диск, как показано на картинке ниже.
Итак по окончанию записи, появится окошка где будет информация об успешном её завершении, нажимаем «OK».
Наш диск готов, в этом вы можете убедиться вставив диск в дисковод.
Оставляйте своё мнение о данной статье, ну и конечно же задавайте свои вопросы, если у вас что-то вдруг пошло не так.
Спасибо за внимание!
Статьи рекомендуемые к прочтению:
- Ошибка в программе VirtualBox. Аппаратное ускорение (VT-x AMD-V) недоступно в вашей системе. Что делать?
(109108)
- Как подключить общую папку в VirtualBox
(25554)
- Ошибка VirtualBox — This operating system user the Physical Address Extension feature to support systems with more than 4GB of RAM.

(15200)
- Загружаем виртуальную машину с флешки программой Virtual Machine USB Boot
(16485)
- Увеличить размер диска VirtualBox
(43609)
- Виртуальная машина Hyper-V
(22396)
- Как перенести установленную в компьютере Windows 7 на виртуальную машину VirtualBox
(31222)
Хочешь поблагодарить автора? Поделись ссылкой на статью!
Добавить комментарий
Сделайте загрузочный диск через Nero. Как записать загрузочный диск Nero? Начало работы с Nero
Автор Кирилл Соколов На чтение 13 мин. Просмотров 98 Опубликовано
Если вы не уверены в своих силах, то по материалам этой статьи вы сможете узнать, как правильно записать ISO-образ Windows 7 или Windows 10 (процесс одинаков для обеих версий Windows) на DVD-диск с помощью программы UltraISO , Nero или бесплатного программного обеспечения BurnWare Free .
Содержание
- Введение
- Как записать образ в UltraISO
- Записать образ Windows 7 в BurnAware Free
- Записать образ Windows 7 в Nero Burning
- Почему для захвата изображения лучше использовать сторонние программы, чем встроенный механизм Windows 7
- Как записать ISO-образ на диск с помощью Nero
- Записать ISO-образ на диск с помощью UltraISO
- Начало работы с Nero
- Запись загрузочного диска
- Как записать загрузочный диск с Windows 7 – инструкция
- Выбор дистрибутива
- Распаковка дистрибутива с операционной системой
- Захват образа операционной системы с помощью Nero Exspress
- Small CD-Writer
Введение
Образ диска – это файл специального формата, который содержит все содержимое компакт-диска или DVD-диска .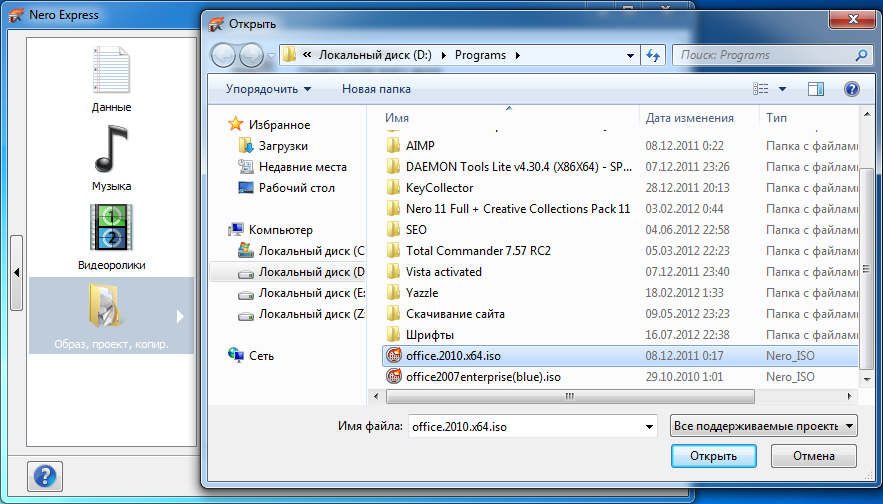
Можно провести аналогию с архивом rar или zip.
В этом случае мы рассматриваем ISO-образ … ISO (.iso) – это общепринятый формат, с которым может работать большинство программ, предназначенных для записи информации на компакт-диски и DVD.
Программа UltraISO также может записывать ISO-образ Windows 7 или Windows 10.
Необходимо правильно выбрать разрядность дистрибутива Windows, который вы собираетесь записать на диск для последующей установки Windows.
Как записать образ в UltraISO
Если вы еще не установили программу UltraISO, то вы можете скачать ее по ссылке выше. Затем вам нужно будет его установить. Установка очень проста и происходит буквально в 3 клика мыши. Вы можете оставить все настройки (флажки) по умолчанию.
- Программа платная, но вы можете использовать пробный период. В разделе «Добро пожаловать!» просто выберите соответствующий пункт – Пробный период … (рисунок 1).
Изображение 1. Пробной версии UltraISO достаточно, чтобы записать ISO-образ Windows 7 или Windows 10 на диск
- После запуска программы нужно выбрать пункт меню «Инструменты» → «Записать образ компакт-диска …» (рисунок 2).
 Неправильно , просто перетащите изображение в список файлов, потому что вы записываете файл изображения, а нам нужно записать его содержимое на диск, чтобы сделать его загрузочным .
Неправильно , просто перетащите изображение в список файлов, потому что вы записываете файл изображения, а нам нужно записать его содержимое на диск, чтобы сделать его загрузочным .Рисунок 2. Выберите «Инструменты» → «Записать образ компакт-диска …», чтобы записать ISO. image
- В открывшемся окне записи используйте кнопку «…» , как показано на рисунке 3, и выберите ISO-образ на вашем жестком диске. дисковод.
- Важно выбрать правильную скорость записи диска. Если вы используете перезаписываемый диск (DVD-RW), вы можете сохранить максимальную скорость . В противном случае лучше установить скорость на x4 или x8 (для старых DVD-приводов можно и меньше), чтобы минимизировать риск порчи диска во время записи.
Рисунок 3. Используйте кнопку «…», чтобы выбрать файл изображения на вашем компьютере.
- Нажмите кнопку «Запись» (она обведена на рисунке 3).
При записи на перезаписываемый диск требуется форматирование, которое займет несколько дополнительных минут. .
.
Дождитесь окончания записи диска – программа отобразит соответствующую информацию (см. рисунок 4)Рисунок 4. Результаты записи диска с использованием UltraISO.
- Диск с образом Windows 7 или Windows 10 готов к установке.
- Прежде всего, установите эту программу на свой компьютер и запустите ее. (Рисунок 5).
Рисунок 5. Главное меню BurnAware Free
- Вы увидите элемент под названием « Записать образ ISO ». Щелкните по нему. Откроется следующее окно:
Рисунок 6. Выбор образа Windows 7 для записи
- Введите файл изображения. Для этого нажмите «Выбрать».
Рис. 7. Окно выбора изображения в Windows 7
- Если на вашем компьютере установлено несколько приводов CD/DVD, в строке “Drive-destination” необходимо указать тот, в который вставлен чистый диск.
 Настройки в пункте «Параметры» желательно оставить без изменений.
Настройки в пункте «Параметры» желательно оставить без изменений. - Для начала записи изображения нажмите «Записать» в правом верхнем углу окна и дождитесь завершения операции.
- Если появляется ошибка «Диск не вставлен» , обязательно выберите правильный записывающее устройство и не забудьте вставить чистый диск.
Рисунок 8. Сообщение об отсутствии диска в приводе.
- После завершения записи диск готов для установки Windows 7 или Windows 10
- Прежде всего, установите эту программу на свой компьютер и запустите ее (рисунок 5):
Рис. 9. Начало записи диска в Windows 7 или Windows 10.

- И сначала нажмите« Отмена », затем перейдите к программы главного экрана.
Рисунок 12. Настройка параметров записи диска
Первая вкладка« Информация »дает только краткую информацию о записываемом проекте. Вторая вкладка «Запись» имеет ряд настроек. Рассмотрим подробнее те, которые нужны для записи нашего изображения:– Запись.
– Запись диска (включена по умолчанию).
– Завершить CD – эта функция не активна для этого режима, диск финализируется автоматически.
– Скорость записи – выберите скорость записи на диск.
Скорость записи автоматически настраивается на максимальную скорость, поддерживаемую чистым компакт-диском. Значение этого параметра зависит от типа записываемого компакт-диска.
Нужен правильный выбор скорости, чтобы минимизировать риск ошибок при записи диска, поэтому лучше подождать дольше, но записывать диск без ошибок. Мы уже писали выше, что если вы используете перезаписываемый диск (DVD-RW), вы можете оставить максимальную скорость.
В противном случае лучше установить скорость x4 или x8 (для старых DVD-приводов, возможно, меньше), чтобы минимизировать риск повреждения диска во время записи.
Также внимательно посмотрите, какая максимальная скорость записи указана на самом диске (например: x2, x4, x8, x16). Лучше разделить эту скорость на 2 или 4.– Количество копий – количество дисков вы хотите записать одновременно.
- После выбора всех настроек нажмите «Записать», чтобы записать наш образ.
- Диск для установки Windows готов!
Записать образ Windows 7 в BurnAware Free
BurnAware Free – это бесплатное и высококачественное программное обеспечение для записи CD или DVD. Давайте посмотрим, как с его помощью создать образ Windows.
Записать образ Windows 7 в Nero Burning
Nero Burning Rom – очень известная и проверенная программа для записи дисков. Если он у вас есть на вашем компьютере, то ниже вы можете ознакомиться с шагами, которые необходимо выполнить, чтобы создать образ Windows 7 или Windows 10 для последующей установки.
Почему для захвата изображения лучше использовать сторонние программы, чем встроенный механизм Windows 7
Начиная с Windows 7 , Winodws имеет встроенную функцию записи компакт-дисков или DVD-дисков.
Но их качество оставляет желать лучшего: запись с использованием стандартных механизмов Windows часто приводит к повреждению CD или DVD диска, поэтому лучше использовать известные программы, проверенные временем и миллионами пользователей.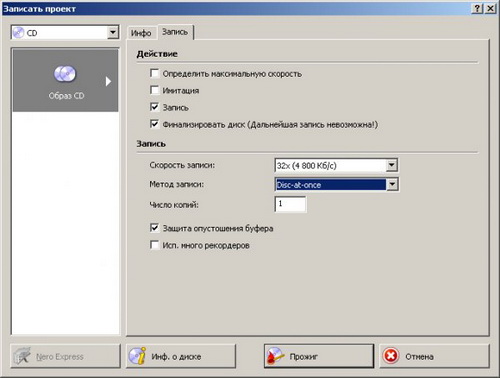 (хотя и они иногда выходят из строя).
(хотя и они иногда выходят из строя).
Записать данные на диск нет ничего сложного, а как записать образ на диск, чтобы после записи получилась полная загрузка диск, который достаточно вставить в привод и приступить к установке того или иного приложения.
Как всегда, все элементарно и просто, достаточно воспользоваться специально разработанным для этого приложением. В этой статье будет обсуждаться, как записать ISO-образ на диск с помощью таких утилит, как Nero и UltraIso.
Сначала давайте разберемся, как записывать с помощью Nero.
1) Запускаем эту программу с помощью ярлыка NeroExpress и выбираем последний пункт «Изображение, проект, копия». а затем «Образ диска или сохранен. project “.
2) Ищем нужное нам изображение.
3) Даем команду на запись кнопкой «Запись» и ждем, пока процесс завершится. Это займет несколько минут, в зависимости от размера изображения.
У этого метода есть большой недостаток – после записи вы не сможете использовать этот диск как загрузочный; требуется дополнительное программное обеспечение для открытия файла ISO.
Для записи ISO-образа лучше всего использовать программу UltraISO, в этом случае вы получите полноценный загрузочный диск, с которого вы легко сможете установить любое приложение без использования стороннего ПО , например -.
Чтобы записать образ ISO на диск, запустите UltraISO, перейдите на вкладку «Инструменты» и выберите «Записать образ компакт-диска»
В открывшемся окне выберите пункт «Файл изображения:» и найдите файл, который вы хотите записать.
Также стоит изменить скорость, с которой будет выполняться запись. Значение по умолчанию – «Максимум», на этой скорости могут возникать ошибки во время записи, лучше выбрать значение, которое записывается на диск, но если время не кончилось, то как минимум 4X (600RB/s).
Хотя для этого значения потребуется много дольше прожигать, шансы, что что-то пойдет не так, будут минимальными.
Осталось только нажать на «Записать», подождать пару минут и получить загрузочный диск.
Теперь вы знаете, как записать образ на диск.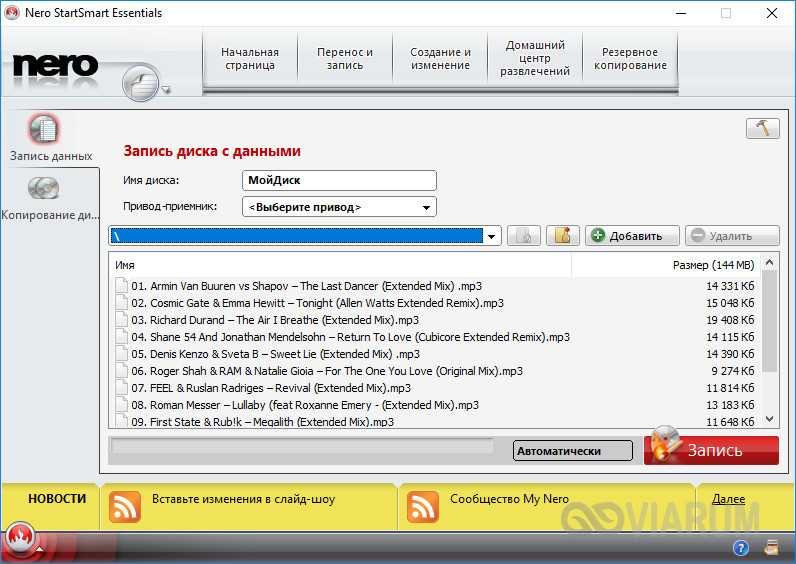 Если у вас возникли трудности или вы считаете, что статья не завершена, оставляйте свои комментарии. Удачной записи!
Если у вас возникли трудности или вы считаете, что статья не завершена, оставляйте свои комментарии. Удачной записи!
Но насчет записи образа на диск пока нет, и это сегодня будет обсуждаться …
Можно записывать разными способами и для этого мы рассмотрим 2 метода, самые популярные и надежные! Итак, как записать ISO-образ на диск:
Как записать ISO-образ на диск с помощью Nero
ISO-образ диска стал самым популярным форматом изображений в каждой игре или большая программа в торренте запакована в образ. А для установки нужно либо распаковать, либо записать на диск.
Я использую nero micro, не более того, вы можете скачать из моего облака:
При установке вы можно сразу установить только nero express, этого хватит для записи iso.
После установки и запуска программы для записи ISO-образа на диск вы увидите меню. С его помощью можно записывать и музыку, и видео, и обычные файлы, но нам понадобится пункт Image – запись изображения.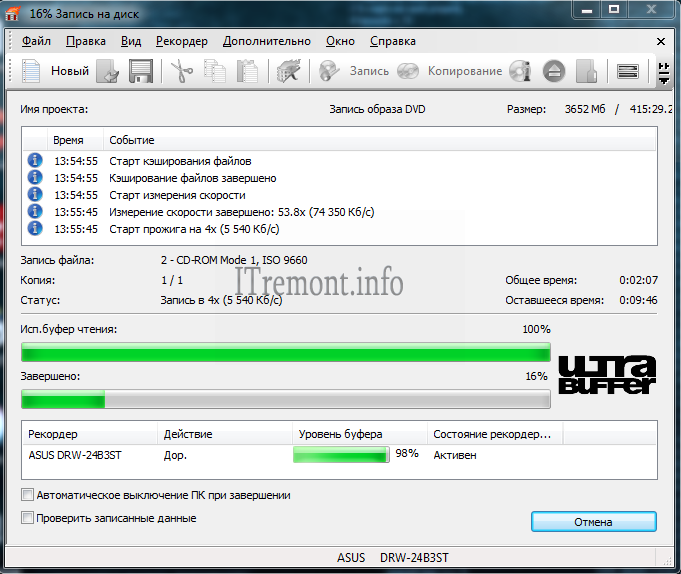
Выбираем и остается только выбрать скорость, чтобы запись проходила качественно. Для этого установите флажок и выберите саму минимальную запись. Тогда кнопка записи! И через пару минут все изображение будет на диске.
Записать ISO-образ на диск с помощью UltraISO
Эта программа хороша тем, что может записывать образ как на диск, так и на USB-накопитель, и имеет для этого более продвинутые функции. Скачивание установки …
После установки внизу программы выберите свой образ.
Затем нажимаем tools – записываем образ компакт-диска.
Далее выбираем минимальную запись за качество. Если вы выберете Track-at-Once вместо Disk-at-Once, то диск можно будет добавить, но имейте в виду, что некоторые устройства могут не читать мультисессионный диск. Что ж, все остальное надо выбирать. Записать !
После записи изображение будет записано! С помощью этих 2 программ вы сможете записать ISO-образ на CD или DVD!
Часто бывает необходимо скачать альтернативную оболочку на ПК или ноутбук вместо установленной.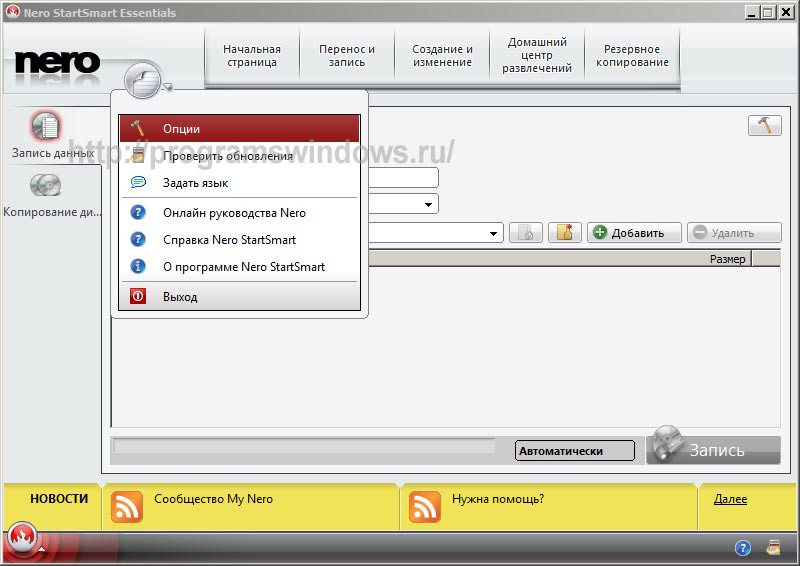 операционная система … В такой ситуации пригодится загрузочный диск. Помимо прочего, он может быть полезен при передаче данных, проведении тестов компонентов и лечении вирусов. Однако не каждый пользователь знаком с этим процессом, а иногда даже не знает, как создать загрузочный диск в Nero. Между тем все довольно просто, а для этого нужно установить необходимое программное обеспечение, приобрести чистый диск и иметь сам загрузочный диск или его образ.
операционная система … В такой ситуации пригодится загрузочный диск. Помимо прочего, он может быть полезен при передаче данных, проведении тестов компонентов и лечении вирусов. Однако не каждый пользователь знаком с этим процессом, а иногда даже не знает, как создать загрузочный диск в Nero. Между тем все довольно просто, а для этого нужно установить необходимое программное обеспечение, приобрести чистый диск и иметь сам загрузочный диск или его образ.
Начало работы с Nero
Чтобы создать загрузочный диск с помощью программы Nero, вам необходимо загрузить его из Интернета и установить на свой компьютер. Он не очень весит, так что проблем с этим возникнуть не должно.
Запись загрузочного диска
Перед тем, как сделать загрузочный диск Nero, вы должны вставить его в свой компьютер и запустите программу Nero. После того, как откроется меню программы, вам нужно выбрать проект CD или DVD, в зависимости от типа диска. А в пункте «Тип проекта» следует выбрать «Создание образа».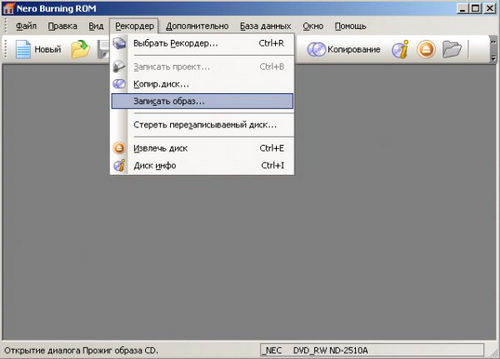 Поскольку существуют разные версии программ, проекты могут называться по-разному, но вы должны выбрать ту, которая содержит слово «образ» или аббревиатуру ISO. Следует стараться выбирать диски с большой емкостью, так как обычно стандартных дисков емкостью 700 МБ недостаточно для записи всей необходимой информации.
Поскольку существуют разные версии программ, проекты могут называться по-разному, но вы должны выбрать ту, которая содержит слово «образ» или аббревиатуру ISO. Следует стараться выбирать диски с большой емкостью, так как обычно стандартных дисков емкостью 700 МБ недостаточно для записи всей необходимой информации.
Тогда в разделе источников нужно выбрать оптический привод, а как В ресивере выбираем жесткий диск и нажимаем «Далее». В результате этих действий появится окно копирования, а затем появится диалоговое окно, в котором вам нужно будет указать место для сохранения изображения. Выберите желаемую папку и назовите изображение. Для удобства лучше создать папку на рабочем столе, чтобы вам было проще найти ее в программе через файловый проводник.
После нажатия на кнопку «Сохранить», программа начнет копирование диска и создание его образа. Вам нужно подождать, пока программа отобразит сообщение о том, что «Запись была успешно завершена». После этого нужно вынуть загрузочный диск из привода и вставить пустой, но похожий по типу, то есть CD или DVD.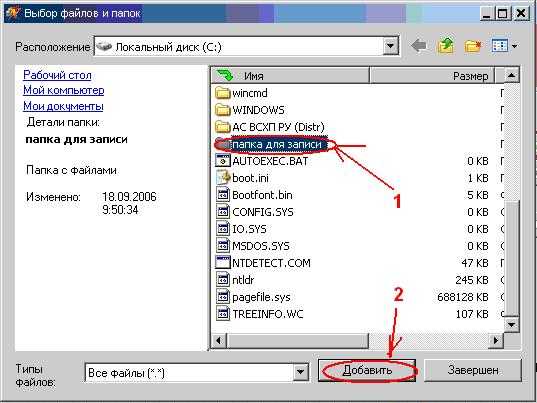 Теперь следует выбрать проект «Записать образ на диск», указать путь к ранее созданному образу на жестком диске и дождаться сообщения «Запись успешно завершена». После этого загрузочный диск будет готов, и вы сможете использовать его в качестве основного носителя записи.
Теперь следует выбрать проект «Записать образ на диск», указать путь к ранее созданному образу на жестком диске и дождаться сообщения «Запись успешно завершена». После этого загрузочный диск будет готов, и вы сможете использовать его в качестве основного носителя записи.
Теперь вы знаете, как записать загрузочный диск Nero, и можете делать копии любых дисков с широкий спектр данных. Это могут быть игры, музыка, фильмы, программы и тесты. Ведь программа Nero создает точную копию диска, позволяя задать аналогичное имя и другие важные параметры в настройках. Кроме того, эта программа может создавать образы игр, которые постоянно требуют, чтобы вы вставляли диск при запуске, но в следующий раз вам это не нужно.
Как записать загрузочный диск с Windows 7 – инструкция
Запись загрузочного диска с Windows 7 не составляет труда, но все же у некоторых пользователей с этим могут возникнуть проблемы с персональным компьютером. В этой статье мы покажем вам, как правильно записать загрузочный диск с помощью популярных программ Nero и Small CD-Writer.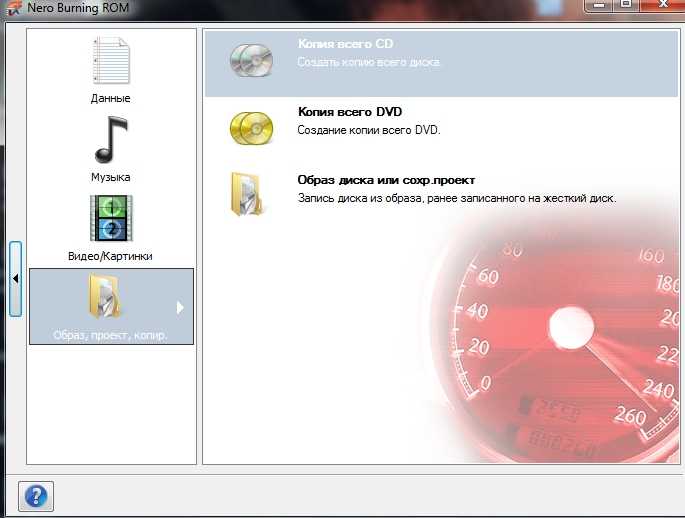
Выбор дистрибутива
В Интернете есть много версий Windows 7. Некоторые из них достойны похвалы, другие не заслуживают вашего внимания. Для того, чтобы ваш компьютер работал исправно, без «глюков» и перебоев, рекомендуем скачать и установить оригинальные дистрибутивы Windows 7, без каких-либо изменений.
Скачать такой дистрибутив можно с сайта официальный сайт Microsoft.
Распаковка дистрибутива с операционной системой
Скачав загрузочный дистрибутив операционной системы Windows 7 на свой компьютер, распаковать, если он был упакован (файлы с расширением .zip или .rar). Для создания загрузочного диска нам потребуются диски DVD-R/DVD-RW, поскольку дистрибутив Windows 7 занимает около 4 Гб данных, и он просто не поместится на компакт-диске.
не писать на высокой скорости, при загрузке такого диска данные могут не читаться и вы не сможете установить операционную систему!
Захват образа операционной системы с помощью Nero Exspress
Nero Express – одна из ведущих программ для записи оптических дисков.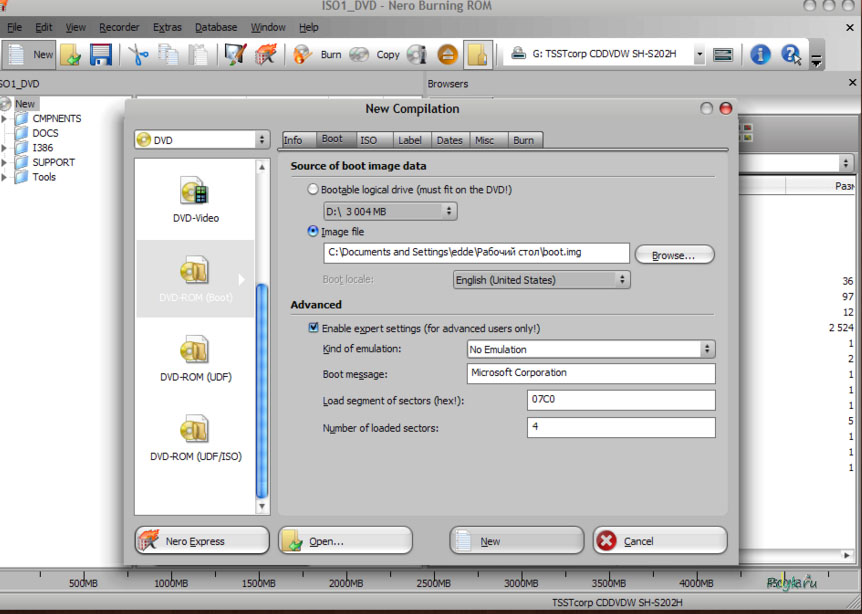
Вставляем чистый DVD-R/DVD-RW в наш привод и запускаем программу.
В стартовом окне вы увидите несколько пунктов меню, но мы будем использовать пункт «Изображение, проект, копия.», а также пункт подменю «Образ диска или сохраненный. проект “.
После выбора типа записи программа попросит вас указать местоположение загруженного изображения. Сделав это, нажмите «ОК».
В в следующем окне мастер попросит вас выбрать скорость записи диска. Для загрузочных дисков вы должны выбрать скорость примерно 10x-12x, но иногда лучше использовать меньшую скорость, особенно если у вас есть диски от малоизвестного производителя.
Выбрав скорость и нажав «Записать», программа создаст загрузочный диск из образа дистрибутива.
Small CD-Writer
Если по какой-то причине вы не можете или не хотите использовать Nero Express, мы можем порекомендовать более простую и удобную программу.
У Small CD-Writer очень простой интерфейс.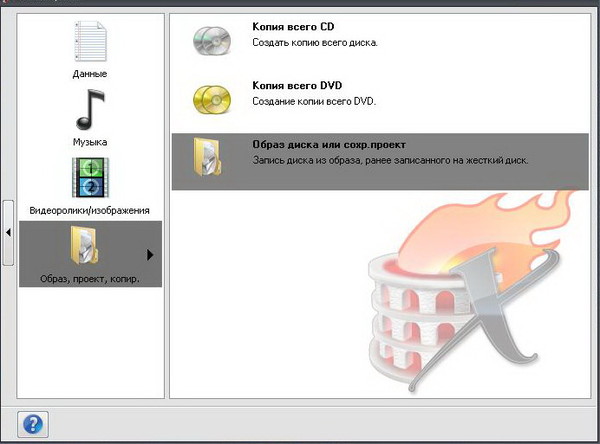
Для записи с помощью этой программы выберите в меню программы пункт «Диск» и в нем «Записать образ ISO на диск». Сделав это, нажимаем «Запись» и ждем окончания процедуры.
Запись компакт-диска с помощью Nero
Запись
Запись информации в виде файлов на компакт-диск отличается от сохранения на жестком диске. Файлы временно сохраняются, а затем «записываются» на компакт-диск. Windows XP имеет встроенную функцию для записи компакт-дисков, но в среде UWS, если у вас есть устройство для записи компакт-дисков, вы автоматически получаете программу записи Nero. Если на вашем компьютере установлен пакет Nero, вы не сможете записать с помощью Windows XP.
Выберите вариант ниже, чтобы узнать дополнительную информацию о;
- Неро
- Быстрый старт
- Использование Nero Express для записи
- Использование мастера Nero Burning Rom
- Очистка CD-RW.
Nero
Nero поставляется в виде пакета приложений, таких как медиаплеер и программа обработки фотографий, а также инструмент для записи компакт-дисков под названием Nero Burning Rom.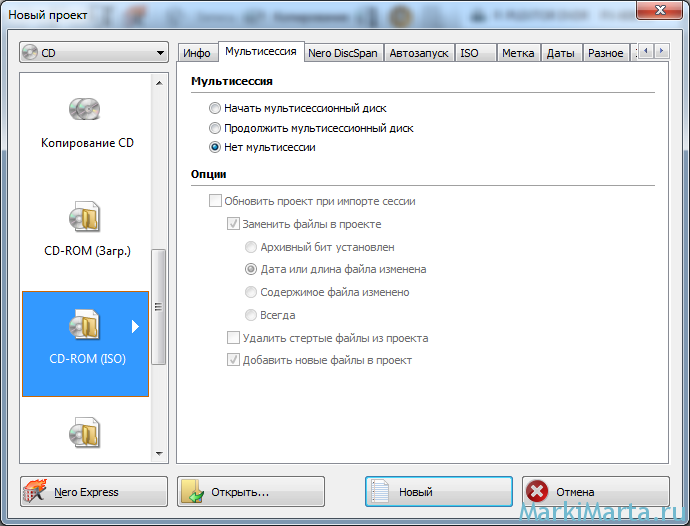
Существует 2 различных способа записи компакт-дисков Nero: Nero Burning Rom с использованием интерфейса Windows или Nero Express. Также есть набор инструментов Quickstart.
Quickstart
Функция Quickstart представляет собой панель инструментов с ярлыками для всех приложений Nero и руководств на вашем компьютере. Чтобы записать компакт-диск, выберите значок «Создать компакт-диск с данными», но он просто откроет Nero Express.
Nero Express
Nero Express не имеет многих функций, но это удобный и простой способ записи файлов.
Чтобы использовать Nero Express для записи
- Нажмите на 9Вернуться к началу
- Добавьте файлы либо;
- Нажмите кнопку Добавить и найдите файлы, которые нужно добавить в список.
- Перетащите файлы из открытой папки в окно
- Когда все файлы появятся в окне, нажмите Далее и Nero определит устройство записи компакт-дисков по умолчанию и скорость записи.

- Нажмите Записать , чтобы скопировать файлы на компакт-диск. Nero буферизует файлы и записывает их на компакт-диск.
- Когда запись будет завершена, появится предупреждение.
- Нажмите OK , чтобы вернуться в окно Nero Express
- Нажмите Далее , чтобы перейти к следующему окну.
- Выберите другую функцию или Выйдите, чтобы закрыть Nero Express
Есть и другие второстепенные функции, которые можно выполнять с помощью Nero Express .
- С открытым окном Nero Express ,
- Щелкните Еще , и внизу появится небольшая панель инструментов.
- Нажмите Nero , чтобы открыть окно Nero Burning Rom.
Nero Burning Rom
Nero Burning Rom — это полнофункциональное окно записи.
 Отсюда вы можете добавить в процесс записи такие функции, как мультисессии, этикетки компакт-дисков и т. д. Вы можете собрать файлы вручную или использовать окно «Новая компиляция». При первом открытии Nero Burning Rom автоматически появляется окно New Compilation. Вы также можете запустить его, выбрав 9Вернуться к началу
Отсюда вы можете добавить в процесс записи такие функции, как мультисессии, этикетки компакт-дисков и т. д. Вы можете собрать файлы вручную или использовать окно «Новая компиляция». При первом открытии Nero Burning Rom автоматически появляется окно New Compilation. Вы также можете запустить его, выбрав 9Вернуться к началуДля записи с помощью мастера Nero Burning Rom
- Откройте Nero Burning Rom , и откроется окно New Compilation.
- Вы можете проверить настройку, но если вы не уверены, оставьте значение по умолчанию и нажмите кнопку New , после чего откроется окно с 4 столбцами, позволяющее перемещать файлы.
- В этом окне первые 2 столбца предназначены для компакт-диска (вероятно, он имеет имя вроде ISO1, которое является именем компиляции по умолчанию, пока вы не дадите ему другое имя).
- 1-й столбец идентифицирует компакт-диск по имени,
- Во втором столбце вы компилируете файлы для записи.

- Следующие 2 столбца — это файловый браузер.
- 3-й столбец определяет уровень папки
- 4-й столбец является подмножеством того, что вы выбираете в 3-м столбце.
- Чтобы скомпилировать файлы, просто нажмите и удерживайте и перетащите их из 4-го столбца во 2-й.
- По завершении компиляции файлов нажмите кнопку Записать на панели инструментов.
- Откроется окно компиляции записи, и Nero определит устройство записи компакт-дисков и скорость записи по умолчанию, а также все другие настройки по умолчанию.
- Опять же, вы можете проверить настройку, но если вы не уверены, оставьте значение по умолчанию и нажмите кнопку 9.0033 Записать кнопку. Nero буферизует файлы и записывает их на компакт-диск.
- Когда запись будет завершена, появится предупреждение.

- Нажмите OK , чтобы вернуться в окно компиляции.
- Нажмите кнопку Готово , чтобы вернуться в окно Burning Rom.
- Выберите новую запись или закройте Burning Rom.
- При закрытии сеанса появляется окно сохранения. Это окно даст вашей компиляции имя. Если вы хотите назвать его, нажмите Да если не выбрать Нет .
- В Nero Burning Rom
- В меню Recorder выберите Erase rewriteable disk 9Вернуться к началу
Как легко записать видео MP4 на DVD с помощью Nero DVD Burner
Высококачественные фильмы и другие видео занимают огромное место в вашей системе, и если вам не хватает места для других важных документов, хорошим решением будет запись видео на DVD.
 Запись DVD также создает физическую резервную копию всех ваших любимых фильмов, а также позволяет смотреть ваши любимые фильмы на телевизоре и домашнем DVD-плеере. Доступно несколько программ для записи DVD, а также Nero DVD Burner 9.0034 — один из самых популярных.
Запись DVD также создает физическую резервную копию всех ваших любимых фильмов, а также позволяет смотреть ваши любимые фильмы на телевизоре и домашнем DVD-плеере. Доступно несколько программ для записи DVD, а также Nero DVD Burner 9.0034 — один из самых популярных.- Часть 1. Запись видео MP4 на DVD с помощью Nero Альтернатива: Wondershare DVD Creator (для Windows и Mac)
- Часть 2. Запись видео MP4 на DVD с помощью Nero DVD Burner
- Часть 3. Устранение неполадок при записи MP4 на DVD с помощью Nero
- Часть 4. Сравнение MP4 с DVD Nero и Nero Alternative
Часть 1. Запись видео MP4 на DVD с помощью Nero Альтернатива: Wondershare DVD Creator (для Windows и Mac)
Nero поставляется с множеством функций, которые делают его очень тяжелым, и у него нет версии для Mac. Поэтому, если вы ищете профессиональное, но мощное программное обеспечение, доступное для Windows и Mac, Wondershare DVD Creator — правильный выбор.
 Вы можете создавать профессионально выглядящие DVD, а также диски Blu-ray с помощью программного обеспечения, выполнив несколько быстрых и простых шагов. Домашнее видео, записанное с телефона, видеокамеры и других устройств, или загруженное видео с YouTube и других сайтов, также можно конвертировать на DVD-диск.
Вы можете создавать профессионально выглядящие DVD, а также диски Blu-ray с помощью программного обеспечения, выполнив несколько быстрых и простых шагов. Домашнее видео, записанное с телефона, видеокамеры и других устройств, или загруженное видео с YouTube и других сайтов, также можно конвертировать на DVD-диск.Wondershare DVD Creator
- · Лучшая альтернатива Nero DVD Burner для преобразования видео любого формата в DVD/ISO/DVD Folder/Blu-ray DVD.
- · Дополнительные функции для записи дисков с данными, преобразования ISO в DVD, создания слайд-шоу фотографий, копирования DVD, преобразования DVD в видео, простого редактирования видео и т. д.
- · Уникальные функции для настройки меню DVD с различными параметрами, такими как название, музыка, изображение, миниатюра и т. д., которых нет в Nero Express.
- · Предлагайте более 100 бесплатных статических и динамических шаблонов меню от Standard, Sport до Family life.
- · Встроенный редактор для персонализации видео путем обрезки, обрезки, добавления субтитров, применения эффектов и т.
 д.
д. - · Записывайте видео в формате MP4 и других форматах со сверхвысокой скоростью записи и высоким качеством вывода.
Скачать бесплатно Скачать бесплатно
Посмотрите видеоруководство, чтобы узнать, как записать видео на DVD с помощью Nero Alternative
Шаги по записи видео MP4 на DVD с помощью альтернативы Nero Express:
Шаг 1 Откройте альтернативу Nero video to DVD Converter и создайте новый диск.
Загрузите, установите и откройте Wondershare DVD Creator на своем ПК. Появится окно, как показано ниже. Выберите «Создать DVD-видеодиск» из предложенных вариантов.
Шаг 2 Добавьте видео MP4.
На вкладке «Источник» нажмите кнопку «+», чтобы открыть окно файлового менеджера, в котором можно просматривать содержимое компьютера и добавлять нужные видеофайлы. Вы также можете перетаскивать файлы в интерфейс.
 Добавленные видео появятся в левой колонке в виде миниатюр.
Добавленные видео появятся в левой колонке в виде миниатюр.Шаг 3 Отредактируйте видео в формате MP4 (необязательно).
Это необязательный шаг, на котором вы можете обрезать, кадрировать, добавлять субтитры или водяные знаки к загруженным видео. Щелкните значок редактирования на миниатюре, чтобы открыть окно редактора видео. Вы также можете выбрать видео, затем щелкнуть правой кнопкой мыши и выбрать параметр «Редактировать». Персонализируйте видео с помощью различных функций и нажмите «ОК», чтобы подтвердить изменения.
Шаг 4 Выберите шаблон меню DVD.
Перейти на вкладку «Меню». В правой колонке отображаются дизайны шаблонов. Прокрутите полосу вверх и вниз, чтобы проверить дизайны и выбрать наиболее подходящий. Для выбора соотношения сторон, добавления фонового изображения или музыки, добавления глав и других настроек в верхней части интерфейса присутствуют значки.
Шаг 5 Предварительный просмотр и запись видео MP4 на DVD Nero.

Для предварительного просмотра созданного DVD-диска щелкните вкладку Предварительный просмотр. Двигайтесь вперед, щелкнув вкладку «Запись», и откроется новое окно. Установите флажок «Записать на диск», введите метку диска и выберите другие параметры, касающиеся стандарта ТВ, пути к папке и т. д. Нажмите кнопку «Запись», чтобы начать запись видео в формате MP4 на DVD.
Часть 2. Запись видео MP4 на DVD с помощью Nero DVD Burner
Nero DVD Burner — это простое и удобное в использовании программное обеспечение для записи DVD, которое поддерживает запись видео, музыки и фотографий. Существует ряд функций редактирования, которые позволяют персонализировать видео перед записью. Однако конвертер Nero video to dvd совместим только с ПК с Windows, поэтому пользователи системы Mac не могут использовать Nero. Кроме того, у программы есть некоторые особенности, которые делают ее очень тяжелой, и поэтому общий процесс записи DVD становится медленным. Многие пользователи также жаловались на сбой установки этого программного обеспечения.
 Nero DVD Burner Бесплатное программное обеспечение можно загрузить с сайта программного обеспечения.
Nero DVD Burner Бесплатное программное обеспечение можно загрузить с сайта программного обеспечения.шагов для записи видео MP4 на DVD с помощью Nero DVD Burner:
Шаг 1: Вставьте чистый DVD-диск в DVD-привод вашего ПК и запустите программное обеспечение Nero.
Шаг 2: Выберите «Данные» в окне и выберите опцию «Диск данных».
Шаг 3: Нажмите «Добавить», чтобы просмотреть и импортировать файлы MP4 с вашего ПК. В интерфейс можно добавить несколько файлов. Нажмите «Далее» в правом нижнем углу, как только все файлы будут добавлены.
Шаг 4: Если хотите, внесите изменения в любое понравившееся видео. Затем перейдите к экрану предварительного просмотра, чтобы проверить созданный диск.
Шаг 5: Снова нажмите «Далее», чтобы перейти на экран «Параметры записи». Наконец, нажмите «Записать», чтобы начать процесс.
Когда процесс записи DVD будет завершен, появится уведомление. Нажмите OK, и DVD будет создан.
Часть 3.
 Устранение неполадок, связанных с записью MP4 на DVD с помощью Nero
Устранение неполадок, связанных с записью MP4 на DVD с помощью NeroМного раз вы можете столкнуться с проблемами при использовании Nero для записи видео MP4 на DVD, на самом деле, во многих случаях причины, по которым возникают эти проблемы, одни и те же. В этой части мы представим несколько основных причин неудач при записи видео MP4 на DVD.
1. Прошивка регистратора не обновляется.
Для беспроблемной записи DVD прошивка программного обеспечения должна регулярно обновляться. Любая устаревшая версия приведет к глюкам. Чтобы проверить прошивку и версию, загрузите Nero Info Tool. Откройте программное обеспечение и щелкните вкладку Диск. Подробная информация о модели привода и его производителе будет там. Версия прошивки также будет отображаться в правом верхнем углу. Теперь сравните отображаемую версию с официальным сайтом Nero. Если доступны какие-либо обновления, загрузите их.
2. Высокая скорость записи DVD со сбоем
Во многих случаях высокая скорость записи DVD может привести к сбою всего процесса.
 Попробуйте записать диск на низкой скорости, и, возможно, у вас все получится.
Попробуйте записать диск на низкой скорости, и, возможно, у вас все получится.3. Плохое качество DVD
Качество используемого диска DVD также влияет на процесс записи DVD. Используйте марку диска, рекомендованную программой.
4. Грязный DVD-привод
Если ваш DVD-привод загрязнен и содержит грязь или мусор, это может привести к проблемам с записью DVD-дисков. Поэтому обязательно очистите DVD-привод с помощью диска для очистки линз, прежде чем вставлять диск и начинать запись файлов.
5. Перегруженный ПК
Многозадачность на вашем компьютере — еще одна причина, по которой вам не удается записать видео в формате MP4 на DVD. Когда вы записываете DVD, позвольте всей энергии системы сконцентрироваться на процессе записи. Вы можете выполнять многозадачность позже, когда закончите запись DVD.
Часть 4. Сравнение MP4 с DVD Nero и Nero Alternative
В таблице ниже Nero DVD Burner сравнивается с Wondershare DVD Creator по различным параметрам.
 Ознакомьтесь с характеристиками и выберите горелку, которая лучше всего соответствует вашим требованиям.
Ознакомьтесь с характеристиками и выберите горелку, которая лучше всего соответствует вашим требованиям.Функции/программное обеспечение Wondershare DVD Creator Nero DVD-рекордер Поддерживаемые ОС Windows 10/8/7/Vista/XP/2003 (как 64-разрядная, так и 32-разрядная) и Mac OS X10.6 или более поздней версии Windows XP/Vista/7/8/10 (как 64-разрядная, так и 32-разрядная) Поддерживаемые форматы файлов Почти все типы форматов видео и изображений. Популярные форматы видео, аудио и фото. Монтаж видео Да, полноценный видеоредактор Основные функции редактирования Запись видео в файлы образов ISO Шаблоны меню DVD Да, ряд статических и динамических шаблонов Настройка меню DVD Да, несколько вариантов, таких как добавление фонового изображения музыки, изменение шрифта, цвета и размера кнопок меню DVD и другие. 
- В меню Recorder выберите Erase rewriteable disk 9Вернуться к началу
9Вернуться к началу
Очистка CD-RW
Поскольку файлы на CD-RW нельзя перезаписать, со временем вам придется очистить CD. Nero использует функцию Erase перезаписываемого диска .
Чтобы стереть CD-RW
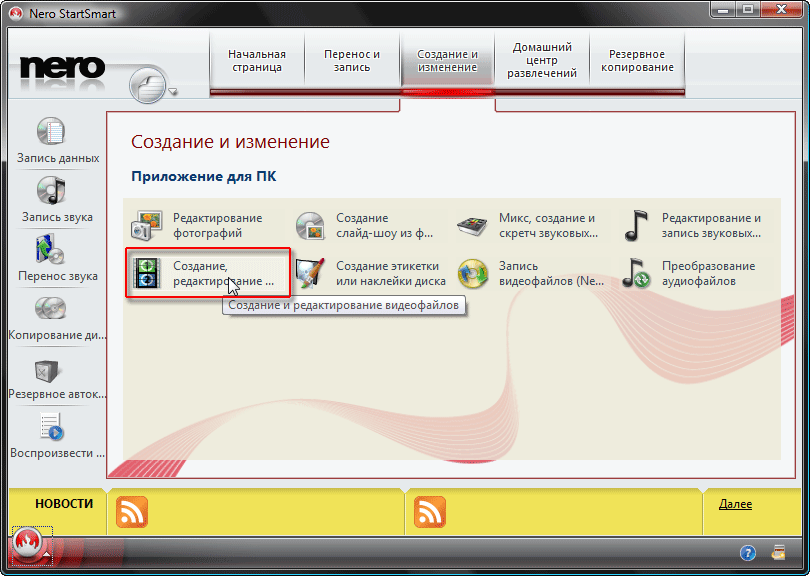
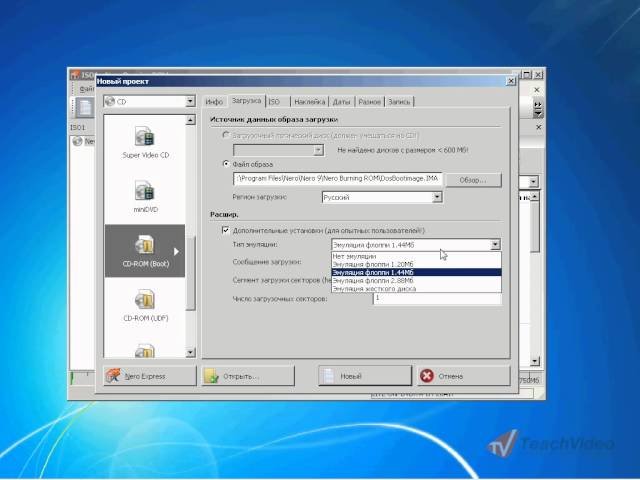 Неправильно , просто перетащите изображение в список файлов, потому что вы записываете файл изображения, а нам нужно записать его содержимое на диск, чтобы сделать его загрузочным .
Неправильно , просто перетащите изображение в список файлов, потому что вы записываете файл изображения, а нам нужно записать его содержимое на диск, чтобы сделать его загрузочным .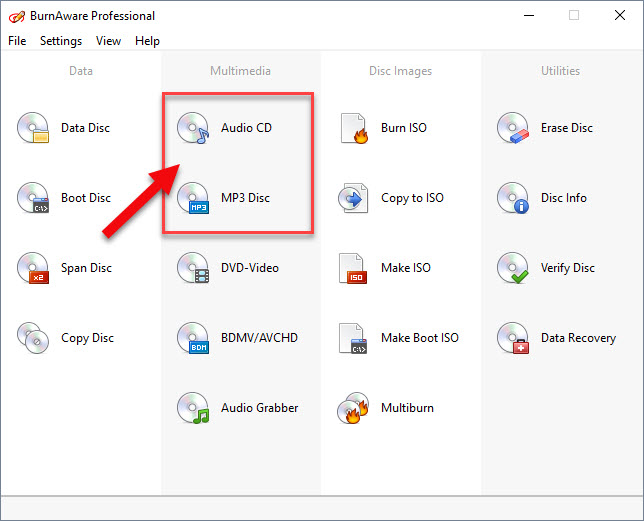 .
. 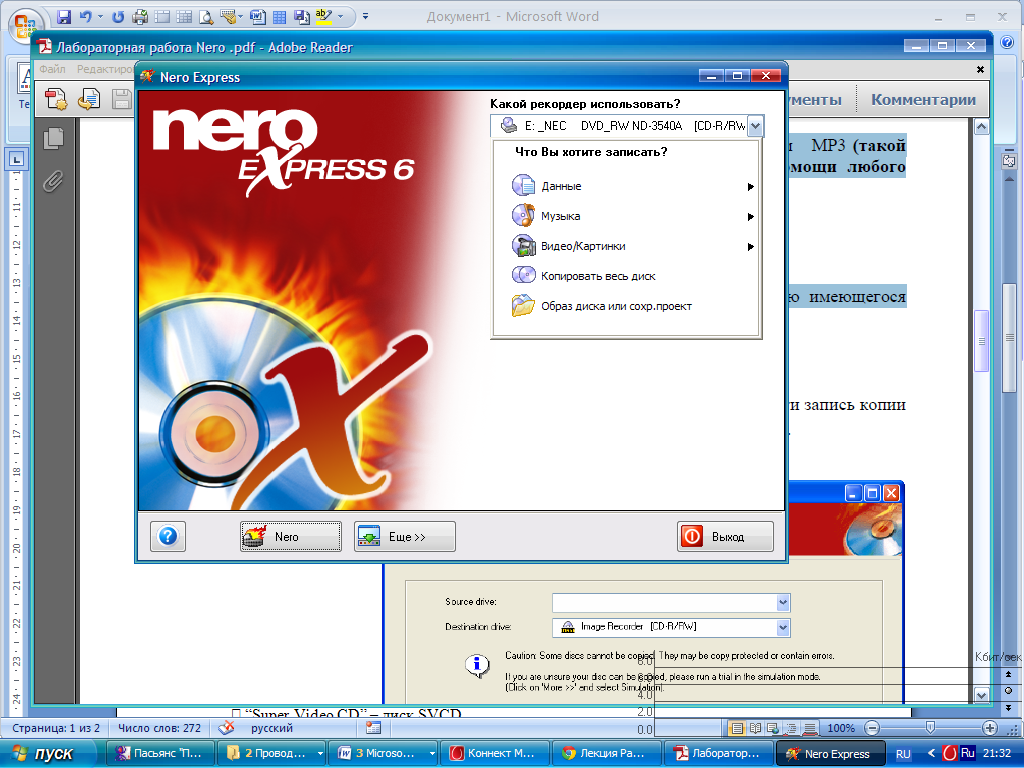 Настройки в пункте «Параметры» желательно оставить без изменений.
Настройки в пункте «Параметры» желательно оставить без изменений.
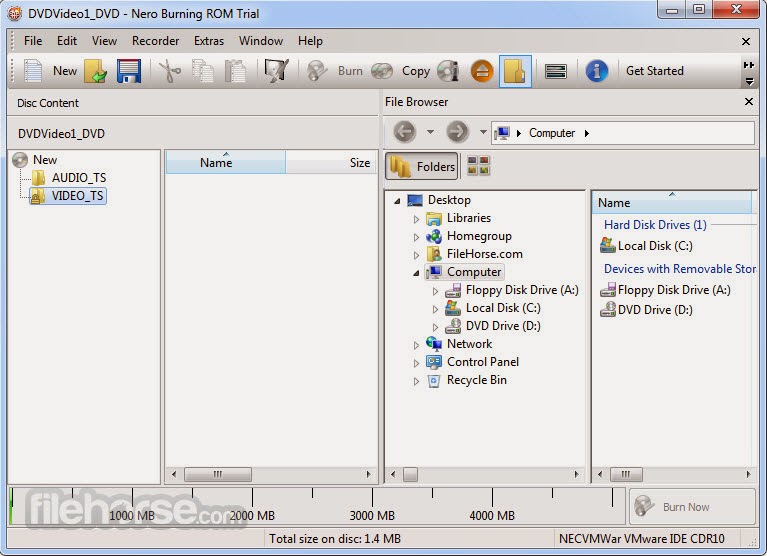
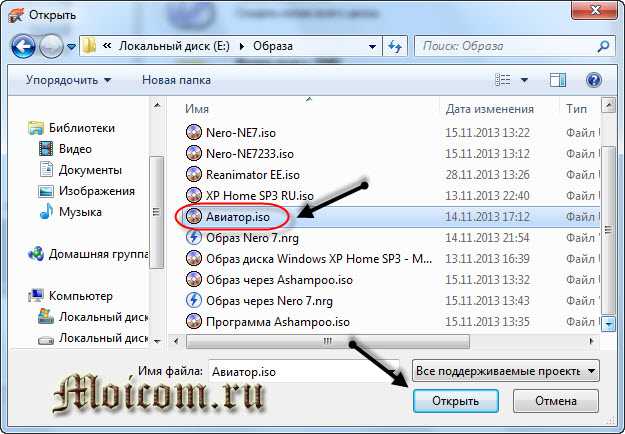
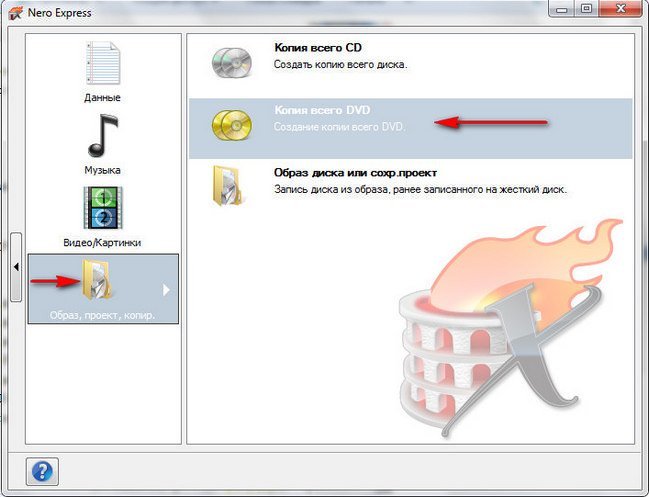 Отсюда вы можете добавить в процесс записи такие функции, как мультисессии, этикетки компакт-дисков и т. д. Вы можете собрать файлы вручную или использовать окно «Новая компиляция». При первом открытии Nero Burning Rom автоматически появляется окно New Compilation. Вы также можете запустить его, выбрав 9Вернуться к началу
Отсюда вы можете добавить в процесс записи такие функции, как мультисессии, этикетки компакт-дисков и т. д. Вы можете собрать файлы вручную или использовать окно «Новая компиляция». При первом открытии Nero Burning Rom автоматически появляется окно New Compilation. Вы также можете запустить его, выбрав 9Вернуться к началу
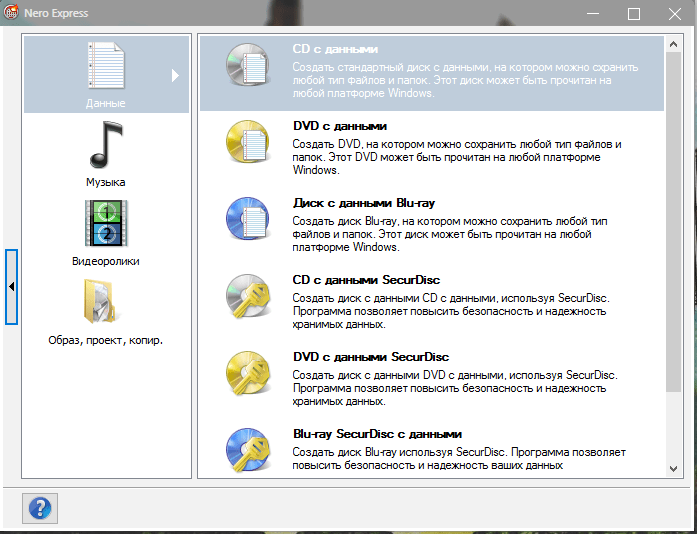
 Запись DVD также создает физическую резервную копию всех ваших любимых фильмов, а также позволяет смотреть ваши любимые фильмы на телевизоре и домашнем DVD-плеере. Доступно несколько программ для записи DVD, а также Nero DVD Burner 9.0034 — один из самых популярных.
Запись DVD также создает физическую резервную копию всех ваших любимых фильмов, а также позволяет смотреть ваши любимые фильмы на телевизоре и домашнем DVD-плеере. Доступно несколько программ для записи DVD, а также Nero DVD Burner 9.0034 — один из самых популярных. Вы можете создавать профессионально выглядящие DVD, а также диски Blu-ray с помощью программного обеспечения, выполнив несколько быстрых и простых шагов. Домашнее видео, записанное с телефона, видеокамеры и других устройств, или загруженное видео с YouTube и других сайтов, также можно конвертировать на DVD-диск.
Вы можете создавать профессионально выглядящие DVD, а также диски Blu-ray с помощью программного обеспечения, выполнив несколько быстрых и простых шагов. Домашнее видео, записанное с телефона, видеокамеры и других устройств, или загруженное видео с YouTube и других сайтов, также можно конвертировать на DVD-диск.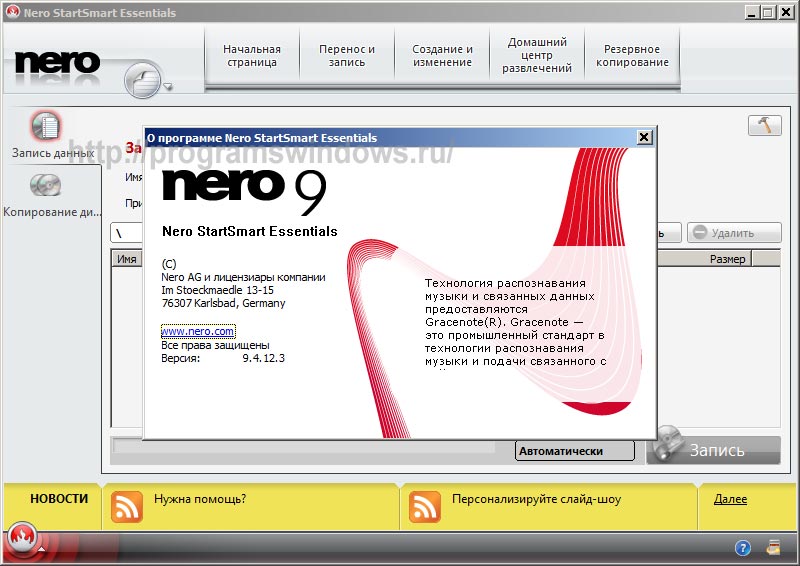 д.
д.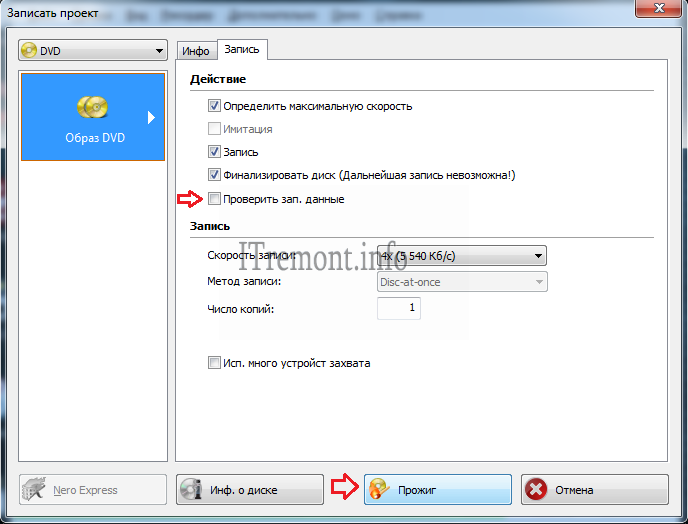 Добавленные видео появятся в левой колонке в виде миниатюр.
Добавленные видео появятся в левой колонке в виде миниатюр.
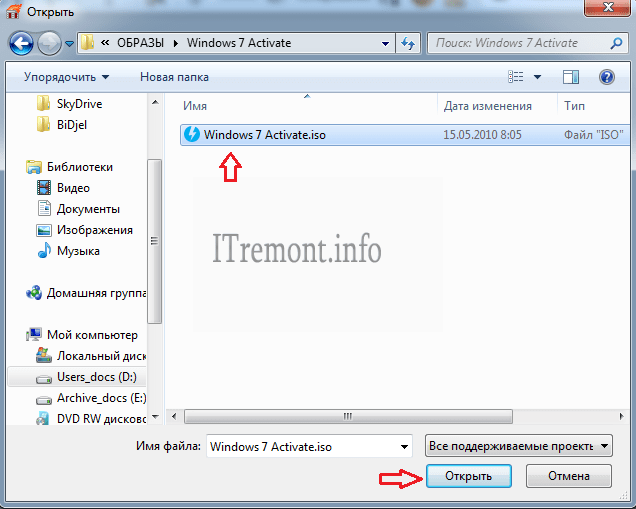 Nero DVD Burner Бесплатное программное обеспечение можно загрузить с сайта программного обеспечения.
Nero DVD Burner Бесплатное программное обеспечение можно загрузить с сайта программного обеспечения.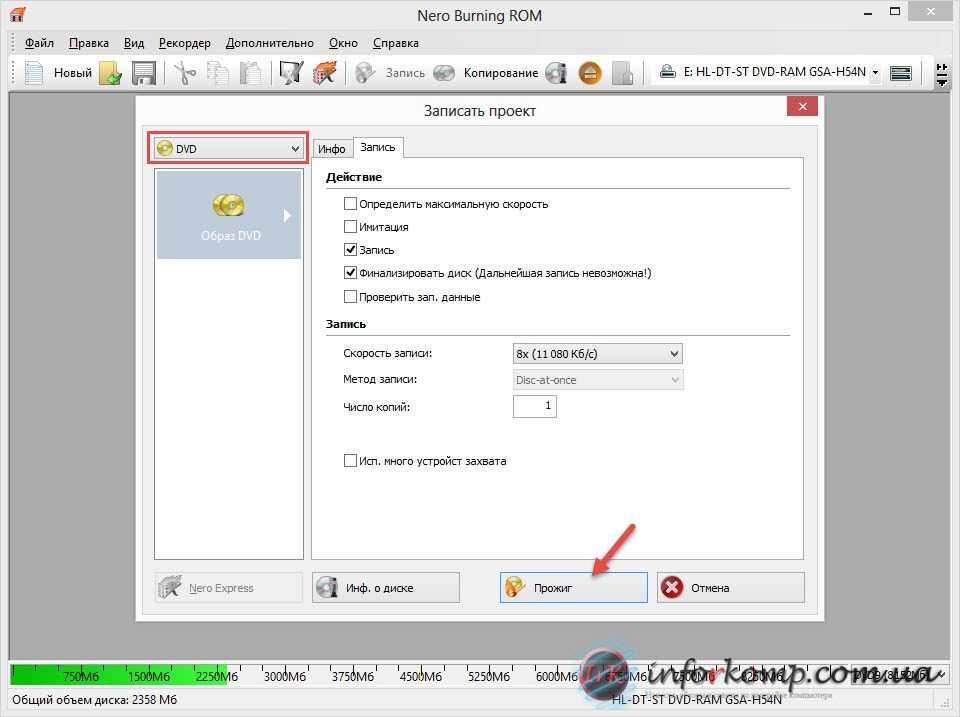 Устранение неполадок, связанных с записью MP4 на DVD с помощью Nero
Устранение неполадок, связанных с записью MP4 на DVD с помощью Nero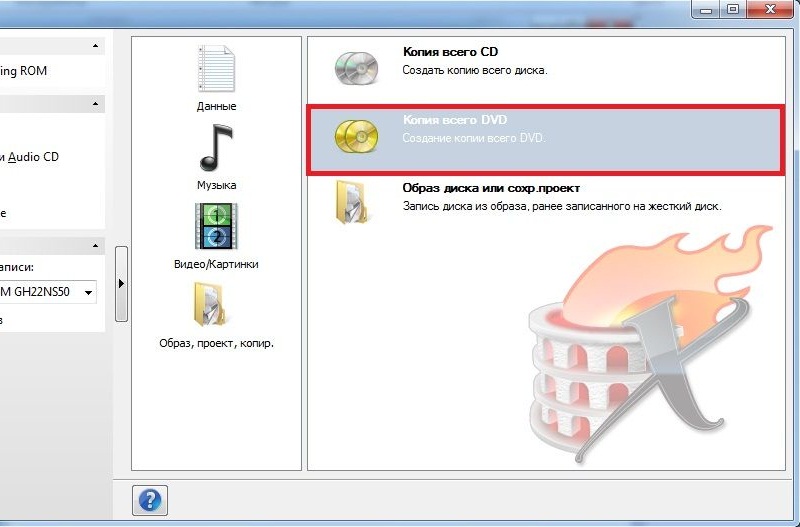 Попробуйте записать диск на низкой скорости, и, возможно, у вас все получится.
Попробуйте записать диск на низкой скорости, и, возможно, у вас все получится.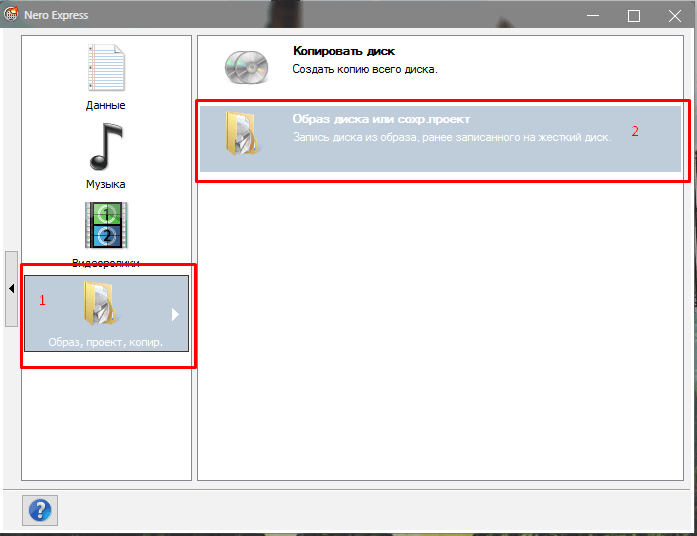 Ознакомьтесь с характеристиками и выберите горелку, которая лучше всего соответствует вашим требованиям.
Ознакомьтесь с характеристиками и выберите горелку, которая лучше всего соответствует вашим требованиям.