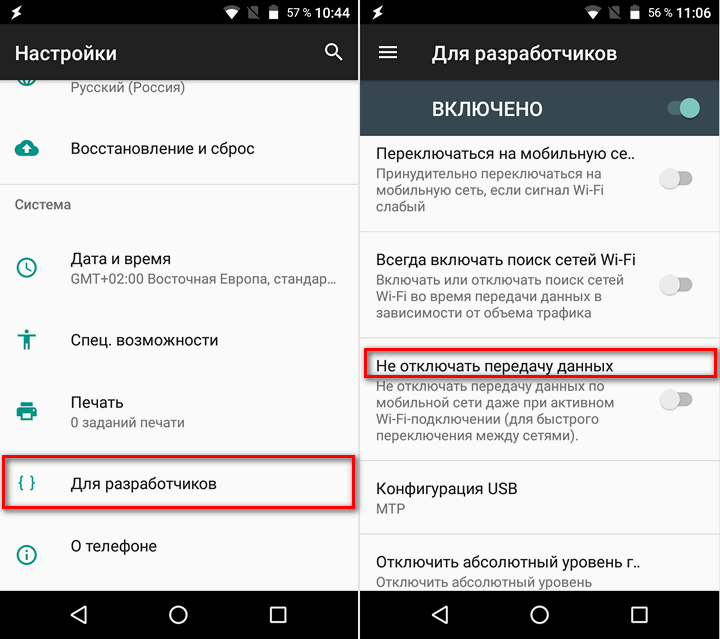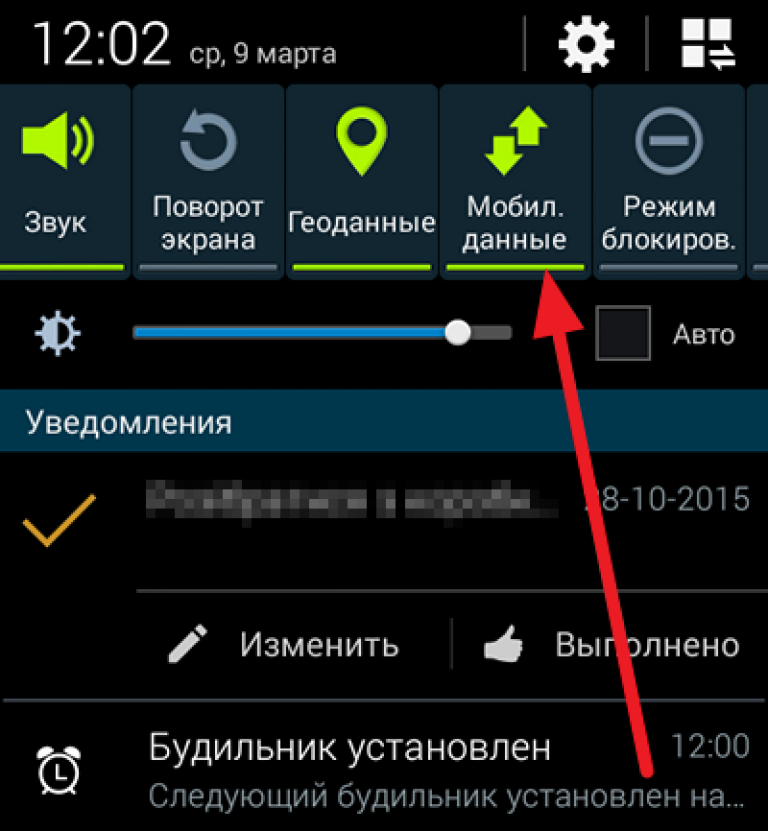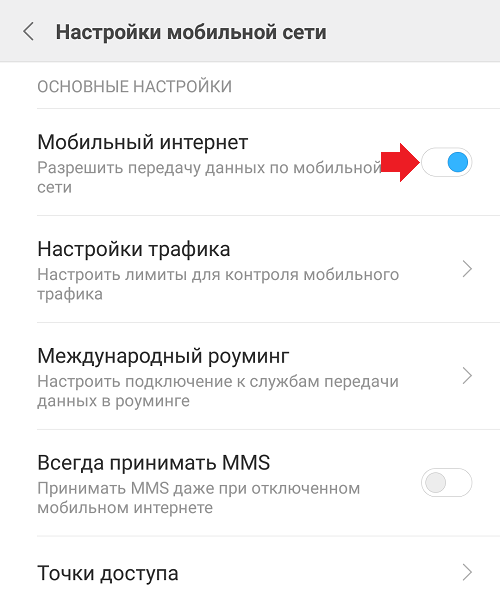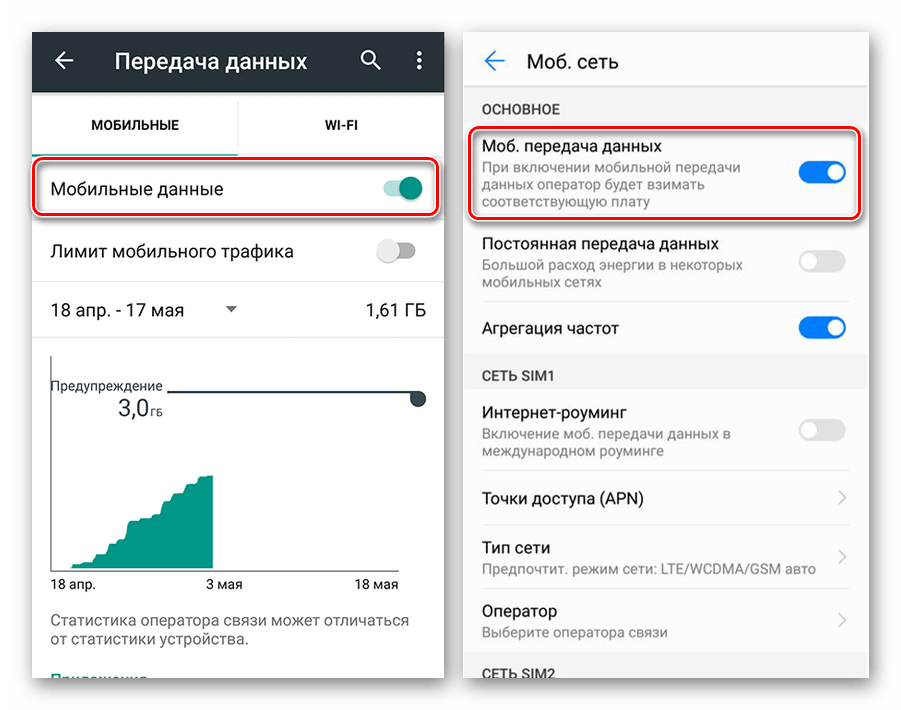Как включить на телефоне интернет: Как включить интернет на телефоне Android?
Содержание
Мобильный интернет на Android как включить, выключить, настроить
Мобильный интернет на Android как включить, выключить, настроить
На этой странице вы найдете подробную информацию как включить или выключить мобильный интернет на Android смартфонах и планшетах. Если у вас тарифный план с ограниченным интернетом, то лучше отключить передачу данных чтоб со счета не списали все деньги. Ниже вы найдете два способа как настроить интернет на телефоне Андроид.
Если вы пользуетесь мобильным интернетом на Андроид, то лучше чтоб был безлимитный или чтоб тариф предусматривал большой пакет трафика так как приложения и операционная система постоянно автоматически обновляются и расходуют огромный интернет трафик. Так же ниже вы найдете ссылки на похожие по теме статьи как отключить автообновление приложений и Андроид, как настроить интернет на первую или вторую сим-карту, как подключить интернет по Wi-Fi, как раздать интернет через точку доступа Wi-Fi и другие полезные материалы.
1) Первый способ как включить или выключить интернет на Андроид 10, 9, 8 и других версиях.
— Открываем на смартфоне «Настройки» .
— В настройках переходим в пункт «Сеть и Интернет».
— Далее пункт «Мобильная сеть».
— Далее активируем пункт «Мобильный интернет» (Доступ к интернету по мобильной сети) выделено на прикрепленной картинке.
Готово! Интернет на Андроид включен, если нужно отключить, то выключаем сдвинув ползунок кнопки.
Второй способ как подключить интернет на Андроид.
— Тянем от верхнего края экрана вниз и открываем панель с быстрыми настройками.
— В открывшейся панели нажимаем значок «Мобильный интернет» после чего значок изменится в цвете.
— Если вы открыли панель и в нем нет значка «Мобильный интернет» то скорее всего он на втором экране, сдвиньте панель вправо или влево. Так же если и там нет, то можно добавить ее туда нажав на карандашик внизу панели, после чего перетаскиваем ее выше.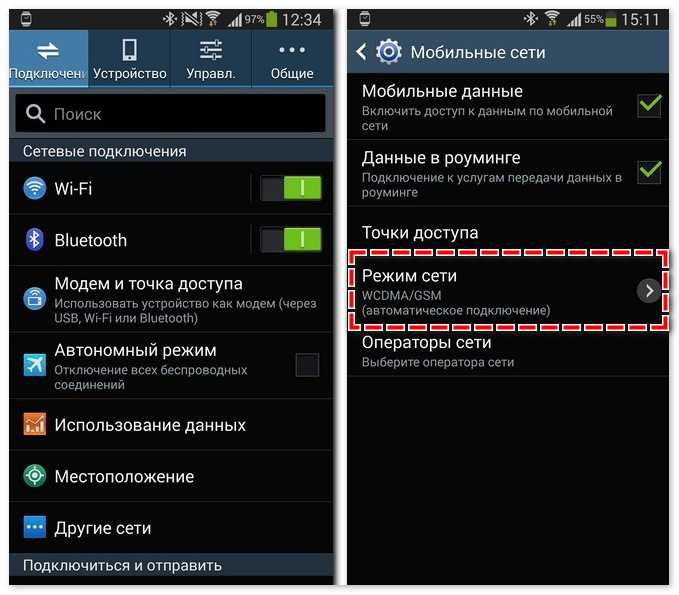
Похожие по теме статьи как настроить мобильный интернет:
Как переключить мобильный интернет с одной сим карты на другую
Как на андроиде запретить автоматическое обновление приложений
Как включить или отключить автообновление системы Андроид
Как на Андроид раздать интернет через точку доступа Wi-Fi
> Android помощь
> Главная сайта
Надеюсь инструкция как включить интернет на Андроиде оказалась полезной. Не забудьте оставить отзыв или поделиться полезной информацией. Возможно, инфа оставленная именно вами окажется самой полезной. Спасибо за отзывчивость!
Добавить отзыв или поделиться полезной информацией по теме страницы.
ОБНОВИТЬ СТРАНИЦУ С ОТЗЫВАМИ
Смартфоны с самой лучшей камерой 2023. В рейтинге предоставлены телефоны с самой лучшей камерой на сегодняшний день.
Бесплатно телефон по акции.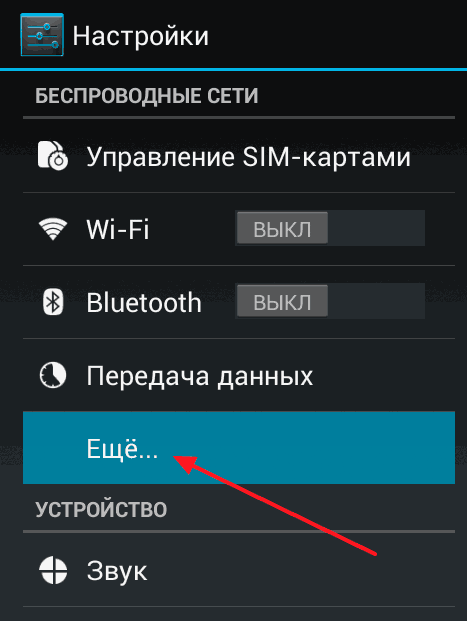 Бесплатные телефоны, смартфоны сенсорные и кнопочные как брендовых производителей Samsung, iPhone так и малоизвестных.
Бесплатные телефоны, смартфоны сенсорные и кнопочные как брендовых производителей Samsung, iPhone так и малоизвестных.
Как правильно настроить интернет на Android
Наверное, ещё 10 лет назад мы и не могли подумать, что интернет станет неотъемлемой частью нашей жизни. Но сегодня, купив себе новый смартфон или планшет, мы первым делом копируем записную книгу и разбираемся, как настроить сеть на Android. И если вдруг что-то не работает, мы тут же начинаем паниковать. Кому-то настройка Всемирной паутины даётся легко, но есть и те, кому необходим совет.
Есть простые способы настройки мобильного и беспроводного доступа для гаджетов на Android, а также использования всемирной сети через кабель USB в формате «Компьютер — Android» и наоборот.
Настройка мобильного доступа на Android
При первом использовании SIM-карты в новом или перепрошитом телефоне в большинстве случаев настройка проходит автоматически, но если этого не произошло по какой-либо причине и доступ не работает, то нужно настроить гаджет самостоятельно.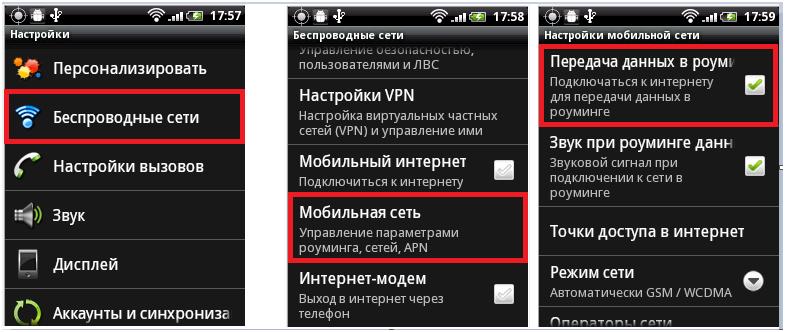 Самый простой способ — это заказать автоматические настройки у вашего оператора сотовой сети. Из СМС от оператора они сохраняются одним кликом, и интернет будет подключён за несколько секунд.
Самый простой способ — это заказать автоматические настройки у вашего оператора сотовой сети. Из СМС от оператора они сохраняются одним кликом, и интернет будет подключён за несколько секунд.
Если вам не подходит этот вариант, тогда вы можете настроить Android вручную, предварительно попросив оператора сотовой сети выслать их вам в текстовом сообщении.
Настройка сети вручную не займёт у вас более 5 минут, ничего, кроме гаджета, вам не понадобится, даже кабель USB. Для ручной настройки зайдите через «Меню» смартфона Android в «Настройки» и в пункте «Беспроводная связь/Беспроводные сети» нажмите «Ещё». В развернувшемся меню выбирайте интересующий нас пункт «Мобильные сети».
Далее жмите «Точки доступа (APN)», после этого на экране появится список из уже имеющихся точек доступа мобильных операторов, чьи SIM-карты использовались в вашем гаджете. Потом выбирайте из списка нужного мобильного оператора, услугами сети которого вы будете пользоваться. После этого просто сверьте правильность имеющихся настроек с теми, которые вам выслал оператор.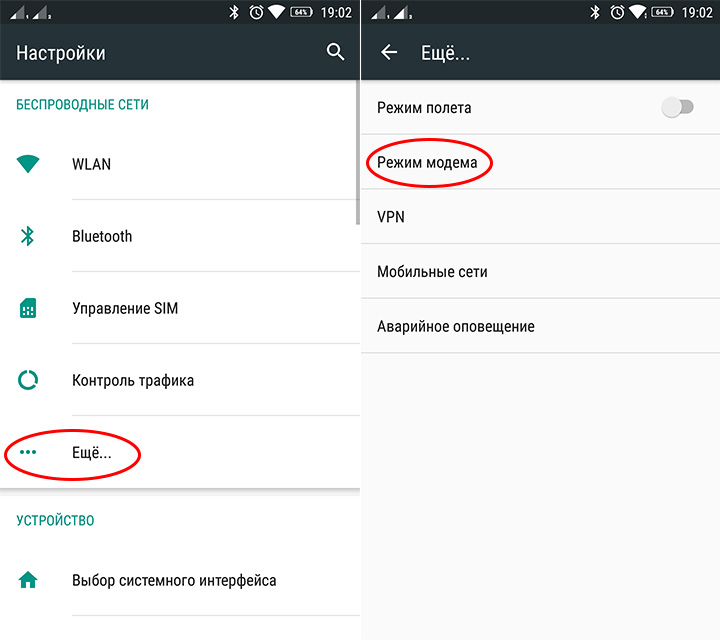 Возможно, вы обнаружите ошибку, из-за которой и не работает глобальная паутина.
Возможно, вы обнаружите ошибку, из-за которой и не работает глобальная паутина.
Если же в телефоне список с точками доступа отсутствует, то нажмите клавишу «Меню» и выберите пункт «Создать APN». После этого заполните поля вручную согласно данным из СМС с настройками. Будьте предельно внимательны, так как интернет не работает, если будет неправильно введена хотя бы одна цифра.
Если автоматические настройки по тем или иным причинам не устанавливаются, либо пользователю просто хочется свериться с параметрами своего оператора сотовой связи для работы мобильного Интернета, стоит узнать об особенностях подключения разных поставщиков услуг.
Билайн
Один из популярнейших операторов сотовой связи в лице Билайна предлагает своим пользователям доступ к мобильному Интернету. Чтобы его настроить, нужно, как и в случае со всеми далее представленными операторами, зайти в настройки мобильной сети на своём телефоне, и в параметрах Точка доступа (APN) ввести соответствующие данные.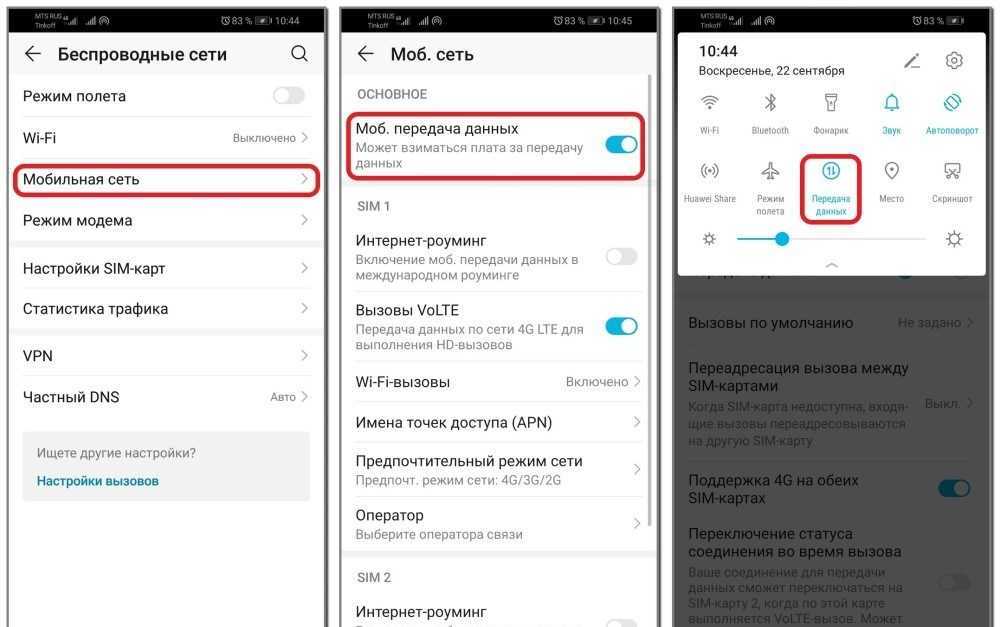
Поскольку речь идёт об операторе Билайн, здесь должны использоваться следующие параметры:
- APN прописывается как internet.beeline.ru;
- в разделе «Имя пользователя» (Username) должно стоять значение beeline;
- в графе «Пароль» (Password) также прописывается beeline.
Если автоматически эти настройки не были прописаны, их можно ввести вручную. После этого мобильный Интернет от Билайн должен начать функционировать.
Также потребуется выбрать предпочтительную сеть. Сейчас актуально использовать 4G или даже 5G. Доступ по стандарту 3G даёт слишком низкую скорость, но есть меньше трафика.
ВНИМАНИЕ. Важно отметить, что у Билайна есть специальная сим-карта Билайн Бизнес. При её использовании в строке APN нужно прописать другое имя. А именно m2m.beeline.ru.
Тут ничего сложного нет.
МТС
Не менее распространённым и популярным считается оператор сотовой связи MTS.
Здесь нужно прописать в настройках следующие данные:
- internet.
 mts.ru в строке APN;
mts.ru в строке APN; - для пунктов «Username» и «Password» используется идентичное значение mts.
Вот и всё. Указав эти данные, вставив предварительно сим-карту от МТС в свой Android-смартфон, мобильный Интернет станет доступным.
МегаФон
Ещё один популярный российский оператор сотовой связи, который пользуется спросом во многих регионах страны.
При этом тут, в зависимости от региона, используется 2 варианта APN.
В строке «APN» жители РФ, кроме Москвы и области, прописывают просто слово internet. А Пароль и имя пользователя будут везде одинаковыми. Это просто gdata.
А вот для Московского региона используется APN internet.itmsk.
Стоит попробовать оба варианта. После ввода и сохранения данных на Android-смартфоне станет доступным мобильный Интернет согласно вашему тарифному плану.
Tele2
Если сравнивать с другими поставщиками услуг, то в плане популярности оператор Теле2 уступает своим конкурентам, представленным выше.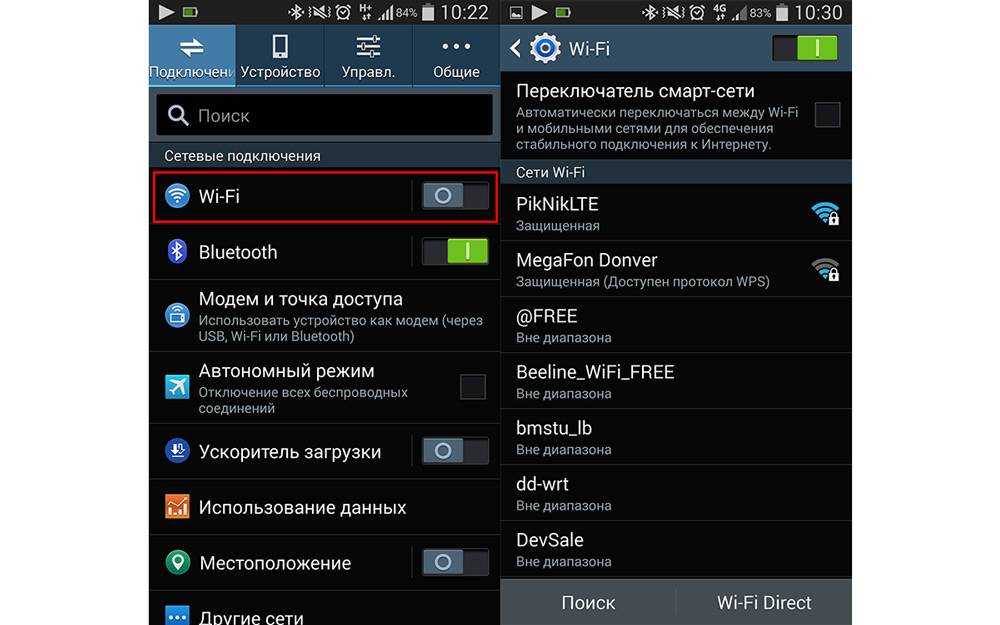
При этом многие пользователи отмечают качественную и стабильную связь, предоставляемую этой компанией.
Если требуется настроить мобильный Интернет на Android, и вы используете сим-карту этого бренда, тогда тут потребуется прописать только APN, если эта строка не заполнилась при попытке установить автоматические настройки.
В строке APN для пользователей Android-смартфонов с SIM-картами от Теле2 нужно прописать internet.tele2.ru. А вот строки с паролем и именем пользователя трогать не нужно. Они просто остаются пустыми.
У других операторов свои данные для настройки мобильного Интернета.
В большинстве случаев их удаётся получить автоматически, просто вставив сим-карту в Android-смартфон, и включив его. Либо же можно связаться с оператором, который отправит параметры в формате СМС вам на телефон. Сверившись с ним, потребуется внести соответствующие изменения в настройках мобильного Интернета.
На этом этапе подключения Android-смартфона к мобильному Интернету крайне редко возникают какие-то проблемы и сложности.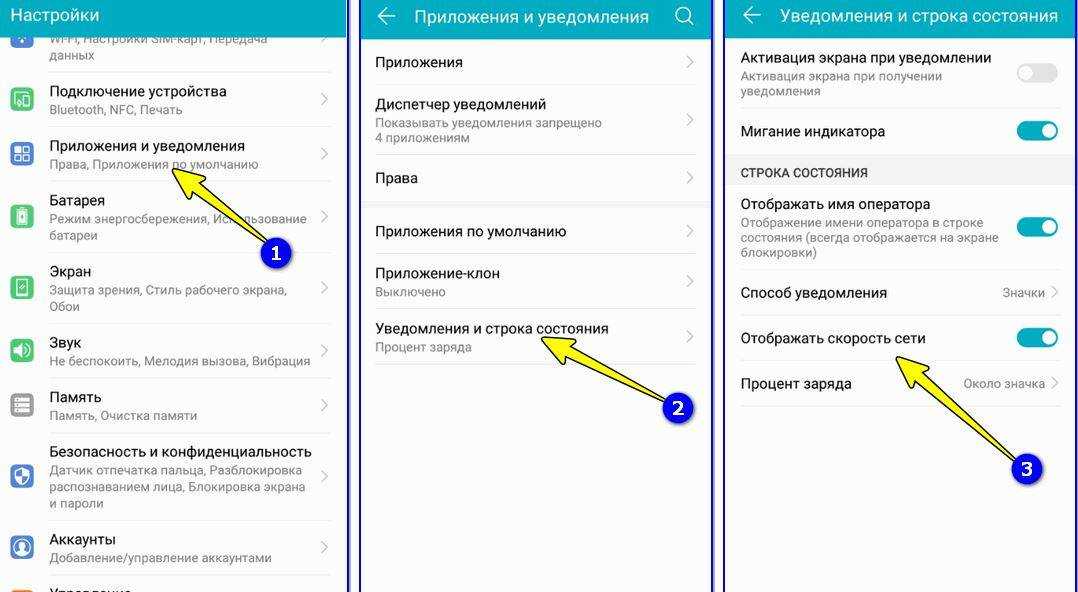 Но для перестраховки лучше знать, что и в каком случае необходимо указывать в настройках.
Но для перестраховки лучше знать, что и в каком случае необходимо указывать в настройках.
Настройка Wi-Fi на Android
Теперь, когда мы разобрались, как настроить мобильный интернет, давайте займёмся настройкой Wi-Fi, ведь не всегда есть смысл оплачивать мобильный трафик, особенно когда вы находитесь дома или вблизи бесплатной точки доступа.
Обычно подключение к сети Wi-Fi происходит автоматически, как только вы активируете такую функцию в своём устройстве. Однако иногда возникают проблемы с подключением. Почему это происходит? Бывает, что паутина не работает, если вы находитесь в зоне действия сразу нескольких точек доступа, тогда телефон или планшет может растеряться и не подключиться ни к одной из них. Но в таком случае не нужно паниковать, необходимо просто помочь телефону настроить Wi-Fi.
Итак, вам необходимо просто выбрать нужную точку доступа, ваш домашний роутер или публичную сеть. Но как это сделать? Заходите через «Меню» телефона в «Настройки», а в пункте «Беспроводная связь/Беспроводные сети» жмёте на Wi-Fi и просто активируете его одним движением пальца, выбрав кнопку «Вкл.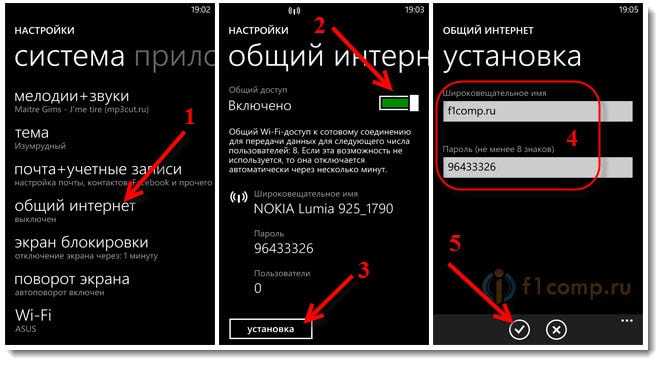 ». После этого сразу же появится список доступных беспроводных сетей. Но если сеть защищена паролем, то рядом с её названием и значком Wi-Fi будет изображён замочек.
». После этого сразу же появится список доступных беспроводных сетей. Но если сеть защищена паролем, то рядом с её названием и значком Wi-Fi будет изображён замочек.
Выберите нужную вам сеть по названию и нажмите на неё. Далее введите пароль и нажмите «Подключить».
Если Wi-Fi включен, но интернета нет
К сети без замочка подключение осуществляется аналогично, но при этом пароль вводить не нужно. Однако и здесь могут возникнуть трудности. Возможно, вы уже задавались вопросом: «Почему Wi-Fi подключён, но не работает интернет на телефоне Android?». Причины бывают разные, например, подключение может быть скрыто в параметрах вашего роутера или выключена функция DHCP, в таком случае вам придётся настроить сеть вручную. Как это сделать? Активируйте Wi-Fi по указанной выше схеме. Далее выберите «Добавить сеть». Но в различных версиях Android настоящее меню может находиться в разных местах: под перечнем доступных сетей Wi-Fi или вверху экрана в виде трёх точек возле значка «лупы».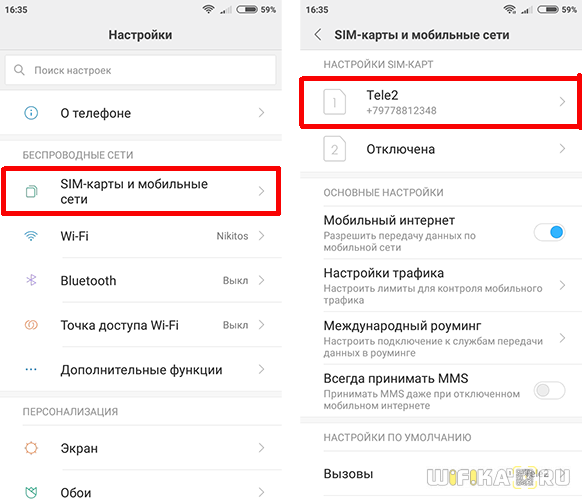
После того как вы выбрали на своём Android «Добавить сеть», введите её название, после чего укажите тип безопасности и не забывайте, он должен совпадать с тем, который указан в параметрах маршрутизатора. Теперь сохраните настройки, перезагрузите свой телефон или планшет и пользуйтесь Wi-Fi, он уже работает.
Но если на вашем роутере отключена функция DHCP, то, когда будете добавлять новое подключение, поставьте галочку в строке «Показать дополнительные параметры». Потом вам нужно будет прописать DNS-сервер, IP-адрес, параметры IP и прочие данные. Чтобы некоторые пункты настройки стали доступны, в строке «Параметры IP» нужно выбрать значение «Статический». Такая настройка Android займёт у вас около 10 минут. Если Wi-Fi не работает, перезагрузите роутер и гаджет.
Как при помощи USB использовать смартфон в качестве модема для своего ПК
Теперь рассмотрим ещё один важный момент: если у вас дома нет интернета или вы находитесь в пути, то нелишним будет знать, как передать интернет с компьютера на Android через USB и настроить телефон в качестве модема.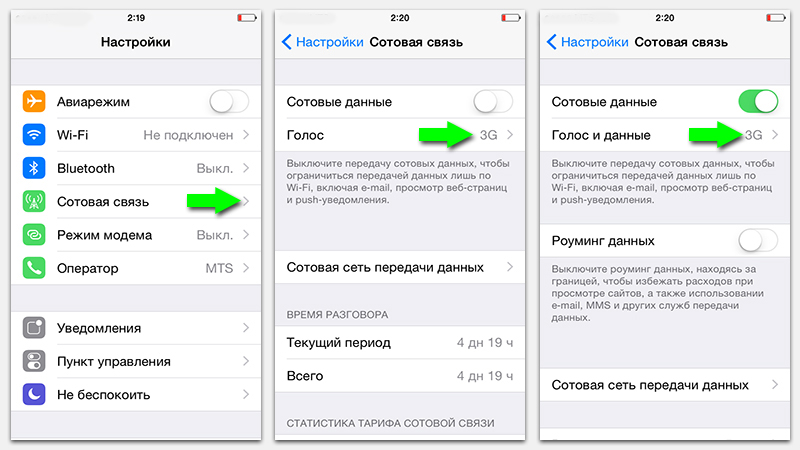
Чтобы пользоваться мобильным интернетом через ПК, вначале его нужно настроить. Для этого активируете эту функцию в своём ноутбуке. Откройте «Сетевые подключения» и поставьте галочку напротив пункта «Разрешить другим пользователям сети использовать подключение к интернету с этого компьютера». Теперь скачайте на компьютер Android Debug Bridge (Android Дебаг Бридж) и разархивируйте файлы. Это одна из самых удобных программ для управления Android.
После этого в своём телефоне активируйте режим отладки USB. Войдите через «Меню» в «Настройки», найдите пункт «Параметры для разработчика» и поставьте отметку возле «Отладка USB».
Теперь подключите свой телефон или другое мобильное устройство к ПК, использовав кабель USB. Далее откройте папку с разархивированной программой Android Debug Bridge и найдите файл AndroidTool.exe, запустите его. На экране компьютера появится окно, в котором нужно нажать «Refresh», а из выпавшего списка под названием «Select DNS to use» выбрать «DNS» и нажать «Connect».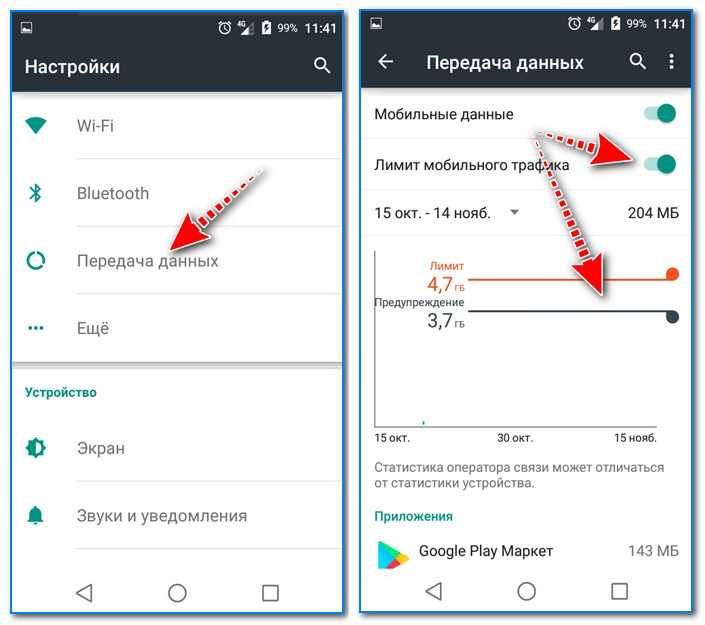 Тут же на экране появится чёрное окно с бегущей строкой и текстом «Connection Done», это значит, что интернет уже подключён.
Тут же на экране появится чёрное окно с бегущей строкой и текстом «Connection Done», это значит, что интернет уже подключён.
Обратите внимание, что некоторые гаджеты после этого просят предоставить права для пользователя. В таком случае просто нажмите «Разрешить» в ответ на появившееся на экране смартфона сообщение. Теперь ваш телефон подключён в качестве модема. Важно: не отключайте и не расшатывайте кабель USB во время пользования сетью и её настройки. Почему это нельзя делать? Из-за плохого контакта интернет часто даёт сбои или вообще не работает.
Как при помощи USB использовать интернет ПК на своём смартфоне
И напоследок давайте разберём, как подключить интернет на Android через компьютер по USB. В этом нет ничего сложного, настроить сеть нам поможет уже знакомая Android Debug Bridge. Через неё очень просто не только раздавать, но и получать интернет.
Но не спешите запускать приложение, вначале на своём ПК в настройках интернет-подключений, во вкладке «Доступ» разрешите всем пользователям подключаться к интернету вашего компьютера.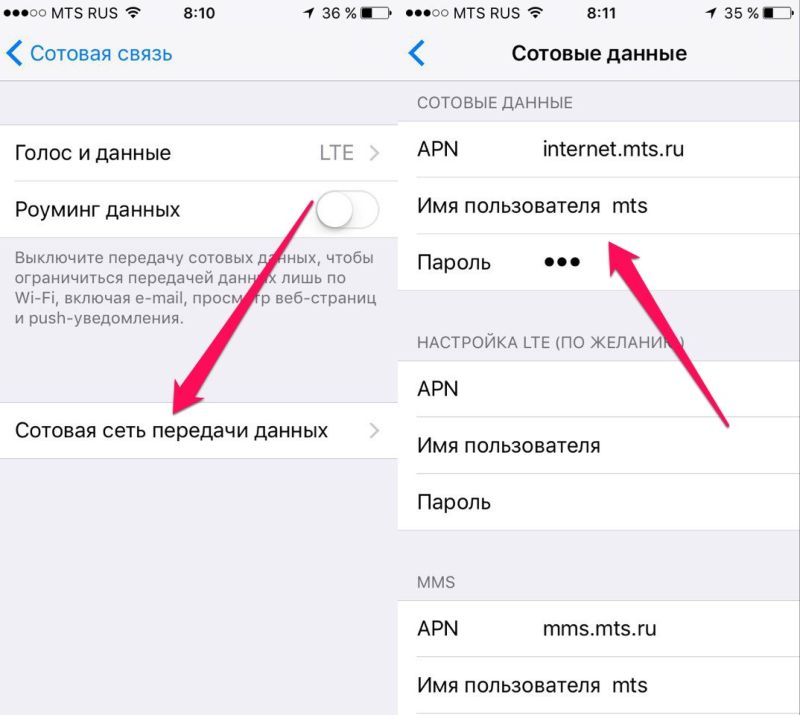
Теперь возьмите USB, с его помощью нужно подключить телефон к ПК, но не забывайте, что при этом у вас должны быть выключены соединения Wi-Fi и передача данных. Далее следуйте описанным в предыдущем пункте инструкциям, только в списке выберите DNS-сервер, который использует ваш компьютер. Потом в программе нажмите кнопку «Show Android Interface», приложение предложит установить на телефон или другой используемый гаджет USB Tunnel, одобрите это предложение и после установки наделите программу правами суперпользователя. Теперь нажмите кнопку «Connect» в программе USB Tunnel на ПК. Вот и всё, у вас подключен и работает интернет.
Как видите, подключить сеть на Android вовсе не сложно, не нужно быть большим знатоком компьютера, чтобы самостоятельно настроить смартфон, планшет и ПК.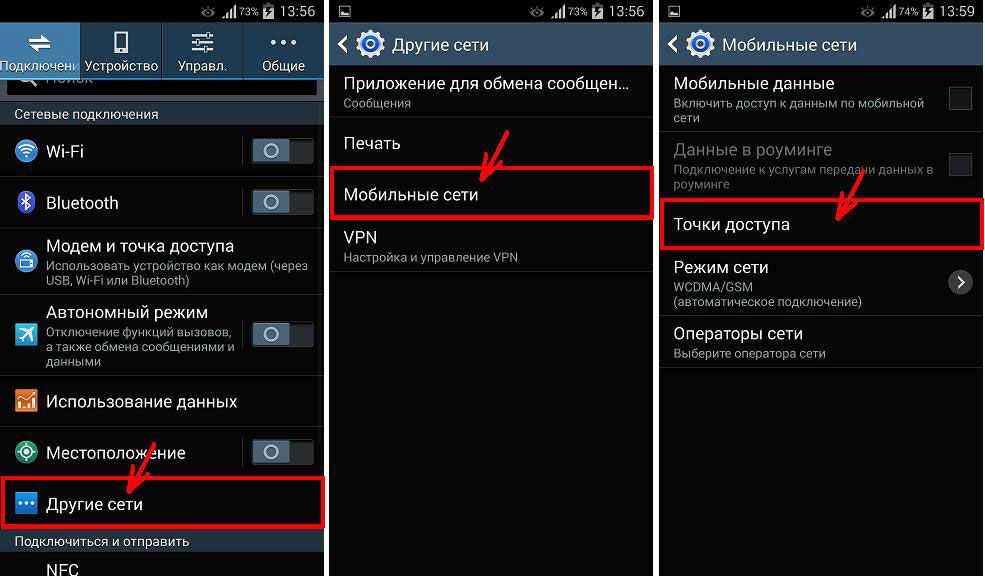 Всё, что вам нужно, — это немного терпения, гаджет, ПК и USB. Так что быстрее настраивайте интернет и читайте другие полезные советы об Android на нашем сайте.
Всё, что вам нужно, — это немного терпения, гаджет, ПК и USB. Так что быстрее настраивайте интернет и читайте другие полезные советы об Android на нашем сайте.
Что такое Wi-Fi-вызов? Как включить его на iPhone и Android?
Мы очень рады сообщить, что звонки по WiFi доступны для всех клиентов безлимитного и объединенного плана. Это была одна из наиболее востребованных функций нашими клиентами без исключения. И нетрудно понять, почему.
Когда у вас проблемы с сотовой связью, вы можете обнаружить, что держите телефон к потолку, избегаете определенных зон офиса и высовываете руку из окна, чтобы попытаться получить больше полос. Эту проблему можно быстро и легко решить с помощью WiFi Calling. Итак, что такое Wi-Fi-звонки и как это работает?
Что такое Wi-Fi-звонки?
Звонки по WiFi работают так же, как и другие приложения для передачи голоса по IP (VoIP) — например, WhatsApp и Skype. Однако есть несколько ключевых отличий, которые делают его уникальным.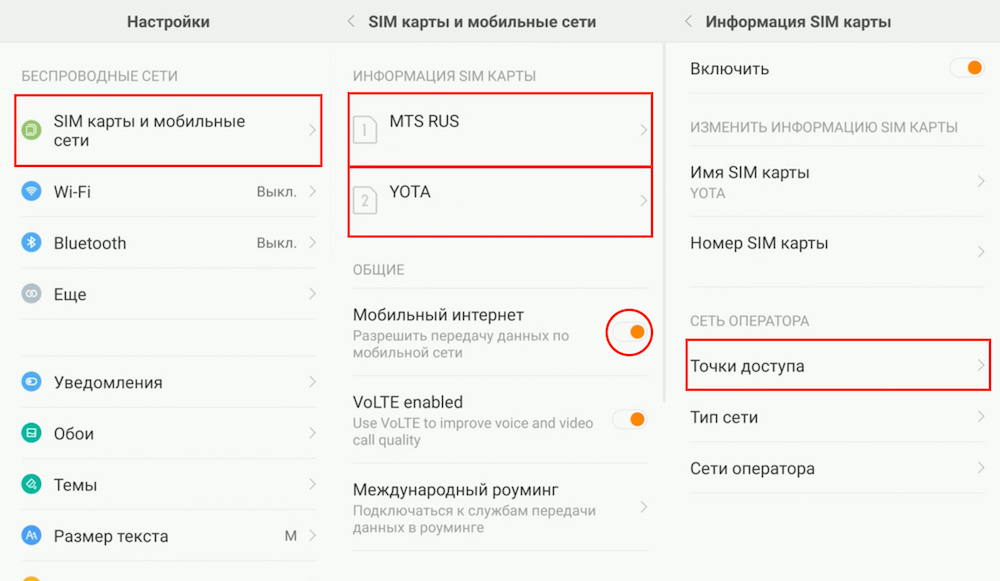
- Вам не нужны никакие приложения для звонков через WiFi.
- В отличие от FaceTime, Skype, Whatsapp, Viper и т. д., вам не нужны специальные приложения для совершения и приема звонков или отправки и получения сообщений. Звонки через Wi-Fi аналогичны обычным звонкам — вы можете просто использовать встроенную панель набора номера или приложение для обмена сообщениями.
- Человек, которому вы пытаетесь позвонить или отправить сообщение, также не нуждается в каких-либо специальных приложениях.
- Поскольку вызовы и текстовые сообщения WiFi в конечном итоге перенаправляются через сотовую сеть (после прохождения через ваш WiFi), человек или номер, с которым вы связываетесь, получат вызов на своем телефоне, как если бы вы сделали обычный вызов. Им также не нужно иметь никаких специальных приложений на своем телефоне.
- Звонки и сообщения выглядят так, как будто они исходили с вашего номера.

- Люди, которые получают ваши звонки и текстовые сообщения, увидят, что они исходят с вашего номера. Это особенно полезно для таких услуг, как 2FA или регистрация учетных записей, которые не принимают номера VoIP.
- Вы можете звонить на обычные номера, такие как стационарные и бесплатные номера.
- Другие пользователи сотовых телефонов — не единственные люди, с которыми вы можете связаться через Wi-Fi Calling. Вы сможете звонить на стационарные телефоны, линии обслуживания клиентов и службу экстренной помощи 911 так же, как и по сотовой связи.
Как работают звонки через WiFi?
В VoLTE ваш телефон инкапсулирует голос в пакеты данных и использует LTE для отправки этой информации вверх по течению. В WiFi ваш телефон делает то же самое. Пакеты данных проходят через разные потоки, но все они попадают в основную сеть передачи данных, перенаправляя эту информацию обратно получателю.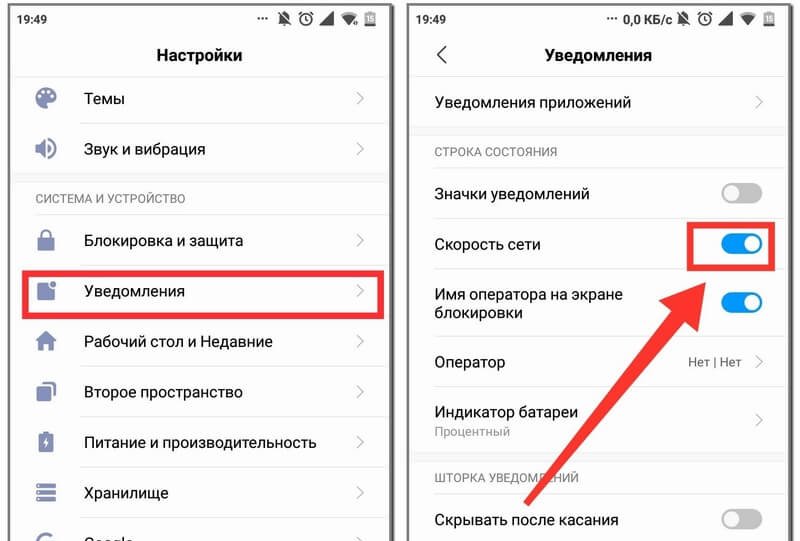
(Конечно, это упрощение не учитывает всех нюансов и блестящих технологий, таких как IMS, которые обеспечивают такое взаимодействие.)
Плюсы и минусы звонков через WiFi
Каковы преимущества звонков через WiFi?
Звонки по Wi-Fi имеют ряд преимуществ, в том числе:
- Оставайтесь на связи в большем количестве мест .
- С WiFi Calling вы сможете звонить, принимать звонки, а также отправлять и получать текстовые сообщения, где бы вы ни были подключены к WiFi. Вы сможете звонить из угла в бэк-офисе, со станции метро глубоко под землей и из сельской местности, где трудно найти сотовую связь.
- Плавный переход без сброса вызовов или пропущенных текстов.
- Когда вы переходите из зоны с сильным сотовым подключением в мертвую зону, WiFi-вызовы включаются автоматически. Вам не нужно беспокоиться о сброшенных звонках, когда вы перемещаетесь по дому, офису или в общественном транспорте.
 Вы обнаружите, что текстовые сообщения по-прежнему будут проходить, даже когда у вас нет полос.
Вы обнаружите, что текстовые сообщения по-прежнему будут проходить, даже когда у вас нет полос.
- Когда вы переходите из зоны с сильным сотовым подключением в мертвую зону, WiFi-вызовы включаются автоматически. Вам не нужно беспокоиться о сброшенных звонках, когда вы перемещаетесь по дому, офису или в общественном транспорте.
- Аварийные службы все еще могут найти вас, когда вы набираете 911.
- При первой настройке WiFi-вызовов вам будет предложено ввести адрес e911. Это почтовый адрес, который при обращении в службы экстренной помощи через Wi-Fi диспетчер службы экстренной помощи будет использовать в качестве вашего основного местоположения по умолчанию. Точность местоположения необходима для того, чтобы службы экстренной помощи могли вам помочь. Если ваш телефон меняет местоположение, обязательно измените свой адрес e911, чтобы вас можно было найти.
Звонки по Wi-Fi — это простое, простое и бесплатное решение для подключения последней мили, позволяющее расширить зону покрытия сотовой связи внутри помещений до мертвых зон, куда не могут добраться сигналы вышек операторов связи.
Каковы недостатки звонков через WiFi?
Несмотря на то, что вызовы по Wi-Fi дают много преимуществ, перед использованием этой функции необходимо учитывать несколько недостатков:
- Недостаточная пропускная способность WiFi.

- Wi-Fi будет отставать в отелях, аэропортах, университетах, стадионах и других многолюдных местах только из-за огромного количества людей, использующих одну и ту же сеть.
- Не все устройства поддерживают звонки через WiFi.
- Вам понадобится смартфон, чтобы получить доступ к этой функции. Вызовы по Wi-Fi поддерживаются самыми последними телефонами Android и iPhone. Перейдите в «Настройки» и найдите функцию, чтобы проверить подключение вашего телефона или обратитесь к своему оператору связи.
Как включить звонки по Wi-Fi?
Как включить Wi-Fi-вызовы на iPhone
Источник
- Перейдите в «Настройки» > «Телефон» > «Wi-Fi-вызовы»
- Включите ползунок Wi-Fi-вызовы на этом iPhone вправо.
- Выберите «Включить», чтобы активировать функцию.
См. эту статью для получения более подробного пошагового руководства и советов по устранению неполадок на iOS.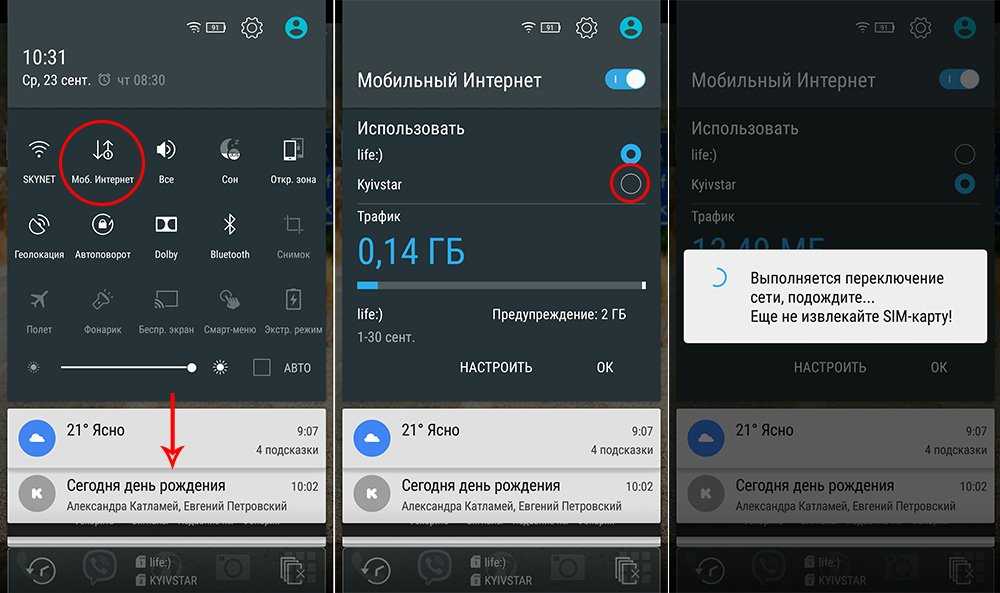
Как активировать звонки Android WiFi
- Проведите пальцем вверх по телефону, чтобы увидеть все ваши приложения
- Нажмите «Настройки»> «Сеть и Интернет»> «Мобильная сеть»> «Дополнительно»
- Нажмите на переключатель рядом, чтобы включить его
- В случае вы не можете найти эту опцию, выполните поиск по запросу «WiFi-вызовы» на своем телефоне, и вы должны найти нужную страницу меню.
Ознакомьтесь с нашим подробным руководством по активации и устранению неполадок на Android.
Источник
Поскольку US Mobile продолжает лидировать в беспроводных сетях следующего поколения, WiFi Calling предлагается нашим пользователям бесплатно. Обязательно ознакомьтесь с нашими практическими руководствами, чтобы включить эту функцию в настройках iPhone и Android и расширить охват. Если вы думаете о присоединении к нам, будьте уверены, что вы можете продолжать звонить и отправлять сообщения в большем количестве мест, чем когда-либо!
Часто задаваемые вопросы
Буду ли я использовать данные при звонках через WiFi?
При вызовах через Wi-Fi будут использоваться данные вашего маршрутизатора для совершения вызовов.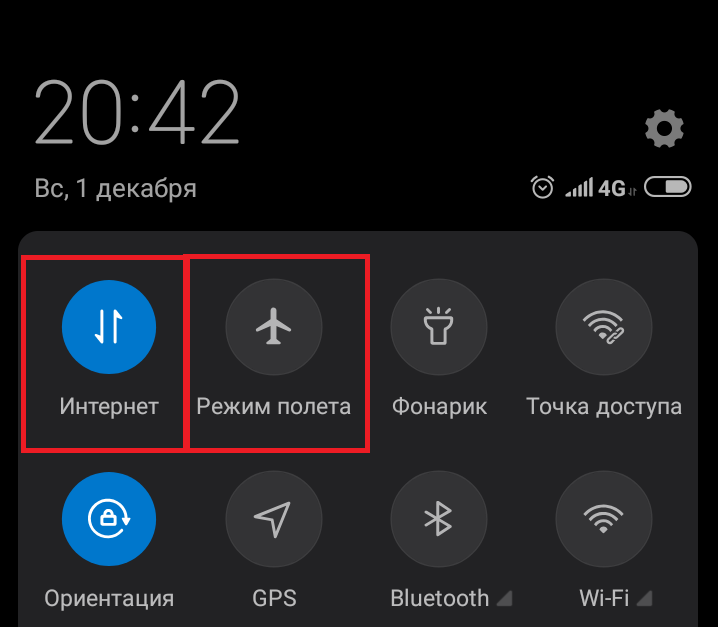 Однако он не будет использовать основной баланс данных вашего тарифного плана сотового телефона.
Однако он не будет использовать основной баланс данных вашего тарифного плана сотового телефона.
Сколько данных использует вызов WiFi?
По-разному, но вы можете предположить около 1 МБ данных в минуту для звонка и 6-8 МБ данных в минуту для видеозвонка.
Все ли телефоны поддерживают вызовы через WiFi?
Нет. У вас должен быть телефон с поддержкой VoLTE и активированной функцией вызовов через WiFi. Если вы не знаете, поддерживает ли ваш телефон HD Voice, проверьте этот список.
Что делать, если мой телефон не поддерживает эту функцию?
Если ваш телефон или оператор не поддерживает эту функцию, вы всегда можете звонить и отправлять текстовые сообщения через Wi-Fi через сторонние приложения. Наиболее распространенными из них являются Skype, Google Hangout, WhatsApp, Facebook Messenger и Viber.
Насколько быстрым должно быть мое соединение WiFi?
Чем выше пропускная способность, тем лучше будет ваше соединение. Минимум 1 Мбит/с должно быть достаточно для совершения звонков.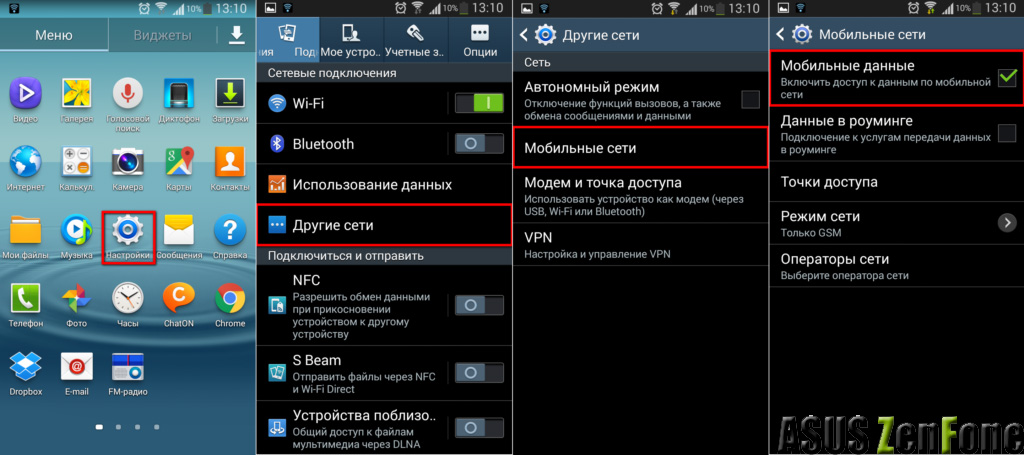 Тем не менее, мы видели сообщения о том, что Wi-Fi может удерживать вызов на скорости до 80 Кбит/с, но качество будет ниже.
Тем не менее, мы видели сообщения о том, что Wi-Fi может удерживать вызов на скорости до 80 Кбит/с, но качество будет ниже.
Подпишитесь на нашу рассылку новостей
Получать уведомления обо всех новостях о подключении
Установив этот флажок, вы подтверждаете, что прочитали и согласны с нашими условиями и политикой конфиденциальности.
Как получить доступ к Wi-Fi на телефоне Android
Чтобы Wi-Fi работал на вашем телефоне Android, нужно выполнить два шага. Во-первых, вы должны активировать Wi-Fi, включив беспроводную связь телефона. Второй шаг — подключение к определенной беспроводной сети.
Wi-Fi означает беспроводную точность. Он представлен вам под номерами 802.11 и буквами B, N и G.
Активация Wi-Fi
Выполните следующие действия, чтобы активировать Wi-Fi на телефоне Android:
На главном экране коснитесь значка приложений.
Откройте приложение «Настройки».
Убедитесь, что значок главного управления Wi-Fi горит.

Если нет, сдвиньте главный элемент управления с Выкл. на Вкл., чтобы активировать радио Wi-Fi телефона.
Если вы уже настроили свой телефон для подключения к доступной беспроводной сети, он подключается автоматически. В противном случае вам необходимо подключиться к доступной сети, которая рассматривается в следующем разделе.
Чтобы отключить Wi-Fi, повторите шаги, описанные в этом разделе, но на шаге 3 переместите главный значок управления из положения «Вкл.» в положение «Выкл.». Отключение Wi-Fi отключает ваш телефон от любых беспроводных сетей.
Вы можете быстро просмотреть настройки Wi-Fi вашего телефона, выбрав быстрое действие Wi-Fi. См. главу 3 для получения дополнительной информации о быстрых действиях.
Некоторые телефоны могут поставляться с виджетом управления питанием, прикрепленным к главному экрану. Одна из кнопок этого виджета используется для включения или выключения Wi-Fi.
При использовании Wi-Fi для подключения к Интернету плата за передачу данных не взимается.

Wi-Fi-радио дополнительно разряжает батарею, но это действительно незначительно. Если вы хотите сэкономить немного сока, особенно если вы находитесь вне дома и не планируете находиться рядом с точкой доступа Wi-Fi в течение длительного времени, выключите радио Wi-Fi.
Подключение к сети Wi-Fi
После активации радио Wi-Fi на вашем телефоне Android вы можете подключиться к доступной беспроводной сети. Обратите внимание на эти шаги:
Откройте приложение «Настройки».
Он находится в панели приложений, но вы также найдете ярлык в панели быстрых действий.
Выберите «Wi-Fi» или «Беспроводная связь и сети».
Не трогайте значок главного управления, который включает или выключает радио Wi-Fi; коснитесь текста Wi-Fi в левой части экрана приложения «Настройки».
Вы видите список сетей Wi-Fi. На рисунке сеть Imperial Wambooli в настоящее время подключена.
Выберите беспроводную сеть из списка.

Если беспроводные сети не отображаются, вам не повезло с доступом к Wi-Fi из вашего текущего местоположения.
При появлении запроса введите сетевой пароль.
Установка флажка рядом с параметром «Показать пароль» упрощает ввод длинного и сложного сетевого пароля.
Нажмите кнопку «Подключиться».
Вы должны быть немедленно подключены к сети. Если нет, попробуйте ввести пароль еще раз.
Когда телефон подключен, вы видите значок состояния Wi-Fi над сенсорным экраном, похожий на показанный значок. Этот значок указывает на то, что Wi-Fi телефона включен — он подключен и обменивается данными с сетью Wi-Fi.
Некоторые беспроводные сети не передают свои имена, что повышает безопасность, но затрудняет доступ к ним. В этих случаях коснитесь значка «Добавить», чтобы добавить сеть вручную. Команда может называться «Добавить сеть».
Вам нужно ввести имя сети, или SSID, и указать тип безопасности.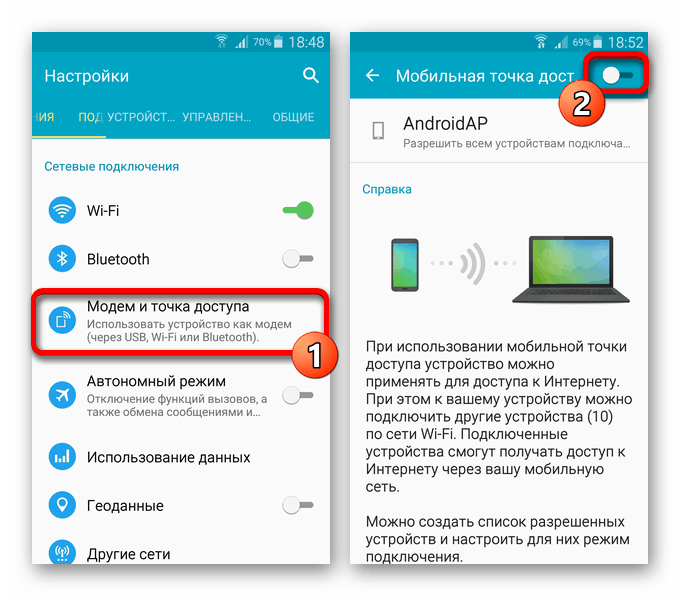 Вам также потребуется пароль, если он используется. Вы можете получить эту информацию от девушки с розовыми волосами и проколотой губой, которая продала вам кофе, или от того, кто отвечает за беспроводную сеть в вашем регионе.
Вам также потребуется пароль, если он используется. Вы можете получить эту информацию от девушки с розовыми волосами и проколотой губой, которая продала вам кофе, или от того, кто отвечает за беспроводную сеть в вашем регионе.
Не каждая беспроводная сеть имеет пароль. Им следует!
Некоторые общедоступные сети открыты для всех, но вы должны использовать приложение веб-браузера, чтобы выйти в Интернет и найти страницу входа, которая позволит вам получить доступ к сети. Просто перейдите на любую страницу в Интернете, и откроется страница входа.
Телефон автоматически запоминает все сети Wi-Fi, к которым он подключен, а также сетевой пароль. В качестве примера показана сеть AS_BOARD_ROOM.
Чтобы отключиться от сети Wi-Fi, просто выключите Wi-Fi.
В отличие от мобильной сети, широковещательный сигнал сети Wi-Fi идет только до определенного предела. Используйте Wi-Fi, если вы планируете оставаться в одном месте какое-то время.

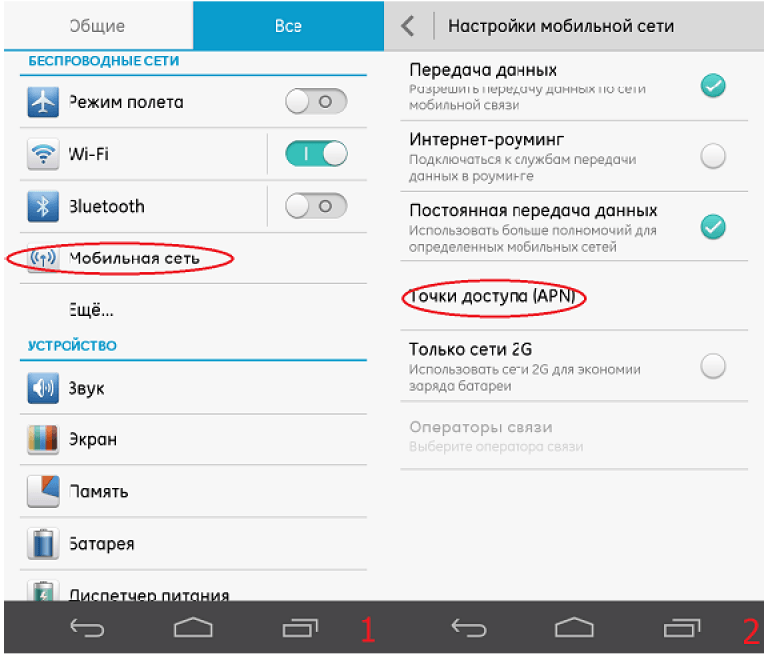 mts.ru в строке APN;
mts.ru в строке APN;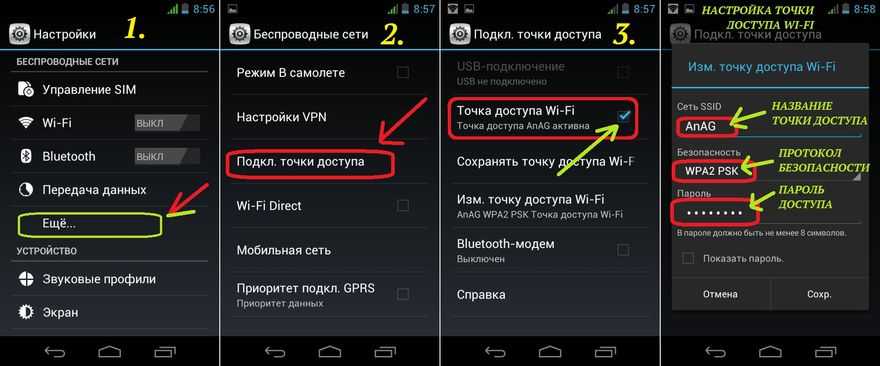
 Вы обнаружите, что текстовые сообщения по-прежнему будут проходить, даже когда у вас нет полос.
Вы обнаружите, что текстовые сообщения по-прежнему будут проходить, даже когда у вас нет полос.