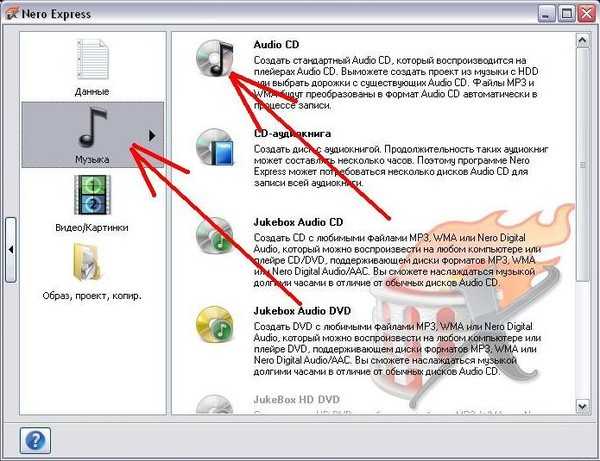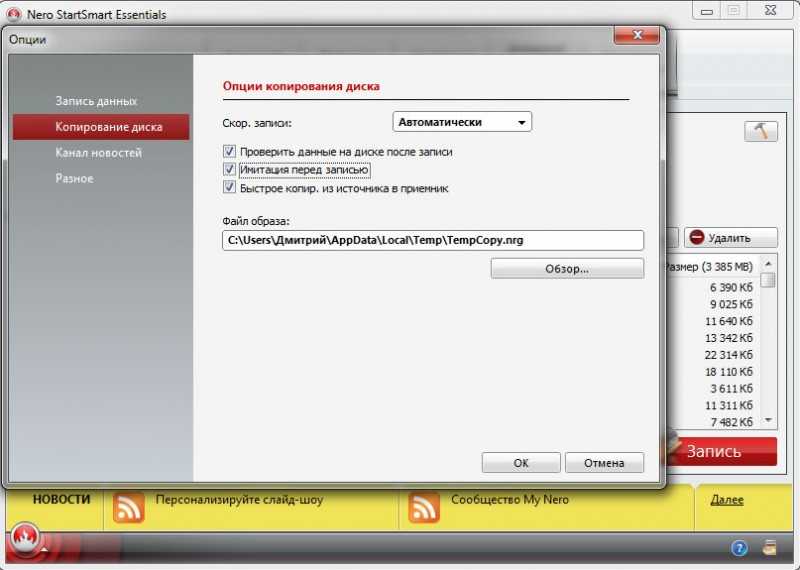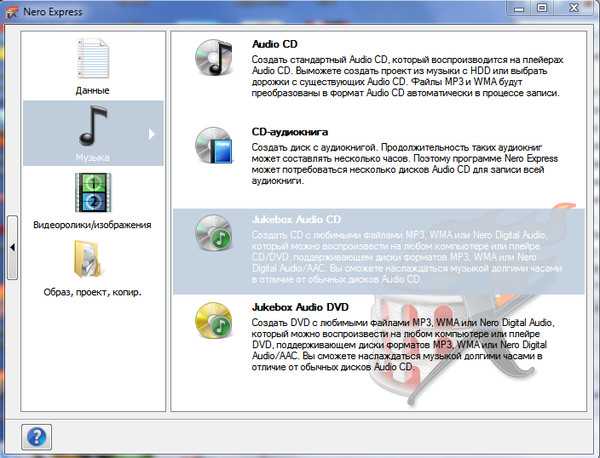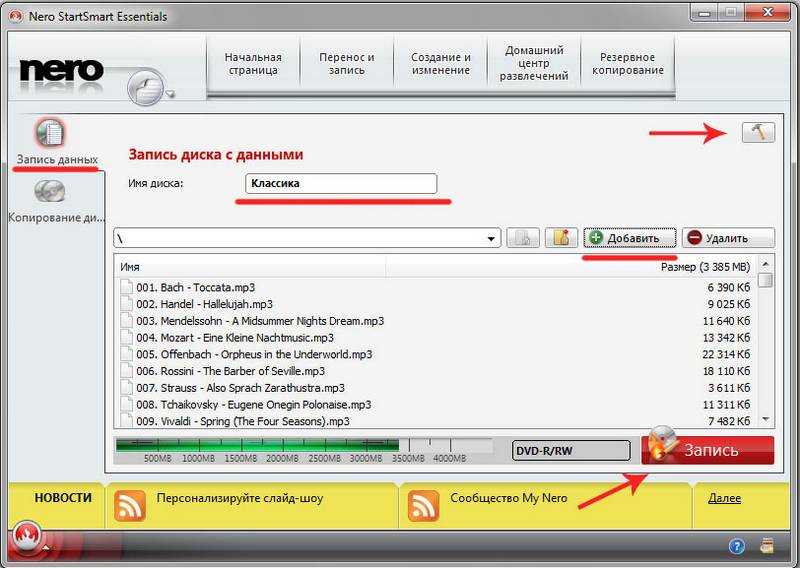Как записать диск для автомагнитолы через неро: Как записать диск с MP3 программой Nero Burning Rom « Марк и Марта.Ру. Записки отца-программиста
Содержание
Как записать диск МП3 для автомагнитолы или плеера
Формат мп3 дисков это обычный файловый диск стандарта ISO 9660 (ISO 9660 описывает файловую систему CDFS — Compact Disc File System). В этом формате не имеет значения какие файлы записаны музыкальные или программные или фотографии. Можно записывать файлы любого типа.
Однако для лучшей совместимости с бытовыми плеерами и с автомагнитолами, нужно следовать нескольким правилам, при записи мп3 дисков.
Имена мп3 файлов
Имена мп3 файлов лучше делать короткими, желательно даже не превышать длину 8 символов. В именах мп3 файлов не нужно использовать русский язык, а также пробелы. Для разделения слов, в имени мп3 файла, можно использовать знаки тире или подчеркивания.
Пример первый — «Мираж — Снова вместе.mp3«. Это имя мп3 файла может вызвать проблемы на каких-нибудь бытовых плеерах или автомагнитолах. Например вместо русского текста будут «кракозябры». Или имя будет «обрезано» по пробелу.
Пример второй — «Snova_vmeste.mp3«. Такое имя будет гарантировано прочитано в любом плеере.
Папки с МП3 файлами
Лучше всего совсем не использовать папки и размещать все мп3 файлы прямо в корне МП3 диска. Но если есть необходимость сделать папки, тогда для имен папок нужно использовать то же правило что и для имен мп3 файлов. А кроме этого не нужно делать вложенные папки (папка внутри другой папки).
Диски для записи (болванки)
Диски для записи делятся на две группы:
- Одноразовые — допускают запись только один раз. Такие диски маркируются суффиксом R. CD-R, DVD+R, DVD-R.
- Перезаписываемые — эти диски можно стирать и снова записывать. Такие диски маркируются суффиксом RW. CD-RW, DVD+RW, DVD-RW.
Перезаписываемые диски конечно практичнее, но у них хуже совместимость с бытовыми плеерами и автомагнитолами. Поэтому для записи мп3 дисков лучше использовать одноразовые ( CD-R, DVD+R, DVD-R) диски.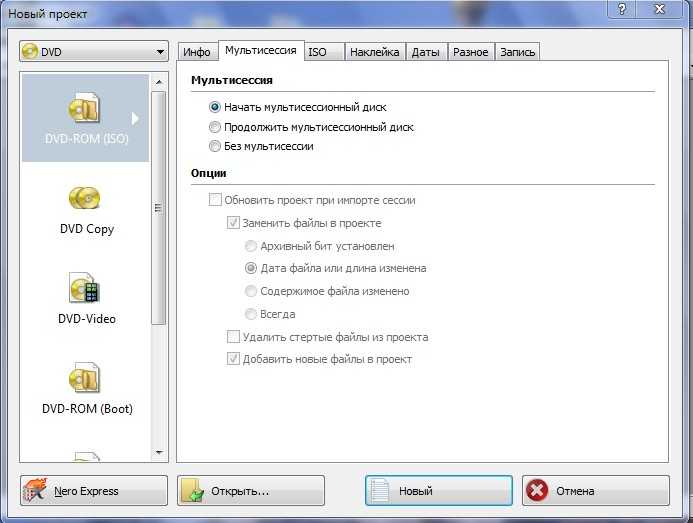
Кроме этого лучше использовать CD-R диски, а не DVD+R или DVD-R диски. Потому что старые плееры могут не поддерживать воспроизведение с DVD дисков. Кроме совместимости есть еще одна проблема с DVD дисками, это большая емкость. На DVD диск можно записать тысячи файлов мп3. А при таком количестве песен, будет трудно найти нужные, при выборочном воспроизведении.
Кроме этого нужно еще учитывать качество самих дисков. Не все лазерные диски, для записи, одинаково хороши. Бывают и такие, которые перестают читаться уже через короткий промежуток времени. Или даже сразу после записи. Лучшие производители, лазерных дисков для записи, это Verbatin, TDK, Philips.
Нужно закрывать диск после записи
При записи лазерных дисков в формате ISO 9660, запись выполняется сессиями и возможны два варианта:
- После завершения записи сессии, закрыть диск. В этом случае новая запись на этот диск будет невозможна.
- После завершения записи сессии оставить диск открытым.
 Можно будет еще один (или несколько) раз сделать запись на этот диск, не удаляя (не стирая) предыдущее содержимое. Это называется мультисессионная запись.
Можно будет еще один (или несколько) раз сделать запись на этот диск, не удаляя (не стирая) предыдущее содержимое. Это называется мультисессионная запись.
Дело в том, что бытовые плееры (и автомагнитолы) могут не распознать диск, который не был закрыт во время записи.
Обычно, во всех программах, опция «Закрыть диск» установлена по умолчанию. Тем не менее проверяйте чтобы эта опция была включена. В разных программах эта опция может называться по-разному. Например в программе Nero эта опция называется «диск без мультисессии». А в программе InfraRecorder опция называется «закрыть диск после записи». Может быть и обратная трактовка этой опции — «оставить диск открытым после записи» — в этом случае опция должна быть отключена.
Скорость записи мп3 на диск
Лучше не гнаться за скоростью и записывать диск на возможно меньшей скорости, для CD-R это 4-х или 8-х кратная скорость записи.
Привод для записи мп3 на диск
Важно использовать привод, который находится в хорошем техническом состоянии.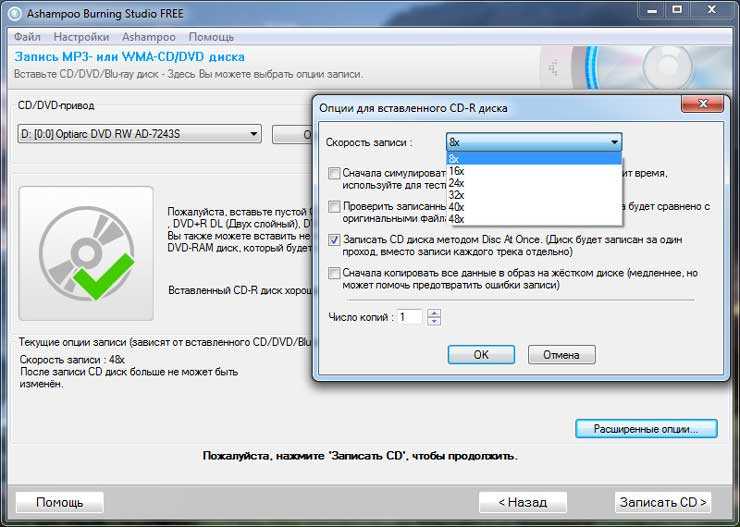 Если записать лазерный диски на ушатанном дисководе, велика вероятность, что такой диск будет плохо читаться на бытовых плеерах или автомагнитолах. Или может вообще не читаться.
Если записать лазерный диски на ушатанном дисководе, велика вероятность, что такой диск будет плохо читаться на бытовых плеерах или автомагнитолах. Или может вообще не читаться.
Хранение записанных дисков мп3
Записываемые диски имеют низкую устойчивость к механическим воздействиям. Защитный слой на них очень тонкий, а рабочий слой это еще более тонкий слой специального красителя. Эти диски нельзя царапать и гнуть. Кроме этого их нельзя оставлять на свету, так как химическое вещество рабочего слоя повреждается под воздействием света. В общем обращаться с ними нужно очень осторожно.
Бесплатная программа для записи МП3 дисков
В операционной системе Windows записать музыку на диск mp3 можно даже без какой-либо программы, непосредственно через Проводник Windows. Ниже несколько подробных инструкций для разных версий Windows:
- Инструкция как записать МП3 диск на Windows 7
- Инструкция как записать МП3 диск на Windows 8
- Инструкция как записать МП3 диск на Windows 10
Для Windows XP записать диск в формате мп3 можно при помощи бесплатной программы InfraRecorder.
Запись мп3 на диск в операционной системе Linux возможна при помощи нескольких программ. В ОС Linux используются различные графические оболочки пользователя. И для каждой оболочки есть свой набор прикладных программ, в том числе и программ для записи дисков.
Самая распространенная GUI (графическая оболочка пользователя) Linux, называется GNOME. Под эту оболочку есть бесплатная программа для записи мп3 диска под названием Бразеро (Brasero). Инструкция как записать музыку на диск мп3 в программе Бразеро (Brasero). Эта инструкция для старой версии Бразеро (GNOME 2), но в новой версии (из GNOME 3) все делается так же, интерфейс программы не изменился.
Вторая по распространенности GUI Linux называется KDE. В этой оболочке тоже есть бесплатная программа для записи мп3 диска, она называется K3b.
Homo Simplex, 2018
Как записать музыку для автомагнитолы
Полезная информация
0
Время прочтения:
Большинство водителей буквально не представляют свою жизнь без автомагнитолы.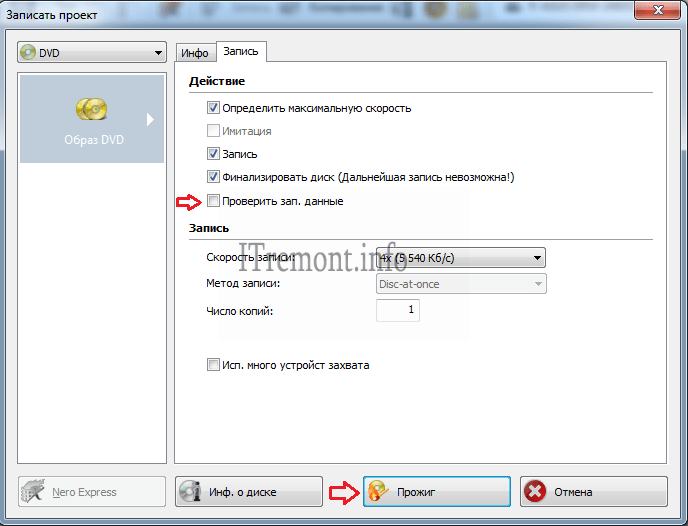 Это неудивительно, так как львиную часть времени мы проводим за рулем, а стоять в пробке или ехать на другой конец города в полной тишине – это изнурительное и скучное занятие. Куда веселее слушать новости или любимую радиостанцию, а если записать свою музыкальную подборку, то добираться до дома после тяжелого рабочего дня будет куда комфортнее. К сожалению, не все магнитолы читают самописные диски. Особенно это касается брендовых и дорогостоящих моделей. Если же речь идет о дешевеньком «китайце», то, скорее всего, он будет оснащен всеядным кодеком и воспроизведет все, что вы предложите. Все дело в том, что сейчас существует две файловые системы для дисков – старая (ISO 9660 или CDFS) и новая (UDF). Первая читает все, а более современная система не видит большинство распространенных форматов.
Это неудивительно, так как львиную часть времени мы проводим за рулем, а стоять в пробке или ехать на другой конец города в полной тишине – это изнурительное и скучное занятие. Куда веселее слушать новости или любимую радиостанцию, а если записать свою музыкальную подборку, то добираться до дома после тяжелого рабочего дня будет куда комфортнее. К сожалению, не все магнитолы читают самописные диски. Особенно это касается брендовых и дорогостоящих моделей. Если же речь идет о дешевеньком «китайце», то, скорее всего, он будет оснащен всеядным кодеком и воспроизведет все, что вы предложите. Все дело в том, что сейчас существует две файловые системы для дисков – старая (ISO 9660 или CDFS) и новая (UDF). Первая читает все, а более современная система не видит большинство распространенных форматов.
Так что же делать, если магнитофон категорически не видит диска? Все очень просто достаточно только разобраться, как записать СД диск для автомагнитолы правильно. Для этого сначала определимся с основными форматами записи.
Содержание статьи
- Выбор формата записи и типа диска
- Запись музыки на диск
- Запись музыки на флешку
- В заключении
Выбор формата записи и типа диска
Для того чтобы правильно записать «болванку» сначала необходимо узнать в каких форматах автомагнитола считывает файлы. Эту информацию вы без проблем найдете в инструкции к магнитоле, на ее передней панели или в интернете. Самые распространенные форматы – это CDA, MP3, WAV. ЦДА – это стандартный формат, который считывают абсолютно все CD – приводы. MP3 и WAV работают не со всеми декодерами, поэтому перед записью в этом формате лучше уточнить, увидит ли его ваша автомагнитола.
Если говорить о наиболее емком методе записи, то стоит учесть, что МП3 записывает файлы по их «весу», а WAV по «времени». Таким образом, используя последний метод записи, вы сможет «закинуть» музыки не более чем на 80 минут. На MP3 поместится почти в 10 раз больше.
Перед тем как записать МП3 диск для автомагнитолы, необходимо определиться с типом «болванки».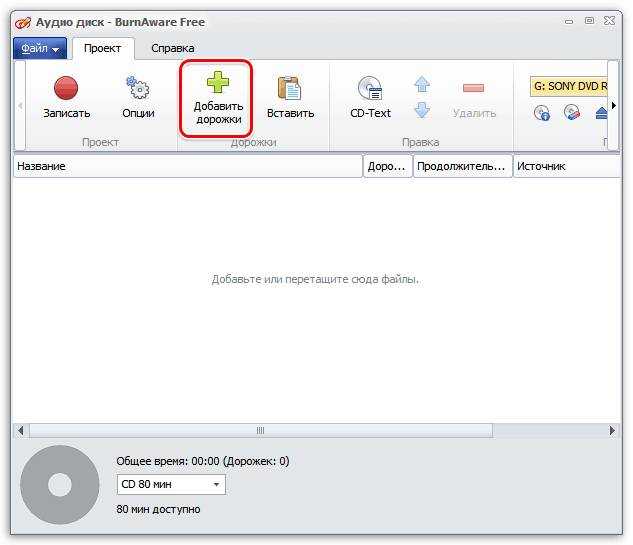 Они бывают двух видов: CD или DVD. Многие ошибочно считают, что на ДВД можно записывать только видео. На самом деле это не так, на таком диске могут размещаться также и аудиофайлы, картинки, текстовые документы и прочее. На что следует обратить внимание, так это на объем «болванки». На СД диск вы сможете записать не более 800 мегабайт информации, а ДВД вмещает до 8,5 гигабайт.
Они бывают двух видов: CD или DVD. Многие ошибочно считают, что на ДВД можно записывать только видео. На самом деле это не так, на таком диске могут размещаться также и аудиофайлы, картинки, текстовые документы и прочее. На что следует обратить внимание, так это на объем «болванки». На СД диск вы сможете записать не более 800 мегабайт информации, а ДВД вмещает до 8,5 гигабайт.
Следующее на что стоит обратить внимание – это возможность многократной записи на диск. Если вы купили CD-R или DVD-R, то прожечь на него файлы вы сможете только разово. CD-RW и DVD-RW позволяют удалять старые данные и записывать файлы на тот же диск до пятидесяти раз.
Скорость записи диска напрямую зависит от его типа, таким образом:
- CD-R пишет со скоростью 52х, что в переводе на человеческий означает 7600 Кб/сек;
- CD-RW может записывать при скорости от 4х до 32х;
- DVD-R – от 2х до 16х;
- DVD-RW – от 2х до 8х.
Чтобы диск гарантировано читался вашей магнитолой, не рекомендуется писать со скоростью более 8х.
Также на дисках вы можете встретить следующие маркировки, которые будет полезно знать:
- Надпись «Printable» свидетельствует о том, что вы можете напечатать изображение и приклеить его на внешнюю сторону диска.
- «Lightscibe» также позволяет распечатывать картинку для лицевой стороны, но только в самом приводе.
- Маркировка «Hardcoated» отвечает за специальное покрытие на поверхности диска, благодаря которому «болванка» проработает намного дольше.
Запись музыки на диск
Чтобы записать аудиофайлы нужно воспользоваться специальной программой для «прожига». Благо их существует огромное множество, поэтому вы можете выбрать любую из них. Наибольшей популярностью пользуется Nero – это многофункциональная «прога», позволяющая выбрать скорость, формат записи, тип диска и многое другое. Также существуют такие программы, как: Burning Studio, Free Easy CD CVD, Ashampoo Studio и другие. По большому счету все они работают по одному и тому же принципу, а разобраться в меню этих программ не сложно.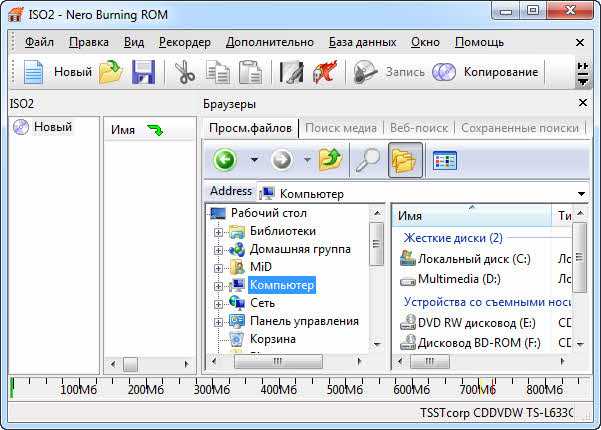
- Вставьте диск в привод компьютера.
- Откройте программу для «прожига» и найдите кнопку «Записать музыку».
- В предложенном списке выберите «Создать Audio CD или MP3».
- Программа предложит выбрать аудиофайлы для записи, для этого определитесь с папками или отдельными композициями и нажмите «Добавить».
- Внизу окна вы увидите шкалу, которая покажет объем свободного места на диске и сколько еще можно использовать.
- Выберите пишущий дисковод и скорость записи.
- Выставите галочку в графе «Проверка на наличие ошибок» или близкую по смыслу.
- Нажимаем «Запись на диск», «Начать прожиг» или кнопку со схожим названием.
- Ждите, пока все аудиофайлы запишутся.
Через некоторое время диск выскочит из привода, сигнализируя об окончании записи. Вы может запустить его снова и проверить на компьютере наличие на нем вашей музыки.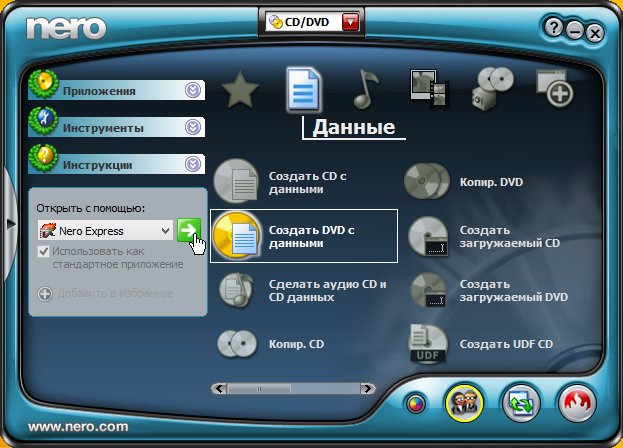 Готово, диск для магнитолы создан.
Готово, диск для магнитолы создан.
Запись музыки на флешку
Говоря о записи аудиофайлов на диск, стоит упомянуть, как записать музыку на флешку для автомагнитолы, так как большинство магнитофонов оснащается не только CD или DVD приводами, но и портами для компактных накопителей. В этом случае запись осуществляется очень просто. Для того чтобы записать на флешку музыкальную подборку, ее необходимо воткнуть в компьютер и скопировать на флеш-накопитель подготовленную музыку. Для этого не нужно скачивать никаких программ. Просто зайдите в папку с музыкой, выделите треки и щелкните правой клавишей мышки. В появившемся меню вы увидите фразу «Отправить», нажмите на нее и выберите из выпадающего списка флешку. Подождите, пока процесс копирования завершится. Готово.
В заключении
Записав на диск или флешку музыку, вы сможете прослушивать любимые треки в своем автомобиле. Благодаря вышесказанной информации вы сможете записать больший объем аудиофайлов на наиболее оптимальный тип носителя, затратив при этом минимум средств и времени.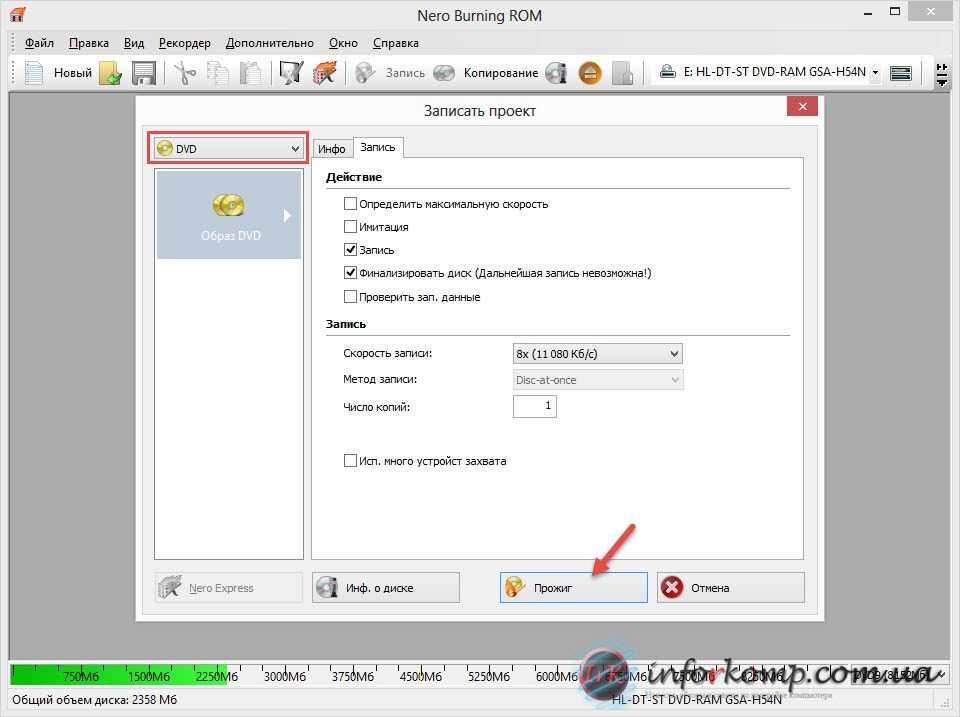
10 лучших проигрывателей компакт-дисков с функцией записи
Для базовой записи дисков Windows также поддерживает запись дисков, но для расширенных потребностей записи вам необходимо выбрать стороннее программное обеспечение. В Интернете доступно множество программ для воспроизведения компакт-дисков и DVD-дисков, которые помогают пользователям воспроизводить свои аудио- и видеодиски на компьютере. В основном все проигрыватели могут легко воспроизводить диски на компьютере, но есть некоторые доступные проигрыватели, которые также позволяют пользователям записывать мультимедийные файлы на CD или DVD. В этой статье мы перечислим программы для записи проигрывателей компакт-дисков, позволяющие воспроизводить CD-DVD, а также записывать мультимедийные файлы на диск.
- Часть 1: 10 лучших проигрывателей компакт-дисков с функцией записи
- Часть 2: Как использовать настоящий проигрыватель для записи компакт-дисков
- Часть 3: Лучшее решение для записи компакт-дисков
- • Вы можете записывать все виды дисков, такие как CD, DVD, Blu-Ray и т.
 д.
д. - • Это также доступно для компьютеров Mac, и программа проста в использовании.
- • С помощью программного обеспечения вы можете создавать диски с данными, аудио, видео и изображениями.
- • В программу встроен мощный видеоредактор для редактирования видео перед записью.
- • В набор инструментов программы входит средство для создания слайд-шоу фотографий, позволяющее создавать видеоролики из фотографий.
Скачать бесплатно Скачать бесплатно
Часть 1: 10 лучших проигрывателей компакт-дисков с функцией записи
1. Настоящий игрок
URL-адрес: https://www.real.com/in/realplayer
Real Player — это самое передовое программное обеспечение для проигрывателя, которое не только поддерживает воспроизведение видео, но и позволяет пользователям записывать на диски все виды файлов мультимедийных форматов. Эта программа используется тысячами профессиональных и личных пользователей по всему миру для записи дисков и воспроизведения видео. Программное обеспечение Real Player также поставляется с мощным загрузчиком видео, который позволяет загружать онлайн-видео для просмотра в автономном режиме на вашем компьютере.
Программное обеспечение Real Player также поставляется с мощным загрузчиком видео, который позволяет загружать онлайн-видео для просмотра в автономном режиме на вашем компьютере.
Основные характеристики
:
- • Позволяет загружать онлайн-видео с видеосайтов.
- • Также поставляется с конвертером видео.
- • Вы можете сохранить конфиденциальность своих видео, используя пин-пароль.
- • Он также позволяет транслировать видео на телевизор с помощью Chromecast или Roku.
- • Он совместим с записью мультимедийных файлов всех форматов на CD или DVD.
2. Игрок-паук
URL-адрес: https://spider-player.en.softonic.com/
Spider Player — очень простое в использовании программное обеспечение, позволяющее воспроизводить в проигрывателе практически все файлы аудиоформатов. Вы можете вставить аудиодиск в DVD-ROM, а затем воспроизвести аудиофайлы с диска с помощью этого программного обеспечения. Совместимость с воспроизведением аудио позволяет записывать компакт-диски с музыкальным сопровождением. Программа абсолютно бесплатна, поэтому вы можете использовать ее без каких-либо ограничений по функциям и ничего не платить.
Программа абсолютно бесплатна, поэтому вы можете использовать ее без каких-либо ограничений по функциям и ничего не платить.
Основные характеристики
:
- • С помощью проигрывателя можно воспроизводить практически все виды аудиофайлов.
- • Позволяет записывать аудио компакт-диски.
- • С помощью записывающего устройства для проигрывателя компакт-дисков вы можете напрямую воспроизводить свой диск в проигрывателе.
- • Вы можете свернуть воспроизведение в системном трее.
- • Программное обеспечение бесплатное.
3. Бесплатная программа для записи компакт-дисков MP3
URL-адрес: http://www.avdsoft.com/free_mp3_to_cd_burner.html
Бесплатное программное обеспечение для записи компакт-дисков MP3 также является проигрывателем для записи компакт-дисков, который может воспроизводить ваши аудиофайлы, а также записывать аудиофайлы на компакт-диск. Эта программа совместима только с воспроизведением и записью аудиофайлов, поэтому, если вы хотите записать или воспроизвести видео, вам нужно перейти к другой программе. Программа может записывать аудиофайлы в оригинальном качестве и на высокой скорости без потери исходного качества файлов.
Программа может записывать аудиофайлы в оригинальном качестве и на высокой скорости без потери исходного качества файлов.
Основные характеристики
:
- • Программа бесплатна и очень проста в использовании.
- • Поддерживает запись и воспроизведение аудиофайлов.
- • Программа может легко записывать аудио на высокой скорости.
- • Поддерживает перетаскивание файлов.
- • Вы также можете сохранить компакт-диск в формате изображения.
4. CloneCD
URL-адрес: https://www.redfox.bz/en/clonecd.html
CloneCD — очень маленький, но идеальный инструмент для записи аудио, видео и других типов данных на компакт-диски. Это программное обеспечение полностью поддерживает воспроизведение всех типов аудиофайлов в интерфейсе программы. Это простое в использовании программное обеспечение, доступное для всех версий Windows. Вы можете легко воспроизводить записанные компакт-диски с помощью этого программного обеспечения в автомобильных проигрывателях компакт-дисков.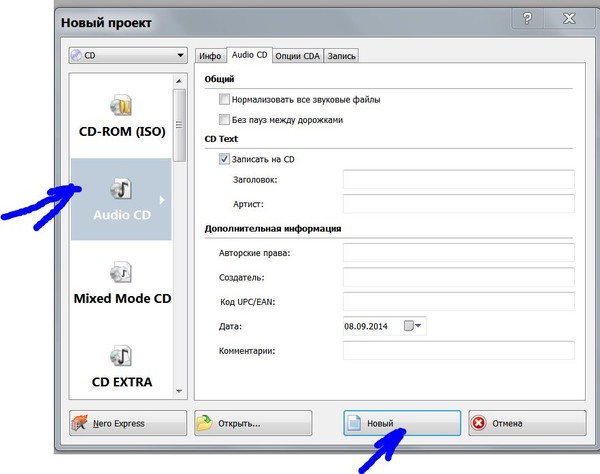 Вы можете создавать резервные копии данных с помощью этого программного обеспечения.
Вы можете создавать резервные копии данных с помощью этого программного обеспечения.
Основные характеристики
:
- • Для копирования файлов используется режим RAW.
- • Вы можете копировать данные с виртуальных дисков, жестких дисков и приводов CD-DVD.
- • Для опытных пользователей в программном обеспечении предлагаются дополнительные опции.
- • Поддержка очень хорошая.
- • Программа работает стабильно.
5. Прожиг Nero ПЗУ
URL: http://www.nero.com/eng/products/nero-burning-rom/?dpmd5=undefined&mid=undefined&paymentTypeId=undefined%26currency%3Deur&x=1&vlang=en&country=de&
Nero Burning ROM — самая популярная и очень старая программа для записи дисков, официально предоставляемая Nero. Nero также предоставляет множество других типов программного обеспечения, но Nero для записи ПЗУ действительно очень популярная программа от Nero. Эта программа способна прожигать практически любые диски.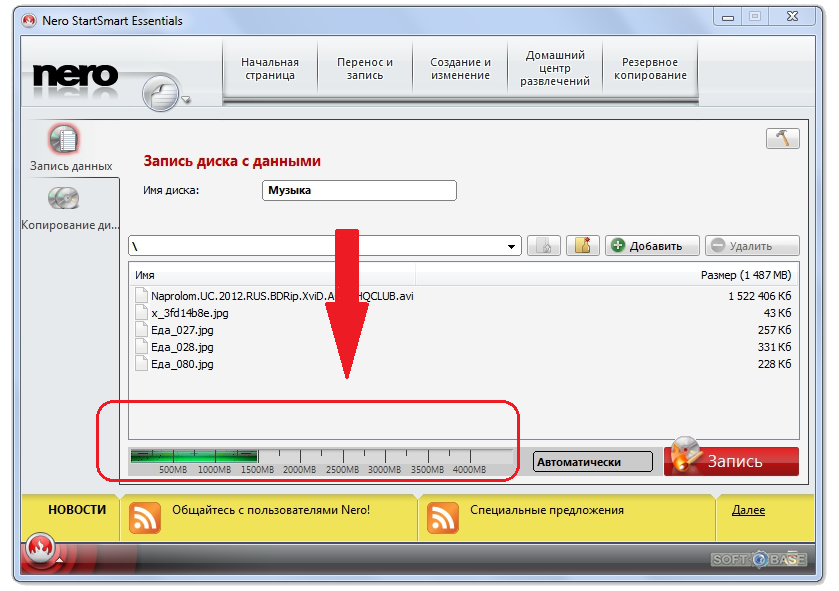 Это программное обеспечение также имеет простой интерфейс для профессиональных пользователей, но новички могут столкнуться с проблемой интерфейса при первом использовании программного обеспечения.
Это программное обеспечение также имеет простой интерфейс для профессиональных пользователей, но новички могут столкнуться с проблемой интерфейса при первом использовании программного обеспечения.
Основные характеристики
:
- • Вы можете записать любой диск.
- • Поддерживает все типы форматов файлов.
- • Сохраняет исходное качество файлов после их записи на диск.
- • Программа полностью безопасна для записи важных файлов.
6. Программное обеспечение для записи дисков Express Burn
URL-адрес: https://www.nch.com.au/burn/index.html
Express Burn Disk Burning Software — очень простая и понятная программа для записи дисков, которая также позволяет пользователям записывать диски. Это программное обеспечение доступно для компьютеров с операционными системами Mac и Windows для записи дисков. Вы можете использовать эту программу на всех версиях Windows и Mac без каких-либо проблем с совместимостью.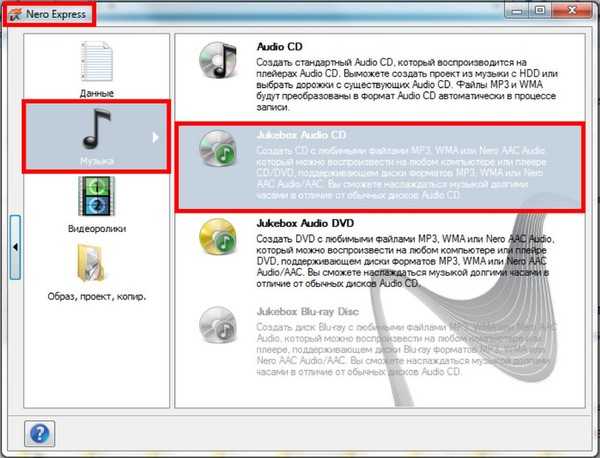
Основные характеристики
:
- • Программа имеет удобный интерфейс.
- • Он записывает ваши файлы на высокой скорости, чтобы сэкономить ваше время.
- • Вы можете записывать аудио-, видеофайлы и файлы данных на диски.
- • Поддерживает практически все форматы файлов.
- • Интерфейс перетаскивания.
7. 3nity CD DVD BURNER
URL-адрес: http://3nitysoftwares.com/index.php/en/portfolio/3nity-cd-dvd-burner
3nity CD DVD BURNER — очень мощная утилита для записи CD и DVD для пользователей Windows. Эта программа для записи позволяет с легкостью создавать аудио, видео, изображения и данные на CD и DVD. Программа может автоматически обрабатывать ваши файлы для записи на диски с легкостью после добавления их в интерфейс. Вы также можете воспроизвести файлы после их добавления, чтобы узнать, добавлен ли нужный файл или нет. Это приложение для записи может извлекать информацию из тегов MP3.
Основные характеристики
:
- • Программное обеспечение полностью поддерживает перетаскивание файлов для записи.

- • Он также работает с несколькими форматами образов дисков.
- • Записывает практически все типы файлов на CD или DVD.
- • Вы можете быстро стереть данные с перезаписываемых дисков.
- • Также поддерживает создание загрузочных дисков.
8. Aisesoft DVD Creator
URL-адрес: https://www.aiseesoft.com/dvd-creator/
Aisesoft DVD Create, как следует из названия, позволяет вам создавать DVD на Windows, записывая видео с жесткого диска вашего компьютера. Это программное обеспечение позволяет создавать DVD с аудио, видео и данными с вашего компьютера. Программа также поддерживает воспроизведение видео в программном интерфейсе. В программном обеспечении доступно множество других опций, таких как шаблоны меню DVD, запись ISO, добавление субтитров или аудио и т. д.
Основные характеристики
:
- • С помощью программы вы можете легко создавать видео DVD со своими собственными видео.

- • Программное обеспечение предлагает опции редактирования видео.
- • Вы можете просмотреть свои творения в режиме реального времени.
- • Он поставляется со встроенными шаблонами меню DVD.
- • Вы можете легко разделять или объединять главы DVD.
9. DVD-риппер Leawo
URL: http://www.leawo.org/dvd-ripper/
Leawo DVD Ripper — это профессиональный записывающий проигрыватель компакт-дисков, который может записывать ваши файлы на диск и воспроизводить аудио и видео непосредственно в интерфейсе. Это программное обеспечение имеет простой интерфейс, поэтому каждый может использовать его без каких-либо усилий. Программа умеет извлекать аудио напрямую с DVD-дисков. Этот DVD-риппер может очень легко записывать все виды данных на DVD. Он поддерживает HD MOV, HD MKV, 4k MP4 и многие другие аудио-видео форматы.
Основные характеристики
:
- • Поддерживает все популярные видео и аудио форматы для записи на диск.

- • С помощью этой программы вы также можете редактировать видео.
- • Записывает данные в исходном качестве.
- • Позволяет конвертировать файлы в форматы DVD.
- • Встроенный DVD-проигрыватель позволяет воспроизводить DVD-диски.
10. Студия записи Ashampoo
URL: https://www.ashampoo.com/en/usd/pin/7110/burning-software/burning-studio-free
Ashampoo Burning Studio позволяет пользователям бесплатно записывать диски DVD, CD и Blu-ray. Доступны две версии программы: бесплатная и платная. Если вы собираетесь использовать программу в личных целях, вам достаточно бесплатной версии. Для расширенных потребностей записи вы можете выбрать платную версию программного обеспечения. С помощью этого программного обеспечения вы также можете копировать аудио компакт-диски для воспроизведения на домашнем проигрывателе компакт-дисков или автомобильной стереосистеме.
Основные характеристики
:
- • Вы можете записывать все виды данных на диски DVD, CD или Blu-ray.

- • Поддерживает видео в формате Full HD и HD.
- • Также позволяет воспроизводить видео.
- • Вы можете просмотреть историю и восстановить до 20 последних проектов.
- • Там же доступен видеоредактор.
Часть 2: Как использовать настоящий проигрыватель для записи компакт-дисков
Real player — самый популярный проигрыватель, который с легкостью воспроизводит файлы всех форматов. Он также поддерживает запись дисков. Мы уже представили подробное описание реального проигрывателя, поэтому давайте посмотрим, как использовать настоящий проигрыватель компакт-дисков для записи дисков.
Шаг 1. Сначала запустите настоящий проигрыватель компакт-дисков в своей системе, а затем нажмите «Записать» на верхней панели навигации.
Шаг 2. Когда вы нажмете на вкладку «Запись», вам будет предложено выбрать тип компакт-диска во всплывающем окне. Во всплывающем окне вы увидите 3 варианта: Audio CD, MP3 CD и CD с данными.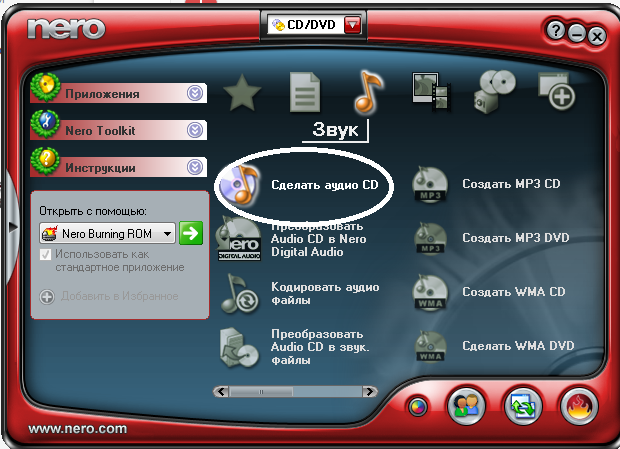 Выберите любого и нажмите кнопку «ОК».
Выберите любого и нажмите кнопку «ОК».
Шаг 3. Теперь посмотрите на левую часть реального интерфейса записи компакт-дисков проигрывателя. Нажмите на опцию «Добавить треки из моей библиотеки» под задачами. Теперь выберите музыку, которую вы хотите записать на диск с вашего компьютера.
Шаг 4. Перед началом записи диска необходимо установить скорость записи диска. В левой части под задачами нужно нажать на «Редактировать параметры», чтобы выбрать скорость. Вы можете выбрать любую скорость, но мы хотели бы, чтобы вы рекомендовали выбрать среднюю или медленную скорость для записи данных в исходном качестве.
Шаг 5. Наконец, вам нужно нажать на зеленую кнопку «Записать компакт-диск» под задачами. Теперь реальный проигрыватель начнет записывать ваш компакт-диск на выбранной скорости. Вы можете видеть прогресс в индикаторе выполнения. Это собирается с легкостью записать компакт-диск с помощью настоящего программного обеспечения для записи компакт-дисков.
Часть 3: Лучшее решение для записи компакт-дисков
Wondershare DVD Creator
- — это самое мощное и профессиональное программное обеспечение, которое решит все ваши проблемы с записью дисков. Программное обеспечение действительно простое в использовании и предлагает расширенные функции, такие как редактирование видео, создание слайд-шоу фотографий, шаблоны меню DVD и т. д. Эта программа может с легкостью удовлетворить все ваши потребности в записи дисков. Вы можете создавать резервные копии видео, аудио или любых других файлов с помощью этого программного обеспечения. Он также полностью совместим с записью дисков с данными, поэтому вы также можете создавать резервные копии важных документов на диск с помощью программы.
- • Вы можете записывать все виды дисков, такие как CD, DVD, Blu-Ray и т. д.
- • Это также доступно для компьютеров Mac, и программа проста в использовании.
- • С помощью программного обеспечения вы можете создавать диски с данными, аудио, видео и изображениями.

- • В программу встроен мощный видеоредактор для редактирования видео перед записью.
- • В набор инструментов программы входит средство для создания слайд-шоу фотографий, позволяющее создавать видеоролики из фотографий.
Скачать бесплатно Скачать бесплатно
Как записать компакт-диск с помощью Wondershare DVD Creator
Шаг 1. Запустите Wondershare DVD Creator
Вам необходимо загрузить и установить Wondershare DVD Creator на свой компьютер, а затем запустить его. На экране приветствия вы увидите несколько вариантов. Если вы хотите записать музыкальные файлы на компакт-диски, вы можете выбрать функцию записи компакт-дисков.
Шаг 2. Добавьте аудиофайлы в окно программы
Далее необходимо добавить аудиофайлы в программу для записи. Вы можете либо перетащить музыкальные файлы в окно программы, либо щелкнуть значок «Добавить музыку» в центре экрана, чтобы добавить музыку с вашего компьютера.
Шаг 3.
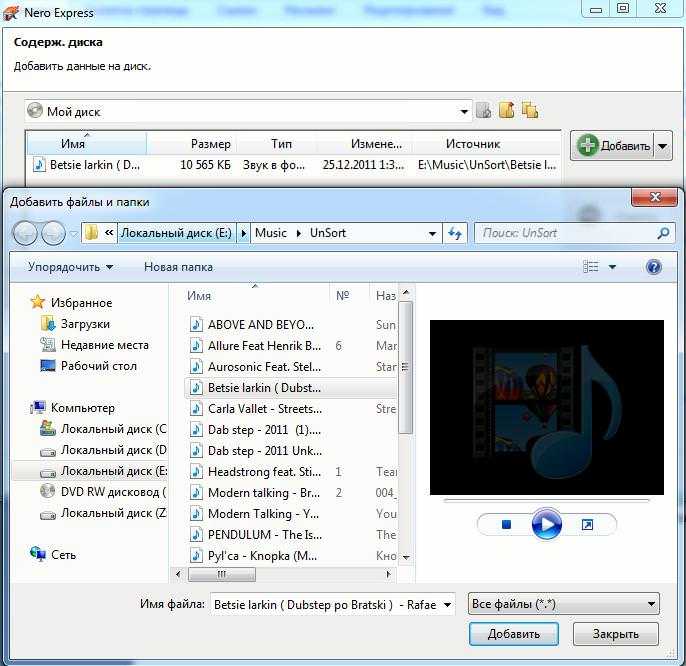 Начните запись музыки на компакт-диск
Начните запись музыки на компакт-диск
Когда вы добавили все музыкальные файлы в окно программы, вы можете изменить порядок музыкальных файлов, перетащив их в нужное место. После этого вы можете нажать кнопку «Запись» в правом нижнем углу, чтобы немедленно начать запись музыки на компакт-диск.
Вывод:
Со всеми вышеупомянутыми программами, обсуждаемыми в этой статье, теперь вы можете легко записывать диски, но все же они имеют жесткий интерфейс и меньше функций. Вы можете выбрать любую программу из вышеперечисленных программ. Согласно нашим исследованиям, связанным с интерфейсом, скоростью записи, высоким качеством записи и некоторыми другими аспектами, мы нашли программу Wondershare DVD Creator лучшей. При тестировании программа записывала диски быстрее и в исходном качестве. Поэтому мы хотели бы, чтобы вы попробовали это программное обеспечение, потому что оно удовлетворяет всем потребностям пользователей в записи дисков от базового до продвинутого уровня.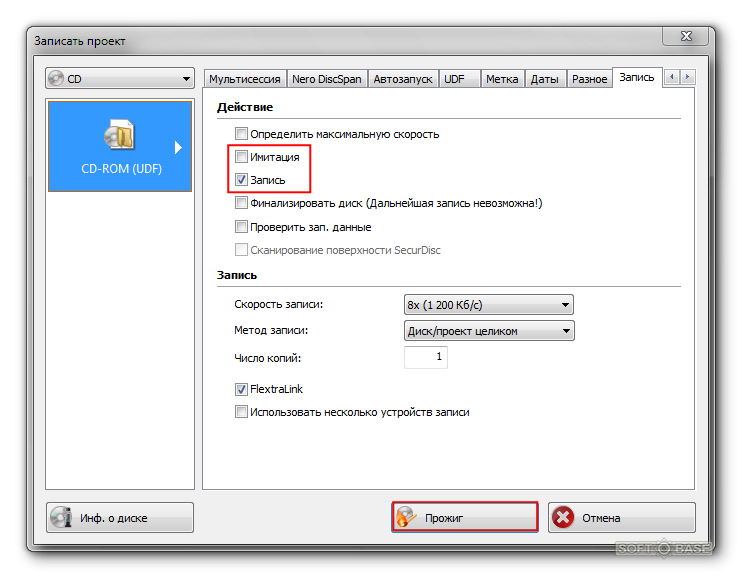
Аудио компакт-диски
— Какой формат следует использовать для записи аудио компакт-дисков?
Аудио компакт-диски отличаются от компакт-дисков с данными. Как правило, ваше программное обеспечение для записи дисков должно знать, как создавать аудио компакт-диски, и вы должны прямо сообщить ему об этом.
Когда я загружаю музыку, а затем записываю ее на компакт-диск, все получается просто отлично. Но я не могу воспроизвести компакт-диск на проигрывателе компакт-дисков в автомобиле. Музыка почти всегда MP3. Можно ли конвертировать MP3 для воспроизведения в машине? И какого формата компакт-диски, купленные в магазине?
Компакт-диски, которые вы воспроизводите на своем компьютере, и те, которые вы слушаете в стандартном проигрывателе компакт-дисков, например, в автомобиле, форматируются совершенно по-разному. И хотя вы можете воспроизводить купленные в магазине аудио компакт-диски на своем компьютере, компакт-диски, которые вы записываете на своем компьютере, обычно не будут работать в автомобильной стереосистеме или другом аудиопроигрывателе компакт-дисков.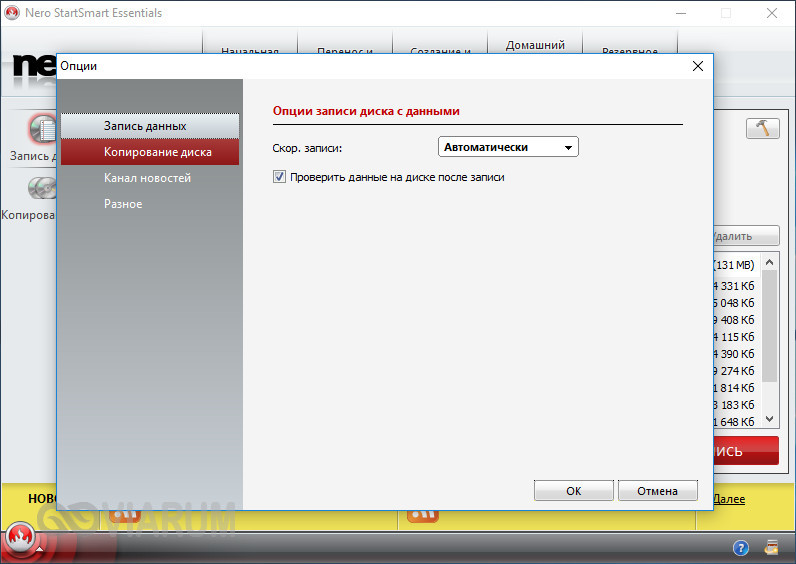
Почему? Проще говоря, ваша автомобильная стереосистема — это не компьютер.
Сначала рассмотрим два разных формата. Аудио компакт-диски предназначены для одной цели: аудио. Они содержат необработанные, несжатые данные в очень фиксированном формате: 44 000 выборок в секунду, причем каждая выборка состоит из 16-битного (2-байтового) числа для каждого из правого и левого каналов.
Если посчитать, это 176 000 байт в секунду, или 633 600 000 байт для целого часа аудио.
»
Аудио компакт-диски предназначены для одной цели: аудио. Они содержат необработанные, несжатые данные в очень фиксированном формате…
Если вы когда-нибудь видели чистые 70-минутные компакт-диски, они содержат примерно 740 мегабайт данных — этого достаточно для примерно 70 минут звука в формате аудио компакт-диска.
Компакт-диски с данными, напротив, содержат что угодно. Это просто еще один носитель, на котором вы можете хранить файлы с вашего компьютера.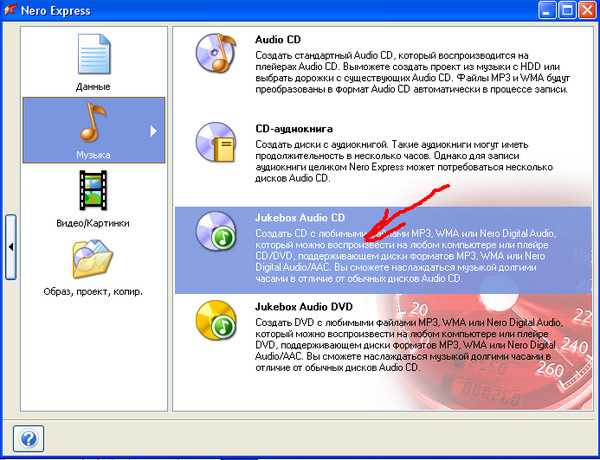 Формат компакт-диска с данными даже похож на формат жесткого диска вашего компьютера. В нем есть файловая система, каталоги, папки и файлы.
Формат компакт-диска с данными даже похож на формат жесткого диска вашего компьютера. В нем есть файловая система, каталоги, папки и файлы.
Но ваша магнитола ничего не знает о файловых системах, папках и тому подобном. Все, что он знает, это как передавать эти необработанные аудиоданные с компакт-диска аудиоформата. Хотя ваш компьютер тоже может это делать, он также является устройством общего назначения, которое понимает формат компакт-диска с данными.
Но это не единственное отличие. Помните, я сказал, что аудио компакт-диск несжатый. Каждая секунда занимает 176 000 байт, независимо от того, секунда ли это симфонии, чей-то разговор или просто тишина.
MP3 — это сжатый формат, как и почти любой другой распространенный аудиоформат, доступный для загрузки в Интернете и использования на компьютере. Он использует технологию сжатия, чтобы сделать файл намного меньше. Например, для секунды тишины потребуется меньше данных, чем для секунды сложных звуков. Когда вы воспроизводите файл MP3, используемое вами программное обеспечение распаковывает звук во время его воспроизведения.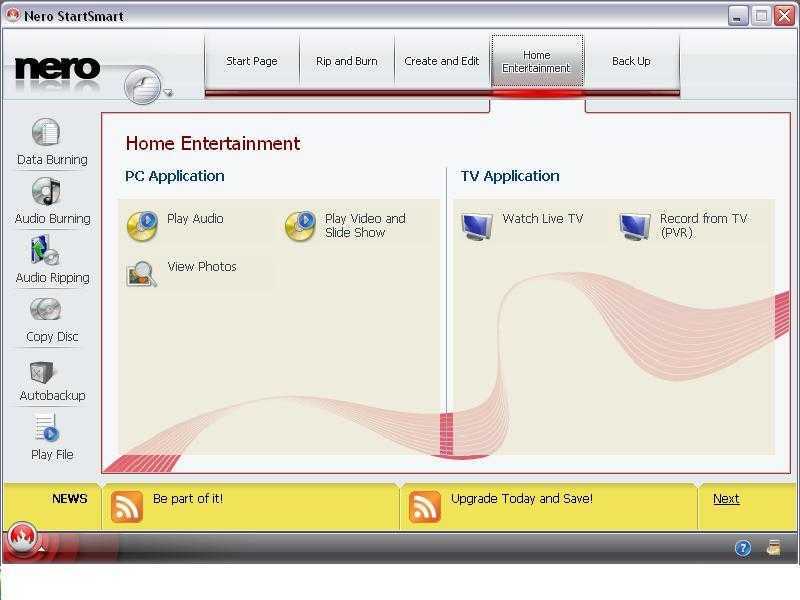 Проблема в том, что ваша автомобильная стереосистема, вероятно, не имеет ни малейшего представления о сжатии или распаковке.
Проблема в том, что ваша автомобильная стереосистема, вероятно, не имеет ни малейшего представления о сжатии или распаковке.
Так что же делать? Если вы хотите создать аудио компакт-диск, который будет работать в обычных проигрывателях компакт-дисков, вам потребуется программное обеспечение для записи аудио компакт-дисков. Я использую Easy CD Creator от Roxio. Это автоматически распаковывает мои файлы MP3 в правильный формат для аудио компакт-дисков. Хитрость заключается в том, чтобы просто выбрать программу «Music Disc Creator» от Roxio и выбрать параметр «Аудио компакт-диск» в качестве типа компакт-диска, который вы хотите создать. Другие программы для записи компакт-дисков будут иметь аналогичные параметры.
Загвоздка в том, что аудио компакт-диск несжатый. Хотя раньше вы могли записать семь или восемь часов MP3-файлов на один компакт-диск с данными, вам не повезло с аудио-CD. Они содержат только около 70 минут или около того. Может потребоваться несколько аудио компакт-дисков, чтобы сохранить то, что у вас сейчас есть на одном компакт-диске с данными.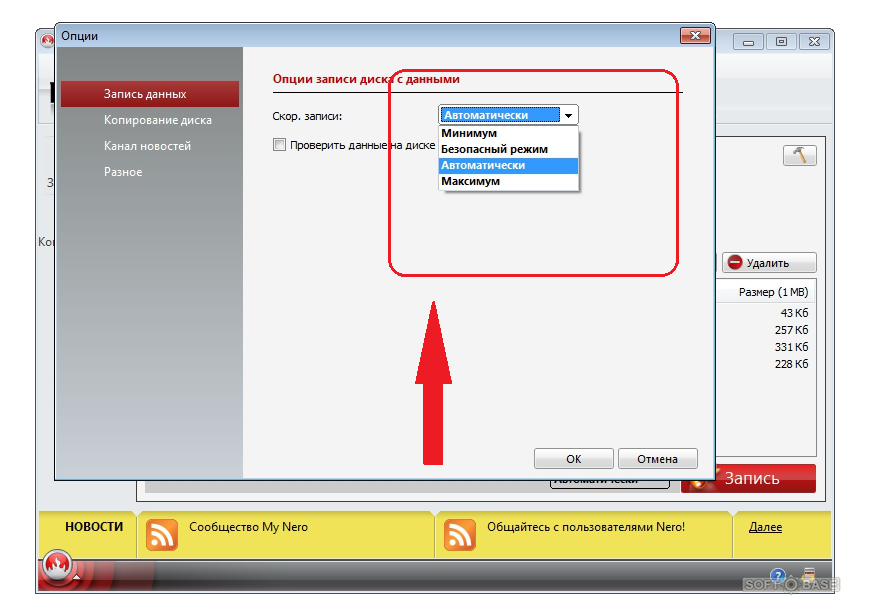
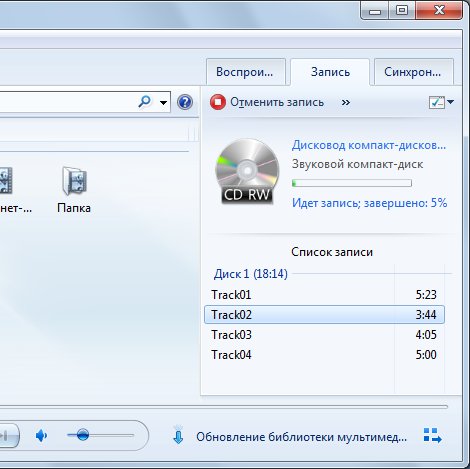 Можно будет еще один (или несколько) раз сделать запись на этот диск, не удаляя (не стирая) предыдущее содержимое. Это называется мультисессионная запись.
Можно будет еще один (или несколько) раз сделать запись на этот диск, не удаляя (не стирая) предыдущее содержимое. Это называется мультисессионная запись.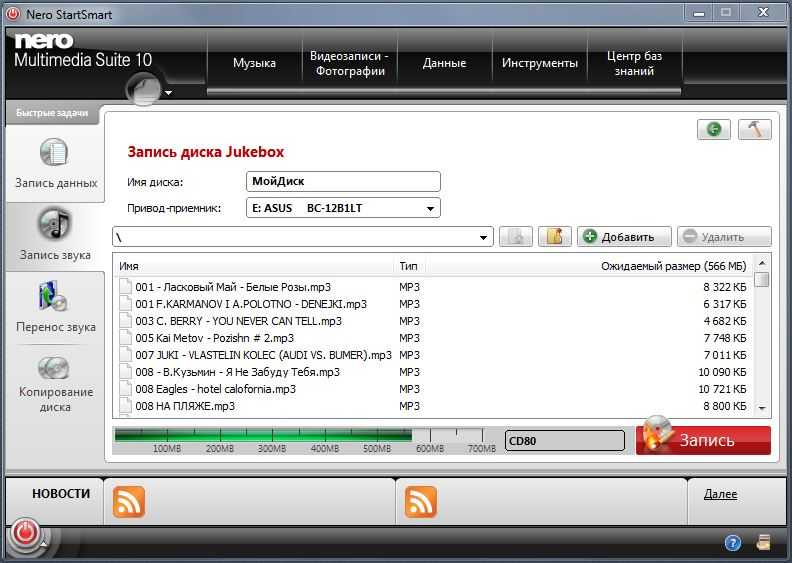 д.
д.