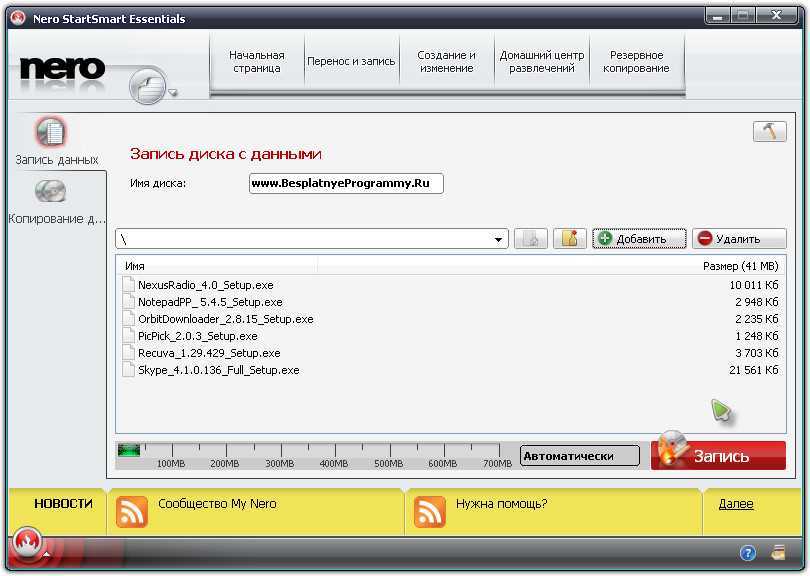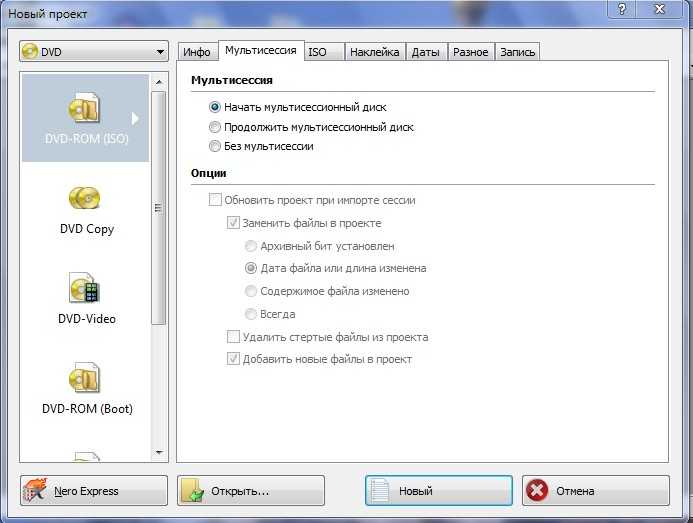Как записать диск мп3 в машину в неро: Как записать диск с MP3 программой Nero Burning Rom « Марк и Марта.Ру. Записки отца-программиста
Содержание
Как записать музыку или фильм на диск через Неро
Каждый пользователь компьютера — то есть практически каждый человек сегодня — хотя бы однажды сталкивался с необходимостью записать диск. Чаще всего приходится записывать какие-то крупные объекты, которые хочется сохранить в своём домашнем архиве, например, фильмы и музыкальные альбомы в хорошем качестве. Давайте разберёмся, как записать на диск через Неро музыку или фильм.
Через Nero Burning Rom без проблем записывается музыка либо видео на CD.
Nero Burning Rom — простая и удобная программа для записи любых компьютерных дисков. Нужно совершить всего несколько шагов, чтобы из пустой болванки получить CD или DVD с интересным фильмом или другой полезной информацией. Выполняем пошаговую инструкцию и узнаём, как пользоваться Неро.
Как записать СД-диск в Неро?
CD-диски бывают двух видов: Audio CD и MP3. Рассмотрим, как записать музыку на диск через Неро в формате Аудио СД.
- Вставляем чистую болванку в дисковод и запускаем Nero Burning Rom.

- Программа предлагает выбрать тип записываемой информации: данные, музыка и т. д. Выбираем вкладку «Музыка» и тип записи Audio CD.
- Появляется окно, куда следует добавить музыкальные композиции, которые и будут записываться. Нажимаем на кнопку «Добавить», расположенную справа.
- Открывается окно, отображающее папки и файлы вашего компьютера. Выделяем нужные композиции и кликаем «Добавить».
- Одновременно следим, чтобы объём CD не переполнился. Его наполненность отражается в специальной линейке внизу. По мере наполнения CD музыкой линейка становится зелёной. В её правой части стоит ограничитель красного цвета, как только зелёная полоса пересекает его, её цвет меняется на красный. Это означает, что наш CD переполнен, какая-то песня оказалась лишней — удаляем её.
- Когда используемый диск заполнен, нажимаем на кнопку «Далее». Программа выведет итоговое настроечное окно, после которого начнёт непосредственно запись песни на диск. При желании заполняем строку с названием и ставим галочку в пункт «Разрешить добавление файлов».

- Кликаем по кнопке «Запись» в правом нижнем углу и ждём, когда завершится нарезка, после чего нажимаем появившуюся кнопку OK и кнопку «Далее».
- Закрываем Nero и достаём из дисковода записанный CD.
Как записать диск в формате MP3 через Неро?
Теперь перейдём к следующему этапу обучения — узнаем, как нарезать музыку на диск через Неро, используя формат файлов MP3. MP3 — самый популярный формат для записи аудио. Пользуясь им, можно записать в десять раз больше композиций по сравнению с Audio CD, причем при домашнем прослушивании качество звука нисколько не страдает.
- Проверяем, что в дисководе стоит пустая болванка, и запускаем Неро.
- Выбираем пункт «Данные» из предлагаемых программой вариантов и тип диска Data CD.
- Повторяем все пункты, применяемые для записи в формате Аудио СД, и наслаждаемся музыкой!
Прочитав эту доступную и понятную пошаговую инструкцию, вы легко сможете записать музыку на диск через Nero. А вот для просмотра фильмов мы рекомендуем пользоваться не CD, а DVD-дисками.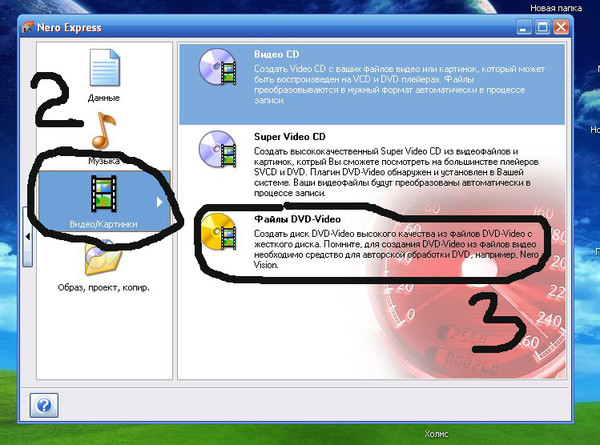 Читаем дальше!
Читаем дальше!
Как записать ДВД-диск в Неро?
ДВД позволяет сохранять значительно больший объём информации, чем обычный СД-диск. На ДВД можно записывать и аудиофайлы, и видео. Рассмотрим, как записать фильм на диск с помощью Неро.
1 способ
ВНИМАНИЕ. Подойдёт для тех, кто планирует просматривать записанный фильм на ДВД-плеере.
- Вкладываем в дисковод чистую болванку и запускаем Nero Burning Rom.
- Проверяем, чтобы файлы для записи были в формате «.vob» или DVD-Video. Если формат другой, конвертируем их с помощью любого онлайн-конвертера, которые легко находятся через поисковик.
- В открывшемся окне находим меню, выбираем DVD, затем DVD-Video.
- Открывается окно с различными параметрами и вкладками вверху. Открываем вкладку «Запись» — нам интересна только она. Проверяем, что под заголовком «Действие» стоит галочка.
- Выбираем скорость записи. Оптимальная скорость — 8x, при ней возможность ошибки при прожиге минимальна.
- Нажимаем кнопку «Новый».
 Открывается окошко с файлами и папками вашего компьютера. Выделяем нужные файлы и перетаскиваем их в Неро, следя, чтобы они попали в папку «Video_TS». Если они окажутся в папке «Audio_TS», ДВД-плеер не сможет их прочитать. А также следим за линейкой внизу окна — она должна быть зелёного цвета; это означает, что фильм помещается на ДВД полностью.
Открывается окошко с файлами и папками вашего компьютера. Выделяем нужные файлы и перетаскиваем их в Неро, следя, чтобы они попали в папку «Video_TS». Если они окажутся в папке «Audio_TS», ДВД-плеер не сможет их прочитать. А также следим за линейкой внизу окна — она должна быть зелёного цвета; это означает, что фильм помещается на ДВД полностью. - Нажимаем кнопку «Запись» и ждём результатов.
2 способ
ВНИМАНИЕ. Подходит для записи на ДВД-диск любой информации.
- Вставляем пустую болванку, запускаем Nero.
- Открывается окно, в котором справа следует выбрать DVD, а затем DVD-ROM (ISO) или DVD-ROM (UDF). Второй формат рекомендуется для файлов размером больше 2 ГБ.
- Кликаем по верхней вкладке «Мультисессия» и, в зависимости от того, хотим ли мы что-то ещё сюда дописывать или нет, отмечаем один из пунктов: «Начать мультисессионный диск» или «Без мультисессии». При записи фильма рекомендуем отмечать пункт «Без мультисессии».
- Во вкладке «Метка» можно ввести название фильма.

- Кликаем по вкладке «Запись», где устанавливаем оптимальную скорость 8x.
- Нажимаем кнопку «Новый» и видим окошко, в котором отображаются папки и файлы компьютера. Выделяем нужные файлы, в нашем случае — фильмы, и перетаскиваем их в Nero. Следим, чтобы зелёная линейка не вышла за границу красного цвета, иначе фильм не запишется.
- Нажимаем «Запись» внизу окна и ждём, когда прожиг завершится.
Читая эти инструкции, вы могли убедиться, насколько удобна в обращении программа Неро и как легко записать любой диск с её помощью. Теперь вы умеете пользоваться Nero Burning Rom и записывать диски различных форматов: Audio CD, MP3 и DVD. Будем очень рады, если вы поделитесь в комментарии своим опытом по работе с этой программой!
Как записать диск через Неро: пошаговая инструкция
Многофункциональная утилита для записи устройств
Данная программа была названа в честь императора Нерона, который по известной легенде поджег Рим. Английский перевод названия звучит как «Нерон, который сжег Рим» или же немного по-другому — «Nero, прожигающий (CD-)ROM». Вот такая игра слов. Но Неро не сжигает, а прожигает, то есть записывает оптический носитель.
Английский перевод названия звучит как «Нерон, который сжег Рим» или же немного по-другому — «Nero, прожигающий (CD-)ROM». Вот такая игра слов. Но Неро не сжигает, а прожигает, то есть записывает оптический носитель.
Неро упрощает работу с CD и DVD, видео и звуком, а также обладает функцией резервного копирования и выполняет верстку обложки. С недавних пор Неро записывает и в форматах Blu-ray и HD.
Итак, в данной статье мы рассмотрим процесс записи дисков данной утилитой. Пошаговая инструкция поможет разобраться со всеми тонкостями и решить любые проблемы.
Вспомним разновидности дисков и их предназначение
Для начала стоит определиться, какой выбрать носитель: CD или DVD, затем R или RW. Предлагаю кратко ознакомиться с популярными форматами.
- CD-R. Если нужно записать минимум информации (до 700 Мб), стоит выбрать самый простой формат и, к тому же, экономный с финансовой точки зрения.
 Из плюсов – можно дописывать информацию мультисессиями, пока не закончится место. Из минусов – нельзя ничего стереть.
Из плюсов – можно дописывать информацию мультисессиями, пока не закончится место. Из минусов – нельзя ничего стереть. - CD-RW. Аналогично первому, размер носителя достигает 700 Мб. Разница лишь в том, что этот диск можно перезаписывать неопределенное количество раз. Стоит немного дороже, но такой вариант выгоднее приобретать, например, для музыки: надоела – стер и перезаписал.
- DVD-R. Более серьезное и вместительное устройство. Максимальный объем информации – 4,7 Гб при использовании однослойного диска и до 8,5 Гб, если используете двухслойный. Информацию также можно записывать мультисессиями, пока не закончится место. Такой формат зачастую используется для хранения данных.
- DVD-RW. Самое дорогое устройство из перечисленных. Отличается от предыдущего формата возможностью перезаписи. По объемам одинаковы.
Следует отметить еще один важный аспект: скорость прожига. Здесь преимущества расположены в обратном порядке. Быстрее всего запишется первый формат (CD-R), последний же – на порядок медленнее.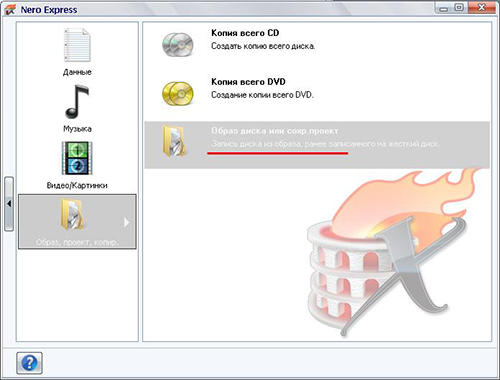
Пишем MP3 файлы
Вернемся непосредственно к нашей теме и рассмотрим, как же все-таки записать выбранный формат в Неро. Начнем с МР3 на примере CD. Заходим во вкладку «Данные» и выбираем соответствующий формат в правой части экрана. Затем необходимо добавить приготовленные музыкальные файлы в проект. Для этого клацаем «Добавить» и выделяем нужные аудиозаписи. На данном этапе вы должны видеть все файлы, которые готовятся к прожигу.
Обратите внимание на зеленую полоску в нижней части экрана – этот индикатор показывает занятое файлами место на носителе.
Кнопка «Далее» осуществит переход на последний этап настроек. Здесь нас интересует только один момент – поставить/снять флажок «Разрешить добавление файлов (мультисессионный)».
Что значит мультисессионная запись? Если после прожига остается свободное место на устройстве, вы сможете в дальнейшем его использовать, поставив сейчас флажок. Соответственно, если вы уверены, что больше ничего дописывать не будете, закрываем сессию.
Соответственно, если вы уверены, что больше ничего дописывать не будете, закрываем сессию.
Внимание! Если вы ставите флажок для мультисессионной записи на DVD, не забывайте, что последующая запись может быть проведена только на этом же приводе. Таким образом, вы не сможете осуществить прожиг за другим компьютером.
Нажимаем кнопку «Запись» и приступаем непосредственно к прожигу. Через несколько минут дисковод вернет носитель уже с информацией.
Записываем Audio CD в Неро
В принципе, существенных отличий нет. Но есть некоторые моменты, которые необходимо учитывать. Чтобы начать прожиг, необходимо в левой части окна программы выбрать вкладку «Музыка», в правой части — «Audio CD». Как и раньше, добавляем необходимые треки и опять же смотрим на индикатор. Здесь есть небольшое различие: теперь индикатор показывает не мегабайты, а минуты свободного места.
Максимальное время звучания — 80 минут, выбранные файлы не просто записываются, но еще и кодируются в нужный формат. В остальном процесс аналогичен прожигу носителя с данными.
В остальном процесс аналогичен прожигу носителя с данными.
Пишем формат DVD видео с помощью Неро
Собственно, действуем по такой же схеме. Единственная проблема может возникнуть непосредственно с форматом видео. Например, если вы переносите отснятый материал с камеры, размер может оказаться слишком большим для записи на носитель. Кроме того, его могут не читать проигрыватели. Настройки Неро тут не помогут, в таком случае стоит освоить какую-либо стороннюю программу для кодировки видео в необходимый формат.
Записываем виндовс на носитель через Неро
У многих пользователей часто возникают проблемы с записью образа системы на DVD. Если вы не уверены в правильности установленных настроек, читайте и запоминайте алгоритм.
youtube.com/embed/Xo95iFPlDe8?rel=1&wmode=transparent» frameborder=»0″ allowfullscreen=»»>
Разберем запись виндовса с помощью программы Nero Burning Rom. Эта утилита идет в полном комплекте Неро. Если же у вас она не установлена, выполните это действие.
- Запускаем установленную программу и нажимаем «Отмену» на появившемся окне. Это даст возможность перейти на главный экран утилиты.
- Следующим этапом открывает созданный образ системы. Заходим в меню «Файл», затем нажимаем «Открыть». В окне выставляем тип файлов – ставим «Все поддерживаемые проекты и образы». Открываем окно записи образа.
- Устанавливаем настройки прожига. Первая вкладка с информацией только кратко описывает проект, следующая вкладка «Запись» уже предоставляет на выбор ряд настроек. Все подряд смысла рассматривать нет, проанализируем только необходимые:
- Запись.
- Запись диска (данная настройка установлена по умолчанию).
- Скорость записи (этот параметр зависит от выбранного носителя.
 Как мы отмечали вначале, быстрее всего записывается CD, противоположное значение у DVD. Если вы записываете СD с данными, выбирайте максимальную скорость. Оптимальный режим — 8х (11 080 кб/с)).
Как мы отмечали вначале, быстрее всего записывается CD, противоположное значение у DVD. Если вы записываете СD с данными, выбирайте максимальную скорость. Оптимальный режим — 8х (11 080 кб/с)). - Финализировать CD – в данный момент функция не должна быть активной, это действие также происходит автоматически в этом режиме.
- Число копий – количество дисков, которые вы планируете записать в одно время.
- Последним шагом нажимаем кнопку «Прожиг» и следим за процессом. Все предельно просто и понятно.
Запись диска MP3 – Nero Knowhow
Наша цифровая жизнь призвана упростить жизнь, но на самом деле она не так проста, если не знать некоторые фундаментальные концепции цифрового мира. В этой серии блогов рассматриваются типичные вопросы, которые на первый взгляд могут показаться простыми, но если углубиться в них, можно многое узнать и узнать.
В этом блоге мы попытаемся ответить на вопрос: В чем разница между копированием и записью? Где что использовать?
В общем, можно сказать, что копирование — это противоположность сжиганию.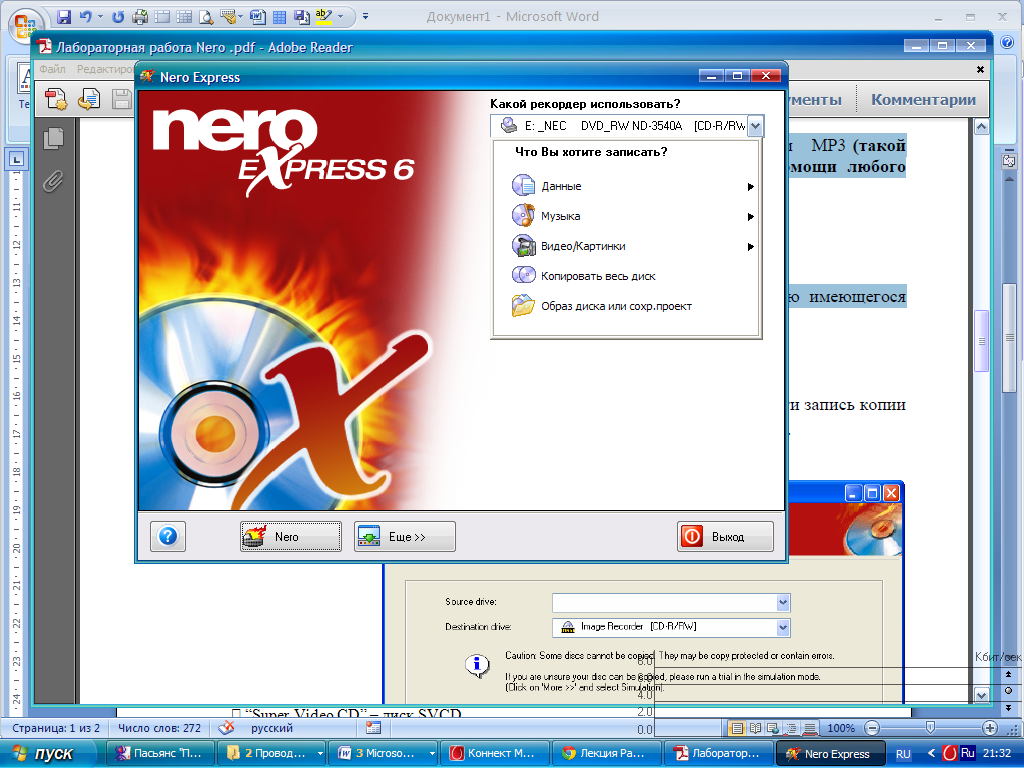 Тем не менее, этот вопрос содержит гораздо больше деталей, как показано в этом FAQ.
Тем не менее, этот вопрос содержит гораздо больше деталей, как показано в этом FAQ.
Копирование
На самом деле, когда вы копируете диск, используемое программное обеспечение будет извлекать и преобразовывать данные, хранящиеся (записанные) на вашем диске, в заданный формат диска / стандарт диска, например. аудио компакт-диск, диск DVD-Video, диск AVCHD или диск Blu-ray. При копировании диска вы получите доступ к исходным файлам данных, хранящимся на оптическом диске, и сможете сохранить эти файлы в цифровом формате по вашему выбору, чтобы в дальнейшем использовать скопированные файлы.
Копирование аудио компакт-диска
Возьмите Копирование аудио компакт-диска в качестве примера, вероятно, наиболее часто используемого случая для копирования. Аудио компакт-диск, как того требует стандарт CD-DA, всегда содержит аудиофайлы в аудиоформате PCM (без сжатия без потерь) с разрядностью 16 бит и частотой дискретизации 44,1 кГц.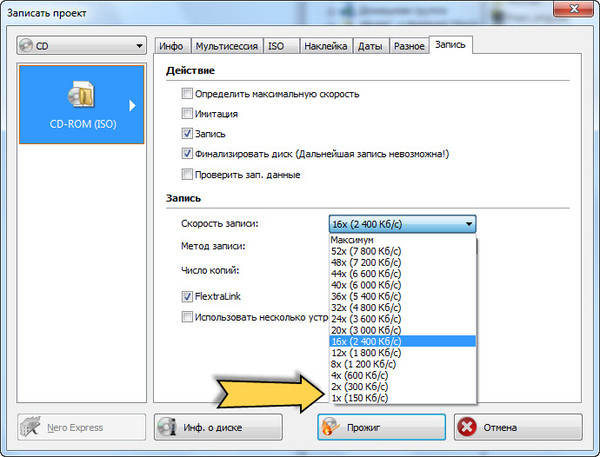
При копировании отдельных песен с вашего аудио компакт-диска в файл вы захотите сохранить качество звука, но предпочтете уменьшить размер файла, чтобы он соответствовал объему памяти вашего смартфона или MP3-плеера. Типичные форматы сжатия аудио, такие как MP3 или AAC, обеспечивают это и обеспечивают почти истинное качество аудио компакт-диска, занимая лишь часть (1/11) места, которое несжатый аудиофайл на вашем аудио компакт-диске требовалось ранее.
Преобразование аудиоформата выполняется в фоновом режиме при запуске копирования. Если возможно, вам следует проверить доступные настройки и установить выходной формат в соответствии с вашими потребностями. Многие приложения Nero (см. таблицу ниже) позволяют предварительно выбрать нужный аудиоформат перед копированием аудио компакт-диска в файл.
Хотя MP3 и AAC чаще всего используются для копирования, бывают случаи, когда вы предпочитаете копировать файлы в несжатый WAV, который в основном является исходным форматом аудиофайлов на вашем диске.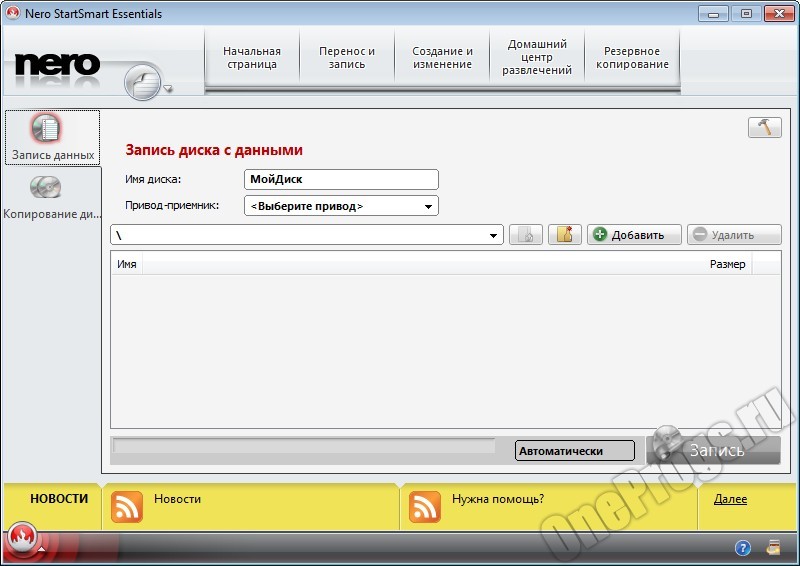 Использование WAV абсолютно целесообразно, когда вы хотите внести некоторые изменения или отредактировать скопированные аудиофайлы с помощью аудиоредактора, прежде чем окончательно преобразовать отредактированные файлы в сжатый формат по вашему выбору. Если бы вы изначально использовали сжатые файлы, качество звука было бы хуже — уже сжатые файлы пришлось бы снова сжимать при выводе в формат MP3/AAC.
Использование WAV абсолютно целесообразно, когда вы хотите внести некоторые изменения или отредактировать скопированные аудиофайлы с помощью аудиоредактора, прежде чем окончательно преобразовать отредактированные файлы в сжатый формат по вашему выбору. Если бы вы изначально использовали сжатые файлы, качество звука было бы хуже — уже сжатые файлы пришлось бы снова сжимать при выводе в формат MP3/AAC.
Параметры формата «Сохранить аудиодорожки» в Nero Burning Rom и Nero Express.
Когда вы используете Nero Burning ROM для копирования аудио компакт-дисков, вы получаете наибольшее количество опций формата. Если вашей основной целью копирования является просто передача музыки с вашего аудио компакт-диска прямо на ваше мобильное устройство, используйте Nero Disc to Device, который создан именно для этой работы.
СОВЕТ! Также ознакомьтесь с Nero KnowHow 00038.
Многие приложения Nero позволяют копировать аудио компакт-диски, а также интегрировать Gracenote® Music Recognition как наиболее удобный способ автоматического добавления информации об альбоме и обложки к вашим музыкальным файлам.
СОВЕТ! Подробнее см. в таблице ниже.
Копирование DVD
Возьмите DVD-Video копирование в качестве другого примера. Ваш видеодиск позволяет воспроизводить отдельные видеозаголовки через структуру меню диска, которую может прочитать ваш DVD-плеер. При копировании эти заголовки должны храниться как отдельные файлы в нужном формате. DVD-Video использует видеоформат MPEG-2, который требует вдвое больше места для хранения, чем MPEG-4/AVC, для того же качества.
Параметры формата видео в Nero Recode
Если вы хотите скопировать DVD-Video, рассмотрите вариант использования. Для хранения в хорошем качестве, т.е. для воспроизведения на смартфоне или через домашнюю сеть мы рекомендуем использовать формат MPEG-4/AVC. Nero Recode и Nero Disc to Device отлично справятся с этой задачей.
Однако, если вы хотите использовать файлы/заголовки с DVD-Video в видеопроекте, мы не рекомендуем копировать диск, а просто импортировать файлы с диска через Nero Video без конвертации. Подробнее об этом случае см. ниже (в разделе «Запись»).
Подробнее об этом случае см. ниже (в разделе «Запись»).
Запись
Теперь, когда дело доходит до записи, вам нужно взглянуть на форматы и стандарты дисков, которые вы собираетесь использовать. Возьмем в качестве примера аудио компакт-диск, диск MP3 и диск DVD-Video.
Запись аудио компакт-диска
Некоторые программы Nero позволяют записывать аудио компакт-диски. Когда вы импортируете аудиофайлы в свой проект записи, они будут преобразованы и записаны на стандартный аудио компакт-диск на основе стандарта CD-DA.
Из соображений качества звука аудиоформатом для импортируемых файлов при создании аудио компакт-диска должен быть WAV. Это несжатый аудиоформат, и когда вы используете его с 16 битами и 44,1 кГц, он будет иметь ту же спецификацию формата, что и аудио компакт-диск, без потери качества. Например, при оцифровке LP рекомендуется иметь все заголовки LP в формате WAV и импортировать их в проект Audio CD.
Когда вы импортируете в свой проект записи аудио компакт-диска файлы, состоящие из сжатого MP3, этот формат необходимо повторно преобразовать, чтобы он соответствовал спецификации аудио компакт-диска, что приведет к небольшой потере качества звука на окончательном аудио компакт-диске.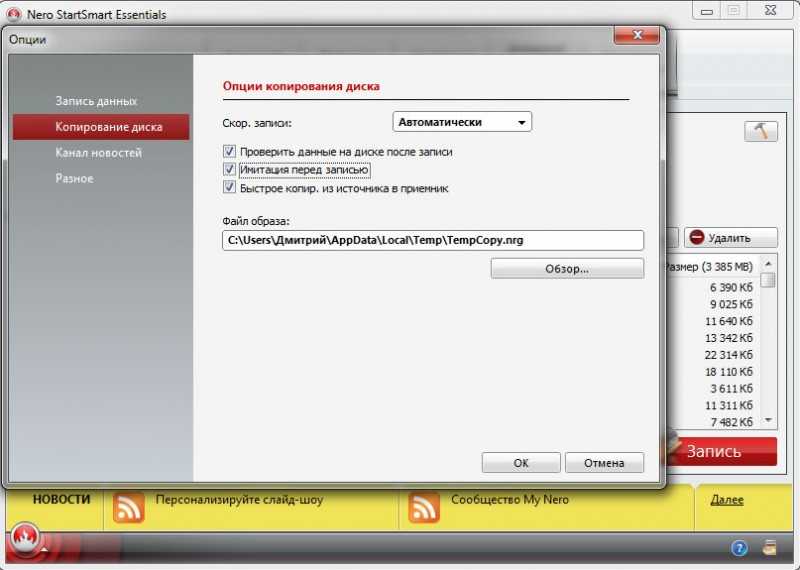 Лучшим выбором для этого случая является создание диска MP3, как описано ниже.
Лучшим выбором для этого случая является создание диска MP3, как описано ниже.
Запись диска MP3
Если вы хотите записать диск, содержащий ранее скопированные аудиофайлы, например, для воспроизводя его в автомобильной стереосистеме, вам следует записывать не аудио компакт-диск, а диск MP3 как обычный диск с данными. По сравнению с Audio CD, MP3-CD (диск с данными) содержит примерно в 10 раз больше музыкальных файлов на вашем диске. При использовании вместо этого DVD-диска с данными — учитывая, что ваша автомобильная стереосистема поддерживает DVD-носители — вы даже можете записать множество песен на свой диск.
Запись диска DVD-Video
Для записи диска DVD-Video необходимо преобразовать все исходные ресурсы проекта в стандарт MPEG-2. Любой импортированный вами несовместимый файл, включая меню диска, будет преобразован в формат MPEG-2 перед записью диска. Если вы хотите использовать заголовки с диска DVD-Video в новом проекте диска, вы также можете импортировать заголовки с дисков DVD-Video в Nero Video.
Импорт параметров диска в Nero Video
В этом случае благодаря Nero SmartEncodig совместимые с MPEG-2 файлы в вашем проекте не будут перекодироваться, но сохранят исходное качество видео, что также приведет к сокращению времени записи на диск.
СОВЕТ! Ознакомьтесь с Nero KnowHow 00112 , чтобы узнать больше о том, как записывать диски DVD-Video.
Тем не менее, можно сказать, что копирование и запись делают противоположные вещи в независимых процессах. Однако, как упоминалось в этом блоге, в некоторых случаях существует некоторая взаимозависимость, и это хорошо иметь в виду при запуске вашего проекта.
DISC RIPING с помощью NERO Applications
*Только для неконтролируемого личного использования
Сжигание диска с приложениями Nero
*Только с доступной структурой диска в папке (NO DISC DISC NO DISC DISC NO DISC
авторская работа возможна)
Nero Know How 00115
(посещено 3931 раз, сегодня посещено 1)
Как записать компакт-диск MP3 в Windows 10 (5 простых способов)
В этом руководстве шаг за шагом показано, как записать компакт-диск MP3 в Windows 10 с использованием дополнительного программного обеспечения для записи компакт-дисков и без него.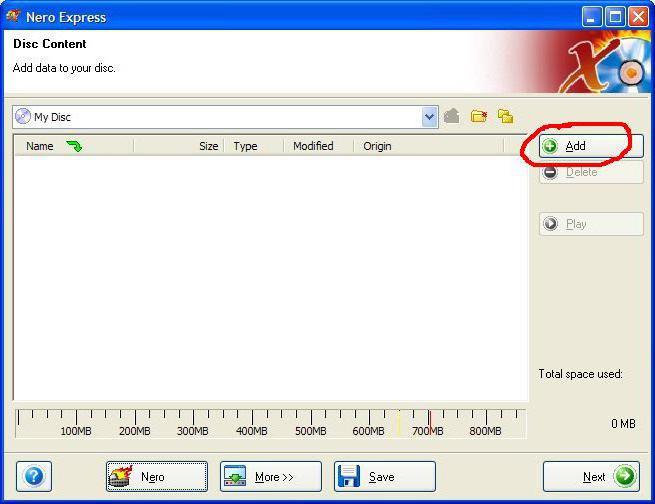
На этой странице вы найдете несколько способов записи файлов MP3 или папок на компакт-диск.
Вы можете использовать встроенную функцию записи компакт-дисков в проводнике и проигрывателе Windows Media или дополнительное программное обеспечение для записи компакт-дисков, такое как Nero Burning Rom, Ashampoo Burning Studio или ImgBurn.
Методы:
Как записать компакт-диск MP3 в Windows 10 с помощью проводника
Проводник Windows 10 (также известный как Проводник Windows в предыдущих версиях Windows) имеет встроенную функцию записи компакт-дисков и DVD-дисков.
Примечание: Если вы хотите записать файлы MP3 на аудио компакт-диск, который может воспроизводиться на любом проигрывателе компакт-дисков и автомобильной стереосистеме, вам следует использовать второй метод (с проигрывателем Windows Media) на этой странице.
Наконечники:
- Если вы хотите иметь упорядоченный компакт-диск MP3, рекомендуется создать папки на вашем компьютере и скопировать файлы MP3 в эти папки перед началом процесса записи.

- Я рекомендую использовать CD-R вместо CD-RW (перезаписываемого), поскольку не все проигрыватели компакт-дисков могут правильно воспроизводить перезаписываемые компакт-диски.
- Поместите все файлы MP3 или папки в одну папку и убедитесь, что общий размер файла в этой папке не превышает емкость вашего компакт-диска (обычно 650 МБ или 700 МБ). Чтобы просмотреть размер файла папки, щелкните папку правой кнопкой мыши и выберите Свойства .
1. Вставьте чистый (пустой) компакт-диск в привод для записи компакт-дисков вашего ПК.
2. Откройте Проводник (Проводник Windows).
3. Перейдите к файлам или папкам MP3, которые вы хотите записать на компакт-диск.
4. Выберите файлы или папки MP3.
5. Щелкните правой кнопкой мыши выбранные файлы или папки, перейдите к Отправить на и выберите привод для записи компакт-дисков (например, привод DVD RW (E:) или привод CD RW (E:)).
Появится окно «Запись диска».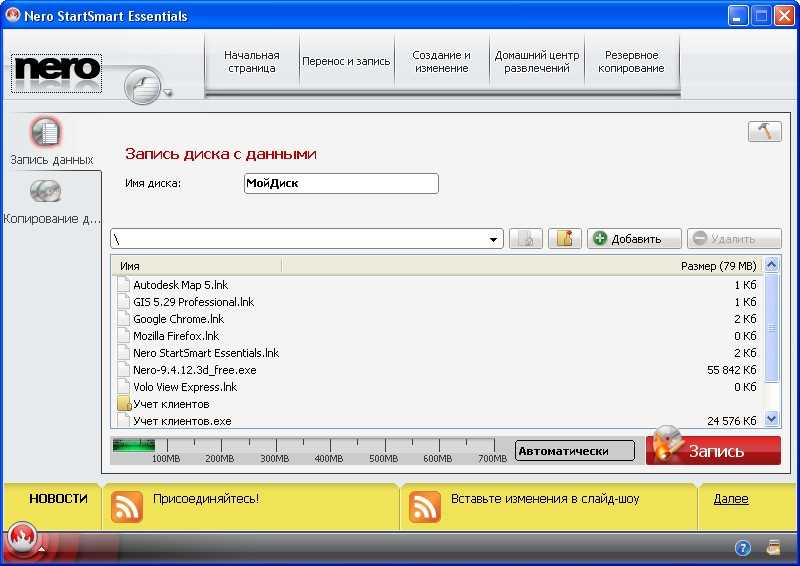
6. В поле Название диска введите имя для вашего диска.
7. Выберите С проигрывателем CD/DVD .
8. Нажмите Далее .
Windows теперь скопирует ваши файлы или папки на привод для записи компакт-дисков вашего ПК, и когда копирование будет завершено, он откроет привод для записи компакт-дисков в новом окне.
Если диск не открывается в новом окне, откройте Проводник Windows (Проводник) и щелкните диск, расположенный на левой боковой панели.
9. Когда вы закончите копирование файлов или папок на привод для записи компакт-дисков, нажмите 9.0159 Drive Tools находится в верхнем меню проводника Windows.
10. Нажмите Завершить запись .
Появится окно «Запись на диск».
11. В Скорость записи можно выбрать скорость записи. Максимальная скорость, которую вы можете выбрать, зависит от емкости записывающего устройства CD/DVD вашего ПК и емкости компакт-диска или DVD-диска.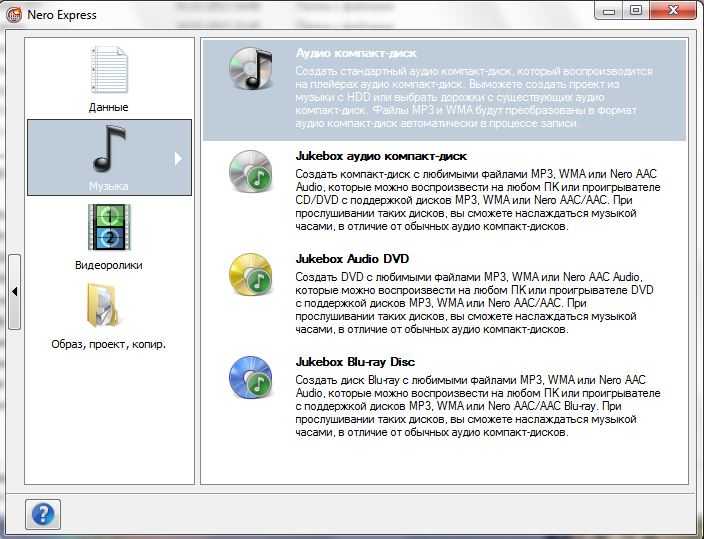
12. Нажмите кнопку Далее .
Microsoft Windows теперь будет записывать ваш компакт-диск MP3.
Как записать компакт-диск MP3 в Windows 10 с помощью проигрывателя Windows Media
Проигрыватель Windows Media — это медиаплеер со встроенной функцией записи компакт-дисков, встроенной в Windows 10.
Совет: Я рекомендую использовать CD-R вместо CD-RW (перезаписываемого), поскольку не все проигрыватели компакт-дисков могут правильно воспроизводить перезаписываемые компакт-диски.
1. Вставьте чистый (пустой) компакт-диск в привод для записи компакт-дисков вашего компьютера.
2. Откройте проигрыватель Windows Media.
3. Щелкните вкладку Запись , расположенную в правом верхнем углу (между вкладками Воспроизведение и Синхронизация ).
4. Щелкните значок Параметры записи и выберите один из следующих вариантов:
- Компакт-диск с данными или DVD : если вы хотите записать файлы MP3 на компакт-диск с данными.
 Этот компакт-диск будет воспроизводиться только на компьютерах, проигрывателях компакт-дисков и автомобильных стереосистемах, поддерживающих аудиоформат MP3.
Этот компакт-диск будет воспроизводиться только на компьютерах, проигрывателях компакт-дисков и автомобильных стереосистемах, поддерживающих аудиоформат MP3. - Audio CD : если вы хотите записать файлы MP3 на Audio CD. Этот компакт-диск будет воспроизводиться на любом проигрывателе компакт-дисков и автомобильной стереосистеме.
5. Откройте Проводник (Проводник Windows).
6. Перейдите к файлам MP3, которые вы хотите записать на компакт-диск.
7. Убедитесь, что окно проводника и проигрыватель Windows Media видны и расположены рядом друг с другом.
8. Перетащите файлы MP3 из проводника в список записи в проигрывателе Windows Media.
Примечание: Общее время или размер файла (МБ) не может превышать емкость вашего компакт-диска (обычно 74 или 80 минут, или 650 МБ, или 700 МБ).
Совет: Вы можете просмотреть время в минутах или размер файла в МБ, оставшегося на компакт-диске, по адресу _:_ бесплатно _ мин (например, 20:03 бесплатно 80 мин) или _ МБ бесплатно _ МБ (например, 559 МБ свободно из 702 МБ), расположенный чуть выше списка записи .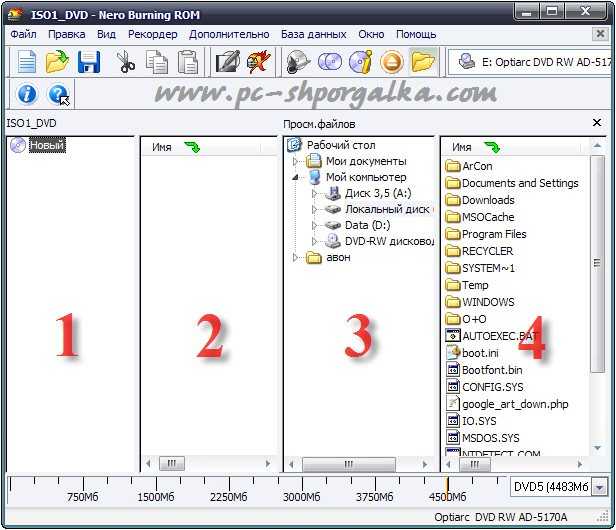
9. Вы также можете изменить порядок песен в списке «Запись», перетащив песни в нужное место.
10. Когда вы будете готовы, нажмите Начать запись , расположенный над списком записи и под вкладкой Play .
Проигрыватель Windows Media теперь будет записывать ваш компакт-диск MP3.
Как записать компакт-диск MP3 в Windows 10 с помощью Nero Burning Rom
Nero Burning Rom — известная программа для записи и копирования дисков CD, DVD и Blu-ray, а также других задач, связанных с дисками.
Он прост в использовании и имеет множество дополнительных функций.
Вы можете посетить страницу продукта для получения дополнительной информации о программе.
Посетите страницу продукта
Наконечники:
- Если вы хотите иметь упорядоченный компакт-диск MP3, рекомендуется создать папки на вашем компьютере и скопировать файлы MP3 в эти папки перед началом процесса записи.
- Я рекомендую использовать CD-R вместо CD-RW (перезаписываемого), поскольку не все проигрыватели компакт-дисков могут правильно воспроизводить перезаписываемые компакт-диски.

1. Вставьте чистый (пустой) компакт-диск в привод для записи компакт-дисков вашего ПК.
2. Откройте Nero Burning Rom.
Появится окно «Новая компиляция».
Примечание: Если новое окно компиляции не появляется, щелкните Файл , расположенный в верхнем левом углу, а затем выберите Новый в раскрывающемся меню.
3. Выберите CD из меню выбора, расположенного в верхнем левом углу окна «Новая компиляция».
4. Щелкните CD-ROM (ISO) , чтобы выбрать этот вариант.
5. Нажмите кнопку New в правом нижнем углу окна «Новая компиляция».
6. В правом разделе Nero Burning Rom перейдите к файлам MP3 или папкам, которые вы хотите записать на компакт-диск.
7. Перетащите песни или папки из правого раздела (браузер файлов) в левый раздел (содержимое диска).
Совет: В нижней части Nero Burning Rom вы можете увидеть, сколько МБ в размере файла у вас осталось на вашем диске (сколько музыки вы еще можете добавить на свой диск).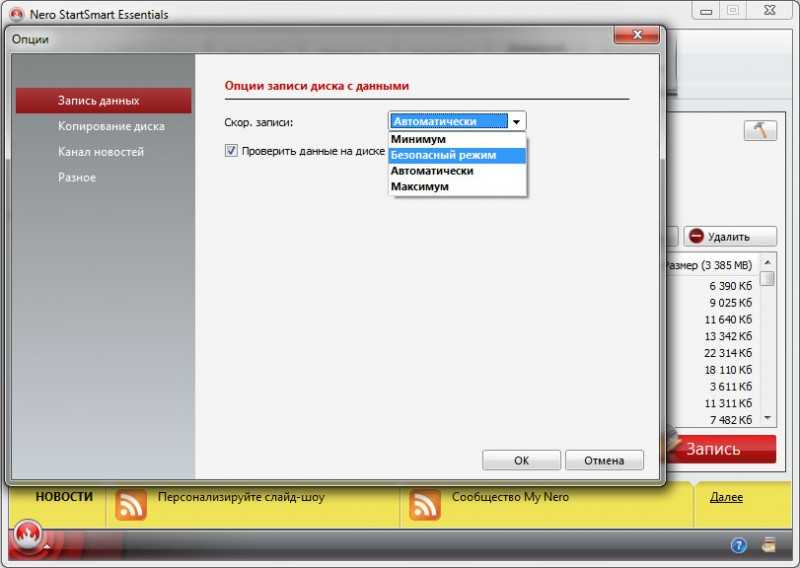
8. Когда вы будете готовы, нажмите Записать , расположенную на верхней панели инструментов.
Или вы нажимаете Регистратор , расположенный в верхнем меню, а затем нажимаете Запись компиляции .
Появится окно «Записать компиляцию».
9. В разделе Запись в Скорость записи можно выбрать скорость записи. Максимальная скорость, которую вы можете выбрать, зависит от емкости устройства записи компакт-дисков на вашем ПК и емкости компакт-диска.
10. В поле Количество копий можно ввести количество копий. Эта опция предназначена для тех, кто хочет записать больше копий компакт-диска.
11. Когда вы будете готовы, нажмите кнопку Записать в правом нижнем углу окна «Новая компиляция».
Nero Burning Rom теперь будет записывать ваш компакт-диск MP3.
Как записать компакт-диск MP3 в Windows 10 с помощью Ashampoo Burning Studio Free
Ashampoo Burning Studio Free — бесплатная программа для записи и копирования CD и DVD и других задач, связанных с дисками.
Удобный интерфейс, меню и пошаговый мастер этой программы помогут вам легко и быстро решать задачи, связанные с дисками.
Вы можете посетить страницу продукта для получения дополнительной информации о программе и загрузки программы.
Посетите страницу продукта
Наконечники:
- Если вы хотите иметь упорядоченный компакт-диск MP3, рекомендуется создать папки на вашем компьютере и скопировать файлы MP3 в эти папки перед началом процесса записи.
- Я рекомендую использовать CD-R вместо CD-RW (перезаписываемого), поскольку не все проигрыватели компакт-дисков могут правильно воспроизводить перезаписываемые компакт-диски.
1. Вставьте чистый (пустой) компакт-диск в привод для записи компакт-дисков на компьютере.
2. Откройте Ashampoo Burning Studio Free.
3. В левом меню наведите курсор мыши (указатель) на Аудио + Музыка и затем нажмите Создать диск MP3 или WMA .
4.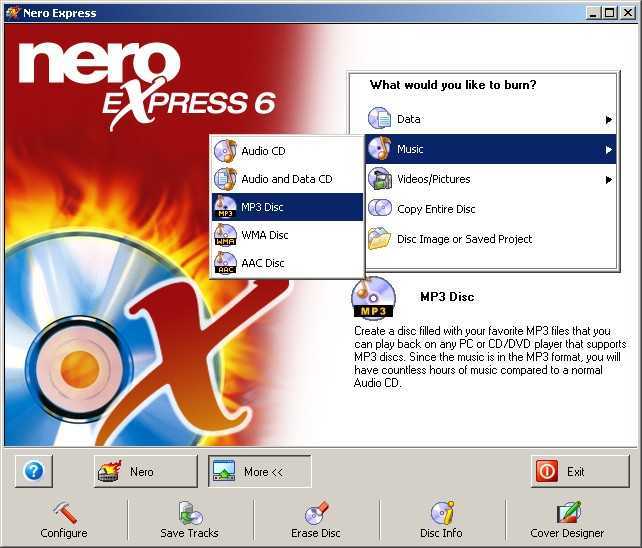 At Выходной формат убедитесь, что выбрано MP3 .
At Выходной формат убедитесь, что выбрано MP3 .
5. В Битрейт вы выбираете битрейт (например, 192 кбит/с или 256 кбит/с).
6. У вас также есть возможность нормализовать громкость всех треков. Это сделает громкость всех дорожек на компакт-диске примерно одинаковой.
7. Нажмите кнопку Next , расположенную в правом нижнем углу.
8. Нажмите кнопку +, расположенную в правом верхнем углу.
Появится окно «Добавить файлы и папки».
9. В этом окне перейдите к файлам или папкам MP3, которые вы хотите записать на компакт-диск.
10. Выберите песни или папки.
11. Нажмите кнопку Добавить в правом нижнем углу окна «Добавить файлы и папки».
Совет: В Свободное место на компакт-диске , расположенном внизу, вы можете увидеть, сколько МБ в размере файла у вас осталось на вашем диске (сколько музыки вы еще можете добавить на свой диск).
12. Когда вы закончите добавлять файлы или папки в компиляцию, нажмите кнопку Закрыть в правом нижнем углу окна «Добавить файлы и папки».
13. Нажмите кнопку Next , расположенную в правом нижнем углу.
Ashampoo Burning Studio может конвертировать ваши файлы MP3.
Возможно, это связано с выбранным вами битрейтом.
Когда преобразование будет завершено, вы перейдете к следующему экрану.
14. Теперь у вас будут следующие дополнительные опции «записи» в левом нижнем углу:
- Имитация имитирует запись перед прожигом
- Проверка для проверки записанных файлов и папок после записи (содержимое диска будет сравниваться с исходными файлами)
- Диск сразу это запишет диск за один раз, вместо того, чтобы записывать каждую дорожку по отдельности
- Кэшировать данные , чтобы сначала скопировать все данные в файл образа жесткого диска (медленнее, но может предотвратить ошибки записи)
15. В правом нижнем углу в Скорость можно выбрать скорость записи. Максимальная скорость, которую вы можете выбрать, зависит от емкости устройства записи компакт-дисков на вашем ПК и емкости компакт-диска.
16. Вы также можете выбрать количество копий. Эта опция предназначена для тех, кто хочет записать больше копий компакт-диска.
17. Когда вы будете готовы, вы нажимаете на Кнопка Write CD внизу справа.
Ashampoo Burning Studio Free теперь будет записывать ваш MP3 CD.
Как записать компакт-диск MP3 в Windows 10 с помощью ImgBurn
Веб-сайт ImgBurn
Внимание! Это программное обеспечение может предлагать ненужное программное обеспечение во время его установки. Так что будьте внимательны при установке и отклоняйте любые предложения.
Наконечники:
- Если вы хотите иметь упорядоченный компакт-диск MP3, рекомендуется создать папки на вашем компьютере и скопировать файлы MP3 в эти папки перед началом процесса записи.
- Я рекомендую использовать CD-R вместо CD-RW (перезаписываемого), поскольку не все проигрыватели компакт-дисков могут правильно воспроизводить перезаписываемые компакт-диски.

1. Вставьте чистый (пустой) компакт-диск в привод для записи компакт-дисков вашего ПК.
2. Откройте ImgBurn.
3. Нажмите Записать файлы/папки на диск .
4. В разделе Источник щелкните значок файла, если вы хотите добавить файлы MP3, или щелкните значок папки, если вы хотите добавить папки, содержащие файлы MP3.
Или вы также можете нажать Файл , расположенный в верхнем левом углу, а затем нажать Поиск исходного файла или Поиск исходной папки .
Появится окно «Открыть» или «Выберите папку для добавления».
5. В этом окне перейдите к файлам или папкам MP3, которые вы хотите записать на компакт-диск.
6. Выберите песни или папку. Примечание. Папки необходимо добавлять по одной.
7. Щелкните значок 9.0159 Открыть или Выбрать папку Кнопка в правом нижнем углу окна «Открыть» или «Выбрать папку для добавления».
Совет: Если щелкнуть значок калькулятора на вкладке Информация , расположенной справа, ImgBurn подсчитает, сколько процентов свободного места у вас осталось на компакт-диске (сколько музыки вы еще можете добавить).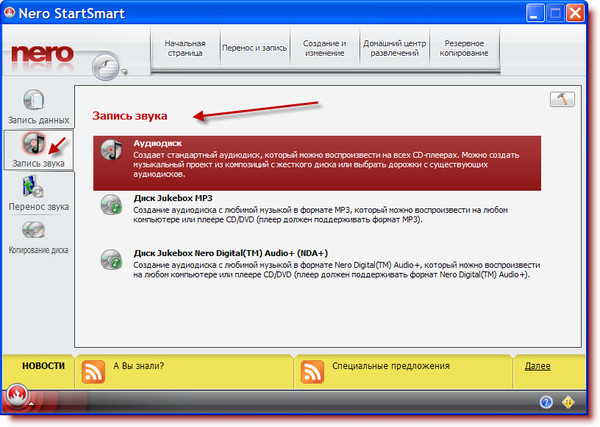

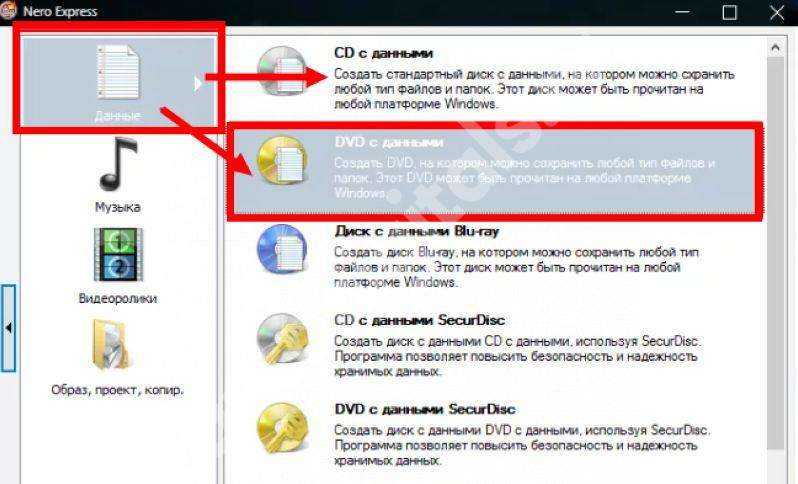
 Открывается окошко с файлами и папками вашего компьютера. Выделяем нужные файлы и перетаскиваем их в Неро, следя, чтобы они попали в папку «Video_TS». Если они окажутся в папке «Audio_TS», ДВД-плеер не сможет их прочитать. А также следим за линейкой внизу окна — она должна быть зелёного цвета; это означает, что фильм помещается на ДВД полностью.
Открывается окошко с файлами и папками вашего компьютера. Выделяем нужные файлы и перетаскиваем их в Неро, следя, чтобы они попали в папку «Video_TS». Если они окажутся в папке «Audio_TS», ДВД-плеер не сможет их прочитать. А также следим за линейкой внизу окна — она должна быть зелёного цвета; это означает, что фильм помещается на ДВД полностью.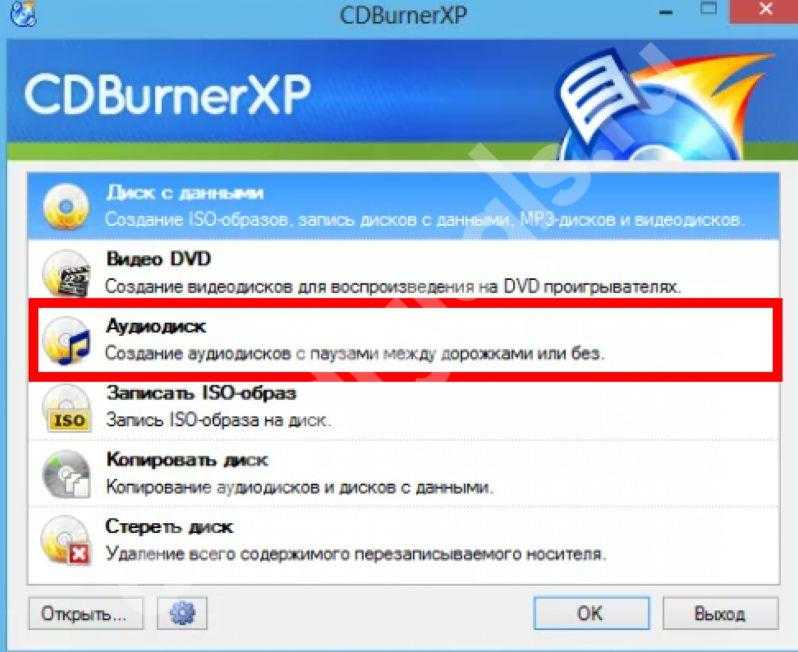
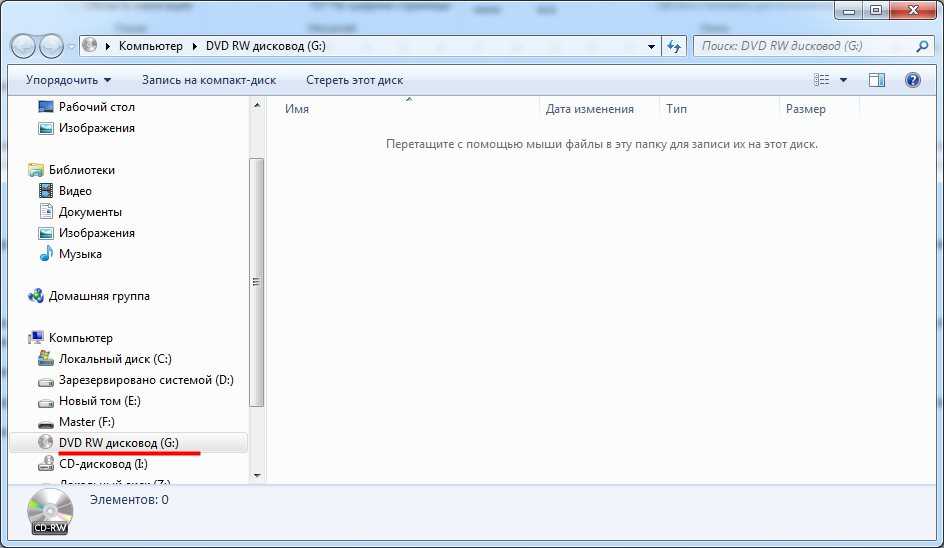 Из плюсов – можно дописывать информацию мультисессиями, пока не закончится место. Из минусов – нельзя ничего стереть.
Из плюсов – можно дописывать информацию мультисессиями, пока не закончится место. Из минусов – нельзя ничего стереть.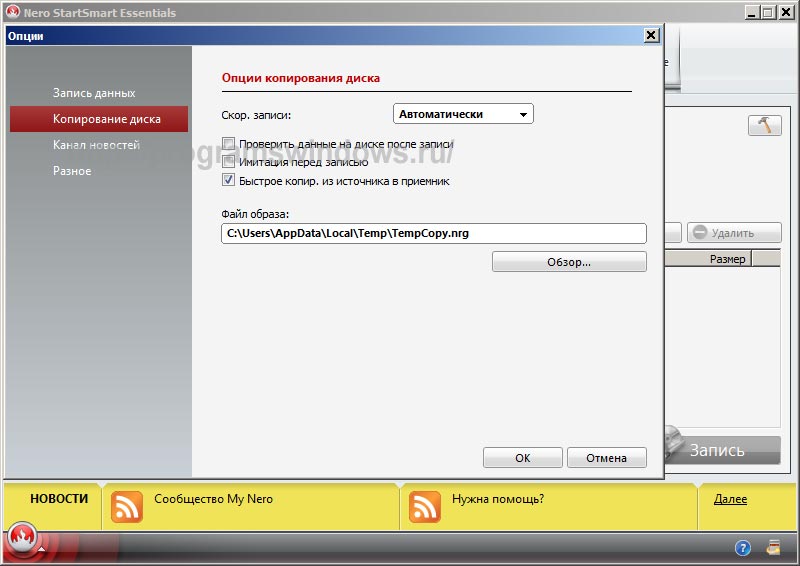 Как мы отмечали вначале, быстрее всего записывается CD, противоположное значение у DVD. Если вы записываете СD с данными, выбирайте максимальную скорость. Оптимальный режим — 8х (11 080 кб/с)).
Как мы отмечали вначале, быстрее всего записывается CD, противоположное значение у DVD. Если вы записываете СD с данными, выбирайте максимальную скорость. Оптимальный режим — 8х (11 080 кб/с)).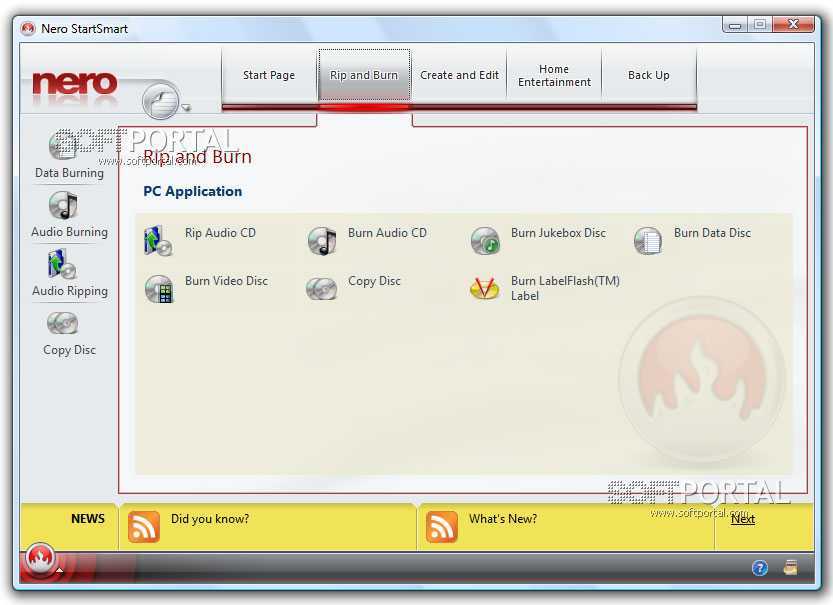
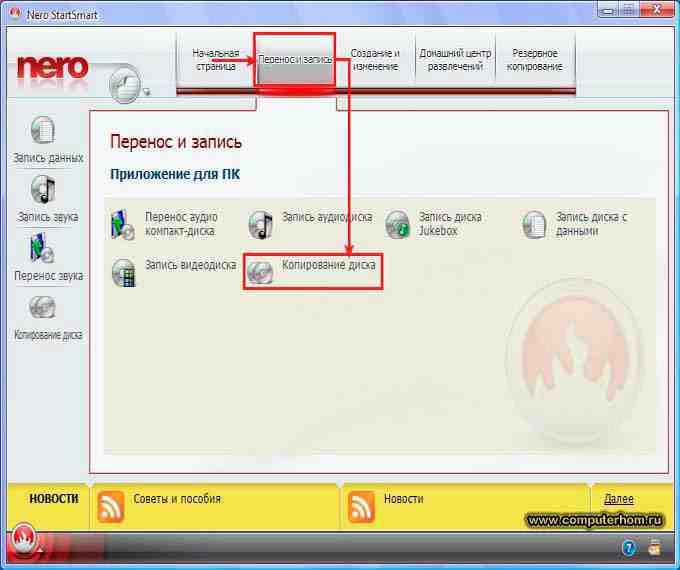 Этот компакт-диск будет воспроизводиться только на компьютерах, проигрывателях компакт-дисков и автомобильных стереосистемах, поддерживающих аудиоформат MP3.
Этот компакт-диск будет воспроизводиться только на компьютерах, проигрывателях компакт-дисков и автомобильных стереосистемах, поддерживающих аудиоформат MP3.