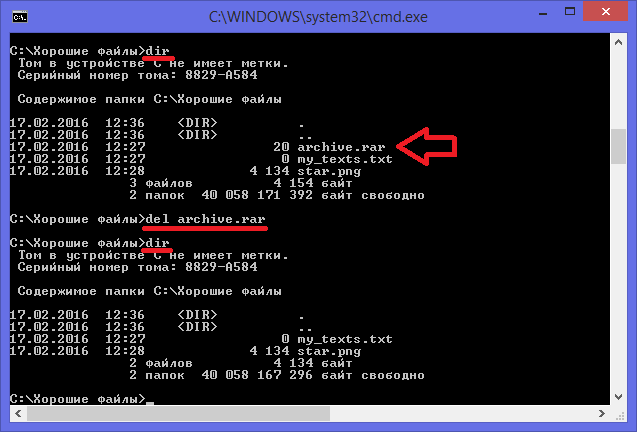Программа cmd: Дисконтная программа
Содержание
cmd | Microsoft Learn
Twitter
LinkedIn
Facebook
Адрес электронной почты
-
Статья -
- Чтение занимает 4 мин
-
Запускает новый экземпляр интерпретатора команд Cmd. exe. При использовании без параметров cmd отображает сведения о версии и авторских правах операционной системы.
exe. При использовании без параметров cmd отображает сведения о версии и авторских правах операционной системы.
cmd [/c|/k] [/s] [/q] [/d] [/a|/u] [/t:{<b><f> | <f>}] [/e:{on | off}] [/f:{on | off}] [/v:{on | off}] [<string>]
Параметры
| Параметр | Описание |
|---|---|
| /C | Выполняет команду, указанную строкой , а затем останавливается. |
| /K | Выполняет команду, указанную строкой, и продолжает. |
| /s | Изменяет обработку строки после /c или /k. |
| /q | Отключает эхо. |
| /d | Отключает выполнение команд автозапуска. |
| /a | Форматирует выходные данные внутренних команд в канал или файл как Американский национальный институт стандартов (ANSI). |
| /U | Форматирует выходные данные внутренних команд в канале или файле в виде Юникода.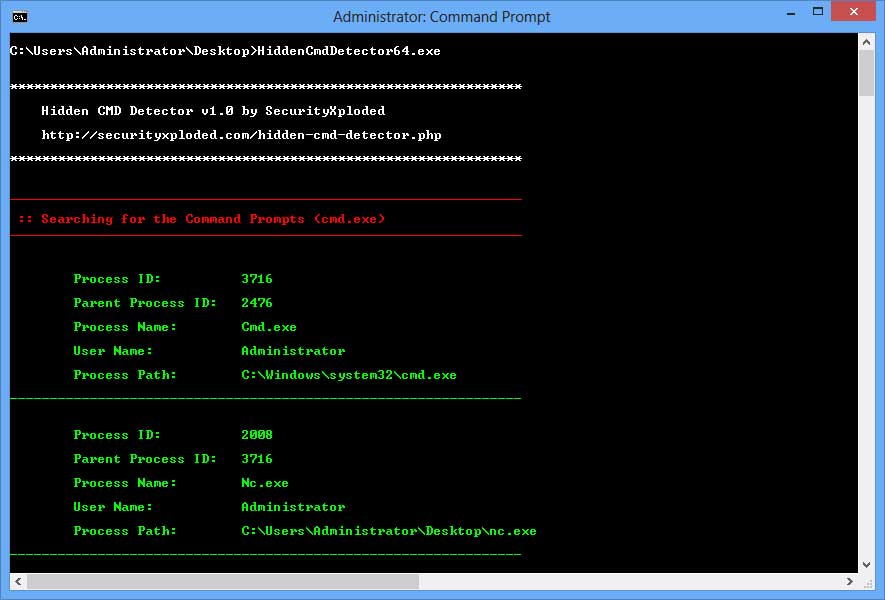 |
/t:{<b><f> | <f>} | Задает цвета фона (b) и переднего плана (f). |
| /e:on | Включает расширения команд. |
| /e:off | Отключает расширения команд. |
| /f:on | Включает заполнение имени файла и каталога. |
| /f:off | Отключает завершение имени файла и каталога. |
| /v:on | Включает отложенное расширение переменной среды. |
| /v:off | Отключает отложенное расширение переменной среды. |
<string> | Указывает команду, которую вы хотите выполнить. |
| /? | Отображение справки в командной строке. |
В следующей таблице перечислены допустимые шестнадцатеричные цифры, которые можно использовать в качестве значений для <b> и <f>.
| Значение | Color |
|---|---|
| 0 | Черный |
| 1 | Синий |
| 2 | Зеленый |
| 3 | Aqua |
| 4 | Красный |
| 5 | Сиреневый |
| 6 | Желтый |
| 7 | Белый |
| 8 | Серый |
| 9 | Светло-синий |
| а | светло-зеленый |
| b | Легкая вода |
| с | Светло-красный |
| d | Светло-фиолетовый |
| й | Светло-желтый |
| f | Ярко-белый |
Чтобы использовать несколько команд для
<string>, разделите их разделителем &&команд . | ).
| ).В кавычках используется один или несколько пробелов.
Строка в кавычках — это имя исполняемого файла.
Если предыдущие условия не выполняются, строка обрабатывается путем проверки первого символа, чтобы убедиться, что это открывающая кавычка. Если первый символ является открывающей кавычки, он удаляется вместе с закрывающей кавычки. Любой текст после закрывающих кавычек сохраняется.
Если параметр /d не указан в строке, Cmd.exe искать следующие подразделы реестра:
Если присутствует один или оба подраздела реестра, они выполняются перед всеми остальными переменными.
Внимание!
Неправильное изменение реестра может серьезно повредить систему. Перед внесением изменений следует сделать резервную копию всех ценных данных на компьютере.
Расширения команд для определенного процесса можно отключить с помощью /e:off. Вы можете включить или отключить расширения для всех параметров командной строки cmd на компьютере или в сеансе пользователя, задав следующие значения REG_DWORD :
Присвойте REG_DWORD значение 0×1 (включено) или 0×0 (отключено) в реестре с помощью Regedit.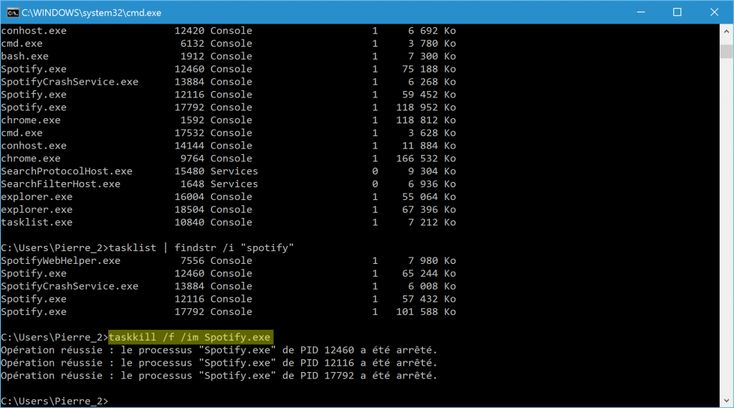 exe. Пользовательские параметры имеют приоритет над параметрами компьютера, а параметры командной строки имеют приоритет над параметрами реестра.
exe. Пользовательские параметры имеют приоритет над параметрами компьютера, а параметры командной строки имеют приоритет над параметрами реестра.
Внимание!
Неправильное изменение реестра может серьезно повредить систему. Перед внесением изменений следует сделать резервную копию всех ценных данных на компьютере.
При включении расширений команд затрагиваются следующие команды:
Если включить отложенное расширение переменной среды, можно использовать восклицательный знак для замены значения переменной среды во время выполнения.
Заполнение имени файла и каталога по умолчанию не включено. Вы можете включить или отключить завершение имени файла для определенного процесса команды cmd с помощью /f:{on | off}. Вы можете включить или отключить завершение имени файла и каталога для всех процессов команды cmd на компьютере или для сеанса входа пользователя, задав следующие REG_DWORD значения:
HKEY_LOCAL_MACHINE\Software\Microsoft\Command Processor\CompletionChar\REG_DWORD
HKEY_LOCAL_MACHINE\Software\Microsoft\Command Processor\PathCompletionChar\REG_DWORD
HKEY_CURRENT_USER\Software\Microsoft\Command Processor\CompletionChar\REG_DWORD
HKEY_CURRENT_USER\Software\Microsoft\Command Processor\PathCompletionChar\REG_DWORD
Чтобы задать значение REG_DWORD , выполните Regedit. exe и используйте шестнадцатеричное значение управляющего символа для конкретной функции (например, 0×9 имеет значение TAB и 0×08 — BACKSPACE). Пользовательские параметры имеют приоритет над параметрами компьютера, а параметры командной строки имеют приоритет над параметрами реестра.
exe и используйте шестнадцатеричное значение управляющего символа для конкретной функции (например, 0×9 имеет значение TAB и 0×08 — BACKSPACE). Пользовательские параметры имеют приоритет над параметрами компьютера, а параметры командной строки имеют приоритет над параметрами реестра.
Внимание!
Неправильное изменение реестра может серьезно повредить систему. Перед внесением изменений следует сделать резервную копию всех ценных данных на компьютере.
Если включить заполнение имени файла и каталога с помощью /f:on, используйте CTRL+D для завершения имени каталога и CTRL+F для завершения имени файла. Чтобы отключить определенный символ завершения в реестре, используйте значение пробела [0×20], так как оно не является допустимым управляющим символом.
Нажатие клавиш CTRL+D или CTRL+F обрабатывает завершение имени файла и каталога.
 Эти функции сочетания клавиш добавляют подстановочный знак к строке (если он отсутствует), создает список соответствующих путей, а затем отображает первый соответствующий путь.
Эти функции сочетания клавиш добавляют подстановочный знак к строке (если он отсутствует), создает список соответствующих путей, а затем отображает первый соответствующий путь.Если ни один из путей не совпадает, функция завершения имени файла и каталога вызывает сигнал и не изменяет отображение. Чтобы перейти по списку соответствующих путей, несколько раз нажмите клавиши CTRL+D или CTRL+F . Для перемещения по списку в обратном направлении одновременно нажмите клавиши SHIFT и CTRL+D или CTRL+F . Чтобы отменить сохраненный список соответствующих путей и создать новый список, измените строку и нажмите клавиши CTRL+D или CTRL+F. При переключении между клавишами CTRL+D и CTRL+F сохраненный список соответствующих путей удаляется и создается новый список. Единственное различие между сочетаниями клавиш CTRL+D и CTRL+F заключается в том, что CTRL+D соответствует только именам каталогов, а CTRL+F — именам файлов и каталогов.
 = ; ! ‘ + , ‘ ~ [пробел].
= ; ! ‘ + , ‘ ~ [пробел].Если в указанной информации содержатся пробелы, необходимо использовать кавычки вокруг текста (например, «Имя компьютера»).
При обработке завершения имени файла и каталога из строки любая часть пути справа от курсора удаляется (в точке строки , где было обработано завершение).
- Условные обозначения синтаксиса команд командной строки
Команды командной строки ( CMD ) Windows: список с примерами.
Командная строка Windows является стандартным средством диагностики, настройки и управления компонентами операционной системы и прикладным программным обеспечением. В отличие от графической среды пользователя, командная строка является более гибким и универсальным инструментом, позволяющим решать многие задачи администрирования системы стандартными средствами Windows без установки дополнительного программного обеспечения.
Способы запуска командной строки
Командная строка Windows может быть запущена как и любое другое стандартное приложение — через Главное меню Windows, с использованием диалога Выполнить (комбинации клавиш Win+R, Win+X), а также с использованием открытия Проводником ( по двойному щелчку ) ярлыка или исполняемого файла C:\WINDOWS\System32\cmd.exe. В результате запуска откроется окно командной строки с приглашением к вводу команд. Приложение cmd.exe часто называют командным процессором или интерпретатором команд, а его основное окно – консолью Windows. Команды консоли представляют собой строку символов, которая может содержать встроенные команды командного процессора (HELP, ECHO и т.п.), имена и пути исполняемых или командных файлов (C:\Windows\System32\ping.exe), а также дополнительные параметры, если они требуются для выполнения конкретной команды (ping.exe yandex.ru). Результаты выполнения команд отображаются в окне консоли Windows и нередко зависят от наличия достаточных прав у текущего пользователя. Для выполнения команд в контексте учетной записи Администратора в операционных системах Windows Vista — Windows 11 необходимо использовать режим Запуск от имени Администратора.
Для выполнения команд в контексте учетной записи Администратора в операционных системах Windows Vista — Windows 11 необходимо использовать режим Запуск от имени Администратора.
Ссылки на материалы по настройке командной строки и приемах работы с ней размещены в конце страницы.
Справочник по командам CMD Windows
Данная страница представляет собой самый полный документ в русскоязычном сегменте Интернет, содержащий список команд командной строки всех версий Windows. Наименования подавляющего большинства команд являются ссылками и ведут на страницы с подробным их описанием и примерами использования. В разных версиях ОС семейства Windows набор поддерживаемых команд, их параметры командной строки, синтаксис и отображение результатов выполнения могут различаться. Одна и та же утилита командной строки может присутствовать в стандартной поставке одной версии Windows, но отсутствовать в другой, или входить в состав дополнительных средств, как например, Resource Kit или Software Development Kit.
На данной странице представлено описание не только внутренних команд CMD, но и стандартных утилит командной строки, входящих в состав конкретных версии операционной системы (ОС) семейства Windows. Некоторые из приведенных команд устарели, и больше не поддерживаются разработчиком или не имеют смысла в современных операционных системах, что отмечается в описании команды.
Список команд постоянно обновляется и включает в себя все новейшие команды, добавляемые в стандартную поставку при выходе новых версий или обновлений ОС Windows 11.
APPEND — позволяет программам открывать файлы данных из указанных
папок так, как будто они находятся в текущей папке.
ARP — просмотр и изменение таблиц ARP (Address Resolution Protocol)
ASSOC — просмотр или изменение сопоставлений расширений файлов приложениям
AT — управление планировщиком задач
ATTRIB — изменение атрибутов файлов
Auditpol — управление политиками аудита.
BASH — командная оболочка BASH в подсистеме Windows для Linux (WSL).
BCDBOOT — копирование в системный раздел файлов загрузки и создание
нового хранилища конфигурации загрузки (BCD)
BCDEDIT — редактирование хранилища данных конфигурации загрузки (BCD)
BOOTCFG — редактирование параметров загрузки в файле boot.ini
BOOTIM — вызов меню загрузки и восстановления (Выбор действия) Windows 10
BOOTREC — восстановление загрузочных записей и конфигурации загрузки Windows
BOOTSECT — редактирование загрузочных секторов для обеспечения загрузки NTLDR или BOOTMGR
BREAK — включить или выключить обработку комбинации клавиш CTRL+C в DOS
CACLS — редактирование списков управления доступом к файлам (ACL — Access Control List)
CALL — вызов из командного файла подпрограмм или других командных файлов
CD — смена каталога (Change Directory)
CHANGE — изменение настроек сервера терминалов. Контексты — LOGON, PORT, USER
Контексты — LOGON, PORT, USER
CHGLOGON — изменение настроек сервера терминалов, аналогично CHANGE LOGON
CHGPORT — изменение настроек сервера терминалов, аналогично CHANGE PORT
CHGUSR — изменение настроек сервера терминалов, аналогично CHANGE USER
CHCP — просмотр или изменение текущей кодовой страницы
CHKDSK — проверка диска (Check Disk)
CheckNetIsolation — управление доступом приложений к интерфейсу замыкания на себя (localhost) в Windows 10
CHKNTFS — проверка признака ошибки файловой системы и управление проверкой диска при загрузке Windows
CHOICE — реализация пользовательского ввода в командном файле
CIPHER — отображение или изменение шифрования файлов на томах NTFS
CLEARMGR — управление очисткой дисков Windows
CLIP — перенаправление вывода утилит командной строки в буфер обмена Windows
CLS — очистка экрана в командной строке
CMD — запуск новой копии интерпретатора командной строки
CMDKEY — создание, отображение, удаление и сохранение имен пользователей и паролей
COLOR — изменение цвета текста и фона в окне CMD
COMMAND — запуск новой копии интерпретатора командной строки MS-DOS
COMP — сравнение содержимого файлов
COMPACT — управление сжатием и распаковкой файлов в разделах NTFS
CONVERT — преобразование файловой системы из FAT в NTFS
COPY — копирование файлов и каталогов
Cscript — сервер сценариев Windows с консольным интерфейсом
DATE — отображение или изменение даты
DEBUG — запуск отладчика DOS-Windows XP
DEFRAG — дефрагментация диска
DEL — удаление одного или нескольких файлов
DevCon — управление устройствами в командной строке
DIANTZ — тоже что и MAKECAB, создание архивов . cab.
cab.
DIR — отображение списка файлов и каталогов
DISKCOMP — сравнение содержимого двух гибких дисков
DISKCOPY — копирование содержимого одного гибкого диска на другой
DISKPART — управление разделами и дисками из командной строки
DISM — управление компонентами образрв WIM.
DISPDIAG — вывод дампов с диагностической информацией о графической подсистеме.
DJOIN — автономное присоединение компьютера к домену.
DOSKEY — редактирование и повторный вызов команд Windows, создание макросов DOSKey
DRIVERQUERY — отобразить информацию об установленных драйверах.
DxDiag — средство диагностики DirectX.
ECHO — вывод текста на экран консоли
EDIT — запуск текстового редактора
ENDLOCAL — конец локальных изменений переменных окружения в командном файле
ERASE — аналогично команде DEL — удаление файлов
ESENTUTL — обслуживание баз данных Extensible Storage Engine для Windows
EVENTCREATE — запись сообщения в журнал событий Windows
EXIT — выход из процедуры или командного файла
EXPAND — распаковка сжатых файлов CAB-файлов.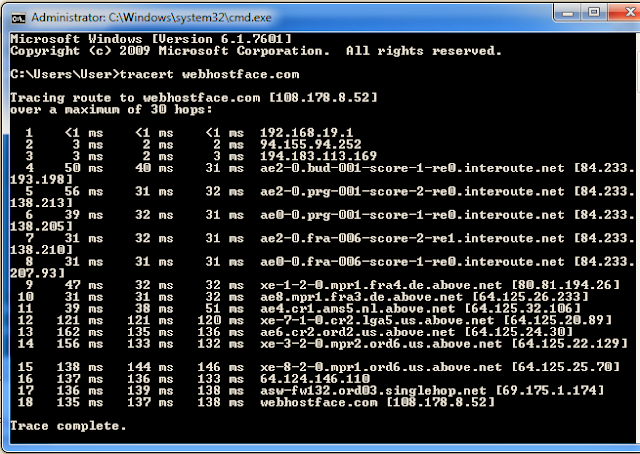
EXTRACT — извлечение содержимого, распаковка CAB-файлов в Windows (EXTRAC32)
FC — сравнение содержимого файлов
FIND — поиск строки символов в файле
FINDSTR — поиск строк в файлах с использованием регулярных выражений
FOR — организация циклической обработки результатов выполнения других команд, списков, и строк в текстовых файлах
FORFILES — выполнение указанной команды для каждого файла из заданной группы
FORMAT — форматирование диска
FSUTIL — управление файловой системой
FTP — консольный FTP-клиент
FTYPE — просмотр и изменение расширений файлов и сопоставленных им приложений
GETMAC — отображение физического адреса сетевого адаптера (MAC-адреса)
GOTO — команда безусловного перехода в командном файле
GPRESULT — отображение результирующей политики (RSoP)
GPUPDATE — обновление групповых политик.
HELP — вызов справки командной строки Windows
HOSTNAME — отображение имени компьютера
iCACLS — управление списками доступа (ACL)
IF — оператор условного выполнения команд в пакетном файле
IPCONFIG просмотр и управление конфигурацией протокола IP
LABEL — редактирование меток тома дисков
LOGMAN — управление монитором оценки производительности системы
LOGOFF — завершение сеанса пользователя
MAKECAB — создание сжатых файлов формата CAB
MBR2GPT — преобразование дисков MBR в GPT
MEM — вывод справки об использовании памяти в MS-DOS
MD — создание нового каталога
MKLINK — создание символической ссылки на файл или каталог
MODE — конфигурирование системных устройств в среде CMD
MORE — постраничный вывод в консоли
MOUNTVOL — управление точками монтирования томов
MOVE — перемещение файлов и каталогов
MOVEFILE — перемещение или удаление занятых файлов при следующей перезагрузке
MSG — отправка сообщений пользователям.
MSTSC — подключение к удаленному рабочему столу.
NBTSTAT — просмотр статистических данных NETBIOS через TCP/IP (NetBT)
NET — управление ресурсами локальной сети
NETCFG — отображение и изменение конфигурации компонентов сети
NETSH — командная сетевая оболочка (Network Shell)
NETSTAT — отображение статистики сетевых соединений
NSLOOKUP — просмотр данных DNS в командной строке
OPENFILES — управление открытыми по сети или локально файлами
PATH — отображение или изменение путей поиска исполняемых файлов
PATHPING — трассировка маршрута с возможностью оценки качества участков трассы
PAUSE — пауза при выполнении командного файла
PING утилита проверки доступности узла
PKGMGR — управление программными пакетами Windows
PNPUTIL — конфигурирование драйверов устройств PnP
POPD — возврат в каталог, ранее запомненный с помощью команды PUSHD
POWERCFG — настройка параметров системы электропитания Windows
PowerShell_ISE — запуск интегрированной среды разработки сценариев PowerShell
PRINT — печать текстового файла
PROMPT — изменение строки приглашения в консоли
PUSHD — сохранить текущий путь каталога и перейти в указанный
PSR — записать действия пользователя в Windows 7/8.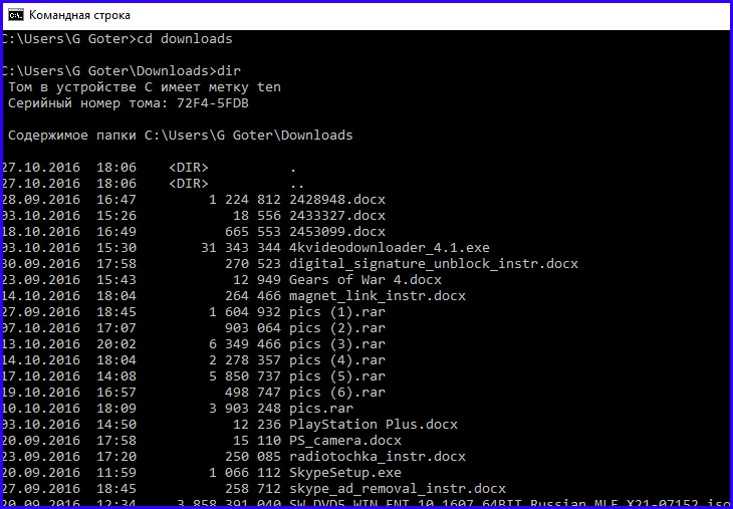 1/10 (Problem Steps Recorder)
1/10 (Problem Steps Recorder)
QPROCESS — отобразить состояние процессов
QUERY — опросить состояние процессов и сеансов пользователей
QUSER — отобразить информацию о сеансах пользователей
RASDIAL — управление сеансами удаленного доступа
RASPHONE — управление сеансами удаленного доступа
RD — удаление каталога
REAGENTC — адимнистрирование стреды восстановления Windows
RECOVER — восстановление файлов на поврежденном диске
REG — утилита командной строки для работы с реестром Windows
REGEDIT — импорт и экспорт данных реестра Windows
REGSVR32 — регистрация или отмена регистрации DLL
REGINI — управление доступом к разделам реестра
REM — комментарии в командных файлах
RENAME (REN) — переименование файлов
REPLACE — замена или добавление файлов в катологах
RESET — сброс сеанса удаленного рабочего стола (RDP сессии)
RMDIR — удаление каталога
ROBOCOPY — утилита резервного копирования и синхронизации каталогов (Robust File and Folder Copy)
ROUTE — управление таблицей маршрутизации
RUNAS — запуск приложения от имени другого пользователя
RUNDLL32 — запуск DLL в качестве приложения
SC — управление службами Windows (Service Control)
SCHTASKS — управление планировщиком задач
SCLIST — отображение списка системных служб
ScriptRunner — запуск одного или нескольких скриптов в Windows 10
SET — отображение и изменение переменных среды окружения Windows
SETLOCAL — установка локальных переменных в командном файле
SETX — утилита для создания системных переменных
SFC — проверка и восстановление системных файлов Windows
SHARE — просмотр, создание и удаление разделяемых в локальной сети ресурсов
SHIFT сдвиг входных параметров для командного файла
SHUTDOWN — выключение или перезагрузка компьютера
SLEEP — задержка по времени в пакетном файле
SLMGR — управление лицензированием программного обеспечения Windows
SORT — сортировка строк в текстовом файле
START — запуск приложения или командного файла
STORDIAG — диагностика системы хранения данных в Windows 10
SUBST — назначение (отмена назначения) каталогу буквы диска
SxSTrace — диагностическое средство трассировки компонент системы
SYSTEMINFO — отображение информации о системе
TAKEOWN — изменение владельца файла или каталога
TAR — архивирование данных архиватором tar в Windows 10
TASKKILL — завершение процессов на локальной или удаленной системе.
TASKLIST — отображение списка выполняющихся приложений и служб Windows
TIME — отображение и установка системного времени
TELNET — telnet-клиент Windows
TFTP — TFTP-клиент Windows
TIMEOUT — задержка в пакетных файлах
TITLE — изменение заголовка окна CMD.EXE
TRACERT — трассировка маршрута к удаленному узлу
TREE — отображение структуры каталога в графическом виде
TSCON — подключение к сессии удаленного рабочего стола (RDP).
TSDISCON — отключение сессии удаленного рабочего стола (RDP).
TSKILL — завершение процессов, адаптированное для среды сервера терминалов (RDP).
TYPE — вывод на экран содержимого текстового файла
TypePerf — вывод сведений о производительности на экран или в журнал
TZUTIL — управление часовыми поясами в среде Windows
VaultCmd — администрирование учетных данных Windows.
VER — отображение версии операционной системы
VERIFIER — тестирование драйверов Windows.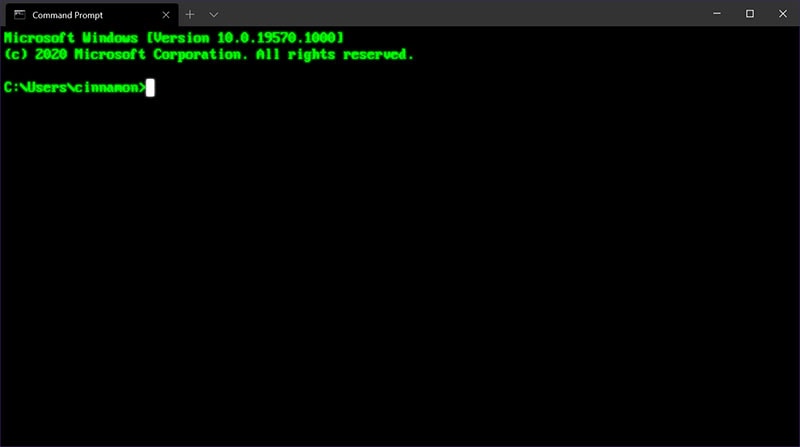
VERIFY — управление режимом проверки записываемых файлов
VOL — вывод данных метки тома
VSSADMIN — администрирование службы теневого копирования томов.
W32TM — управление службой времени Windows
WAITFOR — организация обмена сигналами между компьютерами
WBADMIN — управление резервным копированием и восстановлением в Windows
WEVTUTIL — управление событиями в Windows
WHERE — определение места расположения файлов
WHOAMI — вывод имени текущего пользователя
WINDIFF — сравнение содержимого файлов
Winget — установка, обновление, перенос и удаление приложений в Windows 10 и более поздних версий.
WinMgmt — обслуживание инструментария управления Windows (WMI)
WINRM — удаленное управление Windows из командной строки
WINRS — удаленная командная строка (Remote Shell)
WINSAT — средство проверки производительности Windows
WMIC — выполнение команды WMI в командной строке
WSCollect — получить CAB-файл с копиями журналов Windows 10 на рабочем столе
Wscript — сервер сценариев Windows с графическим интерфейсом
WSL — выполнение команд Linux и конфигурирование параметров подсистемы Windows для Linux (WSL) в Windows 10
WSLconfig — конфигурирование параметров подсистемы Windows для Linux (WSL) в Windows 10
WUSA — автономная установка обновлений Windows
XCOPY — копирование файлов и папок
Прочие материалы по работе с командной строкой Windows:
Настройка командной строки
Windows.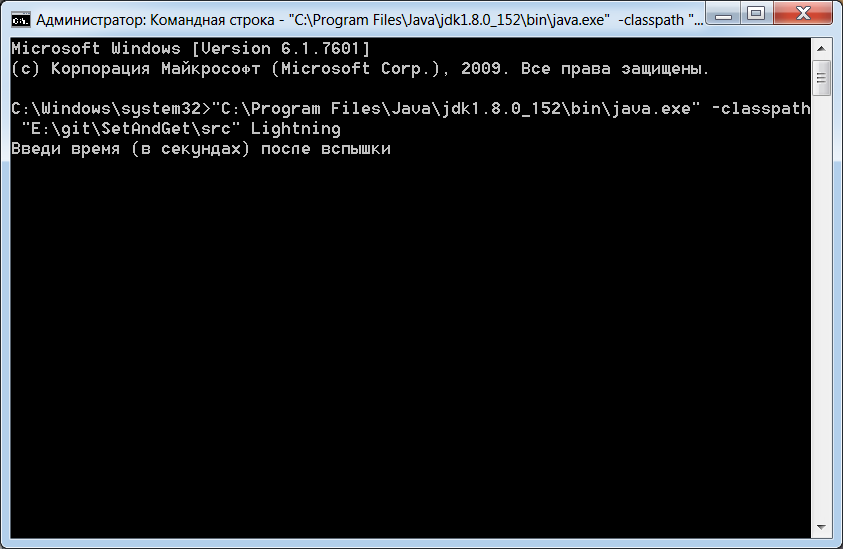 — Как изменить цвет фона, цвет символов, размер и расположение окна командной строки. Копирование и вставка текста в окне консоли.
— Как изменить цвет фона, цвет символов, размер и расположение окна командной строки. Копирование и вставка текста в окне консоли.
Как настроить дополнение имен файлов и каталогов при наборе в командной строке. Использование функциональных клавиш.
Работа с командной строкой Windows — Основные приемы, используемые при работе в командной строке Windows.
Командные файлы Windows
— Общие принципы применения переменных среды в командных файлах. Обработка параметров командной строки. Использование меток, переходов и циклическая обработка данных. Практические примеры решения задач администрирования системы.
Запуск приложений от имени администратора без запроса UAC — Как запустить из командного файла приложение или командный файл без запроса системы контроля учетных записей UAC
Работа с сетью в командной строке.
— подробное описание команд CMD Windows для работы с сетью и примеры их использования.
Подсистема Linux в Windows 10 — Использование командной строки Linux в Windows 10.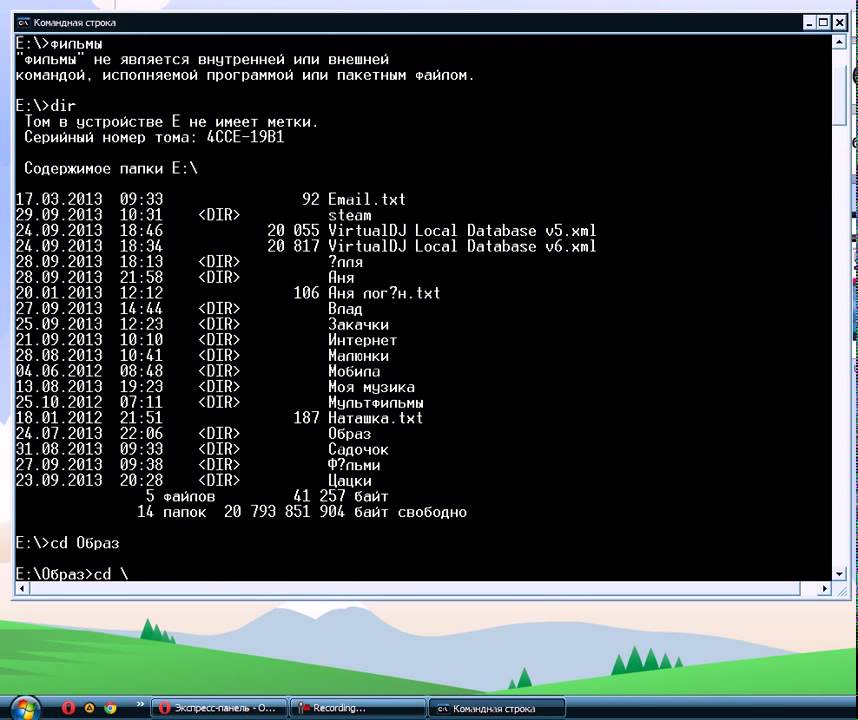
команд | Microsoft Узнайте
Редактировать
Твиттер
Фейсбук
Электронная почта
- Статья
- 5 минут на чтение
Запускает новый экземпляр интерпретатора команд Cmd.exe. При использовании без параметров cmd отображает версию и информацию об авторских правах операционной системы.
Синтаксис
cmd [/c|/k] [/s] [/q] [/d] [/a|/u] [/t:{ | }] [/e:{on | выкл}] [/f:{вкл | выкл}] [/v:{вкл | выкл.}] [<строка>]
Параметры
| Параметр | Описание |
|---|---|
| /с | Выполняет команду, указанную строкой , а затем останавливается.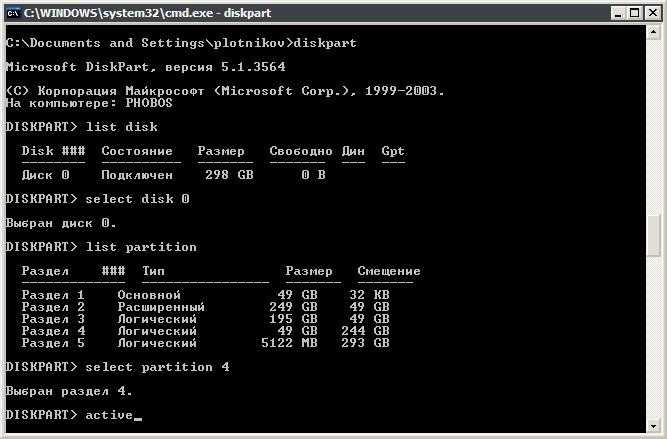 |
| /к | Выполняет команду, указанную строкой , и продолжает. |
| /с | Изменяет обработку строки после /c или /k . |
| /кв | Отключает эхо. |
| /д | Отключает выполнение команд автозапуска. |
| / | Форматирует выходные данные внутренней команды в канал или файл как Американский национальный институт стандартов (ANSI). |
| / у | Форматирует выходные данные внутренней команды в канал или файл как Unicode. |
/t:{ | <ф> } | Устанавливает цвета фона ( b ) и переднего плана ( f ). |
| /e:на | Включает расширения команд. |
| /e:выкл | Отключает расширения команд. |
| /ф:на | Включает завершение имен файлов и каталогов.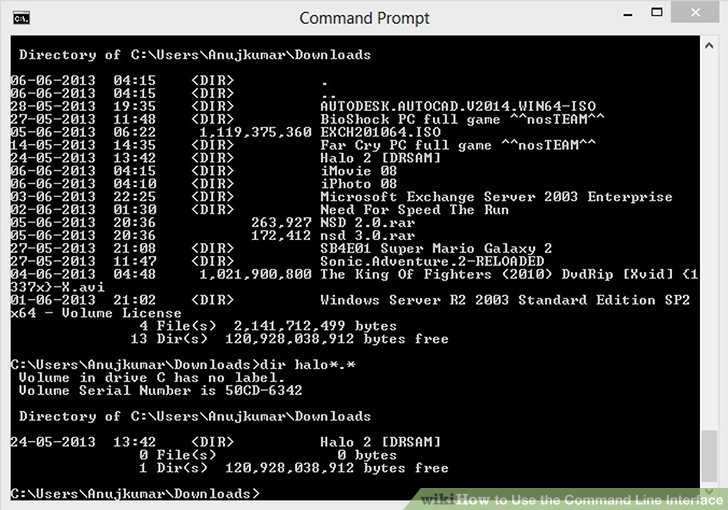 |
| /f:выкл. | Отключает завершение имен файлов и каталогов. |
| /v:на | Включает отложенное раскрытие переменной среды. |
| /v:выкл. | Отключает отложенное расширение переменной среды. |
<строка> | Указывает команду, которую вы хотите выполнить. |
| /? | Отображает справку в командной строке. |
В следующей таблице перечислены допустимые шестнадцатеричные цифры, которые можно использовать в качестве значений для и :
| Значение | Цвет |
|---|---|
| 0 | Черный |
| 1 | Синий |
| 2 | Зеленый |
| 3 | Аква |
| 4 | Красный |
| 5 | Фиолетовый |
| 6 | Желтый |
| 7 | Белый |
| 8 | Серый |
| 9 | Голубой |
| и | Светло-зеленый |
| б | Светло-голубой |
| с | Светло-красный |
| д | Светло-фиолетовый |
| и | Светло-желтый |
| ф | Ярко-белый |
Чтобы использовать несколько команд для
 Например:
Например:<команда1>&&<команда2>&&<команда3>
Если в имени пути к каталогу и файлах есть пробелы, они должны быть заключены в двойные кавычки. Например:
mkdir Test&&mkdir "Тест 2"&&move "Тест 2" Тест
Если указать | ).
Вы используете один или несколько пробелов в кавычках.
Строка в кавычках является именем исполняемого файла.
Если предыдущие условия не выполняются, строка обрабатывается путем проверки первого символа на предмет того, является ли он открывающей кавычкой. Если первый символ является открывающей кавычкой, он удаляется вместе с закрывающей кавычкой. Любой текст после закрывающих кавычек сохраняется.
Если не указать /d в строке , Cmd.exe ищет следующие подразделы реестра:
Если присутствует один или оба подраздела реестра, они выполняются перед всеми другими переменными.
Внимание!
Неправильное редактирование реестра может серьезно повредить вашу систему. Прежде чем вносить изменения в реестр, необходимо создать резервную копию всех ценных данных на компьютере.
Вы можете отключить расширения команд для определенного процесса, используя /e:выкл . Вы можете включить или отключить расширения для всех параметров командной строки cmd на компьютере или сеансе пользователя, установив следующие значения REG_DWORD :
Установите для параметра REG_DWORD значение 0×1 (включено) или 0×0 (отключено) в реестре с помощью Regedit.exe. Пользовательские настройки имеют приоритет над настройками компьютера, а параметры командной строки имеют приоритет над настройками реестра.
Внимание
Неправильное редактирование реестра может серьезно повредить вашу систему. Прежде чем вносить изменения в реестр, необходимо создать резервную копию всех ценных данных на компьютере.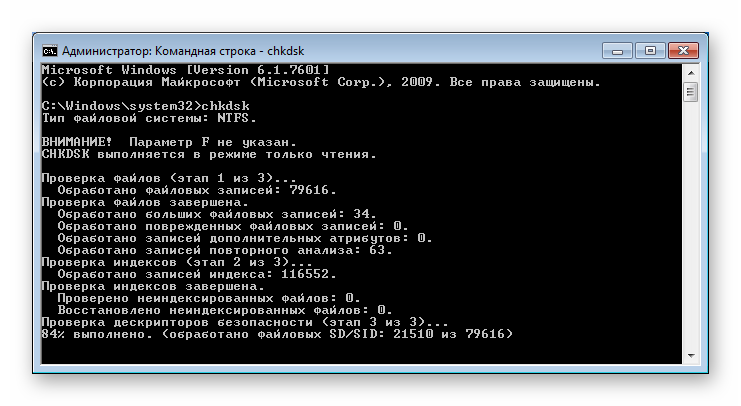
При включении расширений команд затрагиваются следующие команды:
Если вы включите отложенное раскрытие переменной среды, вы можете использовать символ восклицательного знака для замены значения переменной среды во время выполнения.
Автодополнение имен файлов и каталогов не включено по умолчанию. Вы можете включить или отключить завершение имени файла для определенного процесса команда cmd с /f: { на | от }. Вы можете включить или отключить завершение имен файлов и каталогов для всех процессов команды cmd на компьютере или для сеанса входа пользователя, установив следующие значения REG_DWORD :
HKEY_LOCAL_MACHINE\Software\Microsoft\Command Processor\CompletionChar\REG_DWORD
HKEY_LOCAL_MACHINE\Software\Microsoft\Command Processor\PathCompletionChar\REG_DWORD
HKEY_CURRENT_USER\Software\Microsoft\Command Processor\CompletionChar\REG_DWORD
HKEY_CURRENT_USER\Software\Microsoft\Command Processor\PathCompletionChar\REG_DWORD
Чтобы установить значение REG_DWORD , запустите Regedit.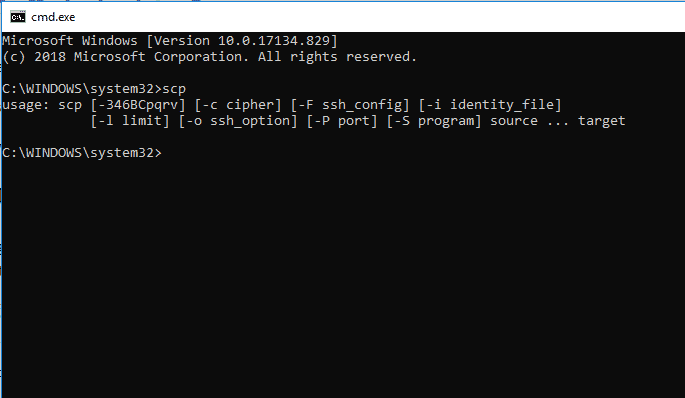 exe и используйте шестнадцатеричное значение управляющего символа для конкретной функции (например, 0×9 — это TAB, а 0×08 — это BACKSPACE). Пользовательские настройки имеют приоритет над настройками компьютера, а параметры командной строки имеют приоритет над настройками реестра.
exe и используйте шестнадцатеричное значение управляющего символа для конкретной функции (например, 0×9 — это TAB, а 0×08 — это BACKSPACE). Пользовательские настройки имеют приоритет над настройками компьютера, а параметры командной строки имеют приоритет над настройками реестра.
Внимание!
Неправильное редактирование реестра может серьезно повредить вашу систему. Прежде чем вносить изменения в реестр, необходимо создать резервную копию всех ценных данных на компьютере.
Если вы включаете завершение имен файлов и каталогов с помощью /f:on , используйте CTRL+D для завершения имени каталога и CTRL+F для завершения имени файла. Чтобы отключить определенный символ завершения в реестре, используйте значение пробела [ 0×20 ], потому что это недопустимый управляющий символ.
Нажатие CTRL+D или CTRL+F обрабатывает завершение имени файла и каталога.
 Эти функции комбинации клавиш добавляют подстановочный знак к строке (если он отсутствует), создает список совпадающих путей, а затем отображает первый совпадающий путь.
Эти функции комбинации клавиш добавляют подстановочный знак к строке (если он отсутствует), создает список совпадающих путей, а затем отображает первый совпадающий путь.Если ни один из путей не совпадает, функция завершения имени файла и каталога издает звуковой сигнал, но не меняет дисплей. Для перемещения по списку совпадающих путей нажмите CTRL+D или CTRL+F несколько раз. Для перемещения по списку назад нажмите одновременно клавишу SHIFT и CTRL+D или CTRL+F . Чтобы отменить сохраненный список совпадающих путей и создать новый список, отредактируйте строку и нажмите CTRL+D или CTRL+F . Если вы переключаетесь между CTRL+D и CTRL+F , сохраненный список совпадающих путей отбрасывается и создается новый список. Единственная разница между комбинациями клавиш CTRL+D и CTRL+F заключается в том, что CTRL+D соответствует только именам каталогов, а CTRL+F соответствует именам файлов и каталогов.
 Если вы используете завершение имени файла и каталога в любой из встроенных команд каталога (то есть CD , MD или RD ), предполагается завершение каталога.
Если вы используете завершение имени файла и каталога в любой из встроенных команд каталога (то есть CD , MD или RD ), предполагается завершение каталога.Автозавершение имен файлов и каталогов корректно обрабатывает имена файлов, содержащие пробелы или специальные символы, если совпадающий путь заключен в кавычки. 9″=» ! ‘ + , ` ~ [пробел].
Если предоставленная вами информация содержит пробелы, вы должны заключить текст в кавычки (например, «Имя компьютера»).
Если вы обрабатываете завершение имени файла и каталога из строки , любая часть пути справа от курсора отбрасывается (в точке строки , где было обработано завершение).
- Ключ синтаксиса командной строки
Обратная связь
Просмотреть все отзывы о странице
Руководство программиста по выживанию для Windows
Файловая система Windows
В Windows файлы организованы в каталогах (также называемых папками ). Каталоги организованы в виде иерархической древовидной структуры, начиная с так называемых корневой каталог для КАЖДОГО жесткого диска (как показано на рисунке). Каталог может содержать подкаталоги и файлы. Подкаталог может содержать подкаталоги, файлы и т.д.
Каталоги организованы в виде иерархической древовидной структуры, начиная с так называемых корневой каталог для КАЖДОГО жесткого диска (как показано на рисунке). Каталог может содержать подкаталоги и файлы. Подкаталог может содержать подкаталоги, файлы и т.д.
Файловая система Windows состоит из дисков, обозначаемых буквой диска, за которой следует двоеточие, например, C: , D: и E: . У каждого диска есть собственный корневой каталог, например C:\, D:\ и E:\, где «\» (обратная косая черта) обозначает корневой каталог каждого диска.
Файловая система Windows НЕ чувствительна к регистру, rose — это Rose и ROSE .
Имя файла и тип файла
Имя файла Windows состоит из двух частей: имени файла и типа файла (или расширения файла), разделенных точкой, например, Hello.java , Hello.class , Test. и т. д. Windows может связать программу с каждым типом файла. Например, двойной щелчок на 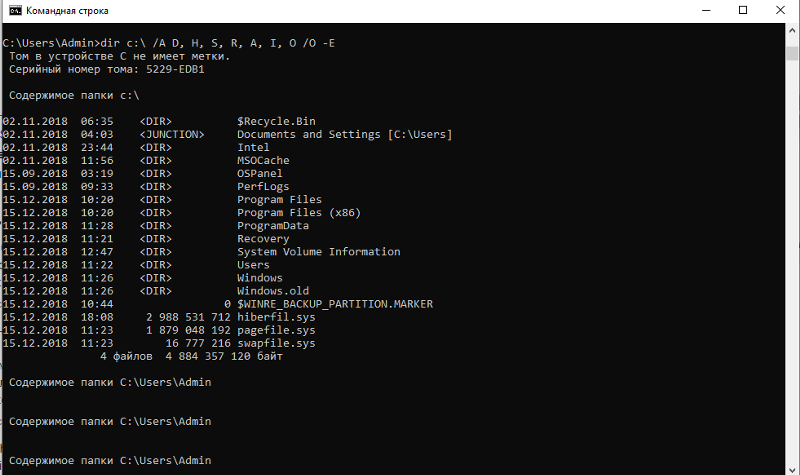 txt
txt .txt вызывает Блокнот; двойной щелчок .jpg вызывает Photo или Paint.
Просмотр типа файла в «Проводнике» Windows
Для программистов важно видеть тип файла в «Проводнике», который по умолчанию скрыт. Например, « hello.java » отображается как « hello » с «типом» «файл JAVA».
Чтобы просмотреть тип файла, запустите «Проводник» ⇒ меню «Вид» ⇒ Отметьте «Расширения имени файла».
Буква диска, путь и имя файла
Чтобы сослаться на файл, необходимо указать буква диска , имя каталога (он же путь ) и имя файла . Например, в « C:\Program Files\java\jdk1.7.0_07\bin\javac.exe » буква диска — C: , путь — « \Program Files\java\jdk1.7.0 _07\bin\», а имя файла — « javac.exe ». Начальный « \ » (обратная косая черта) обозначает корневой каталог для этого диска.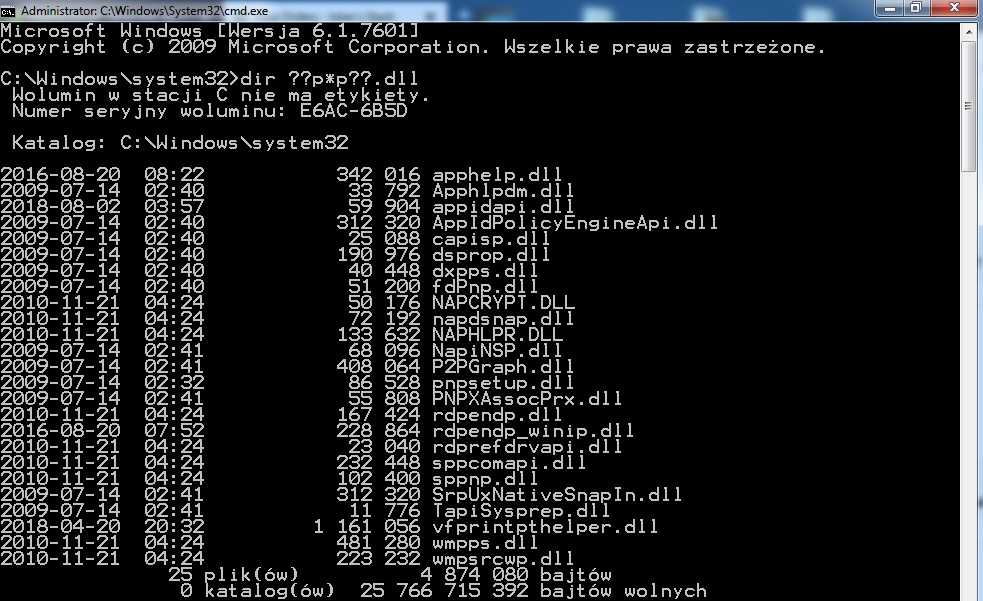 Подкаталоги разделены «
Подкаталоги разделены « \ » (обратная косая черта).
Путь (или имя каталога) можно указать двумя способами:
- Абсолютный путь: Абсолютный путь начинается с корневого каталога диска. Он начинается с
X:\(гдеXобозначает букву диска, а начальный «\» обозначает корень) и содержит все подкаталоги, ведущие к файлу, разделенные «\«. Например, «C:\Program Files\java\jdk1.7.0_07\bin\«. - Относительный путь: Относительный путь относится к так называемому текущий диск и текущий рабочий каталог . Например, если текущий диск и рабочий каталог «
C:\Program Files\java\«, то относительный путь «jdk1.7.0_07\bin\» преобразуется в «C:\Program Files\java". \jdk1.7.0_07\bin\«. Относительный путь НЕ начинается с начального »\» (обратная косая черта).
Интерфейс командной строки «CMD»
Программисты используют интерфейс командной строки (CLI) для выдачи текстовых команд на Операционная система (ОС), вместо нажатия на Графический интерфейс пользователя (GUI). Это связано с тем, что интерфейс командной строки намного мощнее и гибче, чем графический интерфейс пользователя.
Это связано с тем, что интерфейс командной строки намного мощнее и гибче, чем графический интерфейс пользователя.
CMD (интерпретатор команд или командная строка ) представляет собой интерфейс командной строки (или оболочку ). Он поддерживает набор команд и утилит; и имеет собственный язык программирования для написания пакетных файлов (или сценариев оболочки).
Вы можете запустить CMD через:
- Кнопка «Пуск» ⇒ «Выполнить…» ⇒ Введите «cmd»; или
- Кнопка «Поиск» ⇒ Введите «cmd» ⇒ Enter; или
- Кнопка «Пуск» ⇒ Все программы ⇒ Стандартные ⇒ Командная строка.
CMD отображает приглашение , которое заканчивается « > » в форме « Буква диска:\путь\к\текущему каталогу > «, например, « C:\Windows\ Система>«. Вы можете ввести свою команду после приглашения.
Текущий диск и текущий рабочий каталог
Каждый сеанс CMD поддерживает так называемый текущий диск и текущий рабочий каталог , который отображается в приглашении в виде » диск:\путь\к\текущему -каталог > «. Все относительные пути относятся к этому текущему диску и текущему рабочему каталогу.
Все относительные пути относятся к этому текущему диску и текущему рабочему каталогу.
Установить текущий диск «x:» Команда
Чтобы установить или изменить текущий диск, введите букву диска, за которой следует двоеточие ( : ), например,
prompt> d: // Изменить текущий диск на D. Приглашение изменится на D:\... D:\...> c: // Изменить текущий диск на C. Приглашение изменится на C:\... C:\...>
Обратите внимание, что команды НЕ чувствительны к регистру в CMD.
Изменить каталог «cd» Команда
Чтобы изменить текущий рабочий каталог на текущем диске , используйте команду « cd new-path » (изменение каталога).
Важно принять к сведению, что вам необходимо сначала установить текущий диск (с помощью команды « x: »), прежде чем устанавливать текущий каталог на текущем диске.
Вы можете указать новый путь двумя способами: абсолютный или относительный . Абсолютный путь начинается с «
Абсолютный путь начинается с « \ » или корневого каталога. Относительный путь относится к текущему рабочему каталогу и НЕ начинается с « \ ». Например,
подсказка> с: // Установите текущий диск на C. Приглашение изменится на C:\... С:\....>кд\ // Устанавливаем текущий каталог в корневой каталог текущего диска C:\> компакт-диск Windows // Установить текущий каталог в "Windows" относительно текущего каталога текущего диска C:\Windows> cd система // Устанавливаем текущую директорию в "system" относительно текущей директории текущего диска C:\Windows\система> компакт-диск \мойпроект\java // Установить текущий каталог абсолютно в "\myproject\java" текущего диска C:\myproject\java> cd "\Program Files\java\jdk1.7.0_07\bin" // Установить текущий каталог абсолютно . Заключен в двойные кавычки, если путь содержит пробел.C:\Program Files\java\jdk1.7.0_07\bin> д: // Устанавливаем текущий диск на диск D Д:\....> кд\ // Сменить каталог на корень текущего диска Д:\> кд Ява // Изменить каталог на подкаталог "Java" текущего каталога D:\Java>
Обратите внимание, что:
- Вам необходимо установить текущий диск и текущий каталог в две команды :
X:иcd. - Текущий диск и текущий рабочий каталог отображаются в командной строке перед «
>». - Команды, пути и имена файлов НЕ чувствительны к регистру.
Вы можете cd в несколько этапов (например, по одному cd для каждого подкаталога) или cd в один этап с полным путем.
приглашение> c: // C:\... C:\....> cd \ // C:\ C:\> cd Program Files // C:\Program Files C:\Program Files> cd java // C:\Program Files\java C:\Program Files\java> cd jdk1.7.0_07 // C:\Program Files\java\jdk1.7.0_07 C:\Program Files\java\jdk1.7.0_07> cd bin // C:\Program Files\java\jdk1.7.0_07\bin C:\Program Files\java\jdk1.7.0_07\bin> // Такой же как подсказка> с: C:\....> компакт-диск \Program Files\java\jdk1.7.0_07\bin C:\Program Files\java\jdk1.7.0_07\bin>
Родительский каталог (..) и текущий каталог (.)
Вы можете использовать « .. » (две точки) для ссылки на родительский каталог и » . » (одна точка) для ссылки на текущий каталог. Например,
C:\Program Files\java\jdk1.7.0_07\bin> cd .. // Родительский каталог C:\Program Files\java\jdk1.7.0_07> компакт-диск .. C:\Program Files\java> компакт-диск .. C:\Program Files>
Установка правильного рабочего каталога важна. Например, чтобы скомпилировать программу Java с именем « Hello.java «, хранящуюся в « D:\myproject\java\«:
- Установите рабочий каталог на «
D:\myproject\java\» и укажите ссылку на файл только с именем файла (без пути):подсказка> д: D:\.
 ..> компакт-диск \myproject\java
D:\myproject\java> javac Hello.java // Только имя файла в текущем каталоге
..> компакт-диск \myproject\java
D:\myproject\java> javac Hello.java // Только имя файла в текущем каталоге - Вы также можете указать полный путь к файлу в любом рабочем каталоге, но вам будет сложно найти результат.
// Любой рабочий каталог приглашение> javac d:\myproject\java\Hello.java
Каталог «dir» Команда
Вы можете просмотреть содержимое текущего каталога с помощью команды dir , например,
prompt> dir // Список содержимого текущего каталога ...... prompt> dir Hello.java // Показать только файл "Hello.java"
Подстановочные знаки * и ?
Для сопоставления с образцом можно использовать подстановочные знаки. Подстановочный знак * соответствует нулю или более (любым) символам; ? соответствует одному (любому) символу.
prompt> dir *.java // Список файлов, оканчивающихся на ".java" ..... prompt> dir test* // Список файлов, начинающихся с "test" ..... prompt> dir test?.txt // Список файлов, таких как "test9.txt" .....
Графический интерфейс Windows — File Explorer
Вы, конечно, могли бы просматривать содержимое каталога (папки) с помощью «Проводника Windows» более удобно. Но,
- Просмотр расширений файлов: Проводник Windows по умолчанию не отображает расширения файлов. Например, «
hello.txt» будет отображаться как «hello» с типом «TXT File». Чтобы отобразить расширение файла, выберите меню «Вид» ⇒ Установите флажок «Расширения имени файла». (Для более старой версии Windows перейдите в «Панель управления» ⇒ «Проводник» (или «Просмотр») ⇒ «Просмотр» ⇒ Снимите флажок «Скрыть расширения для известных типов файлов».) - Просмотр скрытых файлов: проводник Windows по умолчанию не отображает скрытые файлы и каталоги (например, «
C:\ProgramData«). Чтобы отобразить скрытые элементы, выберите меню «Вид», установите флажок «Скрытые элементы».
Чтобы отобразить скрытые элементы, выберите меню «Вид», установите флажок «Скрытые элементы».
Советы и подсказки для File Explorer
- Вы можете нажать на «имя папки», чтобы получить полный путь к текущей папке.
- [СДЕЛАТЬ]
Клавиши быстрого доступа в оболочке CMD — ВАЖНО
Предыдущие команды в истории команд: Вы можете использовать клавиши со стрелками вверх/вниз для прокрутки предыдущей/следующей команды в истории команд.
Автозаполнение с помощью TAB: введите первые несколько символов имени файла/каталога и нажмите клавишу TAB для автозаполнения имени файла/каталога. Несколько раз нажмите клавишу TAB, чтобы просмотреть все совпадения.
Копировать/Вставить: в последней версии CMD вы можете использовать Ctrl-c/Ctrl-v для копирования/вставки, включив «Включить сочетания клавиш Ctrl» (щелкнув значок CMD (в верхнем левом углу) ⇒ Свойства ⇒ Параметры ⇒ Параметры редактирования ⇒ Установите флажок «Включить сочетания клавиш Ctrl»).
(В более ранней версии CMD вам необходимо включить копирование/вставку, щелкнув значок CMD (в верхнем левом углу) ⇒ Свойства ⇒ Параметры ⇒ Параметры редактирования ⇒ Установите флажок «Режим быстрого редактирования». щелкните, чтобы скопировать выделенный текст, и еще раз щелкните правой кнопкой мыши, чтобы вставить его в командную строку.)
Перемещение курсора командной строки: в CMD вы НЕ МОЖЕТЕ использовать указатель мыши для перемещения курсора командной строки. Вместо этого вам нужно использовать клавиши со стрелками влево / вправо, Backspace или Delete для перемещения курсора командной строки.
Существуют различные способы перемещения курсора командной строки:
- Клавиша со стрелкой влево/вправо: перемещение курсора на один символ влево/вправо.
- Клавиша Backspace/Delete: удаление предыдущего/текущего символа под курсором.
- Клавиша ESC: очистить командную строку.
- Клавиши Home/End: переход к началу/концу командной строки.

- Ctrl + клавиша со стрелкой влево/вправо: перемещение на одно «слово» влево/вправо.
Советы и рекомендации по CMD
- CMD НЕ чувствителен к регистру.
- Размер буфера экрана (контролирующий количество сообщений, сохраняемых на экране) можно настроить в разделе «Значок CMD» ⇒ «Свойства» ⇒ «Макет». Вы должны установить большее число (500-2000), чтобы вы могли просматривать больше старых сообщений.
- Вы также можете изменить цвета и шрифт через «Значок CMD» ⇒ «Свойства» ⇒ «Цвета» и «Свойства» ⇒ «Шрифт».
- [СДЕЛАТЬ]
Советы и рекомендации по Windows
Сочетания клавиш для Windows
Программисты используют сочетания клавиш вместо мыши для выполнения большинства задач редактирования, таких как позиционирование курсора, выделение текста, копирование и вставка. Ниже приведены часто используемые сочетания клавиш для программистов.
| Комбинация клавиш | Функция |
|---|---|
| Ctrl+c, Ctrl+v, Ctrl+x | Копировать, вставить, вырезать |
| Ctrl+s | Сохранить |
| Ctrl+f | Найти |
| Ctrl+z, Ctrl+y | Отменить, Повторить |
| Ctrl+Стрелка вправо, Ctrl+Стрелка влево | Перейти к следующему/предыдущему слову |
| Дом, конец | Перейти к началу/концу текущей строки |
| Ctrl+Home, Ctrl+End | Перейти к началу/концу документа |
| Ctrl+a | Выбрать все |
| Ctrl+Shift+Стрелка вправо, Ctrl+Shift+Стрелка влево | Выберите слова |
| Shift+Стрелка вниз, Shift+Стрелка вверх | Выберите строки |
| Shift+Стрелка вправо, Shift+Стрелка влево | Выберите символы |
| Shift+End, Shift+Home | Выбор до конца/начала текущей строки |
| Alt+Tab | Переключение между открытыми приложениями |
| Alt+F4 | Закрыть текущее приложение |
Щелчки мышью
- Одиночный щелчок для позиционирования указателя мыши.

- Дважды щелкните, чтобы выбрать слово.
- Тройной щелчок, чтобы выбрать абзац.
Редакторы исходного кода и IDE
Для изучения нового языка программирования можно начать с графического редактора исходного кода с подсветкой синтаксиса. Но вы должны переключиться на интегрированную среду разработки (IDE), которая предоставляет графический отладчик, когда вы работаете над сложными программами и проектами, чтобы повысить свою производительность.
Прочтите «Редакторы исходного кода и IDE».
Текстовый редактор Windows по умолчанию «Блокнот»
Блокнот — это простой текстовый редактор, который не поддерживает подсветку синтаксиса. НЕ используйте Блокнот для программирования. Как минимум используйте NotePad++ для замены NotePad и связывайте текстовые файлы ( .txt и т.д.) с NotePad++ вместо NotePad.
Не уверен, что Блокнот можно удалить из Windows!
ССЫЛКИ И РЕСУРСЫ
- Руководство пользователя и справочник Microsoft MS-DOS.

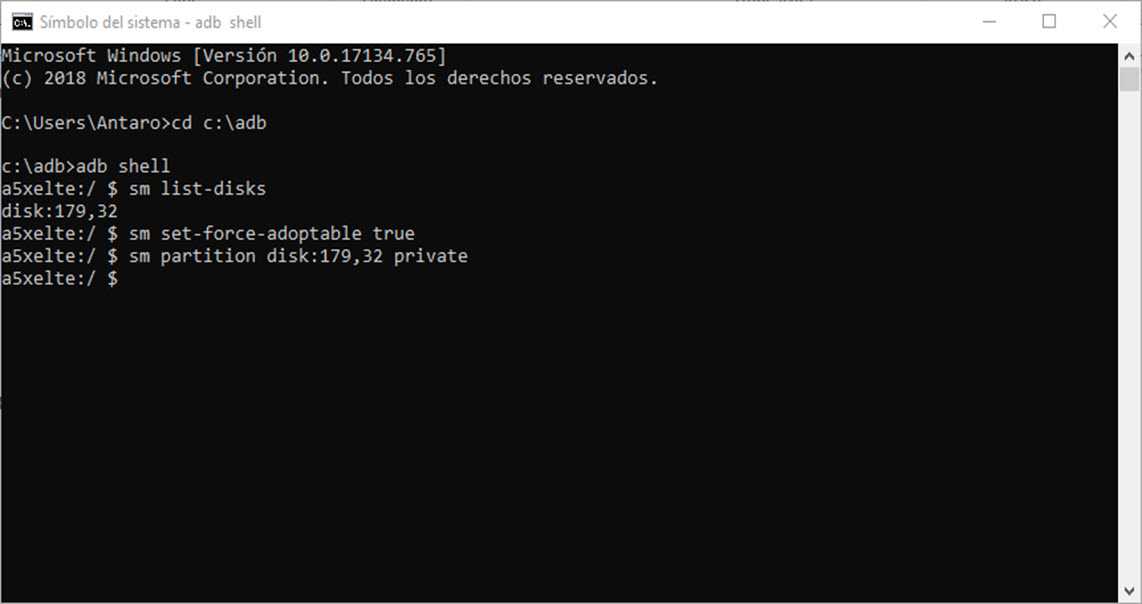 | ).
| ).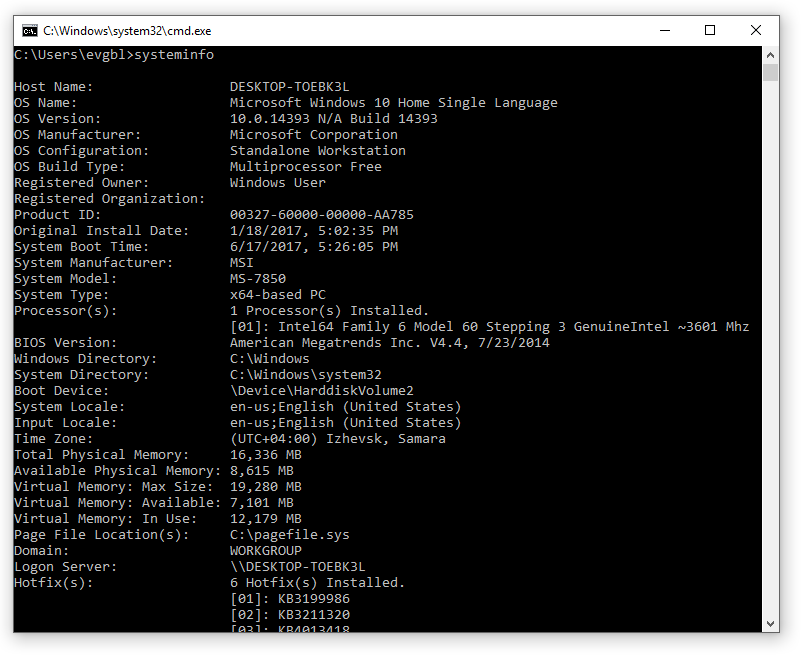 Эти функции сочетания клавиш добавляют подстановочный знак к строке (если он отсутствует), создает список соответствующих путей, а затем отображает первый соответствующий путь.
Эти функции сочетания клавиш добавляют подстановочный знак к строке (если он отсутствует), создает список соответствующих путей, а затем отображает первый соответствующий путь. = ; ! ‘ + , ‘ ~ [пробел].
= ; ! ‘ + , ‘ ~ [пробел]. Например:
Например: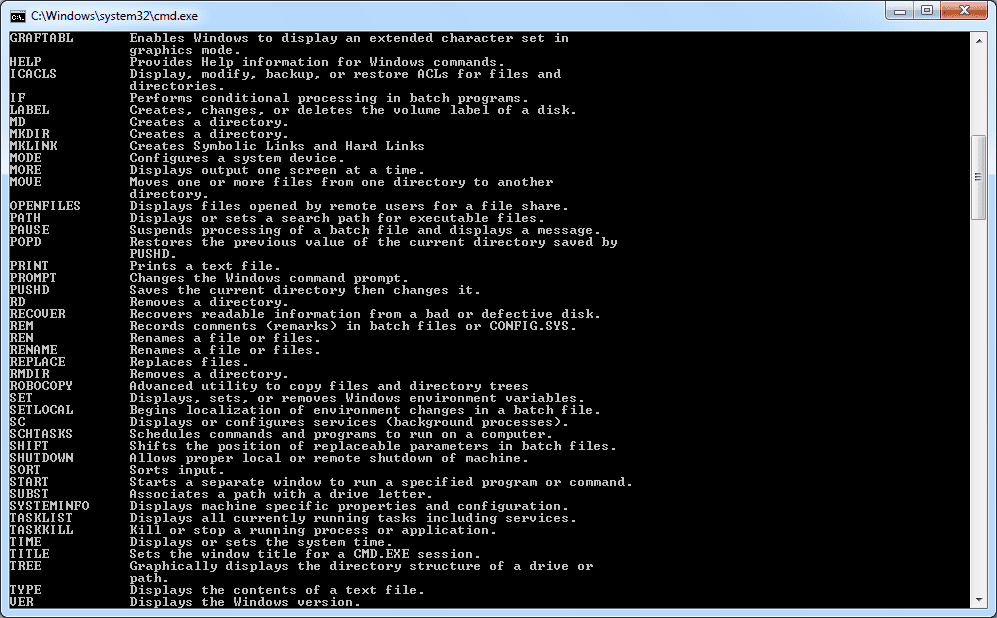 Эти функции комбинации клавиш добавляют подстановочный знак к строке (если он отсутствует), создает список совпадающих путей, а затем отображает первый совпадающий путь.
Эти функции комбинации клавиш добавляют подстановочный знак к строке (если он отсутствует), создает список совпадающих путей, а затем отображает первый совпадающий путь.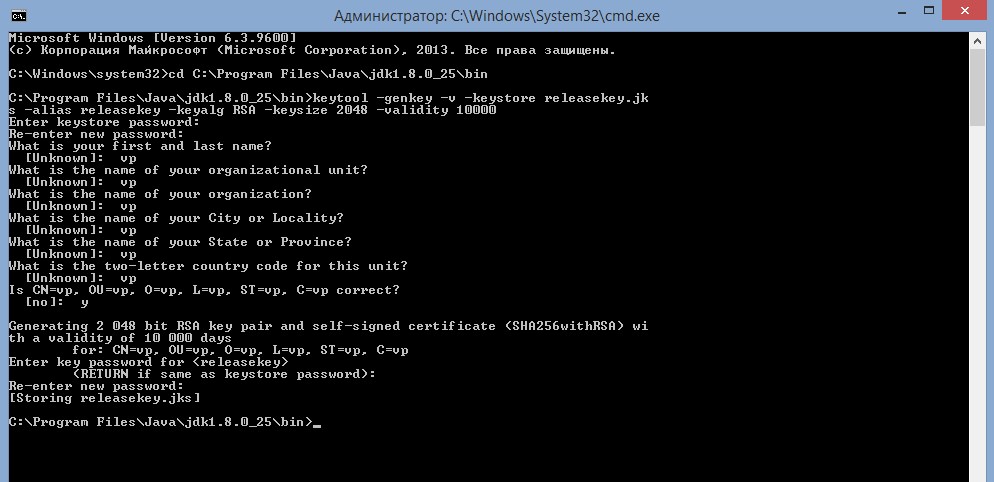 Если вы используете завершение имени файла и каталога в любой из встроенных команд каталога (то есть CD , MD или RD ), предполагается завершение каталога.
Если вы используете завершение имени файла и каталога в любой из встроенных команд каталога (то есть CD , MD или RD ), предполагается завершение каталога.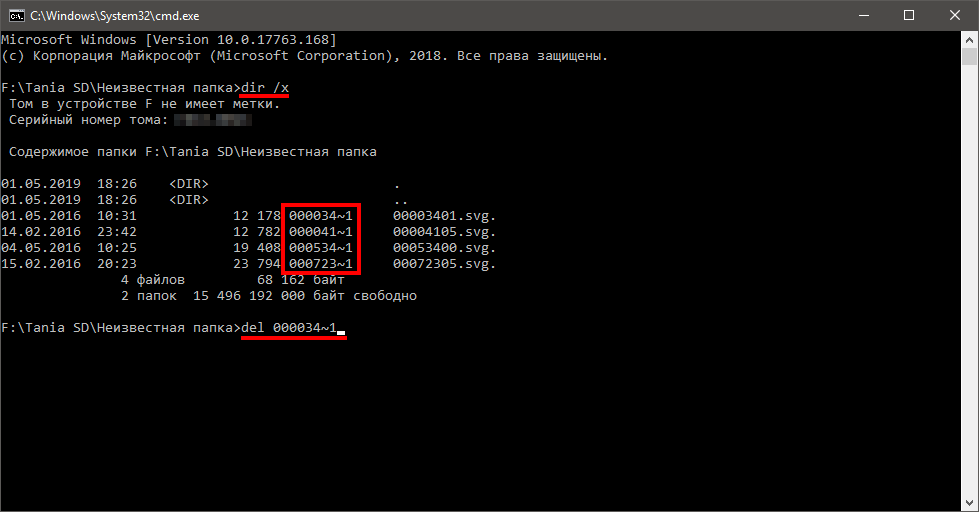 C:\Program Files\java\jdk1.7.0_07\bin> д:
// Устанавливаем текущий диск на диск D
Д:\....> кд\
// Сменить каталог на корень текущего диска
Д:\> кд Ява
// Изменить каталог на подкаталог "Java" текущего каталога
D:\Java>
C:\Program Files\java\jdk1.7.0_07\bin> д:
// Устанавливаем текущий диск на диск D
Д:\....> кд\
// Сменить каталог на корень текущего диска
Д:\> кд Ява
// Изменить каталог на подкаталог "Java" текущего каталога
D:\Java>  7.0_07 // C:\Program Files\java\jdk1.7.0_07
C:\Program Files\java\jdk1.7.0_07> cd bin // C:\Program Files\java\jdk1.7.0_07\bin
C:\Program Files\java\jdk1.7.0_07\bin>
// Такой же как
подсказка> с:
C:\....> компакт-диск \Program Files\java\jdk1.7.0_07\bin
C:\Program Files\java\jdk1.7.0_07\bin>
7.0_07 // C:\Program Files\java\jdk1.7.0_07
C:\Program Files\java\jdk1.7.0_07> cd bin // C:\Program Files\java\jdk1.7.0_07\bin
C:\Program Files\java\jdk1.7.0_07\bin>
// Такой же как
подсказка> с:
C:\....> компакт-диск \Program Files\java\jdk1.7.0_07\bin
C:\Program Files\java\jdk1.7.0_07\bin> 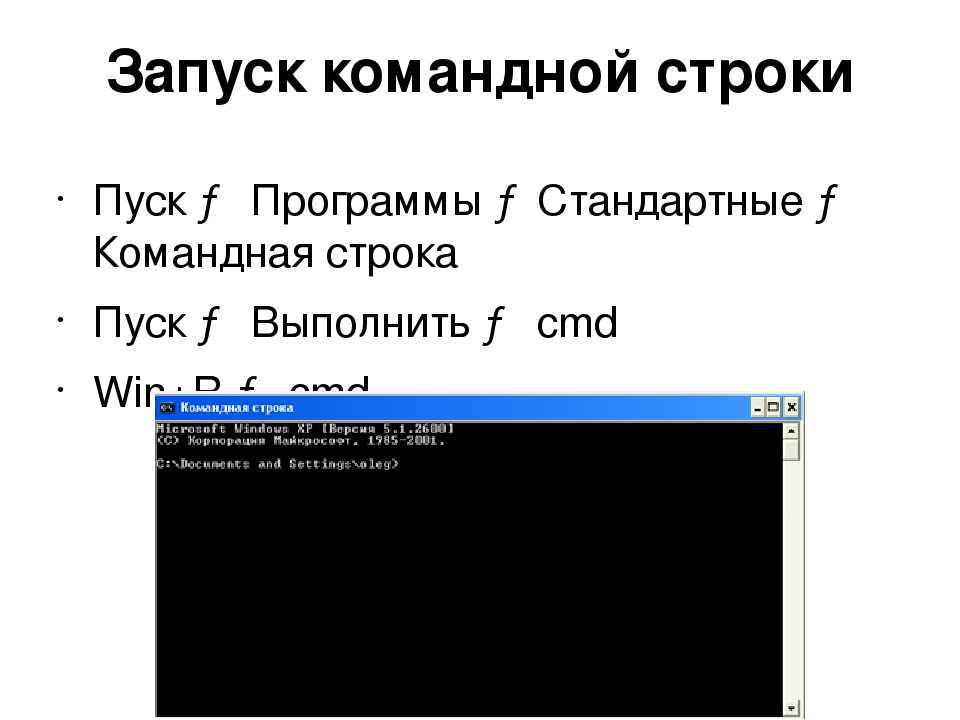 ..> компакт-диск \myproject\java
D:\myproject\java> javac Hello.java // Только имя файла в текущем каталоге
..> компакт-диск \myproject\java
D:\myproject\java> javac Hello.java // Только имя файла в текущем каталоге  java"
.....
prompt> dir test* // Список файлов, начинающихся с "test"
.....
prompt> dir test?.txt // Список файлов, таких как "test9.txt"
.....
java"
.....
prompt> dir test* // Список файлов, начинающихся с "test"
.....
prompt> dir test?.txt // Список файлов, таких как "test9.txt"
.....  Чтобы отобразить скрытые элементы, выберите меню «Вид», установите флажок «Скрытые элементы».
Чтобы отобразить скрытые элементы, выберите меню «Вид», установите флажок «Скрытые элементы».