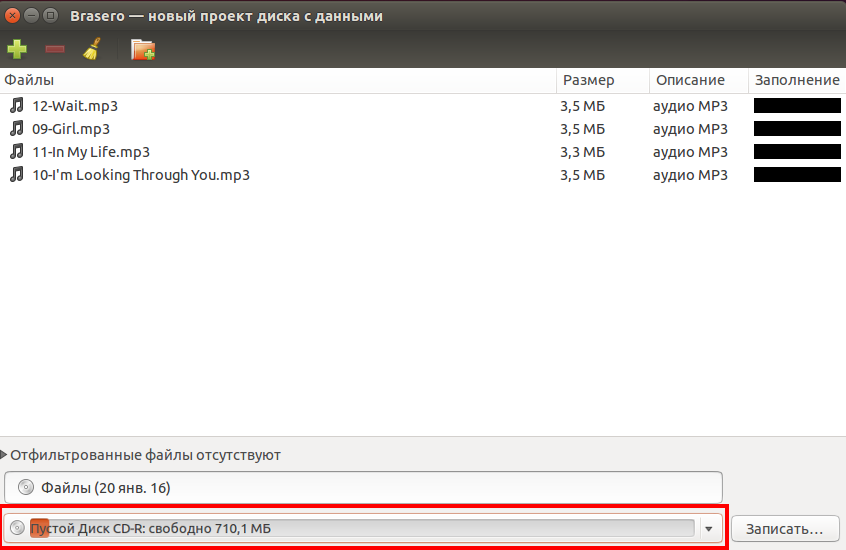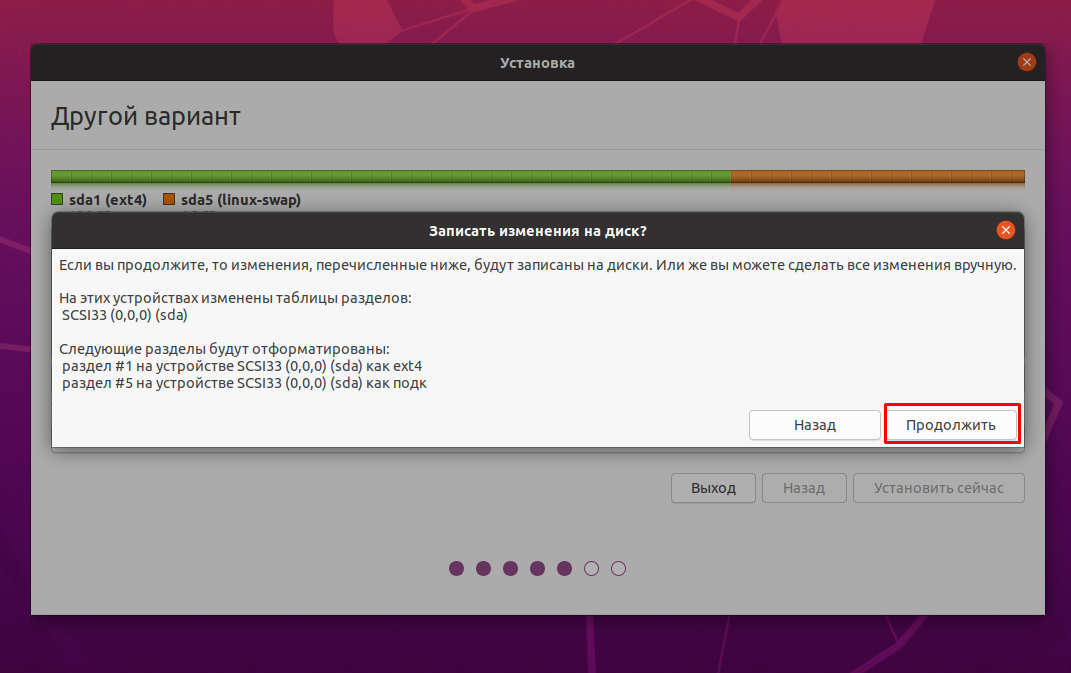Как записать диск на убунту: Как записывать диски с музыкой, видео, и другим содержимым в Linux Ubuntu!
Содержание
Запись диска из консоли в Linux
Запись диска из консоли может потребоваться обычно в самый неподходящий момент. Например, вам надо сделать резервную копию данных на CD или DVD данных с сервера, имеющего пишущий привод. Или записать образ диска для восстановления системы, который лежит на сервере. В таких случаях достаточно даже просто иметь представление о том, как записать диск из консоли в Linux.
Создание образа диска
Самое первое, с чего мы начнем, — это создание образа диска с данными. Предположим, у нас есть некоторая директория /backup, содержащая резервные копии за определенный период времени и нам надо записать на диск ее содержимое. И для этого нам нужно сначала создать образ диска, а затем его записать. Это достаточно удобно, можно как записать образ сразу, так и сделать резервную копию самого образа.
Для создания образа из содержимого директории используется программа genisoimage. Формат команды:
genisoimage [опции] -o
Опций у этой программы достаточно много, на все случаи жизни. Вот некоторые из них:
Вот некоторые из них:
| -nobak, -no-bak | Не включать bak-файлы |
| -copyright файл | Включить образ, содержащий правовую информацию |
| -iso-level уровень | Установить уровень соответствия ISO9660. 1..3 для версии 1 и 4 для ISO9660 версии 2. |
| -J, -joliet | Генерировать информацию о директориях формата Joliet |
| -joliet-long | Разрешить длинные имена файлов Joliet длиной до 103 символов Unicode |
| -l, -full-iso9660-filenames | Разрешить длинные имена файлов, совместимые с ISO9660, длиной до 31 символа |
| -udf | Генерировать файловую систему UDF |
Вот примеры использования:
genisoimage -o backup-january.iso /backup/2014-01/ genisoimage -J -l -copyright /data/backup-rights.txt -o backup-january.iso /backup/2014-01/
Запись диска из образа
Полученный образ теперь можно записать на диск. Это можно сделать программой wodim, например так:
Это можно сделать программой wodim, например так:
wodim dev=/dev/sdb -eject -v image.iso
У программы есть также и другие опции:
| -prcap | Вывести параметры дисковода |
| -scanbus | Просканировать шины SCSI и IDE и выйти |
| -overburn | Разрешить перепрожиг, то есть запись данных большего объема, чем номинальный объем диска |
| speed=# | Установить скорость записи |
| -format | Отформатировать диск CD-RW/DVD-RW/DVD+RW |
| blank=<тип> | Очистить диск CD-RW/DVD-RW/DVD+RW, — одно из значений: help — Вывести список доступных методов очистки all — Полная очистка диска fast — Быстрая очистка track — Очистить дорожку unreserve — Разрезервировать зарезервированную дорожку trtail — Очистить конец дорожки unclose — Открыть последнюю сессию |
| -multi | Записать мультисессионный диск |
| -tao | Записать в режиме TAO (track-at-once) |
| -dao | Записать в режиме DAO (disk-at-once) |
Если же командная строка вам не подходит, запись диска можно осуществить при помощи программы с псевдо-графическим интерфейсом cdw, которая позволяет осуществлять запись дисков при помощи достаточно удобного интерфейса с меню.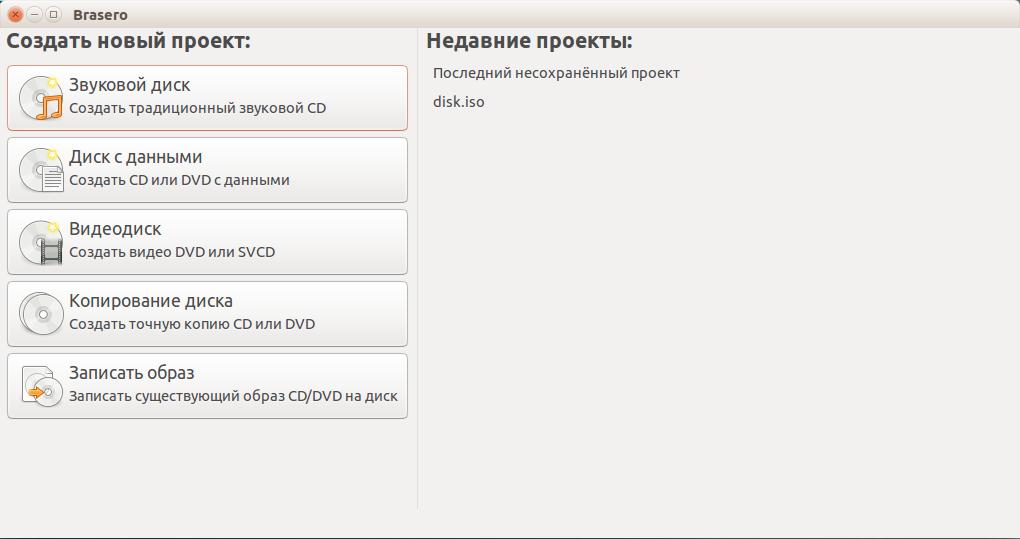
[wysija_form id=»2″]
Запись опубликована автором Maxim Norin в рубрике Статьи с метками genisoimage, linux, wodim, запись, консоль.
Найти:
Мой хостинг
Облако тэгов
Счетчики/статистика
Запись CD, DVD и ISO-образа на Xubuntu 14.04 LTS
Программа Xfburn
В Xubuntu 14.04 LTS есть штатное средство записи в графической среде Xfce, программа Xfburn, но, к сожалению, программа не умеет копировать диски, а вот с записью ISO образа справилась успешно.
Xfburn
Программа Brasero
Brasero является программой для записи CD / DVD. Она разработана для UNIX подобных операционных систем. Очень простая в использовании и позволят создавать диски быстро и легко. В программе Brasero возможно создавать традиционный звуковой CD, диск с данными CD/DVD, видеодиск DVD или CVCD. Есть возможность копировать диски CD/DVD, а также записать ISO образ. Более подробно ознакомиться, а также скачать программу Brasero можно здесь.
Есть возможность копировать диски CD/DVD, а также записать ISO образ. Более подробно ознакомиться, а также скачать программу Brasero можно здесь.
Brasero легко устанавливается из Центра приложений, synaptic или командой из терминала:
$ sudo apt-get install brasero
Brasero
При тестировании программа Brasero не смогла записать ISO образ, также с некоторыми моделями приводов работала некорректно. При записи видео файла размер которого 4 гб возникла проблемам, так как для этого типа проекта файл должен быть менее 2 гб.
Программа SimpleBurn
SimpleBurn — это приложение для записи CD и DVD дисков. Разработка ведется с января 2009 года. Выпускается под лицензией CeCILL-2.
SimpleBurn легко устанавливается из Центра приложений, менеджера пакетов Synaptic или командами из терминала:
$ sudo add-apt-repository ppa:simpleburn/ppa
$ sudo apt-get update
$ sudo apt-get install simpleburn
SimpleBurn
При тестирование SimpleBurn, в отличие от Brasero, легко справился с ISO образом, а вот регулировку скорости не обнаружил.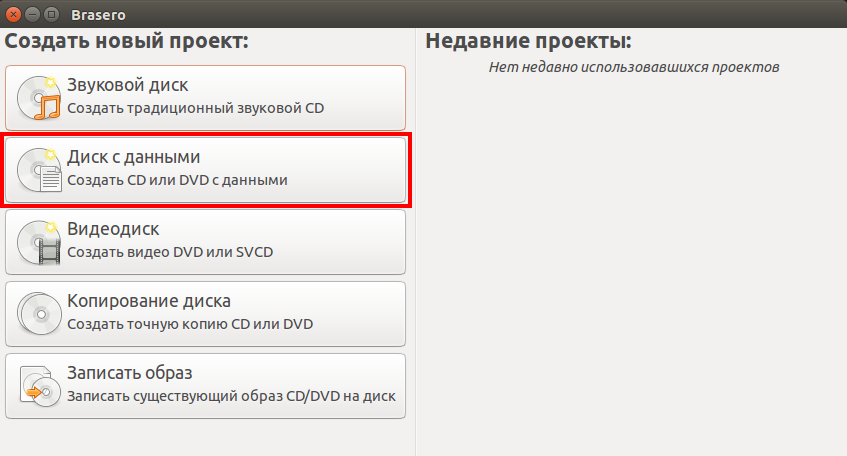
Программа K3b
Программа K3b на сегодняшний день является наиболее полным комплектом для записи, очень надежна. Благодаря ведущим разработчикам Sebastian Trug и Сhristian Kvasny K3b достиг стабильности и зрелой кодовой базы. K3b компилируется и инсталлируется используя лишь стандартные библиотеки KDE, хотя для дополнительной функциональности вам понадобится FLAC (поддержка записи без потерь), Transcode (чтение DVD), Ffmpeg (чтение видео). Программа K3b умеет записывать CD/DVD, Blu-ray, записывать iso, cue, и cdrdao образы, сохранять Audio CD в wav, ogg, flac, mp3 форматы, сохранять DVD в mpeg4, копировать CD/DVD, и Blu-ray один-в-один, копировать защищенные диски, поддерживать CDDB.
K3b легко устанавливается из Центра приложений, менеджера пакетов synaptic или командой из терминала:
$ sudo apt-get install k3b
Для руссификации K3b необходимо ввести следующие команды:
$ sudo apt-get install k3b-i18n
$ sudo apt-get install kde-l10n-ru
k3b
Программа Nero Linux
Nero — многофункциональная программа для работы с CD/DVD дисками, звуком и видео, включающая в себя также утилиту резервного копирования, вёрстки обложек дисков, поддержку виртуальных дисков и т. д. NeroLinux разработана для различных дистрибутивов Linux. Первый выпуск программы состоялся 12 марта 2005 года, а 24 апреля 2012 года выпуск был прекращен на версии Nero Linux 4.
д. NeroLinux разработана для различных дистрибутивов Linux. Первый выпуск программы состоялся 12 марта 2005 года, а 24 апреля 2012 года выпуск был прекращен на версии Nero Linux 4.
На данный момент времени в интернете nerolinux4 нашёлся в качестве .deb и .rpm пакетов.
Nero Linux
Преимущество Nero Linux 4 над K3b версии 2.0.2 обнаружено не было.
СВами.
Как записать DVD на Ubuntu — Учебники
система
#1
| Ключ | Значение |
|---|---|
| Сводка | Инструкции по записи установочного DVD-диска Ubuntu на Ubuntu с помощью Brasero |
| Категории | настольный |
| Сложность | 2 |
| Автор | Веб-команда Canonical webteam@canonical.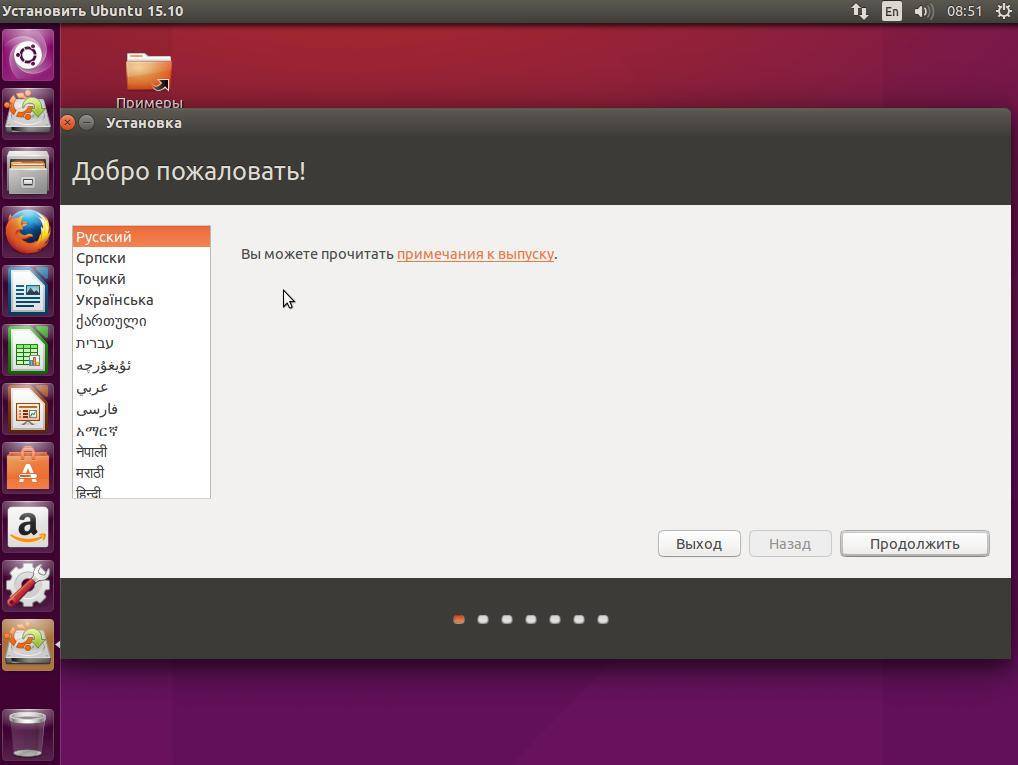 com com |
Обзор
Продолжительность: 1:00
Запись DVD по-прежнему является отличным способом установки Ubuntu на устройства с оптическим приводом. В этом руководстве мы покажем вам, как загрузить ISO-образ Ubuntu, установить необходимое программное обеспечение, а затем записать этот образ на загрузочный DVD.
Чему вы научитесь
- Как записать установочный DVD для Ubuntu
Что вам понадобится
- Машина с Ubuntu 18.04 LTS
- Устройство записи DVD
- Интернет-соединение или предварительно загруженный образ ISO
Получение образа ISO
Продолжительность: 5:00
Если у вас еще нет образа ISO, который вы хотите записать на DVD, самое время загрузить его из Интернета. Посетите сайт загрузки Ubuntu, чтобы выбрать установочный образ, который подходит именно вам.
скриншот1280×800 128 КБ
При желании вы также можете проверить загрузку.![]()
Установка программного обеспечения для записи DVD
Продолжительность: 2:00
Рабочий стол Ubuntu больше не поставляется с программным обеспечением для записи DVD по умолчанию, хотя существует множество обновленных пакетов, доступных для установки. Некоторым людям нравится простое программное обеспечение для записи образов дисков, а некоторые предпочитают программное обеспечение, которое помимо этого может делать гораздо больше.
Некоторые примеры программного обеспечения, которое вы можете использовать для этой задачи:
- Brasero
- К3б
- Xfburn
В оставшейся части этого руководства мы будем использовать Brasero , но процесс будет одинаковым в зависимости от того, какое программное обеспечение вы выберете.
Поскольку мы знаем, какое программное обеспечение нам нужно, самый простой способ установить его — щелкнуть заголовок Действия в левом верхнем углу рабочего стола. В открывшемся окне поиска введите «brasero».
В открывшемся окне поиска введите «brasero».
screenshot1283×806 107 КБ
Результатом поиска должна быть ссылка на установщик Ubuntu Software. Нажмите на эту ссылку, чтобы запустить программу установки программного обеспечения, которая откроется с обзором для Brasero. Нажмите на это, чтобы перейти к основному списку Brasero. И оттуда вы можете нажать на Установить кнопку .
screenshot1279×801 137 КБ
Вам будет предложено ввести пароль для установки нового программного обеспечения. После завершения установки вы можете запустить Brasero, просто нажав кнопку запуска .
screenshot812×519 90.6 КБ
Теперь у нас установлено программное обеспечение для записи, и мы можем сделать DVD!
Запись DVD
Продолжительность: 8:00
Brasero открывается с экраном, показывающим различные действия, которые вы, возможно, захотите сделать. Нижний элемент, Burn Image , это тот, который мы хотим использовать.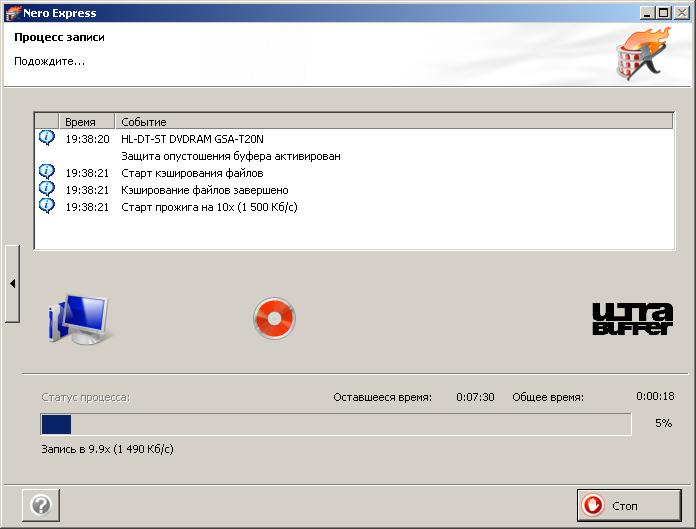
screenshot1282×800 144 КБ
В открывшемся окне нажмите кнопку Выбрать образ диска для записи и найдите образ ISO ( ПОДСКАЗКА: Загружает папку ).
Если вы вставили чистый DVD-диск, нижняя кнопка уже должна отображать выбранный дисковод/диск. Если нет или у вас несколько оптических приводов, щелкните по нему, чтобы выбрать правильный.
screenshot807×503 72,7 КБ
Когда будете готовы, нажмите кнопку Записать , чтобы начать запись на диск. Это может занять несколько минут в зависимости от скорости вашего диска.
снимок экрана 817×512 65,4 КБ
После завершения записи программное обеспечение Brasero автоматически проверит совпадение контрольных сумм и то, что записанный DVD-диск является точной копией образа ISO, поэтому вы можете быть уверены, что он будет работать должным образом. .
ⓘ Если вы решили использовать другое программное обеспечение, найдите пункт меню специально для записи образа ISO/DVD.
Например, в K3b это будет
Инструменты>Записать образ DVD.
Что дальше?
Продолжительность: 1:00
После того, как DVD будет записан, вы можете использовать его для загрузки ПК и попробовать или установить Ubuntu — у нас есть руководство, которое поможет вам и в этом.
screenshot1022×768 131 КБ
В поисках помощи
Если вы застряли, помощь всегда под рукой.
- Спросите Ubuntu
- Форумы Ubuntu
- Поддержка на основе IRC
9 Хорошие инструменты для записи CD и DVD для Ubuntu/Linux
В Ubuntu нет недостатка в хороших инструментах для записи CD/DVD. Brasero Disc Burner поставляется по умолчанию в Ubuntu, и это достаточно хороший инструмент с почти всеми функциями, которые вы ожидаете от базового приложения для записи CD/DVD. Но какие на самом деле есть альтернативы. Вот краткий список очень хороших приложений для записи CD/DVD, доступных для Linux (в произвольном порядке). Читай дальше.
Читай дальше.
1. K3B — Средство записи KDE
K3B был моим любимым инструментом для записи CD/DVD с тех пор, как я начал использовать Ubuntu около 4 лет назад. K3B — это приложение на основе Qt, и оно может выглядеть немного неуместно на рабочем столе Ubuntu GNOME. Но с точки зрения функциональности K3B намного опережает всех своих конкурентов.
- Щелкните здесь, чтобы установить K3B в Ubuntu
- Те, кто использует другие дистрибутивы, посетите страницу загрузки K3B.
2. GnomeBaker Burning Tool
GnomeBaker — бесплатное приложение для создания CD/DVD с открытым исходным кодом для Linux. Он основан на среде рабочего стола GNOME. GnomeBaker оснащен такими функциями, как: перетаскивание для создания компакт-дисков с данными (включая перетаскивание в файловый менеджер Nautilus и из него), создание аудио компакт-дисков из существующих файлов WAV, MP3, FLAC и Ogg и т. д.
- Нажмите здесь, чтобы установить GNOME Baker в Ubuntu
- Те, кто использует другие дистрибутивы Linux, могут посетить страницу загрузки GNOME Baker.

3. Устройство записи дисков Brasero
Brasero поддерживает такие функции, как запись на лету, многосессионность, преобразование на лету музыкальных списков воспроизведения во всех форматах, поддерживаемых GStreamer, и т. д. Brasero — мой второй любимый инструмент записи, доступный для Linux. Раньше это было системным значением по умолчанию в Ubuntu.
- Нажмите здесь, чтобы установить Brasero Disc Burner в Ubuntu, если вы используете более старую версию Ubuntu, в которой предварительно не установлен Brasero, т.е.
- Дополнительная информация: Домашняя страница Brasero
4. Xfburn для Linux
Xfburn — это инструмент для записи компакт-дисков и DVD-дисков. Как видно из названия, Xfburn лучше интегрирован с рабочим столом Xfce, хотя его можно использовать в любой среде рабочего стола Linux.
- Нажмите здесь, чтобы установить Xfburn в Ubuntu
- Если вы используете другие версии Linux, посетите страницу загрузки Xfburn.

5. Nero для Windows, Linux
Да, Nero действительно имеет Linux-версию своего популярного приложения для записи CD/DVD. Nero Linux 4 стоит 19 долларов США..99, а также демо-версия, доступная для бесплатного скачивания.
- Дополнительная информация и ссылки для скачивания: Nero Linux 4
6. ImgBurn для Windows, Linux (под Wine)
Прежде чем волноваться, позвольте мне пояснить. ImgBurn не является приложением с открытым исходным кодом, и для Linux также нет официального пакета. Но ImgBurn — одно из немногих приложений, которые четко работают под Wine, и именно поэтому оно включено в этот официальный список приложений, поддерживаемых Wine.
- Посетите домашнюю страницу ImgBurn для получения дополнительной информации.
7. SimpleBurn для Linux
SimpleBurn — это минималистичная программа для записи и извлечения компакт-дисков и DVD-дисков. SimpleBurn был разработан, чтобы иметь минимальные зависимости. Он использует библиотеки GTK2 для интерфейса, для записи он использует CDRTools (cdrecord, cdda2wav, mkisofs) или CDRKit (wodim, icedax, genisoimage).
Он использует библиотеки GTK2 для интерфейса, для записи он использует CDRTools (cdrecord, cdda2wav, mkisofs) или CDRKit (wodim, icedax, genisoimage).
- Установка в Ubuntu немного сложна, так как нет доступных пакетов DEB, насколько я знаю. Вместо этого вы можете скомпилировать и установить SimpleBurn. Инструкции здесь.
8. InfraRecorder для Windows
Хотя InfraRecorder не принадлежит к этому списку, так как у него нет версии для Linux, это широко известный инструмент для записи CD/DVD с открытым исходным кодом для Microsoft Windows под лицензией GNU General Public License. В 2007 году CNET оценил InfraRecorder как лучшую бесплатную альтернативу коммерческому программному обеспечению для записи DVD.
- Дополнительные сведения см. на домашней странице InfraRecorder.
9. Инструмент командной строки CDRDAO
CDRDAO (запись компакт-дисков на диск сразу) — это приложение для записи компакт-дисков с открытым исходным кодом для Windows, Mac и Linux.
 Например, в K3b это будет
Например, в K3b это будет