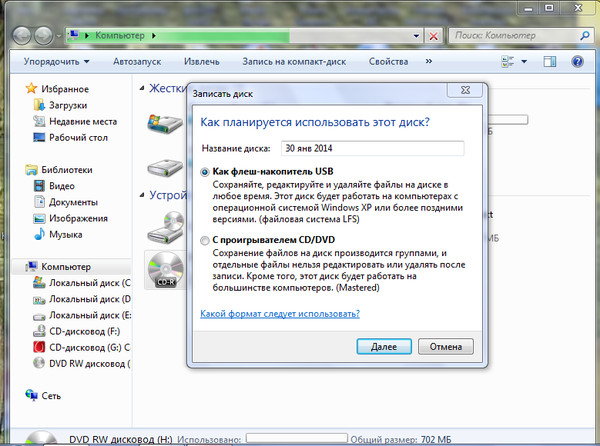Как записать диск сиди: ПК HP — Сохранение файлов на диск (Windows 10, 8)
Содержание
3 лучших способа записать музыкальные файлы на аудио компакт-диск в Windows 10 / Mac
Полезно записывать музыку на аудио-CD, если вы хотите, чтобы все ваши любимые песни были в одном месте, а не переключаться между отдельными альбомами. Для этого достаточно самодельного аудио-CD. В отличие от компакт-диска с данными (MP3 CD), который нельзя воспроизводить в обычном стереофоническом режиме, аудио-CD можно прослушивать с аудиосистемы, проигрывателя компакт-дисков или компьютера, как с одного аудио-компакт-диска, который вы купили в магазине. Более того, аудио-CD очень легко сделать, если у вас есть доступ к приводу CD-RW или DVD-RW, аудиофайлам с вашей музыкой, чистому CD и медиаплееру, тогда вы можете записать аудио CD.
Так как записать музыку на аудио CD? В следующей статье мы предоставим вам три способа записи аудио CD.
- Способ 1. Запись аудио CD с помощью проигрывателя Windows Media
- Способ 2. Запись аудио CD с помощью iTunes
- Способ 3.
 Использование профессионального программного обеспечения для записи аудио CD
Использование профессионального программного обеспечения для записи аудио CD
Способ 1. Запись аудио CD с помощью проигрывателя Windows Media
Самый простой способ записать аудио-CD — использовать Windows Media Player. С помощью проигрывателя Windows Media вы можете создать аудио-CD, который хранится около 80 минут и воспроизводится практически на любом проигрывателе компакт-дисков. Вот как можно записать аудио CD.
1. Откройте Windows Media Player.
2. В библиотеке проигрывателя выберите вкладку «Запись», выберите «Запись»> «Аудио компакт-диск» (или компакт-диск с данными или DVD-диск).
3. Вставьте чистый диск в устройство записи CD или DVD. Если на вашем компьютере установлено несколько дисков CD или DVD, выберите дисковод, который вы хотите использовать.
4. Найдите элементы в своей библиотеке проигрывателя, которые вы хотите записать на диск, а затем перетащите их на панель списка (справа от библиотеки проигрывателя), чтобы создать список записи.
5. Когда вы закончите со списком, выберите Начать запись.
Способ 2. Запись аудио CD с помощью iTunes
Если вы используете Mac, вы можете использовать iTunes для записи музыки на аудио CD.
1 Откройте приложение iTunes.
2 Нажмите «Файл»> «Новый»> «Плейлист», чтобы начать новый плейлист. Вы можете переименовать список воспроизведения, как вам нравится.
3 Добавить песни в свой плейлист. Просто перетащите нужные песни с записанного компакт-диска в плейлист, который вы только что создали.
4 Нажмите «Теперь вы можете записать список воспроизведения на CD. Для этого перейдите в« Файл »>« Записать список воспроизведения на диск ».
5 На вашем экране должно появиться окно «Настройки записи». Вы можете выбрать устройство записи дисков, предпочитаемую скорость и выбрать «Audio CD» в качестве формата диска.
6 После того, как все настроено, вставьте пустой диск CD-R / CD-RW, затем нажмите кнопку «Записать». После завершения записи вы можете наслаждаться аудио-CD.
Способ 3. Использование профессионального программного обеспечения для записи аудио CD
Даже если программные медиаплееры, такие как iTunes и Windows Media Player, могут записывать музыку на CD, вы, вероятно, обнаружите, что большинство из них очень ограничены в своих возможностях. Использование специальной программы для записи DVD дает вам возможность записывать музыку, видео и другие типы файлов на CD, DVD и даже Blu-ray.
Для того, чтобы записать аудио CD, здесь я настоятельно рекомендую вам профессиональную программу для записи аудио CD, которая называется Айзесофт Бурнова, Как продвинутый инструмент для записи аудио / видео, Burnova позволяет с легкостью создавать аудио-CD. Теперь бесплатно скачайте Burnova и наслаждайтесь самым простым способом записать музыку на аудио CD.
Что вы думаете об этом посте.
- 1
- 2
- 3
- 4
- 5
Прекрасно
Рейтинг: 4.8 / 5 (на основе рейтингов 85)
17 мая 2018 г. 08:30 / Обновлено Дженни Райан в Создать DVD
08:30 / Обновлено Дженни Райан в Создать DVD
Оставьте свой комментарий и присоединяйтесь к нашему обсуждению
Как записать CD/DVD в Linux с помощью Brasero
Честно говоря, я не могу вспомнить, когда в последний раз использовал PC с CD/DVD приводом. Это стало возможным благодаря постоянно развивающейся технологической отрасли, в которой оптические диски были заменены накопителями USB и другими компактными носителями меньшего размера, которые предлагают больше места для хранения, такими как SD-карты.
Однако это не означает, что CD и DVD больше не используются. Довольно небольшой процент пользователей по-прежнему использует старые ПК, поддерживающие приводы DVD/DC. Некоторые из них до сих пор считают целесообразным записывать свои файлы на компакт-диски или DVD-диски по своим собственным причинам.
[ Вам также может понравиться: 3 способа создания загрузочного USB-диска для загрузки ]
В Linux есть несколько приложений, которые можно использовать для записи файлов на CD или DVD.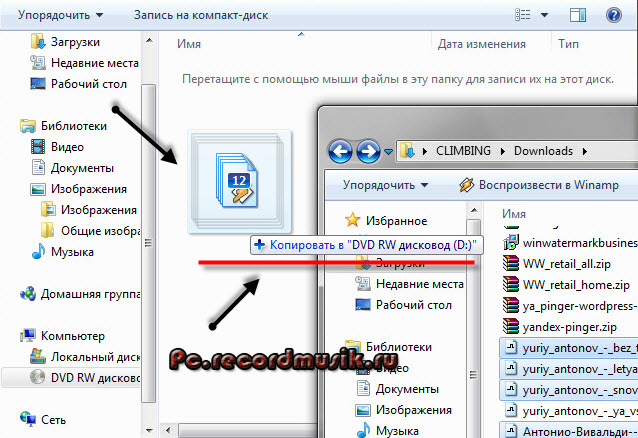 Но, безусловно, лучшим приложением для записи файлов является программа для записи CD/DVD Brasero .
Но, безусловно, лучшим приложением для записи файлов является программа для записи CD/DVD Brasero .
Brasero — это многофункциональное и удобное в использовании устройство для записи CD/DVD , которое постоянно обновляется разработчиками. На момент написания этого руководства последний выпуск был выпущен в сентябре 2021 года. Brasero имеет открытый исходный код, и его можно загрузить и установить совершенно бесплатно.
В этом руководстве мы покажем, как можно записать компакт-диск и DVD в системе Linux с помощью программы записи дисков Brasero .
Основные характеристики Brasero
Некоторые из примечательных функций, предоставляемых Brasero , включают:
- Копирование CD или DVD на лету.
- Копирование CD или DVD на жесткий диск.
- Поддержка односессионных DVD с данными.

- Запись образов CD и DVD и cue-файлов.
- Обнаружение устройства.
- Возможность предварительного просмотра песен, видео и изображений.
- Поддерживает перетаскивание файлов с помощью Nautilus.
- Может искать файлы по ключевым словам и типу файла.
- Интуитивно понятный и удобный графический интерфейс.
После этого давайте теперь установим Brasero и посмотрим, как можно записать компакт-диск или DVD в Linux .
Установить Brasero в системе Linux
Для начала нам нужно установить Brasero , и для этого мы выполним команду:
$ sudo apt-get install brasero [на Debian, Ubuntu и Mint ] $ sudo yum install brasero [На RHEL/CentOS/Fedora и Rocky Linux/AlmaLinux ] $ sudo emerge -a app-cdr/brasero [на Gentoo Linux ] $ sudo pacman -S brasero [На Arch Linux ] $ sudo zypper install brasero [на OpenSUSE ]
Команда устанавливает Brasero вместе с другими дополнительными пакетами и зависимостями, как показано.
Установите Brasero в Linux Mint
После установки вы можете легко запустить Brasero . На терминале просто запустите Brasero в фоновом режиме, чтобы освободить терминал.
$ браслет&
Откроется следующее окно графического интерфейса с набором опций, показанных ниже.
Инструмент для записи дисков Brasero Linux
Запись CD или DVD с помощью Brasero
Затем вставьте компакт-диск или DVD в дисковод DVD-ROM. Это будет автоматически обнаружено Brasero .
Затем выберите опцию « Data Project », как показано на рисунке.
Brasero Create Data CD и DVD
В появившемся окне добавьте все файлы, которые вы хотите записать на CD или DVD . Есть два способа добавления файлов в окно проекта.
Вы можете нажать кнопку плюс [ + ] , как показано стрелкой, перейти к местоположению ваших файлов и добавить их один за другим. Альтернативой является выбор и перетаскивание их в окно проекта, что проще, поскольку экономит много времени.
Альтернативой является выбор и перетаскивание их в окно проекта, что проще, поскольку экономит много времени.
Запись файлов на CD и DVD
В нашей установке мы перетащили несколько файлов, как показано ниже.
Файлы для записи CD и DVD
Если вы удовлетворены выбранными файлами, укажите Диск для записи файлов, а затем нажмите кнопку « Burn », чтобы начать запись файлов на CD или DVD.
Запись файлов на CD и DVD
Теперь расслабьтесь и дождитесь завершения процесса записи диска. После завершения записи извлеките CD/DVD и закройте приложение.
Вот как вы можете легко записать свой CD или DVD в системе Linux.
Если вы дочитали до этого места, отправьте твит автору, чтобы показать ему, что вам не все равно. Напишите спасибо
Джеймс Киари
Это Джеймс, сертифицированный администратор Linux и технический энтузиаст, который любит быть в курсе новых тенденций в мире технологий. Когда я не запускаю команды на терминале, я слушаю классную музыку. прогуляться или посмотреть хороший фильм.
прогуляться или посмотреть хороший фильм.
Каждое руководство в TecMint создается командой опытных системных администраторов Linux , чтобы соответствовать нашим высоким стандартам качества .
Присоединяйтесь к Еженедельный информационный бюллетень TecMint (подписались более 156 129 энтузиастов Linux)
Была ли эта статья полезной? Пожалуйста добавьте комментарий или купите мне кофе чтобы выразить свою признательность.
Как записать компакт-диск в Windows 10
Содержание
- Лучшее программное обеспечение для записи компакт-диска в Windows 10
- DVDFab DVD Ripper
- Устройство записи компакт-дисков Windows 10
9007 0
- Как Windows записывает на диск
- a. Запись как на флешку
- b. Запись с помощью проигрывателя компакт-дисков
- Лучший способ записать компакт-диск в Windows 10
- Заключение
- Часто задаваемые вопросы
- 1.
 В чем важность записи компакт-дисков в Windows?
В чем важность записи компакт-дисков в Windows?
- 2. Какие трудности возникают при записи компакт-диска?
- 1.
Лучшее программное обеспечение для записи компакт-дисков в Windows 10
DVDFab DVD Ripper
Это продукт DVDFab, используемый для копирования как компакт-дисков, так и DVD-дисков в Windows 10. Он преобразует файлы на компакт-дисках и DVD-дисках в любой аудио- и видеоформат, чтобы упростить воспроизведение и обмен файлами. Это удобный инструмент, который позволяет снять защиту с DVD-дисков, чтобы сделать диск легко доступным. Он также копирует компакт-диски и DVD-диски в Windows 10 без потери качества.
Характеристики.
- Он доступен как для пользователей Windows 10 и более поздних версий, так и для пользователей MacOS.
- Вход для CD и DVD.
- Извлекает звук с компакт-дисков и DVD-дисков в различные выходные форматы, такие как mp4, Mkv, Avi и т. д.
- Расшифровывает защищенные от копирования компакт-диски и DVD-диски.

Действия по записи компакт-диска в Windows 10.
- Посетите официальный веб-сайт DVDFab, загрузите и установите на свой компьютер программу DVDFab DVD Ripper. После установки запустите программу на своем компьютере.
- Добавьте свои компакт-диски и DVD-диски в DVDFab Ripper, чтобы подготовить их к копированию в Windows10.
- Чтобы преобразовать CD и DVD в цифровые форматы файлов, нажмите «Выбрать другой профиль».
- При выборе другого профиля выберите «Форматы» и «Видео», чтобы выбрать выходной файл по вашему выбору. Выходной файл может быть Mkv, Avi, mp4 или Flv, но это зависит от вашего выбора.
- Чтобы скопировать аудио с компакт-дисков или DVD-дисков в Windows 10, перейдите к кнопке «Выбрать другой профиль», перейдите к «Форматы», затем, наконец, «Аудио». Отсюда вы можете выбрать нужный формат файла и легко скопировать его в Windows.
- Для редактирования компакт-диска или DVD-диска используйте два инструмента настройки видео «Редактирование видео» и «Дополнительные параметры».

- Опция расширенных настроек позволяет настраивать параметры видео и аудио в Windows 10, такие как кодек, частота кадров, разрешение и другие.
- Функция редактирования видео позволяет легко обрезать, увеличивать или уменьшать скорость, вращать, обрезать, ускорять, увеличивать или уменьшать масштаб, а также настраивать цвет и яркость видео.
Плюсы.
- Он прост в использовании.
- Это быстро по сравнению с другими.
- Обеспечение высококачественных выходных файлов.
- Это многоцелевой продукт.
Минусы.
- Он состоит из нескольких шагов, которые необходимо эффективно выполнять.
- Требует тщательного изучения предоставленной информации.
Средство записи компакт-дисков Windows 10
Когда вам нужны компакт-диски на Windows 10, необходимые элементы должны быть установлены на вашем компьютере. Во-первых, убедитесь, что на вашем устройстве есть дисковод оптических носителей, который может записывать на выбранный тип диска. Ваш оптический привод может быть внутренним или приводом, подключенным к ПК с помощью USB. К счастью, Windows 10 работает почти со всеми приводами CD-R/W через плагин. Кроме того, чистые приводы CD-R и CD-RW.
Во-первых, убедитесь, что на вашем устройстве есть дисковод оптических носителей, который может записывать на выбранный тип диска. Ваш оптический привод может быть внутренним или приводом, подключенным к ПК с помощью USB. К счастью, Windows 10 работает почти со всеми приводами CD-R/W через плагин. Кроме того, чистые приводы CD-R и CD-RW.
- CD-R. Он позволяет записывать данные на диск. Такие данные невозможно стереть физически.
- CD-RW. Такой диск позволяет легко записывать на диск. Это также позволяет стирать данные определенное количество раз.
Плюсы.
- Это упрощает передачу файлов.
- Процесс записи прост.
- Работает как с DVD, так и с CD.
- Форматы видео включают MP4, FLV, MKV, MPG, MP3, WMA, WAV, WMV, VIDEO_TS и AVI.
- Нет необходимости производить какие-либо установки, так как он использует уже установленные системы.
- Прост в использовании для новичков.

- Качество выходных файлов сохраняется.
- Эффективно поддерживает CD-RW.
- Дает возможность сохранять списки файлов и макеты компакт-диска.
- Обеспечивает лучшую поддержку Audio CD.
Минусы.
- У него есть различные варианты, которым нужно внимательно следовать.
- Требуются некоторые навыки, чтобы начать использовать Программное обеспечение.
- Требуется установка совместимых дисководов для записи компакт-дисков. Это может ограничить пространство вашего устройства.
Как Windows записывает на диск
Сначала запустите компьютер с Windows, чтобы начать работу. Вставьте черный записываемый компакт-диск в оптический привод. Как только вы вставите компакт-диск, на экране появится всплывающее окно с названием «Записать диск». Всплывающее окно спросит вас, какую опцию вы хотите использовать для управления процессом записи вашего диска. Ниже приведены варианты обработки письма:
а.
 Запись как на флэш-накопитель USB
Запись как на флэш-накопитель USB
Позволяет легко записывать и стирать файлы на диск, используя живую файловую систему. При использовании диска CD-R, допускающего только запись, сразу же после удаления файла он больше не будет отображаться в окнах, но место на диске будет занято. Однако, когда вы используете как читаемый, так и записываемый CD-диск, вы сможете стирать файлы поэтапно, без необходимости сразу стирать диск.
б. Запись с помощью проигрывателя компакт-дисков
Это древний метод записи дисков. Когда вы копируете файлы на диск, они копируются в промежуточную область на жестком диске. Как только копирование завершено, файлы записываются сразу, когда вы выбираете «Записать» в проводнике. Такие диски более совместимы со старыми версиями Windows.
Как только вы решите использовать метод письма, выберите его немедленно. Введите желаемое название диска в разделе заголовков и нажмите «Далее».
Следующий шаг после нажатия «Далее» будет зависеть от выбранного вами варианта; каждый будет обрабатываться отдельно, как показано ниже:
Как записать компакт-диск с Live File System с помощью флэш-накопителя USB
Если вы выберете «Запись с помощью флэш-накопителя USB», для записи на компакт-диск не потребуется никаких дополнительных действий.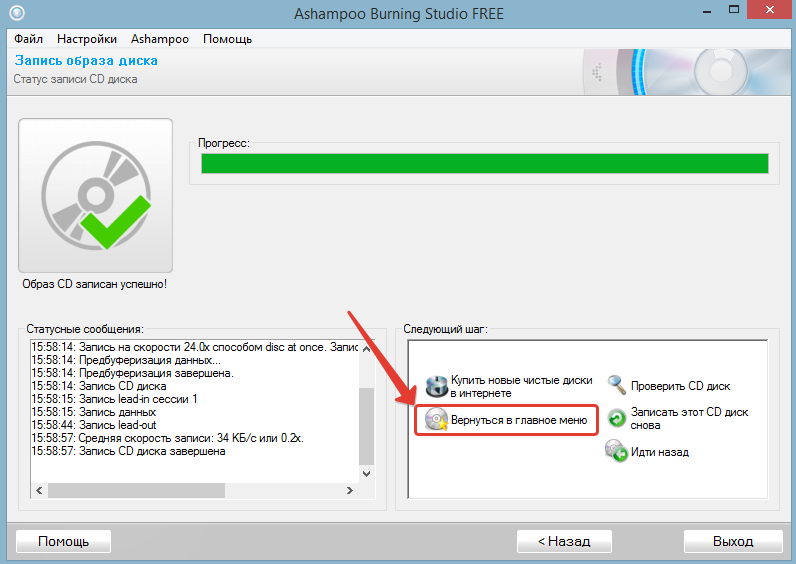 Откроется окно проводника к дисководу; записывайте все свои файлы прямо в проводнике. Вы можете копировать и вставлять или перетаскивать файлы в окна
Откроется окно проводника к дисководу; записывайте все свои файлы прямо в проводнике. Вы можете копировать и вставлять или перетаскивать файлы в окна
После этого вы можете удалить свои файлы. Когда вы решите использовать «Запись с помощью проигрывателя компакт-дисков», ваши окна сотрут файлы. Место на диске можно восстановить, удалив файлы. После этого вы можете извлечь диск.
Как записать мастеринговый компакт-диск с помощью проигрывателя компакт-дисков
1. Когда вы выбираете «Запись с помощью проигрывателя компакт-дисков», ваш оптический дисковод немедленно открывает окно проводника. В открывшемся окне вы увидите заголовок с надписью «Файлы готовы к записи на диск».
2. По мере выбора нужных файлов они будут скопированы в промежуточную область. Файлы будут перемещены на фактический диск, когда вы выберете запись в проводнике. Когда вы закончите копирование файлов, пришло время записать их на диск. Выберите «Инструменты диска» в меню панели инструментов в окне «Проводник» и выберите «Завершить запись». Вы также можете щелкнуть правой кнопкой мыши и выбрать «Записать на диск».
Вы также можете щелкнуть правой кнопкой мыши и выбрать «Записать на диск».
3. Появится записывающий диск, введите название файла, выберите нужную скорость, затем выберите «Далее».
4. Вы будете видеть процесс записи, пока он не завершится.
5. Когда процесс завершится, диск извлечется из дисковода. Появится другой мастер, который спросит, хотите ли вы записать больше файлов на другой диск; вы можете выбрать «да», когда закончите, и нажать «Готово», чтобы выйти из процесса. Записанный компакт-диск будет готов к использованию.
Лучший способ записать компакт-диск в Windows 10
- Вставьте чистый компакт-диск в оптический привод компьютера.
- Будьте терпеливы, пока всплывающее окно не предложит вам выбрать, что произойдет с пустым компакт-диском, вставленным в компьютер.
- Просто нажмите на уведомление и выберите «Записать файлы на диск через проводник». Либо нажмите «Проводник» на панели задач и дважды щелкните вставленный компакт-диск.

- Введите название диска, нажмите «Как USB-накопитель» и нажмите «Далее».
- Подождите, пока бесплатное программное обеспечение отформатирует диск. После этого снова дважды щелкните диск RW в Windows 10.
- Продолжайте, перетащив видеофайлы на чистый диск в Windows.
- Затем нажмите «Записать на диск» под общим ресурсом в правом углу окна 10 записывающих устройств.
- Этот компакт-диск для бесплатной записи в Windows 10 скопирует элементы на ваш чистый диск. Это будет конец процесса сжигания.
Вывод
Запись компакт-диска в Windows 10 важна для всех, поскольку это помогает передавать и обмениваться информацией между людьми и отдельными лицами. В этой статье было рассмотрено несколько способов записи компакт-диска в Windows 10 с помощью программного обеспечения для записи Windows и DVDFab DVD Ripper. Эти инструменты позволяют легко передавать или обмениваться информацией.
Часто задаваемые вопросы
1.

 Использование профессионального программного обеспечения для записи аудио CD
Использование профессионального программного обеспечения для записи аудио CD
 В чем важность записи компакт-дисков в Windows?
В чем важность записи компакт-дисков в Windows?