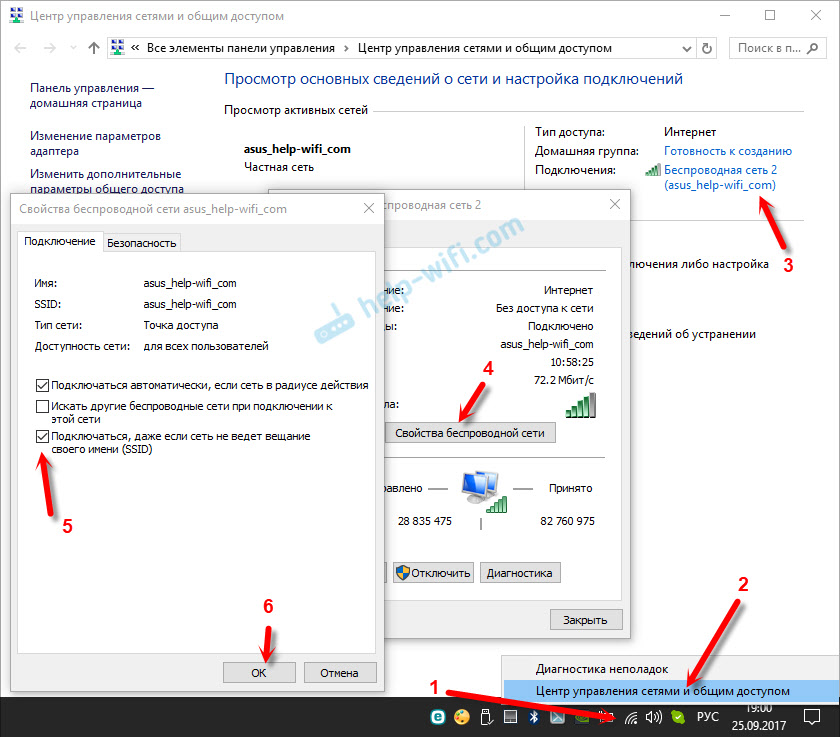Вылетает интернет на ноутбуке через wifi: Отключается Wi-Fi на ноутбуке. Почему пропадает интернет по Wi-Fi?
Содержание
networking — ноутбук выходит из строя в сети Wi-Fi
Задавать вопрос
спросил
Изменено
7 лет, 6 месяцев назад
Просмотрено
5к раз
При испытании нового ноутбука Asus (с Intel Dual Band Wireless-AC 7265) происходят странные вещи: как только я подключаюсь к своей сети, через несколько секунд или около минуты подключение к Интернету прерывается. ушел на всю сеть Wi-Fi. Все остальные устройства, подключенные через Wi-Fi, теряют подключение к Интернету, хотя остаются подключенными к сети.
Устройства, подключенные кабелями к тому же Wi-Fi-маршрутизатору, по-прежнему имеют доступ.
После выключения нового ноутбука соединение восстанавливается только после перезапуска роутера. Включение нового ноутбука (или включение его Wi-Fi) снова приводит к сбою соединения.
Включение нового ноутбука (или включение его Wi-Fi) снова приводит к сбою соединения.
Я видел несколько похожих проблем, все они были решены, но их решения, похоже, не работают для меня:
в одном случае служба Lenovo вызывала проблемы, и ее остановка решила проблему. В моем случае я не нашел подобных программ в диспетчере задач
в другом случае драйвер ноутбука Samsung был переполнен ошибками, и его обновление решило проблему. Я установил последний драйвер (конец 2014 года), который я скачал прямо с сайта производителя, в соответствии с точным типом моего ноутбука. Роутер у меня более 2-х лет, поэтому драйвер 2014 года для моего ноутбука не должен быть слишком старым для него.
- сеть
- беспроводная сеть
- маршрутизатор
- windows-8.1
7
Я обновил прошивку роутера, но одного этого было недостаточно. Мой интернет-провайдер использует соединение PPPoE, и после того, как я удалил его из своего маршрутизатора и снова подключился к интернет-провайдеру, все работает нормально.
Зарегистрируйтесь или войдите в систему
Зарегистрируйтесь с помощью Google
Зарегистрироваться через Facebook
Зарегистрируйтесь, используя адрес электронной почты и пароль
Опубликовать как гость
Электронная почта
Требуется, но никогда не отображается
Опубликовать как гость
Электронная почта
Требуется, но не отображается
Нажимая «Опубликовать свой ответ», вы соглашаетесь с нашими условиями обслуживания и подтверждаете, что прочитали и поняли нашу политику конфиденциальности и кодекс поведения.
Сетевой адаптер
продолжает падать? Вот некоторые исправления!
Автор Zainab Falak28 февраля 2023 г.
Чтение: 4 минуты
Зайнаб — сертифицированный специалист по анализу данных Python.
Постоянный сбой сетевого адаптера может привести к значительным сбоям. Могут быть частые разрывы соединения, проблемы с подключением к Интернету, не отвечающие приложения, зависящие от сети, и сообщения об ошибках, связанные с сетью.
Исправление сбоя сетевого адаптера
Одной из наиболее распространенных причин сбоя сетевого адаптера являются устаревшие или поврежденные драйверы. Этому есть множество причин, в том числе проблемы с совместимостью с последней версией Windows, аппаратные изменения или заражение вредоносным ПО. Другие причины этой проблемы включают вредоносное ПО и проблемы в системе.
В этом руководстве мы обсудим методы устранения неполадок, которые вы можете попробовать, чтобы решить проблему раз и навсегда.
1. Запустите средство устранения неполадок сетевого адаптера
Первое, что мы рекомендуем сделать, это запустить средство устранения неполадок сетевого адаптера.
В состав Windows входит средство устранения неполадок сетевого адаптера, которое автоматически диагностирует и устраняет распространенные сетевые проблемы. Он работает, проверяя такие проблемы, как неправильные настройки сети и конфликты с другими устройствами в сети. Если средство устранения неполадок обнаружит проблему, оно попытается решить ее автоматически. Это может помочь решить проблему сбоя сетевого адаптера, устранив любые проблемы, которые могут вызывать сбои.
Вот как вы можете действовать:
- Нажмите одновременно клавиши Win + I, чтобы открыть приложение «Настройки».
- Выберите Система на левой панели.
- Перейдите к Устранение неполадок > Другие средства устранения неполадок . Щелкните параметр Другие средства устранения неполадок
- Найдите средство устранения неполадок сетевого адаптера и нажмите кнопку Запустить для него. средство устранения неполадок находит любые ошибки и предлагает исправления, нажмите Применить это исправление .

- В противном случае нажмите C , чтобы закрыть средство устранения неполадок , и перейдите к следующему способу ниже.
2. Повторно включите сетевой адаптер
Если какие-либо конфликты программного обеспечения или драйверов вызывают проблему, может помочь отключение и повторное включение сетевого адаптера.
Отключение сетевого адаптера запрещает Windows использовать этот адаптер и освобождает все связанные с ним ресурсы. При повторном включении адаптера Windows перезагружает драйверы и перенастраивает адаптер с новыми настройками, что может решить любые проблемы, вызывавшие сбой адаптера.
Вот как это сделать:
- Нажмите одновременно клавиши Win + S, чтобы открыть утилиту поиска.
- Введите Диспетчер устройств в строке поиска и нажмите Открыть .
- Теперь в следующем окне разверните раздел «Сетевые адаптеры» и щелкните правой кнопкой мыши сетевой драйвер.
- Выберите Свойства из контекстного меню.
 Доступ к свойствам
Доступ к свойствам - В диалоговом окне Свойства щелкните Отключить Устройство 9009Кнопка 3. Нажмите кнопку «Отключить устройство»
- Подождите несколько секунд, а затем нажмите Включить .
3. Обновите драйвер
Как мы упоминали ранее, сетевой драйвер может быть поврежден или устарел, что приводит к возникновению проблемы. Драйверы помогают системе взаимодействовать с оборудованием, и если они не работают должным образом, это повлияет на связь системы с сетевым драйвером.
В этом случае сетевой адаптер может выйти из строя или выйти из строя, что приведет к низкой скорости интернета, частым отключениям и даже полному сбою сети.
Если этот сценарий применим, вы можете попробовать обновить драйвер.
Вот как это сделать:
- Нажмите одновременно клавиши Win + S, чтобы открыть утилиту поиска.
- Введите Диспетчер устройств в строке поиска и нажмите Открыть .

- Теперь в следующем окне разверните раздел «Сетевые адаптеры» и щелкните правой кнопкой мыши сетевой драйвер.
- Выберите Обновить драйвер из контекстного меню. Обновление сетевого драйвера
- Щелкните Автоматический поиск драйверов и подождите, пока система выберет обновленную версию сетевого драйвера. Обновите драйвер
- Следуйте инструкциям на экране, чтобы продолжить, а затем проверьте, решена ли проблема.
Если в системе еще нет обновленной версии драйвера, вы также можете загрузить и установить ее вручную с помощью браузера. Однако, поскольку из-за возникшей проблемы вы не сможете использовать Wi-Fi, вы можете загрузить файл драйвера на другое устройство и экспортировать его на свой компьютер через USB.
Вот шаги для обновления драйвера вручную:
- Перейдите на веб-сайт производителя и загрузите оттуда последнюю версию сетевого драйвера.
- Теперь снова откройте Диспетчер устройств и щелкните правой кнопкой мыши сетевой драйвер.

- Выберите Обновите драйвер > Найдите на моем компьютере драйверы . Найдите на своем компьютере драйверы
- Нажмите L дайте мне выбрать из доступных драйверов и выберите драйвер, который вы только что скачали. Выберите драйвер
- Следуйте инструкциям на экране, чтобы завершить процесс, а затем проверьте, решена ли проблема.
4. Сброс настроек сети
Изменение конфигурации сети на значения по умолчанию также должно помочь решить проблему сбоя сетевого адаптера Windows. Для этого вы можете выполнить сброс сети, который включает удаление любых пользовательских настроек, сетевых профилей и драйверов, которые могли вызывать проблему.
Вот как можно выполнить сброс сети:
- Нажмите одновременно клавиши Windows + I, чтобы открыть приложение «Настройки».
- Выберите Сеть и Интернет на левой панели.
- Прокрутите вниз и нажмите на настройки Advanced Network .

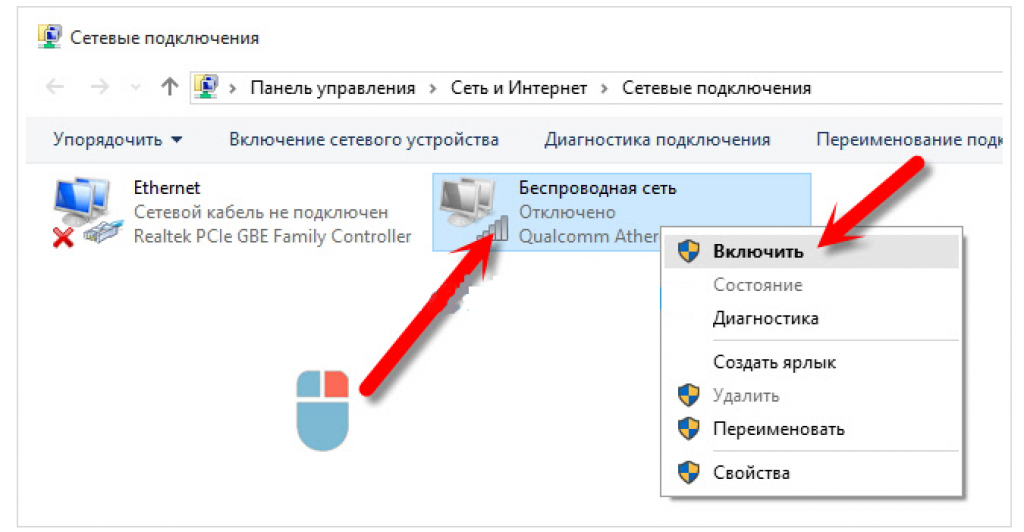
 Доступ к свойствам
Доступ к свойствам