Как записать двд с диска на компьютер: Как скачать с диска на компьютер. Переписать файлы, видео, музыку
Содержание
Как копировать диски и создавать образы
В этой статье мы узнаем, как скопировать любой диск для его последующей записи на чистый диск или же просто хранения на винчестере и расскажем, какими способами можно скопировать информацию, чем они отличаются, а также доступно объясним начинающим пользователям, как это сделать.
Как копировать диск в Windows
Чтобы скопировать диск заходим в Мой компьютер, дальше находим CD/DVD-привод, в который мы заранее вставили требуемый диск, щелкаем правой кнопкой и нажимаем «Открыть».
Затем выделяем все файлы правой кнопкой и нажимаем «Копировать». Это же действие можно сделать при помощи сочетания «горячих» клавиш Windows XP. Для этого нажимаем Ctrl + A, выделяя все файлы, а потом Ctrl + C, копируя их в буфер обмена.
Далее создаем, например, на Рабочем Столе папку, заходим в нее, щелкаем правой кнопкой в этой папке и нажимаем «Вставить». Вставку объектов также можно выполнить сочетанием клавиш Ctrl + V.
Все, основная часть выполнена! Теперь достаем из дисковода этот диск и вставляем пустой, также открываем, щелкаем правой кнопкой и нажимаем «Открыть». Затем в верхнем углу есть такая надпись — Записать файлы на компакт-диск, нажимаем «Далее», переносим папку с файлами в это окно и выполняем все требования Мастера записи компакт-дисков.
Как копировать диски с помощью Nero
Теперь рассмотрим еще один метод копирования файлов. В этом разделе мы расскажем, как из обыкновенного компакт-диска создать виртуальный, т. е. сохранить на винчестер его образ. Можно назвать это копированием, и особенность данного метода состоит в том, что на компьютере может отсутствовать пишущий привод, для создания файла образа нам достаточно простого CD или DVD-ROMа.
Файл образ или виртуальный диск, это полная копия обыкновенного CD, с той лишь разницей, что его нельзя подержать в руках и записан он не на промышленной заготовке, а на жестком диске Вашего компьютера.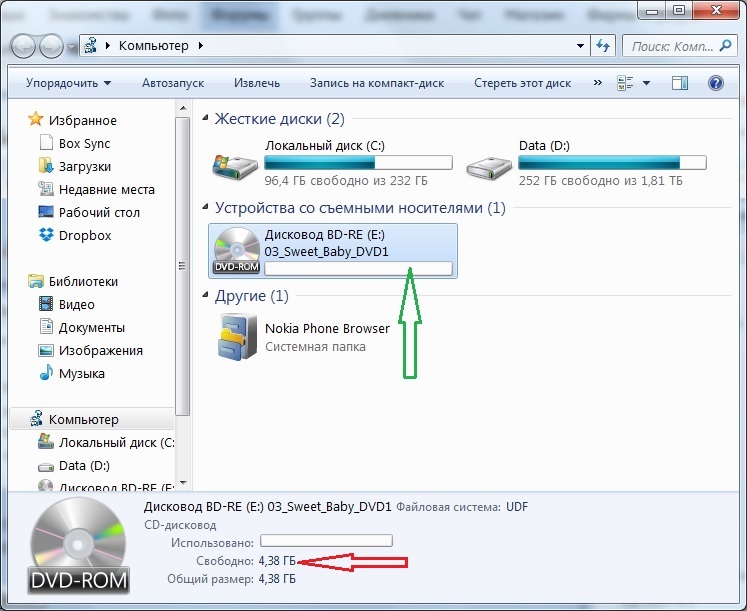 При работе с ним компьютер обращается как с обыкновенным диском и работает соответственно. Работать с таким CD можно с помощью утилиты, входящей в состав пакета Nero 6 — Nero Image Drive, а сейчас займемся его созданием.
При работе с ним компьютер обращается как с обыкновенным диском и работает соответственно. Работать с таким CD можно с помощью утилиты, входящей в состав пакета Nero 6 — Nero Image Drive, а сейчас займемся его созданием.
Процесс создания такого диска полностью идентичен обыкновенному копированию, но есть небольшие отличия, рассмотрим все по порядку.
Запускаем Nero Burning ROM
Из списка типов диска (слева) выбираем CD-Copy, появляется соответствующее окно проекта. Остановимся на тех настройках, которые непосредственно относятся к созданию виртуального диска.
Вкладка образ — настроек не потребуется.
Опции копирования:
На лету — обязательно выбираем эту опцию, поскольку мы не производим запись на компакт диск, то мы собственно ни чем и не рискуем, иначе будет проделана двойная работа. Сначала, с первичного диска, Nero создаст временную копию (т.е. нужный нам образ), а после, с этой копии будет записываться файл образ. Лишняя трата времени и только:
Лишняя трата времени и только:
Привод источник — выбираем привод (если их несколько) куда установлен диск.
Скорость чтения — по умолчанию устанавливается максимальная, понижать ее имеет смысл тогда, когда диск, который мы копируем, плохо читается, иногда это помогает:
Опции чтения
Все настройки устанавливаются автоматически, для этого в выпадающем меню «Установки быстрого копирования» — выбираем подходящий тип диска.
Вкладка запись
Действие — единственное, что нам необходимо, это отметить опцию «запись».
Скорость записи — выбираем любую, записывать будем на жесткий диск, рекордер задействован не будет.
Метод записи — выбираем DAO или DAO/96 (разработчики Nero рекомендуют при копировании диска устанавливать DAO/96).
Число копий — естественно одна.
Power-Burn — эта опция задействована не будет, поэтому оставляем ее без изменений.
Использовать много рекордеров — самое главное! Выбираем эту опцию.
Нажимаем кнопку «Копирование» и получаем окно со списком тех самых «много рекордеров».
Выбираем «Image Recorder» и нажимаем «ОК».
Программа автоматически стартует и появляется диалог сохранения образа.
Подбираем образу подходящие имя и нажимаем кнопку «Сохранить», после этого Nero начнет создавать файл образ, а нам остается немного подождать и по окончании записи пользоваться готовым виртуальным диском:
azbukapk.com.ua
Самый простой способ записи DVD на компьютер в Windows 7 / 8
Если вы просто перейдете на Windows 7 / 8 из Windows XP / Vista или просто перейдете из операционной системы Mac, у вас может не быть идеального о том, как записывать DVD на компьютер. В этой статье представлены 3 часто используемые способы записи DVD с помощью Windows 7 / 8. Если вы хотите получить дополнительную информацию о записи DVD, прочитайте эту статью и получите соответствующее решение.
- Метод 1: лучшее решение для записи DVD на компьютер
- Метод 2: записать DVD на компьютер с помощью WinX Free DVD Ripper
- Метод 3: записать DVD на компьютер с ручным тормозом бесплатно
Метод 1: лучшее решение для записи DVD на компьютер
Когда вам нужно записать DVD на компьютер с Windows 7 или Windows 8, некоторые профессиональные DVD-рекордеры должны быть большой помощью. Tipard DVD Ripper это программное обеспечение для копирования DVD-дисков «все-в-одном». Это профессиональный и эффективный DVD-рекордер, а также мощный инструмент для редактирования фильмов. Это может помочь вам обрезать длину видео, настроить параметры видеопараметров и так далее. Более того, он может конвертировать DVD в любой формат 3D и 2D для удовлетворения ваших различных требований. Одним словом, это самое практичное программное обеспечение для копирования DVD.
Tipard DVD Ripper это программное обеспечение для копирования DVD-дисков «все-в-одном». Это профессиональный и эффективный DVD-рекордер, а также мощный инструмент для редактирования фильмов. Это может помочь вам обрезать длину видео, настроить параметры видеопараметров и так далее. Более того, он может конвертировать DVD в любой формат 3D и 2D для удовлетворения ваших различных требований. Одним словом, это самое практичное программное обеспечение для копирования DVD.
Особенности Tipard DVD Ripper
- • Запись DVD на компьютер с высоким качеством и скоростью голодания.
- • Поддержка широкого спектра выходных форматов.
- • Включите настройку параметров видео и параметров.
- • Предварительный просмотр видео и просмотр ваших любимых снимков.
- • Удобный интерфейс и удобство использования.
Как записать DVD на компьютер с помощью Tipard DVD Ripper
Шаг 1
Скачать Tipard DVD Ripper
Перейдите на официальный сайт, загрузите и установите этот риппер в свой компьютер, следуя инструкциям.
Шаг 2
Загрузите DVD в компьютер
Вставьте DVD-диск в компьютер. Запустите этот риппер и нажмите кнопку «Загрузить диск» на диск DVD, который вы хотите преобразовать.
Шаг 3
Выберите формат вывода
Нажмите «Профиль», а затем вы можете выбрать желаемый формат, в который вы хотите конвертировать DVD. Или вы можете напрямую ввести свой необходимый формат в поле быстрого поиска.
Шаг 4
Настройка видеоэффекта
Если вам не нравится видеоэффект, вы можете настроить его самостоятельно. И вы также можете настроить выходной параметр.
Шаг 5
Запись DVD на компьютер
Выберите папку, которую вы хотите сохранить. Нажмите кнопку «Конвертировать», чтобы начать запись DVD на компьютер с помощью Windows 7 / 8.
Метод 2: записать DVD на компьютер с помощью WinX Free DVD Ripper
DVD распространен в нашей жизни, поэтому записывать DVD Windows 7 / 8 не так сложно для пользователей Windows. На большинстве компьютеров уже есть общее программное обеспечение для записи DVD. Если у вас есть DVD-рекордер, вы можете быстро создавать DVD-диски с помощью инструментов. Но если вы хотите сделать DVD, который может воспроизводиться на большинстве проигрывателей DVD, вам понадобится помощь некоторого программного обеспечения. В дальнейшем мы выбираем хорошие DVD-рипперы, которые помогут вам записать DVD на компьютер.
На большинстве компьютеров уже есть общее программное обеспечение для записи DVD. Если у вас есть DVD-рекордер, вы можете быстро создавать DVD-диски с помощью инструментов. Но если вы хотите сделать DVD, который может воспроизводиться на большинстве проигрывателей DVD, вам понадобится помощь некоторого программного обеспечения. В дальнейшем мы выбираем хорошие DVD-рипперы, которые помогут вам записать DVD на компьютер.
Как записать DVD на компьютер бесплатно
Цена может повлиять на выбор пользователей для выбора риппера, и я считаю, что большинство людей хотели бы выбрать бесплатный инструмент для записи DVD на компьютер. Статья рекомендует другой DVD Ripper как WinX DVD Ripper. Это абсолютно бесплатно и совместимо с Windows 7 и Windows 8. Просто ознакомьтесь с более подробной информацией о том, как записывать DVD на компьютер с WinX DVD Ripper.
Шаг 1: Скачать WinX DVD Ripper
Загрузите и установите этот бесплатный риппер на свой компьютер. Затем запустите этот DVD-риппер для записи DVD на компьютер.
Затем запустите этот DVD-риппер для записи DVD на компьютер.
Шаг 2. Загрузите DVD в компьютер
Вставьте DVD-диск, который нужно вырвать на DVD-привод вашего компьютера. Нажмите кнопку «DVD-диск», чтобы загрузить этот DVD-диск.
Шаг 3. Выберите формат вывода
После загрузки DVD информация DVD будет показана в списке файлов. Есть много выходных видеоформатов, которые вы можете выбрать.
Шаг 4. Выберите папку назначения
Нажмите кнопку «Обзор» в настройках вывода и выберите папку назначения на жестком диске. Затем нажмите «ОК».
Шаг 5: записать DVD на компьютер
После выполнения всего вышеизложенного вам нужно нажать кнопку «Пуск», чтобы начать этот DVD-диск с компьютера. Время зависит от размера вашего DVD.
Метод 3: записать DVD на компьютер с ручным тормозом бесплатно
Handbrake является одним из любимых способов записи DVD на компьютер. Он прост в использовании с одним из самых важных стандартов для людей, которые выбирают инструменты для копирования. Он доступен как для Windows 7, так и для 8, даже для Mac и Linux. Если вы хотите использовать эту программу для записи DVD на компьютер, вы можете следовать приведенной ниже инструкции.
Он доступен как для Windows 7, так и для 8, даже для Mac и Linux. Если вы хотите использовать эту программу для записи DVD на компьютер, вы можете следовать приведенной ниже инструкции.
Шаг 1: Скачать Handbrake на компьютере
Загрузите эту программу на главной странице Handbrake. Установите его на свой компьютер в качестве направления.
Шаг 2. Вставьте DVD в компьютер
Вставьте DVD-диск, который вы хотите копировать на компьютер. И запустите программу на своем компьютере.
Шаг 3. Начать сканирование вашего DVD-диска
Нажмите кнопку «Источник», а затем выберите свой DVD-привод из списка. Затем он начнет сканирование вашего DVD, что может занять несколько минут.
Шаг 4. Выберите то, что вы хотите разорвать
Когда сканирование будет выполнено, вы можете выбрать, какую часть вашего DVD вы хотите разорвать из «Название».
Шаг 5: выберите папку и формат
Нажмите кнопку «Браузер», чтобы выбрать, где вы хотите сохранить видео, затем нажмите «ОК». Выберите формат, в который будет входить файл из «Предустановки».
Выберите формат, в который будет входить файл из «Предустановки».
Шаг 6: записать DVD на компьютер
Нажмите кнопку «Пуск» в верхней части окна. Это займет некоторое время. Когда процесс записи DVD в Windows 7 / 8 выполняется, вы можете наслаждаться видео на своем компьютере.
Заключение
В статье перечислены некоторые способы записи DVD на компьютер, особенно для Windows 7 и Windows 8. Вы можете записывать DVD с помощью некоторых бесплатных инструментов, которые уже есть в компьютерной системе, или некоторых мощных программ записи, таких как Tipard DVD Ripper. Из-за этих методов сжигание дисков DVD становится простым и удобным. Если вы хотите записать DVD на компьютер, вам просто нужно следовать этим советам. Больше вопросов о том, как записать DVD на компьютер с помощью Windows 7 / 8, вы можете поделиться более подробной информацией в комментариях.
[Sloved] Как скопировать DVD на компьютер в 2023 году?
При хранении физических дисков DVD возникают проблемы с местом и существует риск их царапин и повреждений. Более того, воспроизведение этих видео с дисков на портативных проигрывателях может вызвать проблемы. Во всех таких ситуациях лучшим решением будет сохранить DVD на компьютер. К сохраненному диску в вашей системе можно получить быстрый доступ, а также исключается риск физического повреждения. Далее переходим к вопросу о , как скопировать DVD на компьютер и легко воспроизвести его на любом устройстве. Для этого мы здесь, чтобы предоставить вам лучшие и самые бесплатные способы легко копировать DVD на Mac / ПК.
Более того, воспроизведение этих видео с дисков на портативных проигрывателях может вызвать проблемы. Во всех таких ситуациях лучшим решением будет сохранить DVD на компьютер. К сохраненному диску в вашей системе можно получить быстрый доступ, а также исключается риск физического повреждения. Далее переходим к вопросу о , как скопировать DVD на компьютер и легко воспроизвести его на любом устройстве. Для этого мы здесь, чтобы предоставить вам лучшие и самые бесплатные способы легко копировать DVD на Mac / ПК.
(Вы также можете узнать о том, как воспроизводить файлы VOB в Windows 10)
Посмотрите видео, чтобы узнать, как конвертировать DVD в компьютер 1. Топ 5 Способы преобразования DVD в компьютер
 Часто задаваемые вопросы о сохранении DVD на компьютер
Часто задаваемые вопросы о сохранении DVD на компьютерЧасть 1. 5 лучших способов конвертировать DVD в компьютер
Помимо UniConverter, в Интернете доступно множество вариантов, которые могут служить вашим целям. Здесь, в этом разделе, мы познакомим вас с 5 преобразователями, которые вы сможете использовать в 2023 году. Начнем!
1.HandBrake
HandBrake — это бесплатный инструмент с открытым исходным кодом для копирования DVD на компьютер. Он имеет простой интерфейс и предоставляет несколько вариантов настройки параметров вывода.
Соответствующие шаги операции:
● Шаг 1: Откройте HandBrake и нажмите кнопку «Источник», чтобы выбрать источник DVD.
● Шаг 2: Выберите заголовок и главы для копирования и выберите выходной формат.
● Шаг 3: Установите место назначения вывода и нажмите «Начать кодирование», чтобы начать копирование DVD на компьютер.
Сравнение с UniConverter:
HandBrake может быть не таким универсальным, как UniConverter, но это бесплатный инструмент с открытым исходным кодом, который обеспечивает основные функции копирования с DVD на компьютер.
СКАЧАТЬ БЕСПЛАТНО БЕСПЛАТНО СКАЧАТЬ
2.MakeMKV
MakeMKV — это программа, которая может копировать диски DVD и Blu-ray на компьютер, создавая высококачественный файл MKV. Он может сохранять все исходное видео, аудио и метаинформацию.
Соответствующие шаги операции:
● Шаг 1: Вставьте DVD и запустите MakeMKV.
● Шаг 2: Откройте меню «Файл» и выберите «Открыть диск», чтобы выбрать DVD.
● Шаг 3: Выберите заголовок и главы для копирования и выберите выходную папку.
● Шаг 4: Нажмите кнопку «Создать MKV», чтобы начать копирование DVD на компьютер.
Сравнение с UniConverter:
MakeMKV — отличный инструмент для копирования дисков DVD и Blu-ray на компьютер, но он не так универсален, как UniConverter, с точки зрения формата вывода и параметров настройки.
БЕСПЛАТНАЯ ЗАГРУЗКА БЕСПЛАТНАЯ ЗАГРУЗКА
3.WinX DVD Ripper
WinX DVD Ripper — это профессиональный инструмент для копирования DVD на компьютер в различных форматах, включая MP4, AVI, WMV, MOV и другие. Он также поддерживает пакетную обработку и аппаратное ускорение.
Он также поддерживает пакетную обработку и аппаратное ускорение.
Соответствующие шаги операции:
● Шаг 1: Запустите WinX DVD Ripper и вставьте DVD.
● Шаг 2: Нажмите кнопку «DVD Disc», чтобы загрузить DVD и выбрать выходной формат.
● Шаг 3: Установите место назначения для вывода и нажмите «ЗАПУСТИТЬ», чтобы начать копирование DVD на компьютер.
Сравнение с UniConverter:
WinX DVD Ripper — мощный инструмент для копирования DVD на компьютер с различными выходными форматами и высокой скоростью обработки. Однако у него может быть не так много возможностей настройки, как у UniConverter.
СКАЧАТЬ БЕСПЛАТНО БЕСПЛАТНО СКАЧАТЬ
4.DVDFab
DVDFab — это многофункциональная программа для копирования DVD, которая может копировать DVD на компьютер в различных форматах, включая MP4, AVI, MKV и другие. Он также поддерживает пакетную обработку и аппаратное ускорение.
Соответствующие шаги операции:
● Шаг 1: Запустите DVDFab и вставьте DVD.
● Шаг 2: Щелкните режим «Копировать» и выберите выходной формат.
● Шаг 3: Установите место назначения вывода и нажмите кнопку «Старт», чтобы начать копирование DVD на компьютер.
Сравнение с UniConverter:
DVDFab — универсальный инструмент для копирования DVD на компьютер с различными выходными форматами и параметрами настройки. Однако он может быть не таким удобным для пользователя, как UniConverter.
СКАЧАТЬ БЕСПЛАТНО БЕСПЛАТНО СКАЧАТЬ
5.Any DVD Converter
Any DVD Converter — это инструмент, который может копировать DVD на компьютер в различных форматах, включая MP4, AVI, WMV и другие. Он также имеет некоторые функции редактирования, такие как обрезка и обрезка.
Соответствующие шаги операции:
● Шаг 1: Запустите Any DVD Converter и вставьте DVD.
● Шаг 2: Нажмите кнопку «Добавить DVD», чтобы загрузить DVD и выбрать выходной формат.
● Шаг 3: Выберите выходную папку, в которую вы хотите сохранить скопированный DVD.
● Шаг 4: Нажмите «Конвертировать сейчас!» кнопку, чтобы начать копирование DVD на компьютер.
● Шаг 5: Дождитесь завершения процесса преобразования. Время, которое потребуется, будет зависеть от размера и длины DVD.
Сравнение с UniConverter:
Хотя Any DVD Converter является отличным вариантом для копирования DVD-дисков на компьютер, он может не иметь столько дополнительных функций, как UniConverter. UniConverter предоставляет удобный интерфейс и широкий выбор выходных форматов, а также возможность редактировать и улучшать видео перед его копированием на компьютер. Кроме того, возможности высокоскоростного копирования UniConverter делают его отличным выбором для владельцев больших коллекций DVD.
БЕСПЛАТНАЯ ЗАГРУЗКА БЕСПЛАТНАЯ ЗАГРУЗКА
Часть 2. Лучший способ скопировать DVD на Mac/Windows и воспроизвести без проблем
Существует множество инструментов для сохранения DVD в системах Mac и Windows. Чтобы выполнить задачу качественно и без проблем, рекомендуется использовать профессиональный инструмент, такой как Wondershare UniConverter (первоначально Wondershare Video Converter Ultimate) . Этот универсальный набор инструментов для работы с видео упрощает сохранение дисков DVD/Blu-ray на компьютер в различных популярных видеоформатах. Файлы на ваших DVD-дисках сохраняются и конвертируются в любой формат с расширенными функциями и без потери качества. Данные вашего диска также можно редактировать, используя такие функции, как обрезка, обрезка, добавление специальных эффектов и другие для полной настройки. Wondershare UniConverter позволяет напрямую добавлять содержимое DVD в программный интерфейс. Есть возможность добавить основной файл или все файлы для процедуры. Версия программы для Windows и Mac доступна для копирования.
Этот универсальный набор инструментов для работы с видео упрощает сохранение дисков DVD/Blu-ray на компьютер в различных популярных видеоформатах. Файлы на ваших DVD-дисках сохраняются и конвертируются в любой формат с расширенными функциями и без потери качества. Данные вашего диска также можно редактировать, используя такие функции, как обрезка, обрезка, добавление специальных эффектов и другие для полной настройки. Wondershare UniConverter позволяет напрямую добавлять содержимое DVD в программный интерфейс. Есть возможность добавить основной файл или все файлы для процедуры. Версия программы для Windows и Mac доступна для копирования.
Примечание. Wondershare UniConverter напоминает вам, что незащищенные DVD-диски следует сохранять для личного использования. В противном случае вы можете столкнуться с юридическим риском.
Как легко сохранить DVD на компьютер:
Во-первых, вы должны скопировать и быстро установить Wondershare UniConverter на свой ПК/Mac, затем запустить его и вставить DVD, который вы хотите сохранить, в дисковод вашего компьютера.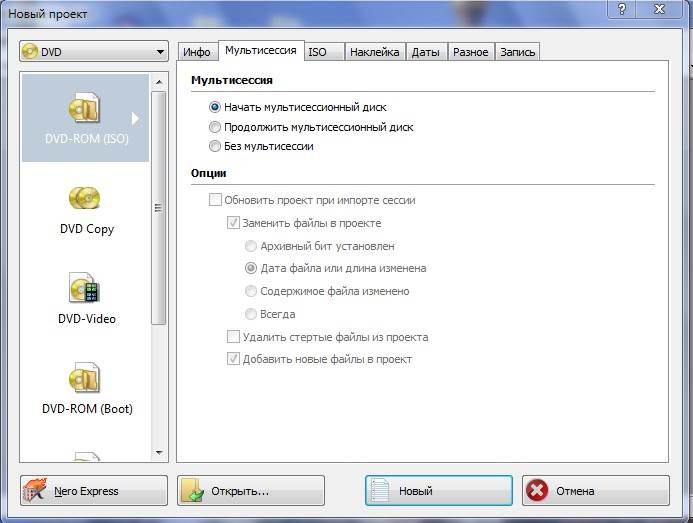 Затем выполните простые шаги, описанные ниже, чтобы скопировать DVD на Mac. Если вы пользователь Windows, вы также можете выполнить аналогичные действия в Windows 10/8/7.
Затем выполните простые шаги, описанные ниже, чтобы скопировать DVD на Mac. Если вы пользователь Windows, вы также можете выполнить аналогичные действия в Windows 10/8/7.
Шаг 1 Запустите конвертер DVD Wondershare и загрузите файлы DVD.
Запустите Wondershare UniConverter на своем Mac и в главном интерфейсе выберите раздел Converter. На вкладке «Преобразование» откройте раскрывающееся меню рядом с параметром «+Загрузить DVD», а затем выберите диск DVD-привода, в который вставлен ваш диск. Появится новое всплывающее меню с вариантами выбора «Основной фильм» или «Все фильмы». Выберите по желанию и нажмите на кнопку «Загрузить».
Шаг 2 Редактирование DVD-видео (необязательно).
Файлы будут добавлены в программу и их можно будет увидеть в интерфейсе. Под миниатюрой изображения появляются значки для редактирования. Выберите нужный значок, чтобы открыть окно настроек и внести необходимые изменения. Этот шаг является необязательным и может быть пропущен, если редактирование видео не требуется.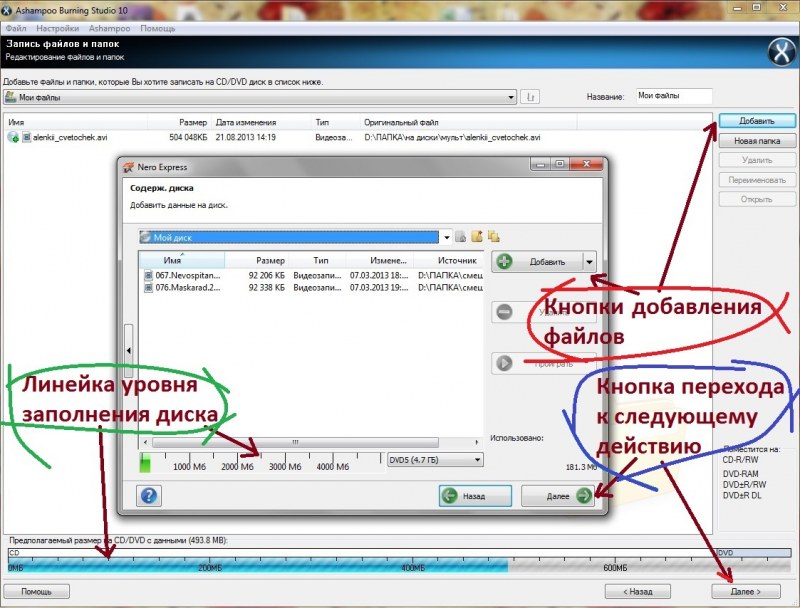
Шаг 3 Выберите целевой формат.
Далее вам нужно выбрать формат видео, в который вы хотите сохранить и преобразовать файлы вашего диска. Откройте раскрывающееся меню в опции «Формат вывода» в нижней части интерфейса. Выберите нужный формат на вкладке «Видео». Сохраните разрешение исходного файла или выберите один из доступных предустановленных параметров.
Шаг 4 Скопируйте DVD-видео на компьютер.
На вкладке «Расположение файла» выберите папку Mac, в которой вы хотите сохранить сохраненный файл. Наконец, нажмите кнопку «Преобразовать», чтобы начать копирование DVD-видео в вашу систему в нужном формате. Вскоре вы сможете найти сохраненное и преобразованное видео на вкладке «Готово».
Часть 3. Как бесплатно скопировать DVD на Mac
Если вы ищете бесплатное решение для бесплатного сохранения вашего DVD в системе Mac, то использование Mac OS X — один из достойных вариантов. Этот метод работает только для копирования незащищенного диска и не поддерживает DVD с закодированной защитой от копирования.
Шаги по сохранению DVD на Mac с помощью Mac OS X
Шаг 1: Вставьте DVD, который вы хотите скопировать, в систему Mac. Вставленный диск виден установленным на рабочем столе системы.
Шаг 2: Выберите Applications > Utilities , чтобы открыть Дисковую утилиту . С левой стороны выберите диск из данного списка. Для DVD есть два значка: один для дисковода, а другой для самого диска. Выберите тот, который имеет отступ, как и для самого диска.
Шаг 3: Затем выберите параметр «Новый образ» в главном окне Дисковой утилиты .
Шаг 4: В окне Сохранить как выберите имя файла и место назначения в вашей системе, где вы хотите сохранить копию диска. Убедитесь, что в месте назначения достаточно места для копирования всего содержимого диска.
Шаг 5: В окне «Сохранить как» выберите DVD/CD Master в качестве опции в Формат изображения . Параметр «Шифрование» не должен быть выбран.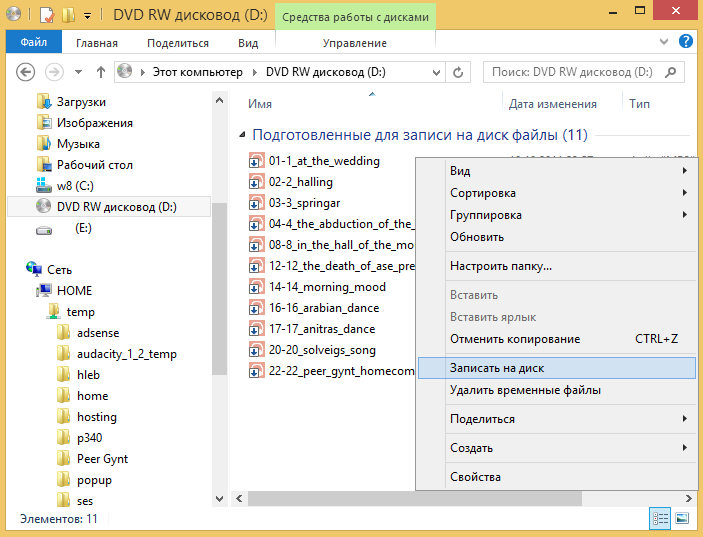 Нажмите на Сохранить кнопку для подтверждения настроек.
Нажмите на Сохранить кнопку для подтверждения настроек.
Шаг 6: Как только диск будет скопирован в вашу систему в нужное место, вернитесь к Дисковой утилите . Изображение нового диска можно увидеть в окне Дисковой утилиты с левой стороны. Удалите исходный DVD из вашей системы.
Шаг 7: Затем вставьте в свой Mac новый чистый диск с возможностью записи. В окне Дисковой утилиты выберите образ нового диска. Нажмите кнопку «Запись», а также выберите скорость записи. Существует также возможность выбрать, хотите ли вы Проверить записанные данные .
Шаг 8: После того, как DVD будет успешно записан, система покажет подтверждающее сообщение, и у вас будет новая копия вашего DVD. Образ диска можно сохранить для дальнейшего создания копий того же диска.
Недостатки метода:
● Сложный процесс и не подходит для пользователей, ищущих простые решения.
● Не поддерживает выбор нужного формата видеофайла.
● Нет возможности редактировать и настраивать файлы перед записью.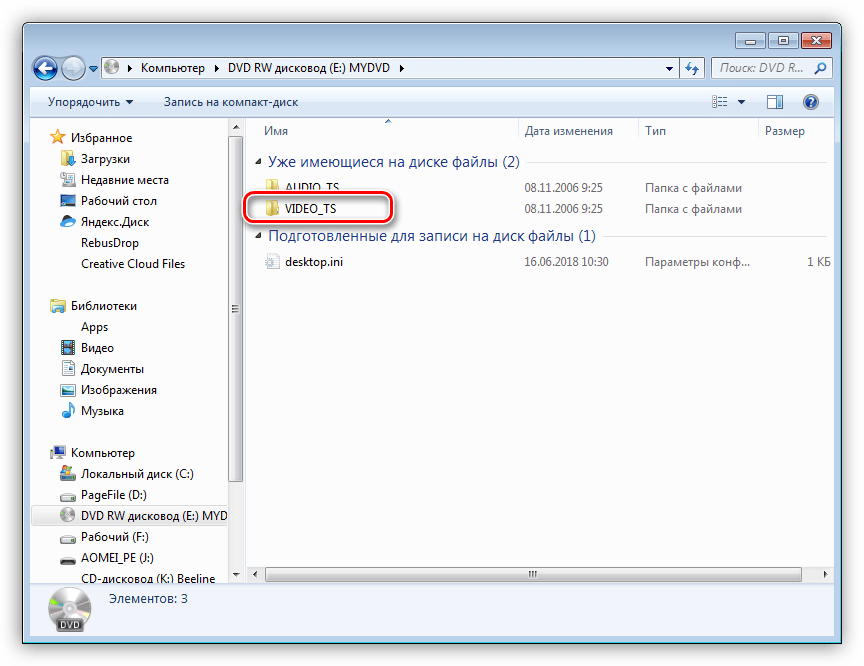
● Дополнительные функции, связанные с процессом записи, ограничены.
Советы
Часть 4. Как БЕСПЛАТНО КОПИРОВАТЬ DVD на компьютер Windows 10 с помощью VLC
Вы ищете бесплатную возможность сохранения DVD на компьютер под управлением Windows? VLC — правильный выбор. Один из широко используемых медиаплееров, VLC, может выполнять множество других функций, включая копирование DVD в вашей системе. Как правило, в вашей Windows установлен медиаплеер VLC, и это избавляет от необходимости устанавливать какое-либо другое программное обеспечение для этой задачи.
Шаги по сохранению фильмов с DVD на компьютер с помощью VLC Media Player:
Шаг 1: Вставьте DVD, который вы хотите скопировать, в DVD-привод вашей системы Windows.
Шаг 2: Запустите приложение VLC Media Player на своем ПК и на вкладке «Медиа» в главном интерфейсе выберите параметр Convert/Save .
Шаг 3: Появится новое всплывающее окно Open Media, в котором вы выбираете вкладку Disc . В разделе «Выбор диска» выберите параметр «DVD» и убедитесь, что в поле «Дисковое устройство» указан драйвер DVD, в который вставлен ваш диск.
В разделе «Выбор диска» выберите параметр «DVD» и убедитесь, что в поле «Дисковое устройство» указан драйвер DVD, в который вставлен ваш диск.
Шаг 4: Раздел «Начальная позиция» можно использовать для копирования только определенного заголовка или главы. Точно так же, если вам нужно скопировать какую-либо конкретную звуковую дорожку или дорожку субтитров, выберите ее в разделе Audio и Subtitles .
Шаг 5: Выберите Нет дисковых меню , так как проигрыватель может попытаться преобразовать меню циклического видео и споткнуться. Наконец, нажмите кнопку Start , чтобы начать бесплатную передачу DVD на компьютер в Windows 10.
Недостатки метода:
● Не позволяет контролировать выбор нужного формата.
● Не позволяет выбрать качество скопированного диска для экономии памяти или для других целей.
● Возможности редактирования файлов ограничены.
● Процесс копирования DVD идет медленно и иногда также может быть неудачным.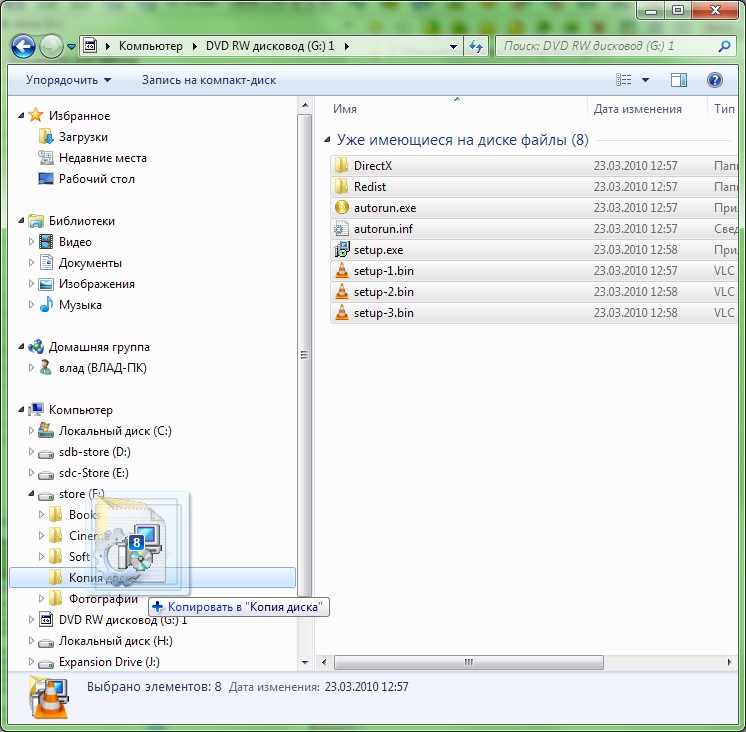
Советы
Если вам нужно знать, как сжимать DVD, вы можете перейти к Лучшее программное обеспечение для сжатия DVD . Это так просто, и тогда вы можете завершить процесс с помощью простых шагов.
Часть 5. Часто задаваемые вопросы о переносе DVD-дисков на компьютер
1. Можно ли скопировать DVD-диск на компьютер с помощью проигрывателя Windows Media?
На самом деле проигрыватель Windows Media не может помочь скопировать музыку, изображения и видео с DVD на ваш компьютер. Он поддерживает копирование музыки только с компакт-дисков.
2. Можно ли записывать DVD на жесткий диск?
Да. Если DVD не защищен от копирования, вы можете напрямую скопировать audio_ts и видео из содержимого DVD и вставить их на жесткий диск.
3. Как бесплатно смотреть DVD на компьютере?
Все упомянутые выше 3 инструмента поддерживают бесплатное воспроизведение DVD. Первым из них является Wondershare UniConverter, который отлично справляется с преобразованием видео, а также предлагает бесплатный DVD-плеер.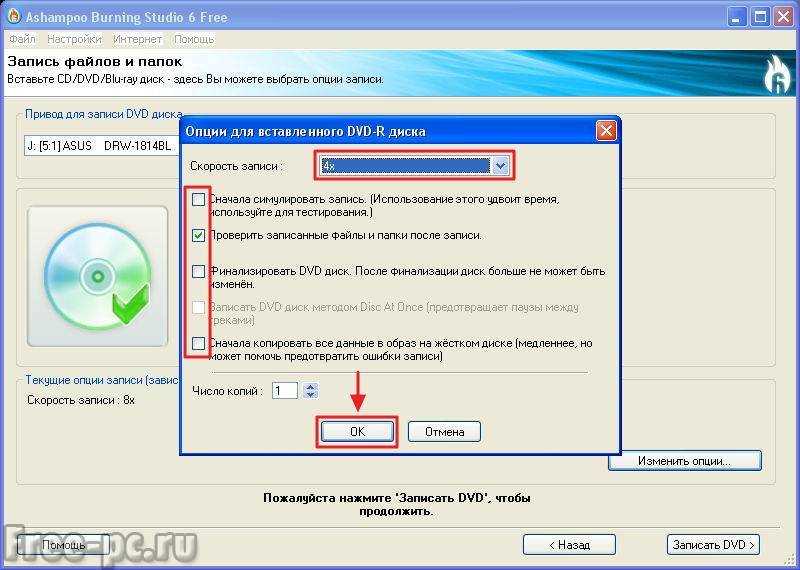 Второй — VLC, который абсолютно бесплатен для Windows/Mac/Linux. Последним является проигрыватель Windows Media, который не поддерживает копирование DVD-дисков на компьютер, но может воспроизводить DVD-диски бесплатно.
Второй — VLC, который абсолютно бесплатен для Windows/Mac/Linux. Последним является проигрыватель Windows Media, который не поддерживает копирование DVD-дисков на компьютер, но может воспроизводить DVD-диски бесплатно.
Вывод:
Учитывая недостатки вышеперечисленных бесплатных решений, Wondershare UniConverter является лучшим вариантом для копирования DVD-фильмов на компьютер. Используя программное обеспечение, ваши диски можно легко и быстро сохранять в вашей системе с множеством параметров на выбор, таких как формат файла, качество и другие. Просто ЗАГРУЗИТЕ БЕСПЛАТНО и установите программу Wondershare, чтобы наслаждаться своим диском на высококачественных устройствах и в любом формате.
БЕСПЛАТНАЯ ЗАГРУЗКА БЕСПЛАТНАЯ ЗАГРУЗКА
Как скопировать DVD на компьютер
Автор:
Уитсон Гордон и Алан Генри 005 Комментарии (358)
Мы можем получать комиссию за ссылки на этой странице .
Допустим, у вас есть фильм на DVD, но вы хотите посмотреть его на телефоне, планшете или где-нибудь еще. Вы можете «копировать» этот DVD или превратить его в файл фильма на своем компьютере, чтобы воспроизводить его в любом месте. Вот как это сделать.
Вы можете «копировать» этот DVD или превратить его в файл фильма на своем компьютере, чтобы воспроизводить его в любом месте. Вот как это сделать.
Копирование фильма на жесткий диск может показаться сложным, но на самом деле это довольно просто. Есть много способов сделать это и много разных программ, но наш любимый метод использует программу под названием Handbrake . Он прост в использовании, доступен для Windows, Mac и Linux и преобразует ваш файл в совместимые форматы для любого устройства, например iPad или телефона Android. Видео выше должно познакомить вас с процессом, но вы можете следовать этим инструкциям.
- Перейдите на домашнюю страницу Handbrake и загрузите программу. Установите его на свой компьютер, как указано.
- По умолчанию Handbrake может копировать незащищенные DVD-диски, но большинство DVD-дисков, которые вы покупаете в магазине, имеют защиту от копирования. Чтобы обойти это, вам нужно установить libdvdcss.
 В Windows вы можете скачать этот файл отдельно (здесь для 32-битных систем и здесь для 64-битных систем), переименовать его в libdvdcss.dll, оставить имя файла как libdvdcss-2.dll и поместить его в папку с программой Handbrake ( C:\Program Files\Ручной тормоз). Если вы работаете на Mac, загрузите этот файл и дважды щелкните его, чтобы установить. Если вы используете OS X El Capitan, у вас есть еще несколько шагов — перейдите к концу этой статьи, прежде чем делать что-либо еще.
В Windows вы можете скачать этот файл отдельно (здесь для 32-битных систем и здесь для 64-битных систем), переименовать его в libdvdcss.dll, оставить имя файла как libdvdcss-2.dll и поместить его в папку с программой Handbrake ( C:\Program Files\Ручной тормоз). Если вы работаете на Mac, загрузите этот файл и дважды щелкните его, чтобы установить. Если вы используете OS X El Capitan, у вас есть еще несколько шагов — перейдите к концу этой статьи, прежде чем делать что-либо еще. - Вставьте DVD, который вы хотите скопировать, и откройте Handbrake.
- Нажмите кнопку «Источник» в верхнем левом углу и выберите свой DVD-привод из списка. Он начнет сканирование вашего DVD, что может занять несколько минут.
- Когда это будет сделано, перейдите в раскрывающееся меню «Заголовок» в верхнем левом углу окна. Здесь вы выберете, какую часть DVD вы хотите скопировать. В случае с фильмами это обычно самое длинное название, поэтому просто выберите его. Если вы копируете эпизоды телешоу, обычно это 22- или 44-минутные эпизоды, и вам придется копировать их каждый отдельно.

- Нажмите кнопку Обзор в правой части окна. Перейдите туда, где вы хотите сохранить файл фильма, и введите имя файла в поле. Нажмите «ОК».
- Затем перейдите к панели справа с надписью «Предустановки». Здесь вы выберете, в каком формате будет полученный файл. Если вы просто хотите посмотреть его на своем компьютере, подойдет предустановка «Обычный» или «Высокий профиль». Однако, если вы хотите посмотреть его на чем-то вроде iPod или iPhone, выберите правильный пресет из списка.
- Нажмите кнопку «Пуск» в верхней части окна. Это займет некоторое время, поэтому вы, вероятно, захотите выпить чашку чая.
- Когда это будет сделано, вы получите всплывающее уведомление. Оттуда вы можете дважды щелкнуть файл фильма, чтобы просмотреть его, или синхронизировать его с выбранным вами устройством. Наслаждаться!
Сначала кажется, что шагов много, но на самом деле это не очень сложно, особенно после первого прохождения. Например, после того, как вы установили файл libdvdcss, вы можете пропустить этот шаг в будущем.
Пользователям Mac, особенно тем, кто работает под управлением OS X El Capitan, приходится иметь дело с защитой целостности системы (SIP) — функцией безопасности, предназначенной для защиты важных системных файлов и процессов. К сожалению, SIP ломает много программного обеспечения и удаляет файл libdvdcss, который необходим Handbrake для работы. Вы можете отключить SIP, но это полезно, и вам не нужно. Кроме того, как указывает пользователь Reddit hvyboots, есть способ получше:
- Закрыть ручной тормоз и открыть новое окно Finder.
- Введите cmd+shift+G и вставьте по этому пути:
/Library/SystemMigration/History/ - Внутри этой папки должна быть папка с именем «Migration-[случайные буквы и цифры]». Откройте эту папку, и вы найдете «QuarantineRoot». Откройте эту папку, и вы должны увидеть файл libdvdcss.2.dylib .
- Откройте второе окно Finder.
- Введите cmd+shift+G и вставьте по этому пути:
/usr/local/lib(Если вы получили сообщение об ошибке, что эта папка не существует, вместо этого перейдите в/usr/local, создайте новую папку с именем «lib» и откройте ее. )
) - Перетащите файл libdvdcss.2. dylib из первого окна в папку
/usr/local/lib. Вам будет предложено ввести пароль администратора. Введите это и дождитесь завершения копирования.
Обязательно перезапустите Handbrake после этого, так как приложение будет сканировать файл libdvdcss, и как только он будет обнаружен, вам не придется перемещать его или иметь дело с ним снова. Затем вы можете идти вперед и следовать приведенным выше инструкциям, как обычно, и отрываться!
Нужно просто выбрать нужную главу с DVD и скопировать ее в нужный формат. Обратите внимание, что если вы собираетесь копировать много DVD-дисков, вы можете перейти в «Инструменты»> «Параметры» (или «Ручной тормоз»> «Настройки», если вы работаете на Mac) и нажать «Обзор» рядом с «Путь по умолчанию», чтобы выбрать место для всех других фильмов, которые вы копируете в будущем. Вы также можете нажать «Добавить в очередь» вместо «Пуск» и копировать несколько файлов одновременно, что отлично подходит для копирования телешоу.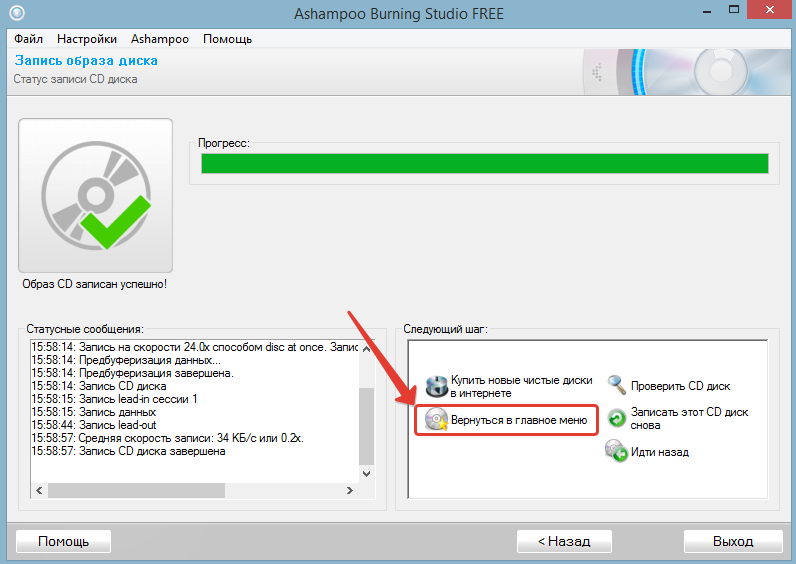
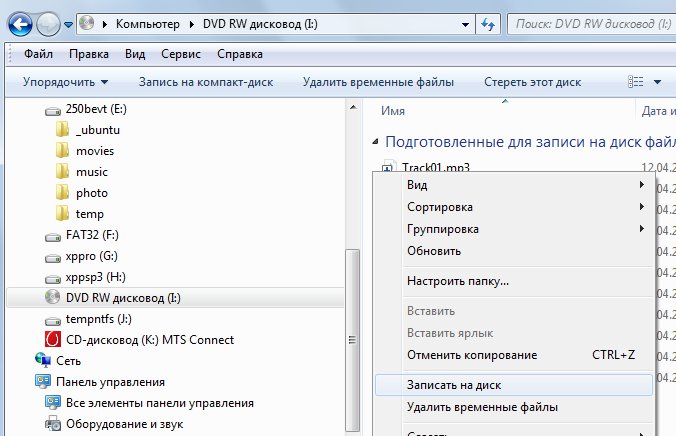 В Windows вы можете скачать этот файл отдельно (здесь для 32-битных систем и здесь для 64-битных систем), переименовать его в libdvdcss.dll, оставить имя файла как libdvdcss-2.dll и поместить его в папку с программой Handbrake ( C:\Program Files\Ручной тормоз). Если вы работаете на Mac, загрузите этот файл и дважды щелкните его, чтобы установить. Если вы используете OS X El Capitan, у вас есть еще несколько шагов — перейдите к концу этой статьи, прежде чем делать что-либо еще.
В Windows вы можете скачать этот файл отдельно (здесь для 32-битных систем и здесь для 64-битных систем), переименовать его в libdvdcss.dll, оставить имя файла как libdvdcss-2.dll и поместить его в папку с программой Handbrake ( C:\Program Files\Ручной тормоз). Если вы работаете на Mac, загрузите этот файл и дважды щелкните его, чтобы установить. Если вы используете OS X El Capitan, у вас есть еще несколько шагов — перейдите к концу этой статьи, прежде чем делать что-либо еще. 
 )
)