Реферат windows 10: Скачать Microsoft Windows 10 — оригинальные русские образы Windows 10 x64 и x86 все редакции бесплатно!
Содержание
1.4. Установка операционной системы Windows 10 на компьютер. Windows 10. Секреты и устройство
1.4. Установка операционной системы Windows 10 на компьютер
Для установки операционной системы на ваш компьютер, необходимо, вставить накопитель с записанной системой в компьютер, а затем перезагрузить его. После чего, у вас во время загрузки компьютера, появится логотип материнской платы, где будет указана клавиша для открытия меню BIOS. Чаще всего, этой клавишей является «Delete», также могут быть варианты F2 или F12. Вам необходимо при появлении логотипа нажимать все время данную клавишу и потом вас перебросит в другое меню, называемое BIOS или UEFI, в зависимости от материнской платы. Теперь, когда вы находитесь в данном меню, перейдите на вкладку Boot, нажатием клавиш с изображением стрелок. Так как у всех, отличающиеся друг от друга материнские платы, названия пунктов в меню «Boot» могут отличаться. Суть заключается в чем? Когда загружается компьютер, то в зависимости от параметров, первым загружается определенное устройство, как правило, по умолчанию, это жесткий диск. Нам, необходимо установить первым, чтобы загружался накопитель с записанной операционной системой. Для этого в меню Boot, необходимо найти в случае с диском что-то вроде «Boot device priority» и выбрать. Затем, вы увидите, что появилось другое меню, где устройства расположены под цифрами, нам нужен номер 1. Установите курсор на устройство под номером один и нажмите «Enter», у вас появится окошко с выбором устройства для установки на данный номер. Если у вас флэшка, то ищите в этом списке название флэшки, а если диск, то название вашего дисковода и выберите его нажатием клавиши «Enter». После выбора, вы увидите, что устройства поменяли свои номера и под номером 1, стало находиться именно то, что нам нужно. Если у вас флэшка, то может быть такое, что в данном списке ее не будет, пока вы не зайдете и не настроите другой пункт в меню «Boot», вам нужно искать что-то вроде «Hard Disks…» и выбрать. Перед вами появится такой же список, как и в «Boot Devices…», который отображает порядок загрузки, подключенных жестких дисков к компьютеру.
Нам, необходимо установить первым, чтобы загружался накопитель с записанной операционной системой. Для этого в меню Boot, необходимо найти в случае с диском что-то вроде «Boot device priority» и выбрать. Затем, вы увидите, что появилось другое меню, где устройства расположены под цифрами, нам нужен номер 1. Установите курсор на устройство под номером один и нажмите «Enter», у вас появится окошко с выбором устройства для установки на данный номер. Если у вас флэшка, то ищите в этом списке название флэшки, а если диск, то название вашего дисковода и выберите его нажатием клавиши «Enter». После выбора, вы увидите, что устройства поменяли свои номера и под номером 1, стало находиться именно то, что нам нужно. Если у вас флэшка, то может быть такое, что в данном списке ее не будет, пока вы не зайдете и не настроите другой пункт в меню «Boot», вам нужно искать что-то вроде «Hard Disks…» и выбрать. Перед вами появится такой же список, как и в «Boot Devices…», который отображает порядок загрузки, подключенных жестких дисков к компьютеру. Если у вас не появилось флэшки в меню «Boot Device Priority», то выйдите из него клавишей «ESC», до меню «Boot» и выберите пункт «Hard Drivers…», где также под номером 1 установите вашу флэшку, а затем уже произведите действия, описанные выше, в меню «Boot Device Priority». Теперь, нажмите клавишу F10 и выберите «ОК», тем самым, вы сохраните внесенные изменения и компьютер автоматически перезагрузится.
Если у вас не появилось флэшки в меню «Boot Device Priority», то выйдите из него клавишей «ESC», до меню «Boot» и выберите пункт «Hard Drivers…», где также под номером 1 установите вашу флэшку, а затем уже произведите действия, описанные выше, в меню «Boot Device Priority». Теперь, нажмите клавишу F10 и выберите «ОК», тем самым, вы сохраните внесенные изменения и компьютер автоматически перезагрузится.
В определенный момент, вместо загрузки операционной системы у вас появится надпись «Press any key to boot from CD or DVD» или «Press any key to boot from USB», которая будет написана, только определенное время, в которое вам нужно успеть нажать любую клавишу на клавиатуре и после чего, начнется установка Windows 10, начало которой будет похоже на загрузку операционной системы Windows 8, но это лишь логотип.
После загрузки, у вас появится окно выбора языка для установки системы, в зависимости от региона, который был на образе, записываемом на носитель, установленные параметры по умолчанию, могут отличаться от нужных вам.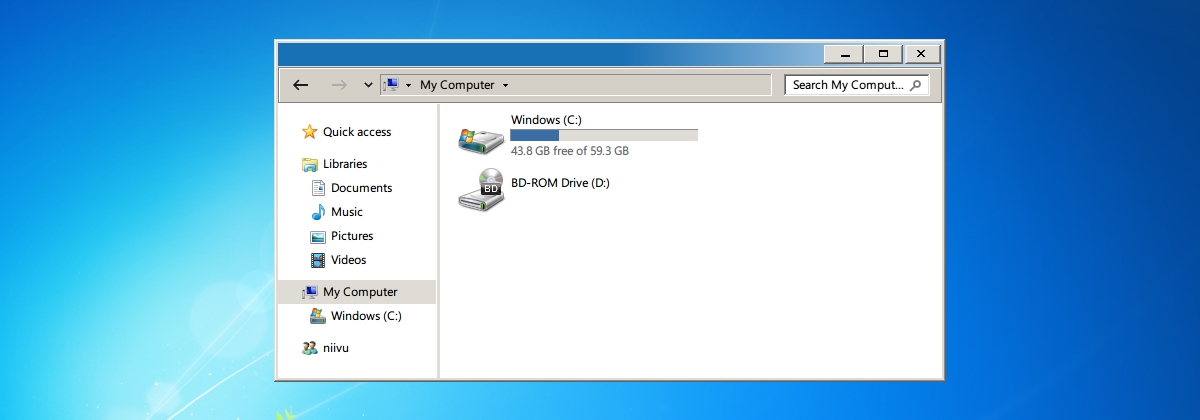 Выберите все параметры языка по вашему усмотрению и нажмите кнопку «Далее», а затем в следующем окошке «Установить».
Выберите все параметры языка по вашему усмотрению и нажмите кнопку «Далее», а затем в следующем окошке «Установить».
Вас попросят ввести лицензионный ключ, ввод которого, можно отложить нажав «Пропустить».
Далее у вас появиться текст лицензионного соглашения, где необходимо отметить галочкой «Я принимаю условия лицензии» и нажать «Далее».
Затем у вас будет доступно для выбора два пункта «Обновление….» и «Выборочная установка», выберите пункт 2.
Теперь, вам необходимо настроить для установки жесткие диски. Если вам не нужна, имеющаяся информация на жестком диске, для начала, я рекомендую вам, выбрать поочередно все разделы и на каждом выбрать внизу пункт «Форматировать». После чего, также выбрав по очереди все пункты, нажмите на каждом кнопку «Удалить». После чего, в зависимости от количества жестких дисков, установленных на вашем ПК, у вас останется такое же количество, с надписью – «Неразмеченная область», выбрав которую, затем щелкните на пункт «Создать» и укажите размер, будущего раздела жесткого диска. При создании первого раздела, вас спросят, о возможности создания операционной системой, маленького раздела, который будет служить поддержкой для всей работы системы, на что вам нужно согласиться. Обычно, если пользователи разделяют жесткий диск на разделы, то один делают для операционной системы, а другой для хранения данных, чтобы можно было сколько угодно раз переустанавливать систему, не теряя при этом никаких данных. Поэтому если вы также хотите разделить свой жесткий диск на разделы, то я рекомендую вам установить значение для одного, который будет для операционной системы, равное 60 тысячам, а для другого уже просто нажав кнопку «Создать», согласиться с автоматическим выбором. Если не хотите делить на разделы, а установить всё на один, то просто выберите «Создать» и согласитесь со всем.
При создании первого раздела, вас спросят, о возможности создания операционной системой, маленького раздела, который будет служить поддержкой для всей работы системы, на что вам нужно согласиться. Обычно, если пользователи разделяют жесткий диск на разделы, то один делают для операционной системы, а другой для хранения данных, чтобы можно было сколько угодно раз переустанавливать систему, не теряя при этом никаких данных. Поэтому если вы также хотите разделить свой жесткий диск на разделы, то я рекомендую вам установить значение для одного, который будет для операционной системы, равное 60 тысячам, а для другого уже просто нажав кнопку «Создать», согласиться с автоматическим выбором. Если не хотите делить на разделы, а установить всё на один, то просто выберите «Создать» и согласитесь со всем.
Если вам важна информация, содержащаяся на жестком диске, то при наличии нескольких разделов, выберите тот, на который хотите установить систему и нажмите кнопку «Форматировать», а затем на нем же «Удалить». Если, у вас был раздел с описанием «Система», то проделайте «Форматировать» и «Удалить», вначале для него. Теперь у вас соединиться вместе объем от обоих разделов жесткого диска. Далее «Создать», выбрав пункт с этим же объемом и у вас автоматически создастся раздел, который и был раньше, но уже чистый. При создании раздела, вас спросят, о возможности создания операционной системой, маленького раздела, который будет служить поддержкой для всей работы системы, на что вам нужно согласиться.
Если, у вас был раздел с описанием «Система», то проделайте «Форматировать» и «Удалить», вначале для него. Теперь у вас соединиться вместе объем от обоих разделов жесткого диска. Далее «Создать», выбрав пункт с этим же объемом и у вас автоматически создастся раздел, который и был раньше, но уже чистый. При создании раздела, вас спросят, о возможности создания операционной системой, маленького раздела, который будет служить поддержкой для всей работы системы, на что вам нужно согласиться.
После удаления разделов, а затем их создания, необходимо на ВСЕХ, кроме с надписью «Система», произвести форматирование.
После всех настроек параметров жестких дисков, выберите тот, на который хотите установить Windows 10 и нажмите кнопку «Далее». Теперь ждите, пока завершится установка и компьютер, перезагрузится сам собой.
Когда ПК перезагрузится, во время надписи «Press any key to boot from CD or DVD» или «Press any key to boot from USB» ничего не нажимайте, а просто подождите и установка сама продолжится. Появится логотип Windows 10 и под ним будет находиться описание того, что сейчас происходит, например, «Идет подготовка устройств».
Появится логотип Windows 10 и под ним будет находиться описание того, что сейчас происходит, например, «Идет подготовка устройств».
После этого процесса, компьютер вновь перезагрузится и уже предоставит вам доступ к таким настройкам, как «Имя учетной записи», «Отправка сведений о работе разработчикам», «Включение фильтра SmartScreen» и т. д..
Говоря в целом о процессе установки, я отмечу тот факт, что он не занимает слишком много времени цифра может варьироваться в зависимости от возможностей вашего компьютера и начинается от 5 минут, заканчивая получасом и больше. Под «процессом установки», я подразумеваю всё, что происходит в момент, до появления рабочего стола Windows, для последующей возможности работать за компьютером. Соответственно, всё, что было до рабочего стола, является процессом установки. Также, перед тем, как вообще начинать устанавливать Windows 10 на свой ПК, необходимо убедиться в том, что он соответствует системным требованиям, с которыми вы можете ознакомиться, либо в данной книге, чуть ниже, либо прочитать на коробке, если вы покупали коробочную версию Windows 10, либо зайти в интернет и на официальном сайте разработчика, посмотреть эти самые требования, чтобы у вас не возникло проблем с работой, в будущем.
Теперь, когда ваш компьютер вновь перезагрузится, система вновь предложит вам ввести ключ продукта, на что вы можете либо ввести его, либо опять же пропустить, данную процедуру, выбрав «Сделать позже».
Далее у вас появится окно, уведомляющее вас о том, что можно изменить некоторые настройки системы, которые идут по умолчанию, либо оставить всё, как есть. Я рекомендую выбрать пункт «Настройка параметров».
У вас появится следующее окно, где будут доступны для изменения некоторые настройки системы Windows 10. Я рекомендую вам, установить все ползунки, в позицию «Отключено». После редактирования положений ползунков, необходимо будет нажать на кнопку «Далее» в обоих окнах настроек. Затем нужно будет чуть подождать и появится следующее окно, где будет необходимо выбрать кому принадлежит данный компьютер или попросту «Физическом лицу», либо «Компании».
Если это ваш домашний компьютер, то выбирайте пункт «Я владею этим компьютером» и нажмите кнопку «Далее». Затем, у вас появится окно, где можно будет осуществить вход в свою учетную запись Майкрософт, если таковая у вас имеется. Просто укажите необходимые данные и нажмите кнопку «Вход». Если у вас нет записи, то просто выберите «Пропустить этот шаг».
Затем, у вас появится окно, где можно будет осуществить вход в свою учетную запись Майкрософт, если таковая у вас имеется. Просто укажите необходимые данные и нажмите кнопку «Вход». Если у вас нет записи, то просто выберите «Пропустить этот шаг».
Теперь перед вами, финальная стадия установки Windows 10, это ввод данных учетной записи пользователя.
Вводите все необходимые сведения и нажимайте кнопку «Далее». После этого, система сама начнет завершающую стадию применения параметров, а затем откроет перед вами рабочий стол Windows 10, на чем собственно, и завершится вся установка Windows 10. Теперь вам нужно немного подождать, можете зайти в проводник, а затем перезагрузите компьютер, не извлекая накопителя, с которого была произведена установка. Всё при следующей загрузке, можете начинать устанавливать драйвера, для правильной работы всех устройств.
P. S. Установка на ноутбук или нетбук, ничем не отличается от установки на обычный ПК, разве что скоростью, но это, смотря какой компьютер и какой ноут– или нетбук.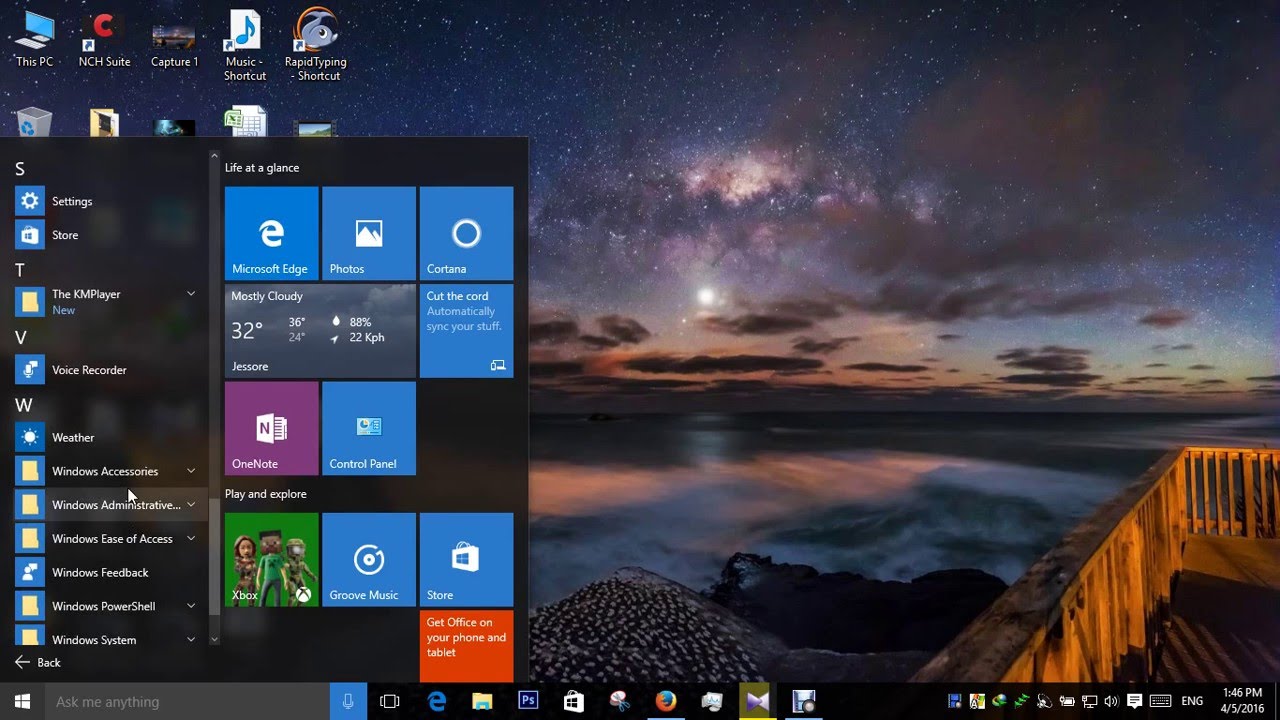
Данный текст является ознакомительным фрагментом.
Компьютер из… пробирки?!
Компьютер из… пробирки?!
Не знаю, как вы, а я со своим компьютером иногда разговариваю. Ругаюсь или, напротив, пытаюсь лаской заставить его сделать то, что он делать как будто не намерен. И происходит маленькое чудо: бездушная вроде железяка перестает давать сбои и
Компьютер с… грядки?!
Компьютер с… грядки?!
Представьте себе ситуацию. Заходит человек в магазин, где обычно торгуют цветами, рассадой растений и т. д. И спрашивает семена… микропроцессоров. А дальше уж вообще начинаются чудеса. Человек приходит домой, высаживает купленные семена на грядке, в
Раздел 1.
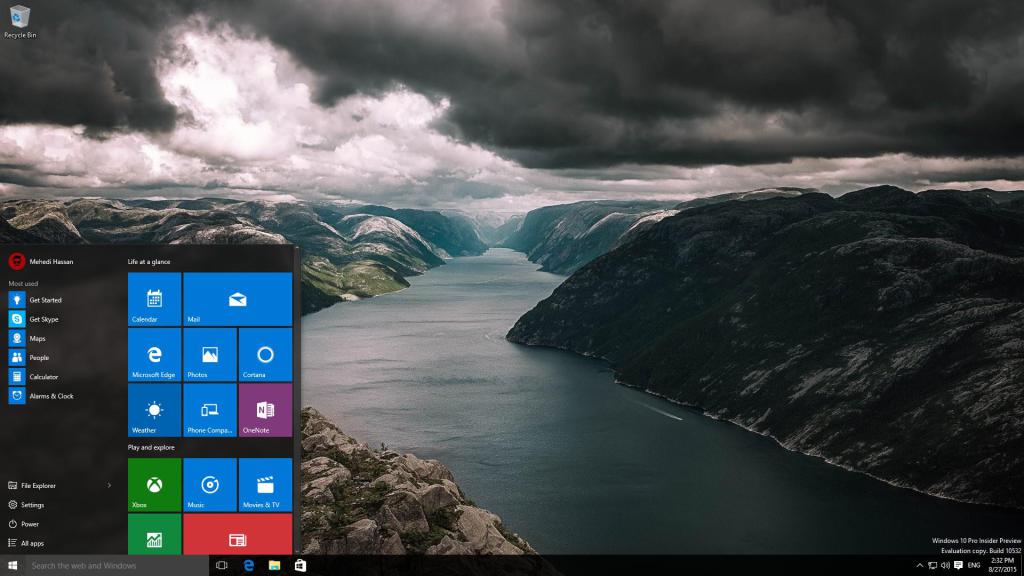 Установка Windows 10
Установка Windows 10
Раздел 1. Установка Windows 10
По сути, установка Windows 10, ничем таким не отличается от установки Windows 8 или 7, поменялось только оформление поэтому если вы уже знакомы с установкой предыдущих операционных систем, то вам не составит труда, установить и эту систему на свой ПК.
1.2. Запись образа операционной системы на флэшку
1.2. Запись образа операционной системы на флэшку
Для начала, вам следует подготовить саму флэшку к записи на нее операционной системы. Для этого, зайдите в меню «Компьютер», где будут отображаться, все накопители, подключенные к устройству. Немного, отвлекусь, для
1.3. Запись образа операционной системы на компакт-диск
1.3. Запись образа операционной системы на компакт-диск
Для записи на диск, вам понадобиться носитель, размером от 4 Гб или стандартный DVD диск. Также, если ваш диск, не пустой, то сотрите с него все данные, с помощью программы Nero Burning Rom, вставив диск, запустив саму
Также, если ваш диск, не пустой, то сотрите с него все данные, с помощью программы Nero Burning Rom, вставив диск, запустив саму
Раздел 2. Компьютер и его устройство
Раздел 2. Компьютер и его устройство
С самого начала, когда задумывалась данная книга, я не хотел писать данный раздел, но к сожалению, как бы то ни было, а сведения о том, какая деталь за что отвечает в компьютере, значительно улучшают понимание о общем принципе работы
4.1. Персонализация Windows 10
4.1. Персонализация Windows 10
В Windows 10 значительно было улучшено меню персонализации системы, теперь в нем появилось еще больше настроек.
Как вы можете заметить, можно настраивать фон, цвета, экран блокировки, темы и меню Пуск в Windows 10.На вкладке фон, можно наблюдать,
4.
 5. Меню пуск Windows 10
5. Меню пуск Windows 10
4.5. Меню пуск Windows 10
Вот уже который год, компания Майкрософт, переделала меню привычное всем пользователям под новый интерфейс.
Компания нашла очень замечательное решение в свою пользу, они как бы не стали и шаг назад делать, но и как бы пошли навстречу
5.1. Безопасность Windows 10
5.1. Безопасность Windows 10
Что касается безопасности каждой новой системы, то здесь разработчики делают всё возможное, что в их силах, чтобы их система, оставалась не взломанной или ее целостность при использовании, не была нарушена. Но, запомните на будущее совет, который
5.8. Антивирусы для Windows 10
5.8. Антивирусы для Windows 10
На данный момент, не все производители антивирусных решений, адаптировали свои продукты под Windows 10, а даже те, кто адаптировал, пока еще сыроваты, но, в принципе, достойные решения, можно найти всегда. Конечно, у каждого антивируса есть свои
Конечно, у каждого антивируса есть свои
5.12. Восстановление Windows 10
5.12. Восстановление Windows 10
Случалась ли с вами ситуация, когда вам нужно было вернуть определенное состояние системы, так как она стала работать не так, как нужно. Например, вы, что-то установили, а благодаря этому, у вас перестало работать какое-то приложение или вы
Раздел 6. Увеличение производительности и эффективности вашего ПК или как сделать так, чтобы компьютер работал быстрее!
Раздел 6. Увеличение производительности и эффективности вашего ПК или как сделать так, чтобы компьютер работал быстрее!
VI.1. Службы, которые, значительно влияют на быстродействие вашего компьютераМногие ищут в интернете ответ на вопрос, а как можно ускорить свой
Установка программы под Windows 95
Установка программы под Windows 95
Вставьте дискету 3,5″ с меткой «Disc 1» в дисковод для флоппи-дисков и запустите программу установки (setup.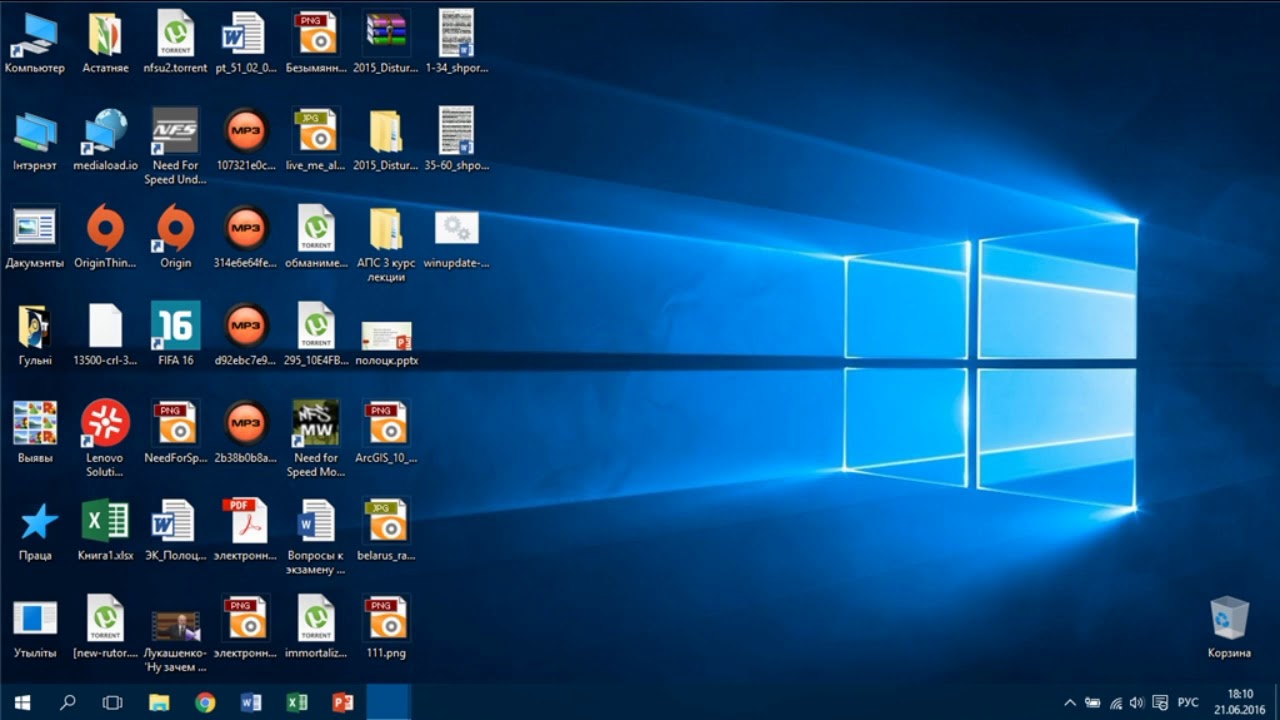 exe). Программа установки создаст директорию с именем «Images» на жестком диске и скопирует необходимые файлы в эту директорию. В Start меню
exe). Программа установки создаст директорию с именем «Images» на жестком диске и скопирует необходимые файлы в эту директорию. В Start меню
Как начать нумерацию страниц в Word не с первой страницы
Word для Microsoft 365 Word для Microsoft 365 для Mac Word для Интернета Word 2021 Word 2021 для Mac Word 2019 Word 2019 для Mac Word 2016 Word 2016 для Mac Word 2013 Word 2010 Word для Mac 2011 Еще…Меньше
Удаление номера страницы с первой страницы
-
На вкладке Вставка нажмите кнопку Верхний колонтитул или Нижний колонтитул и выберите пункт Изменить верхний колонтитул или Изменить нижний колонтитул.
-
В области верхнего или нижнего колонтитула на первой странице вы увидите надпись Верхний колонтитул первой страницы. Выделите номер страницы и нажмите кнопку DELETE.
-
Для выхода нажмите кнопку Закрыть окно колонтитулов или клавишу ESC.
org/ListItem»>
Установите флажок Особый колонтитул для первой страницы.
Примечание:
Особый колонтитул для первой страницы можно применить не только к самой первой странице документа, но и к первой странице любого раздела в нем.
Совет: Чтобы нумерация второй страницы начиналась с 1 вместо 2, выберите Вставка > Номер страницы > Формат номеров страниц и присвойте параметру Начать с в разделе Нумерация страниц значение 0 вместо 1.
Начало нумерации страниц со страницы 3 — двусторонняя печать
Если первая страница в документе — титульная, вторая — оглавление, а на третьей странице должен отображаться номер 1, см. статью Начало нумерации страниц на странице 3 — двусторонняя печать.
Выберите вариант, наиболее соответствующий вашей ситуации.
Вам нужно, чтобы номер не отображался на титульной странице, а на второй странице отображался сразу номер 2.
-
На вкладке Вставка нажмите кнопку Верхний колонтитул или Нижний колонтитул и выберите пункт Изменить верхний колонтитул или Изменить нижний колонтитул.

-
Установите флажок Особый колонтитул для первой страницы.
Примечание:
Особый колонтитул для первой страницы можно применить не только к самой первой странице документа, но и к первой странице любого раздела в нем. -
В области верхнего или нижнего колонтитула на первой странице вы увидите надпись Верхний (нижний) колонтитул первой страницы. Выделите номер страницы и нажмите клавишу DELETE.
org/ListItem»>
Для выхода нажмите кнопку Закрыть окно колонтитулов или клавишу ESC.
Начало нумерации страниц со страницы 3 — двусторонняя печать
Если первая страница в документе — титульная, вторая — оглавление, а на третьей странице должен отображаться номер 1, см. статью Начало нумерации страниц на странице 3 — двусторонняя печать.
Удаление номера страницы с первой страницы
-
Выберите Вставка > Колонтитулы.
-
Еще раз щелкните Параметры и выберите Удаление номеров страниц.
-
Чтобы посмотреть номера страниц и проверить, удалился ли номер с первой страницы, выберите Вид > Режим чтения.
-
Если удалены все номера страниц, нажмите Вставка > Колонтитулы и выберите слева Остальные страницы.
 Нажмите Вставка > Номер страницы и выберите расположение номера.
Нажмите Вставка > Номер страницы и выберите расположение номера.
org/ListItem»>
Справа щелкните Параметры и выберите Особый колонтитул для титульной страницы.
Дополнительные сведения о номерах страниц см. в статье Нумерация страниц в Word.
Шаблоны пустых документов с нумерацией страниц без номера на первой странице:
Номера страниц в верхнем колонтитуле
-
Предназначен для односторонней печати или просмотра в Интернете -
Предназначен для двусторонней печати
Номера страниц в нижнем колонтитуле
- org/ListItem»>
-
Предназначен для двусторонней печати
Предназначен для односторонней печати или просмотра в Интернете
абстрактных окон Джош Тайерс | Обои
Джош Тайерс / Оригинал
Версия стандартных обоев Windows 10 с абстрактными волнами позади
Синий
3840 x 2160
Зеленый
3840 x 2160 90 007
Фиолетовый
3840 x 2160
Красный
3840 x 2160
Windows
Digital
40,000+
Загрузки
3
лет
4
Варианты
Поверхностные устройства
Универсальные устройства
Поверхностные устройства
Универсальные устройства
90 002 Поверхностные устройства
Универсальные устройства
Поверхностные устройства
Универсальные устройства
Goalite
Один день. День первый. Сделанный.
День первый. Сделанный.
Достигайте своих целей вместе с Goalite.
Превратите «One Day» в «Day One» прямо сейчас
Посмотреть больше обоев от создателя
Josh Tyers
4 обои
digital
Emoji face
Microsoft
Emoji
Microsoft
Surface Laptop 4
Зариф
Минимальное блаженство
Наям Амарше
Windows Wave
Наям Амарше
Вход в Microsoft
Microsoft
Premonition
Microsoft
The Big Bang
Shashank Dogra
Surface Duo — One Better
Зариф
Бабочка
Абхаш Шарма
Закат
Абхаш Шарма
Кроссовки
Абхаш Шарма
Shards
onairx
Abstract Windows
Josh Tyers
Edge Lines
Zarif
Build 2020 — 8 бит
Microsoft
Microsoft Waves — Xbox
Zarif
Microsoft Waves — Edge
Zarif
Microsoft Waves — Purple
Zarif
Microsoft Waves
Zarif
Смотреть больше похожих обоев
Посмотреть все 3
Generative XP
Майкл Джиллетт
Windows 11 Bloom — сборка 23
Microsoft
Windows 11 — Cranberry
macfixer
Surface Laptop 5
Microsoft
Surface Pro 9
Microsoft
Gradient
John Xionidis
Gradient Outline
John Xionidis
Windows Sweep
Harole Duong
Windows 11 — Snow
Michael Gillett
Windows 11 SE
Microsoft
Программа предварительной оценки Windows 7th Anniversary
Microsoft
Событие Microsoft — сентябрь 2021 г.
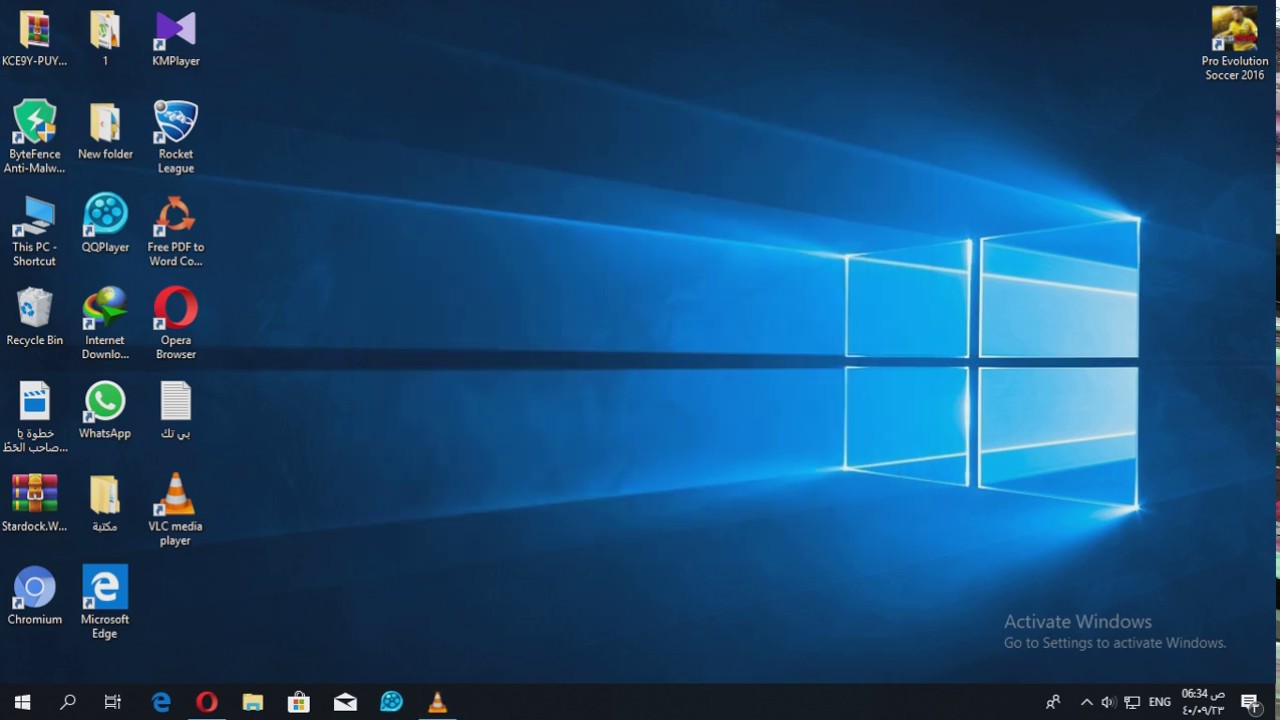
Microsoft
Windows 365
Microsoft
Windows to the Clippy
Майкл Джиллетт
Эмодзи лица
Microsoft
Эмодзи
Microsoft
Windows Nostalgia — Bliss
Microsoft
Windows to the Future
Michael Gillett 9 0073
Windows 11 — Hero
Microsoft
Показать больше похожих обоев
Посмотреть все
Новейшие обои
Pride in Minga
Microsoft
天堂之景!
Microsoft
今月はプライド月間
Майкрософт
夕焼けに染まるセドナ
Microsoft
絢爛たる迷宮庭園
Microsoft
ペトラの隠された宝物殿
Microsoft
Empezando el verano con la mejor cara
Microsoft
Architektonische Perfektion
Microsoft 900 73
金色の光が降り注ぐ海岸
Microsoft
Une merveille entre ciel et mer
Microsoft
今週は米国の花粉媒介者週間
Microsoft
仲夏端午
Microsoft
今日は世界熱帯雨林の日
Microsoft
Прошлое внизу, будущее впереди
Microsoft
夏日仙境
Microsoft
ルデー
Microsoft
С 19 июня!
Microsoft
Тайна Стоунхенджа
Microsoft
这只小可爱在哪里? Фото
Фон для чата
Складной
Цифровой
Xbox
Microsoft
Surface
Windows
Office
Ninja Cat
9 0006
Fluent Design
Логотипы
Скачать темные абстрактные обои для Windows 10
темные абстрактные обои для Windows 10
- Вставить обои
Хотите поделиться этими обоями с друзьями?
Поделитесь этими обоями
Windows 10 HD Dark Abstract | Wallpapers.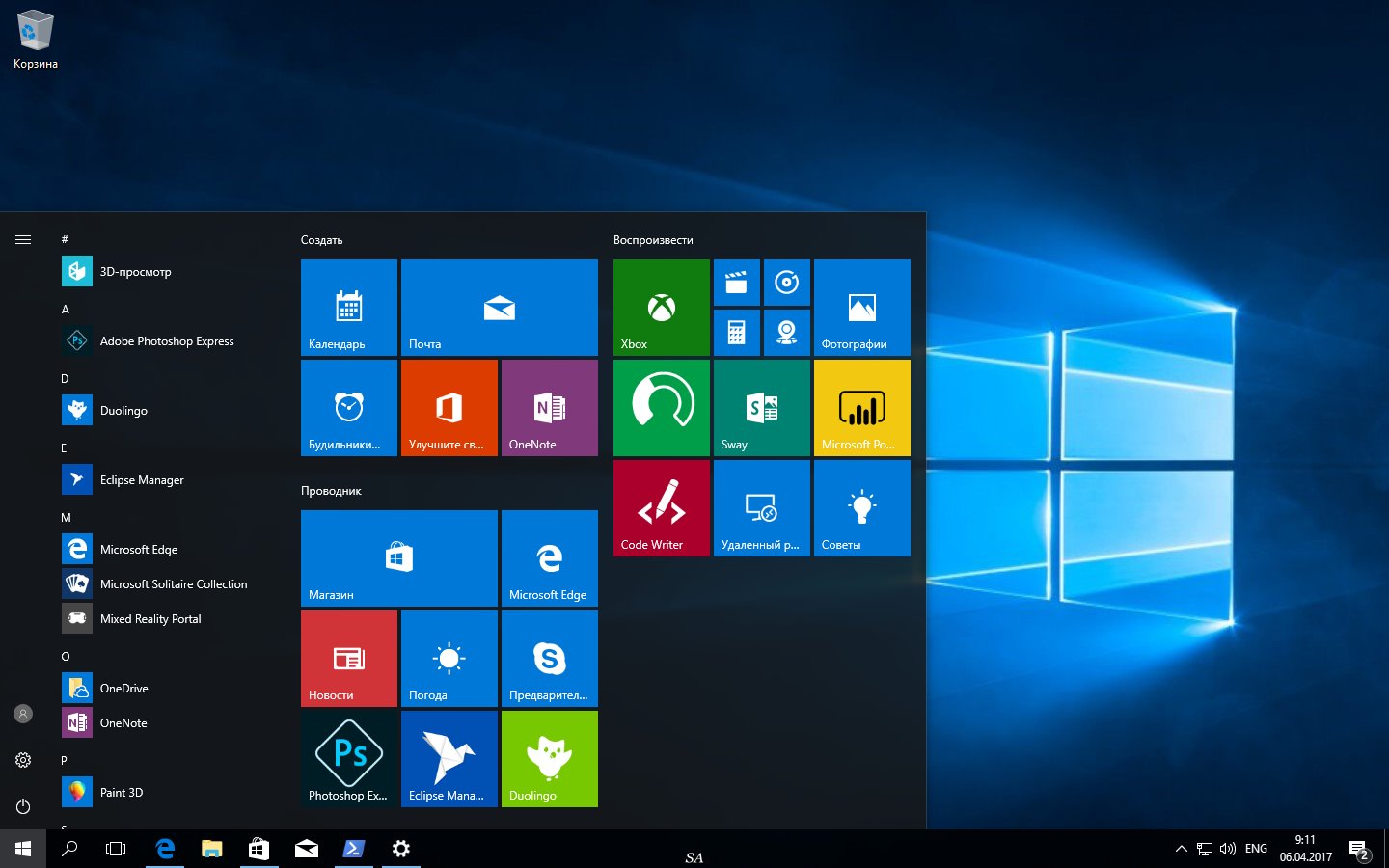 comСкопируйте ссылку, чтобы поделиться
comСкопируйте ссылку, чтобы поделиться
Копировать ссылку
Хотите вставить эти обои на свой сайт или в блог?
Просто скопируйте приведенный ниже код и вставьте его в любое место на своем сайте.
Отзывчивый
Атрибутировать это изображение
Вы должны указывать автора и источник при использовании этого изображения. Скопируйте приведенные ниже сведения об атрибуции и включите их в свой проект или веб-сайт.
Обои от blkadder1 с сайта Wallpapers.com
Проблемы со скачиванием? Дайте нам знать
blkadder1
@
Изменение размера и обрезка обоев:
Это могут быть: веб-сайты, страницы социальных сетей, страницы блогов, электронные книги, информационные бюллетени, гифки и т. д.
Скопируйте ссылку и разместите рядом с изображением. Если это невозможно, разместите его в нижнем колонтитуле веб-сайта, блога, информационного бюллетеня или в разделе кредитов.
Обои от blkadder1 с сайта Wallpapers.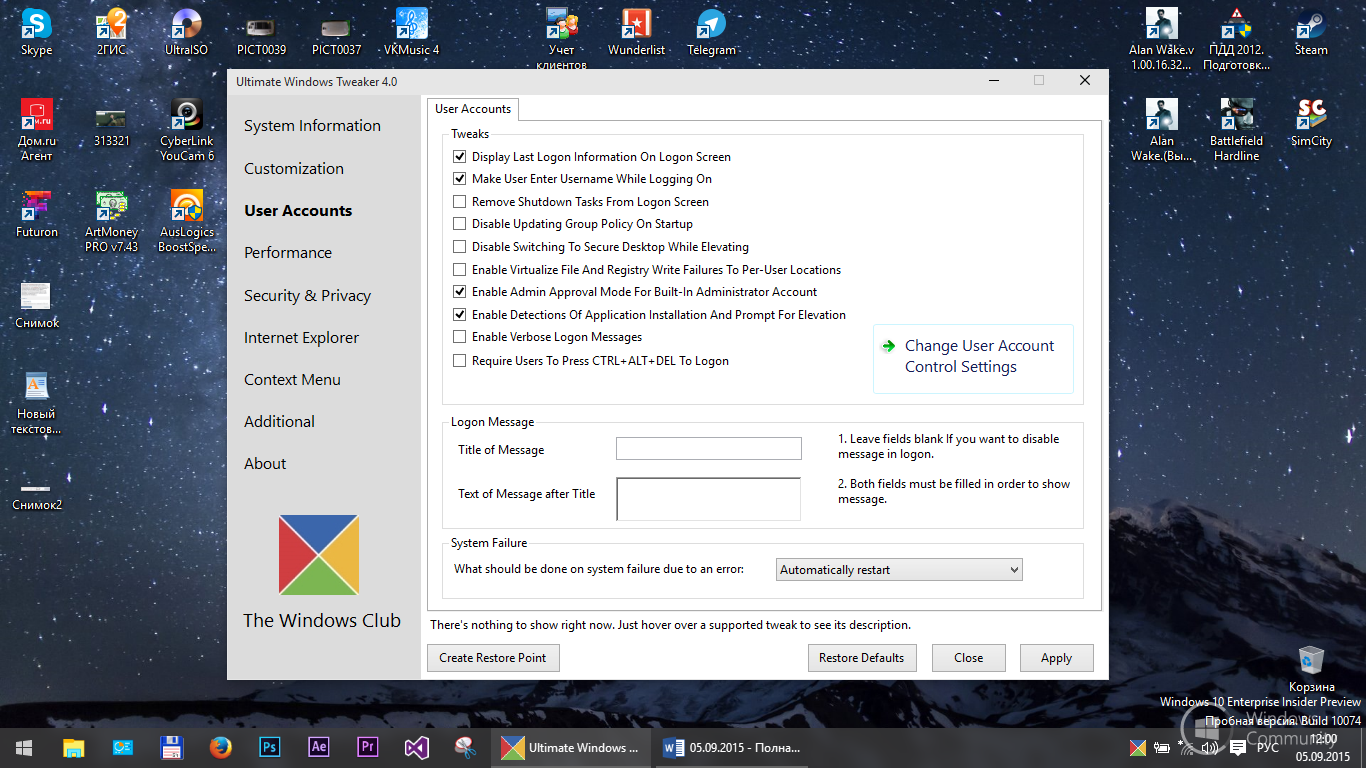 com
com
Это может быть что угодно «офлайн», чего нет в сети, например: книги, одежда, плакаты, поздравительные открытки, реклама и т. д.
Вставьте строку с указанием авторства: «Изображение с: Wallpapers.com». или «Это было разработано с использованием контента с Wallpapers.com», близкое к изображению, которое вы используете. Если это невозможно, то поместите его в раздел кредитов.
Платформы для офлайн- и онлайн-видео (Youtube, Vimeo, Dailymotion и т. д.)
Вставьте приведенную ниже ссылку с сопровождающим текстом в область описания видео: Этот контент взят с сайта Wallpapers.com
Обои от blkadder1 с сайта Wallpapers.com
Например: приложения, игры, настольные приложения и т. д.
Вставьте ссылку ниже на веб-сайт, где ваше приложение доступно для загрузки, или в поле описания платформы или торговой площадки, которую вы используете для публикации своего приложения, игр или рабочего стола. Программы.
Обои от blkadder1 с сайта Wallpapers.

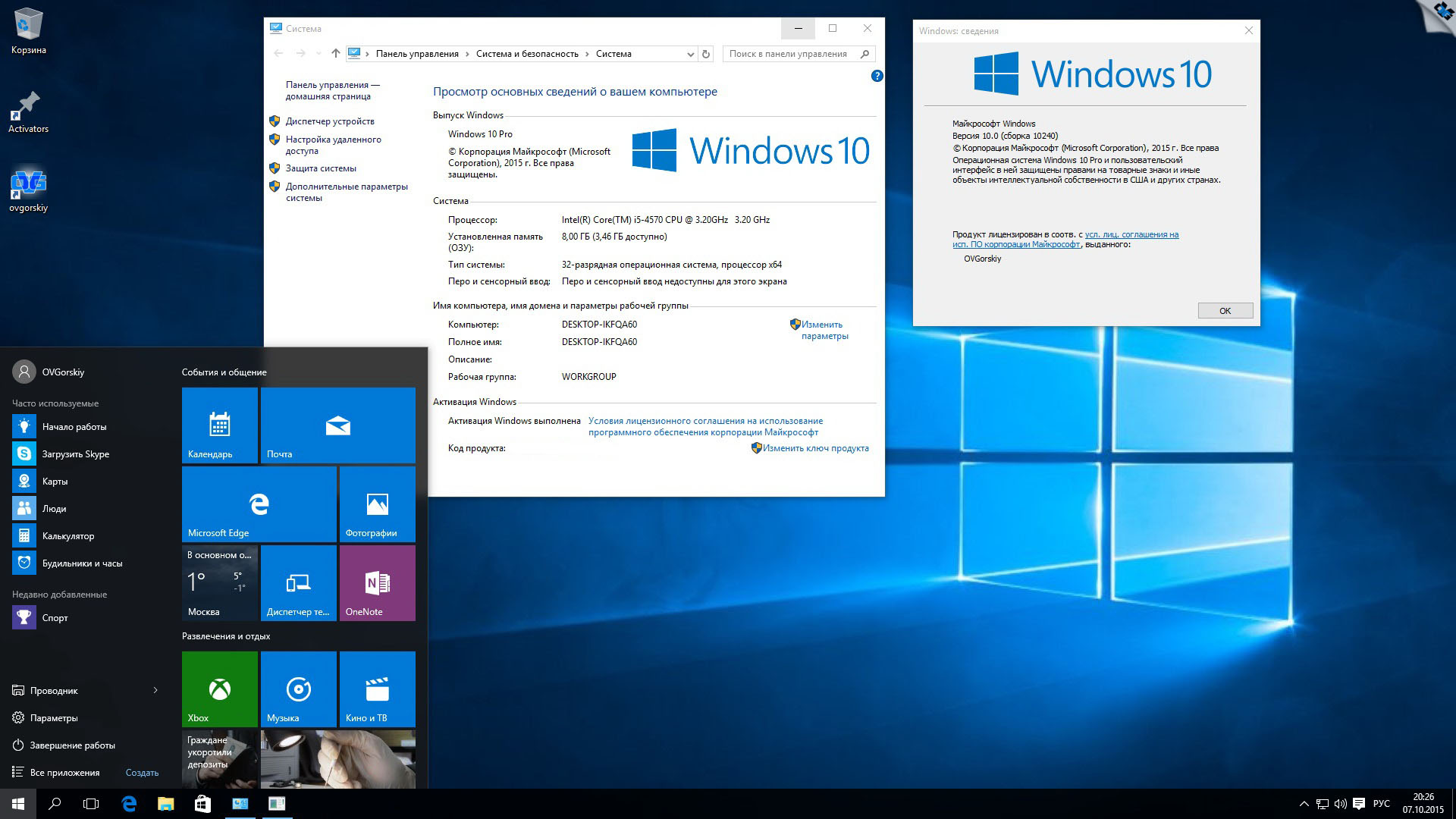 Нажмите Вставка > Номер страницы и выберите расположение номера.
Нажмите Вставка > Номер страницы и выберите расположение номера.