Как записать файл на диск cd r: ПК HP — Сохранение файлов на диск (Windows 10, 8)
Содержание
Защита CD и DVD дисков от копирования, защита DVD-Video. Программа защиты CD и DVD от копирования.
Несмотря на широкое использование цифровых каналов продаж, CD и DVD по-прежнему пользуются популярностью, прежде всего из-за своего экономичного способа распространения электронной информации в регионах с плохим Интернет-соединением. Также вариант использования CD / DVD отлично подойдет, если вы хотите привязывать файлы к физическим объектам вместо пользовательских устройств. Использование CD / DVD тесно связано с защитой оптических дисков.
Вы можете записать любой тип данных на CD / DVD, например, программное обеспечение для коммерческого использования или электронные материалы для студентов. Однако обычные CD/DVD-диски для записи можно купить в любом магазине, а нужная информация может быть легко скопирована с одного диска на другой и распространена без ведома владельца. Как обеспечить защиту оптических дисков в таком случае?
Мы предлагаем надежное решение для защиты дисков, которое незаметно для конечных пользователей, но становится нерушимым барьером для потенциальных пиратов. Добавление технологии копирования к CD / DVD по-прежнему остается единственной эффективной мерой против пиратства.
Добавление технологии копирования к CD / DVD по-прежнему остается единственной эффективной мерой против пиратства.
Мы заботимся о наших клиентах, поэтому конечный пользователь никогда не узнает о встроенной защите StarForce, до тех пор, пока он использует защищенный диск легальным способом.
Как работает защита оптического диска
Основным методом защиты CD/DVD является «привязка» к физическому объекту, который невозможно подделать.
Сначала файлы защищаются с помощью решения StarForce, затем информация привязывается к исходной топологии оптического диска, в результате чего контент не может быть запущен с реплицированных или эмулированных CD и DVD дисков.
| 1 | StarForce защищает файлы, шифруя их особым образом. | |
| 2 | Ключ для дешифрования встраивается в CD или DVD-диск. | |
| 3 | Защищенные файлы можно открыть, только если оригинальный диск с ключом вставлен в привод персонального компьютера пользователя. |
Вы хотели бы записать файлы на диск самостоятельно
или заказать CD/DVD на заводе-изготовителе?
Заказать CD/DVD на заводе-изготовителе
Защита CD/DVD с дисковыми ключами
Для активации защищенного диска требуется дисковый ключ. Система защиты CD/DVD соответствует введенным пользователем дисковым ключам физическим параметрам защищенного диска. Защищенные диски могут быть воспроизведены без дополнительного оборудования на любом объекте.
| Диски могут быть произведены в любом количестве и на любом заводе репликации. | |
| Конечный пользователь вводит дисковый ключ вручную при первом запуске защищенного диска. |
Защита CD/DVD без дисковых ключей.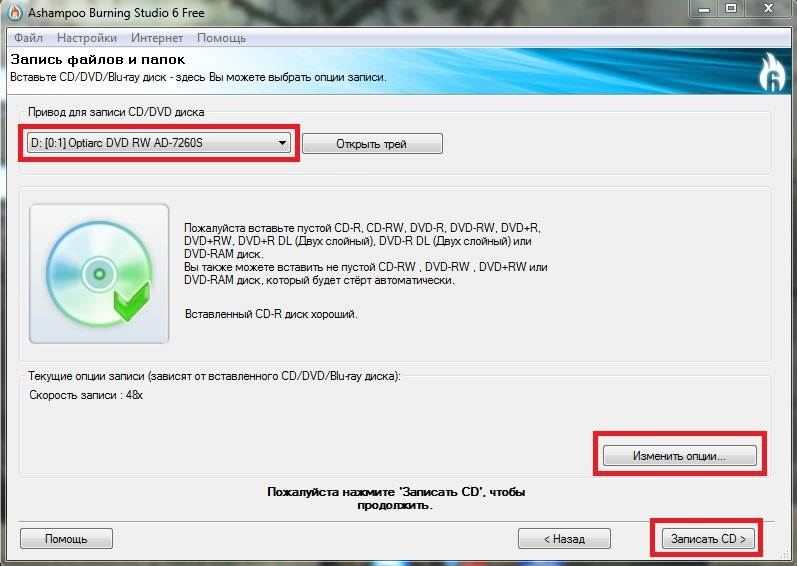 Технология «Keyless»
Технология «Keyless»
Для активации защищенного диска не требуется дисковый ключ. Когда диск активирован, система защиты автоматически аутентифицирует диск, и от пользователя никаких действий не требуется. Защищенные диски могут быть произведены без дополнительного оборудования, но только на заводах, сертифицированных StarForce. Защита оптических дисков осуществляется на высоком уровне.
| Конечному пользователю не нужно вводить дисковый ключ – наш диск изготовлен по технологии «Keyless». | |
| Диски могут производиться только на заводах, сертифицированных StarForce. Список сертифицированных заводов можно посмотреть здесь. |
Записать файлы на диск самостоятельно
Защита CD-R/DVD-R с дисками в одном комплекте
Лучше всего подходит для распространения небольшими партиями. Этот метод включает в себя CD-R или DVD-R носители, разработанные инженерами StarForce. Для активации защищенного диска ввод дискового ключа не требуется. Защищенные диски можно записать с помощью любого оборудования для репликации диска или домашнего CD/DVD-привода.
Для активации защищенного диска ввод дискового ключа не требуется. Защищенные диски можно записать с помощью любого оборудования для репликации диска или домашнего CD/DVD-привода.
| Вы можете купить CD/DVD со встроенной защитой, которые можно записывать везде. | |
| Конечному пользователя не нужно вводить дсковый ключ – диск изготовлен по технологии «Keyless». | |
| CD и DVD диски необходимо заказывать у нас. |
Привязка к USB-накопителю вместо CD/DVD
Мы рекомендуем использовать USB-накопитель вместо CD/DVD, если вы планируете самостоятельно создавать защищенные материалы. В этом случае вы можете взять любой USB-накопитель, который вам нравится, и подготовить свой контент для распространения в течение нескольких часов, не выходя из дома.
Вы можете использовать любые USB-накопители для записи контента. Подробнее о защите от копирования на USB-накопителях |
Оставьте заявку, если Вам нужна
надежная защита дисков от копирования
| Выберите тип защиты: | Изготовление CD/DVD дисков на заводе | |
| Выберите носитель: | CD | |
| Количество носителей: | ||
| Ваше имя:* | ||
| Email:* | ||
| Телефон:* | ||
| Компания:* | ||
| Текст с картинки * | ||
| Согласен с политикой конфиденциальности * | ||
FAQ
| Сколько стоит защита? | В стоимость входит лицензия на 12 месяцев и плата за количество CD/ VD. Чтобы узнать подробности, заполните форму выше. Чтобы узнать подробности, заполните форму выше. | |
| Могу ли я использовать обычные диски, купленные в любом магазине, для записи защищенных файлов? | Защита StarForce основана на привязке к оптическому диску, обладающему уникальными характеристиками, которые нельзя сфальсифицировать. Вот почему мы разработали специальные CD / DVD диски с нестандартной геометрией, где расположены ключи для дешифрования. Для небольших партий мы предлагаем приобрести диски из нашего офиса в Москве, а большие партии можно заказать на местных заводах, сертифицированных StarForce. | |
| Можно ли я скопировать защищенные файлы с дисков StarForce? | Скорпировать файлы можно, но они будут зашифрованы. Пользователь не сможет открыть их без диска StarForce, вставленного в привод компьютера. | |
| Какие типы файлов можно защитить? |
| |
| Есть ли разница между защитой различных типов файлов: приложениями, видео и документами? | Да. Для каждого формата файла требуются специальные алгоритмы и средства защиты. | |
| Могу ли я защитить файлы и записать диски самостоятельно, или мне нужно отправить файлы в StarForce? | Вы можете выбрать любой вариант, но для защиты программных и мультимедийных файлов вам могут потребоваться навыки программирования. | |
| Можно ли использовать защищенные DVD-диски на DVD-плеерах или других устройствах помимо ПК? | Нет. Защищенные диски работают только на компьютерах с операционной системой Windows. |
Как записать файлы на диск
Несмотря на то, что транспортировка и перенос файлов с компьютера на компьютер обычно выполняется через сеть или посредством флеш-накопителей, оптические диски сегодня ещё достаточно распространены, и имеются в арсенале множества пользователей. Они служат в качестве запасного загрузочного диска, для хранения различных баз данных (фотографии, аудио, видео и др.), для прослушивания музыки, других полезных задач. При этом запись таких дисков имеет определённую специфику, прямо зависящую от будущего использования такого диска, и вида применяемой пользователем ОС. В данном материале я расскажу, как выполнить запись файлов на оптический диск, какие инструменты нам в этом помогут, и каковы особенности записи в зависимости от используемой пользователем операционной системы.
Содержание
- Разнообразие вариантов
- Как записать на диск CD файлы с компьютера
- Как записать диск, используя опцию «как флеш-накопитель»
- Как записать диск, используя опцию «С проигрывателем CD/DVD»
- Как скопировать файлы на диск CD-RW
- Записываем DVD диск с файлами
- Отличия записи данных в Windows 10 и Windows 7
- Заключение
Разнообразие вариантов
Существует несколько довольно известных программ, позволяющих записывать файлы на оптический диск (обычно это разновидности дисков CD-R(RW), DVD-R(RW), Blu-ray). К примеру, это известные многим «Nero», «Roxio», «Ashampoo Burning Studio», «Power2Go» и другие аналоги. При этом встроенный инструментарий ОС Виндовс, в частности «File Explorer» и «Windows Explorer» («Проводник Виндовс») также обладает отличными возможностями для записи CD, DVD и Blu-ray дисков. Ниже я покажу, как воспользоваться их функционалом в операционных системах Windows 7, 8, и 10.
К примеру, это известные многим «Nero», «Roxio», «Ashampoo Burning Studio», «Power2Go» и другие аналоги. При этом встроенный инструментарий ОС Виндовс, в частности «File Explorer» и «Windows Explorer» («Проводник Виндовс») также обладает отличными возможностями для записи CD, DVD и Blu-ray дисков. Ниже я покажу, как воспользоваться их функционалом в операционных системах Windows 7, 8, и 10.
Как записать на диск CD файлы с компьютера
Как известно, стандартный размер CD-диска (аббревиатура от «Compact Disk») составляет шаблонных 700 мегабайт (хотя бывают СД-диски величиной и 140, 210, а также 800 мегабайт). Для записи стандартного СД-диска возьмите пустую «болванку» такого диска типа «CD-R» (предназначена для однократной записи на диск, хотя существуют варианты с «добавлением» файлов на такой диск к уже имеющимся).
Вставьте такой диск в оптический CD или DVD привод, имеющий функцию записи. Система быстро распознает пустой диск, и спросит у вас, что делать с этим диском. Обычно версии данного выбора в различных версиях ОС отличаются лишь визуально, но по сути же они похожи.
Обычно версии данного выбора в различных версиях ОС отличаются лишь визуально, но по сути же они похожи.
Вот как это выглядит в Виндовс 10:
Вот как это выглядит в Виндовс 7:
Вот как это выглядит в Виндовс 8.1:
Если у вас по каким-то причинам отключена функция «Автозапуск» (Auto-play»), тогда вам необходимо будет открыть «Проводник», и дважды кликнуть на значке оптического привода в списке имеющихся на ПК дисков.
В появившемся меню «Автозапуска» выберите «Записать файлы на диск» (Burn files to disc). Далее обычно появляется меню, предлагающее выбор двух вариантов использования диска:
- Как флеш-накопитель. Данная опция позволяет записать диск в файловой системе «Live», позволяющей добавлять или удалять файлы так, как вы это делаете при работе с обычной флешкой. Данный формат обычно используется только с перезаписываемыми дисками (RW-дисками), но поскольку в данном разделе мы рассматриваем обычный CD-R диск, то данный пункт нам не подходит.
 При этом диски, записанные «как флеш-накопитель», могут работать только с компьютерами на базе ОС Виндовс (на других устройствах такие диски не поддерживаются).
При этом диски, записанные «как флеш-накопитель», могут работать только с компьютерами на базе ОС Виндовс (на других устройствах такие диски не поддерживаются). - С проигрывателем CD/DVD. Эта опция позволяет записать ваш диск, закрыть диск, и использовать его в различных CD/DVD плеерах или на других компьютерах.
Рассмотрим особенности записи диска в упомянутых вариантах.
Как записать диск, используя опцию «как флеш-накопитель»
Как я уже упоминал выше, данная опция подойдёт для RW-дисков, обладающих возможностью неоднократной перезаписи. Если вы решили использовать ваш RW-диск как флеш-накопитель (то есть неоднократно записывать на него файлы, а затем и удалять их), выберите данную (первую) опцию и нажмите на «Далее» (Next). Диск будет отформатирован в файловой системе «Live», что может занять некоторое время.
После того, как диск будет отформатирован, вам необходимо будет перетащить (перенести) на него файлы для их записи на диск.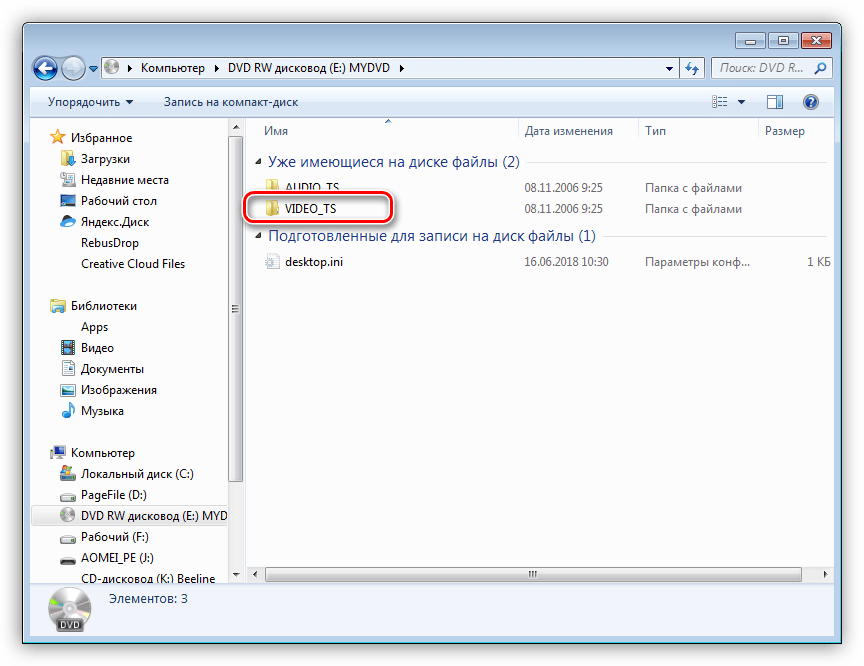
Найдите на вашем винчестере нужные папки (или файлы) для записи и, кликнув на них, и зажав левую клавишу мыши, перетащите их в окно записываемого диска (или используйте для этого функции «Копировать» — «Вставить» (Ctrl+C и Ctrl+V). Когда вы добавите туда папки и файлы, они будут автоматически записаны на диск.
После того, как данные файлы будут записаны на диск, вы сможете так же легко удалять их с диска. Просто выберите файл, нажмите правую клавишу мыши, и выберите «Удалить» (Delete).
При этом учтите, что файлы, удаляемые с такого диска, не помещаются в «Корзину», а сразу удаляются с диска.
После того, как вы записали все нужные файлы, вам необходимо закрыть наш сеанс.
Для этого в Виндовс 8.1 и Виндовс 10 нужно перейти в записанный диск, снять пометки с выбранных файлов, а затем нажать на кнопку «Извлечь» (Eject) сверху.
В Виндовс 7 нужно на «Завершить сеанс» вверху (Close session), или нажать на расположенную там же кнопку «Извлечь».
Как записать диск, используя опцию «С проигрывателем CD/DVD»
Данная опция является наиболее популярной для записи дисков, в частности из-за возможности использовать такой диск с различными устройствами, а не только с ПК.
Выберите данную опцию, и перетащите файлы на диск, как было описано выше. При этом разница будет в том, что данные файлы не будут автоматически записываться на диск (как в предыдущем случае), а будут помещены во временную директорию на диске для их последующей записи.
Когда файлы будут добавлены, Виндовс сообщит пользователю, что у него имеются файлы, ожидающие записи на диск.
Для записи на диск в Виндовс 10 вам необходимо выбрать пункт меню «Завершить запись» (Finish burning) в меню «Управление» (Manage).
В Виндовс 7 вам необходимо выбрать «Запись на диск» (Burn to disk) сверху.
В Виндовс 8 вам необходимо выбрать «Завершить запись» (Finish burning) сверху.
Система предложит вам выбрать имя для диска и скорость записи, после чего нажмите на «Далее» (этот выбор имеется во всех упоминаемых мной ОС).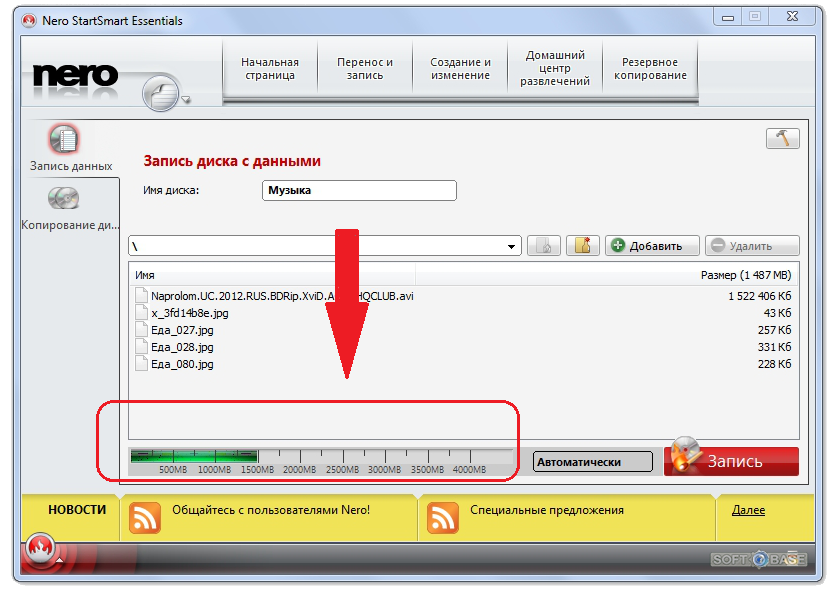
В случае, если выберите запись аудио-файлов, система спросит вас, хотите ли вы записать «Аудио CD», который будет проигрываться в стандартных аудио-плеерах, или вы хотите создать диск с аудио данными («Make a data CD»). Выберите нужную опцию, и нажмите «Далее».
Начнётся запись вашего диска. После окончания записи Виндовс спросит, хотите ли вы записать другой диск с этими же файлами. Если вам этого не нужно, тогда откажитесь, и вы получите ваш записанный диск.
Как скопировать файлы на диск CD-RW
Диски CD-RW (аббревиатура от «Compact Disc-ReWritable», в переводе — «Перезаписываемый компакт-диск») обычно обладают тем же объёмом, что и ранее рассматриваемые мной CD-R (700 мегабайт). При этом, как следует из его аббревиатуры, та CD-RW диски предполагают многократную запись на них, что делает их использование довольно удобным.
Запись CD-RW диска не отличается кардинально от записи стандартного CD-R диска (механизм был рассмотрен мной выше). При этом возможность их перезаписи делает доступным выбор первой из рассматриваемых мной ранее опций записи (как «как флеш-накопитель»). За счёт использования файловой системы «Live» файлы на такие диски будут записываться в автоматическом режиме, и так же удаляться с него, что будет мало отличаться от такой же работы с обычной флешкой.
Записываем DVD диск с файлами
DVD диски (от «Digital Versatile Disc», в переводе – «цифровой многоцелевой диск») является следующей ступенью в развитии оптических дисков, отличаясь от своих ранних собратьев (CD) бОльшими объёмом хранимых на них данных (обычно это 4,7 гигабайта в случае однослойного диска, и 8,5 гигабайт в случае двухслойного).
При этом специфика записи на них не особо отличается от упомянутой выше записи на CD-R (RW) диски. Учтите, что для записи ДВД вам нужно иметь соответствующий DVD-привод (DVD-диск на стандартном CD-приводе вы не запишите).
Вставьте пустой диск DVD-R (RW) в дисковод, выберите опцию записи (или как флеш-накопитель, или с проигрывателем СД\ДВД), перетащите требуемые файлы на диск, выберите имя диска, скорость записи, и запустите процесс прожига диска.
Если вы записываете DVD-RW диск, специалисты «Майкрософт» рекомендуют выбирать вариант записи «Как флеш-накопитель».
Полезно знать: Как передать файлы с компьютера на компьютер?
Отличия записи данных в Windows 10 и Windows 7
Специфика записи в разрезе различных операционных систем (в том числе Виндовс 10) была рассмотрена мной выше. При этом хочу отметить особенность Виндовс 10, обладающей дополнительным инструментом для записи образа диска (обычно имеющих расширением .iso).
Для того чтобы воспользоваться таким инструментом, наведите курсор на файл образа диска, кликните правой клавишей мыши, и выберите «Записать образ диска».
Появится окно, в котором вам будет необходимо указать привод для записи дисков. Затем вам будет достаточно вставить в указанный привод пустой диск, и нажать на «Записать» для осуществления записи образа диска.
Затем вам будет достаточно вставить в указанный привод пустой диск, и нажать на «Записать» для осуществления записи образа диска.
Нажмите внизу на «Записать»
Заключение
В данном материале мной была рассмотрены способы того, как записать нужные файлы на оптический диск в разрезе различных операционных систем и видов оптических дисков. Как я уже упоминал выше, в большинстве случаев нет необходимости прибегать к помощи сторонних программ (уровня «Nero» и аналогов), вам будет достаточно воспользоваться встроенными инструментами ОС Виндовс, гарантирующим достойное качество записанных дисков. Попробуйте указанный мной инструментарий, он доказал свою практичность и эффективность в повседневной практике многих пользователей.
Запись компакт-дисков в Linux
Запись компакт-дисков в Linux
Есть три основных шага для записи компакт-диска в Linux.
Шаг 1. Скопируйте файлы для записи
Во-первых, вам нужно скопировать файлы, которые вы хотите записать, в отдельный
каталог. Я предлагаю вам создать этот каталог на вашем локальном
Я предлагаю вам создать этот каталог на вашем локальном
диск, так будет быстрее. Например,
cd /tmp
mkdir MyData
Затем скопируйте файлы, которые вы хотите записать, в этот каталог.
Шаг 2. Создайте образ компакт-диска ISO9660
После того, как вы поместили файлы, которые хотите записать, во временную
каталог, вы можете создать образ компакт-диска с помощью команды mkisofs ,
вставив имя вашего временного каталога в качестве последнего аргумента
команда:
cd /tmp
mkisofs -r -J -o mycdimage.iso MyData/
Аргументы -r и -J включают параметры
которые устанавливают полезные состояния прав доступа к файлам и которые используют Joliet
соглашения об именах файлов для длинных имен файлов соответственно.
Шаг 3: Запишите образ на компакт-диск
После создания образа диска его можно записать на компакт-диск с
Команда cdrecord . Тем не менее, вы должны убедиться, что
Тем не менее, вы должны убедиться, что
ваш файл mycdimage.iso доступен для чтения всем и находится на вашем локальном диске, если он
уже нет. Однако, поскольку вы будете запускать команду с помощью sudo, вполне вероятно, что разрешения не будут проблемой. Например:
cd /tmp
chmod a+r mycdimage.iso
sudo cdrecord -v speed=4 dev=0,1,0 -data mycdimage.iso
Обратите внимание, после этой команды вам нужно будет ввести пароль, т.к.
вы используете sudo для запуска программы cdrecord. Кроме того, если
у вас есть диск CD-RW, и вы хотите сначала очистить диск, вы можете
используйте команду:
sudo cdrecord -v speed=4 dev=0,1,0 -blank=диск
В зависимости от настройки вашего оборудования, ваш CD-RW может быть или не быть
установите устройство dev=0,1,0 . Чтобы определить, где ваш
устройство находится, используйте --scanbus опция cdrecord
команда (следующая):
mach2001% sudo cdrecord --scanbus
Cdrecord 1.10 (i686-pc-linux-gnu) Copyright (C) 1995-2001 Jrg Schilling
Версия драйвера Linux sg: 3.1.22
Использование версии libscg 'schily-0.5'
scsibus0: 9 0004 0,0,0 0) 'Seagate' 'STT20000A' '8.43' Съемная лента
0,1,0 1) 'Compaq' 'DVD-ROM DVD-115' '1.12' Съемный CD-ROM
0,2,0 2) 'LG' 'CD-RW CED-8120B' '1.04' Съемный CD-ROM
0,3,0 3) *
0,4,0 4) *
0,5,0 5) *
0,6,0 6) *
0,7,0 7) *
В этой конфигурации есть три устройства SCSI с
0,2,0 устройство, являющееся моим приводом CD-RW.
Шаг 4. Проверка компакт-диска
Вы можете протестировать только что созданный компакт-диск, извлекая его и помещая обратно в
CD-привод, а затем смонтировать его. CD монтируются с помощью
следующая команда:
монтировать / компакт-диск
Затем вы можете изменить каталоги на /cdrom и посмотреть,
удалось.
CD размонтируются с помощью следующей команды:
размонтировать /cdrom
Так и должно быть. Если у вас есть дополнительные вопросы, читайте человека
Если у вас есть дополнительные вопросы, читайте человека
страницы для этих программ, или отправьте электронное письмо в службу поддержки.
Как записывать компакт-диски, DVD-диски и диски Blu-ray в Windows 11/10
Потребность в компакт-дисках, DVD-дисках и дисках Blu-ray все еще существует. Будь то музыка и фильмы, когда вы выходите из сети, или архивирование важных документов, дисковое хранилище все еще здесь. Большинство устройств не имеют встроенного привода CD, DVD или Blu-Ray. К счастью, вы можете приобрести внешний DVD-привод, а Windows 10 и 11 по-прежнему способны записывать данные на диски.
Встроенное в Windows программное обеспечение для записи дисков
Microsoft предлагает два инструмента для записи дисков, встроенных в операционную систему Windows. Проводник Windows может форматировать диски для использования в качестве флэш-накопителя или записывать диски для использования с проигрывателем компакт-дисков или DVD. Он также может записать файл образа ISO на диск. Проигрыватель Windows Media может записывать диски для использования с проигрывателями компакт-дисков или DVD. Посмотрите на оба и посмотрите, какой из них подходит именно вам.
Проигрыватель Windows Media может записывать диски для использования с проигрывателями компакт-дисков или DVD. Посмотрите на оба и посмотрите, какой из них подходит именно вам.
Содержание
Чтобы установить записывающее устройство по умолчанию, вы можете выбрать его при первой вставке чистого диска.
- Вставьте чистый компакт-диск или DVD-диск в компьютер. Если вы впервые вставляете чистый диск, в уведомлении будет задан вопрос, что вы хотите сделать с чистыми компакт-дисками. Нажмите на уведомление.
- Выберите Запись аудио компакт-диска для использования проигрывателя Windows Media или Запись файлов на диск для автоматического использования File Explorer при следующей установке чистого диска.
Запись компакт-дисков или DVD-дисков для использования в качестве флэш-накопителя USB с проводником Windows
Этот метод предполагает, что в Windows настроено автоматическое использование Проводника для записи дисков. Если нет, просто откройте проводник после вставки чистого диска, и утилита будет доступна. Для этого необходимо использовать диск формата CD-RW или DVD-RW.
Если нет, просто откройте проводник после вставки чистого диска, и утилита будет доступна. Для этого необходимо использовать диск формата CD-RW или DVD-RW.
- Когда откроется окно Проводника Запись диска , введите Название диска: и выберите Как флэш-накопитель USB и Далее .
File Explorer отформатирует диск, чтобы он работал как флэш-накопитель USB. Этот процесс занимает около минуты.
- Откроется Проводник. Проще всего открыть другое окно проводника, перейти к файлам, которые вы хотите добавить, выбрать их, а затем перетащить в проводник, сфокусированный на диске.
Файлы добавляются на диск. В зависимости от количества и размера это может занять несколько секунд или минут. Однако это не так быстро, как USB-накопитель.
- Вы можете удалять, добавлять и даже редактировать имена файлов. После любых изменений выберите Drive Tools , затем Извлеките , чтобы извлечь диск.
 Чтобы получить или добавить файлы позже, вставьте диск, и Windows распознает его как перезаписываемый диск.
Чтобы получить или добавить файлы позже, вставьте диск, и Windows распознает его как перезаписываемый диск.
Запись компакт-дисков или DVD-дисков для использования с проигрывателем компакт-дисков или DVD-дисков с проводником Windows
Этот метод предполагает, что в Windows настроено использование Проводника для автоматической записи дисков. Если нет, просто откройте проводник после вставки чистого диска, и утилита будет доступна.
Для этого можно использовать любой чистый диск формата CD или DVD. Если вы используете диск CD-RW или DVD-RW, он больше не будет перезаписываться. Эти диски будут работать на ПК, но не обязательно на всех других проигрывателях компакт-дисков или DVD. Лучше всего для этого подходят диски CD-R и DVD-R, к тому же они дешевле.
- Когда откроется окно Проводника Запись диска , введите Название диска: и выберите С проигрывателем CD/DVD и Далее .

- File Explorer откроется с Drive Tools и выбранным диском. Проще всего открыть другой проводник, чтобы выбрать файлы с жесткого диска или SSD, чтобы
перетащить их на диск.
- После добавления всех файлов на диск выберите Приводные инструменты , затем Завершить запись .
Убедитесь, что название диска указано правильно, и выберите скорость записи. В зависимости от типа вашего устройства для записи CD/DVD это может быть от 4х до 48х. Это означает, что он будет записывать в 4-48 раз быстрее, чем скорость чтения диска. Чем выше скорость, тем больше вероятность того, что он выйдет из строя или создаст продукт низкого качества, поэтому выбирайте с умом. Если вы уверены, что не собираетесь записывать еще одну копию, выберите Закрыть мастер после записи файлов . Затем выберите Далее .
После завершения записи диска выберите Да, запишите эти файлы на другой диск , если вы хотите сделать еще одну копию. В противном случае выберите Готово , чтобы закрыть мастер.
В противном случае выберите Готово , чтобы закрыть мастер.
Запись компакт-дисков и DVD-дисков с помощью проигрывателя Windows Media
Вы можете использовать встроенное приложение Microsoft Windows Media Player для записи аудио компакт-дисков и компакт-дисков с данными и DVD-дисков. Аудио компакт-диски будут работать на ПК и большинстве проигрывателей компакт-дисков. Компакт-диски и DVD-диски с данными можно использовать для файлов данных или музыки и видео. Диски с данными с музыкой и видео будут воспроизводиться на компьютерах и могут воспроизводиться на некоторых проигрывателях компакт-дисков и DVD. Чтобы убедиться в этом, обратитесь к производителю проигрывателя компакт-дисков или DVD-дисков.
Записывайте аудио компакт-диски с помощью проигрывателя Windows Media
- Имея в компьютере пустой компакт-диск, откройте проигрыватель Windows Media и перейдите в раздел «Музыка» вашей библиотеки. Затем выберите вкладку Burn .
 В правом верхнем углу нажмите маленькую кнопку параметров. В открывшемся меню выберите Audio CD .
В правом верхнем углу нажмите маленькую кнопку параметров. В открывшемся меню выберите Audio CD .
- Перетащите песни из главного окна проигрывателя Windows Media в область списка записи.
- Вы можете вернуться к списку параметров и выбрать другие варианты сортировки музыки, названия диска и других параметров. Выберите Дополнительные параметры записи для точной настройки диска.
Например, в окне Параметры на вкладке Запись можно настроить скорость записи, применить выравнивание громкости для дорожек, удалить промежутки между песнями и добавить список записанных файлов на компакт-диск. Значения по умолчанию подходят для большинства людей. Выберите OK , чтобы вернуться в проигрыватель Windows Media.
- Когда будете готовы, выберите Начать запись . Диск выскочит, когда запись будет завершена.

Запись компакт-дисков и DVD-дисков с данными с помощью проигрывателя Windows Media
Этот метод предназначен для записи простых данных, музыки или видео на компакт-диски и DVD-диски. Музыкальные и видео компакт-диски и DVD-диски, сделанные таким образом, могут воспроизводиться не на всех проигрывателях компакт-дисков и DVD-дисков, но они будут работать на любом ПК. Это не лучший способ сделать DVD, но он работает. К сожалению, Microsoft прекратила включать Windows DVD Maker после Windows 7. Чтобы правильно создавать DVD с классическими меню DVD, субтитрами и т. д., ознакомьтесь с программными приложениями для записи DVD, предложенными в разделе «Запись дисков Blu-ray» ниже.
- С пустым компакт-диском или DVD-диском в оптическом приводе откройте Проигрыватель Windows Media и выберите вкладку Записать . Затем нажмите кнопку Options и убедитесь, что выбран Data CD или DVD. Обычно это делается по умолчанию, но лучше быть уверенным.

- Перейдите к той части библиотеки, в которой есть данные, музыка или видео, которые вы хотите записать. Затем перетащите носитель в область списка записи .
- Выбрать Начать запись для записи диска. Когда запись будет завершена, устройство записи дисков вытолкнет диск.
Запись образа диска ISO на CD или DVD
Образы дисков ISO, как правило, предназначены для операционных систем или более крупных приложений и даже игр. Файлы ISO позволяют хранить большое количество файлов в одном, сохраняя при этом структуру каталогов. Поэтому, когда вы монтируете ISO, все, что в нем есть, будет работать, как задумано. Это также предпочтительный формат для загрузочных дисков. Это работает на DVD и компакт-дисках, но убедитесь, что на диске достаточно места для файла ISO.
- Вставьте чистый диск в устройство записи дисков. Затем откройте проводник Windows и перейдите к ISO-образу, который вы хотите записать.
 В Windows 11 щелкните правой кнопкой мыши файл ISO и выберите Показать дополнительные параметры, или выберите файл и нажмите Shift + F10 .
В Windows 11 щелкните правой кнопкой мыши файл ISO и выберите Показать дополнительные параметры, или выберите файл и нажмите Shift + F10 .
Затем выберите Записать образ диска .
В Windows 10 просто щелкните правой кнопкой мыши и выберите Записать образ диска .
- В окне программы записи образов дисков Windows вы можете выбрать, какую программу записи дисков использовать или Проверьте диск после записи . По умолчанию он будет вашим основным записывающим устройством, и в большинстве случаев диски не нужно проверять. Выберите Записать , чтобы продолжить.
После завершения записи диск выдвинется. Выберите Закрыть , чтобы завершить сеанс.
Запись дисков Blu-ray в Windows 11/10
Оказывается, в операционной системе Windows нет ничего для записи дисков Blu-ray. Кроме того, большинство ПК и ноутбуков с Windows не поставляются с устройством чтения или записи оптических дисков любого типа. Итак, вам нужна программа для записи Blu-ray и программное обеспечение для записи Blu-ray. Убедитесь, что у вас есть правильный тип диска Blu-ray.
Кроме того, большинство ПК и ноутбуков с Windows не поставляются с устройством чтения или записи оптических дисков любого типа. Итак, вам нужна программа для записи Blu-ray и программное обеспечение для записи Blu-ray. Убедитесь, что у вас есть правильный тип диска Blu-ray.
Эти три бесплатных приложения имеют хорошую, долгую историю и продолжают хорошо работать. Вы можете узнать CDBurnerXP, ImgBurn и Ashampoo Burning Studio Free из периода расцвета торрент-загрузок в конце 90-х и начале 2000-х годов.
CDBurnerXP выглядит старомодным, как следует из названия XP. Тем не менее, это надежное программное обеспечение для записи Blu-ray и DVD. Это единственное из трех устройств, имеющее портативное приложение, поэтому его можно запускать с USB-накопителя.
ImgBurn может выглядеть как приложение для Windows 7, но оно хорошо работает для записи дисков любого типа, включая Blu-ray. Существует также сильный форум сообщества ImgBurn с множеством руководств, которые помогут вам сделать что угодно.

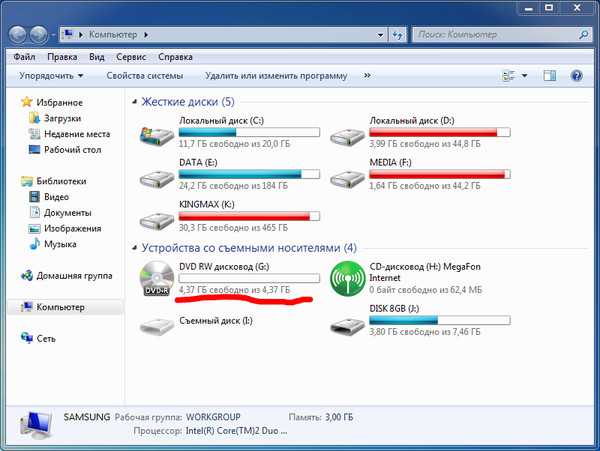 При этом диски, записанные «как флеш-накопитель», могут работать только с компьютерами на базе ОС Виндовс (на других устройствах такие диски не поддерживаются).
При этом диски, записанные «как флеш-накопитель», могут работать только с компьютерами на базе ОС Виндовс (на других устройствах такие диски не поддерживаются). 10 (i686-pc-linux-gnu) Copyright (C) 1995-2001 Jrg Schilling
10 (i686-pc-linux-gnu) Copyright (C) 1995-2001 Jrg Schilling  Чтобы получить или добавить файлы позже, вставьте диск, и Windows распознает его как перезаписываемый диск.
Чтобы получить или добавить файлы позже, вставьте диск, и Windows распознает его как перезаписываемый диск.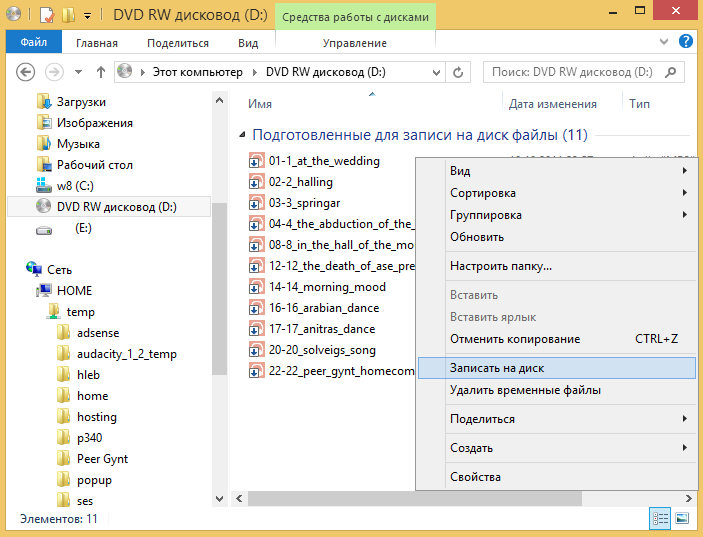
 В правом верхнем углу нажмите маленькую кнопку параметров. В открывшемся меню выберите Audio CD .
В правом верхнем углу нажмите маленькую кнопку параметров. В открывшемся меню выберите Audio CD .

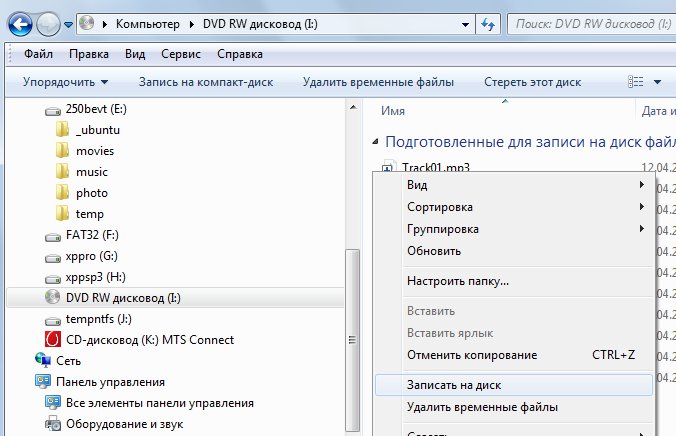 В Windows 11 щелкните правой кнопкой мыши файл ISO и выберите Показать дополнительные параметры, или выберите файл и нажмите Shift + F10 .
В Windows 11 щелкните правой кнопкой мыши файл ISO и выберите Показать дополнительные параметры, или выберите файл и нажмите Shift + F10 .