Debian установка lxde: Установка графической оболочки LXDE на Debian |
Содержание
Сервер терминалов LXDE на Debian 11.2 и Ubuntu Server 21.10 — OS CONFIG
admin
Linux
Краткое руководство по быстрому развёртыванию сервера удалённых рабочих столов LXDE на ОС Debian GNU/Linux 11.2 minimal и Ubuntu Server 21.10 по протоколу RDP с помощью xrdp.
Для начала в Debian необходимо установить пакет sudo
# apt install sudo
а в Ubuntu Server переходим в режим суперпользователя
# sudo -i
Устанавливаем пакет lxde
# apt install lxde
а затем xrdp
# apt install xrdp
После этого проверяем статус службы xrdp
# systemctl status xrdp
должен быть в активном режиме.
Теперь добавим пользователя lxuser в группу ssl-cert
# adduser lxuser ssl-cert
и в домашней директории пользователя создадим файл .xsession
# touch /home/lxuser/.xsession
открываем его
# nano /home/lxuser/.xsession
и вставляем такую строчку:
lxsession -s LXDE -e LXDE
После этого перезапускаем службу xrdp
# systemctl restart xrdp
или перезагружаем машину (так даже лучше)
# shutdown -r now
Пробуем подключиться к серверу с помощью RDP-клиента.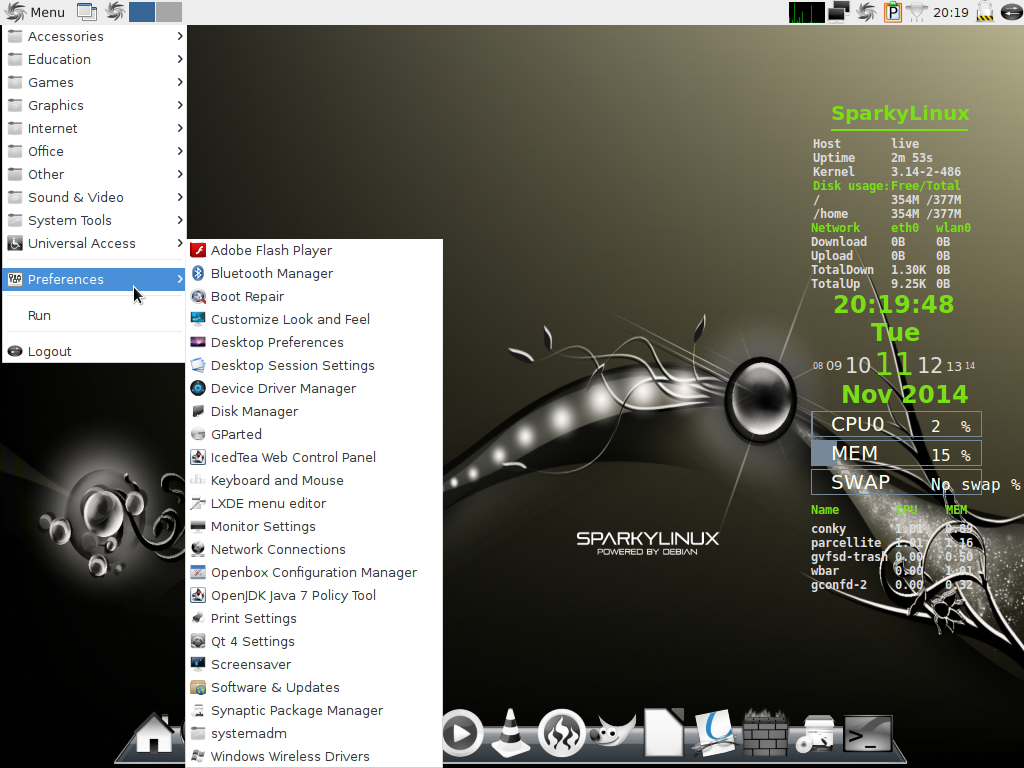 Например, в Windows это — утилита mstsc. Появится форма xrdp для ввода логина и пароля:
Например, в Windows это — утилита mstsc. Появится форма xrdp для ввода логина и пароля:
После ввода рабочий стол будет доступен пользователю для работы.
Установите графический интерфейс LXDE в Debian 11 Bullseye
В этом руководстве объясняется, как установить LXDE на существующую установку Debian 11 Bullseye и создать новую установку Debian с помощью LXDE.
Все инструкции в этой статье также полезны для других версий Debian и других операционных систем на основе Debian, таких как Ubuntu.
После прочтения этого руководства вы сможете переключить свой текущий менеджер рабочего стола на LXDE.
Все шаги, описанные ниже, включают скриншоты, что позволяет любому пользователю Linux легко следовать им.
Примечание: Инструкции по установке свежей установки Debian, включая LXDE, начните читать отсюда.
Как установить LXDE на Debian 11 Bullseye:
Чтобы начать установку LXDE в Debian 11 первым шагом является обновление репозиториев вашего пакета.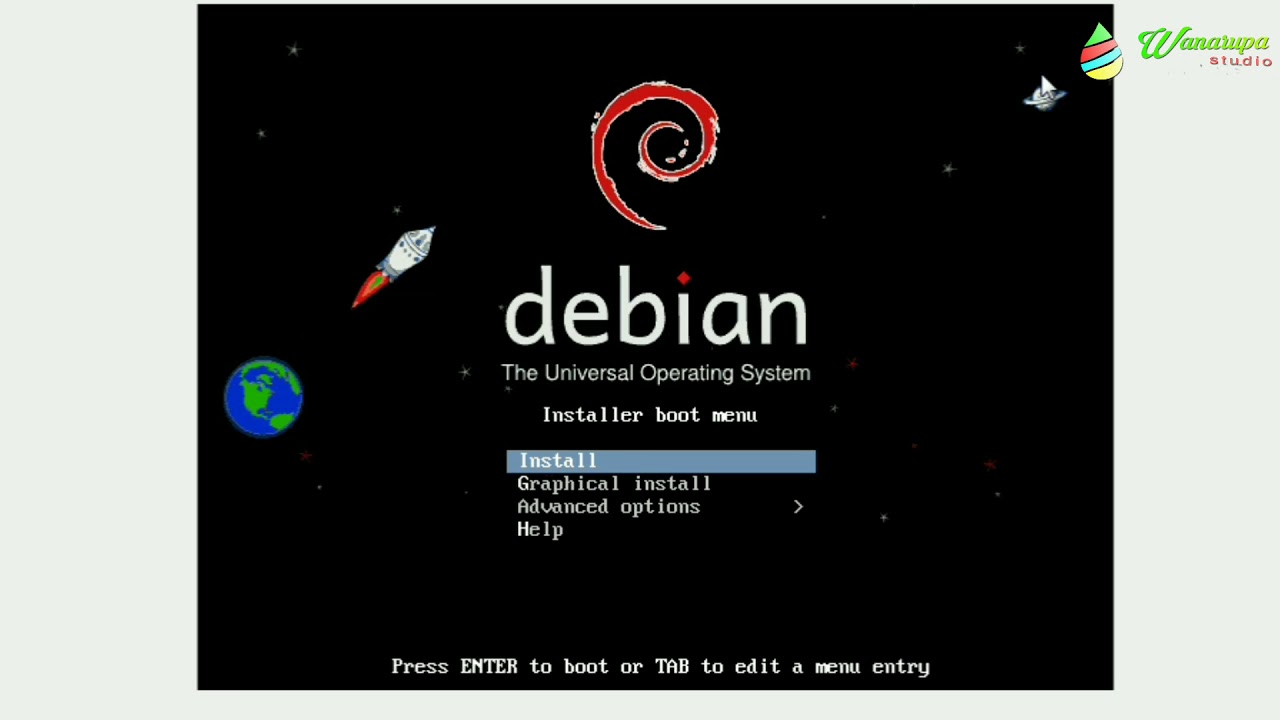 Для этого выполните команду, показанную ниже.
Для этого выполните команду, показанную ниже.
судо удачное обновление
После обновления репозиториев вы можете установить LXDE в Debian, выполнив следующую команду.
судо подходящий установить lxde задача-lxde-рабочий стол -у
В процессе установки вам потребуется настроить Lightdm
; при необходимости нажмите OK, как показано ниже. Если этот запрос конфигурации не отображается, продолжайте чтение отсюда.
На следующем экране, показанном ниже, выберите лайтдм и нажмите ВОЙТИ.
Если предыдущая конфигурация не запрашивала или если вы хотите перейти на Lightdm после LXDE установлен, вы можете запустить экран конфигурации, выполнив следующую команду.
судо dpkg-перенастроить gdm3
На экране конфигурации нажмите ХОРОШО.
На следующем экране выберите Lightdm и нажмите ВОЙТИ.
После установки LXDE и выбора Lightdm выйдите из системы или смените пользователя.
Чтобы использовать LXDE, нажмите значок гаечного ключа на экране входа в систему и выберите LXDE, как показано на следующем снимке экрана.
Так вы получите доступ к своему LXDE Окружающая среда.
Как установить LXDE во время установки Debian:
Если у вас еще не установлен Debian и вам интересно, как можно установить LXDE в процессе установки Debian, этот раздел объясняет это.
По сути, процесс установки такой же, как и в Gnome; разница только в шаге выбора пакетов. Итак, начнем.
Вставьте установочный носитель (DVD, USB) и загрузите его. Выберите параметр «Графическая установка», когда появится меню установки, как показано на снимке экрана ниже.
Первый вопрос — это ваш язык; выберите язык и нажмите кнопку Продолжать кнопка.
Выберите свою страну и нажмите клавишу ENTER или кнопку «Продолжить» на втором шаге.
Затем выберите диалект своего языка и Продолжать.
Инсталлятор загрузит необходимые компоненты; этот процесс может занять от нескольких секунд до нескольких минут.
На следующем шаге вам нужно выбрать имя хоста вашей системы; это то, что появляется после вашего имени пользователя, например. [электронная почта защищена]. Если вы пользователь Windows, вы можете рассматривать имя хоста как имя компьютера. Это произвольный выбор. Затем нажмите Продолжать.
Следующее поле запрашивает ваше доменное имя, еще одно произвольное поле; вы можете оставить его пустым, если хотите, затем нажмите Продолжать.
Теперь вам нужно установить пароль для пользователя root. Если вы пользователь Windows, вы можете считать пользователя root администратором. Введите пароль и нажмите Продолжать.
Вам нужно ввести настоящее имя вашего непривилегированного пользователя, еще одно произвольное поле; вы можете ввести любое имя, которое хотите (это не имя пользователя). Затем нажмите Продолжать.
Затем нажмите Продолжать.
Теперь введите непривилегированное имя пользователя и нажмите Продолжать.
Определите новый пароль для непривилегированного пользователя, созданного на предыдущем шаге, и нажмите Продолжать.
Выберите свой часовой пояс; это важно для правильной работы часов вашего компьютера; при выборе часового пояса будут отображаться дополнительные параметры, затем нажмите Продолжать кнопка.
Теперь вам нужно определить место или раздел вашего диска для новой установки Debian. Для новых пользователей рекомендуется использовать свободное доступное пространство. Вариант «Управляемый — использовать весь диск”. Если вы знакомы с разделами Linux, вы можете действовать по своему усмотрению. В противном случае выберите управляемый вариант и нажмите Продолжать.
Вам нужно выбрать дисковое устройство, на которое вы хотите установить Debian; если у вас уникальный диск, то нет проблем; в противном случае выберите правильный диск и нажмите Продолжать.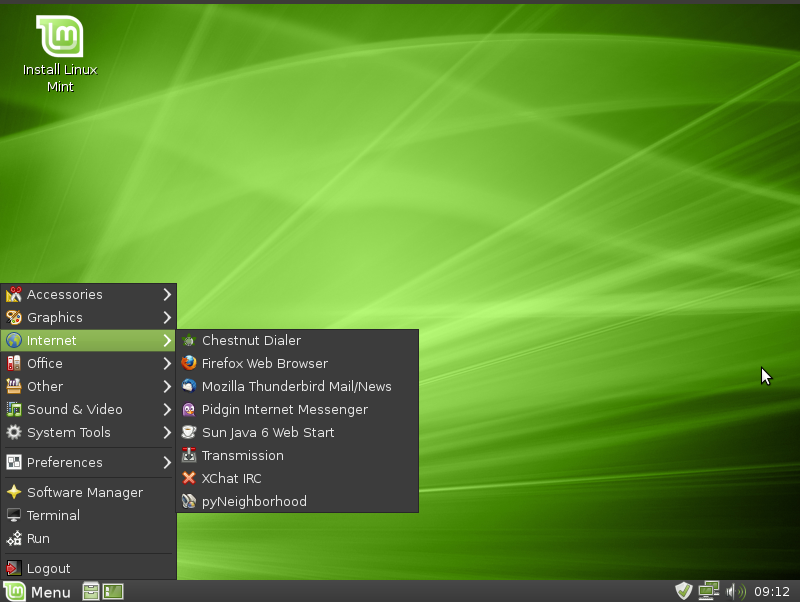
Теперь вам нужно выбрать, куда будут установлены ваши файлы. В этом случае мы выберем установку всех файлов в уникальный раздел, рекомендуемый вариант для новых пользователей; если вы опытный пользователь, не стесняйтесь разбивать диск на разделы по своему усмотрению. После выбора параметров нажмите Продолжать.
После вашего предыдущего выбора убедитесь, что все в порядке, выберите «Завершить разметку и записать изменения на диск«, и нажмите Продолжать.
Подтвердите еще раз, выбрав «Да«, и нажмите Продолжать.
Процесс продолжит установку базовых системных файлов; это может длиться несколько минут.
Программа установки спросит вас, есть ли у вас дополнительные носители; как правило, вариант «Нетотметьте его и нажмите Продолжать.
Программа установки спросит, хотите ли вы использовать зеркало для установки обновленных пакетов, вы можете выбрать «Да», а затем выберите зеркало, или вы можете продолжить, выбрав «Нет” и обновить пакеты позже, используя подходящая команда обновления.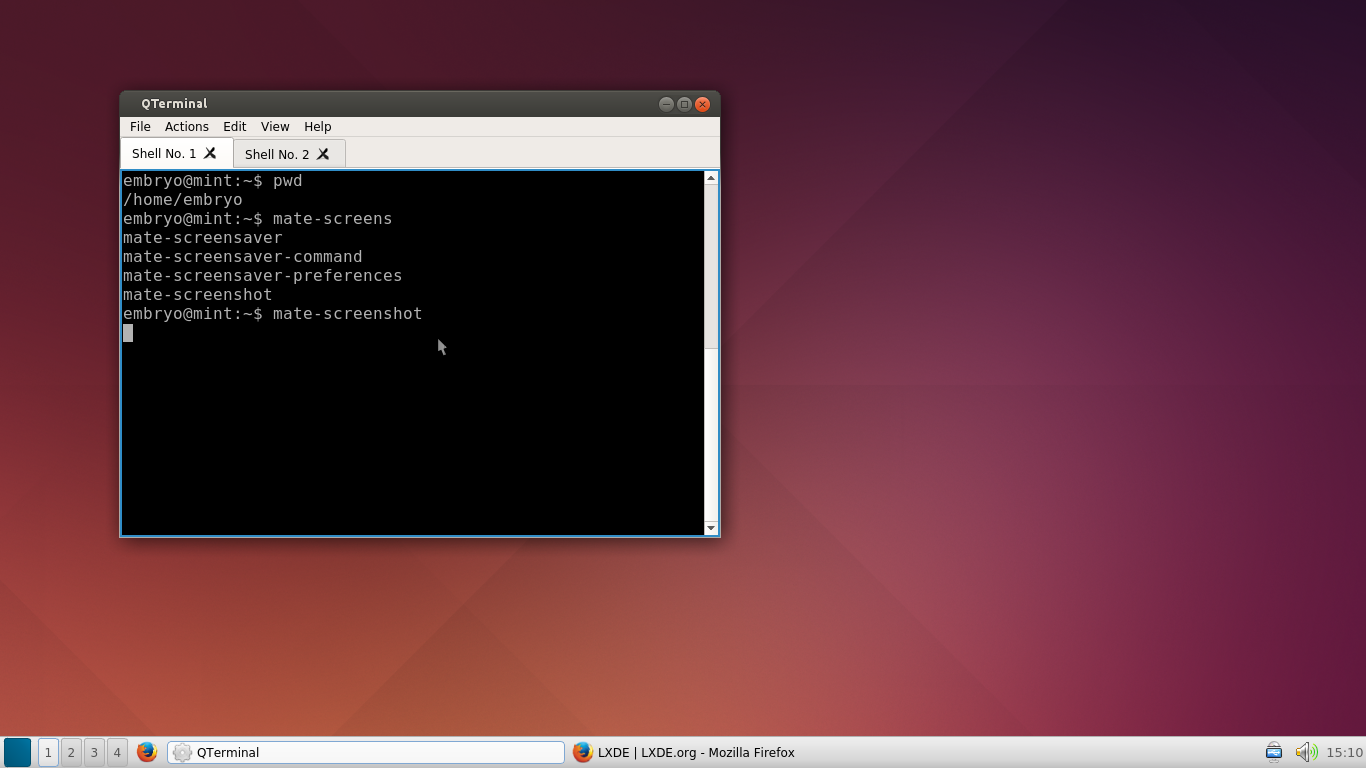 Выберите нужный вариант и нажмите Продолжать.
Выберите нужный вариант и нажмите Продолжать.
Пакеты начнут устанавливаться; вам потребуется взаимодействовать с выбором пакетов во время этого процесса.
Когда спросили «Примите участие в опросе об использовании пакета?» выберите нужный вариант и нажмите Продолжать.
Теперь, когда вы добавляете LXDE к вашей новой установке Debian. Просто отметьте LXDE упаковать и нажать Продолжать.
Процесс установки программного обеспечения продолжится; это займет несколько минут, чтобы закончить.
Вам будет предложено настроить Lightdm. Выбирать Lightdm и нажмите Продолжать.
Процесс установки программного обеспечения будет продолжаться еще несколько минут.
Когда установка программного обеспечения завершится, вас спросят, хотите ли вы установить загрузчик GRUB; отметьте «Да” и нажмите Продолжать.
Выберите дисковое устройство, на котором устанавливается Debian, и нажмите Продолжать.
На этом шаге установка заканчивается. Просто подождите от нескольких секунд до нескольких минут.
Вам нужно только нажать кнопку Продолжать кнопку для загрузки вашей системы Debian с помощью LXDE.
И, как видите, теперь вы можете загрузить свою новую систему.
Следуя приведенным выше инструкциям, вы сможете получить Debian с LXDE.
Вывод:
Как видите, установка LXDE на Debian 11 Bullseye, предыдущие версии Debian или системы на основе Debian, такие как Ubuntu, — очень простая задача. Кроме того, как показано во втором разделе этого руководства, установить систему с самого начала с LXDE так же просто, как и без LXDE; единственная разница в том, что вам нужно выбрать пакет на шаге выбора пакетов. LXDE — это облегченная среда рабочего стола, обеспечивающая лучшую производительность оборудования; многие пользователи хотят интегрировать его в свои системы.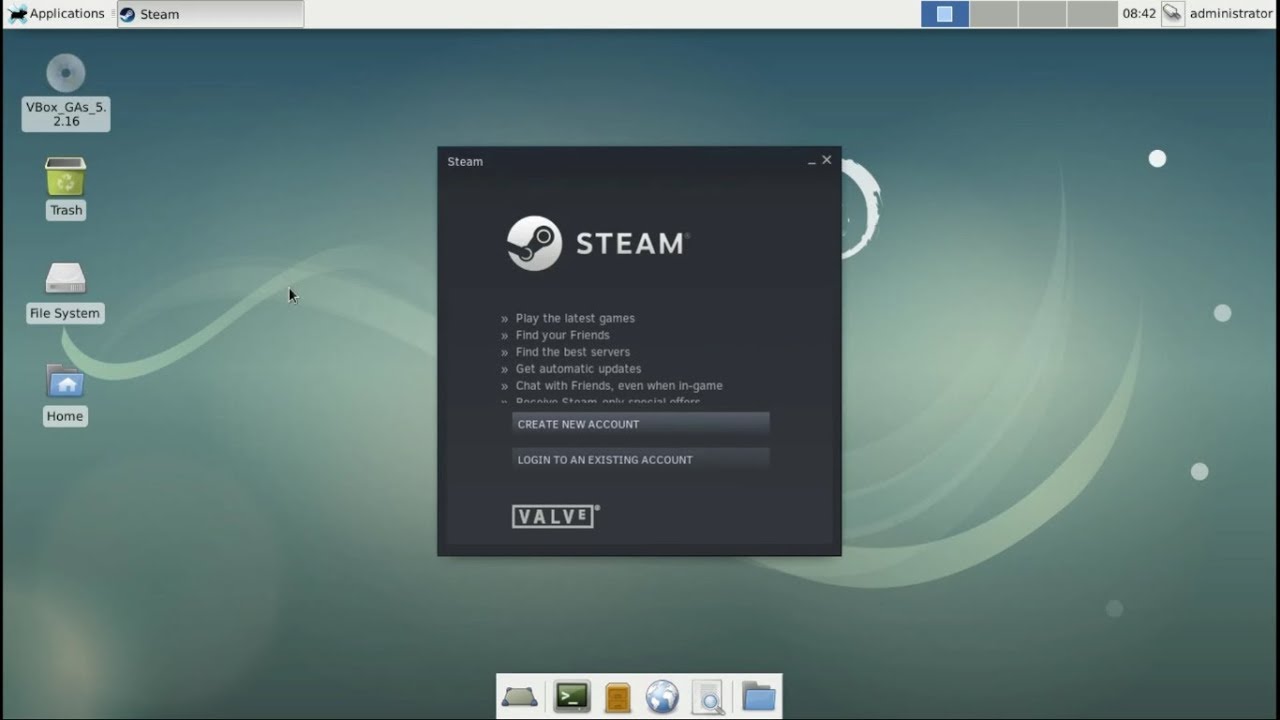
Помните, что при использовании LXDE лучше использовать Lightdm, несмотря на обходные пути, позволяющие использовать его с GDM. Любой пользователь может получить LXDE в Debian, выполнив несколько шагов, описанных выше.
Спасибо, что прочитали эту статью, в которой объясняется, как установить LXDE GUI в Debian 11 и операционных системах на основе Debian. Продолжайте читать наш блог, чтобы узнать больше профессионального контента по Linux.
LXDE: что это такое и как его установить в DEBIAN 10 и MX-Linux 19?
LXDE: что это такое и как его установить в DEBIAN 10 и MX-Linux 19?
LXDE это легкий и быстрый Desktop Environment , целых XFCE y MATE . О LXDE обычно не так много информации, как о других. Например наш последний пост указываем про LXDE , это было больше 1 года назад, о том как сделать с него резервную копию. 9. Поэтому в этой публикации мы сосредоточимся именно на Что это такое? y Как установить? .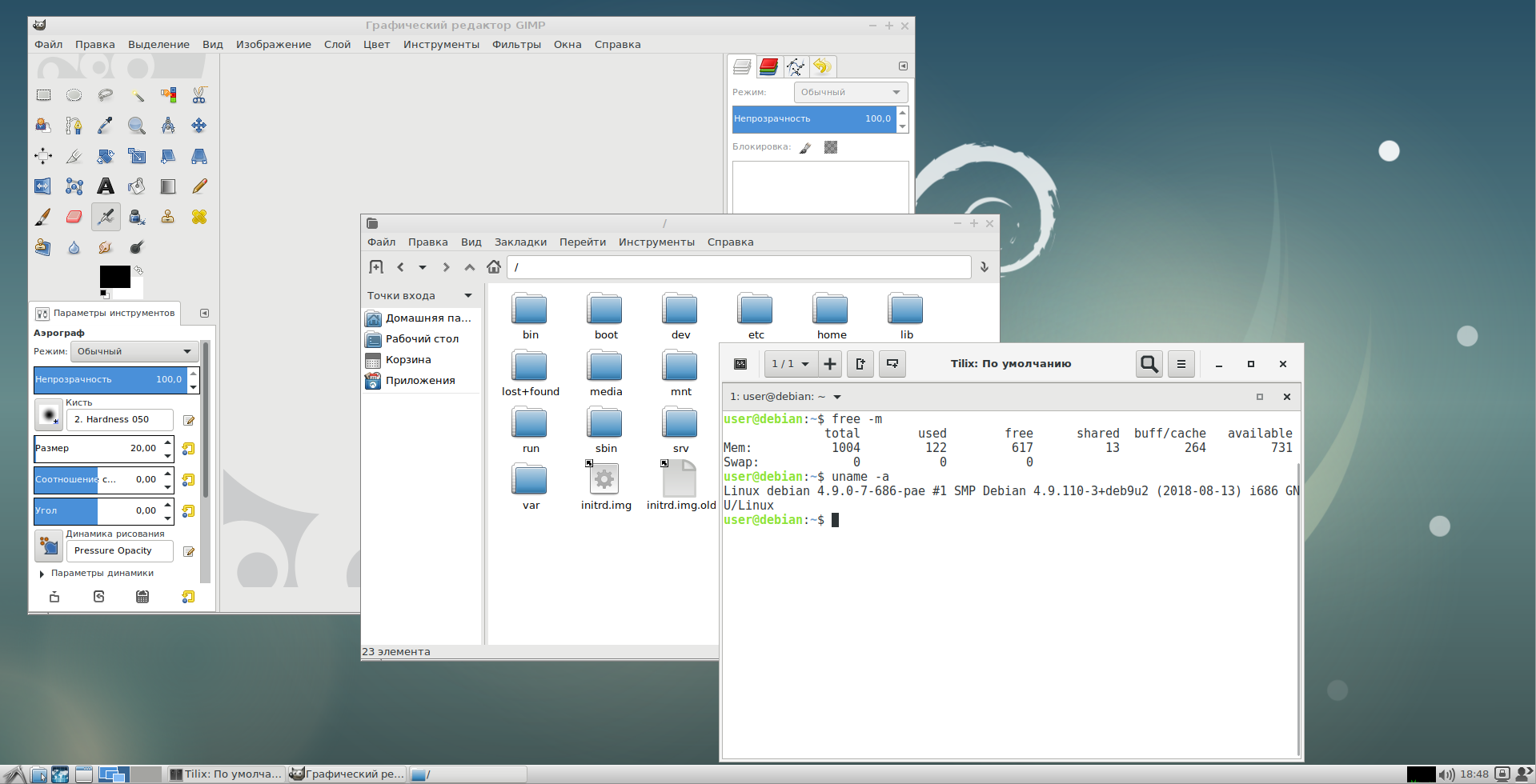 Подчеркивая, конечно, текущий мета-дистрибутив DEBIAN GNU/Linux , в его самой последней версии , номер 10 , кодовое имя Buster . Который также в настоящее время является основой для Дистрибутив MX-Linux 19 (Гадкий утенок) .
Подчеркивая, конечно, текущий мета-дистрибутив DEBIAN GNU/Linux , в его самой последней версии , номер 10 , кодовое имя Buster . Который также в настоящее время является основой для Дистрибутив MX-Linux 19 (Гадкий утенок) .
Ссылаясь на официальную информацию, можно сказать следующее:
«LXDE, что это значит Облегченная среда рабочего стола X11 , это быстрая и легкая среда рабочего стола. Она разработана, чтобы быть удобной и легкой для пользователя. сохраняя низкий уровень использования ресурсов. LXDE использует меньше ОЗУ и ЦП, будучи многофункциональным рабочим столом. В отличие от других сильно интегрированных рабочих столов, LXDE стремится быть модульным, чтобы каждый компонент можно было использовать независимо с небольшим количеством зависимостей. Это делает перенос LXDE на разные дистрибутивы и платформы проще».
Официальная вики LXDE
Содержание
- 1 Все о LXDE
- 1.1 Описание
- 1.2 Преимущества и недостатки
- 1.2.1 Преимущества
- 1.2.2 Недостатки
9 0071
- 1.3 Установка
- 1.3.1 Использование команды Tasksel через графический интерфейс Пользовательский интерфейс (GUI)
- 1.3.2 Использование команды Tasksel через интерфейс командной строки (CLI)
- 1.3.3 Установка минимально необходимых пакетов напрямую через CLI
- 1.3.4 Дополнительные или дополнительные действия
- 2 Заключение
Все о LXDE
Описание
Среди наиболее важных, что можно выделить из этого 9 0005 Desktop Environment мы можем упомянуть следующие пункты:
- LXDE был частично выпущен в 2006 тайваньским ученым-компьютерщиком Hong Jen Yee После завершения PCManFM , первый настольный модуль.
 Тогда полный рабочий стол LXDE , с целью обслуживания развития распределений с низким потреблением энергии и ресурсов .
Тогда полный рабочий стол LXDE , с целью обслуживания развития распределений с низким потреблением энергии и ресурсов . - В настоящее время используется версия 0.8 (стабильная).
- LXDE доступен через официальных репозиториев во многих дистрибутивах GNU/Linux , таких как: DEBIAN, Ubuntu и Fedora. А некоторые вводят его по умолчанию, когда фокусируются на командах с низким потреблением ресурсов.
- Экосистема приложений El родной для LXDE Он состоит из нескольких программ, наиболее показательными и известными из которых являются следующие: PCManFM (файловый менеджер), leaf pad (текстовый редактор), GPicView (средство просмотра изображений), среди многих других.
- LXDE производится в GTK + 2 . Но у него есть параллельное развитие под названием LXQT , о котором мы расскажем в другом посте.

Примечание: LXQT — это среда рабочего стола текущий выполняется Hong Jen Yee и его сообществом разработчиков, но не отказались от разработки LXDE , поскольку они пытаются перенести его на GTK + 3 для совместимости с средой Gnome3 . Таким образом, как они несут LXQT с QT5 и KDE Frameworks 5 для достижения совместимости со средой KDE Plasma .
Преимущества и недостатки
Преимущества
- Это среда рабочего стола быстрое и низкое потребление . Его сила заключается в том, что он спроектирован так, чтобы быть легким , использовать меньше ЦП и ОЗУ, чем другие , и выгодно использовать его в низкопроизводительном оборудовании.
- Он поддерживается международным сообществом разработчиков , которое в настоящее время работает над поддержанием стабильности и достоверности среды при возможном переходе на GTK + 3 .

- Поставляется с привлекательным интерфейсом , но с традиционными функциями.
- Он имеет положительные стороны, такие как многоязычная поддержка , создание стандартных горячих клавиш и дополнительные функции, такие как просмотр файлов с вкладками.
- Сегодня LXDE поддерживается Linux . Хотя он также был протестирован на FreeBSD . Так что в принципе поддерживается практически любой системой на базе Unix .
- Не зависит ни от какого рабочего стола, то есть его компоненты могут использоваться независимо от самой среды рабочего стола LXDE .
- Его дизайн приспособлен к стандартам , исходящим от freedesktop.org .
Недостатки
- Не имеет собственного оконного менеджера , но обычно используется в основном с открытым ящиком .

- Его база по-прежнему находится в GTK2 , но у него есть экспериментальная версия LXDE на основе GTK + 3 , созданная при поддержке группы пользователей Arch ( lxde-gtk3 ).
- Он находится в полной разработке и еще не достиг вашей первой зрелой версии (1.0) , но его сообщество растет с каждым днем благодаря своим основным преимуществам, которые очень стабильны.
- Рекомендуется для пользователей с более высоким уровнем опыта, чем обычный , так как все не так близко, и для выжимания его потенциала требуется хорошее владение Linux .
Чтобы узнать больше вы можете посетить его официальный сайт и дистрибутив его создателя:
- Официальный сайт проекта LXDE
Где вы можете получить доступ к практическим официальным разделам , таким как Блог, Вики и Форум , среди многих других.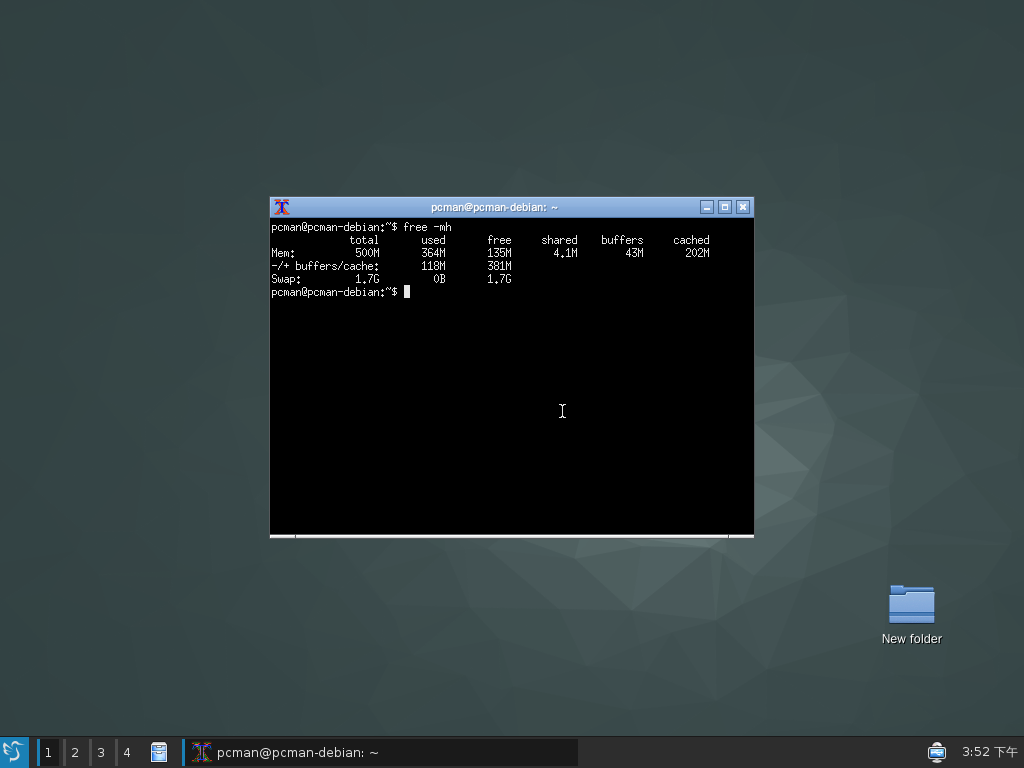 Также доступны следующие ссылки для дополнения информации о LXDE :
Также доступны следующие ссылки для дополнения информации о LXDE :
- Arch Wiki на MATE
- Википедия на LXDE
Установка
Если в настоящее время у вас есть дистрибутив GNU / Linux DEBIAN 10 (Buster) или другие на его основе, например MX-Linux 19 (Гадкий утенок) , наиболее рекомендуемые варианты установки:
Использование команды Tasksel через графический интерфейс пользователя (GUI)
- Запуск консоли или терминала из среды рабочего стола
- Выполнить команду приказов далее:
точное обновление меткая установка тасксел tasksel установить lxde-desktop --new-install
- Продолжайте до конца Пошаговая процедура Tasksel (Выбор задач).
Использование команды Tasksel через интерфейс командной строки (CLI)
- Запустите консоль или терминал с помощью клавиш Ctrl + F1 и запустите сеанс суперпользователя root.

- Выполнить команду приказов далее:
точное обновление меткая установка тасксел tasksel
- Выберите среду рабочего стола LXDE и любую другую утилиту или набор дополнительных пакетов.
- Продолжайте до конца управляемую процедуру de Задачи (Выбор задач).
Установка минимально необходимых пакетов непосредственно через интерфейс командной строки
- Запустите консоль или терминал из среды рабочего стола или с помощью клавиш Ctrl + F1 и запустите сеанс суперпользователя root.
- Выполнить команду приказов далее:
точное обновление apt install lxde
- Продолжайте до конца процедуру , руководствуясь установщиком пакетов Apt .
Примечание: Вы также можете установить среду рабочего стола на основе LXDE проще, заменив пакет lxde на lxde-core .
Дополнительные или дополнительные действия
- Выполнение действий по оптимизации и обслуживанию операционной системы выполнение команды приказывает следующее:
точное обновление; меткое полное обновление; меткая установка -f; dpkg --configure -a; apt-получить автоматическое удаление; подходящая --fix-сломанная установка; update-apt-xapian-index
localepurge; обновление-жратва; обновление-grub2; способности чистые; автоочистка способностей; apt-получить автоматическое удаление; меткое автоудаление; меткая чистка; меткое удаление; apt --fix-broken install
- Перезапустите и войдите в систему, выбрав Desktop Environment LXDE , в случае наличия более одного Desktop Environment установлен и не выбран Login Manager
ldxe-session.
Для получения дополнительной информации посетите официальные страницы DEBIAN и MX-Linux или онлайн-руководство администратора DEBIAN в его стабильной версии .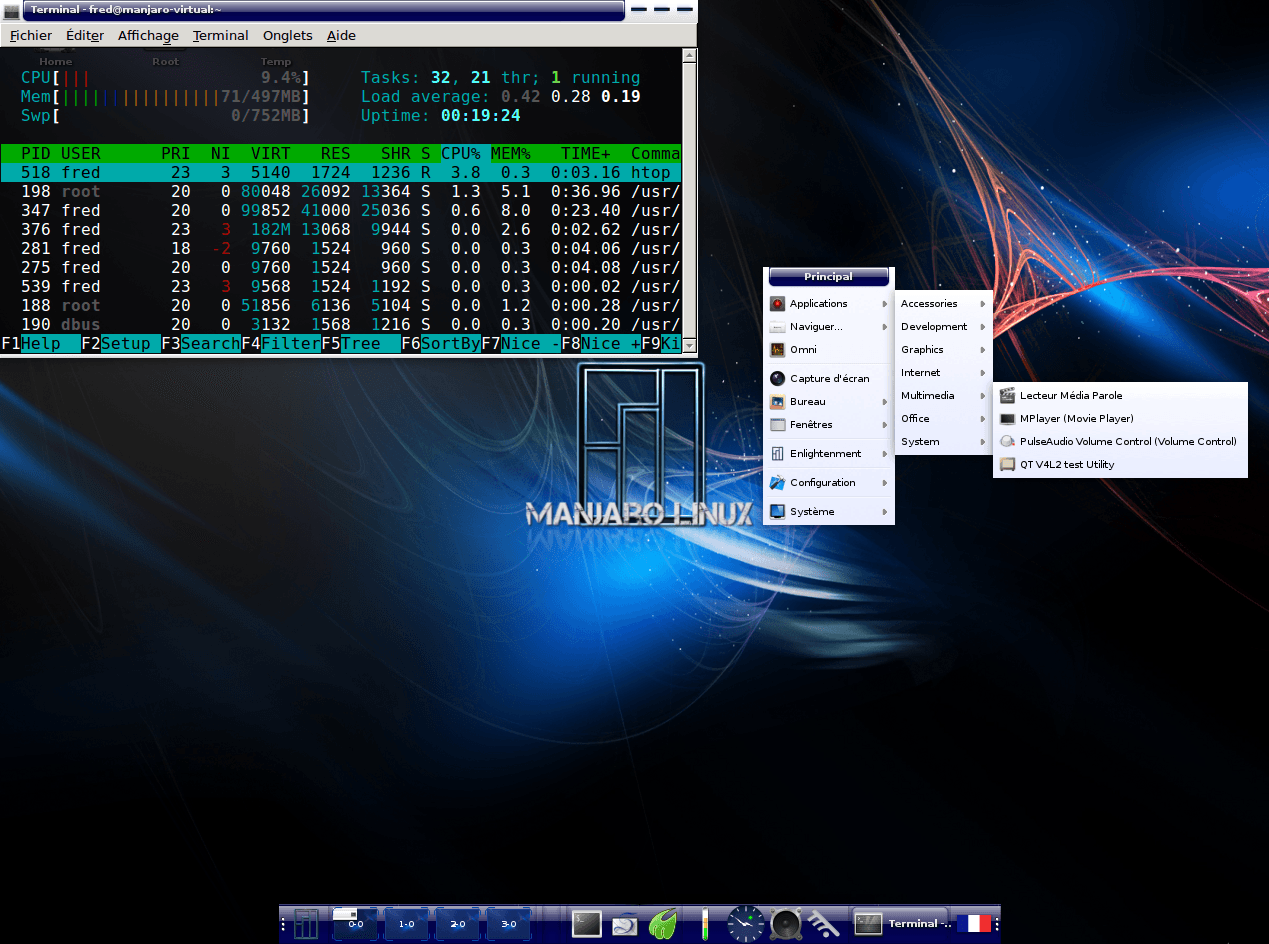
И помните, это пятый пост из серии о GNU/Linux Desktop Environments . Предыдущие были около GNOME, KDE Plasma, XFCE, Cinnamon и MATE. Пока последним будет про LXQT.
Заключение
Мы надеемся, что это «полезный пост» о нем «Entorno de Escritorio» известен под именем «LXDE » , который считается одним из самых легких и самый простой, как XFCE , с традиционным стилем и небольшим и зарождающимся набором собственных приложений, в мире «Distribuciones GNU/Linux» , представляет большой интерес и полезность для всего «Comunidad de Software Libre y Código Abierto» и вносит большой вклад в распространение замечательной, гигантской и растущей экосистемы приложения «GNU/Linux» .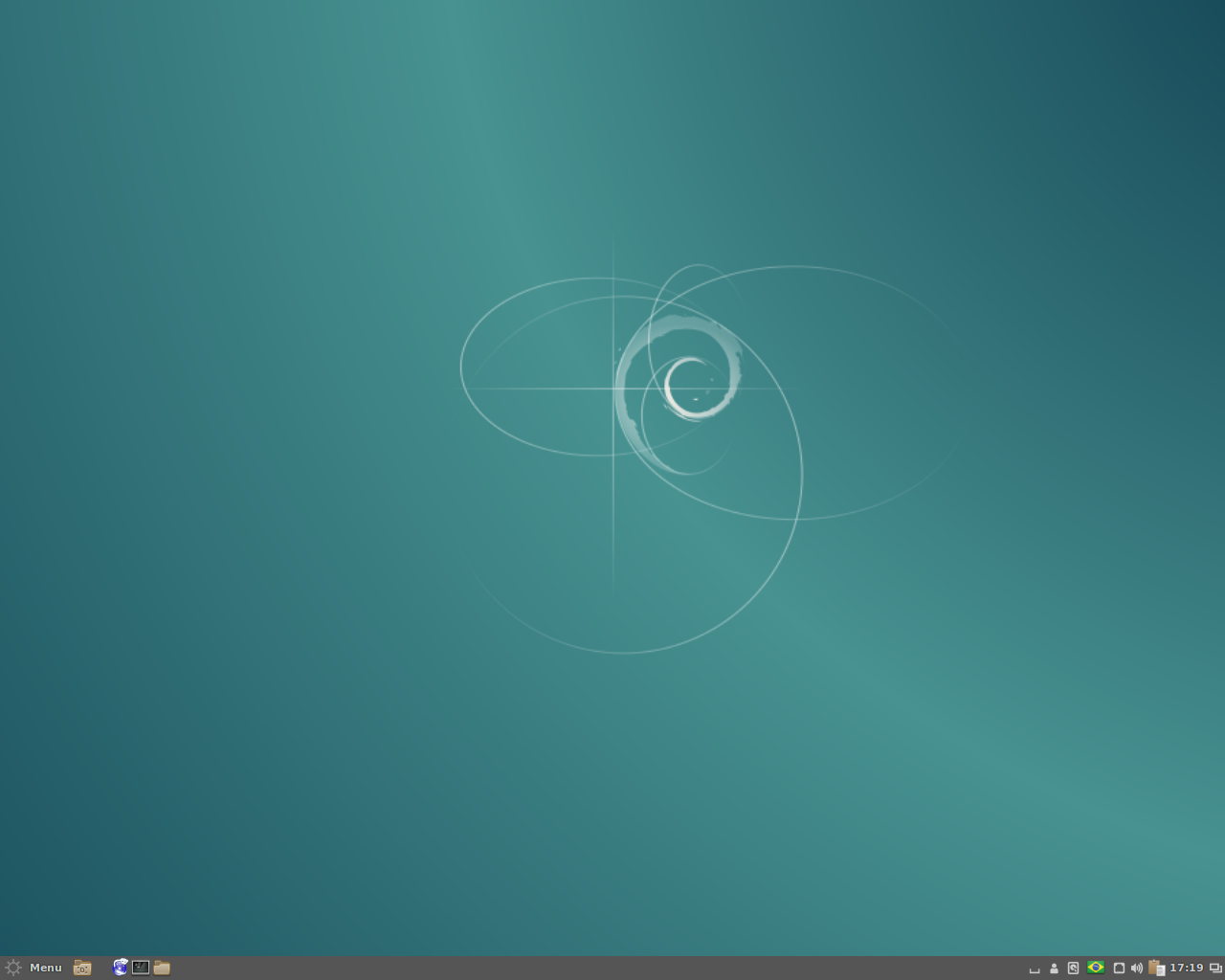
И для получения дополнительной информации всегда не стесняйтесь посетить любую Интернет-библиотеку as OpenLibra y jedit для чтения книг (PDF) по этой теме или другим областям знаний . На данный момент, если вам понравилось это «publicación» , , не прекращайте делиться этим с другими, на ваших любимых веб-сайтах, каналах, группах или сообществах социальных сетей, желательно бесплатно и открытых как Mastodon или безопасный и приватный, например Telegram .
Или просто посетите нашу домашнюю страницу по адресу FromLinux или присоединитесь к официальному каналу Telegram от DesdeLinux прочитать и проголосовать за эту или другую интересную публикацию по «Software Libre» , «Código Abierto» , «GNU/Linux» и другие темы по теме к «Информатика и ла Computación и Actualidad technológica .
Установка Debian + LXDE | Джефф Макнил
Обновлено 17 февраля 2023 г.
Debian 11 Bullseye Alpha 1 / 3
Это примечания к начальной установке Debian 11 (Bullseye) Alpha 1 от 30.11.2019 и новой переустановке с использованием Alpha 3 от 20.12.2020.
Подразумевается ежедневный драйвер для Intel NUC6CAYH, четырехъядерного процессора Celeron с 8 ГБ оперативной памяти и твердотельным накопителем на 256 ГБ. На данный момент этому устройству 2,5 года (начало 2021 года).
Он подходит для общего назначения/офисной работы/работы в Интернете, а сочетание тестирования Debian и LXDE делает его отличным для доступных вычислительных ресурсов.
Почему Debian
Почему тестирование Debian
Почему Openbox и LXDE/LXQT
Установочный носитель
Версии ядра Linux
Содержание
Шаги установки
Загрузчик Grub
Аккаунты и безопасность
Обновление и установка обновлений
Двойной рабочий стол (расширенный)
Приложения для установки из apt
Лог-файлы
KeepassXC
NPM-приложения
Приложения, требующие загрузки из других источников
Редактор кода Visual Studio
Пиксельный редактор изображений
Рабочий стол Github (форк оригинала)
Скайп
Зотеро
Пандок
Шрифт Кузница
Балена Этчер
ТеХ
Инкскейп
Телеграмма
Xournal++ (он же xournalpp)
Сдвиг во времени
Хсетрут
Автозапуск Lxsession LXDE
Настройка меню
Настройка панели
Цифровые часы
Скриншот с gnome-скриншот
Получите Калибр, чтобы открыть Nova Pro
Заставьте Firefox открыть Transmission
Назначение клавиш громкости для управления звуком
Настройки раскладки клавиатуры (языки)
Репозитории
Установите программное обеспечение принтера и сканера
Идти
Хьюго
Установленные приложения
Установленные приложения для обновления
Установленные приложения для удаления
Запускать
~/.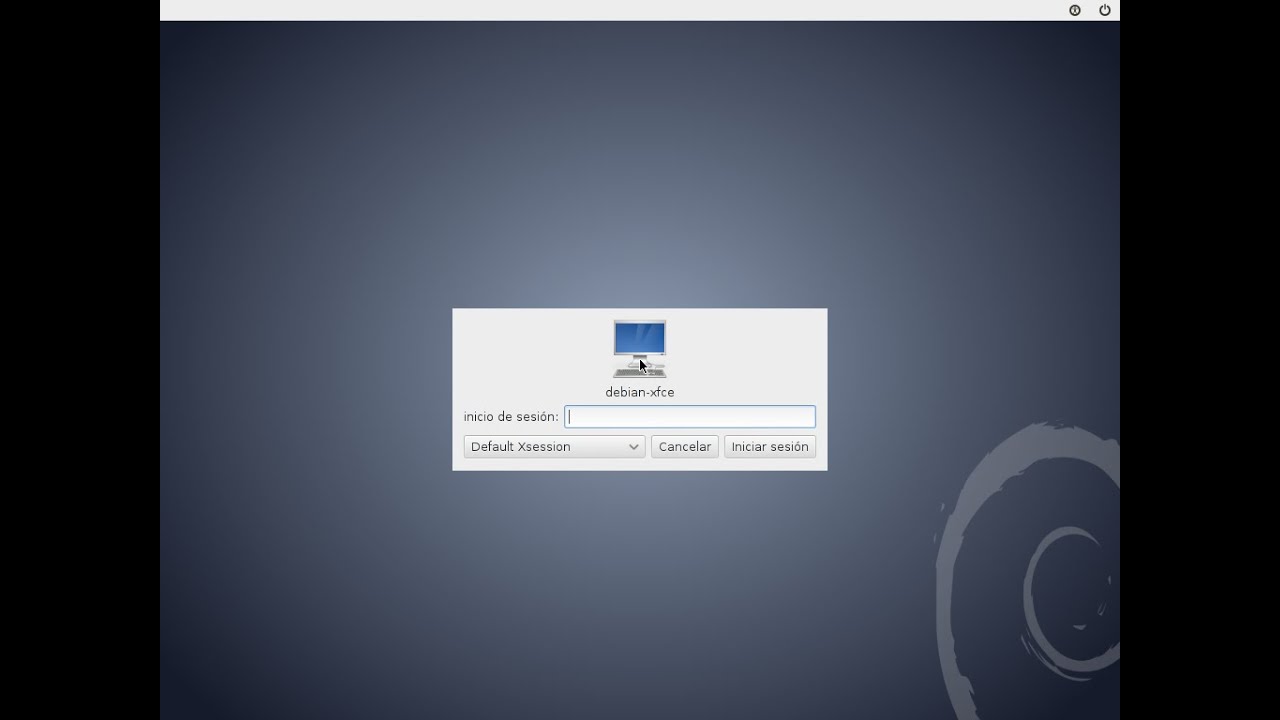 bashrc
bashrc
Файловый менеджер pcmanfm для nemo
Изменить приложения по умолчанию
Почему Debian
Выбор основного исходного кода сводится к трем вариантам, когда требуется достаточно надежная экосистема приложений и сообщества:
- Redhat/CentOS/Fedora/Amazon/Oracle/и т. д.
- Debian/Ubuntu/Linux Mint/и т. д.
- Арка/Манджаро/и т.д.
Четвертый вариант — SUSE (более широко используется на немецкоязычном рынке). Обратите внимание, что OpenSUSE является независимым дистрибутивом, но использует управление пакетами RPM 9.0003
Для англоязычного рынка все сводится к системе распространения RPM и DEB, если только вы не хотите использовать мазохистский дистрибутив на основе Arch.
Еще один вариант помимо основных исходных дистрибутивов (которые сводятся к Debian и Fedora). Придерживаться Vanilla Debian (стабильной или тестовой) или CentOS/Fedora имеет смысл, если нет причин для версии поставщика.
Ubuntu — еще один вариант, но сообщество Ubuntu имеет более высокое отношение шума к сигналу, чем Debian, и как ванильный дистрибутив ближе к исходному проекту.
Зачем Debian Testing
Есть несколько причин для тестирования, две основные из них заключаются в том, что тестирование более стабильно, чем нестабильно, и более актуально, чем стабильно. Это хороший компромисс между функциональностью и стабильностью (для тех, у кого есть терпение и достаточный опыт работы с Linux). При тестировании возникают проблемы с безопасностью, поскольку команда безопасности не делает исправления. Кроме того, ошибки могут пройти проверку и пройти тестирование.
Debian Stable (+backports) на серверах, Debian Testing на десктопах
Почему Openbox и LXDE/LXQT
LXDE/LXQT, пожалуй, самый популярный бережливый рабочий стол, хотя и у XFCE есть приверженцы. В конце концов LXQT вытеснит LXDE и уже присутствует в таких дистрибутивах, как Lubuntu и Sparky Linux. LXDE/LXQT, возможно, является самой легкой из основных сред рабочего стола.
LXDE/LXQT, возможно, является самой легкой из основных сред рабочего стола.
Для тех, кому не нравится внешний вид или возможности XFCE, достойной альтернативой будет LXDE/LXQT. Он использует Openbox в качестве оконного менеджера и может работать как с компостером, так и без него. Компоненты LXDE/LXQT используют мало ресурсов и являются модульными. Можно легко заменить приложения по умолчанию, включая файловый менеджер PCManFM.
- Вики Openbox
- Репозитории LXDE на github
- Создание пользовательской среды Linux с помощью Openbox
- Темы Pling openbox
- Руководство по настройке рабочего стола LXDE для начинающих
Установочный носитель
- Еженедельное тестирование несвободной прошивки
- Bullseye Alpha 1 с несвободной прошивкой
- Bullseye Alpha 3 с несвободной прошивкой
Версии ядра Linux
- Средство отслеживания Debian для ядра Linux
-
uname -rдля версии Linux под управлением -
apt-cache поиск linux-imageкакие версии доступны в репозиториях - Выберите дополнительные параметры загрузки Debian, чтобы выбрать между версиями ядра Linux
Содержимое
- Установочный носитель
- Этапы установки
- Учетные записи и безопасность
- Репозитории Apt, обновление, обновление
- Принтеры и сканеры
- Настройка Openbox и LXDE
- Программное обеспечение для удаления
- Программное обеспечение для установки
- Подходящий репозиторий
- Установка deb
- По каталогу распаковать и переместить
- По appimage
- Регулятор громкости звука
Шаги установки
Нет необходимости описывать стандартные шаги установки Debian. Главное:
Главное:
- Один раздел почти на весь диск
- 8-гигабайтный раздел кеша
- Рабочий стол Debian + LXDE
- Создание учетных записей пользователя и администратора при установке
Загрузчик Grub
Можно редактировать с помощью:
sudo cp /etc/default/grub /etc/default/grub.bak судо нано /etc/по умолчанию/жратва sudo update-grub
Обратите внимание, чтобы взять предыдущую версию Linux, используйте в кавычках файл: /boot/grub/grub.cfg и выберите пункты меню (подменю с > ).
В настоящее время выполняется последнее тестирование, но с более ранним ядром, например:
GRUB_DEFAULT='Дополнительные параметры для Debian GNU/Linux>Debian GNU/Linux с Linux 5.3.0-2-amd64'
Учетные записи и безопасность
- Имя пользователя, пароль, sudoers
- Запустите команду, чтобы добавить пользователя в sudo
- sudo usermod -aG sudo
- Добавьте следующее, используя
sudo visudo
имя пользователя ВСЕ=(ВСЕ) NOPASSWD: ВСЕ
- Установка различных утилит:
ву меткая установка -y sudo Выход
Обновление и установка обновления
Их можно регулярно запускать как сценарий ( ~/scripts/up ), хотя важно проверять, что будет сделано (иногда ценные ресурсы удаляются непреднамеренно)
sudo apt update судо подходящее обновление sudo apt автоудаление
Обратите внимание, что в некоторых случаях aptitude может быть лучше. Важно включить это и лучше узнать, как его использовать.
Важно включить это и лучше узнать, как его использовать.
Двойной рабочий стол (расширенный)
xrandr --output DP-2 --right-of DP-1
Приложения для установки из apt
sudo apt install -y git curl wget gdebi htop keepassxc openvpn thunar autossh inkscape filezilla caliber audacity npm nemo praat gramps pdfchain syncthing libreoffice dconf-editor Fortune cowsay ttf-mscorefonts-install er scribus хром в стиле qt5 -plugins mpv aptitude hsetroot software-properties-common ncdu liferea shotcut firmware-linux libatk-adaptor libgail-common lxsession-default-apps task-lxde-desktop lxde hardinfo net-tools
Для получения дополнительной информации о приложениях lxde см. http://www.lxlinux.com/indexold.html, все еще неясно, что все должно быть установлено явно.
Существует множество основных утилит для просмотра различных файлов журналов. Goaccess (устанавливается с помощью apt) — хорошая утилита для просмотра файлов доступа. См.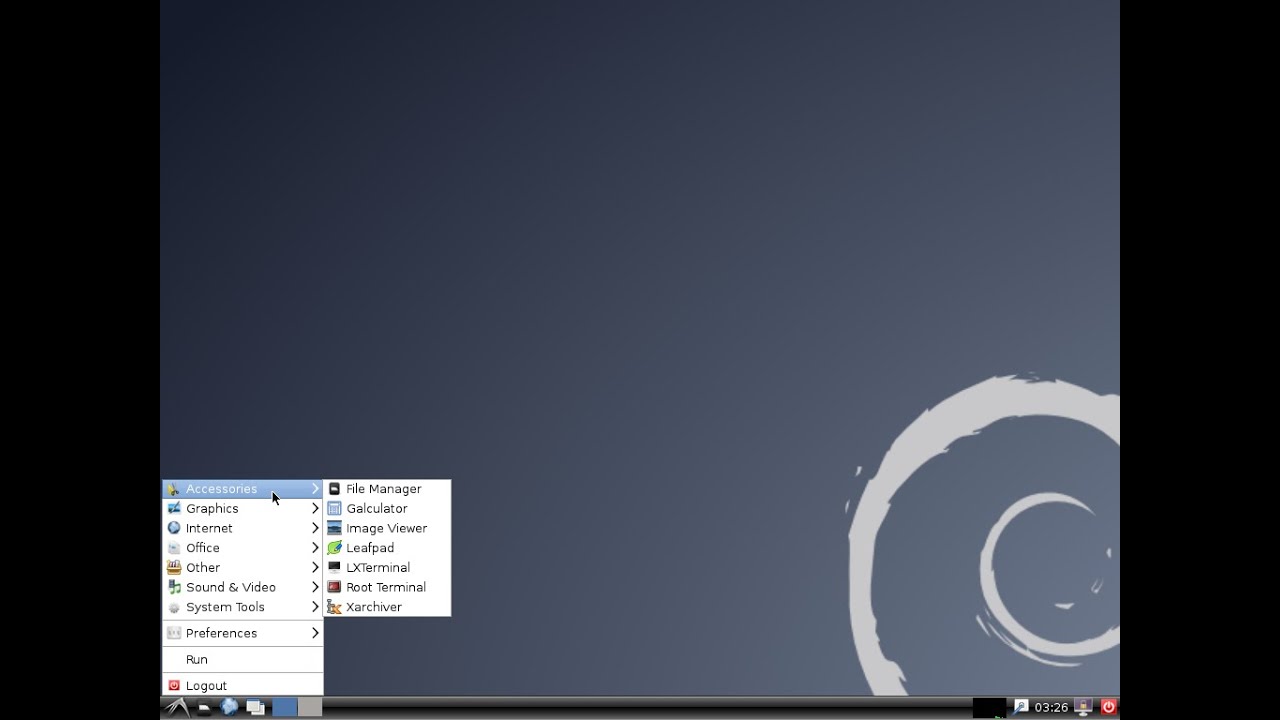 также репозиторий goaccess на github.
также репозиторий goaccess на github.
- Руководство по файлам журналов Linux Ubuntu/Debian для начинающих
- Расположение файлов журналов Linux и как просмотреть файлы журналов в Linux?
С goaccess нужно знать формат файла журнала, который нужно просмотреть. Также необходимо использовать sudo .
Некоторые основные команды:
-
sudo dmesgсообщает о загрузке (вместо журнала загрузки) -
sudo journalctl -p 4только предупреждения, ошибки и т.д. -
uname -rверсия Linux
KeepassXC
Доступно через apt или из репозитория github (для последней версии). Обратите внимание, что темы gtk-2 не наследуются по умолчанию, что означает, что KeepassXC не принимает системную тему, пока вы не сможете:
- Установите набор инструментов Qt5:
-
sudo apt установить qt5ct
-
- Перезагрузка / повторный вход
- Установите настройки в Меню > Настройки > Настройки Qt5 > Внешний вид :
- Стиль = gtk2
- Стандартные диалоги = GTK2
- Палитра = По умолчанию
Также установите стиль кнопки : значок только , чтобы получить панель поиска вверху и уменьшить беспорядок.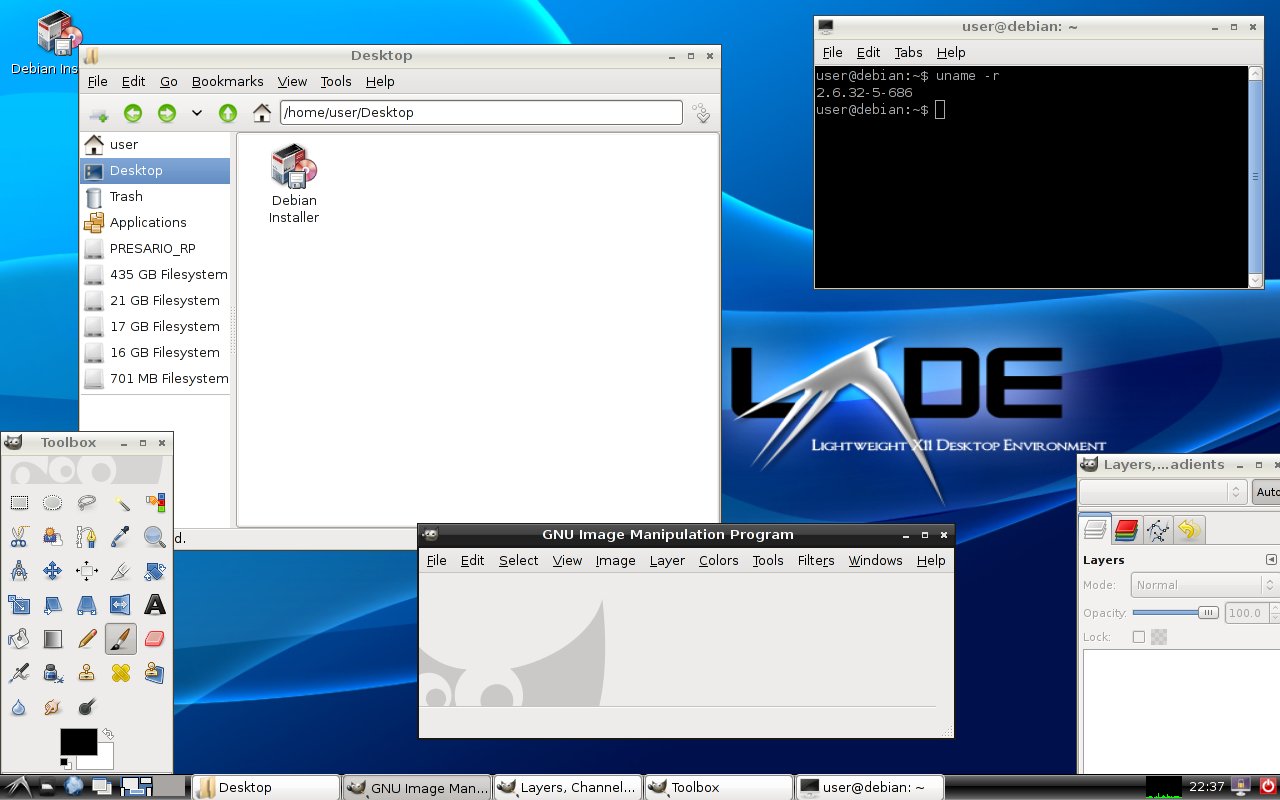
Приложения NPM
В настоящее время я устанавливаю и использую только одно приложение NPM, фантастическую командную строку somafm радиоплеер:
sudo npm i [email protected] -g sudo npm установить --global somafm
У меня есть сценарии для запуска Groove и Groove2 .
Приложения, требующие загрузки из других источников
К сожалению, не все доступно в репозиториях apt. Я предпочитаю файлы .deb , так как их легко установить с помощью гдеби (графический интерфейс или командная строка) или сам apt . Иногда используется приложение appimage , но я избегаю snap и flatpak , которые слишком прочны и могут занимать огромное количество места на диске, если не обращать внимания. Я также избегаю самостоятельной компиляции, так как это пустая трата времени, если доступен бинарный файл.
-
квпервый, -
дебвторой, -
распаковать и переместить каталогтретий, -
appimageчетвертый и -
flatpakиsnap, совсем нет.
Редактор Visual Studio Code
Установите файл Visual Studio Code .deb.
Темы настроек
- Цветовая тема:
Solarized dark - Тема значка файла:
Значок материала(см. ниже, указано как расширение)
Настройки
- Размер шрифта:
15 - Семейство шрифтов: «Hack», «Droid Sans Mono», «моноширинный», моноширинный, «Droid Sans Fallback»
- Примечание:
ctrl+для увеличения общего размера шрифта (включая боковую панель) - Размер выступа
4 - Перенос слов:
на - Номера линий:
на - Автосохранение:
afterDelay,10000 мс - Пробелы для вставки:
правда - Окно: Заголовок:
${грязный}${activeEditorLong} - Git: включено:
ложь(снимите флажок)
Расширения VSCode
-
pkief.Тема значка материала material-icon-theme
material-icon-theme -
ms-vscode.wordcountКоличество слов -
wmaurer.change-caseИзменить чехол
Редактор изображений Pix
Pix — еще одно приложение для Linux Mint (второе, которое я использую вместе с Nemo), представляющее собой полезный, легкий и простой редактор изображений, подходящий для кадрирования, масштабирования и преобразования файлов разных типов. Однако для фактического редактирования я предпочитаю Inkscape (мне сложно использовать GIMP).
Последние версии Inkscape могут быть недоступны в процессе тестирования, поэтому для исправления последних ошибок может потребоваться использование образа приложения Inkscape.
Или загрузите inkscape из sid или стабильной версии Debian.
Примечание: начиная с Bullseye Alpha 2, libexiv2-14 недоступен через apt. Вместо этого перед установкой Pix установите этот файл из репозитория Kali.
Установите Pix с мастеров LMDE при выпуске — версия Pix для LMDE4 прекрасно работает. Распакуйте, а затем установите сначала pix-data…deb, затем pix…deb.
Распакуйте, а затем установите сначала pix-data…deb, затем pix…deb.
Рабочий стол Github (форк оригинала)
Файл .deb рабочего стола Github
Обратите внимание, что приведенная выше ссылка является самой последней стабильной версией, но новая версия находится в разработке, и в настоящее время (март 2020 г.) доступны кандидаты на выпуск. Посмотрите на страницу релизов, чтобы узнать, что актуально.
Skype
Загрузите и установите Skype в формате .deb.
Zotero
Zotero — это не то, на что я потратил время, чтобы начать работу и включить его в рабочий процесс, хотя оно многообещающе и может помочь с интеграцией Boox Nova Pro.
Аналогично Telegram, разархивируйте структуру каталогов, перейдите в /opt/zotero , создайте символическую ссылку на файл .desktop и установите значок. См. инструкции по установке Zotero.
См. также:
- Академический рабочий процесс с Zotero и Onyx Boox
- Краткое руководство пользователя Zotero
Pandoc
Доступны стабильные выпуски Pandoc, а также ночные выпуски Pandoc, если разработчики недавно добавили функциональность.
Кузница шрифтов
Font Forge доступен в виде изображения приложения на странице выпусков github. Их я переименовываю и храню в каталоге ~/software.
Balena Etcher
Один из самых простых USB-дисков для записи ISO. Etcher — это приложение.
TeX
Для TeX быстрее всего загрузить 5-гигабайтный ISO-образ в виде торрента, а затем смонтировать и установить.
Инструкции смотрите в быстрой установке TeX Live, но главное просто запустить sudo ./install-tl .
Иногда некоторые пути необходимо добавить к .bashrc .
Inkscape
Установите Menu > View > Custom , из Wide , чтобы получить панели инструментов вверху.
Telegram
Telegram необходимо скачать, распаковать, а затем переместить как каталог в /opt/ . Это означает, что исполняемый файл — /opt/Telegram/Telegram . Необходимо вручную создать ссылку и включить значок, чтобы добавить ее в меню. Я обычно копирую и изменяю другой файл
Я обычно копирую и изменяю другой файл .desktop в /usr/share/applications
Xournal++ (также известный как xournalpp)
Программа для чтения PDF-файлов и редактор наложений работает быстро и находится в активной разработке. Файлы Deb доступны на странице релизов Xournal++.
Timeshift
Timeshift — достойное приложение для резервного копирования, которое доступно в виде файла .deb на странице выпусков Timeshift 1 установить приложение hsetroot: sudo apt установить hsetroot
~/images/wallpaper.jpg ~/scripts/wallpaper hsetroot -center "/home/jeff/images/wallpaper.jpg" ~/.config/lxsession/LXDE/autorun , например, @/home/jeff/scripts/wallpaper Автозапуск Lxsession LXDE
Удалить или закомментировать из ~/. :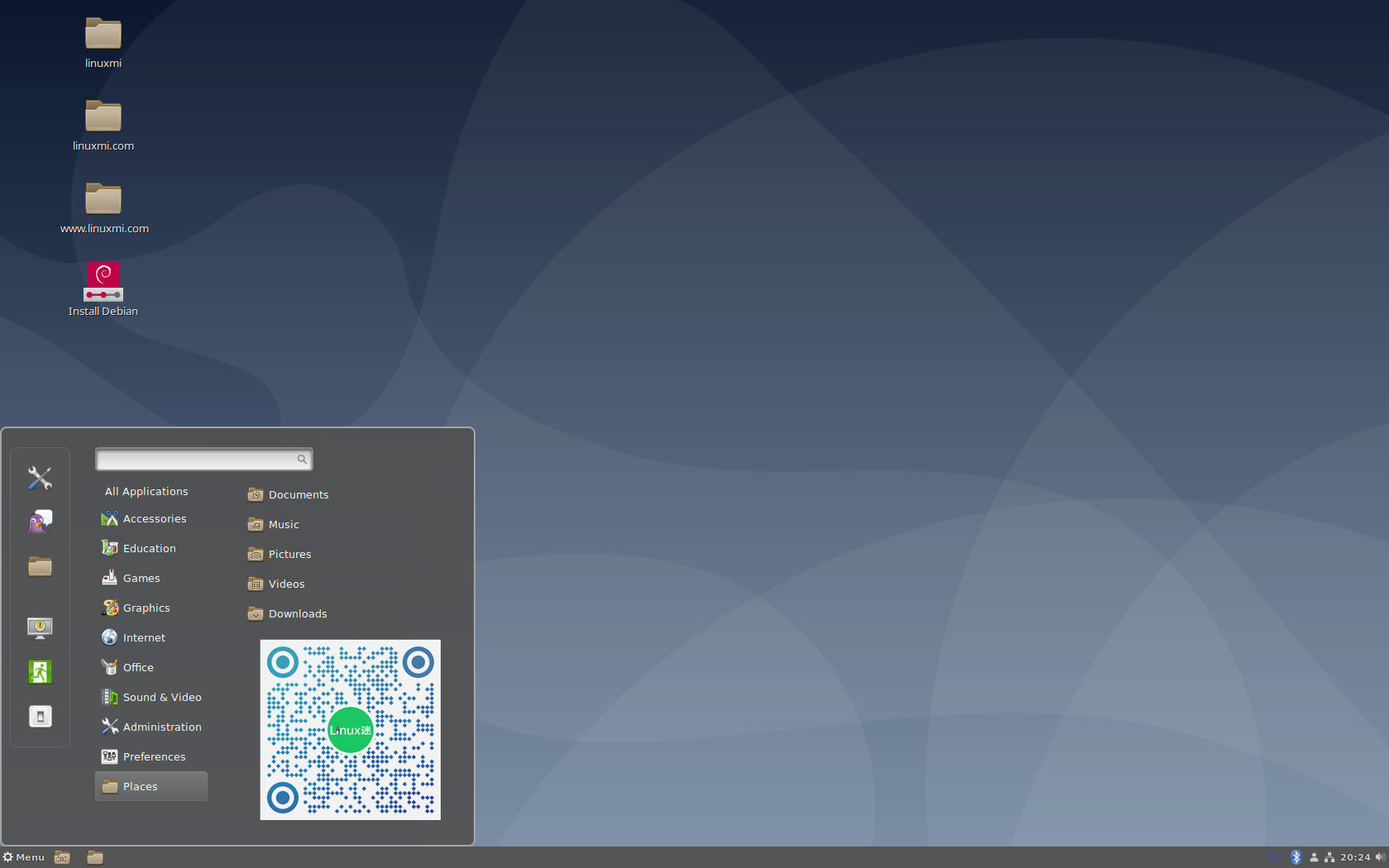 config/lxsession/LXDE/autorun
config/lxsession/LXDE/autorun
#@pcmanfm --desktop --profile LXDE
Настройка меню
Меню состоит из нескольких текстовых файлов в … При добавлении текстового файла создается пункт меню, который затем можно добавить на панель запуска приложений на панели. Болезненный способ делать что-то.
Настройка панели
Панель состоит из виджетов, которые предустановлены или могут быть настроены с помощью частей меню. Поэтому установка приложений и их отображение в меню является основной задачей перед настройкой панели.
Цифровые часы
Настройки: %I:%M %p%n%a %d-%b
Скриншот с помощью gnome-screenshot
Клавиши можно установить с помощью lxhotkey или путем редактирования вручную 903 70 ~ /.config/openbox/lxde-rc.xml .
Установите снимок экрана на F12 и сделайте ярлык gnome-screenshot -a для частичного.
Примечание: также зайдите в dconf-editor и установите каталог по умолчанию: /org/gnome/gnome-screenshot/auto-save-directory на пользовательское значение ~/Downloads
Получите Caliber, чтобы открыть Nova Pro
- dconf-editor
- /org/gnome/desktop/media-handling/automount установлено значение false
- /org/gnome/desktop/media-handling/automount-open установлено значение false
- /org/gnome/desktop/media-handling/automount-never установлено значение true
отключить автомонтирование (false), automount-open (false) и automount-never (true)
pkill nemo если необходимо, чтобы это заработало
Запустите Firefox, чтобы открыть Transmission
- Теперь он работает из коробки.

Назначение клавиш громкости для управления звуком
Настройки апплета панели управления громкостью позволяют настроить мышь и клавиатуру. Установите следующее:
- F11 громкость вверх
- F10 уменьшение громкости
- Переключатель отключения звука F9
Они повторяют функциональные клавиши на клавиатуре Logitech K240, не требуя удержания функциональной клавиши.
Обратите внимание, что должно быть возможно отключить звук щелчком правой кнопки мыши и вызвать микшер щелчком средней кнопки мыши, но в настоящее время это не работает.
См. также другие способы назначения клавиш громкости.
Настройки раскладки клавиатуры (языки)
Один элемент панели, который необходимо добавить на панель lxtaskbar, — это обработчик раскладки клавиатуры . Это позволяет использовать различные настройки. Установите Изменить параметр макета на grp:lwin_toggle (клавиша Windows) с размером значка панели из 2 , Показать раскладку как Текст и установить модель клавиатуры на любую подходящую.
Репозитории
Обычно установка Debian позаботится об этом, однако в Alpha1 Bullseye используется bullseye вместо при тестировании . Поэтому отредактируйте /etc/apt/sources.list следующим образом:
deb http://deb.debian.org/debian/ testing main non-free contrib deb-src http://deb.debian.org/debian/ тестирует основной несвободный вклад deb http://security.debian.org/debian-security testing-security main contrib несвободный deb-src http://security.debian.org/debian-security testing-security main contrib несвободный
Обратите внимание, что хотя это выпуск Bullseye Alpha1, идея состоит в том, чтобы использовать для тестирования в качестве ресурсов репозитория.
- О тестировании Debian
- Рекомендации по тестированию/нестабильности
Установка программного обеспечения для принтера и сканера
Примечание: если мы не сможем заставить их работать, необходимо проверить дистрибутив/версию. Например, Buster (Debian 10) был перебор с принтером.
Например, Buster (Debian 10) был перебор с принтером.
Принтер
Scanner
Программное обеспечение установит simple-scan (сканер документов) и iscan (сканирование изображений! для Linux) в меню «Графика». Оба ярлыка необходимо изменить, чтобы они запускались как sudo .
Go
Установить Go из загрузки. На этом сайте есть инструкции, например:
sudo tar -C /usr/local -xzf go1.14.linux-amd64.tar.gz
нано hello.go
положить в это содержимое:
основной пакет
импортировать "фмт"
func main() {fmt.Printf("привет, мир\n")}
Затем соберите:
идите постройте hello.go
Затем запустите:
./hello
Hugo
Установите Hugo Extended с поддержкой SASS/LESS из выпусков Hugo github
Затем проверьте с помощью:
Hugo help
Создайте новый сайт с :
Хьюго новый сайт SITENAME
Установите тему на новый сайт. Загрузите в каталог
Загрузите в каталог /themes/.
- Найдите понравившуюся тему
- Получить расположение
.gitдля темы - Зайдите на сайт Hugo с
cd SITENAME - Инициализация Git с помощью
Инициализация Git - Добавить
Добавьте новый контент с помощью:
Hugo new/ .
Затем запустите локальную версию с:
сервер Hugo
Установленные приложения
Выбор среды рабочего стола Debian и LXDE начинается с:
Установленные приложения для обновления
- Firefox ESR
- ЛибреОфис
- галькулятор
- гдиск
- канитель
- гном-диск-утилита
- гном-скриншот
- универсал
- различные (но не все) приложения lxde
Установленные приложения для удаления
sudo apt remove lxlock light-locker gpicview deluge deluge-common deluge-gtk lxmusic xterm evince evince-common clipit pcmanfm smplayer
Запуск
- Отключить ClipIt, блокировку экрана
- После установки Nemo и , отключите автозапуск @pcmanfm
~/.

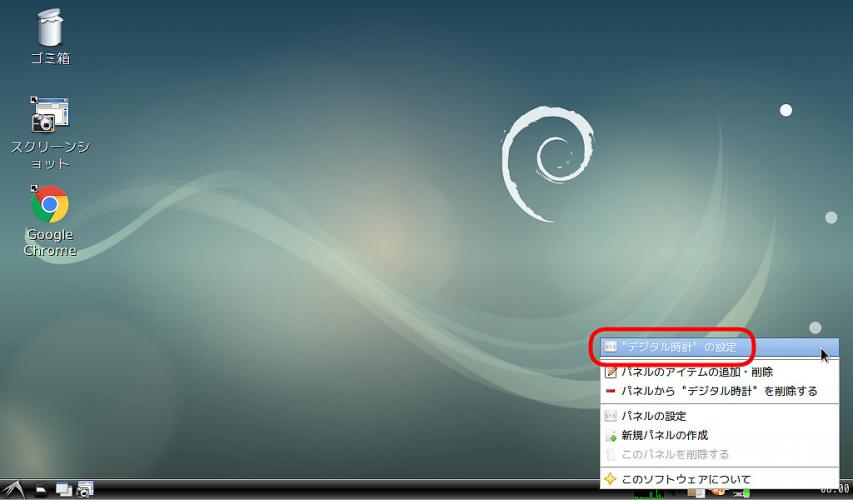 Официальная вики LXDE
Официальная вики LXDE  Тогда полный рабочий стол LXDE , с целью обслуживания развития распределений с низким потреблением энергии и ресурсов .
Тогда полный рабочий стол LXDE , с целью обслуживания развития распределений с низким потреблением энергии и ресурсов .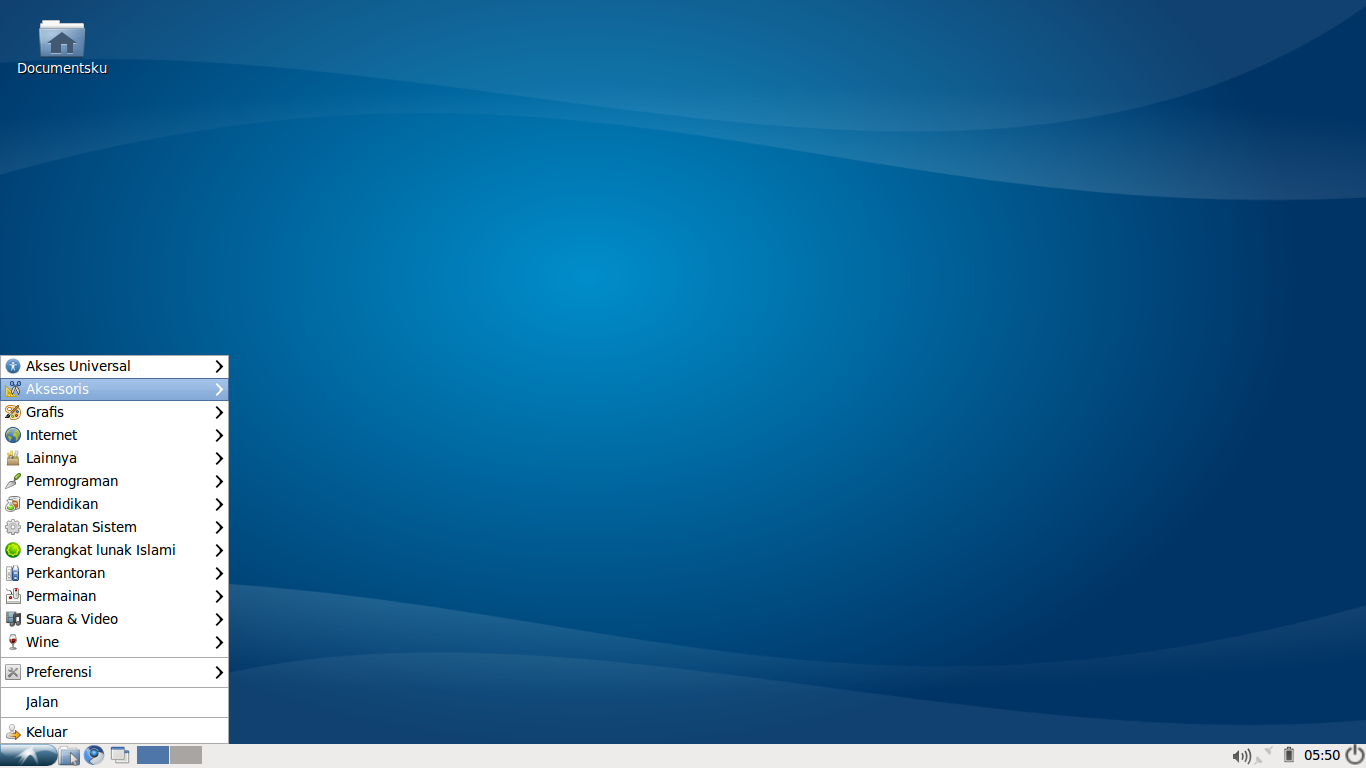
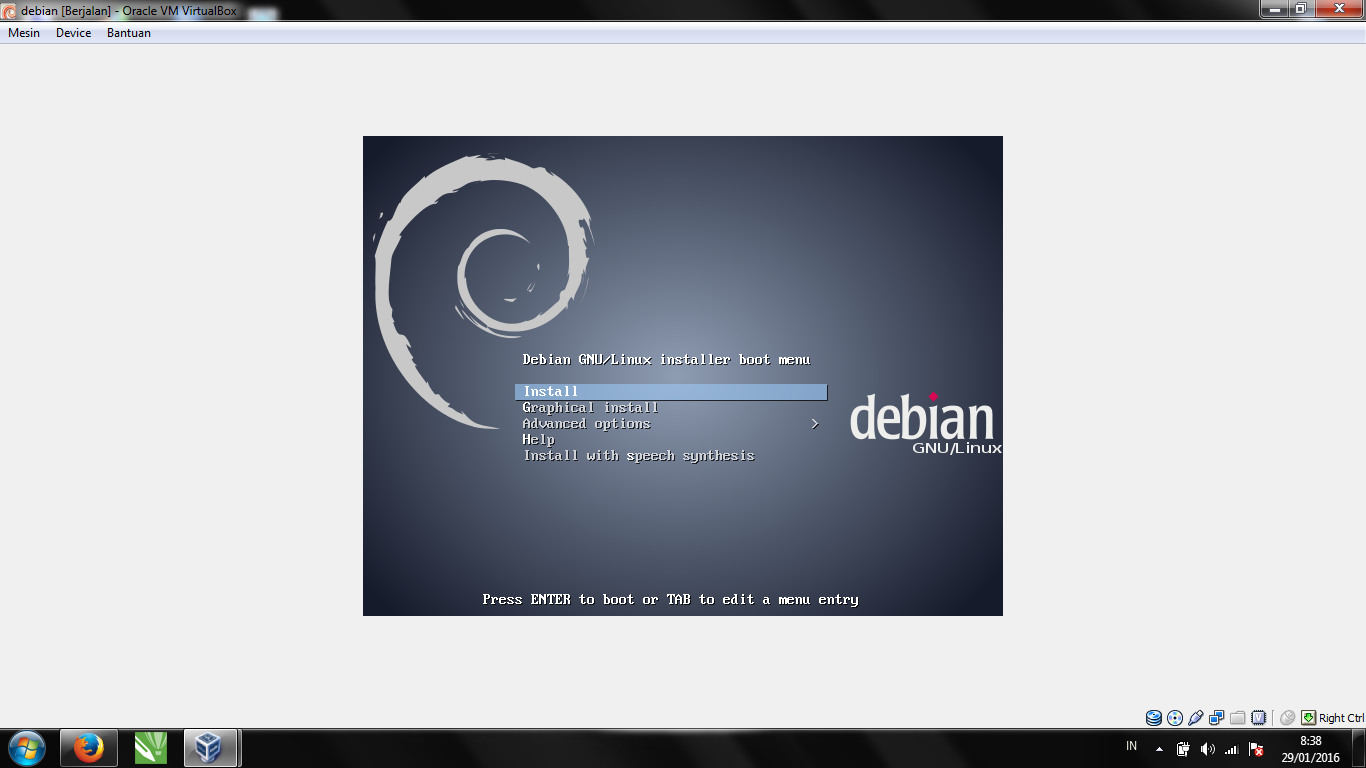

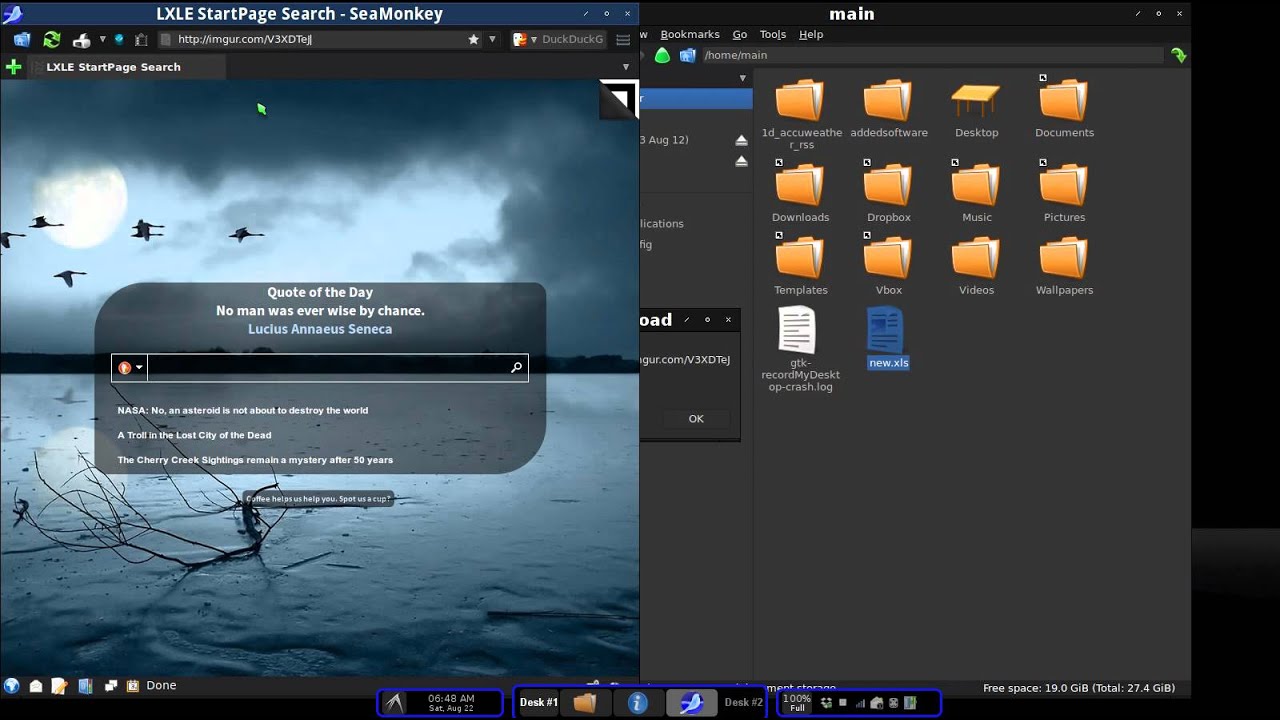

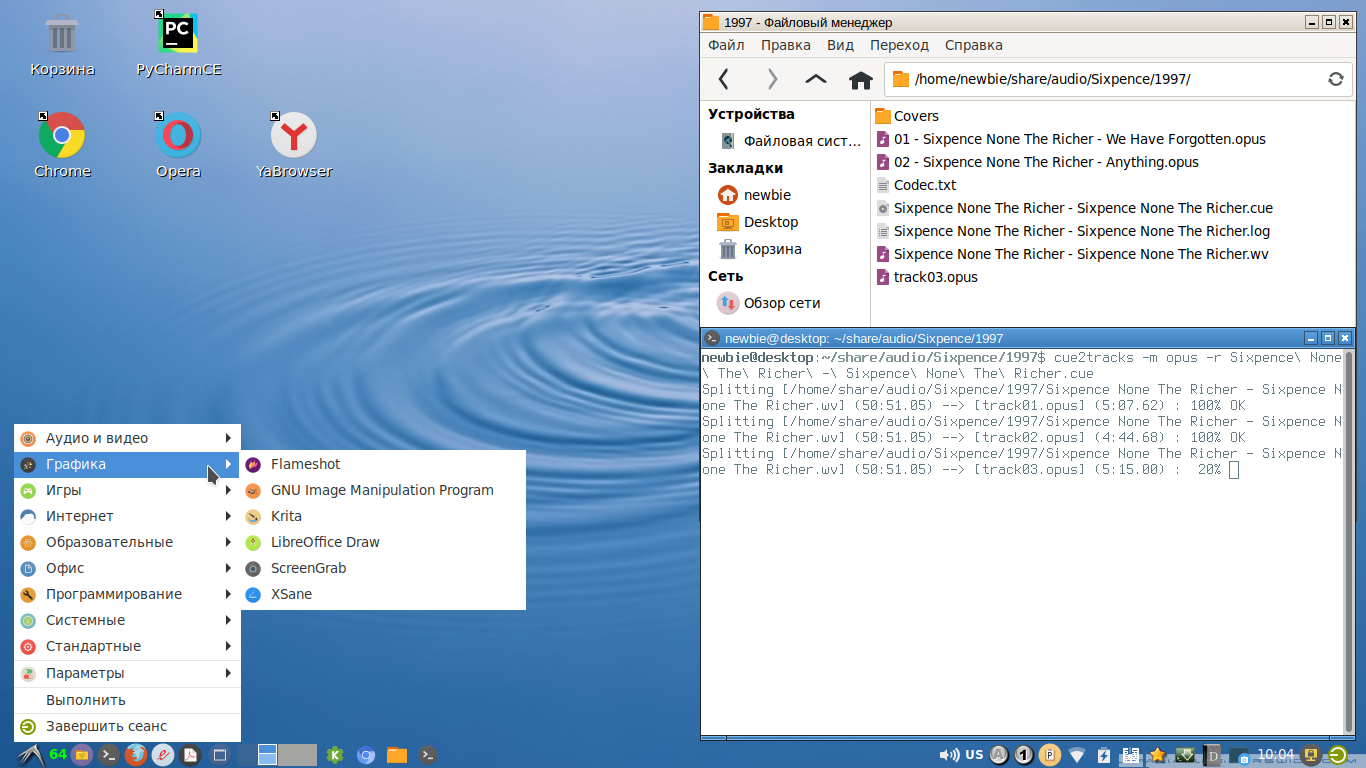 material-icon-theme
material-icon-theme 