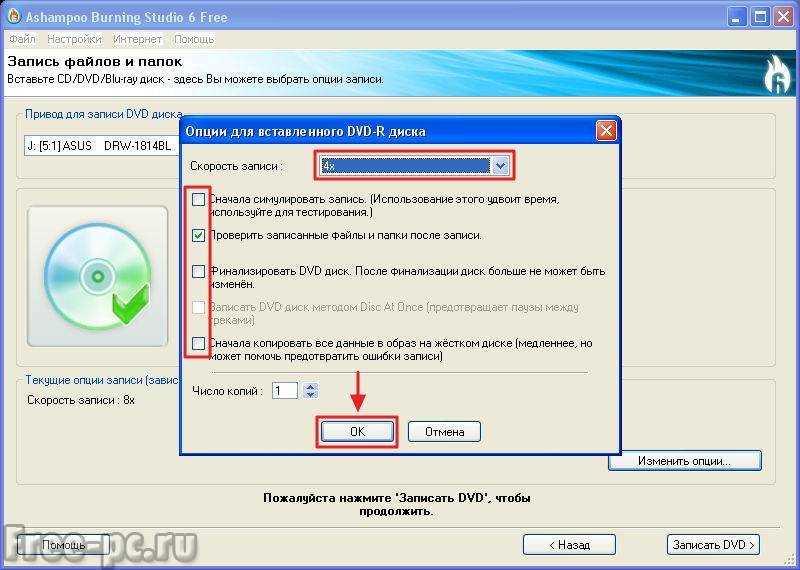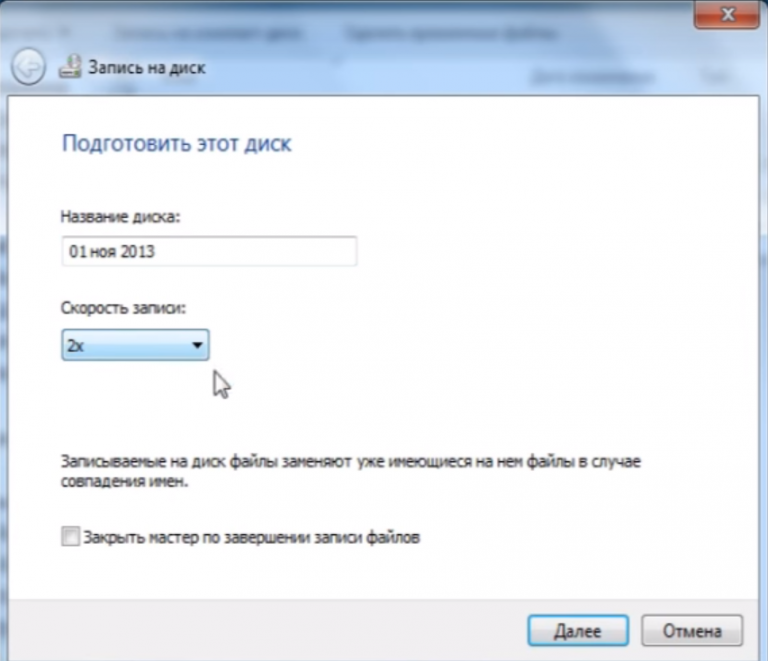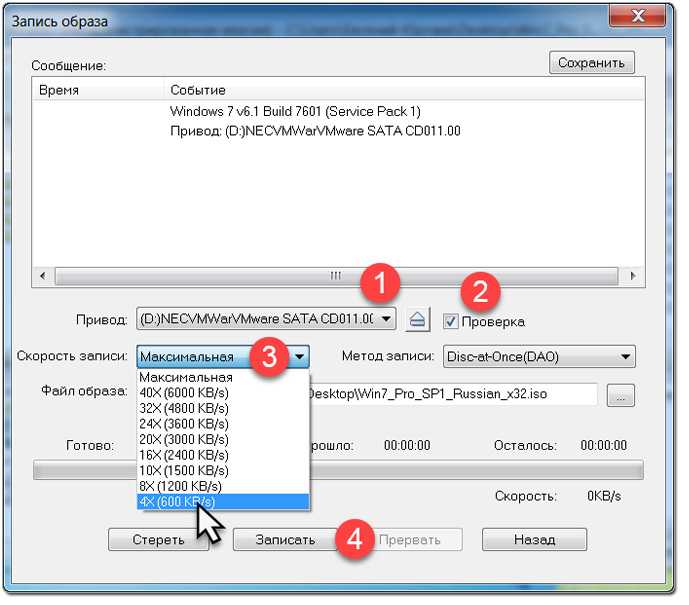Как записать файлы на диск: ПК HP — Сохранение файлов на диск (Windows 10, 8)
Содержание
Как записать диск Windows 8
Начиная с операционной системы Windows XP, появилась возможность записи дисков при помощи встроенной функции в проводник Windows. Для решения простых задач встроенная функция записи позволяет записывать и удалять данные в виде файлов и папок без использования стороннего платного программного обеспечения, к примеру: Nero, Roxio, Power2GO и других. Встроенная функция записи проводника может прожигать данные на следующие типы дисков – CD, DVD или Blu-Ray. Если, Вы как конечный пользователь, не хотите платить деньги за сторонний софт, тогда читайте дальше по тексту, чтобы узнать «Как записать диск» используя встроенную функцию в проводнике Windows 8.
Как начать процесс записи диска
Для начала Вам необходимо вставить чистый записываемый диск в дисковод. В течение некоторого времени с диска производится чтение, и после его распознания ОС Windows 8 предложит Вам выбор – выберите «Записать файлы на диск».
Если у Вас отключена автозагрузка с оптического носителя, тогда вам необходимо зайти в «Компьютер» и нажать двойным кликом левой кнопкой мыши на иконку оптического привода. После нажатия отобразится диалоговое окно с предложением двух вариантов записи диска.
После нажатия отобразится диалоговое окно с предложением двух вариантов записи диска.
Сделайте свой выбор в зависимости от того, как Вы будете использовать Ваш диск.
• Как флеш-накопитель USB – Этот тип записи используется с файловой системой Live File System, которая позволяет сохранять, редактировать и удалять файлы в любое время. Такой диск будет использоваться под управлением Windows XP и более поздними версиями Windows.
• C проигрывателем CD/DVD – Данный тип записи позволяет записывать ваши файлы и закрывать сессию диска для воспроизведения в CD/DVD-проигрывателе или на любом персональном компьютере. После закрытия диска файлы могут быть добавлены, но те файлы, которые были записаны ранее удалить невозможно.
Как записать диск, используя «Как флеш-накопитель USB»
Вы решили записать диск, различные файлы могут быть добавлены или удалены по желанию пользователя. После выбора пункта «Как флеш-накопитель USB» и нажатия кнопки «Далее» начнется форматирование диска.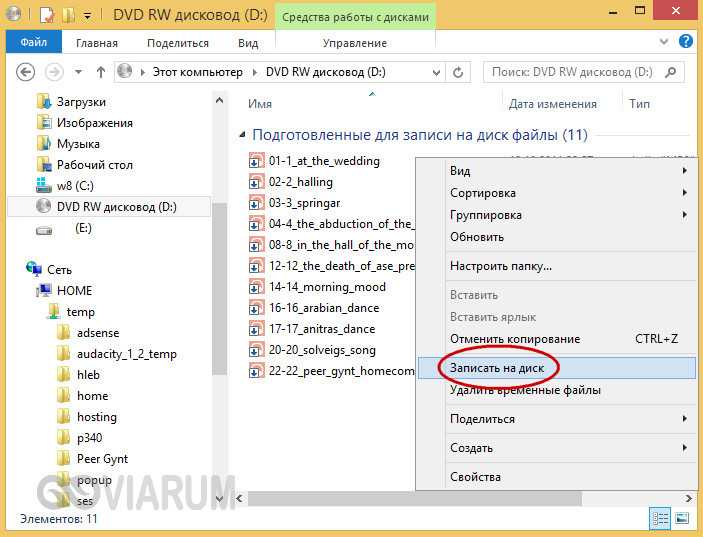
В зависимости от типа диска процесс записи может занять некоторое время. Запись можно осуществлять, как на обычные, так и на перезаписываемые диски.
После того, как диск будет отформатирован, вы можете использовать Проводник Windows для открытия диска. В его корневом каталоге, вы увидите сообщение, что необходимо: «Перетащите файлы в эту папку, чтобы добавить их на диск».
Выберите файлы или папки, которые вы хотите записать на диск, затем перетащите их на диск или скопируйте и вставите. При добавлении файлов, они будут автоматически записаны на диск. Диалоговое окно копирования файлов на самом деле разделяет статус операции записи дисков.
После того, как файлы будут записаны на диск, вы можете удалить их при необходимости. Просто выберите файл, щелкните правой кнопкой мыши (или нажмите и удерживайте) и нажмите Удалить. В Windows 8 Вы можете найти кнопку удаления также на ленте, на вкладке Главная.
Когда вы закончите добавление или удаление файлов диска, Вам понадобится завершить сеанс.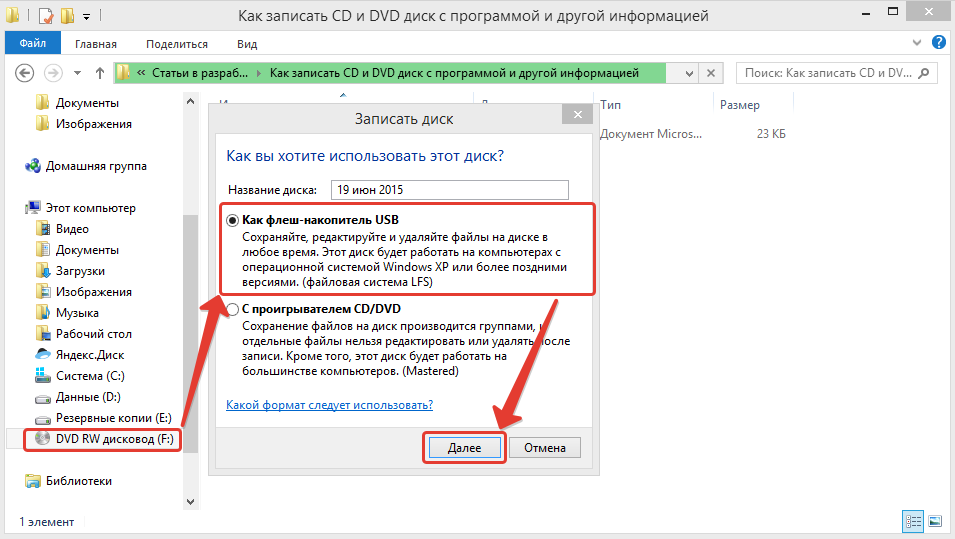 Поэтому необходимо извлечь диск и продолжить использовать его как флэш-накопитель на другом компьютере.
Поэтому необходимо извлечь диск и продолжить использовать его как флэш-накопитель на другом компьютере.
Как закрыть сессию после записи данных на диск Windows 8
В окне файлового обозревателя/проводника перейдите в корневой каталог диска, который Вы только что записали и снимите активно выделенные файлы и папки. Затем выделяем вкладку «Управление» на ленте и нажимаем на пункт «Извлечь».
Нажав кнопку «Извлечь» Windows 8 готовит диск к извлечению и закрывает сессию. Каждый раз закрытие сессии использует около 20 Мб данных с Вашего диска. Помимо этого Windows 8 не завершает сессию без извлечения диска.
Как записать диск, используя «C проигрывателем CD/DVD»
Если Вы хотите записать диск для воспроизведения на других устройствах, тогда необходимо указать «С проигрывателем CD/DVD» и нажать на кнопку далее.
Добавляйте файлы на диск, которые планируете записать. Таким образом вы создадите ссылку для каждого файла при последующей записи, и операционная система создаст временные файлы. Чтобы начать процесс записи данных нажмите на «Завершить запись».
Чтобы начать процесс записи данных нажмите на «Завершить запись».
Встроенная программа записи данных перед началом процесса записи предложит указать имя диска и выбрать скорость записи. Сделайте выбор и продолжайте дальше.
Пока Ваши файлы будут записываться на диск, Вы должны подождать некоторое время. Занимаемое время при записи данных зависит от количества данных, типа диска, аппаратной конфигурацией и конечно же скоростью, которую Вы выбрали.
После записи диска появится диалоговое окно предоставляющее возможность создать ещё один диск с теми же файлами. Если Вы хотите создать ещё одну копию данных, нажмите в чек боксе «Да, записать эти же файлы на другой диск». В противном случае просто нажмите на кнопку «Finish».
Как очистить перезаписываемые диски Re-Writable CD/DVD в Windows 8
Перезаписываемые диски, такие как: CD-RW, DVD-RW or BD-RE могут быть полностью очищены для записи новых данных. Проводник Windows имеет возможность уничтожать ранее записанные данные.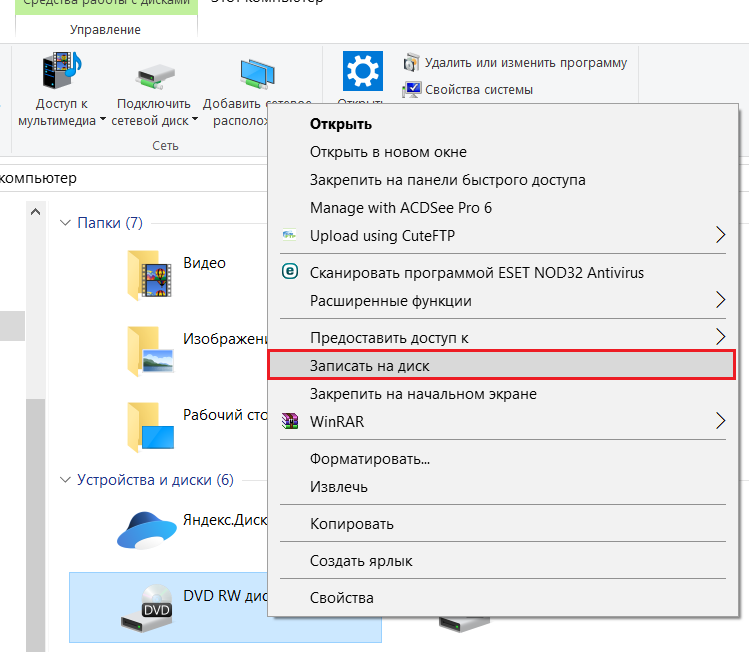 Процедура очистки диска очень проста, Вам нужно зайти в «Компьютер», потом выделить вкладку «Управление» на ленте и нажать на пункт «Стереть этот диск».
Процедура очистки диска очень проста, Вам нужно зайти в «Компьютер», потом выделить вкладку «Управление» на ленте и нажать на пункт «Стереть этот диск».
После нажатия начнется процесс очистки диска, потребуется некоторое время, которое зависит от количества записываемых данных на диске, типа диска и привода. Удачное завершение процесса очистки обусловлено нижеуказанным результатом об успешном окончании задачи в виде диалогового окна.
В ИТОГЕ
Исходя из вышесказанного наглядно показано, что производить запись данных с помощью встроенной функции в Проводнике Windows оказалось просто, быстро и легко. Если Вам понравился такой метод записи данных на диск, то уверенно сможете сэкономить на платном программном обеспечении, а также дополнительном свободном месте на жестком диске.
4 способа и сторонние программные средства
CD и DVD продолжают пользоваться популярностью, несмотря на широкое распространение флеш-накопителей.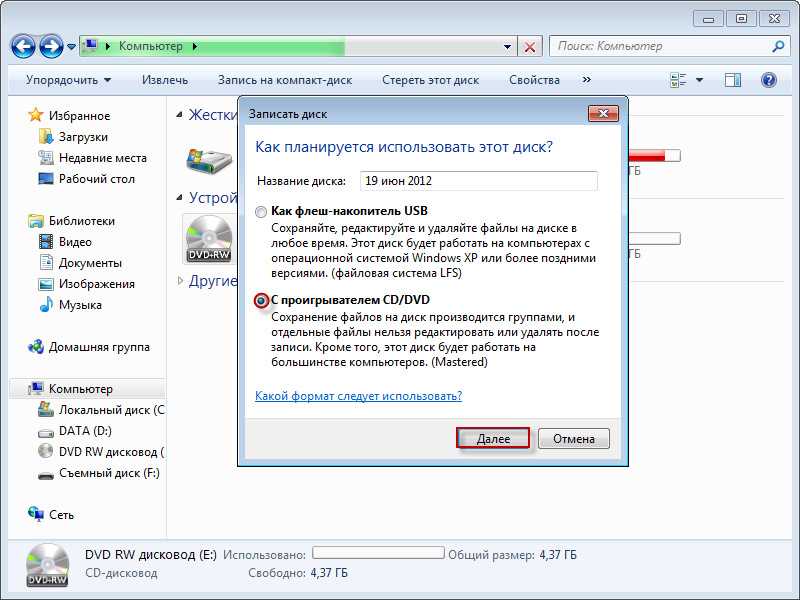 Подобные носители отлично подходят для передачи информации с одного устройства на другое, и каждый владелец компьютера должен знать, как записать диск на операционной системе Виндовс 10. Для записи информации на носитель можно воспользоваться как встроенными средствами ОС, так и специально разработанными программами.
Подобные носители отлично подходят для передачи информации с одного устройства на другое, и каждый владелец компьютера должен знать, как записать диск на операционной системе Виндовс 10. Для записи информации на носитель можно воспользоваться как встроенными средствами ОС, так и специально разработанными программами.
СОДЕРЖАНИЕ СТАТЬИ:
Применение стандартных средств для записи диска
Часто для переноса информации на внешний накопитель владельцы компьютера используют стороннее ПО. Однако операционная система Windows 10 имеет все необходимое, чтобы осуществить задуманное без загрузки дополнительных программ. Процесс записи будет отличаться в зависимости от выбранной опции взаимодействия с носителем.
Важно. Обратите внимание, что для записи информации потребуется не только диск, но и CD-DVD-RW привод. Если компьютер или ноутбук лишен встроенного элемента – его придется купить дополнительно.
Как флэш-накопитель
Подобный тип записи означает, что диск получит функционал, схожий с USB-флешками.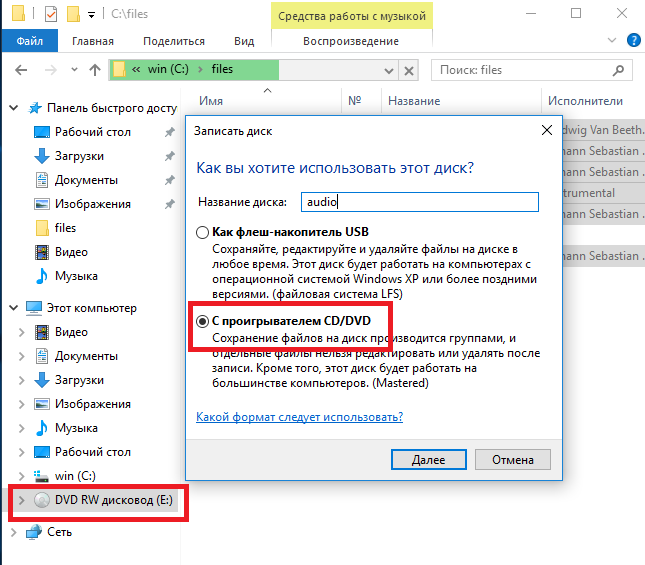 То есть вы сможете свободно редактировать файлы, записанные на накопитель. Для выполнения операции нужно действовать по следующей схеме:
То есть вы сможете свободно редактировать файлы, записанные на накопитель. Для выполнения операции нужно действовать по следующей схеме:
- Вставьте диск в дисковод ПК.
- Убедитесь, что накопитель отобразился в списке разделов Проводника.
- Выделите файлы, которые требуется записать.
- Щелкните правой кнопкой мыши и нажмите «Отправить».
- В качестве способа отправки выберите DVD RW дисковод, отобразившийся при подключении накопителя.
- После этого откроется всплывающее окно, где нужно присвоить имя диска, а также отметить пункт «Как флеш-накопитель USB».
- Нажмите кнопку «Далее» и дождитесь, когда завершится форматирование внешнего носителя.
- Для завершения операции вновь скопируйте файлы для передачи и вставьте их в папку диска.
Как только закончится процесс копирования информации, вы можете извлечь диск из оптического привода компьютера и вставить его в другое устройство для дальнейшего чтения файлов.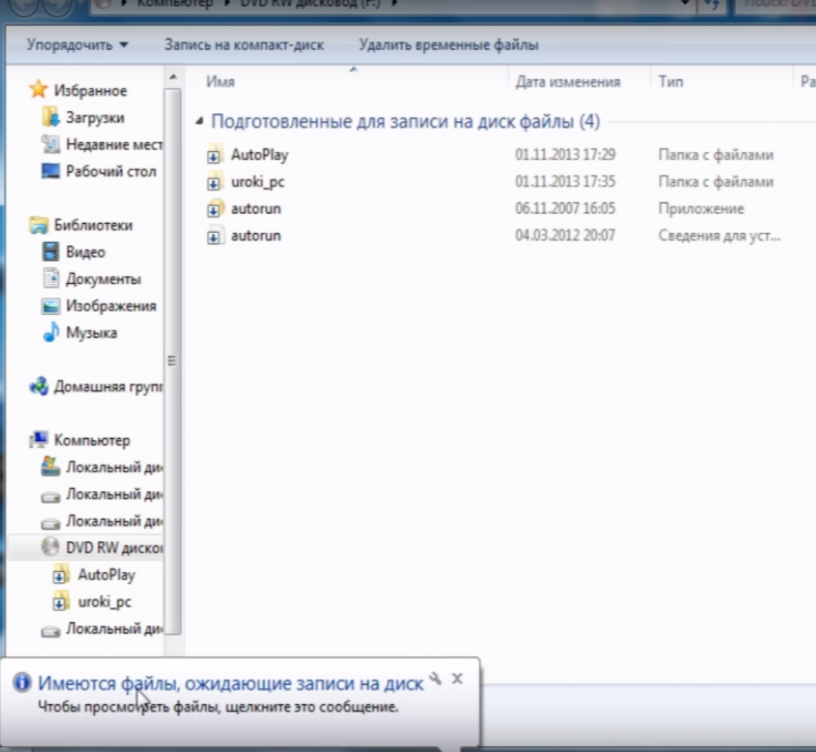
С проигрывателем CD/DVD
Этот тип записи отличается от предыдущего тем, что он предполагает использование накопителя для считывания информации не на компьютере, а средствами DVD-проигрывателя или музыкального центра. Соответственно, вы не сможете управлять файлами так, как в случае с флеш-накопителем.
Для подобного типа записи используйте инструкцию:
- Подключите CD/DVD к оптическому приводу компьютера.
- Откройте папку с подключенным носителем. При первом запуске система предложит присвоить имя накопителю, а также выбрать тип записи. Здесь нужно отметить пункт «С проигрывателем DVD/CD».
- Нажмите «Далее».
- По аналогии с предыдущим способом начнется процесс форматирования. Как только он завершится, скопируйте файлы в папку диска.
- В исходной директории вы увидите заголовок «Подготовленные для записи на диск файлы».
- Чтобы завершить запись, кликните ПКМ и нажмите кнопку «Записать на диск».
- Присвойте накопителю имя и выберите скорость работы оптического привода, а затем нажмите «Далее».

После выполнения указанных действий пользователю остается дождаться, когда завершится перенос информации на внешний носитель. Затем можно смело извлекать круглый накопитель.
Записываем диск из ISO-образа
Диск используется не только в качестве внешнего накопителя, но и для установки игр и программ. В частности, он может понадобиться, когда вы решите переустановить Windows 10. Для записи ISO-образа нужно сделать следующее:
- Вставьте носитель в дисковод.
- Щелкните правой кнопкой мыши по файлу образа.
- Нажмите «Записать образ диска».
- В открывшемся окне убедитесь, что система правильно определила диск для записи, а затем нажмите кнопку «Записать».
Дождавшись завершения операции, вы можете использовать диск для установки или обновления ОС. Подготовленные файлы будут работать только в этом качестве – значит, с накопителем нельзя взаимодействовать по принципу флешки. Чтобы записать на него мультимедийные данные, потребуется отформатировать носитель.
Использование программы Windows Media
К этому методу можно обратиться в том случае, если у вас не получилось записать информацию на диск с проигрывателем CD/DVD. В данной ситуации предлагается воспользоваться встроенным плеером Windows Media, ориентируясь на инструкцию:
- Вставьте накопитель в дисковод.
- Кликните ПКМ по файлу, который хочется записать.
- Выберите значение «Добавить в список воспроизведения проигрывателя Windows Media».
- После этого начнется воспроизведение музыкальной композиции или фильма, в зависимости от того, какой тип файла вы выбрали. Теперь нажмите кнопку, расположенную в правом верхнем углу интерфейса («Переключиться к библиотеке»).
- Оказавшись в библиотеке, откройте вкладку «Запись».
- Кликните по надписи «Импортировать».
- Укажите диск.
- Нажмите кнопку «Начать запись».
Важно.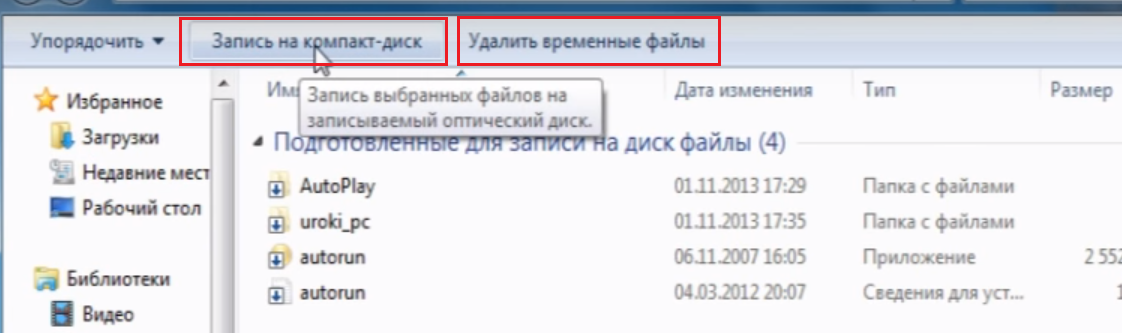 Помните, что при записи CD/DVD можно использовать только аудиофайлы и видео.
Помните, что при записи CD/DVD можно использовать только аудиофайлы и видео.
Скорость переноса информации зависит от возможностей оптического привода. В процессе выполнения операции вы будете слышать шум дисковода, который прекратится после окончания выполнения операции.
Сторонние программы
Использование встроенных средств системы – самый простой способ записи данных на диск. Но существуют и альтернативные методы, предлагающие более широкий функционал. В частности, можно обратиться к помощи сторонних программ. Существует огромное количество софта, позволяющего перенести информацию на CD-DVD-RW, поэтому внимательно изучите особенности каждой утилиты.
Nero Burning ROM
Одно из самых популярных приложений, которое сможет нарезать компакт диск, DVD, Blu-ray и даже ISO-образ. Если ранее вы не сталкивались с данной программой, действуйте по инструкции:
- Скачайте Nero Burning ROM с официального сайта разработчика и установите утилиту на ПК.
- Запустите приложение, не забыв при этом подключить внешний носитель к компьютеру.

- Нажмите кнопку «Новый» (располагается в левом верхнем углу интерфейса).
- Выберите формат диска и еще раз щелкните кнопку «Новый» (снизу).
- В правой части экрана отобразится структура Проводника, где требуется отыскать файлы для записи. Далее их нужно выделить и перетащить в левое окно.
- Убедитесь, что вся необходимая информация оказалась в левой части экрана. Нажмите кнопку «Запись».
- Выберите скорость записи и другие параметры операции.
- Щелкните «Прожиг».
На заметку. После перемещения файлов вы увидите полоску в нижней части экрана. Если она красная – хранилище диска переполнено, и от некоторых данных нужно отказаться.
Nero Burning ROM не продемонстрирует прирост скорости в сравнении со стандартными способами. Однако программа покажется удобнее Windows Media.
Ashampoo Burning Studio
Эта программа тоже проста в освоении, но обладает более привлекательным интерфейсом. После загрузки и установки софта сделайте следующее:
- Открыв Ashampoo Burning Studio, перейдите во вкладку «Запись данных» и выберите «Новый диск».

- Нажмите кнопку «+» и добавьте интересующие файлы.
- Установите значение скорости и щелкните «Записать DVD».
Теперь просто подождите несколько минут, пока программа осуществляет перенос информации.
Astroburn Lite
Крайне легкая утилита, которой стоит воспользоваться новичкам. Для копирования данных откройте программу, выберите диск и перетащите файлы в соответствующее поле. Далее останется нажать кнопку записи и дождаться завершения процесса.
BurnAware Free
Эта программа отличается наглядностью и функциональностью. После запуска пользователь сразу видит все способы записи информации на внешний носитель. Это может быть накопитель с данными, загрузочный диск, ISO или любой другой профиль.
Выбрав нужный тип копирования информации, необходимо щелкнуть ПКМ и нажать «Добавить файлы». Далее остается подтвердить выбор и нажать кнопку «Записать». В скором времени операция будет завершена.
ImgBurn
Несмотря на маленький размер (10 Мб), приложение обладает достаточным функционалом.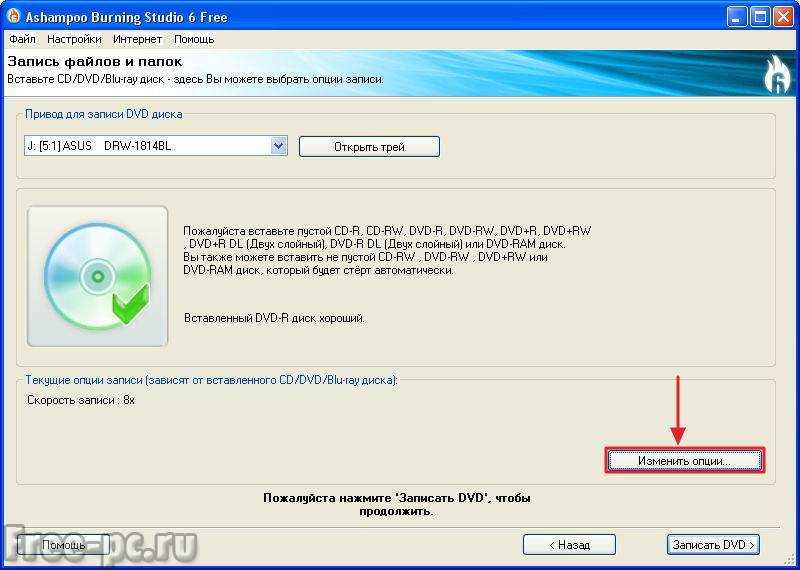 Чтобы перенести информацию на круглый носитель, понадобится:
Чтобы перенести информацию на круглый носитель, понадобится:
- Запустить программу.
- Выбрать «Записать файлы/папки на диск».
- Перенести все необходимые данные.
- Нажать кнопку в виде папки и диска.
- Дождаться окончания.
Аналогичным образом осуществляется запись образа. Также в ImgBurn предусмотрена функция проверки качества.
CDBurnerXP
Еще одна программа, не требующая большого количества свободного места в памяти компьютера. Копирование информации происходит следующим образом:
- Запустите приложение.
- Выберите тип записи.
- Перенесите мультимедийные файлы или ISO-образ.
- Нажмите кнопку «Записать».
При взаимодействии CDBurnerXP не перепутайте тип копирования данных. Он выбирается на стартовом экране, а затем его можно изменить только после перезапуска приложения.
CyberLink Power2Go
Последняя утилита, на которую стоит обратить внимание. К сожалению, она не имеет русификатора, поэтому у новичка могут возникнуть проблемы с управлением. Чтобы этого не произошло, заранее изучите поддерживаемые типы носителей в CyberLink Power2Go:
К сожалению, она не имеет русификатора, поэтому у новичка могут возникнуть проблемы с управлением. Чтобы этого не произошло, заранее изучите поддерживаемые типы носителей в CyberLink Power2Go:
- Data Disk – произвольные файлы;
- Video Disk – видео;
- Music Disk – аудио;
- Photo Gallery Disk – фото.
В остальном приложение не вызывает сложностей. Пользователю необходимо лишь перекинуть в окно программы все необходимые файлы и нажать кнопку «Next» для подтверждения записи.
Вам помогло? Поделитесь с друзьями — помогите и нам!
Твитнуть
Поделиться
Поделиться
Отправить
Класснуть
Линкануть
Вотсапнуть
Запинить
Читайте нас в Яндекс Дзен
Наш Youtube-канал
Канал Telegram
Ищите сочинения по школьной программе? Тогда Вам сюда
«Как-нибудь» или «как нибудь» – как правильно пишется?
Adblock
detector
Действие «Запись в файл на диск»
Действие «Запись в файл на диск»
Действие «Запись в файл на диск» позволяет записывать информацию переменной в файл на диске. Дисковый файл представляет собой обычный текстовый файл (файл с расширением .txt ).
Дисковый файл представляет собой обычный текстовый файл (файл с расширением .txt ).
Примечание:
Вы можете записывать в один и тот же файл на диске сколько угодно раз. Другими словами, информация из множества переменных (или даже одной и той же переменной, которая может содержать новые данные) может быть добавлена в конец файла на диске. Кроме того, новые данные могут перезаписывать существующие данные в файле на диске.
Существует также действие «Записать текст в файл», если вы хотите ввести текст в файл без использования переменной для хранения данных.
Настройка действия «Запись в файл на диск»:
1. Добавьте действие «Запись в файл на диск» к своему триггеру, как описано в разделе «Добавление действий». Вкладка «Запись в файл на диск» автоматически появится при добавлении действия.
2. Нажмите стрелку вниз справа от параметра «Переменная», чтобы выбрать имя переменной, содержащей информацию, которую вы хотите сохранить.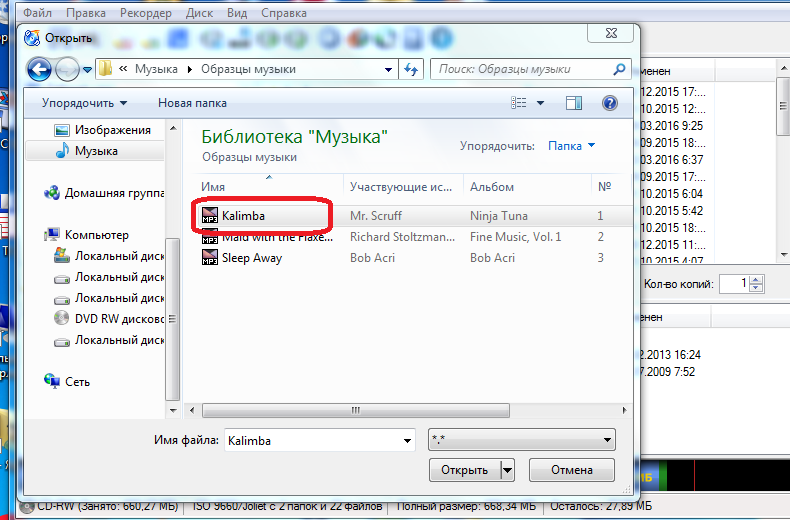
Примечание:
Вы можете скопировать содержимое любой переменной в файл на диске; это может быть одно слово, числа или даже несколько строк текста.
3. Нажмите кнопку New , если переменная еще не создана. Это откроет диалоговое окно Новая переменная. В диалоговом окне введите новое имя переменной и добавьте содержимое в поле Значение.
Примечание:
Если информация, которую вы хотите добавить в файл на диске, еще не сохранена в переменной, вы можете создать новую переменную здесь и на лету ввести содержимое, которое хотите добавить в файл на диске.
4. Нажмите стрелку вниз справа от параметра «Имя файла», чтобы выбрать имя файла на диске, в котором вы хотите сохранить информацию. Либо используйте кнопку Browse , чтобы найти существующий файл на диске. Полный путь к файлу, который вы вводите в это поле, отображается в поле Filename .
Вы можете ввести переменные в поле Имя файла переменная должна содержать допустимый путь к файлу (дополнительную информацию см.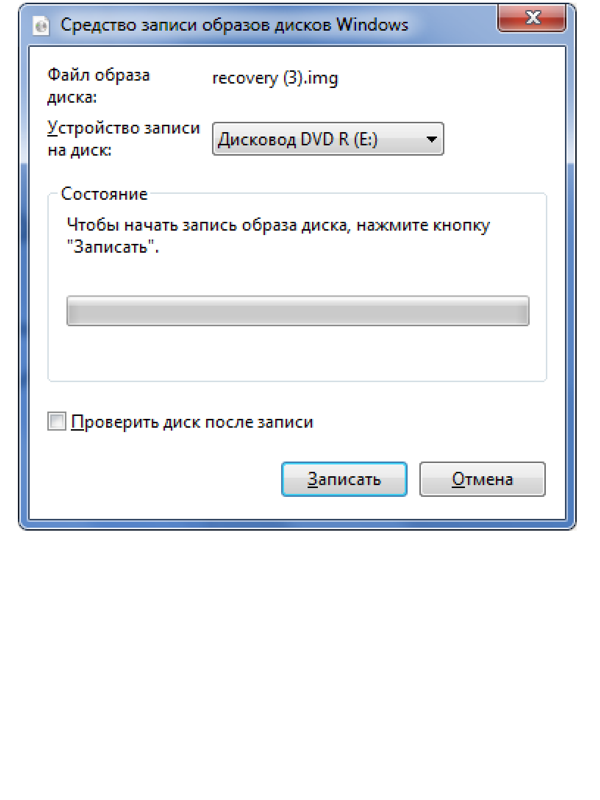 в разделе Использование переменных для создания путей).
в разделе Использование переменных для создания путей).
Если имя файла, который вы вводите, не существует, файл будет создан, когда это действие будет запущено в публикации.
Файл может находиться на жестком диске, сетевом диске или гибком диске. Если сеть или гибкий диск недоступны при запуске публикации, предупреждающее сообщение не появится и данные не будут сохранены.
5. Отметьте параметр «Сохранить в каталоге TEMP Windows», если вы хотите использовать временный каталог в Windows, а не создавать собственную папку для хранения файла. По умолчанию этот флажок не установлен.
Примечание:
Создатель всегда может узнать, где находится каталог TEMP на любом компьютере, и он всегда будет находиться в месте, доступном для записи. Если вы используете эту опцию, поле «Имя файла» должно содержать только имя текстового файла, а не путь, например. results.txt является правильным, в то время как c:\studentFolder\results.txt будет неверным.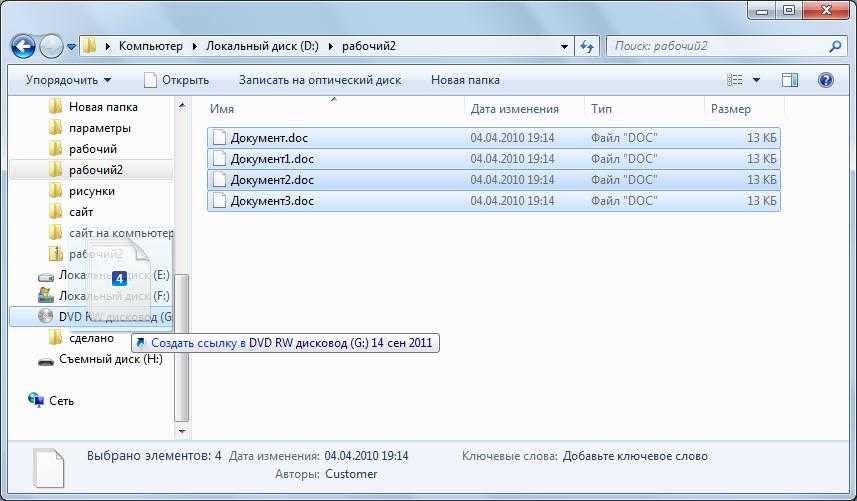
6. Используйте параметр Перезаписать существующее содержимое, если вы хотите удалить текущее содержимое текстового файла и заменить его содержимым переменной, которую вы ввели в Переменное поле .
7. Используйте параметр «Добавить к существующему содержимому», если хотите добавить в файл новую информацию.
Примечание:
При выборе этого параметра будут доступны следующие параметры: Начать новую строку, Разделить запятой и Использовать кавычки.
8. Нажмите кнопку «Начать с новой строки», если вы хотите, чтобы новая информация начиналась с новой строки в текстовом файле.
9. Выберите параметр «Разделенные запятыми», если вы хотите поставить запятую после новой информации, добавляемой в файл.
10. Отметьте параметр Использовать кавычки, если вы хотите заключить новую информацию, добавленную в текстовый файл, в кавычки.
Примечание:
Эти три параметра особенно полезны, если вы позже решите использовать этот файл в базе данных, электронной таблице или в таблице в текстовом документе, поскольку большинство приложений для обработки текстов, электронных таблиц и баз данных позволяют импортировать файлы, разделенные запятыми.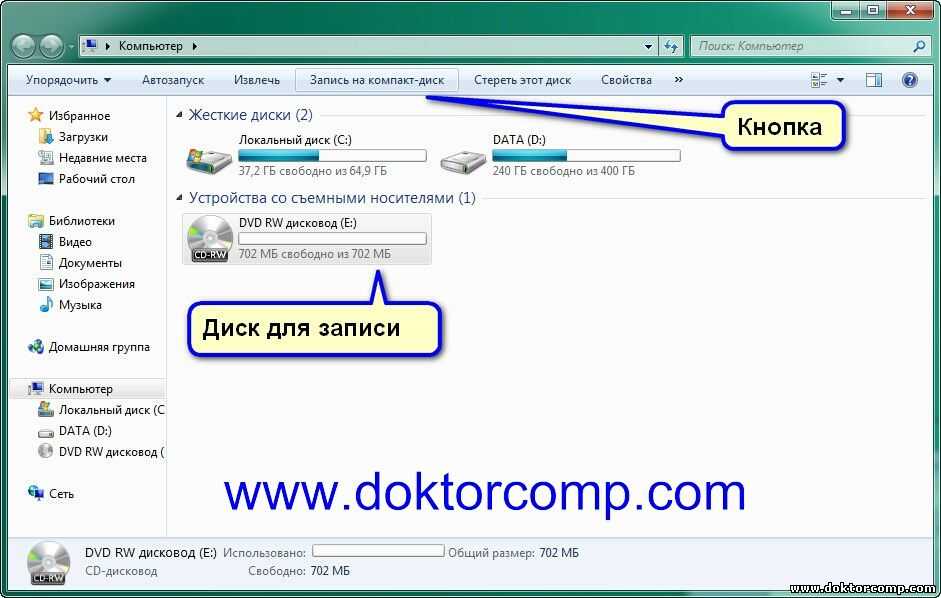 или помечайте текст кавычками как отдельные поля, чтобы их можно было легко выстроить в ячейки, столбцы или строки.
или помечайте текст кавычками как отдельные поля, чтобы их можно было легко выстроить в ячейки, столбцы или строки.
11. Нажмите на параметр «Зашифровать данные», если вы хотите, чтобы ваши данные не были легко прочитаны кем-то еще. Установка этого флажка активирует поле Ключ. В поле Key введите ключ (похожий на пароль) в соответствующем поле редактирования.
Ключом может быть любая комбинация букв и цифр как в верхнем, так и в нижнем регистре. Мы рекомендуем, чтобы ключ имел длину не менее шести символов. Вам нужно будет запомнить этот ключ, иначе вы не сможете снова прочитать информацию из файла.
Если вы не введете ключ, Creator будет использовать свой собственный ключ по умолчанию для шифрования данных. Когда вы используете действие Чтение с диска, файл для чтения данных из файла, вы должны убедиться, что вы оставили поле редактирования Ключ пустым.
12. Нажмите кнопку Применить , чтобы сохранить изменения.
Примечание:
Это действие будет работать только для публикаций, опубликованных с помощью параметра «Создать отдельную публикацию» в мастере публикации.
Связанные темы:
Внедрение действий хранения
Ограничения. Чтение и написание дисковых файлов
Использование переменных для создания PathNames
Дисковые файлы против Windows Regristr одностраничный файл на диск в один флеш?
Допустим, у меня есть 4096 байт данных, которые я хочу сохранить в файле. Он должен занимать ровно одну страницу и может быть сброшен только один раз. Однако, если я делаю это, используя несколько вызовов ядра, т. е. записываю часть за частью, ядро может прервать мою запись, чтобы сбросить текущий контент на диск, а затем, когда я закончу запись, оно снова сбросит. Поэтому, чтобы убедиться, что он не тратит впустую свои сбросы, мне нужно было бы сделать только один вызов ядра. это было бы напишите . Гарантирует ли использование write один раз, что страница будет помечена как грязная только один раз?
man страницы предлагают некоторые MAP_UNINITIALIZED , которые я мог бы использовать вместе с MAP_FIXED для сопоставления некоторой предварительно написанной страницы с файлом, а затем msync для записи ее в файл, но они говорят, что это доступно только на встроенных устройствах.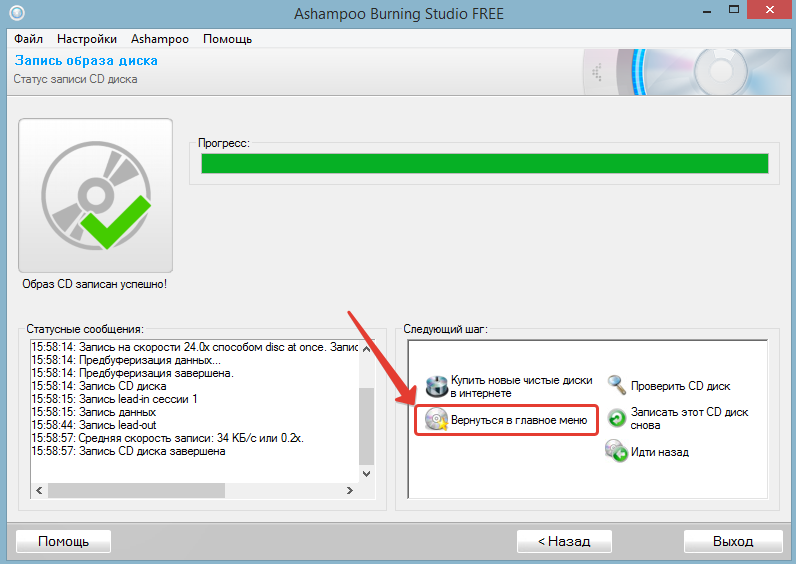 .
.
Исходный код ядра показывает, что write преобразуется в sys_write wish переводится в my_syscall3 , который представляет собой макрос с кодом на ассемблере, который заполняет только некоторые регистры и записывает одну строку "syscall\n" Я понятия не имею, как дальше исследовать исходный код, чтобы найти ответ на мой вопрос.
РЕДАКТИРОВАТЬ: Теперь я вижу недоразумение. Когда я говорю флеш, я (ошибочно) не имею в виду флеш. Я имею в виду сброс в кеш ядра. То место, откуда ядро выбирает страницы для сброса. т.е. Я хочу пометить страницу как грязную только один раз. Это именно то, чего я хочу. Я не хочу помечать страницу как грязную, затем обновлять ядро, устанавливаю страницу как не грязную, затем пишу больше и снова помечаю ее как грязную. я хочу написать атомарно. Является ли запись атомарной по отношению к загрязнению страниц?
- файлы
- ядро
- io
16
та же справочная страница:
Успешный возврат из write() не гарантирует, что данные были зафиксированы на диске.
Там не обязательно должен быть какой-то один сброс, и как пользовательский процесс вы также не можете знать потребности системы хранения (блоки 512 байт на жестком диске, записанные последовательно в файл, но из-за фрагментации в разные концы диск? Сетевая файловая система с тайм-аутом? LVM дублируется на 256 дисков?), чтобы оценить, сколько физических взаимодействий с носителем потребуется для фиксации записанных данных в хранилище.
Единственное, что гарантируется, это то, что если ваша файловая система обеспечивает гарантии POSIX (то есть любая из файловых систем «UNIXy», таких как XFS, NFS, …), то в момент возврата write только что записанные данные должны быть виден для чтения после.
Не зная причины, вы спрашиваете:
Я также не совсем уверен, почему вы должны беспокоиться о том, чтобы избежать сбросов — файловые системы, если специально не указано, будут кэшировать, а не сбрасывать данные на диск все время, но в эффективных объемах.