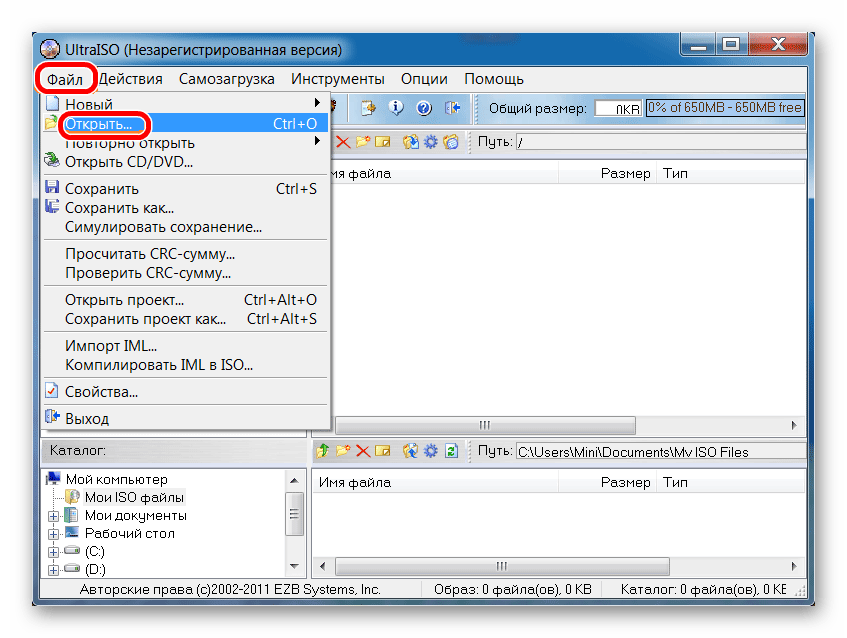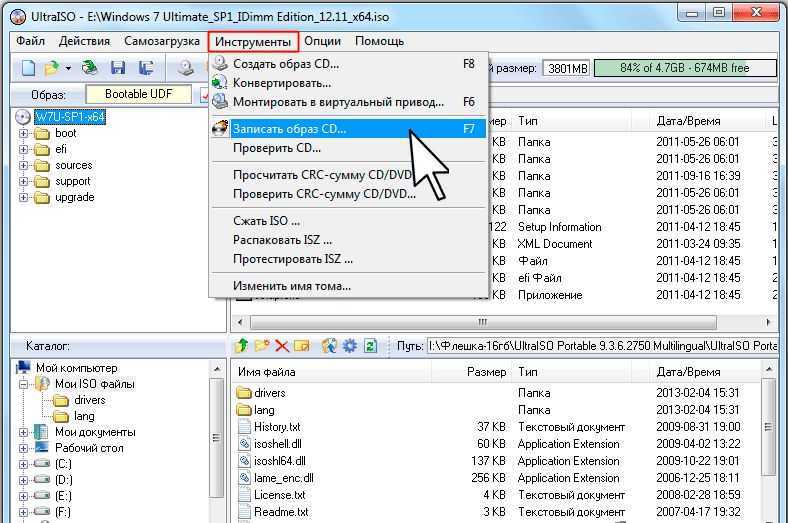Как записать iso образ на флешку с помощью ultraiso: USB Flash () UltraISO
Содержание
Как записать образ на флешку и сделать её загрузочной: 4 рабочих метода
Главная » Разные советы для Windows
Все здорова! Во время популярности дисков стало перспективно и выгодно создавать их виртуальные образы, и хранить на винчестере. Это заменяло стандартное копирование на физический DVD-R с сохранением всех его свойств. Тенденция до сих пор не спала, и теперь файл-образ часто нужно смонтировать на виртуальный привод, записывать на пустую болванку или флеш-накопитель. В рамках статьи рассмотрено – как записать образ на флешку.
СОВЕТ! Если вам нужна загрузочная флешка с Windows 10 – то идём сюда.
Содержание
- UltraISO
- PowerISO
- Alcohol 120%
- MediaCreationTools
- Задать вопрос автору статьи
UltraISO
Популярное программное обеспечение, которое прошло испытание временем и осталось востребованным спустя десятилетия – называется «UltraISO». Образ на флешку с его помощью записывается так:
Образ на флешку с его помощью записывается так:
- Установите утилиту и согласитесь на использование пробного периода (триал версия на 30 дней с полным функционалом). Запустите программу.
- Если у вас Windows 7 или 8, то активировать ПО надо с правами админа.
- Далее жмите: «Файл» – «Открыть», и подтяните записываемый ИСО-файл в утилиту.
- Далее кликайте «Самозагрузка» – «Записать образ жесткого диска».
- Вставьте flash-накопитель чтобы подтянулся ISO на флешку. Раздел «Disk Drive» при этом должен быть активен, и там можно было выбрать именно этот накопитель. Путь с файлами образа будет недоступен для этого меню. Сменить его можно, вернувшись в начальное меню утилиты. Метод записи оставляйте USB-HDD+.
- Чтобы записать ISO образ на флешку – кликайте «Записать», согласитесь с предложением форматирования всех данных (флешка перед записью должна быть полностью очищена) и ожидайте завершения процедуры.

- Об окончании записи вас известит программа – потому как каждое ее действие описано в разделе «Сообщение».
PowerISO
Вторая, не настолько известная, но все же неплохая утилита для работы с ISO-образами. Чтобы залить образ любого диска на флешку:
- Установите утилиту. Если в ней предлагают установить дополнительный софт – желательно откажитесь.
- На этапе установки можете выбрать – с какими образами будет ассоциироваться программа. Также выставить другие опции.
- Временно игнорируйте платную версию и переходите в приложение.
- Жмите «Открыть» и подтяните нужный для записи ISO-файл.
- После того как виртуальный диск смонтирован. Нажмите «Инструменты» и выберите «Создать загрузочный USB» привод.
- Согласитесь с требованием программы.
- Выберите привод, метод записи «USB-HDD», файловую систему и жмите «Старт».

- После предложения утилиты: стереть полностью все данные – начнется загрузка.
Alcohol 120%
Программа, проверенная временем, разрешает развернуть образ диска на флешку по такому же принципу, как это ранее делалось для CD-дисков:
- Установите утилиту с официального сайта (тоже триал версия).
- Запустите ее. Для создания виртуального диска для монтирования понадобится перезагрузить систему. Затем откройте Alcohol 120% и выберите «Запись образов на диски».
- В поле «Обзор» подтяните директорию с загрузочным ISO-образом и жмите «Далее». Выберите остальные настройки по желанию и жмите «Старт».
MediaCreationTools
Если на USB надо записать образ Windows 10, в этом поможет специализированная утилита «MediaCreationTools». Она разработана Майкрософт для беспроблемного создания загрузочного диска. Работать с ней нужно так:
- Загрузите ее с официального сайта и согласитесь с лицензионным соглашением.
 Подождите, пока ПО подгрузит необходимые данные.
Подождите, пока ПО подгрузит необходимые данные.
- Кликните «Создать установочный носитель».
- Следующий раздел выбирайте по своему усмотрению (в зависимости от ПК, которому эта флешка будет предназначаться).
- Выберите «USB-устройство». На этом этапе вставьте флешку в USB-порт ноутбука или ПК.
- Выберите носитель, чтобы скопировать данные.
- Готово! Дождитесь, пока пройдет процесс загрузки файлов на жесткий диск, а потом и установки на юсб-флешки.
Помогла ли вам эта статья?
948 3
Автор статьи
Хомяк 729 статей
Первый в мире автор-хомяк.
Админ нашего паблика ВК.
Домашний питомец пропавшего WiFi Гида и обладатель большой семьи.
Треш, зерно и AC/DC — никакой слабости.
Как загрузить образ виндовс на флешку
Самый простой вариант установки Windows это установка с компакт диска. Однако данный вариант не всегда доступен. На компьютере может не быть дисковода или под рукой нет загрузочного компакт диска.
Однако данный вариант не всегда доступен. На компьютере может не быть дисковода или под рукой нет загрузочного компакт диска.
В таких ситуациях может помочь обычная флешка. На флешку можно записать загрузочный ISO образ и потом использовать ее для установки Windows 7, Windows 10 или любой другой версии ОС.
Запись загрузочного ISO образа на флешку через UltraISO
Программа UltraISO является очень мощным решением для работы с образами дисков. С ее помощью можно создавать образы дисков с нуля или из реальных носителей, редактировать имеющиеся образы дисков, создавать виртуальные диски на компьютере или записывать образы дисков.
В общем UltraISO умеет делать с образами дисков практически все что угодно. Единственным ее недостатком данной программы является то, что она платная. Но, вы можете установить ее и использовать в течении бесплатного TRIAL периода. Скачать UltraISO можно на официальном сайте.
Итак, если вы решили использовать UltraISO для записи на флешку загрузочного ISO образа с Windows 7 или Windows 10, то вам сначала нужно открыть этот ISO образ. Для этого открываем меню «Файл» в UltraISO и выбираем вариант «Открыть».
Для этого открываем меню «Файл» в UltraISO и выбираем вариант «Открыть».
После этого появится окно для выбора файла. В данном окне нужно найти загрузочный ISO файл с Windows 7 или Windows 10, который вы хотите записать на флешку, и выбрать его.
После этого содержимое загрузочного ISO образа появится в окне программы UltraISO.
Теперь подключите флешку к компьютеру, если она еще не подключена и ничего не трогая в структуре файлов, откройте меню «Самозагрузка». Здесь нужно выбрать вариант «Записать образ Жесткого диска».
В результате перед вами появится окно для записи загрузочного ISO образа на флешку. Здесь от вас не требуется почти никаких действий. Просто убедитесь, что в выпадающем меню «Disk Drive» выбрана именно та флешка, которую вы хотите использовать для записи ISO образа, и если все нормально, то нажмите на кнопку «Записать».
После нажатия на кнопку «Записать» появится предупреждение о том, что в результате записи загрузочного ISO образа все данные с флешки будут удалены. Для того чтобы продолжить нажмите на кнопку «Да».
Для того чтобы продолжить нажмите на кнопку «Да».
После получения подтверждения программа UltraISO начнет процесс записи загрузочного образа ISO на флешку. После того, как этот процесс будет закончен, флешку можно отключать и приступать к установке Windows 7 или Windows 10 с использованием полученной загрузочной флешки.
Запись загрузочного ISO образа на флешку через Rufus
Альтернативой для UltraISO может быть программа Rufus. В отличие от UltraISO, программа Rufus полностью бесплатна и имеет очень узкую специализацию. Она предназначена исключительно для создания загрузочный флешек и карт памяти. Скачать Rufus можно на официальном сайте.
Для того чтобы записать на флешку загрузочный ISO образ с Windows 7 или Windows 10 с помощью Rufus вам необходимо подключить к компьютеру флешку, запустить программу и указать какую именно флешку нужно использовать.
Дальше выберите режим «ISO образ» и укажите путь к ISO файлу, который вы хотите записать на флешку.
После выбора загрузочного ISO файла появится два варианта записи флешки: Стандартная установка Windows и Windows to Go. Если вы хотите использовать загрузочную флешку для установки Windows, то выберите первый вариант.
После этого нажмите на кнопку «Старт» и дождитесь пока Rufus запишет на флешку загрузочный ISO образ с операционной системой Windows. После завершения записи флешку можно будет использовать для установки Windows.
У каждого пользователя ПК наступает такой момент, когда нужно переустановить Виндовс. Но вот незадача. Дисковой привод сломался или же в устройстве его вообще нет. Что же тогда делать, выход один — создать загрузочную флешку. Как сделать загрузочную флешку Windows, узнаете об этом, прочитав данную статью.
Подготовка
Перед тем, как создать загрузочную флешку с Windows, необходимо подготовиться. Надо иметь при себе:
- флешку с достаточным объёмом памяти;
- ISO-образ Windows 7;
- программу для записи ISO-образа.

Операционную систему, необходимую для переустановки, можно скачать на официальном сайте Майкрософт. Сделать это возможно, заплатив определенную сумму или же введя специальный код, который идет в комплекте с лицензионным загрузочным диском Виндовс. Тем не менее далеко не каждый пользователь может позволить себе приобретение операционной системы. В таком случае ISO-образ можно без особых проблем найти на просторах Всемирной паутины. Однако стоит быть осторожным. Во взломанные операционные системы злоумышленники могут вставить различные вредоносные программы. Поэтому качать образ нужно только на проверенных ресурсах.
Также стоит подметить, что накопительное устройство будет полностью отформатировано при записи образа. Если на нем имеются какие-то ценные данные, то стоит записать их на отдельный диск или любой другой носитель информации.
Создание загрузочной флешки
Сделать загрузочную флешку очень просто. С этой немудрёной задачей справиться сможет любой, если следовать определенным инструкциям. Существуют как минимум 4 способа установить Windows 7 с флешки. Друг от друга они отличаются программным обеспечением, которое используется, чтобы инсталлировать Виндовс на флэш-накопитель.
Существуют как минимум 4 способа установить Windows 7 с флешки. Друг от друга они отличаются программным обеспечением, которое используется, чтобы инсталлировать Виндовс на флэш-накопитель.
Windows 7 USB/DVD Download Tool
Чтобы создать загрузочный USB-накопитель, можно воспользоваться официальным инструментом от Майкрософт. Программу возможно загрузить прямо с сайта Майкрософт. Для создания загрузочной флешки с Windows 7 необходимо руководствоваться следующей инструкцией:
- Открыть программу. В появившемся окне необходимо указать путь, где лежит ISO-образ ОС. Для этого следует нажать на кнопку Browse и выбрать последовательность расположения ISO. После совершения вышеописанных действий нажать на кнопку Next .
- В следующем появившемся окне требуется выбрать тип устройства, на которое будет записана ОС. Поскольку речь идет о создании загрузочного флэш-накопителя, то, соответственно, надо выбрать вариант USB device .
- Как известно, к компьютеру может быть подключено одновременно несколько накопительных устройств.
 На данном этапе надо указать, на какую конкретно USB-флешку будет установлена ОС. Выбрать нужный USB-накопитель можно, нажав на выпадающий список, в котором перечислены все устройства, подключенные к компьютеру. Чтобы копировать ISO, надо нажать кнопку Begin copying .
На данном этапе надо указать, на какую конкретно USB-флешку будет установлена ОС. Выбрать нужный USB-накопитель можно, нажав на выпадающий список, в котором перечислены все устройства, подключенные к компьютеру. Чтобы копировать ISO, надо нажать кнопку Begin copying . - Появится сообщение, в котором программа запросит удалить всю информацию с накопителя. Необходимо согласиться.
- После этого начнется процесс копирования ISO-образа Windows 7. Требуется немного подождать.
Когда завершится процесс копирования образа, то в вашем распоряжении будет загрузочная флешка с Windows 7 ISO. Теперь можно установить ОС Windows 7 на ПК.
UltraISO
Сделать флешку с Виндовс можно и по-другому. Данный метод подразумевает наличие программы под названием UltraISO. UltraISO — платное программное обеспечение для взаимодействия с образами. Можно закачать 30-дневную пробную версию. Программа имеет довольно обширный функционал. С ее помощью можно записывать, редактировать, конвертировать образы и т. д. Но нас интересует именно функция записи. Записать образ Windows 7 на флешку можно, руководствуясь следующими инструкциями:
д. Но нас интересует именно функция записи. Записать образ Windows 7 на флешку можно, руководствуясь следующими инструкциями:
- Сначала необходимо запустить программу. Стоит подметить, что UltraISO надо открывать с правами администратора. Чтобы это сделать, нужно нажать на иконку программы правой кнопкой мыши. В появившемся списке имеется пункт, позволяющий запустить программу от имени администратора, его требуется выбрать.
- Дальше необходимо открыть ISO-образ в программе. Чтобы это сделать, надо всего лишь в выпадающем меню «Файл» нажать на пункт «Открыть». Вместо этого можно воспользоваться сочетанием клавиш Ctrl + O . Это приведет к такому же результату.
- В открывшемся окне надо указать путь к образу и нажать на кнопку Открыть .
- Теперь, чтобы начать запись, нужно в меню «Самозагрузка» кликнуть на пункт «Записать образ Жесткого диска…».
- На данном этапе нужно определиться с флешкой, на которую будет установлен образ.
 Для этого надо нажать на выпадающий список, который располагается напротив надписи Disk Drive. По умолчанию метод записи стоит USB-HDD+. Его можно не трогать. После выполнения вышеописанных действий необходимо кликнуть на кнопку Записать .
Для этого надо нажать на выпадающий список, который располагается напротив надписи Disk Drive. По умолчанию метод записи стоит USB-HDD+. Его можно не трогать. После выполнения вышеописанных действий необходимо кликнуть на кнопку Записать . - Программа предложить очистить флешку от данных. Необходимо согласиться.
- Процесс создания загрузочной флешки займет определенное количество времени. Когда закончится запись, появится уведомление об этом. Чтобы закрыть UltraISO, надо кликнуть на кнопку Назад . Загрузочная флешка с Windows 7 готова к использованию.
Как можно было понять, процесс создания загрузочной флешки через UltraISO не требует каких-либо специализированных знаний. Таким же образом может быть сделана загрузочная флешка Windows XP.
WinSetupFromUSB
Чтобы создать загрузочную флешку Windows можно воспользоваться WinSetupFromUSB. Программа имеет несколько функций для работы с образами. Тем не менее нас интересует именно создание загрузочной флешки. Программа состоит всего из одного окна и довольно проста в плане эксплуатации. Чтобы создать флешку, надо сделать следующее:
Тем не менее нас интересует именно создание загрузочной флешки. Программа состоит всего из одного окна и довольно проста в плане эксплуатации. Чтобы создать флешку, надо сделать следующее:
- Необходимо определить местоположение образа. Нужно поставить галочку около названия ОС, которую надо записать. Затем кликнуть на многоточие и в новом окне выбрать расположение ISO-образа.
- После этого необходимо выбрать накопитель, на который будет произведена запись. Стоит подметить, что программа самостоятельно находит устройство для записи. Но если в ПК одновременно находятся несколько накопительных устройств, то в таком случае есть вероятность, что программа выберет не ту флешку. Чтобы исправить эту оплошность, надо нажать на выпадающий список в меню USB disk selection and format tools и выбрать нужную флешку.
- Далее необходимо поставить галочку в квадратик, который находится слева от надписи Auto format with FBinst. Таким образом, дается команда о том, что флешку надо предварительно очистить.

- Кроме этого, нужно выбрать средство для организации хранения файлов. Для этого необходимо отметить кружок, который находится около NTFS.
- Проделав все вышеуказанные действия, нажать на кнопку GO . Могут всплыть предупреждения, что требуется отформатировать флешку. Необходимо согласиться.
- После этого начнется процесс установки образа на флешку, надо немного подождать.
Теперь загрузочная флешка Windows 7 готова и ее можно использовать.
Командная строка Виндовс
Можно создать загрузочную флешку Windows, используя Командную строку ОС. Создавать загрузочный флэш-накопитель таким образом немного сложнее. Тем не менее вам не придется скачивать какие-то дополнительные программы.
- Откройте Командную строку Виндовс. Сделать это можно, используя Пуск. Также можно зажать комбинацию горячих клавиш Win + R .
- Вводим в консоль команду diskpart
- Чтобы получить список дисков, которые подключены к системе, надо использовать команду list disk В консоли появится список накопительных устройств.

- Теперь надо очистить флэш-накопитель. Чтобы выбрать флешку, необходимо использовать команду select disk 1 Стоит сделать примечание, что диск может иметь и другое имя, система сама определяет название устройства. В таком случае, надо ввести имя флешки, на которую планируется установить образ Windows 7. Сделав выбор, требуется ввести команду clean Диск будет очищен, о чем сообщит сама система.
- Далее необходимо ввести команду, create partition primary которая позволит создать раздел. Чтобы попасть в новый раздел, следует ввести команду, select partition 1 после чего активировать его посредством active
- Используя команду format fs=NTFS раздел будет очищен.
- Для удобства следует переименовывать накопитель. Сделать этом можно посредством assign letter=ваша_буква (в примере, Z).
- Затем необходимо выйти из diskpart. Делается это, как можно было догадаться, посредством exit
После проведения подготовки необходимо записать на устройство установочные файлы ОС, просто распаковав закачанный из интернета образ. И, таким образом, в вашем распоряжении будет флэш-накопитель с записанным Виндовс.
И, таким образом, в вашем распоряжении будет флэш-накопитель с записанным Виндовс.
Заключение
В этой статье был рассмотрен вопрос, как создать загрузочную флешку Windows 7 для переустановки данной ОС. Для решения этой задачи можно воспользоваться одним из четырех способов, предложенных выше. Каждый пользователь вправе выбрать любой из них, исходя из своих предпочтений или возможностей. Чтобы получить требуемый результат, необходимо следовать инструкциям, приведенным выше и относящимся к выбранному способу.
Видео по теме
Запись образа Windows 7 на флешку
Перед тем как приступить к установке операционной системы, необходимо определить, с какого типа носителя будет выполняться установка. В последнее время этот вопрос становится особенно актуальным, так как на рынке компьютерной техники широкое распространение получили компактные Netbook‘и, не оснащенные оптическими приводами, а так же flash-накопители большого объема, ставшие столь популярными и одновременно отлично справляющиеся с задачей загрузочного диска для операционной системы.
Если же у вас под рукой есть flash-накопитель (объемом 4 Гб, т.к. установочный образ занимает около 2,5 Гб), то внимательно изучив и выполнив действия, описанные в данной статье, вы можете установить операционную систему, используя flash-накопитель как загрузочный диск. Для этого не понадобится никакого дополнительного программного обеспечения: все будет выполнено с использованием командной строки и смонтированного образа Windows 7. Вообще установка Windows 7 с флешки — более быстрый (хоть немного и более сложный вариант).
Запись образа в UltraIso на Flash
После того как вы получили в руки образ с Windows 7, необходимо записать его на какой-либо носитель. Встает вопрос «Как это сделать?».
Данная статья расскажет вам как записать образ на флеш-накопитель (USB-Flash или HDD-Flash) с помощью программы UltraIso.
Шаг 1. Установим программу UltraISO (в данном уроке рассматривается версия 9.31, хотя принципиальной разницы в других версиях нет).
Установим программу UltraISO (в данном уроке рассматривается версия 9.31, хотя принципиальной разницы в других версиях нет).
Ссылка на скачивание UltraISO находится в конце статьи, в блоке прикрепленные файлы. Рисунок 1. Мастер установки UltraISO
Жмём «Далее», попутно указывая необходимые параметры установки.
На последнем окне НЕ снимаем галочки с «Ассоциировать .iso файл с UltraIso» и «Установить ISO CD/DVD эмулятор (ISO Drive)».
Рисунок 2. Дополнительные задачи для программы UltraISO
Шаг 2. После установки запускаем программу и в предложении зарегистрировать продукт выбираем «Пробный период», который даст нам возможность пользоваться данной программой в течение 30 дней (чего вполне хватит, чтобы записать наш образ).
Рисунок 3. Установка UltraISO завершена
Шаг 3. Перед тем как начать манипуляции с нашим образом, необходимо вставить в свободный USB-выход флешку или внешний жесткий диск, на которые будет производиться запись.
Шаг 4. Открываем наш образ с помощью «Файл — Открыть». Далее идём в пункт «Самозагрузка – Write Disk Image (записать образ диска)».
Рисунок 4. Запись образа Windows 7 на флешку
Шаг 5. В поле Disk Drive необходимо выбрать ваш носитель (в случае, если в компьютер вставлены несколько флешек). Также проверьте правильность выбранного образа в строке «Файл образа». В строке «Метод записи» выбираем USB-HDD. Когда всё выбрано верно, необходимо нажимать на кнопку «Записать». Перед тем как начнется процесс, вас спросят: «Вы действительно хотите продолжить процесс? Вся информация на флэш носителе будет уничтожена». Проверьте содержимое вашей флешки, и если на ней нет ничего важного, смело нажимаете «Да». По окончании записи вас известят о том, что запись прошла успешно: «Burn successful!». Ваша загрузочная флешка готова.
Запись образа Windows 7 на флешку с помощью командной строки.
- Итак, для подготовки образа подключите flash-диск к usb-порту вашего компьютера.
 Убедитесь в том, что на flash-накопителе нет необходимых для вас данных, так как flash-диск будет отформатирован.
Убедитесь в том, что на flash-накопителе нет необходимых для вас данных, так как flash-диск будет отформатирован. - Теперь запустите командную строку Windows. Ярлык для запуска вы можете найти по адресу:
Пуск -> Программы -> Стандартные -> Командная строка.
Также вы можете нажать комбинацию клавиш «Windows + R», после чего в открывшемся окне «запуск программы» вам необходимо ввести название программы «сmd» и нажать «Enter». - Теперь в открывшемся окне командной строки выполните команду «diskpart». После этого запустится системная утилита для управления дисками. С помощью этой программы мы очистим содержимое диска, создадим на нем раздел. После этого мы сможем сделать его активным, отформатировать его и записать на него содержимое образа. Затем нам останется только разместить на диске файлы загрузчика: после этого при загрузке операционной системы, наш flash-диск определится как съемный носитель – мы сможем начать с него установку Windows 7.

Рассмотрим данные действия более подробно.
После того как загрузится системная утилита diskpart, вы увидите приглашение в виде строки DISKPART>.
Теперь можно перейти к выполнению команд.
С помощью команды «list disk» вы можете увидеть список всех дисков данного компьютера (рисунок 5).
Рисунок 5. Подготовка к установке Windows 7 с флешки: создание загрузочной флешки
Теперь если выполнить команду «select disk номер», где «номер» — это номер диска, являющегося flash-накопителем, то мы выберем данный диск для применения всех последующих команд, которые мы будем вводить при работе с утилитой diskpart.
Как видно из рисунка 1, в нашем случае это будет команда «select disk 3».
Но будьте очень внимательны — вы можете выбрать какой-либо жесткий диск, и удалить на нем все данные.
- Далее мы удалим все данные и разделы на нашем flash-накопителе.
 Для этого выполните команду clean.
Для этого выполните команду clean. - Следующим действием будет, с помощью команды create partition primary, создать на flash-накопителе новый раздел.
- Выберем данный раздел для дальнейшего применения команд к нему с помощью команды select partition 1.
- Сделаем его активным, с помощью команды active.
Для того, чтобы отформатировать диск выполните команду format fs=NTFS. В качестве параметра данной команды мы указываем тип файловый системы (NTFS).
Рисунок 6. Для форматирования диска выполните команду format fs=NTFS.
Теперь остается инициализировать подключение диска с помощью команды assign (откроется окно автозапуска, как будто мы только что подсоединили к компьютеру flash-диск) и выйти из утилиты с помощью команды exit (рис. 7).
Рисунок 7. Инициализация подключения диска командой assign.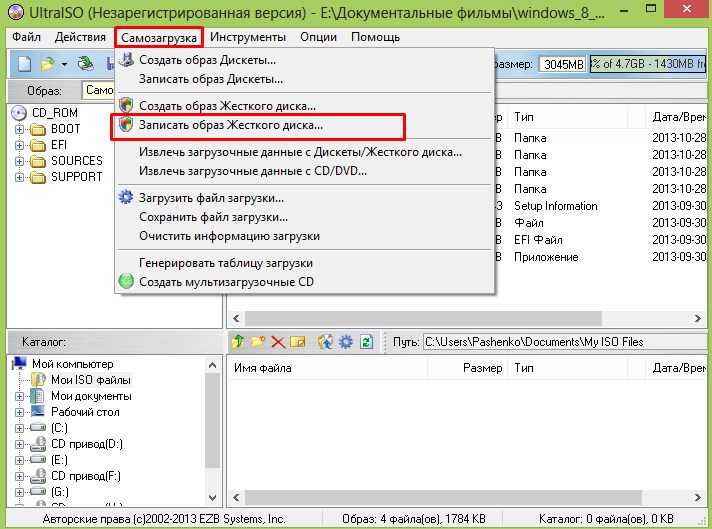
Остается заключительный шаг – мы должны скопировать загрузчик на flash-накопитель.
Для этого смонтируйте образ Windows 7, который вы хотите установить на ваш компьютер.
Теперь с помощью командной строки перейдите к данному (смонтированному) диску. После этого перейдите в папку boot и выполните команду bootsect /nt60 K:.
Обратите внимание на то, что вместо буквы «K» в данной команде должна быть буква, которая была назначена вашему flash-накопителю при выполнении команды assign .
Данная команда запустит системную утилиту bootsect с 2-мя параметрами:
- первый указывает на версию загрузчика ОС ( /nt60 – параметр необходимый для создания загрузчика ОСWindows Vista и Windows 7).
- второй параметр – это буква, назначенная нашему flash-накопителю.

При этом будет размещен загрузчик ОС на нашем flash-диске.
Если вы смонтируете образ 64 битной Windows 7, то вам не удастся запустить bootsect, если ваша операционная система будет 32 битной – т.к. данная версия bootsect является 64 битной.
Копирование файлов на подготовленную флешку.
Установка
Теперь если вы перезагрузите компьютер, то, зайдя в БИОС, вы сможете установить вашу флешку для загрузки и установки с неё Windows 7 (first boot device).
Теперь вы можете перейти к следующей главе, в которой очень подробно будет рассказано о дальнейшей установке Windows 7.
Подробная инструкция по установке Windows 7 в этой статье: Установка Windows 7.
Также вы можете обратить внимание на запись образа с помощью утилиты Windows 7 USB / DVD Download Tool.
Практические рекомендации
Темы
- ISO
- ДМГ
- Windows 10
- Mac
- Линукс
- BitLocker
4 альтернативы Transmac, если TransMac не работает
AКогда вы хотите создать загрузочное USB-устройство Windows из ISO, первым инструментом, о котором вы думаете, является TransMac, но во многих случаях Transmac не работает, почему бы не попробовать некоторые альтернативы TransMac?
Узнать больше >>Из ISO | Ясмин Линн | 10 июля 2020 г.

6 способов записать ISO на USB на ПК с Windows
Большинство инструментов утверждают, что они могут записывать файл ISO на USB для загрузки, однако ни один из них не работает с Windows 10 UEFI ISO, здесь мы полностью рассмотрим 6 программ для записи ISO на USB и выясним их сильные и слабые стороны.
Узнать больше >>Из ISO | Ясмин Линн | 15 июля 2020 г.
Как создать загрузочную флешку с Windows 10 на Mac Catalina?
В некоторых случаях вы можете быть вынуждены переустановить систему Windows, тогда потребуется загрузочный носитель, поскольку вы не можете получить доступ к своей системе. Здесь вы узнаете, как создать загрузочный USB-накопитель Windows 10 на Mac Catalina 10.15 с помощью Boot Camp Assistant или без него.
Узнать больше >>Из ISO | Ясмин Линн | 17 июля 2020 г.
Лучшая альтернатива Rufus для Windows/Mac/Linux
Rufus — популярное программное обеспечение для создания загрузочного USB-накопителя, но, к сожалению, в реальной работе возникало много проблем! Если rufus не работает, почему бы не попробовать какие-нибудь альтернативы Rufus для Windows/Mac/Linux.

Узнать больше >>Из ISO | Ясмин Линн | 22 июля 2020 г.
PowerISO не работает — альтернатива PowerISO
Во многих случаях у пользователей возникают проблемы даже при установке и использовании программного обеспечения WonderISO, поэтому здесь мы полностью рассмотрим 5 лучших альтернатив PowerISO для справки.
Узнать больше >>Из ISO | Ясмин Линн | 29 июля 2020 г.
Как записать Windows ISO на DVD/CD диск
Если вы ищете инструмент, который может записывать Windows ISO на DVD/CD с высокоскоростным, простым в использовании интерфейсом и делать DVD/CD загрузочными, вы можете проверить эти 5 ISO на DVD/CD. записывающие устройства для компакт-дисков.
Узнать больше >>Из ISO | Ясмин Линн | 12 августа 2020 г.
UltaISO не работает — альтернативы UltraISO
Вы можете столкнуться с какой-то неизвестной проблемой при использовании инструмента UltraISO для обработки файлов образов ISO, здесь мы поделимся 3 лучшими альтернативами инструменту UltraISO, если он не работает.

Узнать больше >>Из ISO | Ясмин Линн | 31 августа 2020 г.
Какая лучшая альтернатива WinToUSB Tool?
Что делать, если WinToUSB не удалось создать личный диск Windows To Go? Вы нашли альтернативу инструменту WinToUSB? В этой статье будет сделан подробный обзор WinToUSB, включая инструкции по использованию, схему обнаружения сбоев и альтернативу WinToUSB.
Узнать больше >>Из ISO | Ясмин Линн | 31 августа 2020 г.
Как запустить Windows 10 с USB без установки
Если вы много путешествуете, но не хотите таскать с собой ноутбук или не хотите работать на компьютере, на котором отсутствуют приложения и настройки, вам следует рассмотреть возможность установки и запуска Windows 10 с USB-накопителя. Посмотрите, как это сделать.
Узнать больше >>Из ISO | Ясмин Линн | 10 ноября 2020 г.
Как записать ISO на USB на macOS
Yo может столкнуться с проблемой, потому что ваш компьютер с Windows должен быть переустановлен, даже если вы перепробовали все, чтобы вернуть его в нормальное состояние.

Узнать больше >>Из ISO | Ясмин Линн | 13 ноября 2020 г.
лучших способов конвертировать загрузочный USB-накопитель в образ ISO
Со временем модификация компьютеров по-прежнему шла, и дело дошло до того, что CD и DVD устарели. Каждая работа выполняется через USB или другие современные носители. Итак, когда дело доходит до создания загрузочного диска, ваш вариант ограничен только USB-накопителями, и вам нужно найти способ безопасно и эффективно преобразовать USB в ISO .
Очевидно, вы можете использовать встроенные программы Windows для преобразования файла ISO, но есть несколько доступных бесплатных программ, разработанных специально для указанной цели. Мы подробно описали 2 лучшие программы в статье ниже, взгляните;
Способ 1: преобразование USB в ISO с помощью USB Image Tool
USB Image Tool — это портативная программа, предназначенная для преобразования ISO в USB. Программы оснащены выпадающим меню, которое позволяет вам выбирать между частью всего файла изображения или только частью первого тома.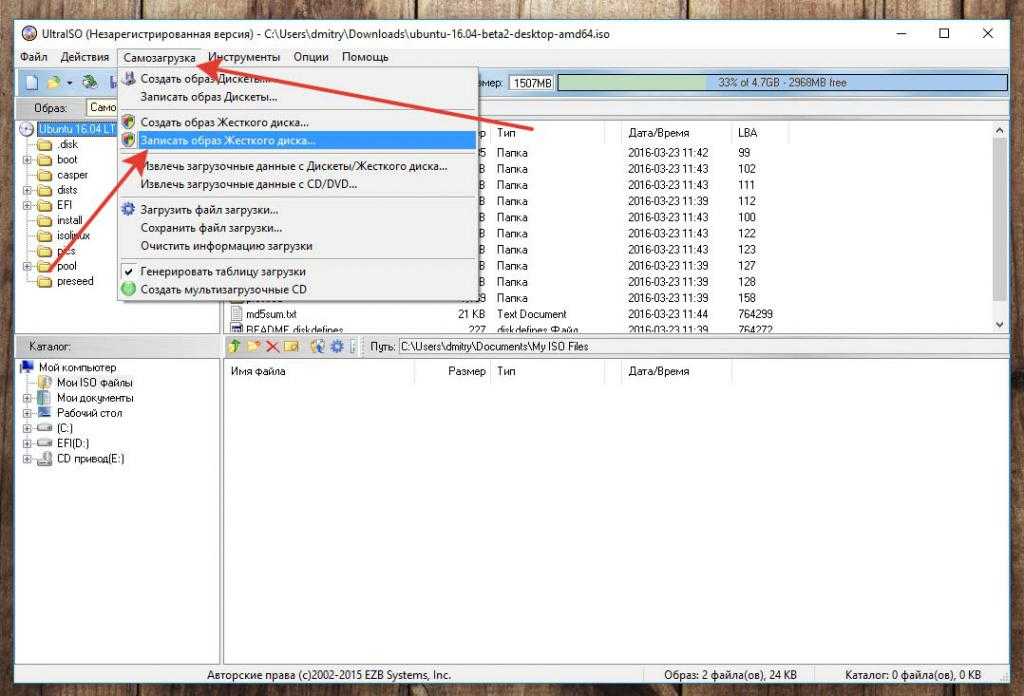 Это очень полезная программа; давайте посмотрим на руководство пользователя;
Это очень полезная программа; давайте посмотрим на руководство пользователя;
Шаг 1: Сначала необходимо подключить USB-накопитель и запустить программу.
Шаг 2: Затем из интерфейса программы; выберите USB-накопитель и нажмите «Резервное копирование», выберите файл и сохраните папку.
Шаг 3: Если вы хотите сжать файл изображения, нажмите «Сохранить как тип». Откроется выпадающее меню, и вас спросят, куда сохранить файл.
Процедура займет немного больше времени, если вы хотите сжать файл, тогда, очевидно, это займет больше времени.
Способ 2: создание ISO-образа с USB через ImgBurn
ImgBurn — известная программа, способная конвертировать USB в загрузочный ISO. Он прост в использовании и доступен бесплатно. Давайте рассмотрим простые шаги по использованию этой программы;
Шаг 1: Во-первых, вам нужно установить ImgBurn на свой компьютер. Портативная версия доступна в Интернете, используйте ее.
Шаг 2: Подключите USB-накопитель к компьютеру и запустите программу.
Шаг 3: В интерфейсе программы вам нужно нажать на опцию «Создать файл изображения из файлов/папок».
Шаг 4: Теперь перейдите в «Источники» и найдите подключенный USB-накопитель.
Шаг 5: Нажмите «Пункт назначения» и выберите файл ISO.
Шаг 6. Теперь перейдите на вкладку «Дополнительно» и найдите параметр «Загрузочный диск».
Шаг 7: есть вариант «Создать загрузочный образ», нажмите на него, а затем в поле «Загрузочный образ» вам нужно найти файл с именем «etfsboot.com».
Шаг 8: После этого перейдите в поле «ID разработчика» и поставьте «Microsoft Corporation». Затем перейдите в поле «Загрузить сегмент» и введите «o7Co».
Шаг 9: В поле «Секторы для загрузки» введите «4», если размер файла etfsboot.com составляет 2 КБ. Но вам нужно набрать «8», если размер файла 4K.
Шаг 10: После этого нажмите «Построить», чтобы продолжить.
Шаг 11: В следующем диалоговом окне нажмите «Подтвердить метку тома», чтобы принять настройки хранилища по умолчанию, затем нажмите «Да».
Шаг 12: Появится всплывающее окно, где вам нужно нажать «Да», чтобы продолжить.
Шаг 13: Вся процедура займет несколько минут после того, как диск будет успешно записан, на экране появится всплывающее уведомление.
Это способ использования ImgBurn для преобразования файла ISO в USB. Сама процедура очень эффективна, но немного слишком сложна и замысловата, если вы ищете более простой вариант, то вам нужно прочитать процедуру, описанную ниже.
Это были 2 самых невероятных и эффективных способа конвертировать USB в ISO. ImgBurn также является очень известным программным обеспечением, предназначенным для эффективного преобразования загрузочного USB в ISO. Но есть более сложное программное обеспечение, способное выполнять указанную задачу более эффективно и, конечно же, процедура намного проще.
Дополнительные советы: как записать ISO на USB
Мы говорим о высокоэффективной профессиональной программе стороннего производителя с привлекательным, но удобным интерфейсом. В Интернете доступно несколько программ с аналогичным портфелем, но, просмотрев несколько из них, мы пришли к единому решению и назвали PassFab for ISO лучшим программным обеспечением для преобразования загрузочного ISO в USB.
В Интернете доступно несколько программ с аналогичным портфелем, но, просмотрев несколько из них, мы пришли к единому решению и назвали PassFab for ISO лучшим программным обеспечением для преобразования загрузочного ISO в USB.
На самом деле программа была разработана для записи ISO на USB и окончательной переустановки системы Windows. Простота использования этого приложения действительно привлекает пользователей, эффективно выполняет задачу, которая подробно описана ниже, давайте посмотрим;
Шаг 1. Чтобы начать, вам необходимо загрузить и установить PassFab for ISO на свой компьютер.
Шаг 2: После этого вам нужно запустить программу и выбрать «Загрузить системный ISO» или «Импортировать локальный ISO» в главном интерфейсе, чтобы продолжить.
Шаг 3: Теперь процедура требует, чтобы вы подключили USB-накопитель к компьютеру и нажмите «Записать».
Примечание: Программа сразу сообщит вам, что подключенный USB-накопитель будет отформатирован и все данные будут стерты.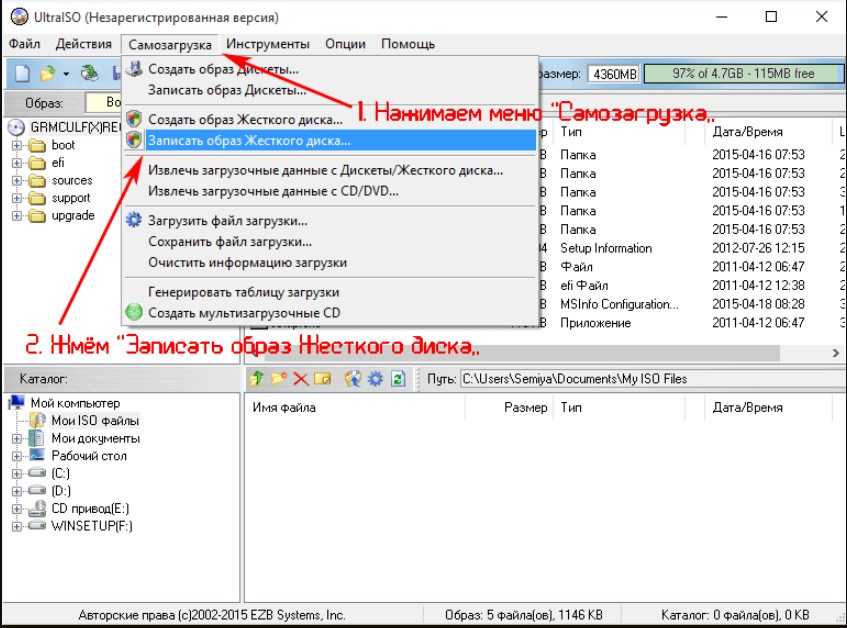
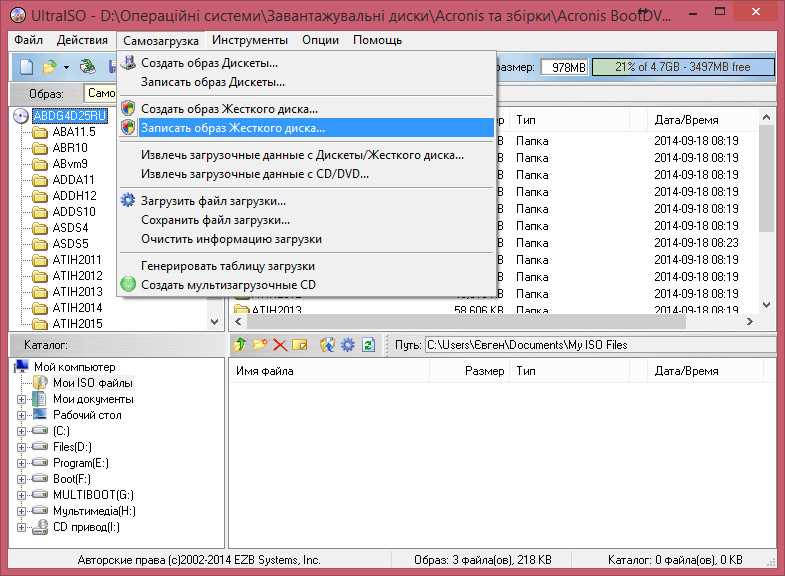

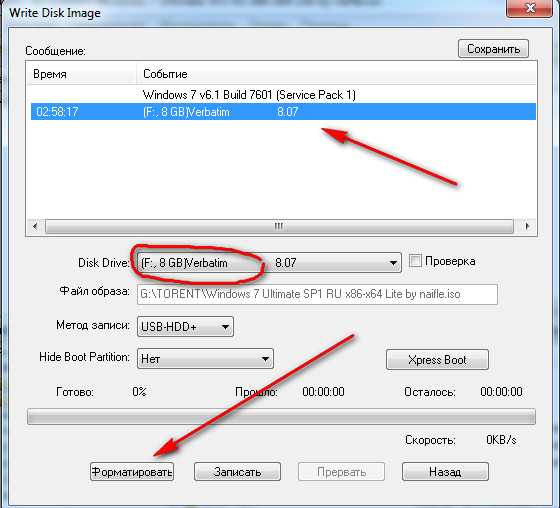 Подождите, пока ПО подгрузит необходимые данные.
Подождите, пока ПО подгрузит необходимые данные.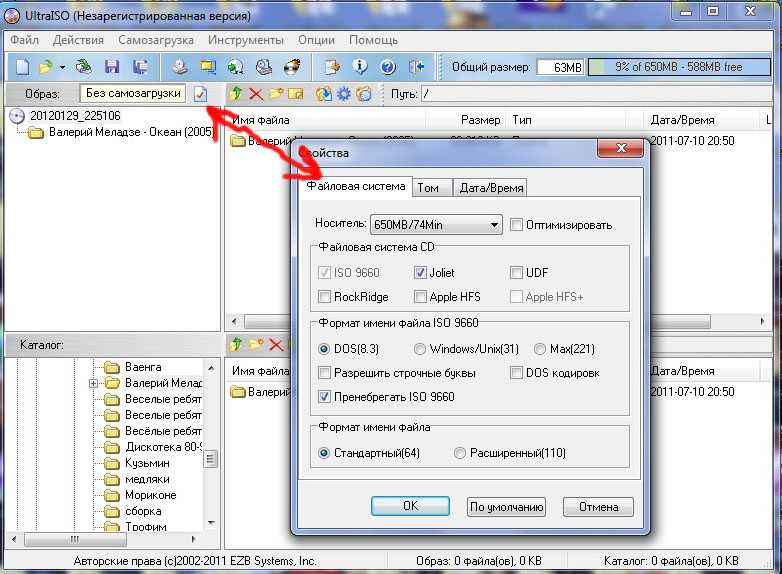
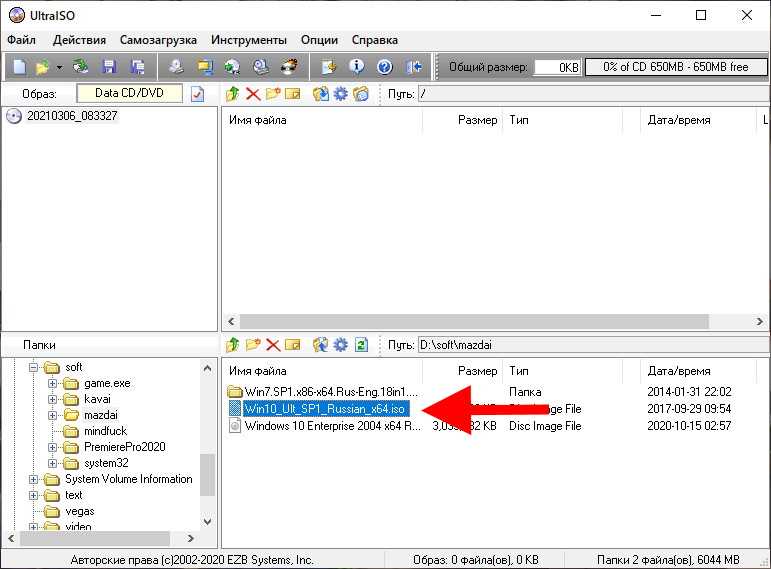 На данном этапе надо указать, на какую конкретно USB-флешку будет установлена ОС. Выбрать нужный USB-накопитель можно, нажав на выпадающий список, в котором перечислены все устройства, подключенные к компьютеру. Чтобы копировать ISO, надо нажать кнопку Begin copying .
На данном этапе надо указать, на какую конкретно USB-флешку будет установлена ОС. Выбрать нужный USB-накопитель можно, нажав на выпадающий список, в котором перечислены все устройства, подключенные к компьютеру. Чтобы копировать ISO, надо нажать кнопку Begin copying . Для этого надо нажать на выпадающий список, который располагается напротив надписи Disk Drive. По умолчанию метод записи стоит USB-HDD+. Его можно не трогать. После выполнения вышеописанных действий необходимо кликнуть на кнопку Записать .
Для этого надо нажать на выпадающий список, который располагается напротив надписи Disk Drive. По умолчанию метод записи стоит USB-HDD+. Его можно не трогать. После выполнения вышеописанных действий необходимо кликнуть на кнопку Записать .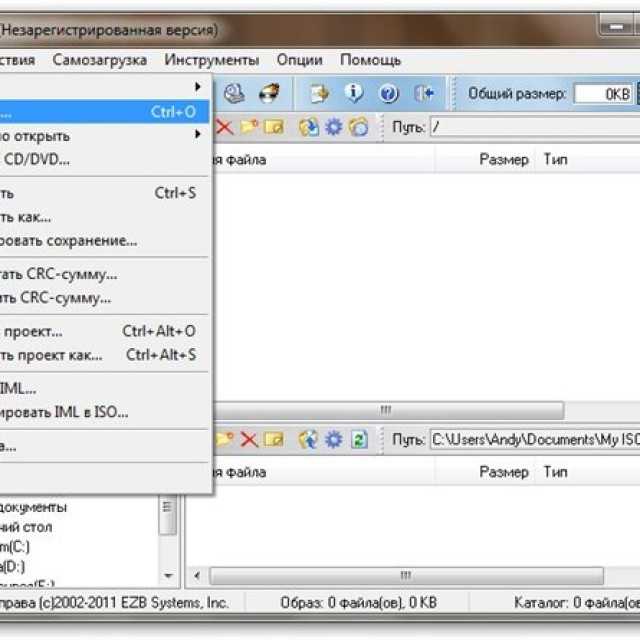
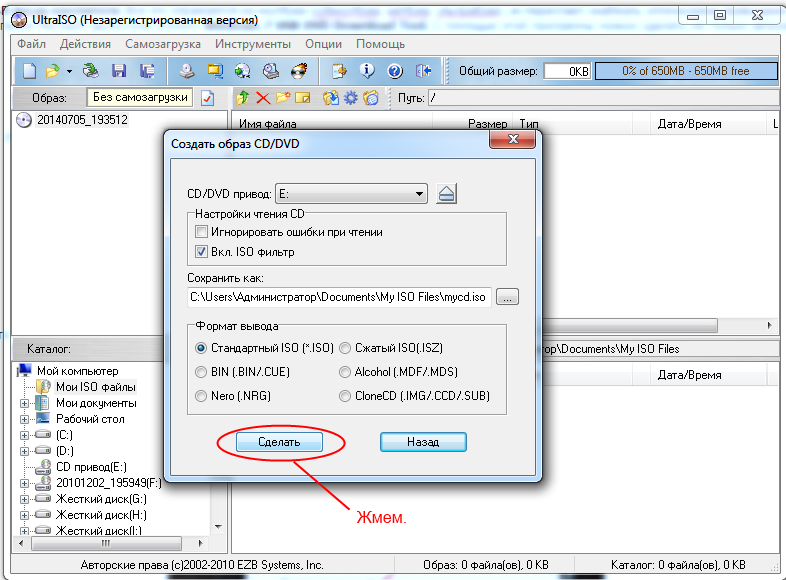
 Убедитесь в том, что на flash-накопителе нет необходимых для вас данных, так как flash-диск будет отформатирован.
Убедитесь в том, что на flash-накопителе нет необходимых для вас данных, так как flash-диск будет отформатирован.
 Для этого выполните команду clean.
Для этого выполните команду clean.