Как записать windows на флешку ultraiso: USB Flash () UltraISO
Содержание
Как записать образ Windows на флешку с помощью UltraISO
Рано или поздно каждый пользователь сталкивается с необходимостью переустановки Windows. Но вот как быть, если ваш CD/DVD привод сломан или его у вас нет вовсе. Остается всего лишь один вариант, но для этого необходимо создать загрузочную флешку.
Записать образ на диск или флешку можно с помощью множества различных программ, таких как, Alcohol,Daemon Tools,Nero или же UltraISO. Сегодня же я хочу подробно остановится именно на последней. У нее есть ряд преимуществ,но главное, что она достаточно просто и интуитивно понятна в использовании.
Я рассмотрю процесс записи образа на примере Windows 7, но другие версии ОС записываются аналогично.
Начало работы.
Первым делом запускаем программу от имени Администратора, иначе система не позволит совершать какие-либо действия. Для этого нажмите на ярлык программы правой кнопкой мыши и в появившемся меню нажмите пункт Запуск от имени администратора.
После запуска программы, нужно добавить образ системы, который мы будем записывать на флешку.
Для этого нажимаем меню «открыть», как показано на первом скриншоте и приступаем к созданию загрузочной флешки ultraiso.
Рабочее окно UltraISO
Перед нами появится окно Проводника, с помощью которого нужно указать путь к месту где лежит наш файл. Затем этот образ можно будет записать на флешку.
Я уже заранее подготовил образ Windows 7, вы же можете загрузить его с любого торрент-трекера.
Обратите внимание, что вам нужен файл с расширением .ISO, а не .EXE.
Проводник Windows
Подтвердите выбор образа , нажав кнопку «открыть», после чего в окне программы будет отображаться список всех используемых файлов ОС.
Ни в коем случае не вздумайте удалять или переименовывать эти файлы.Иначе в процессе установки могут произойти различные ошибки.
Образ операционной системы
Подготовка образа к записи
Затем подключаем флешку к компьютеру и ждем пока она определится системой.
Устройство обязательно должно быть форматировано в формате файловой системы FAT32. Но если вы этого не сделали – не страшно. Программа автоматически сделает все нужные манипуляции. Если в устройстве имеются ценные для вас файлы, то скопируйте их на любой другой носитель.После форматирования все данные будут удалены.
После сохранения всех важных данных, пришел момент для записи образа Для этого в окне программы нажмите на пункт «Самозагрузка», а в открывшемся списке выберите «Записать образ жесткого диска…».
Запись образа жесткого диска
В следующем окне необходимо выбрать диск, куда будет записан ваш образ. Убедившись в том, что выбрана именно ваша флешка, переходите к следующим пунктам.
Пункт «Метод записи» должен быть установлен на «USB-HDD+», а «Hide Boot Partition» — «нет».
Если вы ранее отформатировали флешку, то нажимайте «Записать», а если забыли ранее это сделать, то «Форматировать».
Настройки записи образа
Форматирование флешки
Как уже ранее говорилось, флешку необходимо отформатировать в формате FAT32. Как правило данный формат предлагается по умолчанию, но лучше это проверить самому.
После этих манипуляций нажмите «Начать».
Форматирование USB-накопителя
Тут же выскочит окно с предупреждением о том, что все находящиеся данные на флешку будут удалены. Соглашаемся с этим и нажимаем на «ОК».
Предупреждение об удалении данных с флешки
Когда процесс успешно завершится, появится соответствующее окно.
Если в сообщении будет надпись, что «форматирование НЕ завершено» — значит флешка повреждена, так что советую взять другую, либо выяснить, какие проблемы с этой, после чего запустить процесс заново.
Сообщение об успешном форматировании
Запись образа
После форматирования флешки, пришло время записать на нее образ. Для этого нажимаем «Записать».
Для этого нажимаем «Записать».
Снова выскочит окно с предупреждением о том, что все хранящиеся данные на носителе будут уничтожены.Соглашаемся с этим и нажимаем «Да».
Запуск записи образа
Начнется процесс создания мультизагрузочной флешки ultraiso, который займет определенной время.
Процесс записи образа
Дождитесь окончания процесса по завершению которого в логах появится уведомление «Запись завершена». Это означает, что наша флешка с образом Windows 7 успешно создана.
Запись образа завершена
Так как использовать в дальнейшем UltraISO нам не придется, то программу можно закрыть.
Если вы повторно подключите флешку к компьютеру, то увидите примерно такую картину как на скриншоте.
Так отображается флешка с образом
В зависимости от образа, его название может отличаться от этого. На рисунке показан всего лишь пример окончательного варианта.
Файлы записанного образа
Windows 8 или Windows 10 записываются аналогичным образом.
Для того, чтобы загрузиться с нашей флешки, нужно зайти в BIOS. В настройках которого необходимость установить приоритет загрузки с USB-накопителя.
Для этого перезагрузите свой компьютер и нажмите клавишу Del. В определенных версиях BIOS возможно вход происходит путем нажатия F1 или Tab.
Интерфейс настроек самого БИОСа может отличаться, поэтому подробно этот процесс описывать не буду.
Как записать образ Windows на флешку UltraISO — Программы для Windows
Создание загрузочной флешки с помощью программы UltraISO. Считается одной из лучших среди программ с подобным функционалом. Нужно установить операционную систему? Как быстро создать подходящий для этого оптический диск или съемный накопитель? Здесь будет представлено подробное описание.
Обширный функционал и, вместе с тем, простота и удобство. С ее помощью можно быстро и с комфортом создать загрузочное устройство. Перед началом работы с UltraISO необходимо позаботиться о том, чтобы на компьютере был дистрибутив операционной системы, интересующей пользователя. Если речь идет о операционной системе, то получить файл в формате виртуального диска с предпочтительной версии Windows или ознакомиться можно здесь.
Понадобиться так же определенного размера накопитель. Зависит от ОС, которую пользователь желает установить. Для XP подойдет оптический диск формата CD или DVD. Чтобы установить «семерку», понадобиться загрузочная флэшка объемом не менее четырех гигабайт. Наконец, «десятка» потребует накопитель объемом от восьми гигабайт. Если попытаться провернуть процедуру с устройством недостаточного объема, пользователю не удастся даже запустить инсталляцию.
Установка и запуск софта
Утилита, посредством, которой будет производиться запись на флешку или CD, DVD, имеет приятный интерфейс и предлагает множество функций и позволят работать с дистрибутивами самых разных операционных систем. Так же некоторые функции данного ПО можно вызывать непосредственно через проводник. Для этого следует использовать контекстное меню. Так же программа обладает качественной русской локализацией, и в ней предусмотрены подсказки для неопытных пользователей.
Так же некоторые функции данного ПО можно вызывать непосредственно через проводник. Для этого следует использовать контекстное меню. Так же программа обладает качественной русской локализацией, и в ней предусмотрены подсказки для неопытных пользователей.
Для ее инсталляции потребуется скачать установочный файл в формате exe и запустить его. Когда откроется окно инсталлятора, потребуется лишь следовать инструкции. Пользователям доступен пробный период сроком в один месяц, в течение которого они могут пользоваться приложением бесплатно, на практике испытывая весь предложенный функционал.
Как начать работу с файлом, содержащим iso образ системы
Следует запустить программу и в верхней части окна выбрать кнопку «Файл». Нажмите на нее и вызвать контекстное меню, в котором из списка опций выберите «Открыть». Появится другое окно, используя которое, необходимо найти скачанный на компьютер образ системы.
Как правильно подготовить iso образ к записи
Чтобы начать процедуру записи, следует перейти во вкладку «Самозагрузка». Там пользователь легко отыщет опцию «Записать образ жесткого диска».
Там пользователь легко отыщет опцию «Записать образ жесткого диска».
Создание загрузочной флэшки
Прежде всего, необходимо убедиться в том, что в строке Disk Drive верно указан адрес флэш-накопителя, подключенного к устройству. Необходимо, в том числе, проверить и поле «Файл образа». А именно: путь к виртуальному диску с ОС. Так же в одноименной строке нужно изменить способ записи, заменив на «USB-HDD». После этого нажмите записать соответствующей кнопкой. Приложение предупредит о том, что начнется процесс записи, и что данные с накопителя будут уничтожены. Для продолжения нажмите Enter.
Начнется запись на флешку или другой накопитель, о состоянии которой известит прогресс-бар. Это может занять много времени. Так или иначе, программа выдаст сообщение о том, что запись завершена. В качестве подтверждения можно нажать клавишу «OK», и закрывать программу. Вот таким образом можно записать съемный носитель с любой операционной системой, используя программу UltraISO.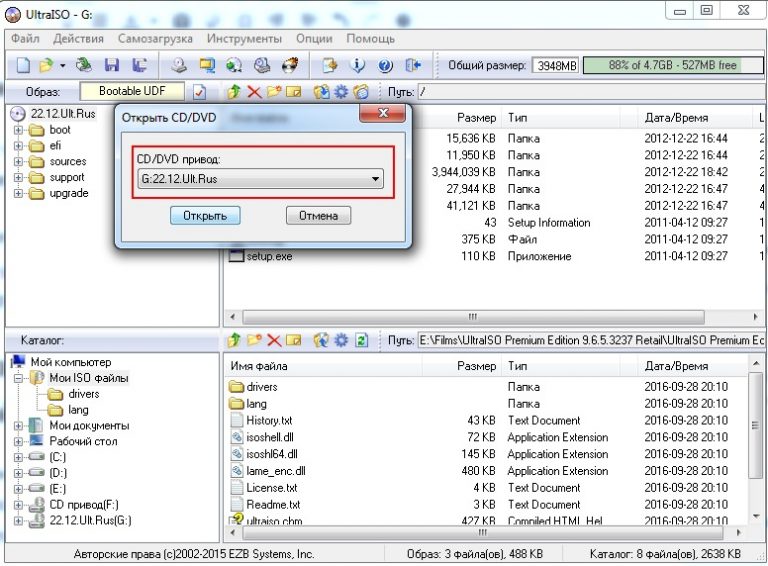 Сделать это можно, используя компьютер с любыми характеристиками. Утилита не требует много ресурсов.
Сделать это можно, используя компьютер с любыми характеристиками. Утилита не требует много ресурсов.
Весь процесс полностью автоматизирован. Приложение делает все необходимое, включая форматирование, и присваивание буквы накопителю. Единственный ее недостаток – она не позволяет создать накопитель сразу для нескольких операционных систем.
Внимание
Используемый флеш накопитель пройдёт процедуру форматирования и все данные, которые будут находится на данный момент на флешке будут удалены. Чтобы не потерять важную информацию, рекомендуется заранее перенести необходимые файлы с флешки на жесткий диск ПК или ноутбука.
Понравилась статья? Раскажите друзьям:
Уважаемые посетители!
Пожалуйста, оставляйте свои отзывы или комментарии. Они могут помочь другим пользователям.
Добавить отзыв
Просмотров:
1450 Отзывы (0)
RMPrepUSB — 117 — Установка Windows 98SE/ME из файла ISO на USB-накопитель Easy2Boot
Введение
Если вы хотите иметь возможность переустановить Windows 98 или Me на систему, которая, возможно, имеет сломанный компакт-диск -ROM, то вы можете сделать это с помощью Easy2Boot.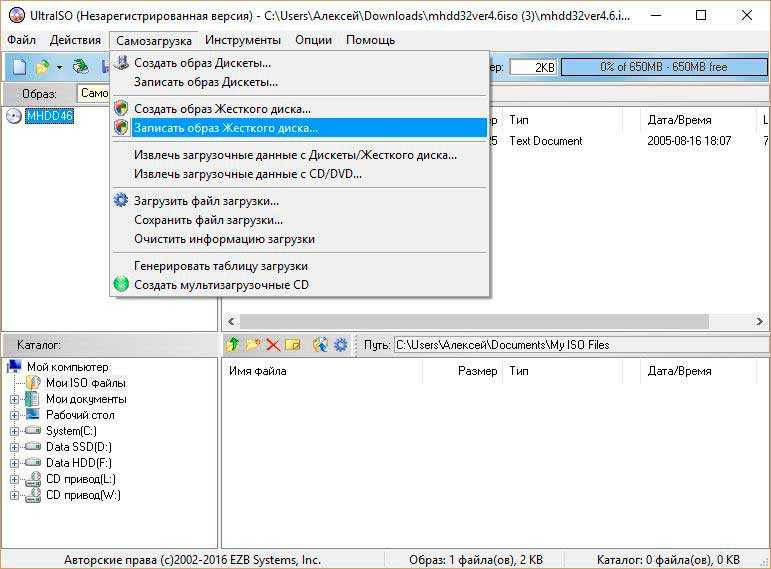
Требования
Прежде чем мы начнем, пожалуйста, помните, что Win98 — это очень старая операционная система , поэтому ее довольно сложно установить на современные системы.
Браузер 98/Me очень старый — большинство веб-сайтов не будут правильно отображаться в любом браузере Win98/Me, поэтому доступ в Интернет крайне ограничен!
Список совместимых материнских плат см. здесь.
Прежде чем начать, проверьте следующие требования!
- Целевая система должна иметь возможность загружаться с USB-накопителя (флэш-памяти или жесткого диска)
- Целевая система должна иметь жесткий диск IDE (диски SATA могут не работать — установите «Устаревшие/IDE» в меню настройки BIOS, если у вас установлен жесткий диск SATA — не используйте «AHCI»)
- Более старые системные BIOS могут иметь ограничение жесткого диска 137 ГБ — установка на жесткий диск объемом более 137 ГБ может вызвать проблемы (также может вызвать проблемы использование жесткого диска USB объемом более 137 ГБ — E2B предупредит вас в этом случае) — подробнее см.
 здесь.
здесь. - Целевой системе потребуется 256 МБ или более памяти (содержимое ISO копируется в ОЗУ) — однако системы с более чем 1 ГБ также могут вызвать проблемы с памятью.
- Вам понадобится утилита для удаления некоторых папок внутри Win98SE ISO — например. Daemon Tools Pro или UltraISO (чтобы не потерять загрузочные сектора из ISO).
- В Win98 могут отсутствовать правильные драйверы для аудио, сетевых и графических устройств.
- Windows 98 SE ISO (вам придется получить его самостоятельно) — ISO может быть загрузочным (предпочтительно) или не загрузочным. Попробуйте здесь (OEM Full загружается) или здесь.
- (дополнительно) Windows 98 SE 1,44 Мб дискета .img файл образа (вам придется получить его самостоятельно) — требуется только в том случае, если Win98 ISO не загружается.
Если вы хотите попробовать это с помощью виртуальной машины (например, Oracle Virtual Box), убедитесь, что вы настроили ее для Windows 98, используйте небольшой объем памяти для памяти Display VGA и не более 1 ГБ системной памяти (ОЗУ). ). Используйте виртуальный жесткий диск IDE.
). Используйте виртуальный жесткий диск IDE.
Подготовьте USB-накопитель
1. Создайте загрузочный USB-накопитель E2B с веб-сайта www.easy2boot.com
2. Убедитесь, что вы можете загрузить USB-накопитель E2B в целевой системе. !
3. (необязательно) Отредактируйте полученный ISO-файл Windows 98 SE и оставьте только файлы в корневом каталоге (верхний уровень) и в папке \win98.
Сохраните файл ISO. Для этого я использовал Daemon Tools Pro. Ультраисо тоже работает.
Причина, по которой нам необходимо удалить другие папки, заключается в том, что процесс копирования E2B завершится ошибкой, если файлов будет слишком много.
Кроме того, нам не нужны эти папки для установки Windows 98.
При желании вы можете попробовать ISO-образ без предварительного редактирования, но он может не загрузиться или установиться должным образом.
4. Если ISO не является загрузочным (проверьте с помощью 7Zip — Open Archive, найдите папку [BOOT], содержащую файл Bootable_1. 44M.img), вам нужно будет найти и загрузить образ дискеты MS-DOS.
44M.img), вам нужно будет найти и загрузить образ дискеты MS-DOS.
Если ISO содержит загрузочный образ дискеты размером 1,44 МБ как [BOOT], вам нужен только файл ISO, и вам не нужен отдельный файл .IMG.
4а. Если ваш ISO-образ Win98SE является загрузочным:
Просто скопируйте ISO-образ уменьшенного размера (около 180 МБ) на USB-накопитель E2B в папку \_ISO\MAINMENU и переименуйте файл, чтобы он имел .ISODOS01 Расширение файла
(необязательно) Создайте файл .txt с тем же именем , что и у ISO-образа Win98SE, содержащий пункт меню, который вы хотите отобразить в главном меню E2B, а не просто имя ISODOS01 файл — например:
заголовок Установка Win98SE (ISO)\n Выберите 2 Загрузка с компакт-диска, затем 3 вариант без компакт-диска 2\n Запустите FDISK, чтобы разбить жесткий диск на разделы\n Затем перезагрузите компьютер и запустите форматирование.\n Перейдите на диск B: и введите Setup для установки Win98
Это завершает подготовку USB-накопителя, если ваша Win98SE ISO был загрузочным.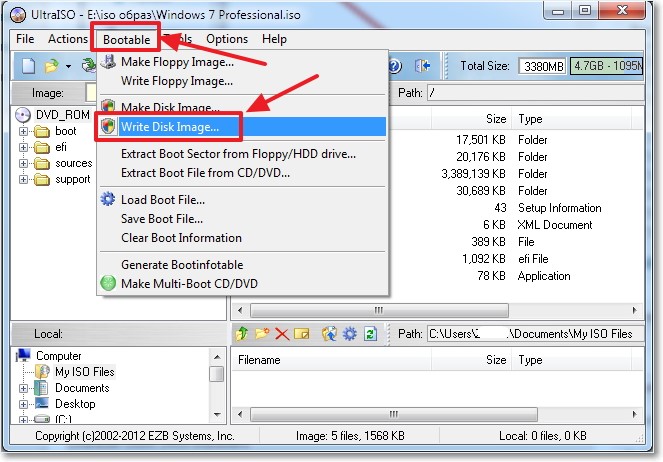
4б. Если ваш ISO-образ Win98SE не является загрузочным:
Скопируйте ISO-образ Win98SE уменьшенного размера и файл .IMG в папку \_ISO\MAINMENU\Win98 (вам потребуется создать папку Win98 на USB-накопителе E2B)
С помощью Блокнота создайте новый файл в папке \_ISO\MAINMENU\InstWin98SE.mnu со следующим содержимым (измените имена файлов, выделенные жирным шрифтом, чтобы они соответствовали вашим именам файлов):
title Установка Win98SE (ISO+FD IMG)\n Выберите не CDROM вариант 2\n Запустите FDISK, чтобы разбить жесткий диск на разделы\n Затем перезагрузитесь и запустите Format.\n Перейдите на диск B: и введите Setup
set ISO=(bd)/_ISO/MAINMENU/Win98/ Win98se.iso
карта /_ISO/MAINMENU/Win98/ Windows98_se.img (fd0)
карта %ISO 9002 9002 (01xff3) --length=0 %ISO% ;; установить /a LEN=*0x8290 ;; echo Длина %ISO% составляет %LEN% байт
set /a LEN=%LEN%/512
# Разрешить PBR-сектора и т.д. - должна быть FAT16, поэтому более 0x20000
set /a LEN=%LEN%+ 0x1000
если %LEN%<=0x20000 set /a LEN=0x20000+0
эхо ФАЙЛ ЕСТЬ %LEN% секторов
pause --wait=3 Диск B: Длина=%LEN% секторов
# вызвать пакетный файл копирования - первый параметр либо (fd0), либо (fd1) - следующий параметр - размер виртуального диска (0x100000=512МиБ)
call (bd)/%grub%/copyff.g4b (fd1) %LEN%
pause --wait=3 ОБРАТИТЕ ВНИМАНИЕ: содержимое компакт-диска теперь находится на диске B:
# установить количество дискет, видимых BIOS - должно быть 2 при использовании (fd1) вместо (fd0)
map (hd0) (hd1)
map (hd1) (hd0)
map --hook
карта --floppies=2
root (fd0)
chainloader /io.sys || цепной загрузчик /kernel.sys || chainloader (0xff)
5. Обязательно запустите WinContig (RMPrepUSB — Ctrl+F2), чтобы все файлы были непрерывными.
Теперь у вас должен быть загрузочный USB-накопитель, с помощью которого можно установить Win98SE.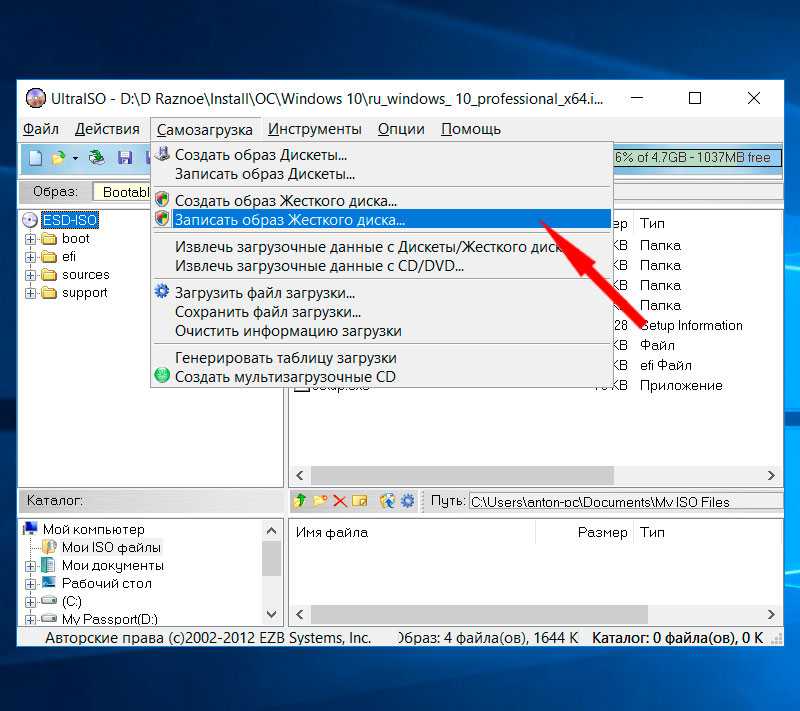
Установка Windows 98SE
1. Загрузитесь с USB-накопителя E2B в целевой системе.
Выберите файл .isodos01 (или пункт меню установки Win98SE) и запустите его.
Если вы видите сообщения об ошибках при копировании файлов в память, это обычно связано с тем, что ISO содержит файлы с длинными именами — они не требуются для процесса установки и поэтому не вызовут проблем.
Обратите внимание, что Win98 сделает первый раздел жесткого диска активным, а MS-DOS - загрузочным. Поэтому первый внутренний жесткий диск будет изменен этим процессом, даже если вы установите Win98 на другой жесткий диск или раздел!
2. Если вы видите сообщение о необходимости загрузки с жесткого диска или компакт-диска, выберите вариант «Загрузка с компакт-диска». Примечание: через 10 секунд может автоматически попытаться загрузиться с жесткого диска — так что следите за меню — не уходи !
3. Когда вы увидите сообщение, подобное приведенному ниже, выберите вариант 3 для загрузки без поддержки CD-ROM :
Как записать загрузочный ISO-файл AOMEI Partition Manager на диск/USB?
Как записать загрузочный ISO-файл Partition Manager на диск/USB?
Файл ISO, также называемый образом диска, представляет собой отдельный файл, являющийся копией
всего CD или DVD с данными.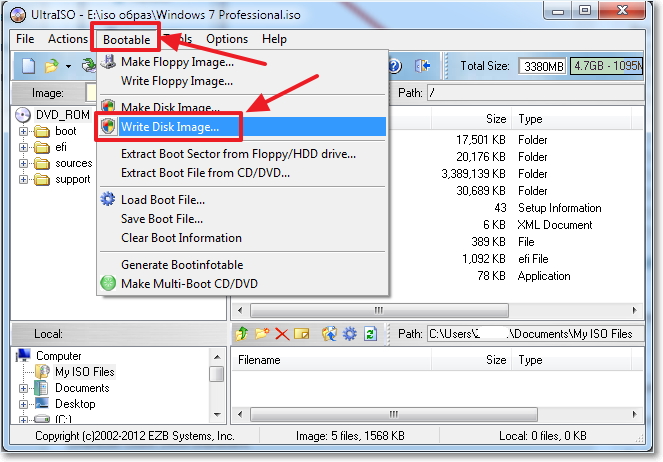 После создания загрузочного ISO-образа AOMEI Partition Assistant
После создания загрузочного ISO-образа AOMEI Partition Assistant
файл, вам сначала нужно будет записать файл ISO на CD/DVD или флэш-накопитель USB, прежде чем
вы можете использовать его. Эта статья покажет вам, как записать файлы ISO на USB-накопитель.
и CD/DVD с различным программным обеспечением для записи.
Перед тем, как сделать
Загрузить запись на CD, DVD или Blu-Ray
программное обеспечение (здесь мы берем UltraISO, BurnAware и FreeISOBurner для демонстрации).
Подготовьте флэш-накопитель USB или записываемый компакт-диск, DVD или Blu-Ray
диск.
Убедитесь, что на вашем компьютере есть устройство для записи компакт-дисков, DVD-дисков или дисков Blu-Ray.
Запишите загрузочный ISO-файл на CD/DVD с помощью FreeISOBurner
Шаг 1. Загрузите FreeISOBurner и установите его. А также
затем вставьте записываемый компакт-диск, DVD-диск или диск Blu-ray в устройство для записи дисков. Запуск
FreeISOBurner, а затем нажмите « Откройте кнопку ", чтобы добавить файл ISO и выберите
ваш диск (CD/DVD или Blu-ray Disc) в разделе « Drive ».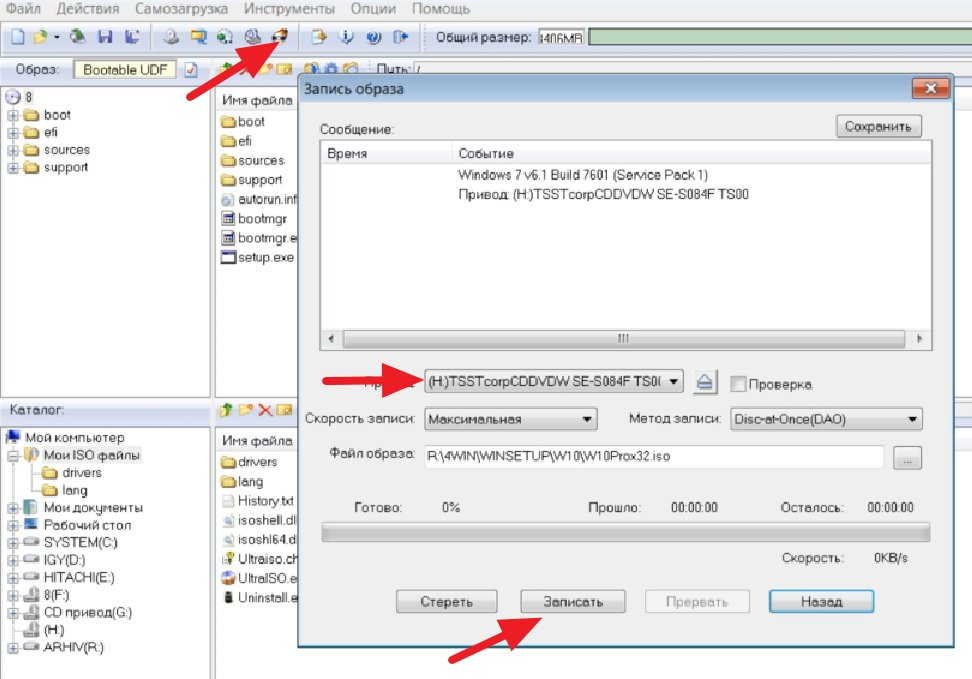
Шаг 2. Нажмите « Записать », чтобы записать файл ISO,
и через некоторое время он будет завершен.
Запишите загрузочный ISO-файл на CD/DVD с помощью BurnAware
Шаг 1. Загрузите BurnAware и установите его. А потом
вставьте записываемый диск CD, DVD или Blu‑ray в устройство для записи дисков. Запустить BurnAware
и выберите " Burn Image " в главном окне.
Шаг 2. Во всплывающем окне выберите ваш диск
(CD/DVD или диск Blu-ray) и нажмите кнопку « Browse », чтобы добавить файл ISO.
Шаг 3. Наконец, нажмите кнопку « Записать », чтобы
записать файл ISO. Затем вы можете использовать загрузочный CD/DVD для загрузки компьютера и
управлять разделом диска.
Запись загрузочного ISO-файла на USB-накопитель с помощью UltraISO
Шаг 1.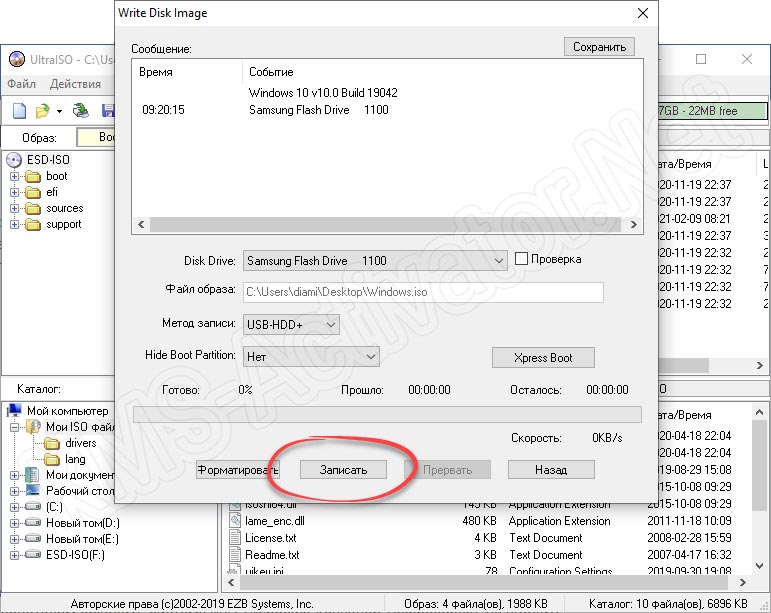 Загрузите UltraISO и установите его. А потом
Загрузите UltraISO и установите его. А потом
вставьте USB-накопитель. Запустите программное обеспечение и нажмите «Продолжить попытку», чтобы использовать
пробная версия.
Шаг 2. В главном меню выберите « File » -> « Open », чтобы добавить в проект файл PartAssist_WinPE.iso.
Шаг 3. В главном меню выберите " Bootable "
-> « Записать образ диска », чтобы продолжить.
Шаг 4. Во всплывающем окне выберите свой USB
флешку и выберите " Write Method ". А затем нажмите « Записать ».
для записи файла ISO на USB-накопитель.
Запишите загрузочный ISO-файл на CD/DVD с помощью UltraISO
Шаг 1. Загрузите UltraISO и установите его. А также
затем вставьте записываемый компакт-диск, DVD-диск или диск Blu-ray в устройство для записи дисков.
 здесь.
здесь.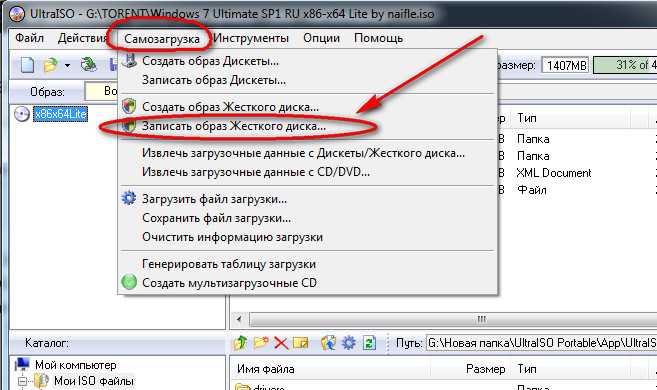 д. - должна быть FAT16, поэтому более 0x20000
д. - должна быть FAT16, поэтому более 0x20000