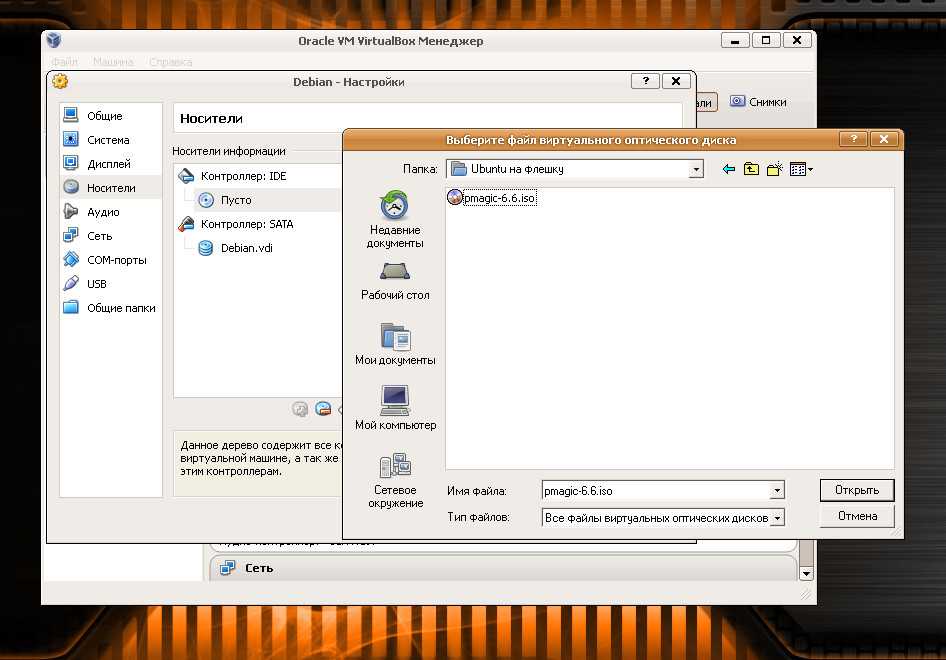Как записать линукс образ на флешку: Создание загрузочного носителя — Документация Linux Mint Installation Guide
Содержание
Установка Ubuntu Linux с флешки с помощью Rufus
Множество современных моделей ноутбуков поставляются без CD/DVD привода. Это позволяет значительно снизить цену и разместить дополнительные порты и разъёмы.
Но отсутствие DVD-привода немного затрудняет администрирование компьютера.
Например, есть комплекты утилит для выполнения дефрагментации файлов, борьбы с вирусами или для работы с жёсткими дисками и разделами, которые можно скачать в виде ISO-файлов.
Мы так же использовали ISO-образ с системой, когда рассматривали установку Ubuntu на новый компьютер в предыдущей статье.
Так что, если вы приобрели такой новенький компактный ПК, то теперь вам придётся научиться создавать загрузочные USB-диски и загружать компьютер с флешки.
Приступаем. Чтобы записать ISO образ Ubuntu на флешку будем использовать специальное программное обеспечение.
Rufus — это программа для создания загрузочных USB-дисков. Работает на любых Windows системах, и поддерживает множество языков, в том числе русский и украинский.
Именно эту программу рекомендуют использовать на официальном сайте Ubuntu.
Если у вас есть загрузочный диск с системой Linux или Windows, вы можете с помощью программы для создания ISO-образов клонировать его и из получившегося образа создать загрузочную флешку.
Для начала нужно скачать Rufus с сайта https://rufus.ie/ru, можно выбрать портабельную версию. Далее рассмотрим, как записать образ Ubuntu на флешку.
Запускаем программу, интерфейс простой и понятный, нам предстоит сделать несколько простых настроек.
Как видим, наш USB-диск определился автоматически.
Параметр «Схема раздела» — для современных компьютеров нужно выбрать «GPT для компьютеров с UEFI».
Для более старых моделей ПК следует оставить значение «MBR для компьютеров с BIOS или UEFI».
«Параметры форматирования» — из выпадающего списка выбираем тип источника «ISO-образ». Кликаем по иконке с диском и выбираем ISO-файл с образом Ubuntu.
На этом настройки окончены. Нажимаем кнопку «Старт» и нас ждут ещё два диалоговых окна.
Отмечаем пункт «Записать в ISO-образ режиме» и жмём «ОК».
Не забудьте сохранить на жёсткий диск все важные файлы с флешки. Если всё в порядке, то можно нажимать «ОК».
Ожидаем окончания процесса, файлы копируются очень быстро.
Загрузочный USB-диск готов. Можно закрывать программу.
Теперь, если отсоединить флешку и снова подключить, то диск будет иметь новую метку тома и характерную иконку.
Убедимся, что компьютер правильно настроен и будет выбирать USB-диск при загрузке. Порядок действий может отличаться, в зависимости от модели ПК:
- 1. Войти в BIOS нажимая при загрузке компьютера клавишу F2.
- 2. Переместиться в раздел «Boot» с помощью клавиш «Стрелка вправо» и «Стрелка влево».
- 3. Опуститься в раздел «Boot priority order».

- 4. Выбрать устройство под названием «USB HDD» с помощью клавиш со стрелками вверх и вниз.
- 5. Переместите выбранное устройство на первое место в списке с помощью клавиш F6 и F5.
- 6. Выйдите из BIOS, сохранив внесённые изменения.
При перезагрузке компьютера теперь запустится GNU GRUB загрузчик, перемещаться по меню можно с помощью клавиш «Стрелка вверх» и «Стрелка вниз».
Можно выбрать пункт «Try Ubuntu without installing» и познакомиться с Ubuntu без установки.
Чтобы установить систему выбираем пункт «Install Ubuntu» и нажимаем Enter.
Весь процесс установки подробно описан в этой статье.
Ещё несколько интересных статей об Ubuntu:
- Как разметить жёсткий диск для Ubuntu вручную
- Ubuntu — бесплатный аналог Windows
- Ubuntu Linux — обзор бесплатной операционной системы
Как установить Linux на флешку? 2022
Перед всеми, кто только начинает знакомиться с Linux, всегда встаёт самый первый и самый трудный вопрос: как установить Linux так, чтобы не навредить основной системе?
Ведь из-за неопытности можно случайно удалить разделы на жёстком диске или сделать другие серьёзные ошибки.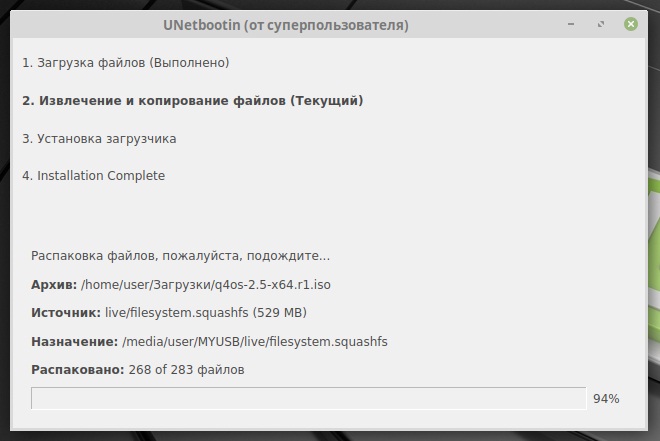 А если вы зарабатываете на компьютере? То ошибки могут встать вам слишком дорого!
А если вы зарабатываете на компьютере? То ошибки могут встать вам слишком дорого!
Но на самом деле — это очень простой вопрос, так как уже очень давно, практически любой Linux, может работать без установки на компьютер. Он может работать с CD-DVD диска, c внешнего жёсткого диска, в виртуальной машине или просто с флешки.
При этом та же загрузочная флешка linux будет вполне функциональной системой.
Если вы еще не купили флешку, или она у вас старая и маленького объема, то СОВЕТУЮ купить такую флешку.
У меня самого такая флешка уже не один год, работает как часы! Железная, не сломается, и можно повесить на ключи — всегда с собой! Если воспользуетесь кэшбэком, то обойдется на 10% дешевле!
Если вам, вот этот конкретный Linux (чаще всего из линейки Ubuntu Linux), почему-то не понравится, то вы сможете без особых потерь попробовать другой. Так можно тестировать многочисленные варианты этой операционной системы.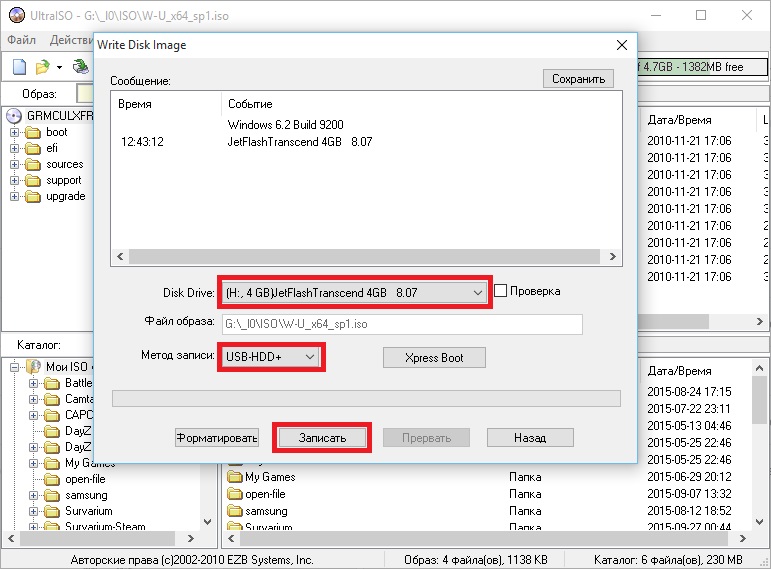
А именно этим и занимаются все новички, окунувшись в великое разнообразие этой замечательной OS. Из всех вариантов, установка на флешку, которая есть у каждого, самый оптимальный вариант.
Как можно установить линукс на флешку?
Просто! Существует много программ для того, чтобы установить Linux на флешку, но мы обратим внимание только на одну. Называется эта программа «Unetbootin», её вы можете скачать версию для Windows ЗДЕСЬ.
В Linux установить Unetbootin можно одной командой:
sudo apt-get install unetbootin
sudo apt-get install unetbootin |
Всё, программа установлена, приступаем к операции Ы…
Как теперь установить Linux на флешку?
После того, как вы установите программу и запустите её, то увидите такую простую утилиту.
1. Выбираем пункт «Diskimage»
Это значит, что мы будем устанавливать Linux из ISO образа, который вы скачали до этого.
Очень рекомендую установить вам LINUX MINT. Он полностью почти полностью русифицирован, имеет приятный внешний вид, очень функционален и прост для использования.
2. Нужно при помощи кнопки выбрать скачанный образ Linux.
3. Если вы хотите постоянно запускать свой Linux c флешки, то будет полезно выделить на ней некоторое дисковое пространство, что бы там сохранялись все настройки при перезагрузке.
4. Далее вы можете выбрать флешку, на которую вы хотите установить Linux, если у вас их много. Но если в компьютер воткнута всего лишь одна, то программа определит её автоматически.
5. Нажмите на кнопку ОК и через 5 минут ваша флешка будет готова.
Ну и в заключении вам потребуется перезагрузить компьютер и начать загрузку с флешки. Что бы это произошло, вам скорее всего потребуется зайти в BIOS и изменить параметры загрузки (Boot). Если вы не знаете, как зайти в bios, то можете прочитать об этом в статье «Как зайти в биос ноутбука»
Согласитесь — всё это не сложно.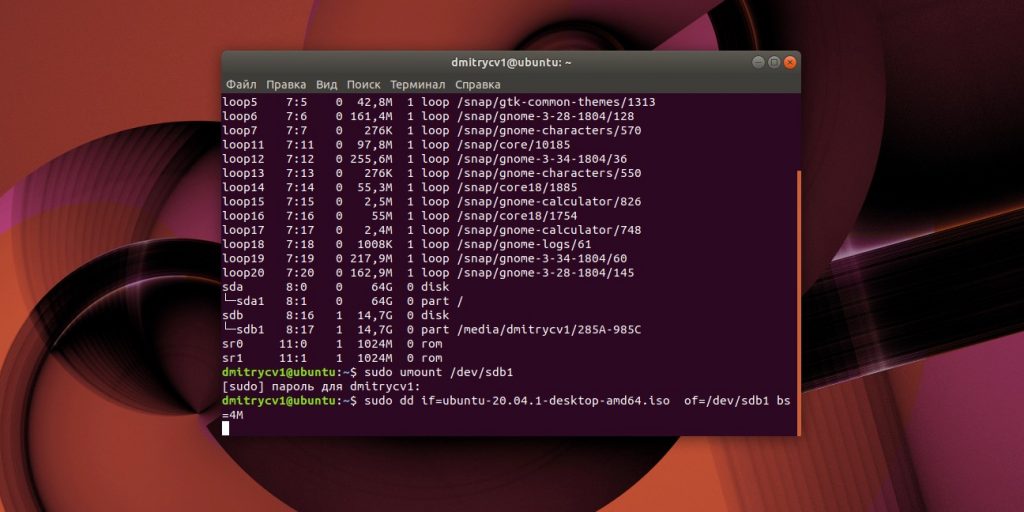 Есть конечно и другие программы для этой цели, но этот способ зарекомендовал себя как самый эффективный.
Есть конечно и другие программы для этой цели, но этот способ зарекомендовал себя как самый эффективный.
Ну а для тех, кто не любит читать, сделал небольшое видео, как все это проделать в линукс. В виндовс тоже самое, за исключения способа установки самой утилиты.
Установка Ubuntu на флешку — Полноценная ОС за 5 минут*!!!
Как видите, все очень просто, и если у вас что то не получается, то пишите в комментариях, или прочтите написанные, так как возможно ваша проблема уже обсуждалась.
Как установить Линукс с флешки?
Прошли те времена, когда для того, чтобы установить на компьютер Linux, нужно было предварительно записать его на CD-DVD диск. У меня раньше была, да и до сих пор осталась, большая пачка дисков с разными версиями Linux. Теперь, когда каждый компьютер может загружаться с флешки, диски можно вообще не покупать.
Загрузил образ Linux с интернета, установил его на флешку, а потом с этой флешки устанавливаешь на компьютер. Благодать! Но ещё не все юные линуксоиды знают, как установить Linux с флешки и для них эта небольшая статья.
Благодать! Но ещё не все юные линуксоиды знают, как установить Linux с флешки и для них эта небольшая статья.
Как установить Linux с флешки на компьютер?
Для установки Linux с флешки вам понадобится естественно флешка, не менее 4 гигабайт для среднего размера дистрибутива и не менее 8 гигабайт для полной версии Linux, который обычно может достигать и 4 гигабайт.
После этого нам нужно скачать образ Linux, который мы будем устанавливать. Какой Linux выбрать? Я предпочитаю, те, которые описаны в этой статье какой Linux лучше всего выбрать? Впрочем, вы можете выбрать любой, который вам понравится. Скачиваемый файл должен иметь расширение .ISO Обычно оно всегда такое, но некоторые разработчики могут выкладывать образы и в других форматах.
После этого нам нужно установить Linux на флешку, как это описывается в статье как самому установить Linux на флешку? Процесс достаточной простой и прочитав ту статью вы легко установите любой Linux на свой сменный носитель. После того, как вы установили Linux НА флешку, можно устанавливать и Linux С флешки.
После того, как вы установили Linux НА флешку, можно устанавливать и Linux С флешки.
Следующий этап — это загрузка с этой флешки, а это может вызвать некоторые затруднения. Дело в том, что многие компьютеры настроены на загрузку с вашего жёстко диска и воткнув флешку в компьютер и пере загрузившись у вас ничего не произойдёт. Чтобы установить линукс с флешки, нужно изменить настройки BIOS.
Не пугайтесь, ничего страшного тут нет, просто прочитайте статью как войти в биос компьютера и вам станет всё понятно. Будем полагать, вам удалось загрузиться с флешки, и вы увидели свою новую операционную систему, работающую в режиме живого диска (в нашем случае — в режиме живой флешки 🙂
Но это ещё конечно не всё, Linux пока не установлен, хоть пользоваться вы уже можете им прямо с флешки. Но наша задача состоит именно в том, чтобы УСТАНОВИТЬ линукс с флешки.
Установка Linux описана у меня в этой статье как установить Linux? Все этапы установки там хорошо описаны, как разметить диск и так далее.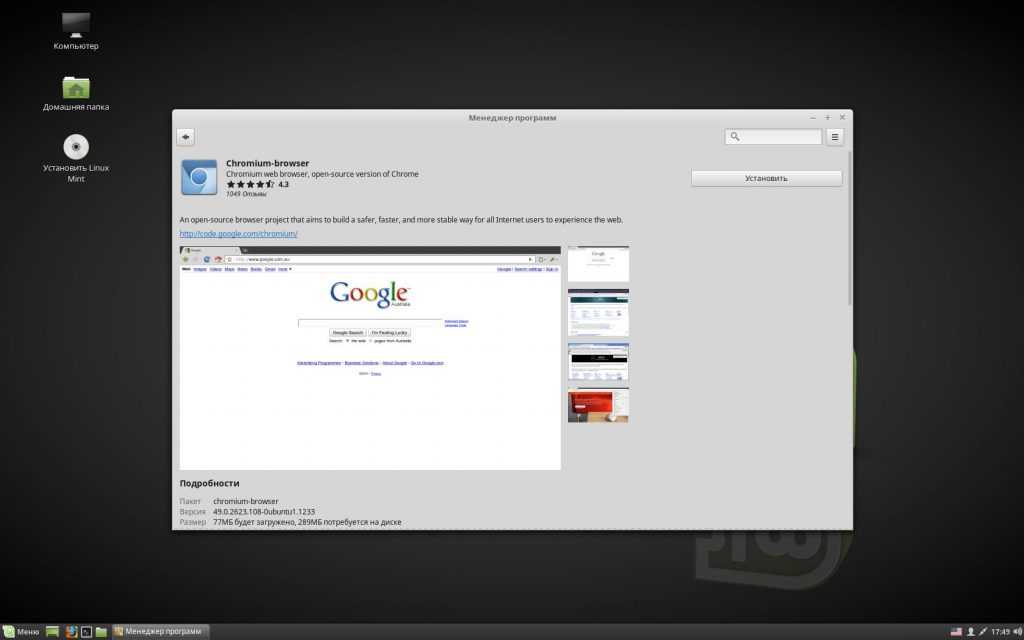 Так что затруднений быть не должно.
Так что затруднений быть не должно.
Но если вам будет что-то непонятно, то напишите в комментариях и я постараюсь вам помочь советом, так как эту операцию я проделывал я уже не раз и лично мне кажется, что всё просто. Но с другой стороны, могут быть ситуации, с которыми я не сталкивался и я с удовольствием допишу статью.
В заключении хочется пожалеть людей, которые пользуются Windows, она до сих пор не умеет загружаться с флешки и не имеет LIVE режима работы. Стыд и позор!
Создание загрузочного USB-накопителя Kali в Windows
Один из самых быстрых способов начать работу с Kali Linux — запустить его «вживую» с USB-накопителя. Этот метод имеет несколько преимуществ:
- Он неразрушающий — он не вносит изменений в жесткий диск хост-системы или установленную ОС, и чтобы вернуться к нормальной работе, вы просто извлекаете USB-накопитель Kali Live и перезагружаете систему
- Он портативный — вы можете носить Kali Linux в кармане и запустить его за считанные минуты в доступной системе
- Его можно настроить — вы можете создать свой собственный ISO-образ Kali Linux и поместить его на USB-накопитель, используя те же процедуры.
 чтобы иметь постоянное хранилище, чтобы данные, которые вы собираете, сохранялись при перезагрузке
чтобы иметь постоянное хранилище, чтобы данные, которые вы собираете, сохранялись при перезагрузке
Для этого нам сначала нужно создать загрузочный USB-накопитель, который был настроен из ISO-образа Kali Linux.
Особенности этой процедуры зависят от того, выполняете ли вы ее в системе Linux, macOS/OS X или Windows.
Что вам понадобится
проверенная копия соответствующего ISO-образа последнего образа сборки Kali для системы, на которой вы будете его запускать.
Если вы работаете под Windows, нет ни одного инструмента, который считается лучшим для создания образов. Мы рекомендуем Etcher (установочный или портативный) , поскольку он проще в использовании, однако Rufus — еще один популярный вариант с его расширенными возможностями. Если один не работает для вас, подумайте о другом.
USB-накопитель объемом 8 ГБ или больше (Системы с прямым слотом для SD-карты могут использовать SD-карту аналогичной емкости.
 Процедура идентична.)
Процедура идентична.)
Создание загрузочного USB-накопителя Kali в Windows ( Etcher)
Подключите USB-накопитель к свободному USB-порту на ПК с Windows, запомните, какое обозначение диска (например, «
G:\») он использует после монтирования, и запустите Etcher .Нажмите Flash из файла и найдите ISO-файл Kali Linux для создания образа.
Нажмите Выберите цель и выберите USB-накопитель, который вы хотите сделать загрузочным.
Нажмите на вспышку ! Кнопка после готовности.
Примечание. Вы можете получить приглашение UAC с запросом прав администратора, которые вам необходимо принять.
5. Как только Etcher предупредит вас о том, что образ был прошит, вы можете безопасно извлечь USB-накопитель и приступить к загрузке Kali с его помощью.
На момент написания Etcher будет использовать MBR. Это сделано для обеспечения максимальной аппаратной совместимости.
Создание загрузочного USB-накопителя Kali в Windows (Rufus)
Подключите USB-накопитель к свободному USB-порту на ПК с Windows, обратите внимание, какое обозначение диска (например, «
G:\») он использует один раз он монтируется и запускает Rufus .С устройством проверьте раскрывающийся список параметров для USB-накопителя (например, «
Г:\” и размер).Загрузочный раздел должен указывать на ISO-файл Kali Linux, что можно сделать, нажав кнопку SELECT
. а также Целевая система . Если вы не уверены, оставьте значения по умолчанию.
Несмотря на то, что вы можете легко создать постоянный USB-накопитель со встроенными параметрами в rufus, увеличив ползунок сохранения, это официально не поддерживаемый метод (см.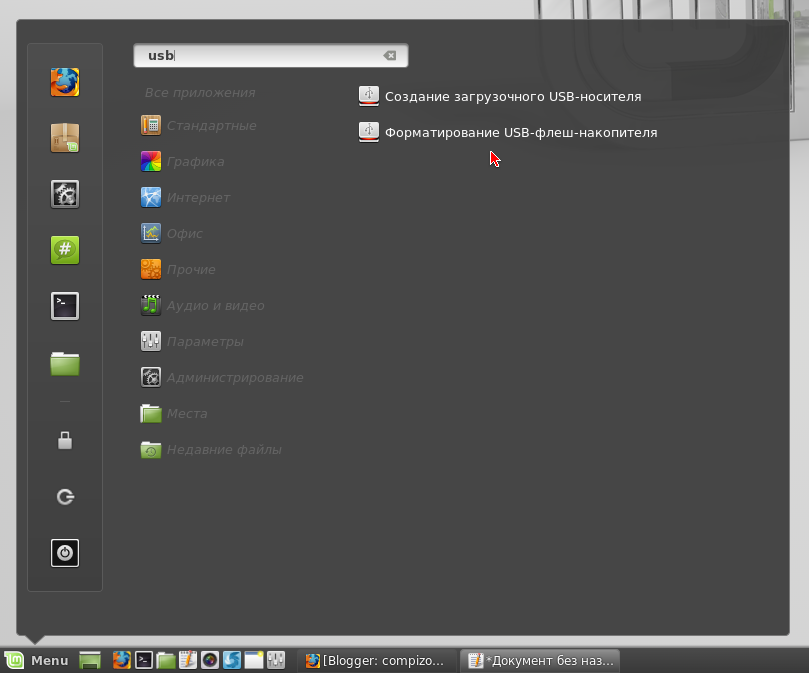 работает для всех изображений, таких как Kali Everything Live ISO представлен в версии 2022.1.
работает для всех изображений, таких как Kali Everything Live ISO представлен в версии 2022.1.
- Когда будете готовы, нажмите кнопку СТАРТ .
6. Вы можете получить сообщение об образе ISOHybird . Выбор образа ISO позволит вам редактировать файлы из ISO-образа Kali Linux, но с потенциальной потерей аппаратной совместимости. В результате мы рекомендуем выбрать DD Image .
Примечание. Если вы выберете опцию «DD Image», вы можете создать еще один раздел на USB-накопителе, что позволит вам использовать оставшееся пространство. Пуск -> Выполнить (Windows + R) -> diskmgmt.msc -> Найдите USB-накопитель -> Щелкните правой кнопкой мыши «Нераспределенный» -> «Новый простой том» -> Следуйте оставшейся части мастера с помощью «Далее, Далее, Далее…
Загрузка с USB-накопителя в Windows
В зависимости от системы (например, BIOS или UEFI) , а также от версии Windows и от того, как они настроены, может потребоваться переустановка образа USB-накопитель.
- M астра B уот R запись (MBR) часто используется в устаревших системах, которые используют BIOS, а также UEFI, который имеет совместимость с C S поддержка M odule (CSM) включен
- G UID P
- 9 artition
- 9 (GPT) требуется там, где в UEFI отключен CSM, заставляющий использовать современный стандарт
. После записи образа на USB-накопитель перезагрузите Windows со вставленным USB-накопителем. В зависимости от производителя материнской платы также будет зависеть следующий этап. Некоторые материнские платы поддерживают «временное» загрузочное меню, позволяющее выбрать один раз. В других вам нужно войти в BIOS / UEFI, чтобы настроить его для загрузки с USB в первую очередь. Вход в любое место также зависит от материнской платы. Вы можете найти на веб-сайте производителя и прочитать руководство, попробовать и прочитать экран при загрузке (однако текст может отображаться слишком быстро или используются полные логотипы) , или попробуйте общие комбинации клавиш (например, ESC , F1 , F2 , F3 , F4 ,
F11 , F12 или DEL ).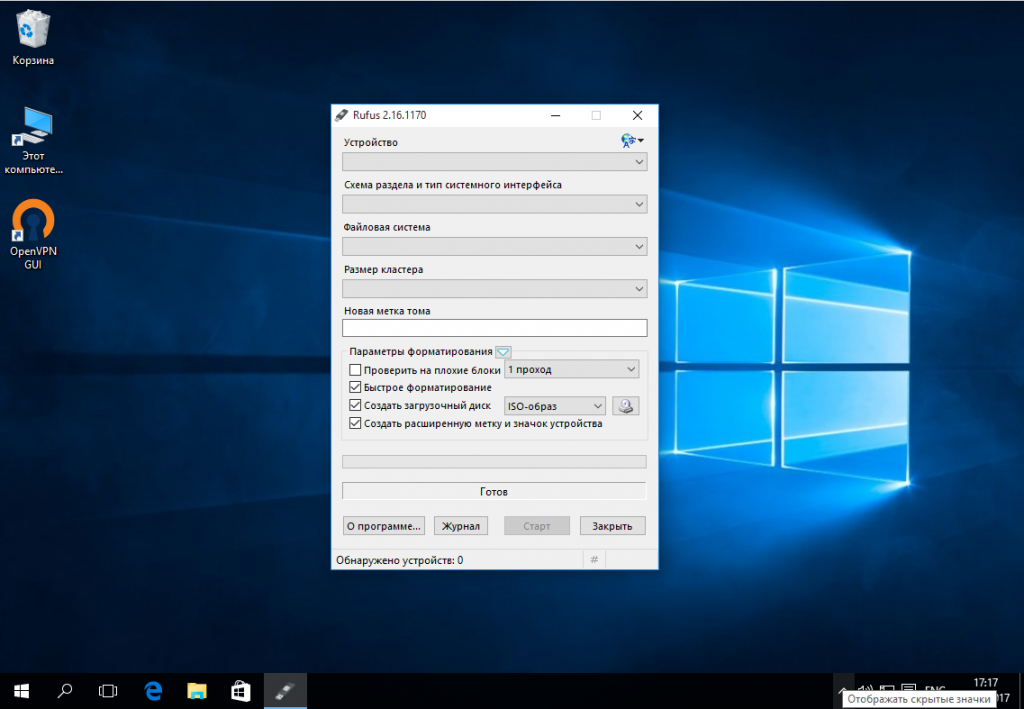
GParted Live на USB
Редактор разделов GNOME
Загрузочный образ GParted Live также можно
устанавливается на флешку.
Ниже приведены инструкции по настройке GParted Live на USB-накопителе.
флешка с помощью MS Windows
или GNU/Linux.
ПРИМЕЧАНИЕ. Эти методы установки работают, только если флэш-накопитель USB
отформатирован в файловой системе FAT. Некоторые пользователи сообщили, что
у них работала только файловая система FAT16. Для других файловых систем
вы можете попробовать использовать grub или какой-либо другой загрузчик.
Настройка USB с Windows
Выберите один из следующих способов для настройки GParted Live на вашем
USB-флешка с использованием MS Windows:
- Метод Windows A: Unetbootin
- Метод Windows B: вручную
- Метод Windows C: LinuxLive USB Creator
- Метод Windows D: Tuxboot
Метод Windows A: Unetbootin
- Если на вашем компьютере уже установлен Unetbootin, то
перейти к следующему шагу (2).
В противном случае загрузите и
установите Unetbootin на свой компьютер с MS Windows. - Загрузите GParted
Живой файл iso . - В Windows запустите программу Unetbootin и следуйте
инструкции в графическом интерфейсе по установке GParted Live на флэш-память USB
водить машину.
Метод Windows B: Вручную
ВНИМАНИЕ! |
- Загрузите GParted
Live zip файл. - Если у вас уже есть раздел размером не менее 300 МБ на вашем
Флэш-накопитель USB, отформатированный в файловой системе FAT, затем перейдите к
следующий шаг (3).В противном случае создайте раздел размером не менее 300 МБ на USB-накопителе.
диск и отформатируйте его в файловой системе FAT16 или FAT32.
Раздел должен быть достаточно большим, чтобы вместить извлеченный
содержимое zip-файла GParted Live. - Извлеките все содержимое zip-файла в FAT16/FAT32.
раздел на USB-накопителе. Сохранить каталог
архитектуре, например, файл «GPL» должен находиться на USB-накопителе.
верхний каталог флешки (например, G:\GPL). - Перейдите на флэш-накопитель USB и в качестве администратора
(На флешке создайте ярлык на файл makeboot.bat.
Затем щелкните правой кнопкой мыши ярлык, Свойства, Дополнительно и проверьте
«Запуск от имени администратора».), щелкните makeboot.bat в каталоге
утилиты\win32\. ВНИМАНИЕ!
Makeboot.bat необходимо запускать с флешки. - Следуйте инструкциям на экране.
(PS: приведенное выше описание изменено с:
http://www.pendrivelinux.com/2007/01/02/все-в-одном-usb-dsl.
Благодаря PDLA с http://pendrivelinux.com)
Метод Windows C: LinuxLive USB Creator
- Если на вашем компьютере уже установлен LinuxLive USB Creator,
перейти к следующему шагу (2).
В противном случае загрузите и
установите LinuxLive USB Creator на свой компьютер с MS Windows. - Загрузите GParted
Живой файл iso . - В Windows установите, затем запустите программу LinuxLive USB Creator и следуйте
инструкции в графическом интерфейсе по установке GParted Live на флэш-память USB
водить машину.
Метод Windows D: Tuxboot
- Загрузите Tuxboot на свой компьютер с MS Windows.
- Следовать
настройка USB с инструкциями MS Windows для
установите GParted Live на USB-накопитель.
Настройка USB с GNU/Linux
Выберите один из следующих способов для настройки GParted Live на вашем
USB-накопитель с использованием GNU/Linux:
- GNU/Linux Метод A: Unetbootin
- GNU/Linux Метод B: Вручную
- Метод GNU/Linux C: Вручную — Перезаписать
- Метод GNU/Linux D: Tuxboot
GNU/Linux Метод A: Unetbootin
- Если на вашем компьютере уже установлен Unetbootin, то
перейдите к шагу 2.
В противном случае установите Unetbootin на свой компьютер с GNU/Linux. - Загрузите GParted
Живой файл iso . - Из GNU/Linux запустите программу Unetbootin и следуйте
инструкции в графическом интерфейсе по установке GParted Live на флэш-память USB
водить машину.
Метод GNU/Linux B: руководство
ВНИМАНИЕ! |
- Загрузите GParted
Live zip файл. - Если у вас уже есть раздел FAT16 или FAT32 на USB-накопителе
диск, затем перейдите к следующему шагу (3).В противном случае подготовьте раздел размером не менее 300 МБ, отформатированный с помощью
файловая система FAT16 или FAT32.
Раздел должен быть достаточно большим, чтобы вместить извлеченный
содержимое zip-файла GParted Live.Если на USB-накопителе или жестком диске USB нет
любой раздел, вы можете использовать инструмент для создания разделов (например, gparted, parted, fdisk,
cfdisk или sfdisk) для создания раздела размером 300 МБ или
более.
Здесь мы предполагаем, что ваш USB-накопитель или жесткий диск USB находится в /dev/sdd.
(Вы должны подтвердить имя своего устройства, так как
это _НЕ всегда_ /dev/sdd) на вашем GNU/Linux, поэтому
таблица разделов выглядит так:# fdisk -l /dev/sdd Диск /dev/sdd: 12,8 ГБ, 128848 байт 15 головок, 63 сектора на дорожку, 26630 цилиндров Единицы = цилиндры 945 * 512 = 483840 байт Идентификатор диска: 0x000c2aa7 Система идентификаторов блоков начала загрузки устройства /dev/sdd1 * 1 26630 12582643+ б W95 FAT32Затем отформатируйте раздел как FAT с помощью такой команды, как «mkfs.
 vfat
vfat
-F 32 /dev/sdd1"
ВНИМАНИЕ! Выполнение команды mkfs.vfat
на неправильном разделе или устройстве может привести к тому, что ваш GNU/Linux не
ботинок. Обязательно подтвердите команду перед ее запуском.# mkfs.vfat -F 32 /dev/sdd1 mkfs.vfat 2.11 (12 марта 2005 г.) - Вставьте флэш-накопитель USB или жесткий диск USB в порт USB на
ваш Linux-компьютер и подождите несколько секунд. Далее выполните команду
«dmesg» для запроса имени устройства USB-накопителя или USB-накопителя.
жесткий диск. Скажем, например, что вы обнаружите, что это
/dev/sdd1. В этом примере мы предполагаем, что /dev/sdd1 имеет FAT.
файловая система, и он автоматически монтируется в каталог /media/usb/. Если
он не монтируется автоматически, монтируйте его вручную с помощью команд
например, «mkdir -p /media/usb; смонтировать /dev/sdd1 /media/usb/». - Разархивируйте все файлы и скопируйте их на флешку или USB
жесткий диск. Вы можете сделать это с помощью такой команды, как: «распаковать
Вы можете сделать это с помощью такой команды, как: «распаковать
gparted-live-0.4.5-2.zip -d /media/usb/"). Сохраните каталог
архитектуре, например, файл "GPL" должен находиться на USB-накопителе.
флэш-накопитель или верхний каталог жесткого диска USB
(например, /media/usb/GPL). - Чтобы сделать флешку загрузочной, сначала измените рабочий
дир, напр. "cd /media/usb/utils/linux", затем запустите "bash makeboot.sh
/dev/sdd1" (замените /dev/sdd1 на свой USB-накопитель).
имя устройства флэш-накопителя) и следуйте инструкциям.
ВНИМАНИЕ! Выполнение makeboot.sh с
неправильное имя устройства может привести к тому, что ваш GNU/Linux не загрузится. Быть уверенным
для подтверждения команды перед ее запуском.ПРИМЕЧАНИЕ. При запуске makeboot.sh в Debian возникает известная проблема.
Вытравить, так как программа utils/linux/syslinux не работает
правильно. Убедитесь, что вы запускаете его на более новой версии GNU/Linux, такой как Debian.
Ленни, Ubuntu 8.04 или Fedora 9.
СОВЕТ :
|
Метод GNU/Linux C: Вручную — перезапись
ПРЕДУПРЕЖДЕНИЕ : Перед выполнением команд убедитесь, что у вас правильный путь к устройству! Этот метод перезапишет целевое устройство. Следовательно, это |
Так как GParted Live основан на Debian Live и это изображение является
изогибрид, т.
GParted Live CD
образ можно записать прямо на флешку.
ПРИМЕЧАНИЕ.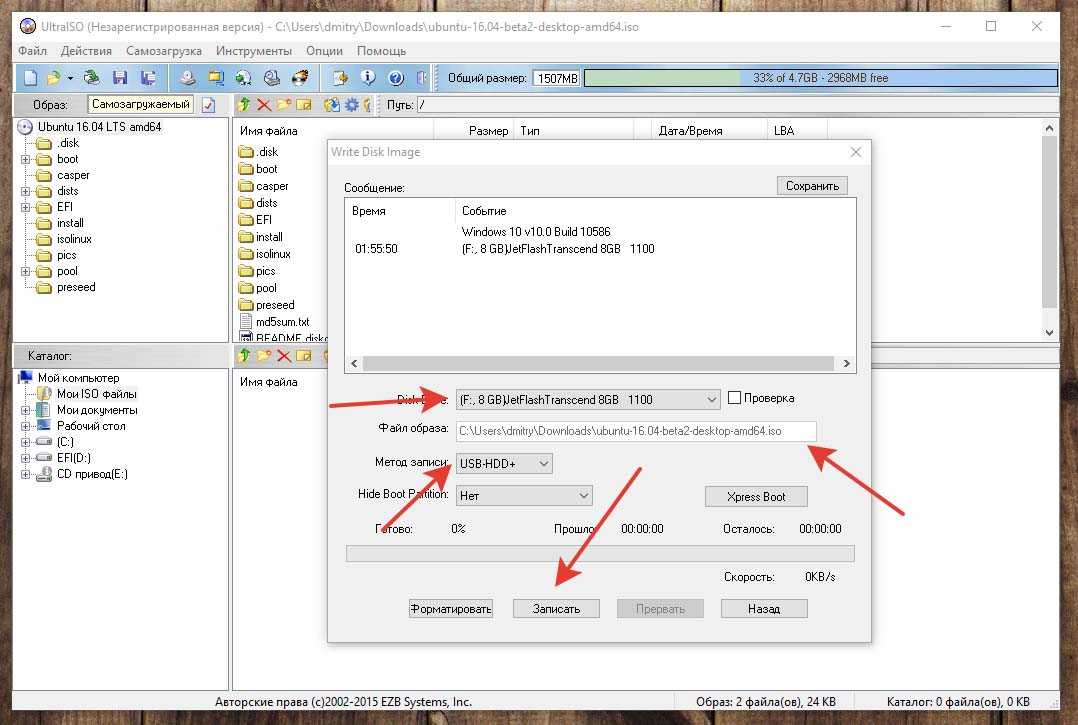 Этот метод можно загрузить только с BIOS/MBR (устаревшей версии), но не с uEFI/GPT.
Этот метод можно загрузить только с BIOS/MBR (устаревшей версии), но не с uEFI/GPT.
- Загрузите GParted
Живой файл iso . - Вставьте флэш-накопитель USB в компьютер с Linux и подождите несколько секунд.
секунды. Далее из окна терминала выполните команду:
дмесг
Эта команда запрашивает имя устройства флэш-накопителя USB. За
Например, вы можете обнаружить, что имя устройства — /dev/sde . - В окне терминала введите следующую команду с помощью
имя файла gparted .iso и путь к USB-устройству, которые вы обнаружили в
предыдущие шаги.
Например:
sudo dd if= /path-to-gparted-live.xyz-w.iso of= /dev/sde bs=4M; синхронизировать
Метод GNU/Linux D: Tuxboot
ПРИМЕЧАНИЕ . Для Tuxboot требуются более старые библиотеки libqt4. Используйте для Ubuntu 18. |
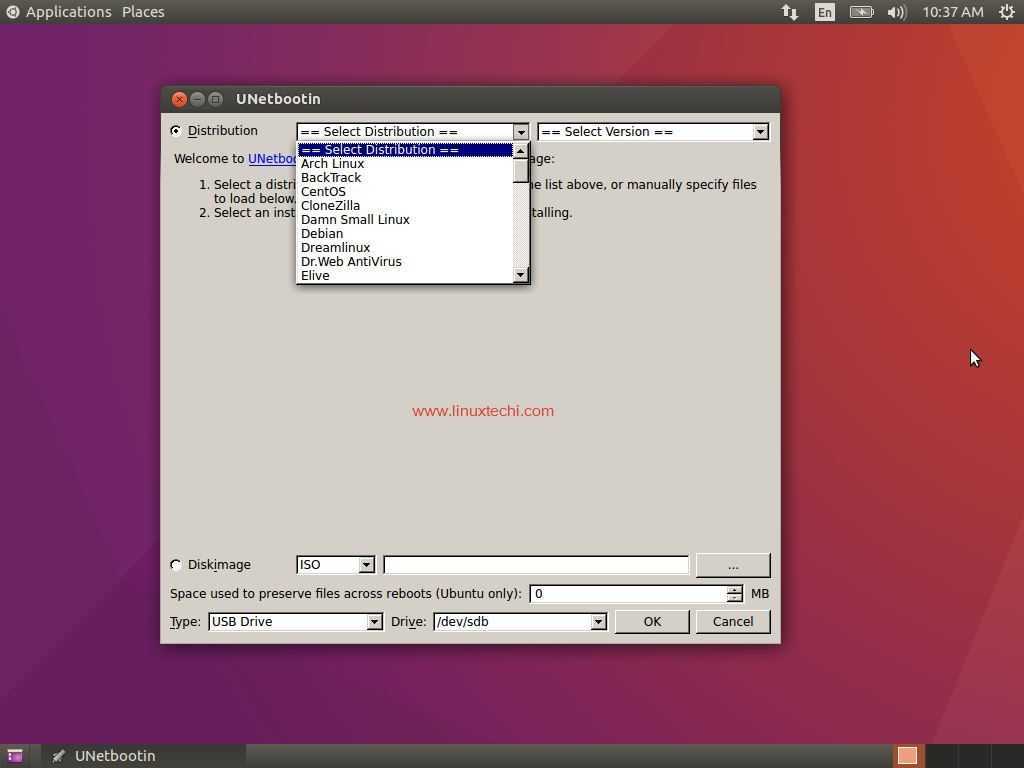
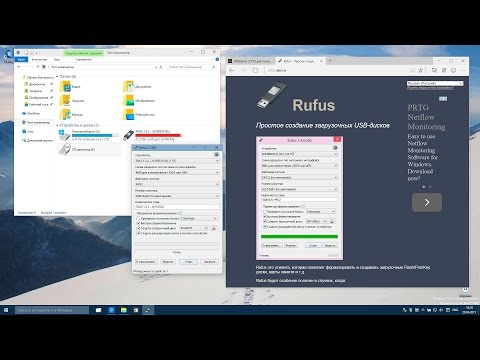 чтобы иметь постоянное хранилище, чтобы данные, которые вы собираете, сохранялись при перезагрузке
чтобы иметь постоянное хранилище, чтобы данные, которые вы собираете, сохранялись при перезагрузке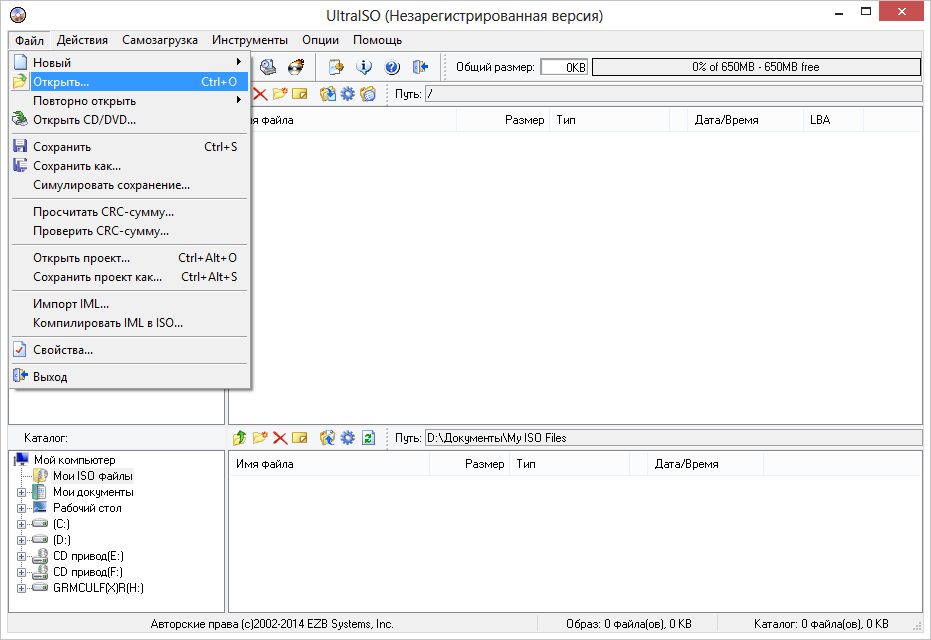 Процедура идентична.)
Процедура идентична.) 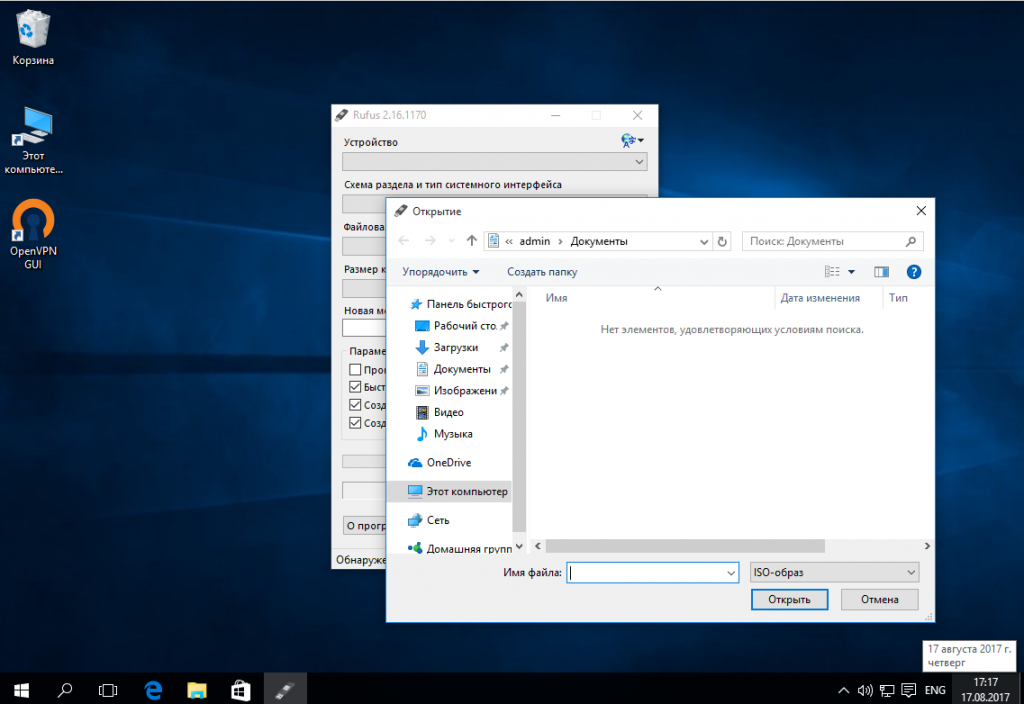




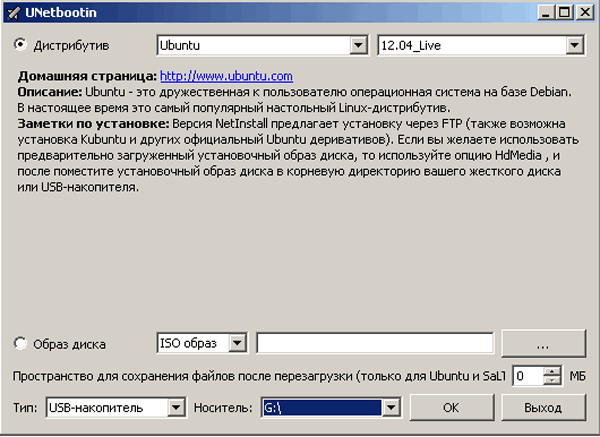 vfat
vfat Вы можете сделать это с помощью такой команды, как: «распаковать
Вы можете сделать это с помощью такой команды, как: «распаковать