Не заряжается новый ноутбук: 5 основных проблем и способы их решения
Содержание
Не заряжается ноутбук — недорогой ремонт ноутбуков в сервисным центре Servis.Plus
Что делать, если не заряжается батарея на ноутбуке?
01
Перестала заряжаться батарея на ноутбуке?
02
Батарея ноутбука подключена, но не заряжается полностью?
03
Что делать, если не заряжается новая батарея?
04
Вам необходима профессиональная диагностика от Servis.Plus!
Цены на ремонт
Честные цены
Точный расчет стоимости, без переплат
Гарантия
Мы уверены в качестве выполняемых работ.
Профессионально
Квалифицированные мастера
Оперативно
Диагностика в день обращения.
ВНИМАНИЕ!
Мы не рекомендуем без определенных навыков и опыта углубляться больше, чем того позволяет ситуация, дабы избежать серьезны проблем с ноутбуком.
Не заряжается ноутбук
Не заряжается ноутбук? Требуется ремонт ноутбука? Есть решение — сервисный центр «Сервис Плюс» вдохнет в вашу технику новую жизнь
Сейчас каждого из нас окружают десятки различных изобретений техники, которые помогают быстро решать любого рода задачи, но никуда не деться от проблем, связанных с функциональностью таких устройств. Не заряжается ноутбук. Наверное, каждый сталкивался с этим, поскольку это самая популярная проблема. Именно поэтому, ремонт ноутбуков в — это одна из самых востребованных услуг, к которой вынужден обратиться практически каждый владелец компьютерной техники такого типа.
Не заряжается ноутбук. Наверное, каждый сталкивался с этим, поскольку это самая популярная проблема. Именно поэтому, ремонт ноутбуков в — это одна из самых востребованных услуг, к которой вынужден обратиться практически каждый владелец компьютерной техники такого типа.
Сервисный центр «Сервис Плюс» готов всячески посодействовать в решении ваших бед и нижеизложенный материал поможет «чайникам» добраться до истины и, может быть, решить проблему самостоятельно.
Находим и устраняем причину поломки
Первое, что необходимо сделать, это проверить работоспособность батареи. Как известно, аккумулирующее устройство имеет ограниченное количество циклов заряда и, скорее всего, отсутствие процесса заряда появилось именно по этой причине. Самый популярный способ проверить функциональность батареи — это установить специальную утилиту, типа BatteryCare или Battery Optimize. Диагностика сразу покажет, в каком состоянии находится аккумулятор вашего ноутбука.
Если батарея в порядке, проведите ряд нехитрых профилактических действий:
- Сброс настроек BIOS.
 Для совершения такой операции вам необходимо вытянуть батарею из ноутбука (если модель вашего ноутбука имеет съемную батарею) и подключить его через шнур питания, но уже без батареи. По стандартному пути зайти в настройки BIOS и выполнить сброс настроек к предустановленному значению — Restore Defauts, сохранить и выйти. После выключаем ноутбук, вставляем батарею и запускаем аппарат заново;
Для совершения такой операции вам необходимо вытянуть батарею из ноутбука (если модель вашего ноутбука имеет съемную батарею) и подключить его через шнур питания, но уже без батареи. По стандартному пути зайти в настройки BIOS и выполнить сброс настроек к предустановленному значению — Restore Defauts, сохранить и выйти. После выключаем ноутбук, вставляем батарею и запускаем аппарат заново; - Чистим системные приложения. Попробуйте найти подозрительную утилиту, которая каким-то образом влияет на зарядку или функциональность аккумулирующего устройства. Удалите все ненужные приложения;
- Проверяем работоспособность блока питания. Для этого просто подключите ноутбук без батареи через блок питания. Если ноутбук не работает, то блок питания нерабочий. Можете дополнительно проверить функциональность розетки и дополняющих сетевых фильтров.
Чаще всего, когда ноутбук не заряжается, необходима замена разъема питания ноутбука. Это происходит по причине того, что из-за активной эксплуатации разъем износился, отошли контакты или присутствуют подобные технические проблемы. В таком случае, нужно незамедлительно обратиться в сервисный центр для установления точной причины поломки.
В таком случае, нужно незамедлительно обратиться в сервисный центр для установления точной причины поломки.
Скидка 10% на ремонт
Оформи онлайн заявку до 15:00 и получи скидку 10%
Промо-Код: #SERVISPLUS1015
Диагностика бесплатно
Качественная диагностика вашего устройства в сеть сервис-центров Servis.Plus
Скидка 15% на Аксессуары
Скидка 15% — на все Аксессуары в магазинов Servis.Plus
Промо-Код: #00150420180235
Ремонт ноутбуков в
После того, как вы обнаружили проблемы с процессом зарядки, мы настоятельно рекомендуем сразу же обратиться в сервисный цент и доверить решение этого вопроса опытным специалистам. «Сервис Плюс» имеет все необходимые инструменты, детали и штат сотрудников, чтобы быстро заменить разъем питания на ноутбуке.
Многие владельцы пытаются самостоятельно исправить поломку, но, как правило, это заканчивается более дорогостоящим ремонтом и большими сожалениями. Если вам нужна замена разъема в СПб или устранение подобных проблем, то наш сервисный центр предоставит ряд качественных, а главное, гарантированных услуг по ремонту компьютерной техники.
Цены на ремонт
Цены указаны без учета стоимости запасных частей
Цены обновлены: Вчера 20:15
Услуга | |
|---|---|
Диагностика | Бесплатно |
Замена аккумулятора (батареи) | от 800р. |
Замена разъемов питания | от 990р. |
Ремонт цепи питания | от 1800р. |
Замена контроллера питания | от 2100р. |
Рассчитайте стоимость онлайн
ПОЛУЧИТЕ СКИДКУ ДО -20%
Заполните все поля.
Заполните все поля.
Заполните все поля.
Заполните все поля.
Отправляя запрос, вы даете согласие на обработку ваших персональных данных
Курьерская служба
Вызов курьера бесплатно
Выездной сервис
Вызов мастера бесплатно
Служба такси
Вызов такси бесплатно
Адреса филиалов
Адреса сервисных центров
Метки:
не заряжается батарея перестал замена разъема питания зарядки ноутбук в
Новое в блоге
25 января 2022
Экраны iPhone 13 розовеют и отключаются сами по себе. Что делать
Что делать
Дисплей iPhone — один из наиболее уязвимых его компонентов. Несмотря на то что они, в отличие от акк…
31 декабря 2021
Видео инструкция по наклейке гидрогелевый защитной плёнки на экран
…
23 ноября 2021
Раскрыт еще один плюс Apple iOS 15.2. Обновление упростит замену экрана iPhone
Ранее обладатели iPhone 13 и других моделей новой серии пожаловались, что после ремонта дисплея в ай…
02 ноября 2021
1 ноября WhatsApp отключат на всех устаревших смартфонах (список устройств)
Популярный мессенджер прекратит поддержку старых устройств. Пользователи не смогут просматривать и о…
Ноутбук не заряжается от сети причины
Компьютерная помощь » Статьи » Ноутбук не заряжается от сети причины
Вы можете получить услуги:
- Бесплатно вызвав на дом компьютерного мастера
- Бесплатно вызвав на дом курьера для доставки техники
- Приехав в наш сервисный центр
Я принимаю Соглашение об обработке персональных данных
Если ноутбук не заряжается от сети, причины такой проблемы могут быть самыми разнообразными. Чем же вызывается сбой в работе гаджета? Далее будут рассмотрены основные факторы, приводящие к неисправности зарядки ПК, а также способы их устранения.
Чем же вызывается сбой в работе гаджета? Далее будут рассмотрены основные факторы, приводящие к неисправности зарядки ПК, а также способы их устранения.
Почему подключенная батарея не заряжается
Для батареи любого устройства характерно наличие определенного срока службы. Первой, и наиболее распространенной причиной того, почему гаджет перестал заряжаться, может стать истечение зарядок аккумулятора. Проще говоря – износ аккумуляторной батареи ноутбука (АКБ), окончание установленного производителем срока ее эксплуатации.
Лучший и наиболее надежный выход из подобной ситуации – замена старого аккумулятора и установка нового. При этом важно, чтобы приобретенная батарея полностью соответствовала модели компьютерного устройства. В противном случае могут возникнуть проблемы уже другого плана.
Что делать, если не заряжается новый ноутбук
При возникновении неполадок у нового аппарата первыми действиями станут вынимание батареи и ее обратная установка. Проблема может быть связана с неплотным соединением внутри аккумулятора, на фоне чего нарушается контакт АКБ и питания. Если внутренняя часть корпуса содержит большие скопления пыли, питание ноутбука от батареи и от сети также способно прерываться.
Проблема может быть связана с неплотным соединением внутри аккумулятора, на фоне чего нарушается контакт АКБ и питания. Если внутренняя часть корпуса содержит большие скопления пыли, питание ноутбука от батареи и от сети также способно прерываться.
Как поступить, если батарея ноутбука подключена, но заряд не идет
Нередко поломка происходит при сбое в работе электрической цепи заряда аккумулятора. При таких обстоятельствах стоит уделить основное внимание материнской плате. Иногда выход из строя вызывается неправильной зарядкой батареи и сбоем электричества в розетке.
Не лишней станет проверка всех частей адаптера и кабеля зарядного устройства. Важно убедиться, что они до конца вставлены в ПК.
Другие вероятные проблемы
Ситуация, когда батарея отказывается выполнять свои функции, может быть вызвана окислением контактов внутри нее и различных микросхем. Это чревато неправильной взаимосвязью с материнкой. Подобное нарушение нередко требует от владельца гаджета материальных расходов на смену АКБ и материнской платы.
Подобное нарушение нередко требует от владельца гаджета материальных расходов на смену АКБ и материнской платы.
Окисление возникает под воздействием многих факторов. Одной из причин такой проблемы становится повышенная влажность в помещении.
При отсутствии денег на срочный ремонт можно воспользоваться услугами компьютерных сервисов. Опытному мастеру не составит труда выполнить зачистку окислившихся контактов. Если кроме окисления имеется поломка разъема, сотрудники сервиса осуществят его замену.
Самостоятельно зачищать контакты не стоит (только если Вы сами не являетесь мастером). Неграмотные манипуляции способны привести к дополнительным проблемам.
Как восстановить работу батареи ноутбука – полезные рекомендации
В некоторых случаях исправить работу аккумуляторной батареи удается самостоятельно, без помощи компьютерщиков. Для этого можно выполнить несложные действия:
- Внимательно проверить правильность подключения питания к гаджету.

- Убедиться в исправности розетки, к которой подключен блок питания.
- Удостовериться в целостности проводов (этот пункт становится обязательным, если в доме имеются животные или шалят маленькие дети).
Если при правильном размещении и подключении питания аккумулятор категорически не желает заряжаться, можно воспользоваться нехитрым методом решения проблемы. От владельца устройства потребуется:
- отключить от гаджета всю периферию;
- выключить компьютер;
- вынуть сетевой шнур и аккумулятор;
- нажать и удерживать кнопку питания в течение 45-50 секунд;
- вернуть все на место.
Устранить неполадки также помогают специальные программы и утилиты по диагностике работы АКБ.
Если описанные рекомендации не приносят положительного результата, есть смысл посетить сервисный центр. Специалисты выполнят профессиональную диагностику имеющейся неисправности, помогут обнаружить и устранить ошибки в работе ПК.
Почему аккумулятор моего нового ноутбука Dell не заряжается?
Проблема может возникнуть из-за неисправного адаптера переменного тока , который вы используете . Вы можете проверить аккумулятор ноутбука с помощью другого адаптера переменного тока и посмотреть, сможет ли он заряжать аккумулятор. Если новый адаптер переменного тока вам подходит, вам следует заменить оригинальный.
Почему новый аккумулятор моего ноутбука не заряжается?
Эксперты Asurion часто сталкиваются с этой проблемой, и она может вызывать проблемы с аккумулятором ноутбука по нескольким причинам: Кабель для зарядки может быть ослаблен, отсоединен или поврежден . Ваш зарядный кабель может иметь слабое соединение, потому что он не был изготовлен производителем вашего ноутбука.
Содержание страницы
1
Как сбросить настройки адаптера питания Dell?
Сбросьте адаптер переменного тока, выполнив следующие действия:
- Отсоедините адаптер переменного тока от сетевой розетки на 15 секунд.

- Отсоедините адаптер переменного тока от ноутбука.
- Вставьте адаптер переменного тока в заведомо исправную настенную розетку.
- Подключите адаптер переменного тока к ноутбуку.
- Проверьте светодиодный индикатор на адаптере переменного тока.
Как включить зарядку аккумулятора на ноутбуке Dell?
Чтобы включить зарядку аккумулятора на модели ноутбука Dell, коснитесь клавиши Fn и клавиши на клавиатуре. Например, вы должны нажать FN и F2, чтобы зарядить аккумулятор в Dell Inspiron 1525, а на mini 9 необходимо нажать клавиши Fn и 3.
Как зарядить новый аккумулятор ноутбука?
Оставьте ноутбук на зарядке, пока батарея не зарядится на 100% . Мы рекомендуем оставить его заряжаться даже после того, как он достигнет полной емкости в течение нескольких часов. Старайтесь не пользоваться ноутбуком в этот период, если это вообще возможно.
Как перезагрузить аккумулятор ноутбука?
Если вашему ноутбуку требуется батарея, прикрепленная к багажнику, удерживайте кнопку питания в течение 30 секунд . Снова подключите аккумулятор, затем дайте ноутбуку зарядиться в течение часа, не подключая его. Ваша батарея должна быть сброшена после этого часа, и вы должны получить более точные показания батареи при загрузке ноутбука.
Снова подключите аккумулятор, затем дайте ноутбуку зарядиться в течение часа, не подключая его. Ваша батарея должна быть сброшена после этого часа, и вы должны получить более точные показания батареи при загрузке ноутбука.
Как проверить адаптер питания Dell?
Выключите систему. Отсоедините шнур питания от блока питания и подождите 15 секунд. Через 15 секунд снова подключите шнур питания к блоку питания. Светодиод должен оставаться включенным в течение 3 секунд, а затем выключаться.
Как проверить, работает ли адаптер питания?
Как исправить Протестируйте зарядное устройство/шнур питания/адаптерный кабель
Почему на моем Dell XPS отображается сообщение «Подключен к сети», но не заряжается?
Если индикатор питания загорается как обычно, но не заряжается, проверьте 9 веб-сайт Dell.0003 Зарядное устройство переменного тока выдает ошибку здесь или верните устройство в магазин. Если индикатор питания мигает или не горит, попробуйте подключить его к другой розетке. Если он все еще не работает, поменяйте его по гарантии или купите новый.
Если он все еще не работает, поменяйте его по гарантии или купите новый.
Нужно ли заряжать новый аккумулятор ноутбука перед использованием?
Когда вы покупаете новый ноутбук, вам нужно заряжать аккумулятор в течение 24 часов, чтобы убедиться, что он полностью заряжен с первого раза . Полная зарядка аккумулятора во время первой зарядки продлит срок его службы.
Могу ли я использовать свой новый ноутбук во время зарядки?
Поскольку батарея не используется, когда она подключена к сети, может пройти несколько часов, прежде чем она естественным образом потеряет эти 5% без активного разряда. Так что да, можно пользоваться ноутбуком во время зарядки.
Как долго я должен заряжать свой новый ноутбук Dell в первый раз?
Должен ли я заряжать свой новый ноутбук в течение 8 часов Dell? Всякий раз, когда вы покупаете новый портативный компьютер или аккумулятор для своего ноутбука, мы рекомендуем заряжать аккумуляторы в течение 9 часов. 0003 не менее 24 часов . Это обеспечивает полную зарядку аккумуляторов и увеличивает срок их службы.
0003 не менее 24 часов . Это обеспечивает полную зарядку аккумуляторов и увеличивает срок их службы.
Как перезагрузить ионно-литиевый аккумулятор?
Запечатайте литий-ионный аккумулятор в воздухонепроницаемом пакете и поместите его в морозильную камеру примерно на 24 часа , убедившись, что в пакете нет влаги, из-за которой аккумулятор может намокнуть. Когда вы достанете его из морозильной камеры, дайте ему оттаять в течение восьми часов, чтобы восстановить его до комнатной температуры.
Нам Сан-Хи — https://finddiffer.com/
Привет, меня зовут Нам Сун-Привет. Мое имя означает: «Один с радостным поведением».
Я корейский студент и автор FindDiffer.com. Я провожу все свое время либо пишу, либо учусь. Я люблю узнавать что-то новое, и думаю, именно поэтому мне так нравится писать — это способ узнать больше об окружающем мире.
Что делать, если ваш ноутбук подключен к сети, но не заряжается — Gigabyte Computer Solutions
Если ваш ноутбук подключен к сети, но не получает питания, эти шаги могут помочь вам устранить неполадки.
Сколько раз это случалось с тобой? Вы занимаетесь своими делами на своем ноутбуке, как вдруг компьютер сообщает вам, что батарея почти разряжена. Затем вам нужно спешить, чтобы найти зарядное устройство и подключить его, прежде чем все погаснет.
После подключения питания все должно быть готово, но иногда вы подключаете адаптер переменного тока и ничего не получаете. Никаких светящихся огней, яркого дисплея и значка «зарядка аккумулятора» в углу. Что может быть не так?
Существует множество способов позаботиться о вашей батарее, но между сетевой розеткой и вашим компьютером есть несколько вещей, которые могут выйти из строя. Некоторые из них легко исправить самостоятельно с помощью настройки программного обеспечения или новой батареи, но другие проблемы могут потребовать посещения ремонтной мастерской или даже полной замены системы.
Знание того, что есть что, может сэкономить вам часы разочарований и сотни долларов на ремонт. Используя подход «изнутри наружу», вы можете быстро сузить источник проблемы и найти наиболее экономичное решение. Вот как решить эту проблему.
Вот как решить эту проблему.
Вы подключены к сети?
(Фото: Danicek/Shutterstock)
Звучит глупо, но вы должны убедиться, что ноутбук действительно подключен к сети. Это основная причина, по которой компьютер может даже не запускаться. Никакая настройка программного обеспечения или ремонт оборудования не могут заставить отключенный ноутбук волшебным образом включиться. Поэтому, прежде чем делать что-либо еще, убедитесь, что розетка переменного тока и вилки ноутбука надежно закреплены.
Проверьте блок адаптера переменного тока и убедитесь, что все съемные шнуры полностью вставлены. Затем убедитесь, что батарея правильно установлена в своем отсеке, и все в порядке с контактами батареи или ноутбука.
Наконец, выясните, связана ли проблема вообще с ноутбуком. Попробуйте подключить шнур питания к другой розетке, чтобы проверить, не перегорел ли предохранитель. Если он подключен к сетевому фильтру или удлинителю, выньте его и подключите непосредственно к стене.
На данный момент, если он по-прежнему не работает, мы определили, что проблема вызвана не только ошибкой пользователя. Существует реальная проблема с питанием ноутбука; теперь это просто вопрос выяснения, где может быть проблема. Это начинается с устранения того, чего нет. Начнем с самых распространенных и простых в решении проблем.
Потеря батареи
(Фото: Злата Ивлева)
Сначала проверьте целостность батареи. Если ваш ноутбук поставляется со съемной батареей, извлеките ее и удерживайте кнопку питания в течение примерно 15 секунд, чтобы полностью разрядить устройство. Затем, не снимая аккумулятор, подключите кабель питания и включите ноутбук.
Если ноутбук включается правильно, это означает, что адаптер питания работает правильно, и проблема, вероятно, связана с неисправной батареей. Вы всегда можете переустановить аккумулятор и повторить попытку — возможно, аккумулятор просто плохо сел.
Если в нижней части вашего ноутбука нет видимого отсека для аккумулятора, он может быть встроен в ноутбук (как и большинство компьютеров Mac), и вам придется либо открыть его самостоятельно, либо обратиться к специалисту по ремонту для протестировать батарею.
Убедитесь, что вы используете правильный порт USB-C
(Фото: Злата Ивлева)
USB-C — популярный кроссплатформенный стандарт для подключения периферийных устройств, передачи данных и зарядки аккумулятора. Новый стандарт допускает использование более тонких устройств, но также может вызвать некоторую путаницу. Некоторые производители решили сделать некоторые порты USB-C только для передачи данных, поэтому они не будут заряжать ваше устройство.
В некоторых случаях вы можете найти устройство с двумя портами USB-C: один можно использовать для зарядки или передачи данных, а другой предназначен только для передачи данных. Если вы столкнулись с проблемой отсутствия зарядки, убедитесь, что вы подключены к правильному порту USB-C. Возможно, вы даже сможете увидеть небольшой значок сбоку, который указывает, какой порт предназначен для зарядки.
Достаточно ли мощное зарядное устройство?
Аналогичным образом, только то, что адаптер питания подходит к зарядному порту вашего ноутбука, не означает, что он достаточно мощный для зарядки вашего компьютера. Это относится к зарядному устройству любого типа, но особенно распространена проблема с ноутбуками, которые заряжаются через USB-C — технически вы можете подключить любое зарядное устройство USB-PD, но некоторые из них могут иметь слишком низкую мощность для правильной зарядки.
Это относится к зарядному устройству любого типа, но особенно распространена проблема с ноутбуками, которые заряжаются через USB-C — технически вы можете подключить любое зарядное устройство USB-PD, но некоторые из них могут иметь слишком низкую мощность для правильной зарядки.
Проверьте мощность зарядного устройства, прилагаемого к вашему ноутбуку. Если оно поставлялось с зарядным устройством на 45 Вт, вам, вероятно, понадобится зарядное устройство на 45 Вт (или выше) для его питания и так далее. Зарядное устройство с меньшей мощностью может предотвратить разрядку аккумулятора во время его использования, но этого будет недостаточно, чтобы зарядить его сильнее. Если ему удастся перезарядить ваш компьютер, он будет делать это намного медленнее, чем обычно. Если вы собираетесь использовать стороннее зарядное устройство USB-C, попробуйте использовать то, которое было сертифицировано USB-IF.
Для ноутбуков, которые не заряжаются через USB-C, я обычно рекомендую использовать официальное зарядное устройство производителя. Дешевые, безбрендовые зарядные устройства могут быть некачественными или даже опасными, поэтому, если у вас есть одно из них, попробуйте зарядить его официальным зарядным устройством для ноутбука.
Дешевые, безбрендовые зарядные устройства могут быть некачественными или даже опасными, поэтому, если у вас есть одно из них, попробуйте зарядить его официальным зарядным устройством для ноутбука.
Разрывы, перегорания и короткие замыкания
(Фото: Александр Муйжниекс/Shutterstock)
Ощупайте шнур питания по всей его длине, изгибая и изгибая его, чтобы проверить, нет ли перегибов или разрывов. Проверьте концы на наличие сломанных соединений, таких как отсоединенные вилки или пятна, которые могли быть пожеваны домашним животным или попали в пылесос.
Осмотрите модуль переменного тока. Он обесцвеченный? Какие-либо детали деформированы или расширены? Понюхайте его — если он пахнет горелым пластиком, скорее всего, проблема в нем. Возможно, вам потребуется заменить разъем питания. Свяжитесь с производителем и узнайте, отправят ли они вам новый по гарантии. (Или, за исключением этого, если они продадут его вам напрямую.)
Проверьте разъем
(Фото: Arsa Ingin Moksa/Shutterstock)
Когда вы подключаете разъем питания ноутбука, соединение должно быть довольно твердый. Если внутри гнезда есть пыль или другие отложения, чистое соединение может оказаться невозможным. Попробуйте почистить разъем зубочисткой и снова подключить.
Если внутри гнезда есть пыль или другие отложения, чистое соединение может оказаться невозможным. Попробуйте почистить разъем зубочисткой и снова подключить.
В более экстремальных случаях вы можете обнаружить, что домкрат шатается или болтается, или поддается, когда он должен оставаться твердым. Это может означать, что разъем питания сломался внутри корпуса, и вам придется отнести компьютер в ремонтную мастерскую (или, если вам удобно, открыть его, выполнить ремонт на дому).
Победите жару
(Фото: Iammotos/Shutterstock)
Аккумуляторы чувствительны к нагреву, поэтому, если ваш ноутбук перегревается, это может вызвать проблемы. По мере повышения температуры датчик батареи может дать осечку, сообщая системе, что батарея либо полностью заряжена, либо полностью отсутствует, вызывая проблемы с зарядкой. Вы даже можете обнаружить, что ваша система выключается, чтобы предотвратить перегрев батареи и возникновение пожара.
Эти проблемы становятся гораздо более вероятными при работе со старыми ноутбуками, у которых более низкое качество охлаждения, чем у более современных устройств, или если вы склонны использовать ноутбук на диване или в постели, что может заблокировать вентиляционные отверстия. Выключите систему, дайте ей немного остыть и найдите время, чтобы убедиться, что вентиляционные отверстия не забиты пылью и не закрыты одеялами.
Выключите систему, дайте ей немного остыть и найдите время, чтобы убедиться, что вентиляционные отверстия не забиты пылью и не закрыты одеялами.
Проверьте свои настройки в Windows или macOS
В Windows 10 откройте меню «Пуск» и выполните поиск «Настройки питания и сна», затем нажмите значок Дополнительные параметры питания ссылка. (В более старых версиях Windows откройте панель управления и выполните поиск «Электропитание».) Нажмите Изменить параметры плана и визуально убедитесь, что все настроено правильно.
Следите за неправильными настройками аккумулятора, дисплея и сна. Например, настройки батареи могут вызвать проблемы, если вы настроите компьютер на отключение при слишком низком уровне заряда батареи или установите слишком высокий процент низкого уровня заряда батареи.
Вы также можете назначить такие действия, как переход в спящий режим и выключение, когда крышка закрыта или нажата кнопка питания. Если эти настройки были изменены, легко заподозрить сбой питания, даже если с аккумулятором или кабелем для зарядки нет физических проблем. Самый простой способ убедиться, что ваши настройки не вызывают проблем, — восстановить профиль питания до настроек по умолчанию.
Самый простой способ убедиться, что ваши настройки не вызывают проблем, — восстановить профиль питания до настроек по умолчанию.
Пользователи Mac могут открыть Системные настройки > Энергосбережение , а затем просмотреть свои настройки. Настройки Mac регулируются с помощью ползунка, позволяющего выбрать время, в течение которого компьютер может бездействовать, пока не перейдет в спящий режим. Если интервал слишком короткий, вы можете заподозрить проблемы с батареей, когда истинным виновником являются настройки.
Не забудьте проверить эти настройки как для питания от батареи, так и для питания от сети. Вы можете вернуться к настройкам по умолчанию, чтобы увидеть, не вызывает ли изменение настроек проблему.
Обновите драйверы
Откройте меню «Пуск» и выполните поиск «Диспетчер устройств». Под Аккумуляторы вы должны увидеть несколько элементов: обычно один для зарядного устройства и один указан как Аккумулятор, совместимый с Microsoft ACPI, хотя могут быть и другие.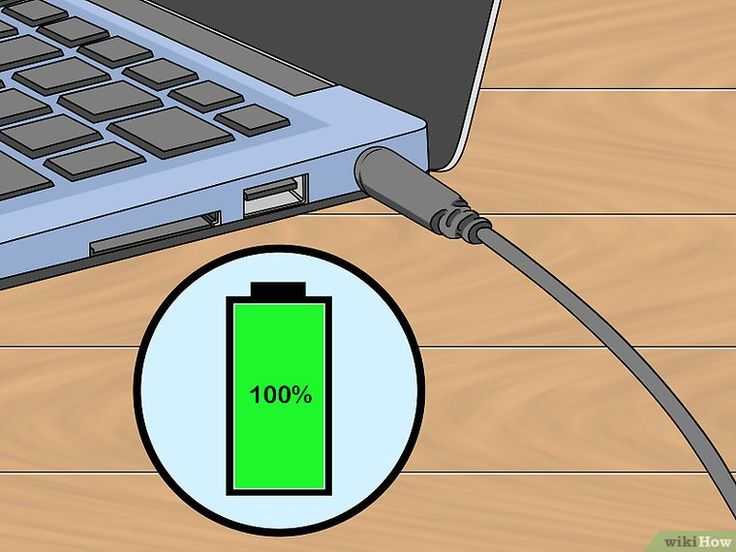 Щелкните правой кнопкой мыши каждый элемент и выберите Обновить драйвер .
Щелкните правой кнопкой мыши каждый элемент и выберите Обновить драйвер .
После обновления всех драйверов перезагрузите ноутбук и снова подключите его. Если это не решит проблему, вы можете загрузить последние версии драйверов с веб-сайта производителя. Вы также можете попробовать полностью удалить батарею Microsoft ACPI Compliant Control Method Battery и перезагрузить компьютер, что должно побудить Windows переустановить драйвер с нуля.
На Mac вам нужно попробовать сбросить настройки System Management Controller (SMC). Для ноутбуков со съемными аккумуляторами это так же просто, как выключение питания, извлечение аккумулятора, отключение питания и нажатие кнопки питания в течение пяти секунд. Вставьте аккумулятор, подключите питание и включите ноутбук.
Для более новых компьютеров Mac с батареями, запаянными в корпус, выключите компьютер, но оставьте адаптер питания подключенным. При выключенном питании нажмите и удерживайте кнопку питания, одновременно нажимая Shift + Control + Option на левой стороне клавиатуры. Одновременно отпустите клавиши и кнопку питания, затем попытайтесь включить ноутбук.
Одновременно отпустите клавиши и кнопку питания, затем попытайтесь включить ноутбук.
Замена шнура и аккумулятора
(Фото: Дамронг Раттанапонг/Shutterstock)
Если описанные выше программные трюки не работают, и вы не можете решить проблему с помощью имеющихся у вас деталей , вам, возможно, придется купить новый аккумулятор или адаптер питания (какой из них будет зависеть от того, что вы смогли сузить с помощью описанных выше шагов по устранению неполадок).
Вы можете найти запасной кабель питания или аккумулятор на Amazon, но опять же, убедитесь, что это законная деталь от оригинального производителя. Использование сторонних заменителей реальной вещи никогда не рекомендуется, особенно когда речь идет о мощности.
Лучше всего связаться с производителем напрямую и заказать запасную часть, если это возможно. Это будет немного дороже, но вы будете знать, что получаете качественный компонент.
Проблемы внутри
(Фото: Mike_shots/Shutterstock)
Когда все ваши варианты исчерпаны — вы попробовали другие кабели питания и батареи, проверили и перепроверили свои настройки, устранили любые потенциальные проблемы с программным обеспечением — проблема, скорее всего, обнаружена внутри машины.
 Для совершения такой операции вам необходимо вытянуть батарею из ноутбука (если модель вашего ноутбука имеет съемную батарею) и подключить его через шнур питания, но уже без батареи. По стандартному пути зайти в настройки BIOS и выполнить сброс настроек к предустановленному значению — Restore Defauts, сохранить и выйти. После выключаем ноутбук, вставляем батарею и запускаем аппарат заново;
Для совершения такой операции вам необходимо вытянуть батарею из ноутбука (если модель вашего ноутбука имеет съемную батарею) и подключить его через шнур питания, но уже без батареи. По стандартному пути зайти в настройки BIOS и выполнить сброс настроек к предустановленному значению — Restore Defauts, сохранить и выйти. После выключаем ноутбук, вставляем батарею и запускаем аппарат заново;
