Как записать linux mint на флешку: Создание загрузочного носителя — Документация Linux Mint Installation Guide
Содержание
Как создать загрузочную флешку для Linux
В Linux замечательно то, что вы можете опробовать его, не устанавливая на жесткий диск. Большинство дистрибутивов Linux предоставляют образы дисков (файлы ISO), которые содержат все необходимое для загрузки в живую среду и, при желании, начала установки.
Но как перенести скачанный образ диска на флешку? В этой статье мы предлагаем три решения, которые помогут вам создать загрузочную USB-флешку с Linux в Linux, Windows, macOS и даже Android.
Написанная на Electron, Etcher — это кроссплатформенная утилита с открытым исходным кодом для записи образов дисков на USB-накопители и карты памяти. Она работает в Windows, macOS и Linux и предоставляет доступный графический пользовательский интерфейс, который сокращает процесс создания загрузочного USB-устройства Linux до трех простых шагов.
В отличие от других подобных программных инструментов, Etcher не позволяет пользователям случайно стереть все свои жесткие диски, что вы определенно оцените, если никогда раньше не создавали загрузочный USB-накопитель и, по понятным причинам, беспокоитесь о процессе.
Чтобы создать загрузочный USB-накопитель Linux с Etcher:
1. Загрузите Etcher с официального сайта (https://rufus.ie/).
- Etcher предлагает предварительно скомпилированные двоичные файлы для Linux, Windows и macOS).
2. Запустите Etcher.
3. Выберите файл ISO, который вы хотите записать на USB-накопитель.
4. Укажите целевой USB-накопитель, если нужный диск еще не выбран.
5. Щелкните Flash! и дождитесь завершения процесса.
- Вас могут попросить ввести пароль администратора.
Создайте загрузочный USB-накопитель Linux с помощью dd (Linux, macOS)
dd — это утилита командной строки для Unix-подобных операционных систем, основная цель которой — чтение и запись данных с/на устройства, такие как USB-накопители. Поскольку dd входит в состав GNU coreutils, вы можете найти его практически во всех дистрибутивах Linux, а также в macOS.
Чтобы создать загрузочный USB-накопитель Linux с dd:
- Откройте свой любимый эмулятор терминала.

- Выполните следующую команду (замените /dev/sdx на свой диск и путь path/to/ubuntu.iso на фактический путь к файлу ISO, который вы хотите прошить):
# dd bs=4M if=path/to/ubuntu.iso of=/dev/sdx status=progress oflag=sync
- Подождите, пока dd закончит.
Версия dd, включенная в GNU coreutils, не указывает прогресс бар. Если вы хотите убедиться, что передача идет должным образом, вы можете использовать следующую команду (замените dd-pid идентификатором процесса dd, который вы можете найти с помощью htop):
# while kill -USR1 dd-pid ; do sleep 10 ; done
dd для windows
На самом деле существует версия dd для Windows, которая предоставляет все функции, необходимые для передачи файла ISO на USB-накопитель. Чтобы установить его:
- Загрузите последнюю версию с официального сайта (http://www.chrysocome.net/download).
- Распакуйте скачанный архив в новую папку на жестком диске.
- Откройте командную строку и перейдите в папку с dd для Windows.

- Используйте dd для Windows, как если бы вы использовали версию, включенную в GNU coreutils.
К сожалению, dd для Windows последний раз обновлялся в 2010 году, и многие пользователи сообщали о проблемах при использовании этой утилиты в Windows 10. Учитывая, что dd для Windows даже не поддерживает преобразование данных, такое как замена порядка байтов и преобразование в ASCII и обратно. и кодировки текста EBCDIC, вам, вероятно, лучше использовать Etcher или Rufus, которые мы опишем в следующей главе.
Создайте загрузочный USB-накопитель Linux с помощью Rufus (Windows)
До выпуска Etcher в 2016 году Rufus был лучшим способом создать загрузочный USB-накопитель Linux в Windows. Этот создатель загрузочных USB-накопителей работает намного быстрее, чем все его конкуренты Windows, и может создавать живые USB-накопители для систем с BIOS и UEFI. Rufus переведен на несколько десятков языков и совместим с Windows 7 и новее, как 32-, так и 64-разрядными.
Чтобы создать загрузочный USB-накопитель Linux с помощью Rufus:
- Загрузите Rufus с официального сайта (https://rufus.ie/).
- Вы можете выбрать между установщиком и портативной версией.
- Установите его, если вы скачали установщик. В противном случае вы можете просто запустить его.
- Выберите целевое USB-устройство.
- Нажмите кнопку «SELECT» рядом с раскрывающимся меню выбора загрузки и укажите файл ISO, который вы хотите прошить.
- Выберите правильную схему разделов для вашей системы.
- Щелкните кнопку START.
- Подождите, пока Rufus закончит.
Помимо создания живых USB-флеш-накопителей Linux, Rufus также может прошивать образы дисков Windows.
Создайте загрузочный USB-накопитель Linux с EtchDroid (Android)
Последняя утилита, которую мы хотим описать, называется EtchDroid , и ее цель — записывать образы ОС на USB-накопители на смартфонах и планшетах Android.
Почему вы хотите использовать свое устройство Android для создания загрузочного USB-накопителя Linux? Что ж, представьте, что вы оказались в глуши, а ваш ноутбук перестает работать после неудачного обновления системы. Без другого компьютера ваш единственный вариант создания загрузочного USB-накопителя Linux для решения проблемы — это ваше устройство Android, и именно здесь на помощь приходит EtchDroid.
Без другого компьютера ваш единственный вариант создания загрузочного USB-накопителя Linux для решения проблемы — это ваше устройство Android, и именно здесь на помощь приходит EtchDroid.
Чтобы создать загрузочный USB-накопитель Linux с EtchDroid :
- Загрузите EtchDroid из Google Play или F-Droid (https://f-droid.org/packages/eu.depau.etchdroid/).
- Подключите USB-накопитель к устройству Android с помощью адаптера USB OTG.
- Запустите EtchDroid и выберите опцию Записать необработанный образ или ISO.
- Выберите свой ISO-образ.
- Выберите флешку.
- Нажмите «Write», чтобы записать образ на USB-накопитель.
EtchDroid был протестирован с Ubuntu и его производными, Debian, Fedora, Arch Linux и образами SD-карт Raspberry PI. Он не работает с Windows, macOS и старыми дистрибутивами GNU/Linux. Поддержка установочных ISO-файлов Windows входит в список дел разработчика.
Если вы нашли ошибку, пожалуйста, выделите фрагмент текста и нажмите Ctrl+Enter.
Как сделать загрузочную флешку linux
Итак, мы определились с дистрибутивом Linux и выбрали окружение рабочего стола. Пора приступить к установке Linux на компьютер и давайте рассмотрим этот нехитрый процесс.
Установка на компьютер Linux не особо отличается от установки Windows. Алгоритм тот же:
- Скачиваем образ с дистрибутивом операционной системы
- Подготавливаем загрузочный диск с дистрибутивом
- Устанавливаем операционную систему на компьютер
- Устанавливаем необходимые драйвера и настраиваем операционную систему.
Итак, сейчас мы рассмотрим первые два пункта этого алгоритма.
Скачиваем дистрибутив с официального сайта linuxmint.com и как мы уже определились — это будет дистрибутив с графической средой Cinnamon.
Здесь же есть раздел с системными требованиями, то есть информация по необходимым ресурсам компьютера:
В одном из видео я сказал, что компьютер должен быть достаточно мощным для работы с Linux.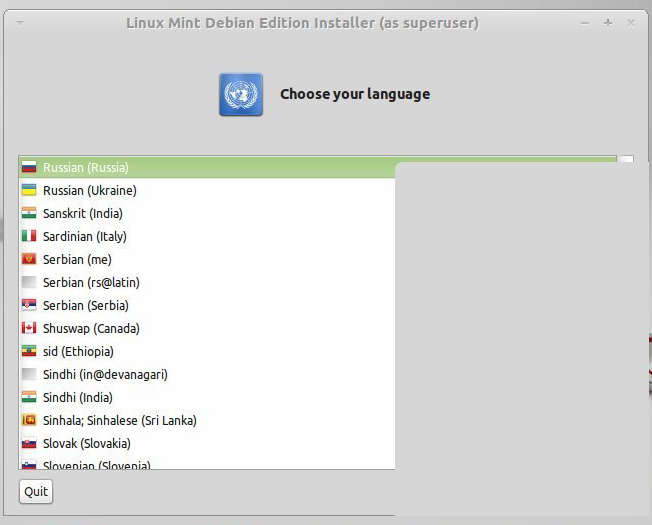 Вот теперь пришло время прояснить, что я имею в виду под «достаточно мощным компьютером». Тут все, конечно, зависит от конкретного дистрибутива Linux, поэтому я сейчас буду говорить только относительно Linux Mint.
Вот теперь пришло время прояснить, что я имею в виду под «достаточно мощным компьютером». Тут все, конечно, зависит от конкретного дистрибутива Linux, поэтому я сейчас буду говорить только относительно Linux Mint.
Из системных требований, представленных на официальном сайте следует, что для комфортной работы с этой операционной системой нам понадобится компьютер с 1Гб оперативной памяти и 20Гб свободного места на жестком диске. В общем-то, требования весьма приемлемые даже по меркам пятилетней давности, но не стоит забывать, что это требования ТОЛЬКО операционной системы. Вы ведь будете пользоваться не только Linux, но и программами, а у программ есть также свои системные требования. В результате 1Гб оперативной памяти может не хватить для всех, то есть и для работы операционной системы, и для работы программ. В результате компьютер будет заметно притормаживать.
Поэтому мое мнение такое — если у вас 2Гб оперативной памяти, то смело устанавливайте Linux Mint Cinnamon. Если меньше, то лучше присмотритесь к Linux Mint Xfce Edition. Опять же хочу подчеркнуть, что это очень условная рекомендация, так как многое зависит от того, какими программами вы планируете пользоваться в дальнейшем. В принципе, вы можете установить Linux Mint Cinnamon и на компьютер с 1Гб оперативной памяти. Поработайте некоторое время и если возникнут какие-то проблемы при работе, например, появится заметное притормаживание, то перейдете на менее ресурсоемкую графическую среду Xfce или даже на другой дистрибутив, специально подготовленный для работы на старых компьютерах.
Опять же хочу подчеркнуть, что это очень условная рекомендация, так как многое зависит от того, какими программами вы планируете пользоваться в дальнейшем. В принципе, вы можете установить Linux Mint Cinnamon и на компьютер с 1Гб оперативной памяти. Поработайте некоторое время и если возникнут какие-то проблемы при работе, например, появится заметное притормаживание, то перейдете на менее ресурсоемкую графическую среду Xfce или даже на другой дистрибутив, специально подготовленный для работы на старых компьютерах.
Итак, дистрибутив Linux Mint представлен в видео файла ISO-образа, который очень просто можно записать, например, на DVD-диск. Это умеют делать абсолютно все программы специализирующиеся на записи дисков.
И тут опять мы сталкиваемся с выбором — на официальном сайте для скачивания нам доступны две версии дистрибутива: 32-х битная и 64-х битная.
В чём разница между этими системами и какую скачивать?
Я не хочу вдаваться в технические детали, которые обычному пользователю совершенно не нужны, поэтому объясню в двух словах. 64-х битная операционная система может использовать больший объем оперативной памяти как для своей работы, так и выделять ее для работы других программ. Тут принцип такой — если у вас на компьютере 2Гб оперативной памяти или меньше, то ваш выбор 32-х разрядная Linux, если более 2Гб, то стоит установить 64-х разрядную систему.
64-х битная операционная система может использовать больший объем оперативной памяти как для своей работы, так и выделять ее для работы других программ. Тут принцип такой — если у вас на компьютере 2Гб оперативной памяти или меньше, то ваш выбор 32-х разрядная Linux, если более 2Гб, то стоит установить 64-х разрядную систему.
Тут есть еще один нюанс. Для работы 64-х разрядной операционной системы необходимо, чтобы процессор также был 64-х разрядным. Но все современные процессоры в настоящее время являются 64-х разрядными, поэтому при выборе разрядности операционной системы стоит обращать внимание лишь на объем установленной в компьютер или ноутбук оперативной памяти.
Так же хочу заметить, что на компьютер с 64-х битным процессором можно установить как 64-х, так и 32-х разрядный Linux, в том время как на компьютер с 32-х разрядным процессором можно установить только 32-х разрядную операционную систему.
Итак, я скачаю 32-х разрядную Linux, так как я планирую его устанавливать на виртуальную машину и выделю для ее работы только 2Гб оперативной памяти. Если же вы планируете устанавливать Linux как основную или как дополнительную операционную систему и на вашем компьютере установлено более 2Гб оперативной памяти, то ваш выбор — 64-х разрядная Linux.
Если же вы планируете устанавливать Linux как основную или как дополнительную операционную систему и на вашем компьютере установлено более 2Гб оперативной памяти, то ваш выбор — 64-х разрядная Linux.
Также у нас есть выбор при скачивании образа системы — мы можем воспользоваться торрент-файлом или же можем скачать образ с файлообменника, выбрав один из них из списка — есть два перечня файлообменников с 32-х и 64-х разрядными системами.
Если вы пользуетесь торрент-сетями и знаете что такое торрент-клиент, то первый способ весьма удобен. Вы просто скачиваете торрент-файл на свой компьютер и запускаете его. Открывается установленный на компьютере торрент-клиент и начинается скачивание.
Но можно воспользоваться и прямой ссылкой на файлообменник и скачать файл образа с него. При этом можно использовать менеджер закачек, например, Download Master.
После того, как образ скачан на компьютер, нам необходимо подготовить загрузочный диск с установочными файлами Linux. Как я сказал ранее, скачанный ISO-образ можно легко записать на DVD диск, но я предлагаю выбрать более современный и удобный способ — это сделать загрузочную флешку с Linux.
Для этого нам понадобится флешка объемом 2Гб или более и программа UNetbootin, которую можно бесплатно скачать на сайте unetbootin.github.io. Здесь можно скачать программу для запуска в разных операционных системах, например, в Windows, Linux или даже Mac OS.
Итак, дожидаемся загрузки на компьютер файла-образа Linux, подключаем к компьютеру флешку и запускаем программу UNetbootin.
Обратите внимание! Если на флешке есть нужные вам файлы, то обязательно перенесите их в другое место, то есть флешка должна быть пустой. Можно даже предварительно отформатировать флешку в файловую систему FAT32.
Далее в программе UNetbootin указываем путь к дистрибутиву, то есть к файлу образа. Далее выбираем из списка устройств нашу флешку и нажимаем кнопку «ОК».
Начнется копирование файлов на флешку и этот процесс займет некоторое время.
После завершения копирования мы с вами получаем загрузочную флешку, с помощью которой мы сможем не только установить Linux на компьютер, но и просто его запустить прямо с флешки. Такая флешка может быть очень полезна, так как вы можете загрузить с ее помощью Linux на любом компьютере и решить возможные проблемы.
Такая флешка может быть очень полезна, так как вы можете загрузить с ее помощью Linux на любом компьютере и решить возможные проблемы.
Так например, если какой-то компьютер перестал загружаться, а вам перед переустановкой Windows необходимо скопировать информацию с жесткого диска, то можно загрузиться с этой флешки и перенести файлы с жесткого диска компьютера на другой носитель информации. Также в случае появления проблем в работе компьютера, с помощью флешки можно провести тест оперативной памяти или, загрузившись в Linux, сделать полную проверку поверхности жесткого диска на наличие повреждений.
Загрузившись с флешки вы получаете полнофункциональную операционную систему, можете работать с файлами и даже выходить в интернет.
Ну и о некоторых нюансах загрузки компьютера с флешки я расскажу в следующем видео.
Как создать загрузочный USB-накопитель Linux Mint в macOS и Windows — Linux Mint 21 edition
Одной из многих мощных функций Linux является возможность запуска дистрибутива непосредственно с USB-накопителя, не затрагивая жесткий диск и операционную систему. система на нем. Поэтому не требуется выполнять полную установку, чтобы использовать или опробовать Linux перед его фактической установкой. Но даже если вы приняли решение установить Linux отдельно или, возможно, вместе с вашей текущей установкой Windows или macOS, вам понадобится загрузочное USB-устройство Linux. В этом руководстве я объясню, как создать загрузочный USB-накопитель Linux Mint в macOS и Windows, с которого можно запустить Linux Mint 21 для опробования или установки.
система на нем. Поэтому не требуется выполнять полную установку, чтобы использовать или опробовать Linux перед его фактической установкой. Но даже если вы приняли решение установить Linux отдельно или, возможно, вместе с вашей текущей установкой Windows или macOS, вам понадобится загрузочное USB-устройство Linux. В этом руководстве я объясню, как создать загрузочный USB-накопитель Linux Mint в macOS и Windows, с которого можно запустить Linux Mint 21 для опробования или установки.
Содержание
- Что нам нужно?
- Шаги по созданию загрузочного USB-накопителя Linux Mint 21 в macOS и Windows
- Скачать Linux Mint 21
- Скачать Balena Etcher
- Подготовка USB-накопителя Linux Mint 21 для оборудования Apple из macOS
- Подготовка USB-накопителя Linux Mint 21 для обычных ПК из Windows
- Установите Etcher на macOS
- Установить Etcher на Windows
- Создайте USB-накопитель Linux Mint 21 с помощью Etcher
Информация о статье
Версии дистрибутива:
- Linux Mint 21 Cinnamon
Серия руководств:
- Серия руководств по Linux Mint — обзор
Примечание: Моя текущая серия руководств по Linux Mint начинает немного устареть, поскольку она была основана на Linux Mint 19.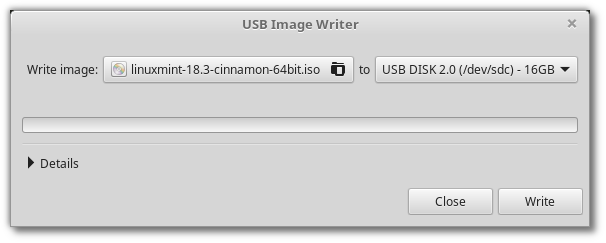 X с базой Ubuntu 18.04 Bionic. Текущая версия Linux Mint 21 основана на Ubuntu 22.04 LTS, последнем выпуске Ubuntu с долгосрочной поддержкой. Итак, пришло время полностью переписать всю серию на новую основу Linux Mint 21, чтобы вы, как читатель, были полностью вооружены самой последней информацией. Так что наберитесь терпения и дайте мне немного времени, чтобы переписать 30 статей из этой серии.
X с базой Ubuntu 18.04 Bionic. Текущая версия Linux Mint 21 основана на Ubuntu 22.04 LTS, последнем выпуске Ubuntu с долгосрочной поддержкой. Итак, пришло время полностью переписать всю серию на новую основу Linux Mint 21, чтобы вы, как читатель, были полностью вооружены самой последней информацией. Так что наберитесь терпения и дайте мне немного времени, чтобы переписать 30 статей из этой серии.
Что нам нужно
Прежде чем мы сможем создать загрузочный USB-накопитель Linux Mint 21, нам нужно кое-что сделать. Итак, что нам нужно для создания загрузочного USB-накопителя Linux Mint 21 в macOS и Windows?
1) USB-накопитель:
USB-накопитель емкостью не менее 8 ГБ, отформатированный в файловой системе FAT32.
2) balena Etcher:
Чтобы записать ISO-файл Linux Mint 21 на USB-накопитель, мы будем использовать бесплатное приложение с открытым исходным кодом под названием balena Etcher.
3) ISO-файл Linux Mint 21:
Помимо balena Etcher нам также нужен дистрибутив Linux Mint, который мы хотим поместить на флешку.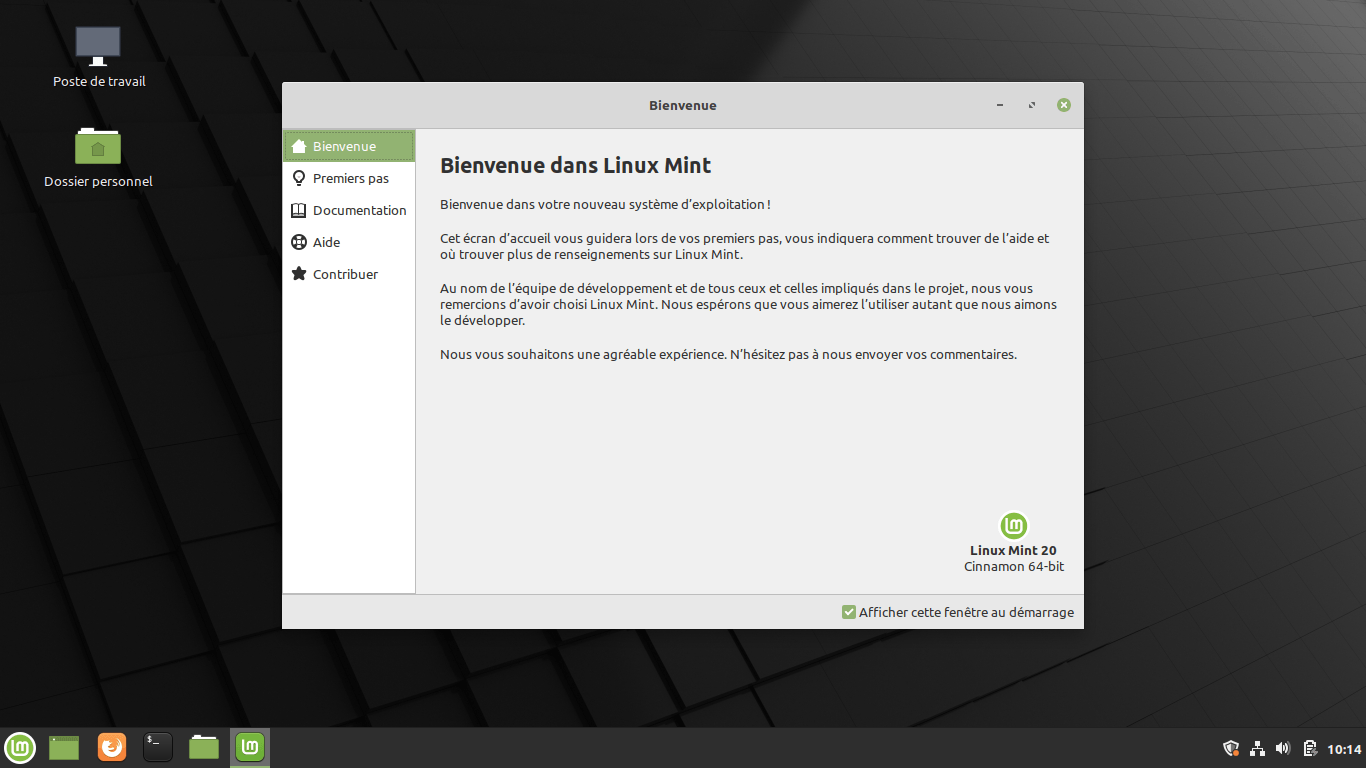 Для этой статьи мы выбираем дистрибутив Linux Mint 21, но, в конце концов, это полностью зависит от ваших предпочтений, и вы также можете выбрать другой дистрибутив, например Ubuntu, KDE Neon, Zorin OS или Solus.
Для этой статьи мы выбираем дистрибутив Linux Mint 21, но, в конце концов, это полностью зависит от ваших предпочтений, и вы также можете выбрать другой дистрибутив, например Ubuntu, KDE Neon, Zorin OS или Solus.
Примечание для пользователей Apple. При запуске USB-накопителя на оборудовании Apple следует учитывать несколько дополнительных моментов. Это связано с тем, что «Менеджер запуска» Apple, вызываемый удерживанием кнопки Option/alt (⌥) во время запуска, не обнаружит USB-накопитель без определенной таблицы разделов и макета. Это должно быть рассмотрено на более позднем этапе.
Шаги по созданию загрузочного USB-накопителя Linux Mint 21 в macOS и Windows
Загрузка Linux Mint 21
В этой статье я предполагаю, что вы подготовились к загрузке Linux Mint 21, как я описал в предыдущем руководстве. «Как загрузить Linux Mint», но ниже приводится краткое описание:
1) Перейдите на https://linuxmint.com/download.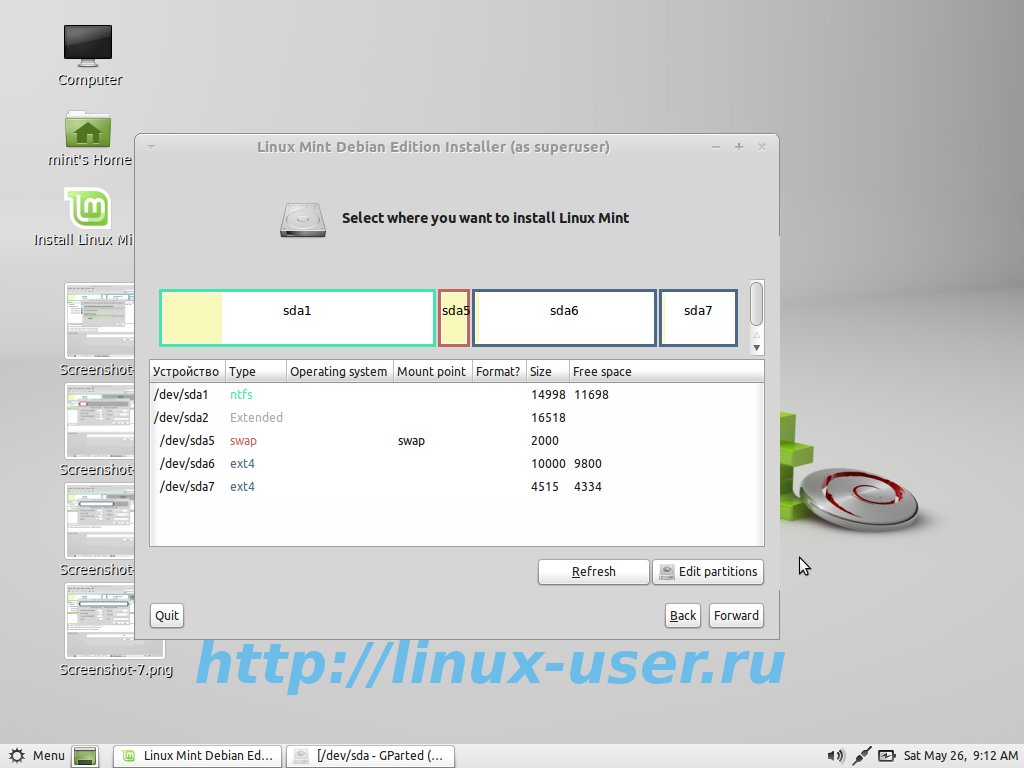 php
php
2) Нажмите кнопку «Загрузить» для Cinnamon Edition.
3) На этой странице прокрутите вниз, пока не дойдете до своей страны или ближайшей страны.
4) Выберите один из зеркальных веб-сайтов и нажмите на него, чтобы начать загрузку.
После загрузки файла образа ISO рекомендуется проверить этот файл. В моем руководстве «Как проверить файл ISO-образа Linux Mint» вы можете прочитать все об этом.
Загрузите Balena Etcher
1) Перейдите по адресу https://www.balena.io/etcher/
2) Выберите Etcher для macOS или Etcher для Windows, в зависимости от используемой системы. Затем файл balenaEtcher-x.x.xx.dmg или balenaEtcher-x.x.xx.exe будет найден после загрузки в папке «Загрузки».
Подготовить флешку Linux Mint 21 для оборудования Apple с macOS
Начнем с подготовки флешки. Чтобы обеспечить максимальную совместимость с оборудованием Apple, мы сначала полностью очищаем USB-накопитель и переформатируем его с помощью «Дисковой утилиты» Apple.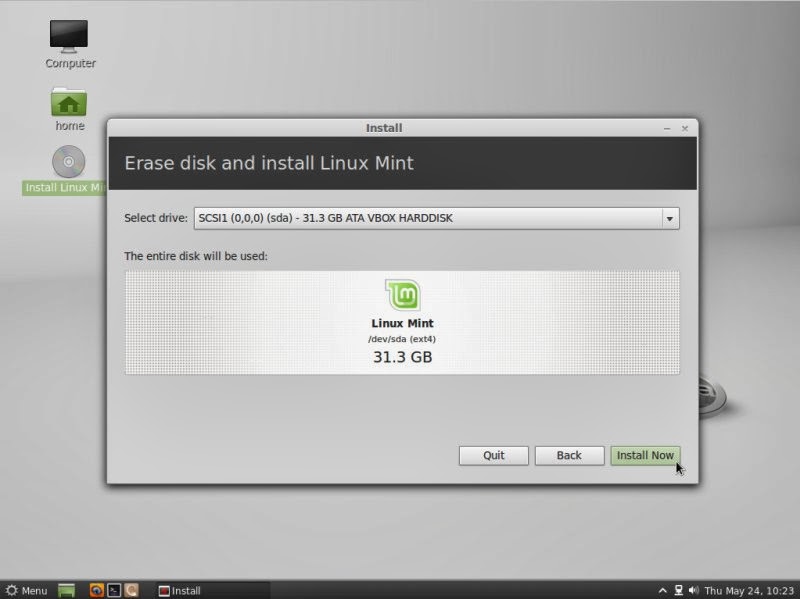 Но этот шаг можно пропустить, если вы планируете использовать USB-накопитель только с обычным оборудованием ПК.
Но этот шаг можно пропустить, если вы планируете использовать USB-накопитель только с обычным оборудованием ПК.
1) Запустите Дисковую утилиту из Приложения > Утилиты.
2) Вставьте флешку и убедитесь, что новое устройство добавлено в Дисковую утилиту.
3) Выберите USB-накопитель и выберите «Стереть» на панели инструментов (или щелкните правой кнопкой мыши).
4) Установите формат MS-DOS (FAT) и расписание на карту разделов GUID. Внимательно проверьте, правильно ли вы выбрали устройство, и нажмите «Стереть».
Теперь macOS выполнит форматирование вашего USB-накопителя.
Подготовьте USB-накопитель Linux Mint 21 для обычных ПК с Windows
1) Откройте файловый браузер с помощью комбинации клавиш Windows + E.
2) Найдите свой USB-накопитель и щелкните его правой кнопкой мыши.
3) Выберите параметр Формат…
4) Выберите параметры Файловая система = Fat32, Метка тома = LinuxMint и Параметры формата = Быстрое форматирование.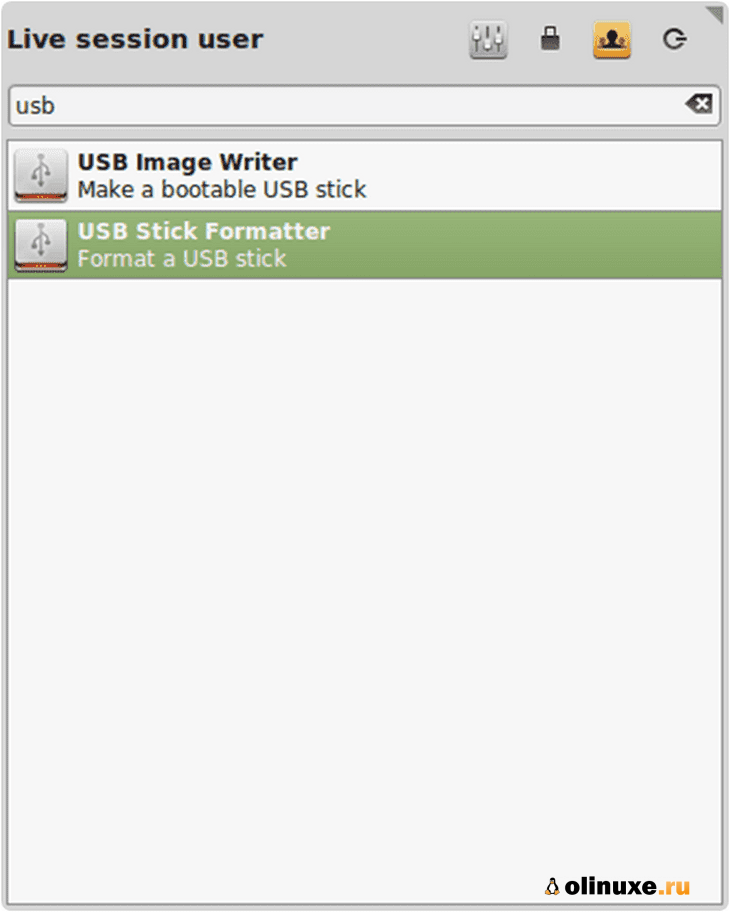
5) Нажмите «Пуск» и «ОК».
Теперь Windows выполнит форматирование вашего USB-накопителя.
Установите Etcher на macOS
После загрузки Etcher перейдите в папку «Загрузки» и дважды щелкните файл dmg, чтобы смонтировать пакет. Затем Etcher можно запустить в текущем местоположении или перетащить в папку «Приложения».
Примечание. По умолчанию последние версии macOS блокируют выполнение приложений от неизвестных разработчиков. Чтобы решить эту проблему, включите «Магазин приложений и идентифицированные разработчики» на экране «Безопасность и конфиденциальность» в Системных настройках. Если вас по-прежнему предупреждают о запуске приложения, нажмите «Все равно открыть» на том же экране.
Установка Etcher в Windows
После загрузки Etcher перейдите в папку «Загрузки» и дважды щелкните исполняемый файл, чтобы установить приложение в Windows.
Создайте свой USB-накопитель Linux Mint 21 с помощью Etcher
Etcher настраивает и записывает на ваш USB-накопитель в три этапа, каждый из которых необходимо выбирать последовательно.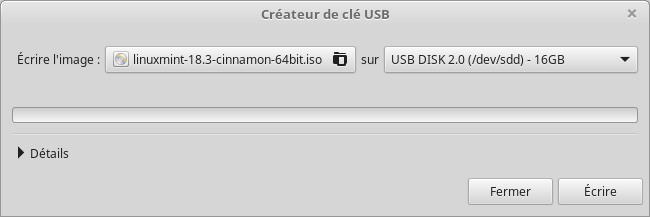 Следующие шаги одинаковы для macOS и Windows.
Следующие шаги одинаковы для macOS и Windows.
1) Выберите «Изображение» >> Найдите ранее полученный iso-файл Linux Mint 21 в папке «Загрузки».
2) Выберите Диск >> Выберите здесь имя USB-накопителя.
3) Вспышка! >> Активируется, когда выбраны и образ, и диск.
Etcher требуется низкоуровневый доступ, и после выбора он запросит ваш пароль.
Теперь будет создана флешка Linux Mint 21 USB Live.
Вот и все. USB-накопитель создан. В следующей статье объясняется, как мы можем использовать эту флешку для сеанса Linux Live на компьютере Apple или на обычном ПК.
Скоро поговорим.
О серии бесплатных руководств по Linux Mint
С помощью ряда коротких руководств по Linux для начинающих я хочу предложить простое руководство для начинающих для тех, кто никогда ничего не делал с Linux Mint и не знает, с чего именно начать и где найти необходимую информацию. В доступной форме он знакомит вас, среди прочего, с принципами Linux, поиском и загрузкой дистрибутива Linux, созданием живого носителя, поиском программного обеспечения, установкой программного обеспечения, выполнением обновлений и обеспечением правильной работы ваших внутренних и внешних устройств.
Эта статья является частью моей серии руководств по Linux Mint. Вы можете найти обзор всей серии руководств по ссылке ниже:
Учебники для начинающих по Linux — обзор
Если вам нравится то, что я делаю на этом веб-сайте…,
Создание загрузочного USB-накопителя Linux Mint на Mac или Windows 10
Linux — отличная операционная система с открытым исходным кодом, которую можно установить на любом компьютере или ноутбуке. Что отличает Linux от Windows и macOS, так это то, что у него есть несколько различных версий, которые удовлетворят все ваши потребности, от новичков до заядлых пользователей. Мы называем эти версии дистрибутивами. Самое приятное то, что вы можете бесплатно загрузить все дистрибутивы Linux и установить их на несколько компьютеров.
Одним из самых популярных дистрибутивов Linux является Linux Mint. Каждый дистрибутив служит определенной цели, и Mint не является исключением. По сути, Linux Mint специально разработан для создания современной и элегантной операционной системы, которая очень проста в использовании.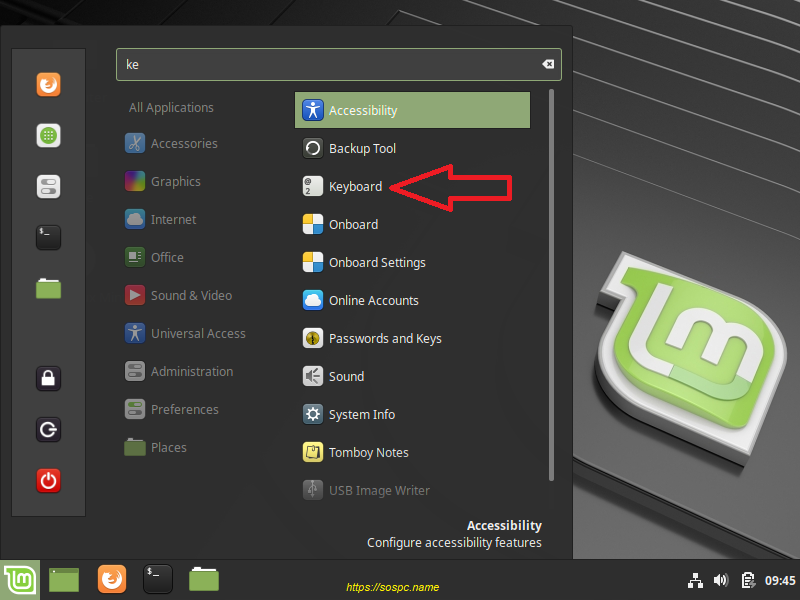 Самое крутое то, что флешка Linux Mint может быть создана из macOS и Windows, а это означает, что вы можете загружаться из Linux без установки.
Самое крутое то, что флешка Linux Mint может быть создана из macOS и Windows, а это означает, что вы можете загружаться из Linux без установки.
В этом руководстве мы покажем вам, как создать загрузочный USB-накопитель Linux Mint в Windows 10 и macOS. Прежде чем мы продолжим, вам нужно понять несколько вещей о Linux Mint.
- Часть 1: Почему Linux Mint?
- Часть 2. Создание загрузочного USB-накопителя Linux Mint на ПК с Windows
- Часть 3. Создание загрузочного USB-накопителя Linux Mint на Mac
- Часть 4: Руководство по поиску и устранению неисправностей
Почему Linux Mint?
Linux Mint — один из наиболее часто используемых дистрибутивов Linux, поскольку он бесплатный и надежный. Как и другие дистрибутивы, Linux Mint можно установить на все платформы, включая macOS, Windows, Android и iOS. Linux Mint широко поддерживается сообществом и разработчиками. Лучшее в Linux Mint то, что он неуязвим для вирусов и вредоносных программ, что идеально подходит для целей тестирования.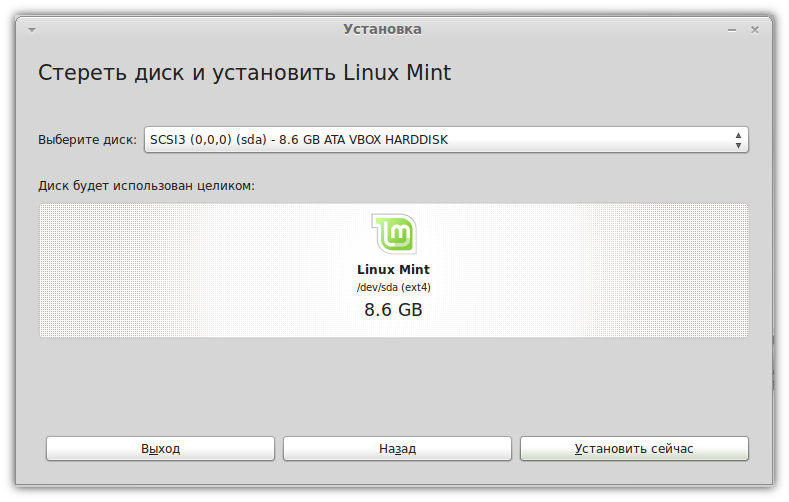
Создание загрузочного USB-накопителя Linux Mint не составляет труда, если вы хотите использовать его на другом компьютере. Тем не менее, процесс может быть немного запутанным для некоторых людей. Имея это в виду, мы здесь, чтобы помочь.
Создание загрузочного USB-накопителя Linux Mint на ПК с Windows
Windows — самая популярная настольная ОС, и существует множество приложений, способных создавать загрузочный установщик Linux Mint USB. В этом разделе мы выбираем три лучших на основе нашего тестирования.
1. UUByte LiteBoot
Многие пользователи Windows планируют попробовать Linux Mint. Итак, в начале мы представляем несколько способов создания загрузочного USB-накопителя Linux Mint в Windows, особенно в Windows 10, которая сейчас является самой популярной операционной системой для настольных компьютеров.
Создание загрузочного USB-накопителя Linux Mint в Windows 10 совсем не сложно. Первая рекомендация по программному обеспечению называется UUByte LiteBoot. Это ведущая программа, разработанная для удовлетворения всех ваших потребностей в загрузочных USB-накопителях, включая Windows, Linux и macOS. Он также включает другие модули для загрузки Windows ISO, резервного копирования и восстановления системы. Кроме того, он имеет современный пользовательский интерфейс и очень приятный пользовательский интерфейс.
Это ведущая программа, разработанная для удовлетворения всех ваших потребностей в загрузочных USB-накопителях, включая Windows, Linux и macOS. Он также включает другие модули для загрузки Windows ISO, резервного копирования и восстановления системы. Кроме того, он имеет современный пользовательский интерфейс и очень приятный пользовательский интерфейс.
Шаг 1 : Установив UUByte LiteBoot на свой компьютер, загрузите Linux Mint на свой Mac (вы можете скачать его здесь).
Шаг 2 : Вставьте флэш-накопитель USB в Windows 10, где устанавливается UUByte LiteBoot. Убедитесь, что ваше USB-устройство полностью совместимо с оборудованием, вы можете очистить его, а затем переформатировать с помощью встроенной утилиты из опций правой кнопки мыши.
Шаг 3 : Откройте UUByte LiteBoot в Windows 10 и затем выберите Linux Boot в главном меню. Теперь импортируйте ISO-файл Linux Mint, который вы скачали ранее. Перед началом процесса записи убедитесь, что вы сделали копии всех важных файлов на этом USB-накопителе.
Шаг 4 : Нажмите кнопку «Записать», чтобы начать запись ISO-образа Linux на целевой USB-накопитель. Обычно на выполнение задания уходит около 7 минут. Пожалуйста, наберитесь терпения, и вы увидите сигнал на экране, когда это будет сделано.
Шаг 5 : Теперь у вас есть загрузочный USB-накопитель Linux Mint. Вам следует вставить этот диск в компьютер и начать установку на него Linux mint, изменив при запуске первое загрузочное устройство на USB.
Короче говоря, если вы ищете надежное средство записи ISO для создания загрузочного USB-накопителя Linux Mint, попробуйте UUByte LiteBoot. Он легкий, быстрый и надежный.
2. ISO на USB
ISO на USB — это бесплатная программа, позволяющая записывать файл образа ISO на USB-накопитель, включая USB-накопитель, USB-накопители и USB-накопитель. Он легкий и имеет простой пользовательский интерфейс.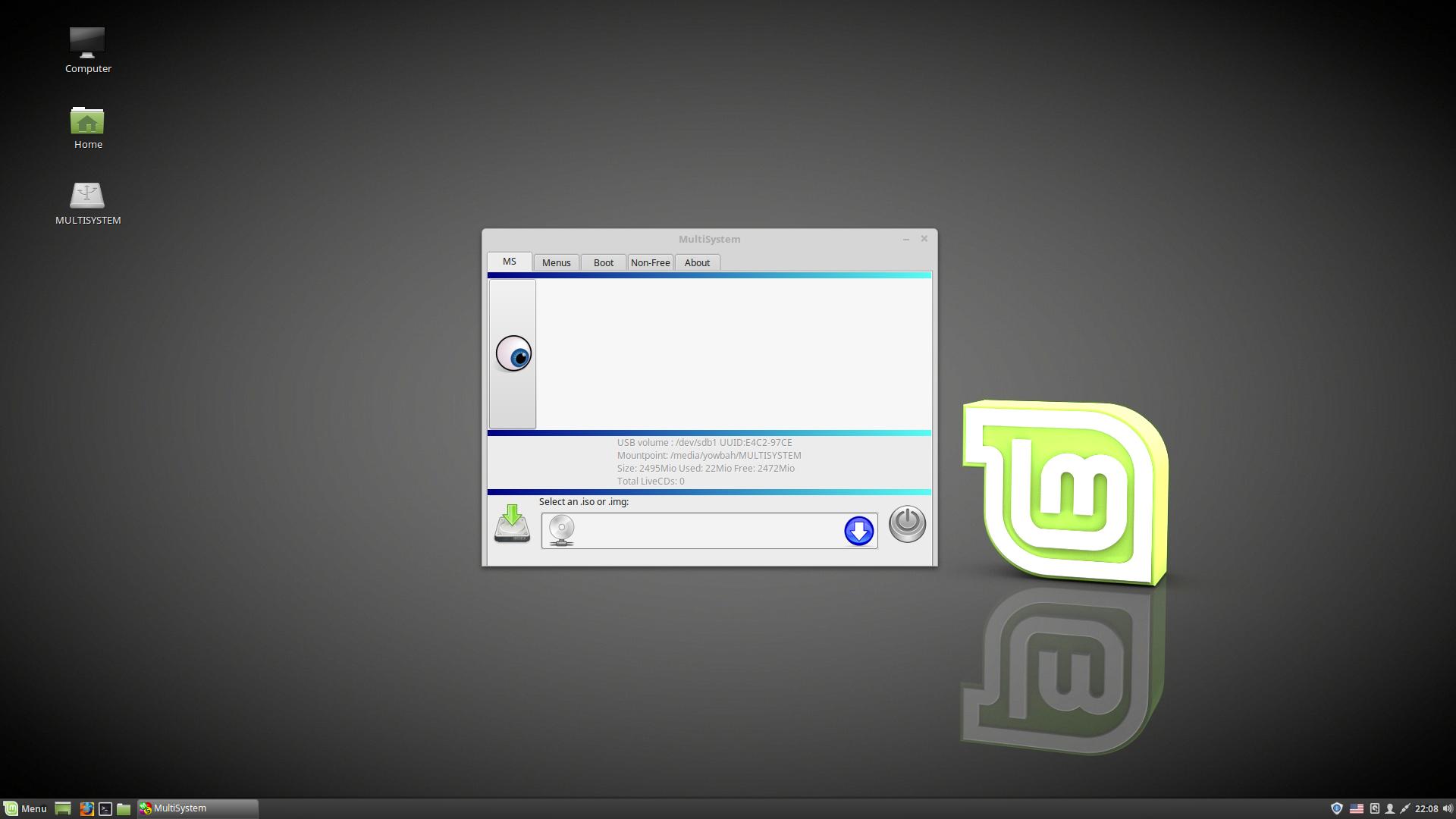 Однако в нем отсутствуют некоторые важные функции, в том числе возможность создания ISO-архива с внешних дисков.
Однако в нем отсутствуют некоторые важные функции, в том числе возможность создания ISO-архива с внешних дисков.
Во-первых, вы можете загрузить ISO на USB с веб-сайта, а затем открыть его на своем компьютере с Windows 10. Когда появится главное меню, нажмите «Обзор», чтобы найти загруженный ранее ISO-файл Linux Mint. Выберите вставленный USB-накопитель и нажмите кнопку «Записать». Инструмент начнет записывать файл ISO на USB-накопитель. ISO to USB имеет высокий уровень успеха, поэтому здесь у вас не возникнет никаких проблем.
3. RMPrepUSB
RMPrepUSB — одно из самых мощных программ для создания загрузочных USB-накопителей Windows и Linux. На самом деле RMPrepUSB — это не просто создание загрузочного диска, он может делать гораздо больше. Одна из таких вещей заключается в возможности форматировать USB и запускать тест скорости USB. Да и вариантов выбора загрузчика и файловых систем гораздо больше.
Эта программа полностью бесплатна (без подписки), поэтому вам не нужно тратить дополнительные деньги на ее расширенные функции.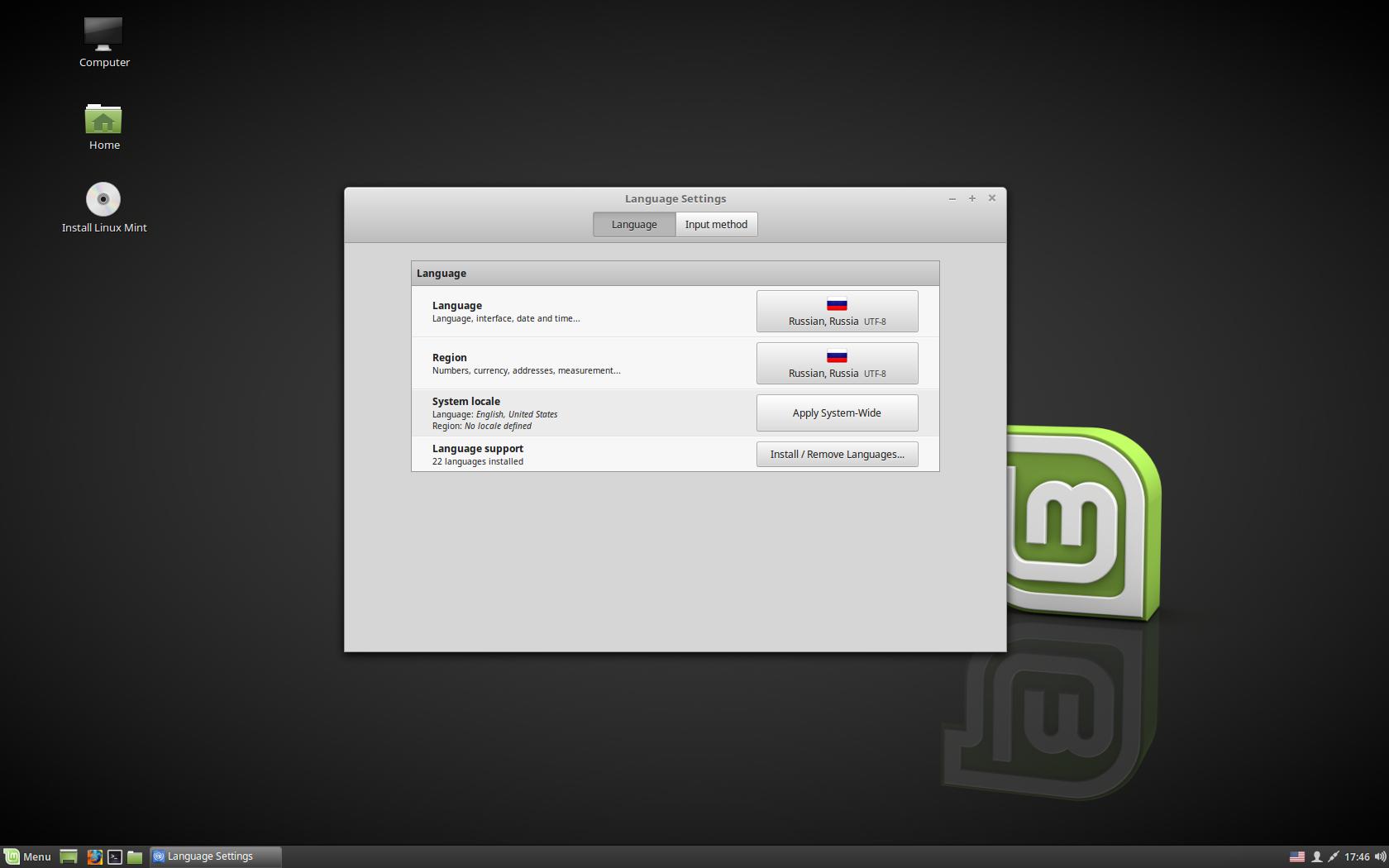 Тем не менее, это только для опытных пользователей, так как задействованы две дополнительные настройки.
Тем не менее, это только для опытных пользователей, так как задействованы две дополнительные настройки.
Шаг 1 : Загрузите RMPrepUSB отсюда, а затем откройте его на своем компьютере с Windows 10.
Шаг 2 : Когда вы закончите, вставьте пустой USB-накопитель в Windows. В главном меню вверху отображается имя USB-накопителя.
Шаг 3 : Нажмите «Подготовить диск», чтобы начать процесс записи, и нажмите «ОК» во всплывающем меню. Если вы используете RMPrepUSB впервые, инструмент запустит тест. После завершения теста повторите описанные выше шаги.
Шаг 4 : После того, как информация о загрузчике была записана на USB, извлеките ISO-файл образа Linux Mint и скопируйте папку на USB. Теперь он становится загрузочным Linux Mint USB.
Чтобы проверить успешность записи, пользователь может проверить результат с помощью эмулятора QEMU, встроенного в программу по умолчанию. Вы можете увидеть опцию на левой боковой панели. Это то же самое, что и UUByte Boot Pro.
Вы можете увидеть опцию на левой боковой панели. Это то же самое, что и UUByte Boot Pro.
Создание загрузочного USB-накопителя Linux Mint на Mac: Терминальное приложение
Вы можете создать загрузочный USB-накопитель для Linux Mint из среды Mac. Однако вы не можете сделать это самостоятельно, так как вам нужна небольшая помощь от стороннего программного обеспечения. Если вы погуглите, вы найдете их множество, но многие из них могут вам не подойти. Не волнуйтесь, мы составили список лучших программ для создания загрузочной флешки Linux Mint.
Если вы не хотите устанавливать стороннее приложение на свой компьютер, вы можете использовать команду dd в Терминале macOS. Это классный инструмент, который позволяет выполнять некоторые команды в macOS. В этом случае вы можете положиться на Терминал для создания загрузочного USB для Linux Mint.
Шаг 1 : Вставьте USB-накопитель в Mac и откройте Терминал (папка «Приложения» > «Утилиты»).
Шаг 2 : Введите следующую команду для преобразования файла ISO в файл IMG:
hdiutil convert -format UDRW -o img_file_output_path linux_mint_iso_file_path
Шаг 3 90 004 : Найдите номер USB-накопителя и размонтируйте диск, X номер вставленного USB-накопителя:
diskutil list
diskutil unmountDisk /dev/diskX
Шаг 4 : Когда все приготовления завершены, пришло время записать преобразованный файл IMG на USB, который впоследствии станет загрузочным.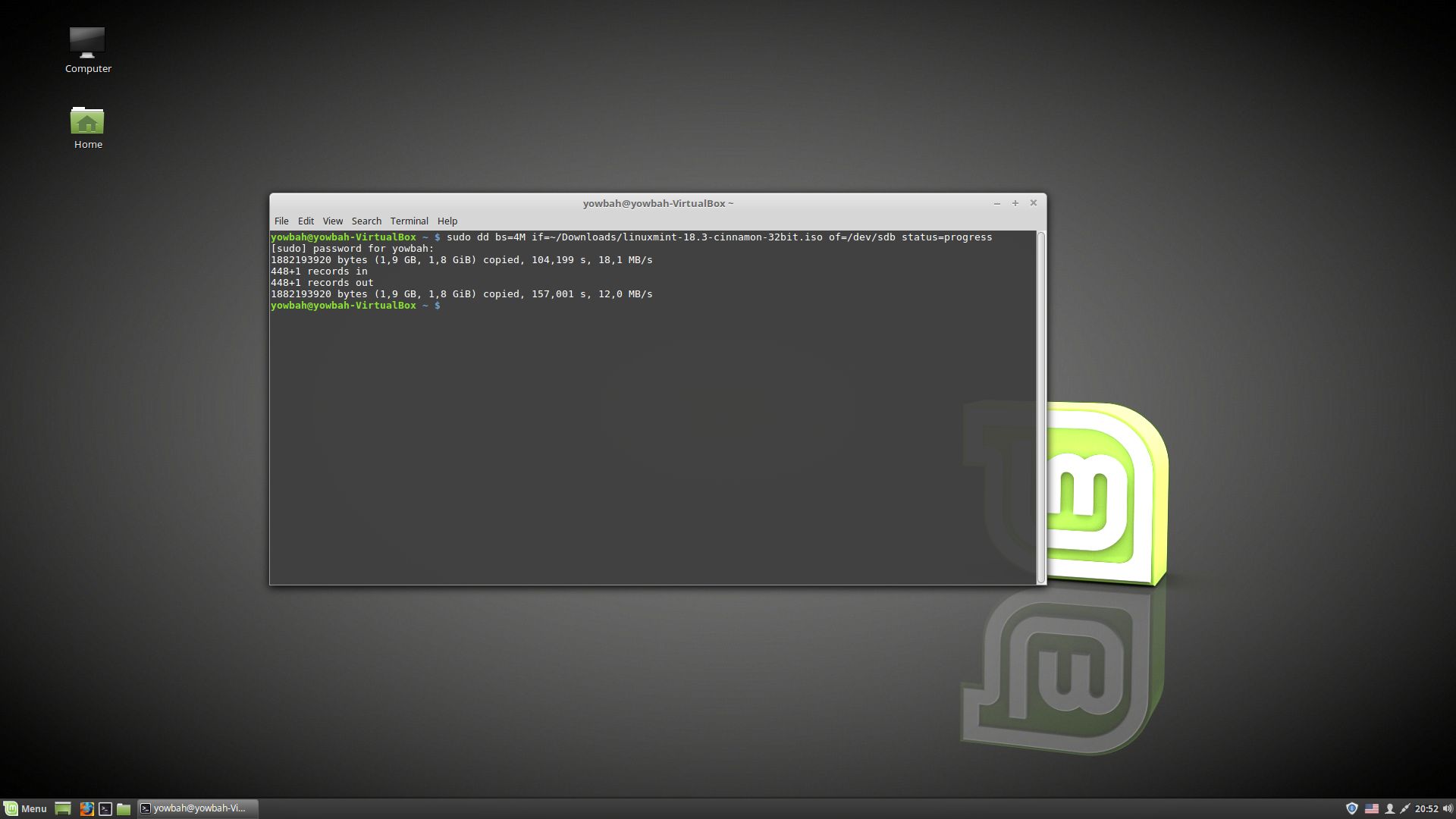
sudo dd if=/img_file_path of=/dev/rdiskN bs=1m
Шаг 5 : Игнорируйте предупреждающее сообщение, которое появляется после завершения, и извлеките USB-накопитель. Теперь вы можете использовать этот загрузочный USB-накопитель для установки Linux Mint на любой компьютер.
Загрузочный USB-накопитель Linux Mint не работает? Руководство по устранению неполадок
Вероятность создания загрузочного USB-накопителя Linux Mint довольно высока с помощью рекомендованных выше инструментов. Однако некоторые пользователи могут столкнуться с техническими ошибками во время загрузки, такими как ошибка диска или загрузочное устройство не найдено. Вот несколько полезных советов по устранению проблемы.
Проблема 1 : USB-накопитель не обнаружен
Ответ : Сначала убедитесь, что USB-накопитель установлен. В Windows 7 и более поздних версиях каталог будет установлен автоматически при подключении USB-накопителя.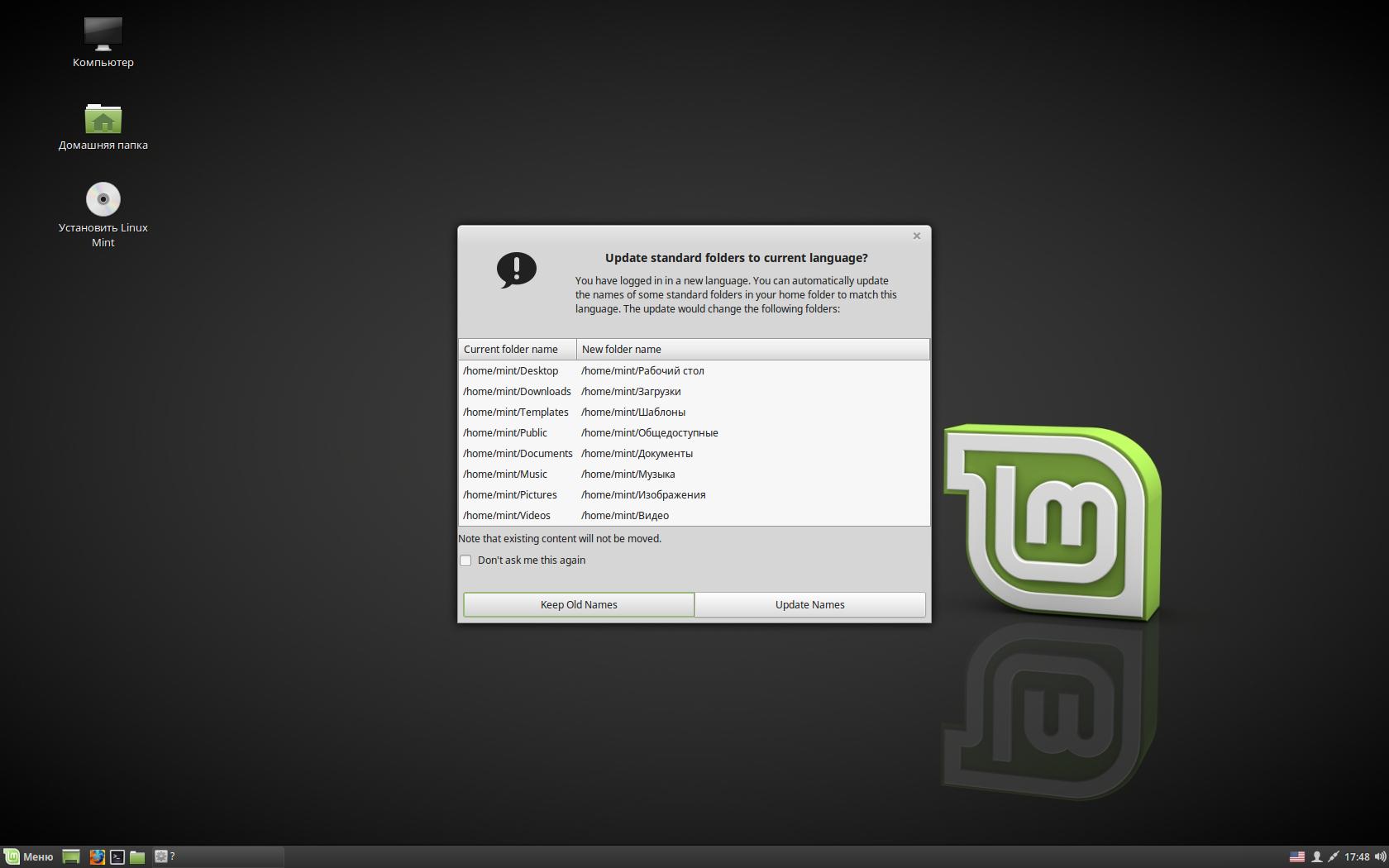 В случае неудачи вам необходимо загрузить драйвер USB и установить его вручную. На Mac вы можете отформатировать диск с помощью приложения «Дисковая утилита».
В случае неудачи вам необходимо загрузить драйвер USB и установить его вручную. На Mac вы можете отформатировать диск с помощью приложения «Дисковая утилита».
Проблема 2: Черный экран во время установки
Ответ : Если во время установки появляется черный экран, это означает, что процесс записи не удался. В основном из-за нехватки свободного места на диске. Для установки требуется как минимум свободное хранилище 4G. Кроме того, убедитесь, что ISO-образ действителен. Если вы попробовали две программы и потерпели неудачу, то вполне возможно, что файл ISO поврежден. Приходится заново скачивать файл.
Проблема 3: Установка не начинается
Ответ : Это часто происходит на старом оборудовании, которое не поддерживает загрузку UEFI. Вам нужно отключить безопасную загрузку и переключиться на устаревшую загрузку в BIOS.
Подведение итогов
Создание загрузочного USB-накопителя Linux Mint стало намного проще благодаря современному программному обеспечению и приложениям, особенно в Windows.

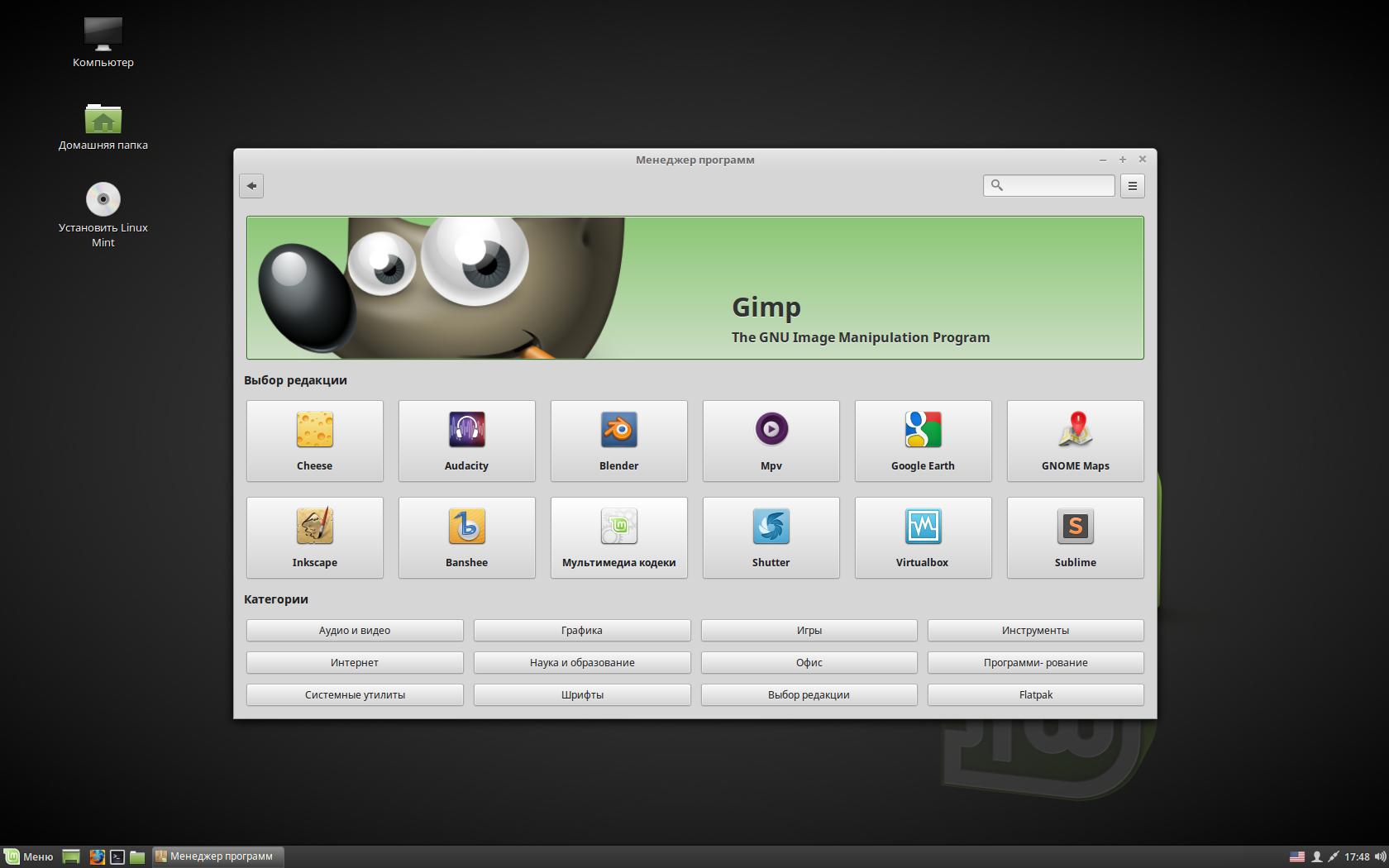
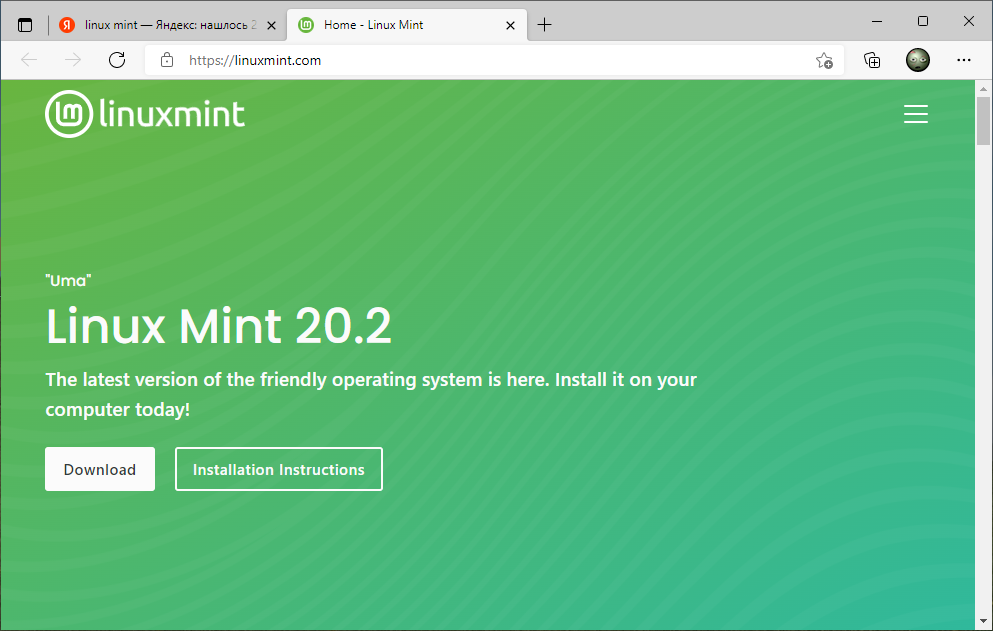 Эта статья является частью моей серии руководств по Linux Mint. Вы можете найти обзор всей серии руководств по ссылке ниже:
Эта статья является частью моей серии руководств по Linux Mint. Вы можете найти обзор всей серии руководств по ссылке ниже: