Долго включается компьютер виндовс 7: Долго загружается компьютер Windows 7 при включении
Содержание
Не запускается Виндовс 7 — 10 причин и их устранение
Содержание
- 1 Аппаратные проблемы
- 2 Неправильная настройка приоритета загрузки
- 3 Системная ошибка
- 4 Сбой разметки MBR
- 5 Сбой после обновления системы
- 6 Неправильно настроенные программы
- 7 Неизвестная системная ошибка
- 8 Сбой системного реестра
- 9 Циклическая перезагрузка
- 10 Критический сбой Windows 7
- 11 Подводим итоги
Возможность отключить спящий режим в Windows 7, удалить данные гибернации и настроить размер файла подкачки, бесспорно, важна и замечательна. Но освоив, казалось бы, все функции ОС, пользователь может однажды столкнуться с новой проблемой — система долго не включается, в том числе после перезагрузки. Что делать, если не запускается компьютер или ноутбук на Виндовс 7 — попробуем разобраться.
Аппаратные проблемы
Типичная ситуация: у пользователя не только не загружается Windows 7, но и не получается запустить компьютер. Если не работает кнопка питания, экран на всём протяжении загрузки остаётся чёрным или не слышно характерного звука работы винчестера — самое время заняться аппаратной диагностикой. Сделать это можно самостоятельно, ориентируясь на видимые признаки, а лучше — отнести ПК в сервисный центр.
Если не работает кнопка питания, экран на всём протяжении загрузки остаётся чёрным или не слышно характерного звука работы винчестера — самое время заняться аппаратной диагностикой. Сделать это можно самостоятельно, ориентируясь на видимые признаки, а лучше — отнести ПК в сервисный центр.
Важно: вплоть до устранения проблем с «железом» понять, почему не удаётся запустить компьютер на Виндовс 7, не удастся. Даже если у юзера с помощью тех или иных средств получится решить одну проблему, не исключено возникновение новых, связанных с неправильным функционированием оборудования — и так до бесконечности.
Неправильная настройка приоритета загрузки
Пользователь, пытавшийся очистить оперативную память или восстановить «битые» секторы жёсткого диска на предзагрузочном этапе, наверняка использовал с этой целью записанный на оптический диск или флешку специальный образ. Чтобы выполнить запуск Windows 7 со съёмного носителя, чаще всего требуется изменить приоритет в BIOS; если владелец компьютера или ноутбука делал это своими руками, он без труда сможет вернуть всё «как было».
Однако некоторые программные продукты, сами по себе совершенно безобидные, настраивают приоритет самостоятельно, а по извлечении носителя «забывают» вернуть исходные параметры. В таком случае Виндовс 7 не грузится именно из-за отсутствия первичного носителя; исправить проблему можно без всяких средств диагностики, просто попав в базовую систему ввода-вывода.
Сделать это не труднее, чем понять, почему не устанавливается Windows 7; пользователю нужно:
- Выключить компьютер, снова запустить его и с помощью подходящей клавиши или комбинации клавиш (они разнятся в зависимости от производителя и модели) войти в BIOS. Перейти в раздел Boot — придётся пользоваться только клавиатурой: команды, посылаемые мышью, большинством прошивок БИОС не распознаются.
- Открыть подраздел Hard Disk Drives.
- И ознакомиться со списком и очерёдностью установленных на компьютере под управлением Виндовс 7 жёстких дисков. Первым по порядку должен стоять тот, на который владельцем была произведена установка системы; опознать его можно по названию, включающему серийный номер и, если повезёт, наименование производителя.

- Если порядок нарушен — выделить раздел 1st Drive и в появившемся ниже окошке выбрать в качестве первого устройства винчестер с загрузочными файлами Виндовс 7. Делается это с помощью стрелочек «Вверх» и «Вниз» и клавиши Enter; щёлкать мышью, как уже упоминалось, бесперспективно.
- Убедиться, что теперь жёсткие диски расположены в верном порядке, и нажать клавишу Escape (Esc).
- Открыть подраздел Boot Device Priority.
- И посмотреть, как здесь расположены носители, с которых загружается компьютер или ноутбук. Если на первом, втором, а то третьем местах — не только что выбранный жёсткий диск, Windows 7 не запускается именно по этой причине.
- Чтобы исправить проблему, юзеру требуется выделить пункт 1st Boot Device, нажать Enter и выбрать в аналогичном окошке в качестве первого загрузочного устройства винчестер с файлами Виндовс 7.
- Для большей надёжности рекомендуется отключить все остальные носители, определив для них параметр Disabled.

- Выйти из подраздела, воспользовавшись клавишей Escape, и перейти в раздел Exit.
- Выбрать опцию Exit & Save Changes.
- Подтвердив действие, пользователь вызовет автоматическую перезагрузку компьютера — и сможет проверить, удаётся ли теперь запустить Виндовс 7.
Системная ошибка
Загрузочные данные, необходимые для успешного запуска Windows 7, могут быть повреждены по самым разным причинам — от неосторожных действий пользователя до неправильной работы той или иной программы, имеющей доступ к скрытым разделам операционной системы. Выявить, из-за какой именно ошибки не запускается Виндовс 7, с помощью средств диагностики теоретически можно, но перечень способов восстановления весьма ограничен — а значит, проще будет сразу приступить к исправлению проблемы.
Самый простой вариант сделать это — воспользоваться съёмным носителем или флешкой с записанным образом Windows 7. Второй может быть оригинальным или нет — главное, чтобы из него можно было получить доступ к опции «Восстановление системы».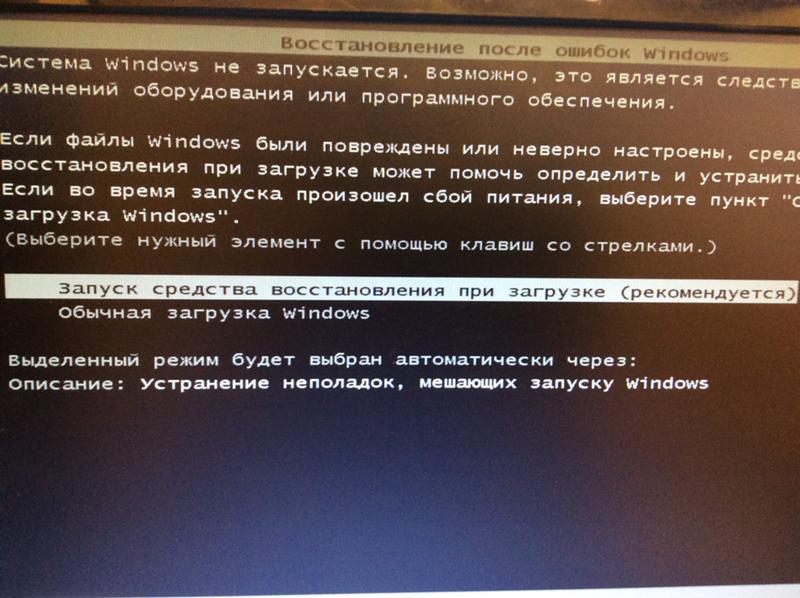
Для устранения проблемы, вследствие которой на компьютере или ноутбуке не грузится Windows 7, пользователю придётся:
- Вставить диск в дисковод или флешку — в USB-разъём, перезагрузить ПК и в ответ на предложение системы запуститься со съёмного носителя нажать любую клавишу на клавиатуре. Возможно, для этого понадобится снова настроить приоритет загрузочных данных — как это сделать, рассказано в предыдущем разделе нашего материала.
- Дождаться распаковки установочных файлов на жёсткий диск.
- Пройти два стандартных шага, знакомых пользователю, который сам инсталлировал Windows 7: выбор языка интерфейса.
- Формата данных и способа ввода с клавиатуры.
- На новой странице кликнуть по размещённой внизу слева кнопке «Восстановление системы».
- Дождаться, пока средство диагностики соберёт информацию об установленных на компьютере или ноутбуке ОС.

- И выбрать требуемую, то есть Windows 7, после чего нажать на кнопку «Далее».
- Кликнуть по ссылке «Восстановление запуска».
- Утилита приступит к поиску проблем.
- По завершении пользователю будет предложено или исправить найденные сбои, в результате которых не запускается в штатном порядке Виндовс 7, или ознакомиться с уведомлением, что проблем не найдено. Во втором случае остаётся закрыть окно утилиты и приступить к поиску других способов исправить ситуацию.
Сбой разметки MBR
Теоретически только что описанный способ устранить ошибку, по которой не запускается Windows 7, должен решить и эту проблему; на практике всё сложнее — и если не удалось восстановить систему с помощью стандартной утилиты, придётся попробовать поработать с разметкой в командной строке. Делается это следующим образом:
- Снова вызвав опцию «Восстановление системы», пользователь выбирает щелчком мыши пункт «Командная строка».

- Далее следует ввести в появившемся окошке команду bootrec.exe /fixmbr и применить её, нажав клавишу Enter.
- Как только появится сообщение об успешном выполнении команды.
- Ввести и применить следующую — bootrec.exe /fixboot.
- И подождать, пока она будет обработана.
- Отлично! Теперь владельцу компьютера или ноутбука, на котором не запускается Виндовс 7, следует перезагрузить машину при помощи команды wpeutil reboot — и проверить, насколько успешно решена проблема.
Сбой после обновления системы
Автоматическое обновление Windows 7 — бесспорно, полезная, функция, однако и она может привести к тому, что система не загружается или на этапе запуска входит в цикл. Исправить ситуацию можно, если на машине включено создание точек восстановления; эта опция активирована по умолчанию и, если пользователь самостоятельно от неё не отказывался, должна работать.
Юзеру, у которого не грузит Виндовс 7, следует:
- В уже известном меню «Восстановление системы» выбрать одноимённую опцию.
- Нажать на кнопку «Далее».
- Выбрать точку восстановления из списка.
- Если доступных пунктов слишком мало или ни один из них не устраивает юзера — установить галочку в чекбоксе «Показать другие точки восстановления», выбрать нужную и снова щёлкнуть «Далее».
- Нажать «Готово».
- Подтвердить действие с помощью кнопки «Да».
- Подождать, пока утилита собирает данные.
- И по завершении восстановления кликнуть по единственной доступной в окне кнопке «Перезагрузка».
- В результате Виндовс 7 должна запуститься в штатном режиме — и без последних обновлений, негативно сказавшихся на работе ОС. На рабочем столе пользователь увидит окошко с тем же текстом, что на заключительном этапе восстановления — остаётся «Закрыть» его и приступить к привычным манипуляциям.

Неправильно настроенные программы
Крайне редко, но может Windows 7 не загружаться и из-за инсталлированных приложений — особенно если они имеют доступ к папке ОС и/или контролю интернет-трафика. По большей части это относится к разнообразным антивирусам, файрволлам и «смешанным» продуктам; самый разумный способ исправить ситуацию — удалить программу и попробовать запустить Виндовс 7 в штатном режиме.
Выполнить задачу можно двумя способами. Если удаётся запустить Виндовс 7 в безопасном режиме, юзеру достаточно:
- Дождаться загрузки исполняемых файлов.
- Открыть меню «Пуск» и вызвать «Панель управления».
- Перейти к разделу «Программы и компоненты».
- Найти приложение, из-за которого, по мнению пользователя, не запускается в нормальном режиме Виндовс 7, и нажать на кнопку «Удалить».
- Теперь владельцу компьютера или ноутбука на Windows 7 нужно пройти стандартную процедуру деинсталляции — а по завершении перезагрузить ОС и убедиться, что проблема ликвидирована.

- Если первый вариант не подходит, необходимо воспользоваться любым диском с «живой» операционной системой, запускаемой непосредственно с носителя — обычно такие сборки называют LiveCD. Главное условие — наличие в образе файлового менеджера, позволяющего получить доступ к жёсткому диску с установленной программой.
Чтобы удалить её из-под LiveCD, рекомендуется:
- Запуститься с загрузочного диска или флешки и выбрать в стартовом меню файловый менеджер — в примере это Total Commander.
- Подтвердить выбор и перейти к просмотру данных.
- Переключиться в открывшемся окне на жёсткий диск с установленной Виндовс 7 — его будет проще всего найти, ориентируясь на объём.
- Открыть каталог, содержащий программные данные — в зависимости от разрядности системы и приложения.
- Выделить папку, в которой находится исполняемый файл, и нажать на кнопку «Удалить/Удаление» или воспользоваться клавишей Delete (Del).

- Подтвердить своё намерение.
- И указать, что требуется удаление всех данных, включая скрытые файлы и подкаталоги.
- Перезагрузив компьютер, пользователь убедится, что проблема, из-за которой не запускается Виндовс 7, устранена. Теперь настоятельно рекомендуется почистить систему любой программой для избавления от «мусорных» файлов и исправления ошибок реестра.
Неизвестная системная ошибка
Не все сбои, из-за которых не грузится Windows 7, поддаются диагностике и логическому анализу. Причиной отказа компьютера или ноутбука работать в штатном режиме может стать любая мелочь; и если ни один из перечисленных выше и ниже вариантов не помог, стоит попробовать запустить последнюю удачную конфигурацию ОС.
Делается это буквально в один шаг. Пользователь, перезагрузив систему и дождавшись, пока промелькнёт окошко BIOS, быстро нажимает клавишу F8 (для ноутбука — Fn + F8), после чего выбирает в списке вариантов загрузки опцию «Последняя удачная конфигурация» и ждёт запуска Виндовс 7.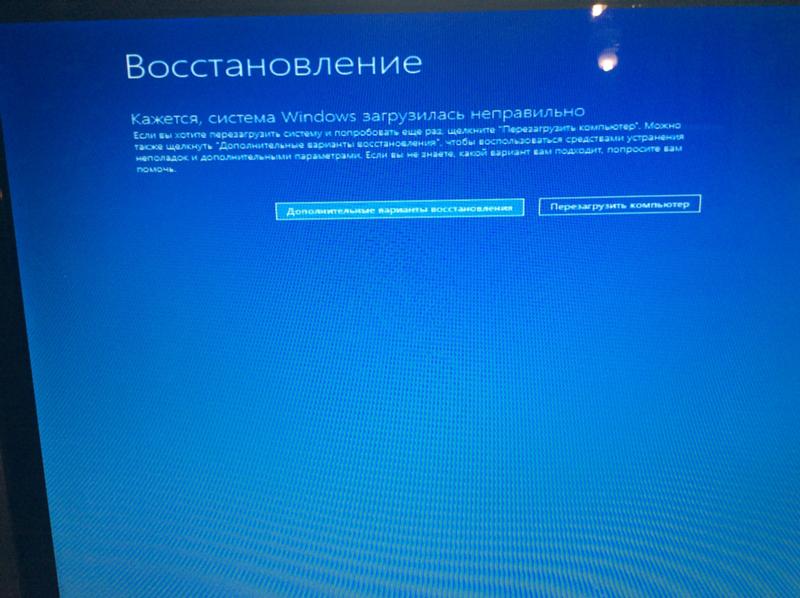
- Теперь остаётся провести весь спектр мероприятий по очистке ОС от мусора и исправлению реестра — и наслаждаться стабильным функционированием Windows 7.
Сбой системного реестра
Ошибка в главном хранилище путей, ссылок и параметров Виндовс 7 довольно редко заканчивается тем, что система не запускается. Однако возможно и такое; чтобы избавиться от проблемы, понадобится:
- Снова зайти при помощи загрузочного диска или флешки в меню «Восстановление системы», выбрать «Командную строку», ввести и применить команду diskpart.
- Далее — команду list volume.
- Найти в выведенном на экран списке системный жёсткий диск (для этого следует обратить внимание на ёмкость и отсутствие метки, а также тип файловой системы) и запомнить, какой буквой он обозначен — с очень большой долей вероятности она будет отличаться от привычной C.
- Чтобы выйти из режима DISKPART, ввести и применить команду exit — или просто закрыть и снова запустить командную строку.

- Далее — последовательно использовать команды Б:, где Б — только что найденная буква диска.
- cd \windows\system32\config — позволяет перейти в раздел, где хранятся данные текущей конфигурации.
- md backup — создаёт папку для резервной копии.
copy "." backup— копирует данные в созданный каталог.
- Дождаться, пока утилита скопирует данные и уведомит пользователя об успешном завершении процесса.
- Применить заключительные команды: cd regback — позволяет перейти к хранилищу резервной копии системного реестра.
- И
copy ".".., обязательно с двоеточием на конце — заменяет текущую версию реестра на последнюю удачную.
Важно: в процессе копирования пользователю понадобится подтвердить замену файлов, выбрав вариант ALL.
Если резервная копия системного реестра ранее не создавалась, восстановить состояние не удастся — система уведомит об ошибке на этапе применения команды cd regback.
Циклическая перезагрузка
Обычная проблема: Виндовс 7 не запускается в результате неполной установки обновлений и наличия в очереди ещё не инсталлированных. Избавиться от ошибки можно, снова вызвав в меню «Восстановление системы» командную строку, а затем:
- Выбрать, как было описано выше, букву системного диска, после чего ввести и применить команду cd windows\winsxs.
- Использовать вторую команду: del pending.xml.
- Подтвердив удаление файла очереди, юзер может снова попробовать запустить Виндовс 7 — система должна загрузиться в штатном режиме.
Критический сбой Windows 7
Если ни один из вариантов не помог и запуск операционной системы по-прежнему не представляется возможным, остаётся лишь переустановить Виндовс 7.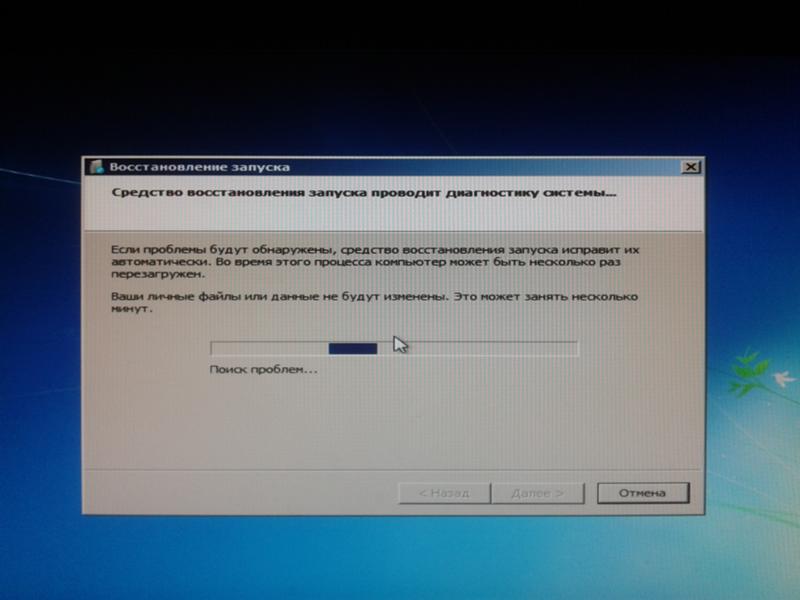
Подводим итоги
Если не запускается Windows 7, следует для начала определить, что проблема кроется не в аппаратной части ПК. Далее — восстановить систему из резервной копии или исправить разметку MBR при помощи командной строки. Другие варианты — восстановление реестра из резервной копии, удаление недавно установленных программ и очереди обновлений; при отсутствии результатов пользователю придётся переустановить ОС — часто это проще, чем разбираться в причинах сбоя.
Компьютер долго выключается
Привет, друзья. Ниже затронем вопрос, почему компьютер долго выключается. Обычно Windows требуется не более половины минуты, чтобы завершить свою работу. Если у вас этот процесс длится значительно дольше, значит, что-то в системе работает не так. Естественно, в контексте темы мы не говорим о случаях долгой установки обновлений в момент выключения компьютера, это отдельный вопрос. Мы говорим только о долгом процессе обычного завершения работы Windows. Причин долгого выключения компьютера может быть много, мы поговорим о них. И также мы рассмотрим, как сократить время ожидания естественного завершения процессов Windows – параметра, влияющего на время завершения работы компьютера.
И также мы рассмотрим, как сократить время ожидания естественного завершения процессов Windows – параметра, влияющего на время завершения работы компьютера.
Почему компьютер долго выключается
Итак, друзья, почему долго выключается компьютер? Время выключения компьютера определяют активные в Windows процессы – процессы системных служб и функций, процессы сторонних программ. При выключении компьютера Windows завершает все работающие процессы, и если какой-то из них системе не удаётся завершить, она выжидает какое-то время, давая ему возможность завершиться естественным образом, а потом в принудительном порядке сама завершает этот процесс. В разных версиях Windows время выжидания естественного завершения процесса разное:
в Windows XP – 20 секунд,
в Windows 7 – 12 секунд,
в Windows 8.1 и 10 – 5 секунд.
Таким образом, если проблемных процессов несколько, и каждому из них даётся время на естественное завершение его работы, время выключения компьютера может затянуться надолго, до нескольких минут. И поскольку в старых версиях Windows на естественное завершение процессов даётся больше времени, соответственно, старые версии более подвержены проблеме долгого выключения. При необходимости время ожидания естественного завершения работы процессов можно изменить. Например, в Windows 7 установить 5 секунд или в Windows 8.1 и 10 сократить время до 4 секунд. Для этого нужно кое-что подправить в реестре Windows. В системный поиск или в команду «Выполнить» (клавиши Win+R) вводим:
И поскольку в старых версиях Windows на естественное завершение процессов даётся больше времени, соответственно, старые версии более подвержены проблеме долгого выключения. При необходимости время ожидания естественного завершения работы процессов можно изменить. Например, в Windows 7 установить 5 секунд или в Windows 8.1 и 10 сократить время до 4 секунд. Для этого нужно кое-что подправить в реестре Windows. В системный поиск или в команду «Выполнить» (клавиши Win+R) вводим:
regedit
Раскрываем путь:
Компьютер\HKEY_LOCAL_MACHINE\SYSTEM\CurrentControlSet\Control
Дважды кликаем параметр «WaitToKillServiceTimeout».
Значение этого параметра – это время ожидания естественного завершения процессов при выключении Windows, оно указывается в миллисекундах. И вот мы можем установить меньшее значение этого параметра, например, 4 секунды, т.е. 4000 миллисекунд.
После перезагрузки компьютера изменение этого параметра вступит в силу.
Однако ж, друзья, таким образом мы всего лишь скорректируем механизм симптоматики проблемы, мы не решим саму проблему. Чтобы её решить, необходимо выяснить, почему системные и программные процессы не могут завершить свою работу естественным образом. Что препятствует естественному завершению работы процессов. Причин, препятствующих естественному завершению работы процессов, может быть много. Давайте рассмотрим основные.
Чтобы её решить, необходимо выяснить, почему системные и программные процессы не могут завершить свою работу естественным образом. Что препятствует естественному завершению работы процессов. Причин, препятствующих естественному завершению работы процессов, может быть много. Давайте рассмотрим основные.
Вирусы
Если компьютер долго выключается, причиной могут быть процессы проникших на компьютер вирусов и прочего типа вредоносных программ. Так что в первую очередь рекомендуется провести проверку на вирусы. Как это сделать, если вы– новичок, смотрим в статье «Как проверить компьютер на вирусы».
Системные процессы
Далее необходимо выполнить проверку целостности системных файлов Windows. Некорректную работу системных процессов и как следствие невозможность их естественного завершения причиняют повреждённые системные файлы – повреждённые, в частности, из-за действий вирусов, системных и программных сбоев. Если есть точка восстановления или резервная копия, созданная, когда ещё проблемы не было, можете откатить операционную систему.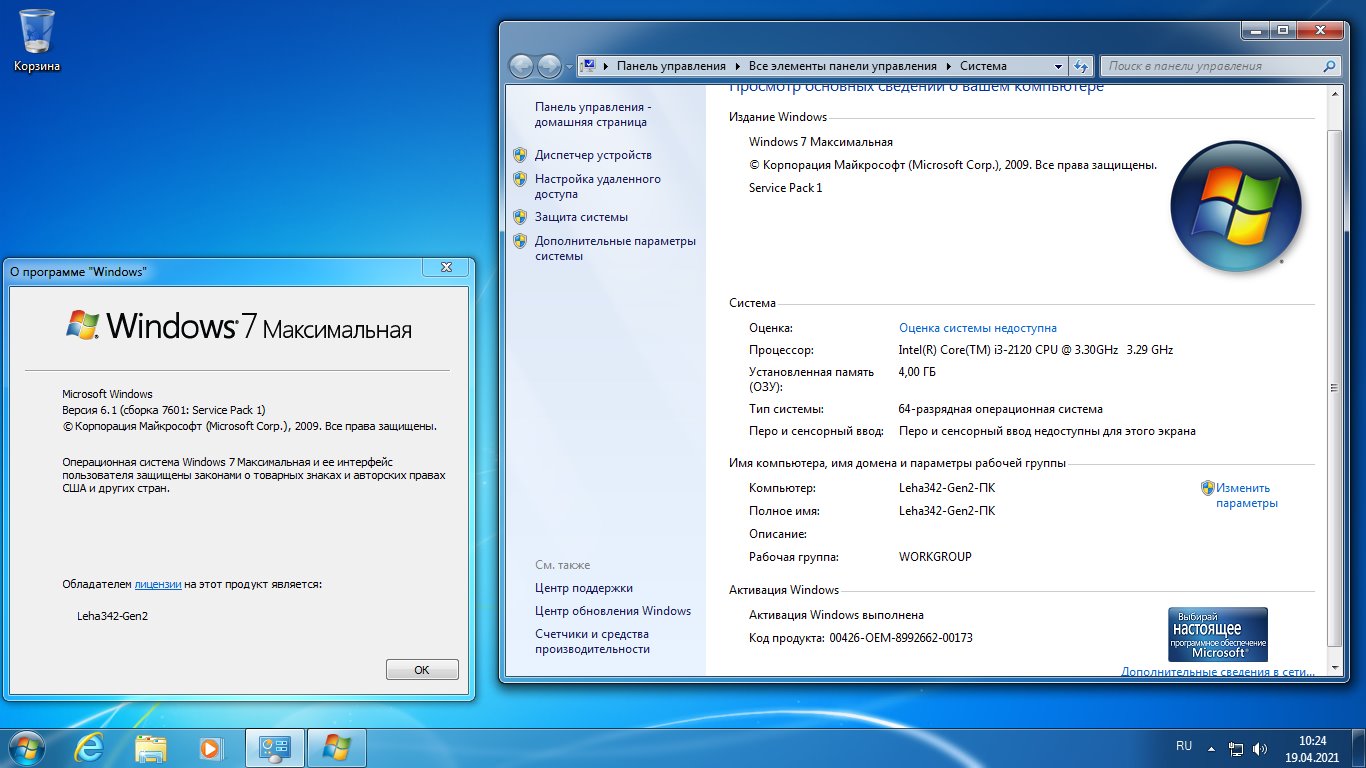 Также, если вы используете Windows 10, вам может помочь обновление до новой версии. Как это делается, смотрим в статье «Как обновить Windows 10 до последней версии». Но при любом раскладе этот процесс имеет определённые риски, а особенно если исходные файлы повреждены. Друзья, всегда обновляйтесь до новой версии «Десятки» правильно. Детали в статье «Как правильно устанавливать функциональные обновления Windows 10».
Также, если вы используете Windows 10, вам может помочь обновление до новой версии. Как это делается, смотрим в статье «Как обновить Windows 10 до последней версии». Но при любом раскладе этот процесс имеет определённые риски, а особенно если исходные файлы повреждены. Друзья, всегда обновляйтесь до новой версии «Десятки» правильно. Детали в статье «Как правильно устанавливать функциональные обновления Windows 10».
Жёсткий диск
Проверьте здоровье жёсткого диска. Повреждённые сектора и прочие неполадки жёсткого диска могут быть причиной некорректной работы системных и программных процессов и как следствие невозможности их естественного завершения при выключении компьютера. Как проверить жёсткий диск на предмет его исправности, смотрим в статье «Hard Disk Sentinel: диагностика жёстких дисков для чайников». И также проверьте диск на ошибки файловой системы штатной утилитой Windows Chkdsk.
Для корректной работы Windows и её системных процессов важно, чтобы на диске С не было места впритык.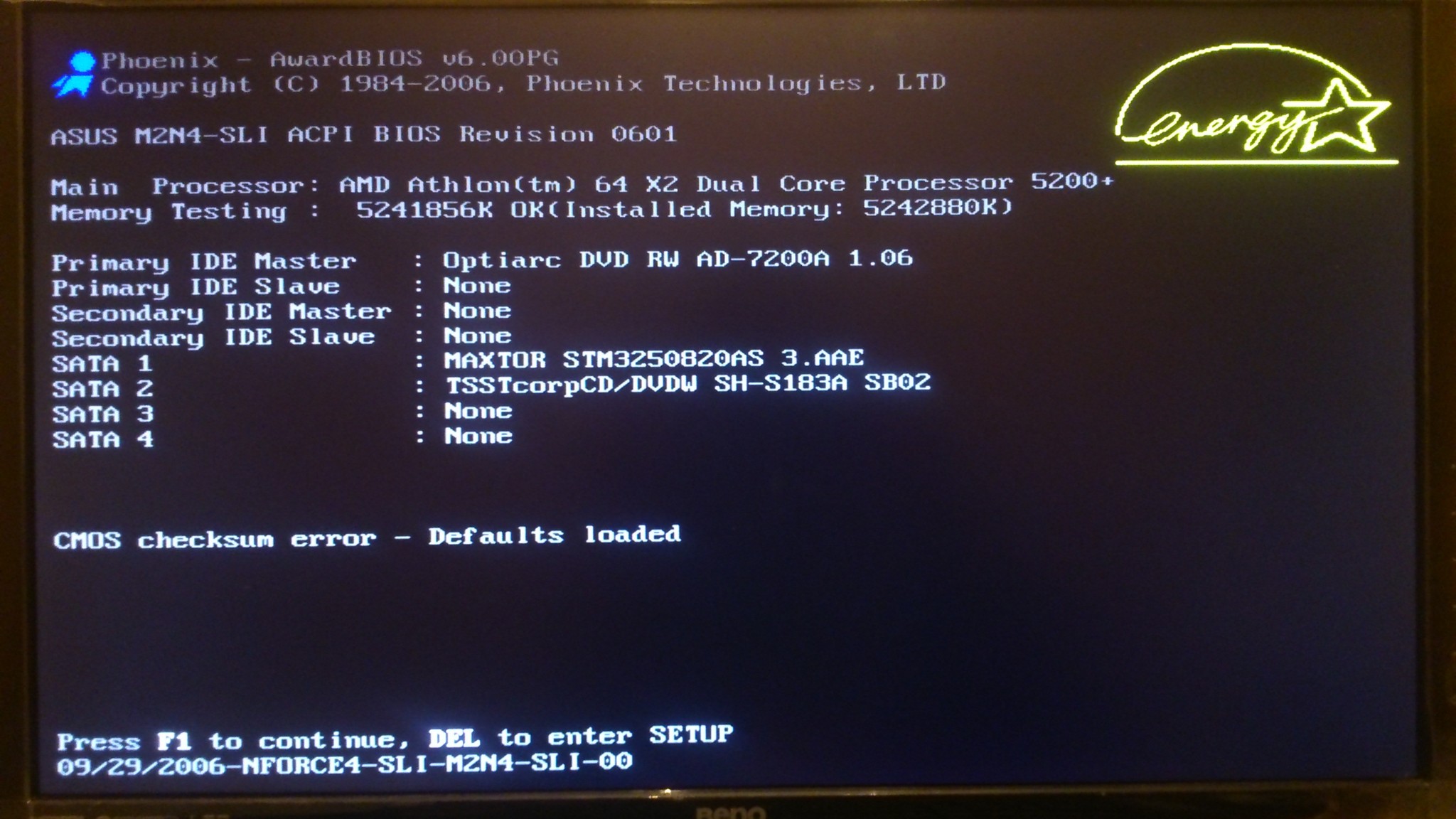 Если у вас на диске С свободного места осталось меньше 20%, выполните очистку диска. Детали смотрим в статье «Очистка диска в Windows 10».
Если у вас на диске С свободного места осталось меньше 20%, выполните очистку диска. Детали смотрим в статье «Очистка диска в Windows 10».
Программы
Если компьютер долго выключается из-за некорректно работающего процесса какой-то сторонней программы, необходимо выяснить, что это за программа. Выяснить можно с помощью тестирования работы компьютера в режиме чистой загрузки. Детали по этой теме смотрим в статье «Чистая загрузка Windows».
Если у вас, друзья, установлен сторонний антивирус, протестируйте, как выключается компьютер с отключённым антивирусом. Но последний должен быть не просто отключён в части работы проактивной защиты, а отключён полностью. Завершите процессы антивируса в диспетчере задач Windows или вообще удалите программу.
Для выявления причиной программы, процесс которой провоцирует долгое выключение компьютера, также можно прибегнуть к помощи оснастки MMC Windows «Просмотр событий». Запускаем её с помощью системного поиска.
В окне оснастки заходим в «Настраиваемые представления», далее – «События управления».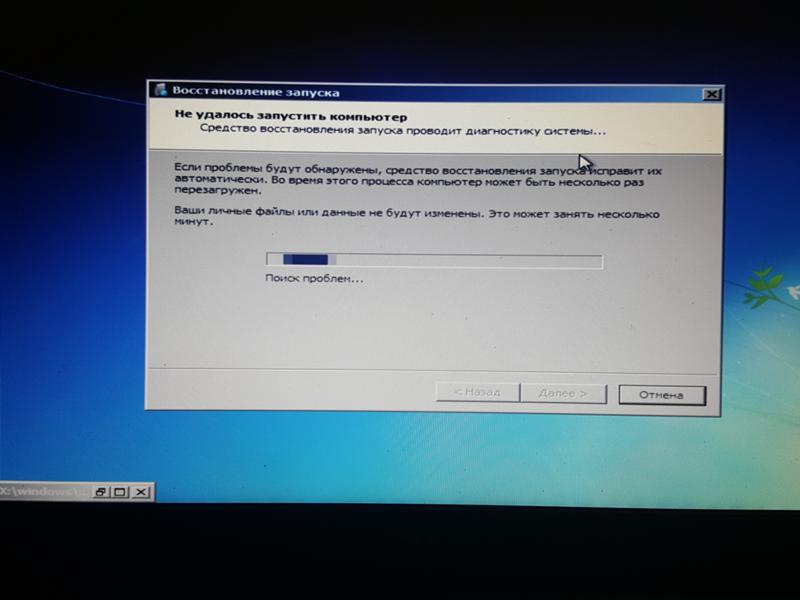 И смотрим, в работе каких программ последнее время наблюдаются сбои. Эти сбои свидетельствуют о некорректной работе этих программ, и, соответственно, если у этих программ есть фоновые процессы, они могут быть причастны к тому, что компьютер долго выключается.
И смотрим, в работе каких программ последнее время наблюдаются сбои. Эти сбои свидетельствуют о некорректной работе этих программ, и, соответственно, если у этих программ есть фоновые процессы, они могут быть причастны к тому, что компьютер долго выключается.
По итогу выявления причинной программы нужно принять решение, что с ней делать. Возможно, поможет обычная переустановка. Если нет, и если от программы нельзя отказаться и удалить её, если нельзя подобрать альтернативу, нужно искать решения, как с такой программой сосуществовать. Это может быть переход на официальную (не пиратскую) версию программы, на более новую или, наоборот, более старую версию. Также можно обратиться к разработчику программы с просьбой решить проблему.
Драйверы
Драйверы – особый тип ПО Windows, их процессы также могут некорректно работать и провоцировать долгое выключение компьютера. Но, друзья, к драйверам нельзя применить методы, как к обычным программам. С драйверами можно попробовать для начала обновить их. Обновить можно комплексно, с использованием менеджеров автоматической установки драйверов, как, например, бесплатная программа Snappy Driver Installer. Если не поможет, тогда можно сделать сброс всех драйверов с помощью системной утилиты Sysprep. Что это за утилита, какие операции в Windows она производит, как с её помощью сбросить, т.е. удалить драйверы из системы, смотрим в статье сайта «Сброс привязки к комплектующим компьютера с помощью Sysprep». После сброса Windows по новой установит те драйверы, которые она может сама установить. А недостающие мы потом устанавливаем с помощью той же программы Snappy Driver Installer или любым иным методом. Все методы установки и обновления драйверов описаны в статье сайта «Как установить драйвера».
Обновить можно комплексно, с использованием менеджеров автоматической установки драйверов, как, например, бесплатная программа Snappy Driver Installer. Если не поможет, тогда можно сделать сброс всех драйверов с помощью системной утилиты Sysprep. Что это за утилита, какие операции в Windows она производит, как с её помощью сбросить, т.е. удалить драйверы из системы, смотрим в статье сайта «Сброс привязки к комплектующим компьютера с помощью Sysprep». После сброса Windows по новой установит те драйверы, которые она может сама установить. А недостающие мы потом устанавливаем с помощью той же программы Snappy Driver Installer или любым иным методом. Все методы установки и обновления драйверов описаны в статье сайта «Как установить драйвера».
Но, друзья, Sysprep не удаляет из Windows драйверы, которые устанавливаются как программы, через обычный процесс инсталляции. Сами такие драйверы и их сопутствующий софт. Яркий пример такого драйвера – видеодрайвер. Для переустановки видеодрайвера его нужно удалить, причём нужно сделать это правильно.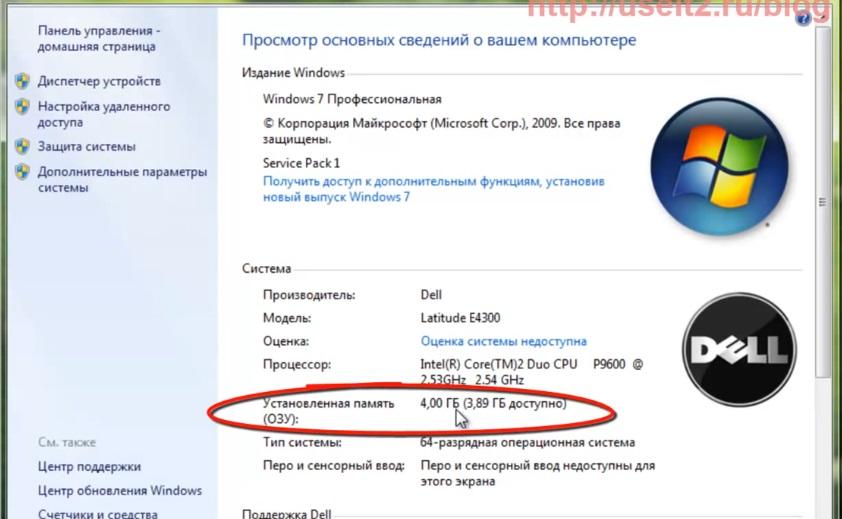 Как это правильно, смотрим статьи для соответствующей видеокарты — «Как удалить драйвера видеокарты Nvidia» или «Как удалить драйвера видеокарты AMD Radeon». Удаляем и потом устанавливаем видеодрайвер по новой, детали в статье «Как установить драйвер видеокарты».
Как это правильно, смотрим статьи для соответствующей видеокарты — «Как удалить драйвера видеокарты Nvidia» или «Как удалить драйвера видеокарты AMD Radeon». Удаляем и потом устанавливаем видеодрайвер по новой, детали в статье «Как установить драйвер видеокарты».
***
В конце, друзья, хотел бы обратить ваше внимание на одну особенность Windows 10. В сети по теме долгого выключения компьютера часто советуют перед завершением работы Windows выключать все пользовательские программы и приложения. Для Windows 10 это бессмысленный совет, эта система сама закроет что нужно. Более того, Windows 10 предусматривает функцию перезапуска приложений, которая фиксирует перед выключением компьютера открытые программы и файлы и после включения запускает их. Сделано для нашего удобства.
windows 7 — Почему мой компьютер работает очень медленно, несмотря на значительный объем свободной памяти?
спросил
Изменено
8 лет назад
Просмотрено
42к раз
У меня Lenovo g560 3-4 года, Intel i5, с 2 Гб оперативной памяти и Geforce 310M. У него всегда были какие-то проблемы при запуске или при запуске новой программы, но недавно он просто сошел с ума.
У него всегда были какие-то проблемы при запуске или при запуске новой программы, но недавно он просто сошел с ума.
Из 2 Гб у меня всегда свободно 300-800 Мб, а кэш-память редко превышает 300 (от максимума 1,9 Гб), производительность процессора отличная (едва достигает 40 процентов). Даже в этом случае, когда я запускаю или даже просто переключаю экран на другую большую программу, изменение окон становится очень медленным и постепенным (например, я вижу визуальный эффект «всплывающего окна», но должен ждать новых окон, которые появляется очень постепенно, сначала края рамок, затем другие части и т. д.).
В то же время движение курсора мыши нормально (но не контекстно-зависимые изменения), и я также получил немедленный ответ на комбинацию alt+tab (то есть всплывающее окно с открытыми приложениями). Отставание также прекращается иногда, когда программа уже загружена в окно.
Я подозреваю, что все дело в жестком диске, потому что его индикатор работает много, а ноутбук всегда имел значительную степень задержки, когда мне приходилось управлять файлами или запускать программы (особенно по сравнению с их «нагруженной» скоростью ). С другой стороны, однако, диспетчер ресурсов не показывает слишком много использования диска (или я просто не вижу его)
С другой стороны, однако, диспетчер ресурсов не показывает слишком много использования диска (или я просто не вижу его)
Я запустил Winzip Utilites для оптимизации компьютера (поиск вредоносных программ/мусора, дефрагментация диска, обновления драйверов, реестр уборка), но это сделало ситуацию еще хуже. Я думаю, причина этого была в том, что он включил тему Aero. Когда я изменил его обратно на базовый (после того, как Windows заметила медлительность и спросила об этом), это немного помогло, теперь оно «просто» медленное.
Скриншот монитора ресурсов во время задержки:
- windows-7
- жесткий диск
- память
- производительность
- отставание
12
Активность диска связана с файлом подкачки. Вам нужно больше оперативной памяти.
Обратите внимание, что оптимизатор памяти Winzip использует более 25% оперативной памяти. Я бы избавился от этого и любых подобных утилит, прежде чем вы продолжите расследование.
4
2 Гб — это мало оперативной памяти. Я считаю, что это минимум для средних ПК.
Кроме того, ваш жесткий диск имеет скорость вращения 5400 об/мин, что будет огромным узким местом. Когда 2 ГБ ОЗУ действительно нужно извлечь, а это будет часто, вам придется перейти на ваш медленный жесткий диск. Это подтверждается высокой скоростью ввода-вывода, которую мы наблюдаем на вашем жестком диске.
Я бы как минимум обновил диск. Либо приобретите гибридный диск, такой как Seagate Momentus XT, либо SSD. Это само по себе должно исправить ситуацию, но увеличение оперативной памяти также будет иметь огромное значение.
От:
Я запустил утилиты Winzip для оптимизации работы компьютера (поиск вредоносного ПО/мусора,
дефрагментация диска, обновление драйверов, очистка реестра) но это сделало
дела еще хуже.
Не удивительно. Эти программы оптимизации известны тем, что вызывают проблемы больше, чем устраняют их, особенно когда им разрешено касаться реестра. Все, что они могут сделать, это угадать, и это может быть плохо. Я бы обновил жесткий диск и использовал новый чистый образ.
Все, что они могут сделать, это угадать, и это может быть плохо. Я бы обновил жесткий диск и использовал новый чистый образ.
10
Не знаю, можно ли назвать 2 Гб много оперативной памяти. Но дело не в этом.
- Запустите несколько тестов на жестком диске. Он может быть на исходе. Если это
проверяется, переходите к следующей идее… - Я настоятельно рекомендую переустановить ОС. Это все еще никогда не прекращается
удивить меня, как часто это работает. Насколько вы знаете, есть проблема
в реестре, или dll какой-то файл или черт его знает что. Если вы
переустанови и у тебя такая же проблема, можешь быть уверен
вне всякого сомнения, это аппаратная проблема, и тогда вы
устранить неполадки соответственно.
2
Наиболее очевидные решения уже были даны другими (добавить памяти (2 Гб действительно мало для Win7), убрать ‘оптимизатор памяти)’.
Некоторые другие вещи, которые могут помочь навсегда:
Если вас также не устраивает медленный запуск, используйте Startup Delayer. И проверьте в настройках программы «Запускать при старте Windows» — оно вам действительно нужно?
Проверить, для чего нужны все процессы, работающие в памяти. Вероятно, вы можете отказаться от нескольких программ, которые вам не нужны.
Отключить поисковое индексирование, которое делает Windows. Я видел машины с более медленными жесткими дисками и небольшим объемом памяти из-за этого.
Просканируйте диск с помощью программного обеспечения, которое исследует все сектора и позволяет системе SMART перераспределить поврежденные сектора (HDD Regenerator или SpinRite)
Некоторые другие вещи, которые могут немного помочь, временно (для конкретных программ или скорости в целом):
Уделите немного времени очистке вашего диска: все файлы cookie браузера старше 2-3 лет (у меня накопилось 12000 файлов cookie через 5 лет), все временные файлы и файлы, которые вам просто больше не нужны (запишите их на DVD или сохраните в облаке).

Если у вас более одного раздела, переместите файл подкачки на другой раздел, а затем обратно. Это воссоздает файл. Если у вас есть только один раздел, запустите SysUtils PageDefrag.
Другие, вероятно, придумают больше советов.
4
Я не уверен, что кто-то точно ответил на все аспекты вашего вопроса, поэтому я хочу дать эти ответы и дать четкие рекомендации для продвижения вперед.
Почему ваш компьютер работает медленно? Ответы на ваших снимках экрана: монитор ресурсов показывает, что системный процесс выполняет 99% операций записи на диск, причем почти исключительно в файл подкачки.
Это означает, что ваша система пытается заменить медленный диск со скоростью 5400 об/мин, как если бы это была оперативная память. Чтобы исправить это, необходимо выполнить несколько шагов, рекомендуется один или два шага. Шаг 1, сделайте резервную копию вашей системы. Шаг 2, удалите утилиту памяти WinZip, так как большинство правильно прокомментировали ее вклад в проблему.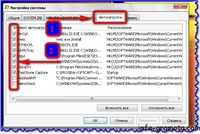 Шаг 3, установите для файла подкачки нулевое значение, дефрагментируйте диск, затем инициализируйте файл подкачки до разумных 3 ГБ, затем снова выполните дефрагментацию, включите файл подкачки в процесс дефрагментации.
Шаг 3, установите для файла подкачки нулевое значение, дефрагментируйте диск, затем инициализируйте файл подкачки до разумных 3 ГБ, затем снова выполните дефрагментацию, включите файл подкачки в процесс дефрагментации.
Шаг 4, загрузите и установите последнюю версию видеодрайвера с сайта NVidia, а не из Центра обновления Windows. Чисто дефрагментированный диск, правильно работающий файл подкачки, правильные драйверы и никакая плохая утилита памяти не вернут вас к нормальной жизни.
После этого, если вам нужна дополнительная производительность, тогда тратьте 35 долларов на вторую планку оперативной памяти.
Удачи.
Поскольку узким местом является диск, как насчет того, чтобы попробовать кэширование флэш-памяти с помощью Windows ReadyBoost(TM)? Дешевая флешка, совместимая с этим, дает вам хороший импульс, пока вы обновляете свой диск.
1
2 ГБ ОЗУ немного ограничены, так как современные приложения более требовательны к ОЗУ.
На самом деле, когда мы видим, что ваши операции ввода-вывода на диск в основном связаны с файлом pagefile.sys (который является файлом кэша диска). Он использует его, когда у вас недостаточно свободной оперативной памяти. Некоторые указывали, что диск со скоростью 5400 об / мин, на самом деле, ниже скорость диска, чем кэш.
На скриншоте памяти видно, что там всего 51 МБ (1749МБ используется) свободной оперативной памяти.
Можно использовать USB ReadyBoost или увеличить объем оперативной памяти до 4 ГБ, и ваши проблемы будут решены.
Вот как проверить характеристики оперативной памяти с помощью CPU-Z:
http://forums.lenovo.com/t5/Lenovo-3000-and-Essential/Слоты памяти-на-Lenovo-G560/ta-p/3
4 ГБ (2 планки по 2 ГБ So-DIMM DDR3) оперативной памяти в настоящее время должны стоить около 50 долларов, что не очень дорого.
К вашему сведению, именно Winzip RAM Optimizer потребляет более 25% вашей оперативной памяти, просто удалите его, так как он бесполезен (вместо того, чтобы освобождать вашу оперативную память), тогда использование вашей памяти вернется только к 1,2 ГБ.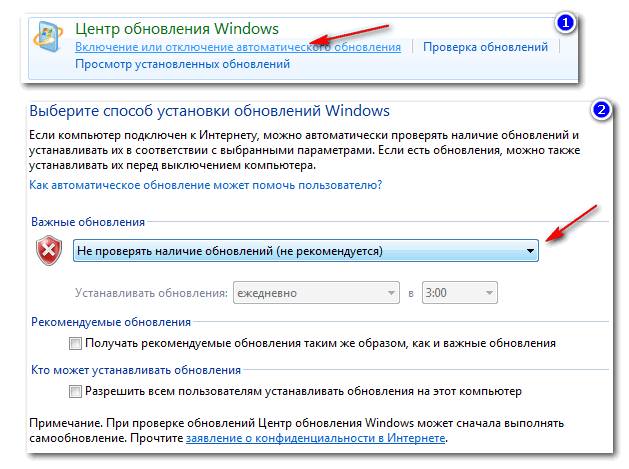 . Но, как я уже сказал, обновление вашей оперативной памяти будет лучшим решением в долгосрочной перспективе, поскольку вы установили оптимизатор оперативной памяти Winzip по определенной причине.
. Но, как я уже сказал, обновление вашей оперативной памяти будет лучшим решением в долгосрочной перспективе, поскольку вы установили оптимизатор оперативной памяти Winzip по определенной причине.
Итак:
— Удалите оптимизатор Winzip.
— Если лучше, но недостаточно, увеличьте объем оперативной памяти до 4 ГБ.
5 способов исправить работу проводника Windows, когда он работает медленно
Проводник Windows — отличный инструмент, но у него есть и свои недостатки. Например, эта программа часто медленно отвечает, когда вы используете ее для открытия или копирования файлов. Иногда панель поиска File Explorer загружает результаты поиска слишком долго.
Если этот инструмент вызывает у вас проблемы, вы, вероятно, задаетесь вопросом: «Почему мой проводник работает так медленно?»
К счастью, эта статья поможет вам решить эту проблему. Итак, давайте начнем и узнаем о различных способах исправления проводника, когда он работает медленно или не отвечает.
1.
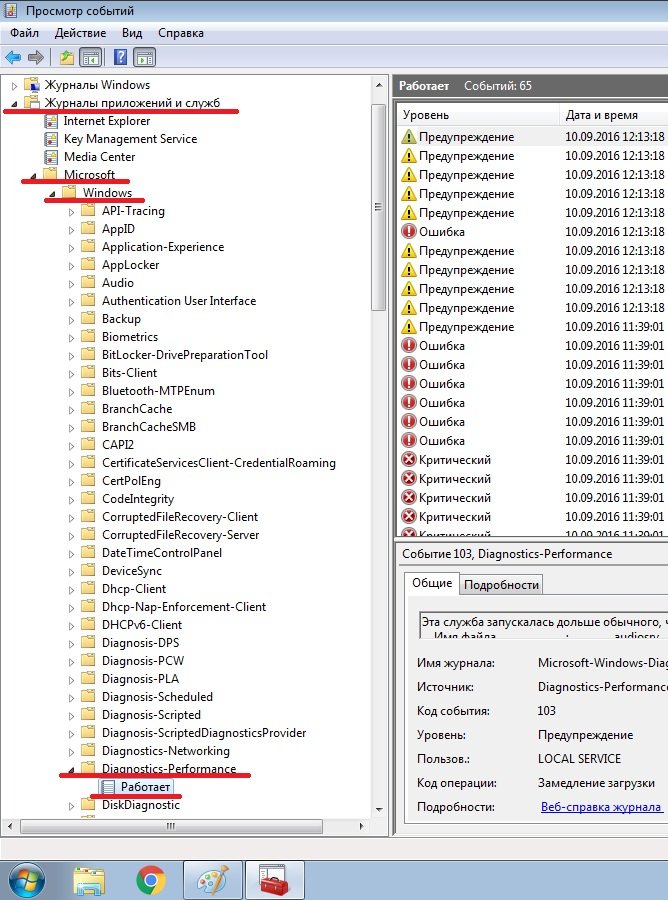 Перезапустите проводник
Перезапустите проводник
Перезапуск проводника может помочь решить проблему «Проводник Windows работает медленно». Чтобы начать работу, выполните следующие простые шаги:
- Щелкните правой кнопкой мыши на панели задач и выберите Диспетчер задач из вариантов.
- Наконец, щелкните правой кнопкой мыши на Проводник Windows и выберите Перезапустить .
Если проблема не устранена, закройте проводник с помощью диспетчера задач, а затем снова откройте его вручную.
Для этого откройте диспетчер задач в соответствии с предыдущими шагами. Оттуда щелкните правой кнопкой мыши Проводник Windows и выберите Завершить задачу . Наконец, откройте проводник вручную и проверьте, решена ли проблема.
2. Сведите к минимуму количество активных программ для ПК
Одновременный запуск слишком большого количества программ для ПК может повлиять на скорость Проводника.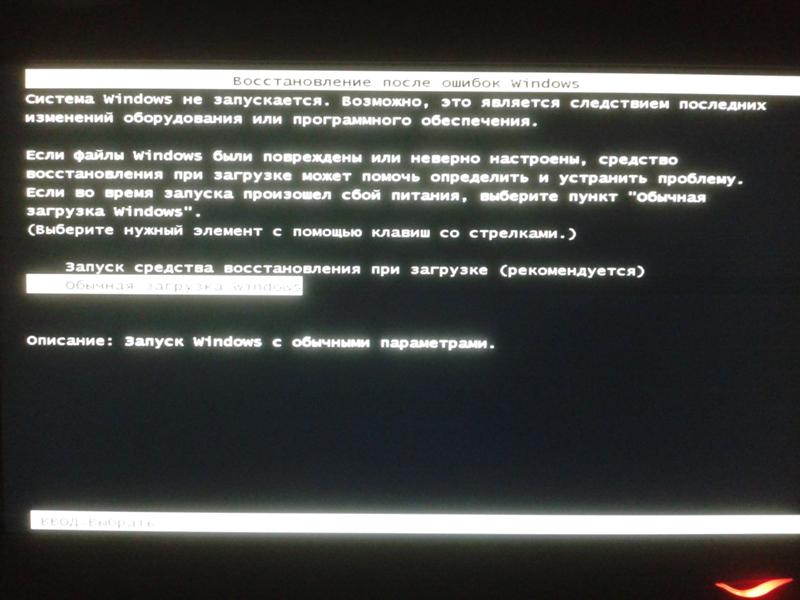 На самом деле, это может замедлить работу всего вашего ПК.
На самом деле, это может замедлить работу всего вашего ПК.
Чтобы решить проблему «Проводник загружается медленно», попробуйте свести к минимуму количество программ, запущенных на вашем ПК.
- Чтобы начать работу, откройте Диспетчер задач, нажав Ctrl + Shift + Esc .
- Перейдите на вкладку Процессы .
- В разделе Apps щелкните правой кнопкой мыши конкретную программу и выберите Завершить задачу . Повторите это для всех программ, которые вы хотите закрыть.
Затем прокрутите вниз до раздела Фоновые процессы и закройте другие задачи, используя предыдущие шаги.
3. Отключить быстрый доступ и очистить историю Проводника
Быстрый доступ — одна из лучших функций Проводника. Когда вы открываете проводник, ваши недавно использованные файлы и папки будут отображаться в разделе «Быстрый доступ». Хотя эта функция помогает вам быстро получить доступ к вашим файлам, она также может замедлить работу Проводника.
Итак, чтобы ускорить Проводник, отключите Быстрый доступ, выполнив следующие действия:
- Откройте Проводник и щелкните параметр Файл в верхнем левом углу экрана.
- Выберите Изменить папку и параметры поиска .
- В следующем окне перейдите на вкладку Общие .
- Щелкните раскрывающееся меню Открыть проводник для и выберите Этот компьютер .
- Далее снимите флажок Показать недавно использовавшиеся файлы в Быстром доступе и Показать часто используемые папки в параметрах Быстрого доступа .
- Теперь нажмите кнопку Очистить под параметрами Конфиденциальность . Это должно очистить историю File Explorer.
- Нажмите Применить , а затем нажмите OK , чтобы применить эти изменения.
Наконец, перезагрузите компьютер, чтобы применить эти изменения.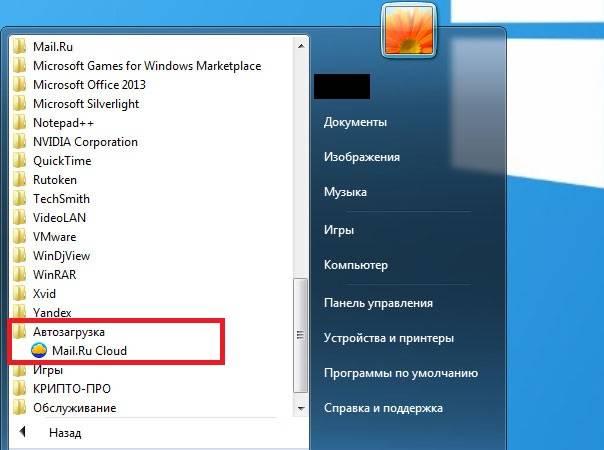
4. Настройка параметров оптимизации папки
Возникла ли эта проблема с папкой, содержащей множество файлов и подпапок? Если это так, оптимизация этой папки может помочь.
Итак, вот как вы можете оптимизировать свою папку для решения проблемы «Проводник Windows 10 работает медленно»:
- Щелкните правой кнопкой мыши проблемную папку и выберите Свойства .
- Перейдите на вкладку Настройка .
- Щелкните раскрывающееся меню Оптимизировать эту папку для и выберите Общие позиции .
- Установите флажок Также примените этот шаблон ко всем вложенным папкам .
- Наконец, нажмите Применить , а затем нажмите OK , чтобы применить эти изменения.
5. Устранение неполадок службы поиска и индексирования Windows
Если ни одно из решений до сих пор не сработало, вы, вероятно, беспокоитесь и до сих пор задаетесь вопросом: «Почему файловый менеджер работает так медленно?» Но у нас есть еще одно решение для вас!
В крайнем случае попробуйте устранить неполадки службы поиска и индексирования Windows, чтобы устранить проблему.
Служба поиска и индексирования Windows помогает повысить производительность поиска на вашем ПК. Однако File Explorer и его панель поиска могут работать медленно, если у службы поиска и индексирования есть проблемы.
Итак, чтобы решить проблему, устраните неполадки службы поиска и индексирования, выполнив следующие действия:
- Введите Панель управления в строке поиска Windows и выберите Лучшее соответствие .
- Выберите Маленькие значки в представлении на выпадающее меню.
- Оттуда выберите Параметры индексирования .
- В следующем окне выберите Устранение неполадок поиска и индексации .
- Затем установите флажок Поиск или индексирование замедляет работу компьютера .
- Наконец, нажмите Далее , чтобы завершить процесс.
Ускорьте проводник с легкостью
Очень неприятно, когда проводник загружается вечно.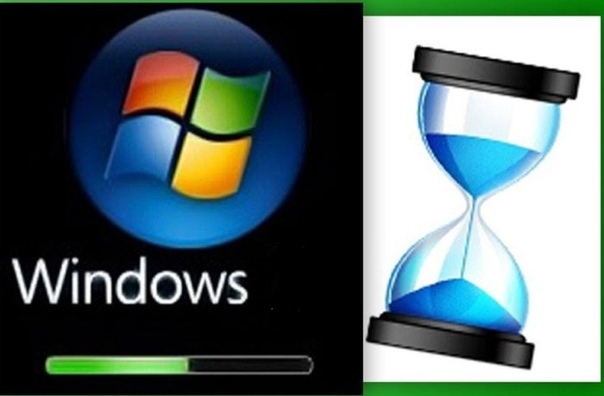


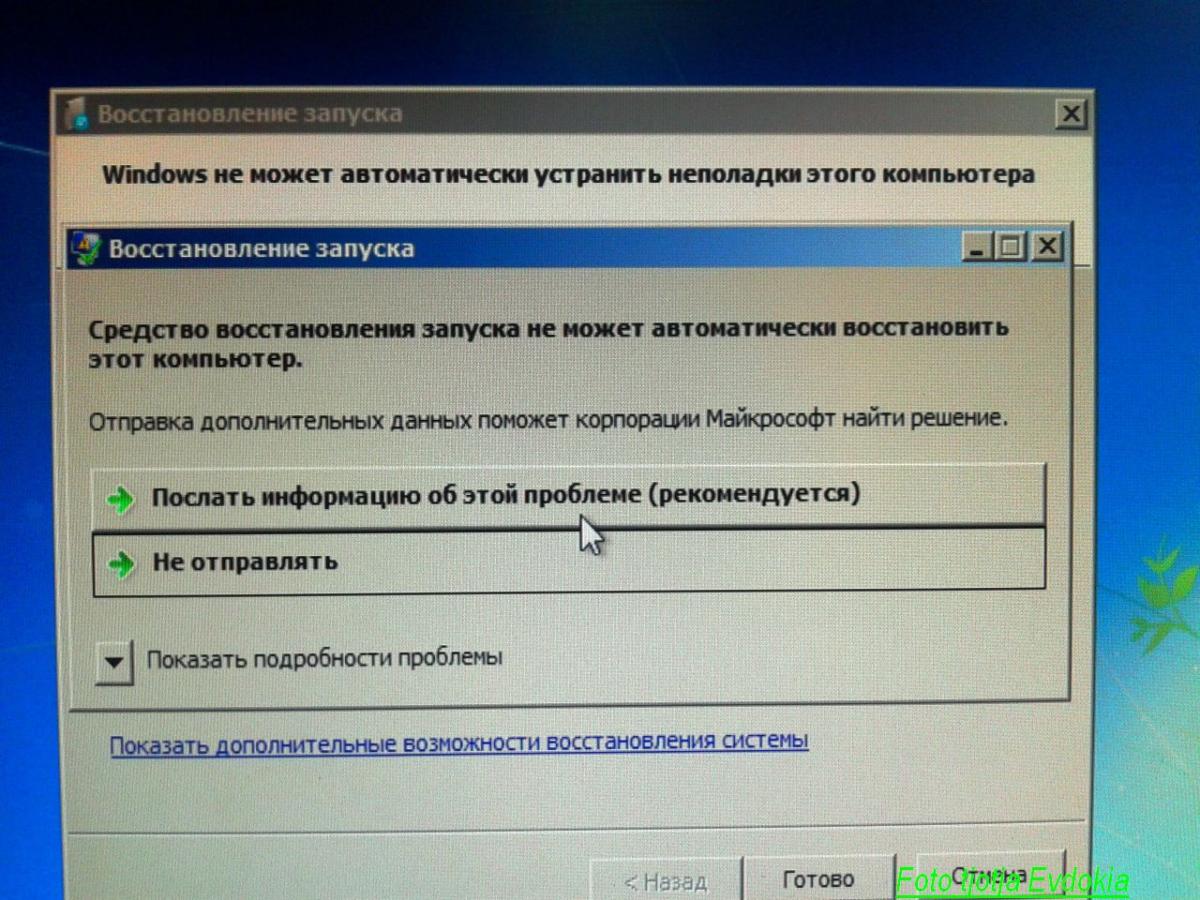
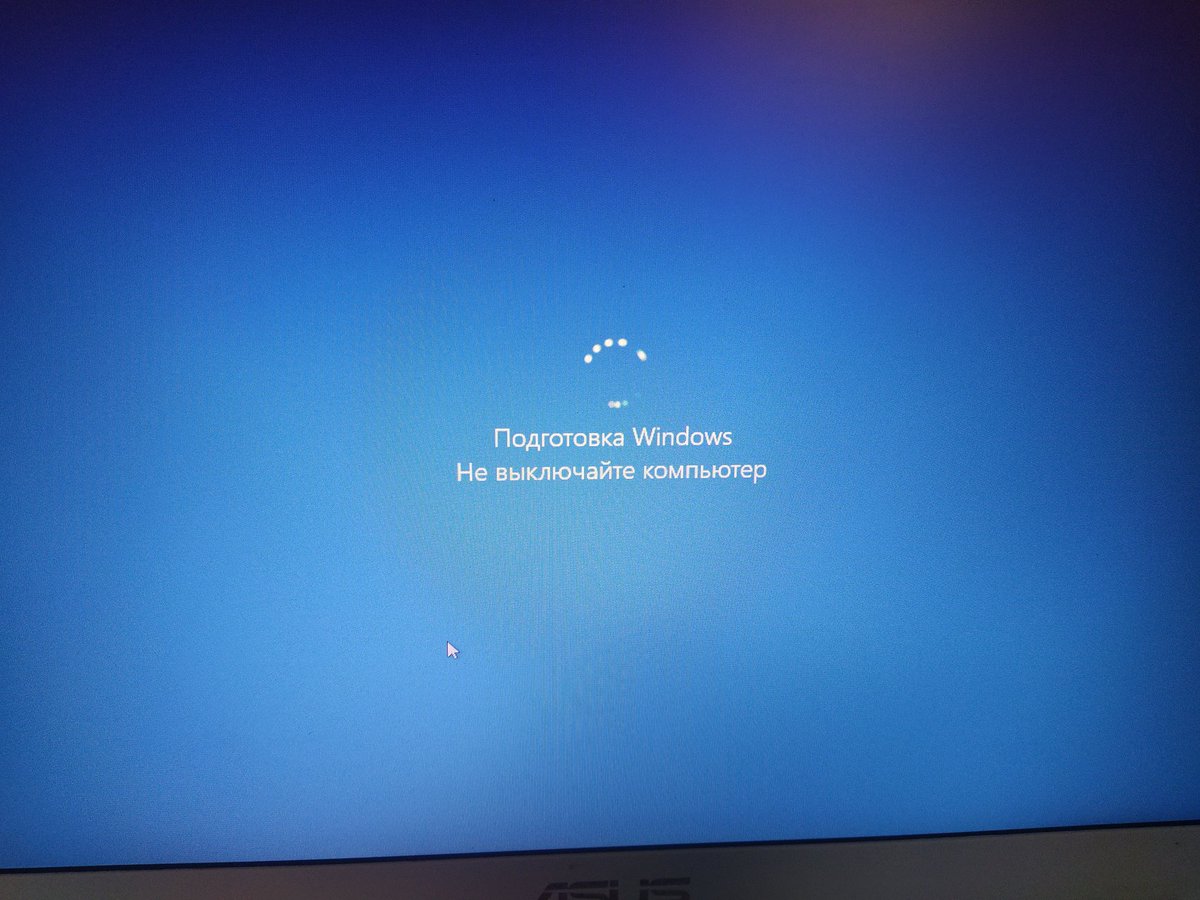

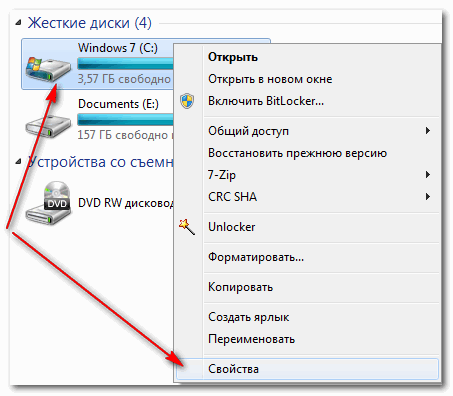

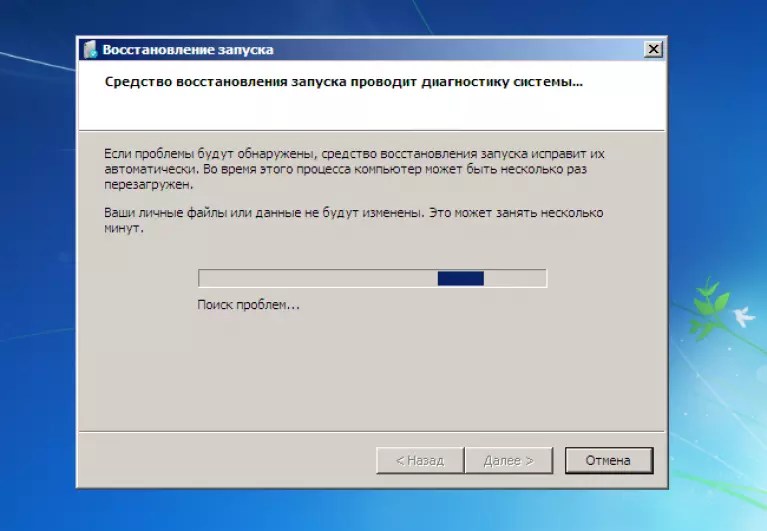
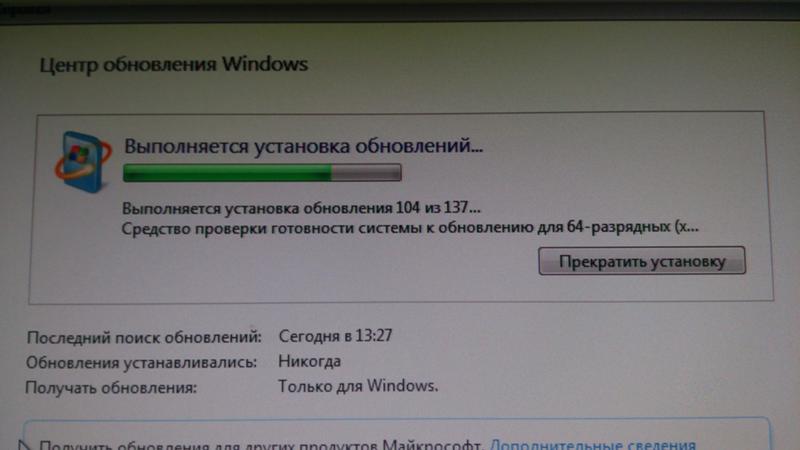 Если резервная копия системного реестра ранее не создавалась, восстановить состояние не удастся — система уведомит об ошибке на этапе применения команды cd regback.
Если резервная копия системного реестра ранее не создавалась, восстановить состояние не удастся — система уведомит об ошибке на этапе применения команды cd regback.