Как записать linux на флешку в linux: Создание загрузочного носителя — Документация Linux Mint Installation Guide
Содержание
Как записать полноценную ОС Linux на флешку из-под Windows
Начиная с версии Rufus 3.7, приложение начало постоянную поддержку полноценного раздела для Debian и Ubuntu, что позволяет пользователям создавать постоянные хранилища Live USB, как Debian так и Ubuntu Live ISO, которые созданы после 1 – го августа 2019 года
Rufus является популярным бесплатным и графическим инструментом с открытым исходным кодом для создания загрузочных USB-накопителей из Windows. Его можно использовать для создания не только загрузочных дисков Windows из файлов ISO или образов дисков, но и для создания загрузочных USB-дисков Linux из Windows.
Это приложение может создавать постоянные Live диски, которые работают как в режиме UEFI (MBR или GPT), так и в режиме BIOS, при этом для раздела постоянного хранения используется casper-rw, поэтому его размер может превышать 4 ГБ.
Другими словами, вы можете установить полноценную операционную систему Linux из-под Windows, прямо на флешку, и использовать ее на любом компьютере или ноутбуке.
Экспериментальная поддержка постоянных разделов была впервые добавлена в этот загрузочный инструмент для создания Live USB в Windows версии 3.6, но похоже она работала некорректно, так как когда я тестировал любые изменения, внесенные в Live USB, они не сохранялись после перезагрузки. Однако, с последней бета-версией Rufus 3.7, функция постоянных разделов работает (я протестировал ее на KaliLinux). Но она поддерживает не все дистрибутивы Linux.
В примечаниях к выпуску Rufus 3.7 упоминается, что в этом выпуске поддержка постоянных разделов завершена (поэтому она больше не является экспериментальной) для Debian и Ubuntu. Что касается Ubuntu, функция персистентности работает только с ISO-образами Ubuntu 19.10 Eoan Ermine и новее. Причиной этого является ошибка, из-за которой постоянно происходят нарушения в casper-rw разделах, при изменении порядка последовательности монтирования, которая была исправлена только недавно.
Стоит отметить, что все это работает не только с Ubuntu 19.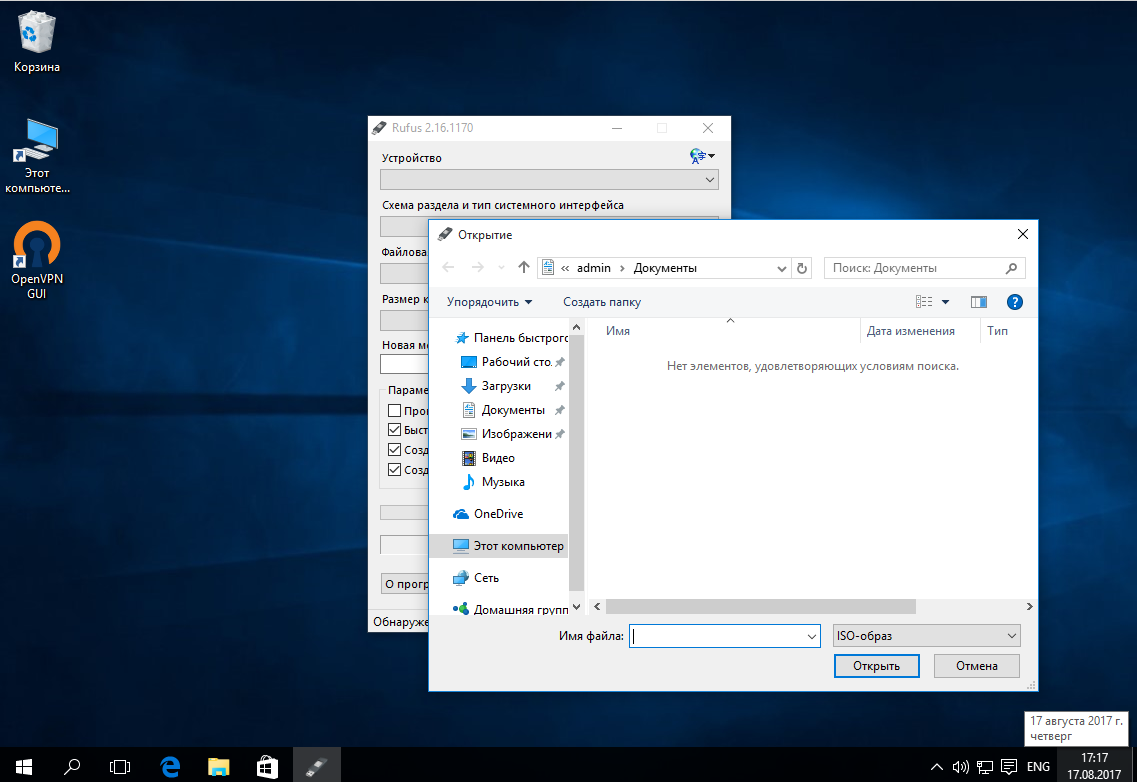 10, но также с Kubuntu, Lubuntu, Ubuntu MATE, Ubuntu Budgie и т. д.
10, но также с Kubuntu, Lubuntu, Ubuntu MATE, Ubuntu Budgie и т. д.
В примечаниях к выпуску Rufus 3.7 также упоминается, что новая функция постоянного хранения может работать и с другими дистрибутивами Linux, « если они используют Debian-подобный или Ubuntu-подобный метод, и в случае Ubuntu-подобного, если они используют casper с #1489855 Bugfix ». Поэтому функция постоянного хранения Rufus должна работать, например, и с Pop! _OS 19.10.
Для создания постоянного хранилища USB для Debian или Ubuntu с использованием Rufus 3.7 или более поздней версии выберите ISO-образ, и у вас сразу-же появится новая опция “Постоянный размер раздела” со слайдером, позволяющим установить постоянный размер раздела. Значение 0 отключает постоянное хранилище, а любое значение большее 0, включает постоянное хранилище.
Вам просто нужно нажать кнопку “Старт”, а программа все сделает сама.
После того, как программа завершит запись, перезагружаем компьютер, и загружаемся с флешки.
Выбираем “Live system (persistence, check kali. org/prst)”.
org/prst)”.
Вот и все, у вас получилась полноценная операционная система на флешке, которую можно изменять, что-то хранить, и все это никуда не пропадет, даже после перезагрузки.
kali linux live usb
Чтобы изменить язык, который по-умолчанию английский, откройте терминал, и введите следующую команду
sudo dpkg-reconfigure locales
Откроется новое окно, в котором нужно выбрать русскую локализацию
Для выбора нажмите “Пробел”, и “Enter”. После этого перезагрузите компьютер, и все станет на свои места
Вот и все, надеюсь я кому-то помог, и был бы благодарен, если вы поделитесь этой статьей в своей социальной сети.
Создаём мультизагрузочную USB флешку в Linux и Windows с помощью Ventoy / IMatvey
От: Imatvey Из: Linux
Содержание
Создать загрузочную USB флешку с любым дистрибутивом Linux (ну или Windows) сейчас не проблема ни в линуксах, ни в виндах. В мире Linux стандарт для этой операции — Unetbootin (или cfdisk/mkfs/dd для искушённых польователей). В Windows главенствует Rufus. Но ни одна эта программа не умеет создавать мультизагрузочную флешку (т.е. флешку, с которой можно загрузить/установить сразу несколько ОС) так, чтобы добавлять/удалять образа операционок можно было простым копированием/удалением файлов .iso. Удобно да? Сейчас мы научимся это делать в одну команду в Linux или в пару кликов курсором по кнопкам в Windows с помощью open-source приложения Ventoy.
В Windows главенствует Rufus. Но ни одна эта программа не умеет создавать мультизагрузочную флешку (т.е. флешку, с которой можно загрузить/установить сразу несколько ОС) так, чтобы добавлять/удалять образа операционок можно было простым копированием/удалением файлов .iso. Удобно да? Сейчас мы научимся это делать в одну команду в Linux или в пару кликов курсором по кнопкам в Windows с помощью open-source приложения Ventoy.
Достоинства Ventoy
Уникальными особенностями Ventoy являются:
- Установка на флешку всего в одну команду;
- Возможность загружать неограниченное количество образов операционных систем;
- Добавление/удаление образов ОС простым копированием/удалением файлов ISO без переформатирования USB диска;
- Поддержка UEFI, Secure Boot и работы на GPT разделе;
- Занимаемое место служебным разделом на носителе информации — всего 32 Мб;
- На разделе с ISO файлами можно хранить любую другую информацию, мешать работе Ventoy она не будет;
- Файлы ISO образов можно раскидать по каталогам, и в интерфейсе Ventoy они так же будут разгрупированы по разделам;
- На разделе для данных Ventoy использует файловую систему exFAT, а это означает отсутствие ограничений на максимальный размер файла и остальные плюшки данной фс;
- Умеет загружать c USB Flash накопителя практически все операционные системы: список;
- Для Windows есть GUI, который осилит даже самый зелёный чайник.

Как работает Ventoy?
Просто и логично, как и все удачные решения. В первый раз пользователь устанавливает Ventoy на USB Flash накопитель, в процессе чего на нём создаются 2 раздела: 1 скрытый (в Windows) раздел в фс FAT16 со служебными файлами Ventoy и загрузчика, и 2 с файловой системой exFAT, куда нужно кидать ISO файлы с образами ОС или любые другие данные. Во время загрузки с USB Flash запускается загрузчик Grub, меню которого состоит из списка всех найденных на накопителе ISO образов. Пользователь стрелками выбирает нужный, жмёт ENTER — загрузка образа началась.
Установка в Linux
Arch Linux/Manjaro
В Arch установить Ventoy можно с помощью AUR:
yay -S ventoy-bin
Другие дистрибутивы
Я не нашёл собранных пакетов Ventoy для какого-либо дистрибутива, поэтому в Ubuntu, Debian, Linux Mint и других дистрах можно воспользоваться официальной инструкцией для Linux, а именно скачать архив, распаковать и запустить в «портативном» режиме. Например, для версии 1.0.33, так:
Например, для версии 1.0.33, так:
wget https://github.com/ventoy/Ventoy/releases/download/v1.0.33/ventoy-1.0.33-linux.tar.gz tar -xf ventoy-1.0.33-linux.tar.gz cd ventoy-1.0.33/ chmod +x Ventoy2Disk.sh
Установка в Windows
- Идём на страницу Github с релизами Ventoy;
- Выбираем крайний релиз (самый верхний), качаем архив ventoy-***-windows.zip;
- Распаковываем.
Создание загрузочного USB Flash накопителя
Внимание! На этом этапе все данные с USB накопителя будут безвозвратно удалены!
Сохраняйте нужные данные с флешки на любой другой носитель.
Данная операция проводится только один раз.
Повторить её нужно будет только если отформатируете флешку в каком-либо другом приложении.
Linux
Вставляем флешку, на которую собрались ставить Ventoy в ПК/ноут. Внимательно смотрим какой буквой /dev/sdX в системе называется наш носитель:
sudo fdisk -l
Например, в моём случае это /dev/sdg. Ставим на него Ventoy. В Arch Linux/Manjaro:
Ставим на него Ventoy. В Arch Linux/Manjaro:
sudo ventoy -I /dev/sdX
В остальных дистрибутивах Linux, где версия Ventoy «портативная»:
sudo ./Ventoy2Disk.sh -I /dev/sdX
Замените X на букву носителя в вашем случае. Дважды подтверждаем выполнение операции. Готово!
По команде
ventoy -h # Для Arch Linux/Manjaro ./Ventoy2Disk.sh -h #Для других дистрибутивов
можно посмотреть ключи запуска Ventoy. Например, с помощью ключа -L можно изменить название видимого раздела, которое по умолчанию будет… «Ventoy» 🙂 Вот полный вывод справки:
**********************************************
Ventoy: 1.0.33 x86_64
longpanda [email protected]
https://www.ventoy.net
**********************************************
Usage: Ventoy2Disk.sh CMD [ OPTION ] /dev/sdX
CMD:
-i install ventoy to sdX (fail if disk already installed with ventoy)
-I force install ventoy to sdX (no matter installed or not)
-u update ventoy in sdX
-l list Ventoy information in sdX
OPTION: (optional)
-r SIZE_MB preserve some space at the bottom of the disk (only for install)
-s/-S enable/disable secure boot support (default is disabled)
-g use GPT partition style, default is MBR (only for install)
-L Label of the 1st exfat partition (default is VentoyWindows
- Запускаем Ventoy2Disk.
 exe от имени администратора;
exe от имени администратора; - В списке Device выбираем свою флешку;
- Жмём кнопку Install;
- Дважды подтверждаем свои намерения.
Добавление/удаление ISO образов
Вставляем флешку, копируем на раздел файлы .iso либо удаляем их оттуда. Само собой, делать это можно из любой операционной системы. Можно раскидать образа по каталогам, тогда и в интерфейсе Ventoy они будут рассортированы по соответствующим разделам.
Созданный Ventoy раздел без ограничений можно использовать для хранения любых других файлов.
Использование
Загружаемся как с любого другого загрузочного USB Flash накопителя. В меню выбираем нужный образ, жмём ENTER. Бутимся.
Open source rocks!
Метки:boot, linux, usb
Как создать загрузочный USB-накопитель Linux с помощью WIndows Vista « Everyday Linux User
Введение
Это часть серии статей, показывающих пользователям Windows, насколько легко установить и использовать Linux, и предназначена для пользователей Windows XP, чья поддержка заканчивается, и для пользователей Vista, которые в настоящее время находятся в классе крупного рогатого скота по сравнению с этими пользователями. под управлением Windows 7 и Windows 8.
под управлением Windows 7 и Windows 8.
В этой серии статей я покажу вам, как создать загрузочный DVD-диск Linux с помощью Windows XP и как создать загрузочный DVD-диск Linux с помощью Windows Vista.
Если вы используете нетбук с предустановленной Windows XP, у вас может не быть DVD-привода, поэтому в этой статье я покажу вам, как создать загрузочный USB-накопитель Linux с помощью Windows XP и Windows Vista.
Дальнейшие статьи покажут вам, как сделать резервную копию ваших файлов и как создать образ системы, а также будут полные руководства, показывающие, как установить Linux вместе с Windows.
Цель этих статей — помочь вам переключиться, и неважно, сколько вам лет или каков ваш уровень квалификации. Инструкции должны быть достаточно простыми, чтобы каждый мог следовать им.
Что вам потребуется для выполнения этого руководства
- Компьютер с оперативной памятью не менее 512 МБ под управлением Windows Vista
- USB-накопитель (не менее 1 ГБ)
- Рабочее интернет-соединение
Стратегия
Стратегия создания загрузочного USB-накопителя Linux следующая:
1. Загрузите Linux ISO
Загрузите Linux ISO
2. Загрузите и установите программное обеспечение для создания загрузочного USB-накопителя
3. Отформатируйте USB-накопитель
4. Создайте загрузочный USB-накопитель
1. 32-битная или 64-битная
Прежде чем вы сможете загрузить Linux, вам нужно знать, какой процессор у вашего компьютера: 32-битный или 64-битный.
Если вы уже знаете ответ на этот вопрос, вы можете перейти к шагу 2.
Чтобы узнать, является ли ваш компьютер 32-битным или 64-битным, нажмите кнопку «Пуск» на вашем компьютере и выберите опцию «Компьютер».
В верхней части экрана «Компьютер» находится пункт меню «Свойства системы». Щелкните эту ссылку.
На экране информации о системе содержится информация о вашей системе, включая используемую вами версию Windows и технические характеристики компьютера.
«Тип системы» сообщит вам, используете ли вы 32-разрядный или 64-разрядный компьютер.
2. Загрузите PCLinuxOS
.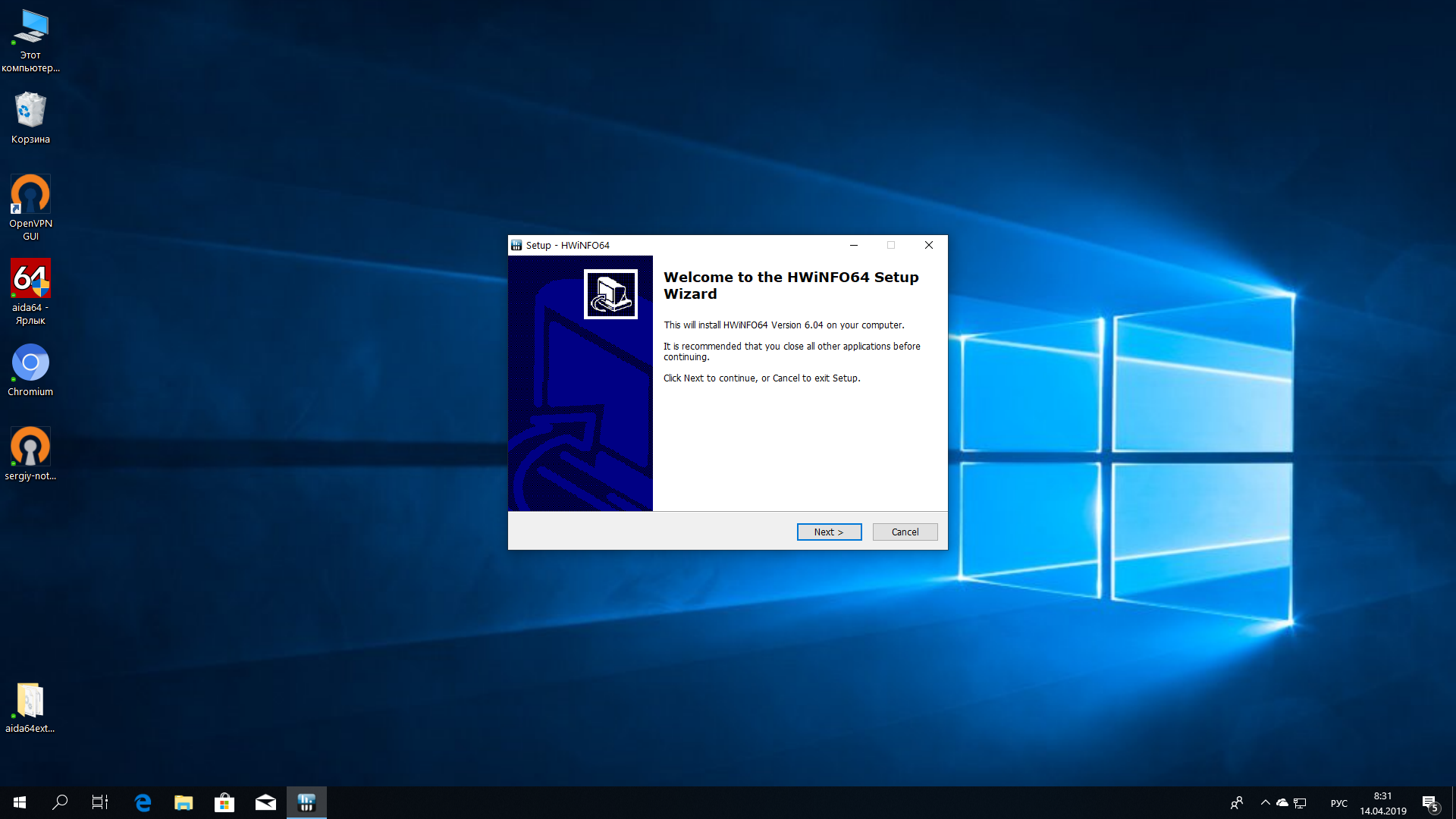 Чтобы загрузить PCLinuxOS, посетите http://www.pclinuxos.com/get-pclinuxos/mate/#PCLOS mirrors
Чтобы загрузить PCLinuxOS, посетите http://www.pclinuxos.com/get-pclinuxos/mate/#PCLOS mirrors
. Версия, которую я рекомендую, использует рабочий стол MATE, поскольку он требует меньше ресурсов, чем KDE. по умолчанию и, следовательно, с большей вероятностью будет работать с любым компьютером, работающим под управлением Windows Vista.
Если вы привыкли использовать программное обеспечение BitTorrent, вы можете нажать на соответствующую торрент-ссылку. (32-битная, если вы устанавливаете на 32-битный компьютер, и 64-битная, если вы устанавливаете на 64-битный компьютер).
Чтобы загрузить PCLinuxOS напрямую, щелкните название ближайшей к вам страны.
На страницах загрузки имеется множество ссылок, но наиболее подходящей для большинства пользователей Windows Vista является версия MATE.
Если у вас 64-битный компьютер, нажмите на ссылку, которая выглядит примерно так:
- pclinuxos64-mate-2013.12.iso
Обратите внимание, что часть даты может немного отличаться.
Если у вас 32-битный компьютер, нажмите на ссылку, которая выглядит примерно так:
- pclinuxos-mate-2013.12.iso
Файл должен начать загружаться.
(Если вы используете Internet Explorer, то в верхней части экрана может появиться небольшая панель с запросом разрешения на открытие ссылки, нажмите на панель и разрешите открытие ссылки).
Размер файла составляет всего 660 МБ, так что это не займет много времени.
3. Отформатируйте USB-накопитель
Вставьте USB-накопитель в компьютер.
Чтобы узнать, является ли ваш компьютер 32-битным или 64-битным, нажмите кнопку «Пуск» на вашем компьютере и выберите опцию «Мой компьютер».
В разделе «Устройства со съемным хранилищем» будет диск, называемый съемным диском. Запишите букву диска, так как она понадобится вам позже.
Щелкните правой кнопкой мыши на диске и выберите Формат.
В открывшемся окне убедитесь, что файловая система установлена на FAT 32. Вы также можете установить флажок «Быстрое форматирование».
Вы также можете установить флажок «Быстрое форматирование».
Примечание. Предполагается, что никакие данные на диске не требуются. Если у вас есть данные на диске, которые вы хотите сохранить, сначала скопируйте их в другое место
Нажмите «Старт», чтобы отформатировать диск.
После форматирования диска появится сообщение.
4. Загрузите и установите UNetbootin
Программное обеспечение, которое обычно используется для создания загрузочных USB-накопителей Linux, называется UNetbootin и может быть загружено с http://unetbootin.sourceforge.net/.
Щелкните ссылку «Загрузить (для Windows)». После завершения загрузки дважды щелкните файл, чтобы запустить программу установки.
С помощью UNetbootin существует два способа создания загрузочного USB-накопителя.
Первый способ — выбрать дистрибутив, который вы хотите установить, из списка (дистрибутив — это в основном операционная система на базе Linux, такая как Ubuntu, Mint, PCLinuxOS и т. д.).
д.).
Второй метод заключается в выборе уже загруженного ISO-образа. Этот метод обсуждается в этом руководстве.
Чтобы продолжить, щелкните переключатель «образ диска», чтобы он был выделен, а затем щелкните кнопку с тремя точками на нем.
Перейдите в папку загрузки и выберите ISO-образ, который вы загрузили с веб-сайта PCLinuxOS на шаге 2. Нажмите «Открыть».
Обратите внимание, что имя файла теперь находится в поле рядом с тремя точками.
Игнорировать «Пробел, используемый для сохранения файлов при перезагрузке».
Измените букву диска, чтобы она совпадала с буквой вашего USB-накопителя.
Нажмите «ОК», чтобы начать установку.
Теперь вам будет показан ход установки, и после завершения процесса на вашем USB-накопителе будет загрузочная версия Linux.
Перезагрузите компьютер с подключенным USB-накопителем, и теперь вы должны получить меню с возможностью загрузки в PCLinuxOS.
5. Устранение неполадок
Если ваш компьютер загружается в Windows без предварительного отображения меню, дающего вам возможность загрузиться в PCLinuxOS, это означает, что ваш USB-накопитель не настроен на загрузку раньше жесткого диска.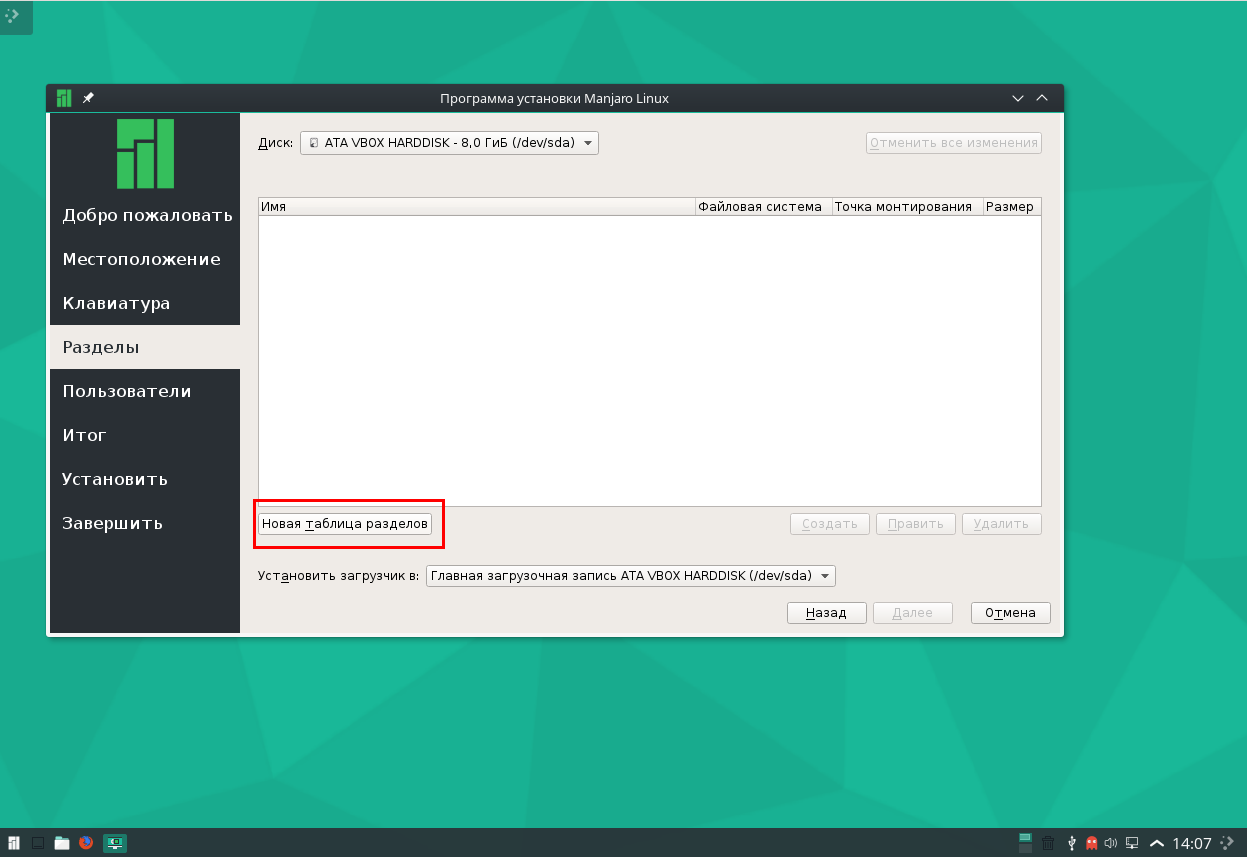
В основном компьютеры имеют последовательность загрузки, чтобы определить, где пытаться загрузить операционную систему.
Раньше последовательность загрузки была следующей:
- Гибкий диск
- компакт-диск
- Жесткий диск
По мере развития компьютеров этот номер был изменен на
- DVD
- USB
- Жесткий диск
Если вы используете более старое оборудование, ваш компьютер может быть настроен на загрузку с жесткого диска перед USB.
Чтобы исправить это, перезагрузите компьютер, и вы увидите небольшое сообщение перед загрузкой Windows, в котором говорится: «Нажмите F2, чтобы войти в программу установки» (это может быть не F2. Это может быть другая функциональная клавиша).
Каждый BIOS отличается, поэтому я не могу объяснить, как изменить порядок загрузки каждой отдельной машины. Пожалуйста, обратитесь к руководству вашего компьютера (или погуглите инструкции для вашей марки и модели).
Если все это кажется слишком хлопотным и у вас есть привод DVD, создайте загрузочный DVD.
Запуск — Slax Linux
Если вы планируете запускать Slax с CD или DVD
диск, то вам нужно скачать Slax в виде файла ISO. Фактически,
файл ISO представляет собой полный образ компакт-диска, так что вам нужно
сделать, это записать его на носитель CD/DVD. На самом деле это не так
Независимо от того, выберете ли вы CD или DVD, оба будут работать.
самое главное, что вы не можете сжечь его как обычный
файл. Это не сработает. Вместо этого вы должны сжечь его как
образ диска. Например, в Windows 7 просто щелкните правой кнопкой мыши
ISO-файл и выберите Записать образ диска из контекстного меню.
В более старых Windows вам понадобится специальное программное обеспечение для
задача, например, вы можете попробовать Free ISO Burner. Когда
готово, вставьте диск Slax CD/DVD в привод CD/DVD и перезагрузитесь.
Возможно, вам придется нажать какую-нибудь клавишу, чтобы отобразить загрузочное меню во время
Ваш компьютер запустится и выберите загрузку с CD/DVD. Что
Что
волшебная клавиша, которая показывает вам меню загрузки, обычно F11 , F9
или Esc , обратитесь к документации BIOS или посмотрите на экране
инструкции, когда ваш компьютер перезагружается, чтобы убедиться.
Чтобы запустить Slax с жесткого диска или
с USB-устройства необходимо скопировать содержимое файла ISO
прямо в корень вашего диска. там только одна папка
называется /slax/ , который необходимо скопировать.
Например, Windows 8.1 просто откроет файл ISO.
для вас, как если бы это был каталог. Вам могут понадобиться специальные
программное обеспечение для этой задачи, если ваша операционная система не может получить доступ к
содержимое ISO-файла. Как вариант, можно сжечь
ISO-файл на CD/DVD-диск, а затем скопируйте его оттуда.
У вас должно получиться /slax/ на вашем
диск, например E:\slax\ . Требуется
что ваш диск использует схему разделов msdos (используйте MBR, а не GPT).
Кроме того, его необходимо отформатировать, рекомендуется FAT32.
для лучшей переносимости.
По завершении требуется еще один шаг, чтобы
загрузочный диск: перейдите к /slax/boot/
каталог на USB-устройстве или жестком диске и найдите
bootinst.bat файл (пользователи Linux
ищите bootinst.sh ). Просто запустите его двойным щелчком,
он внесет все необходимые изменения в ваш
основную загрузочную запись устройства, чтобы BIOS вашего компьютера мог
на самом деле понять, как загрузить Slax с вашего диска.
Имейте в виду, что загрузочный установщик не поддерживает
мультизагрузочный, так что только Slax будет загружаться с данного
водить машину.
Далее выполните ту же процедуру, как если бы
вы загружались с компакт-диска — перезагрузите компьютер и
выберите загрузку с USB-накопителя или жесткого диска в вашем
загрузочное меню компьютера. Опять же, вам может понадобиться проконсультироваться с вашим
документацию по BIOS, чтобы узнать, как загрузить операционную
систему на свой компьютер с желаемого устройства.
До того, как Slax начнет загружаться, вы можете
увидеть большое изображение клевера в середине экрана. Это
логотип загрузки. Он отображается на короткое время, и вы
есть ровно четыре секунды, чтобы нажать клавишу Esc в течение этого времени
чтобы точно настроить способ загрузки Slax.
Нажатие Esc вызовет простое меню загрузки, такое как
далее:
Запустить Slax (сохранить изменения)
Run Slax (новый старт)
Запустить Slax (Копировать в ОЗУ) Вы можете использовать это меню для копирования
Данные Slax в ОЗУ во время запуска или для запуска Slax в
режим «новый старт», если ваши постоянные изменения не работают.
Используйте клавиши со стрелками для навигации и Введите
клавишу для выбора любого варианта.
При запуске с носителя только для чтения, такого как CD/DVD,
Slax хранит все системные изменения
только в памяти и вы их теряете при перезагрузке.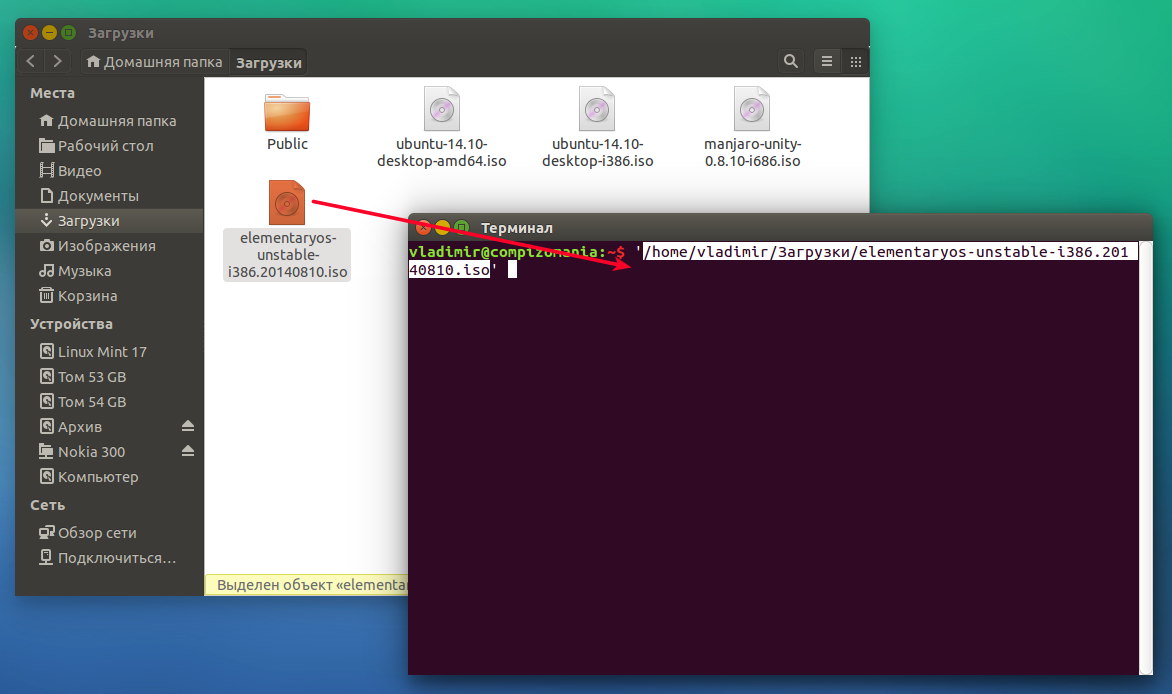 Если вы начнете
Если вы начнете
Slax с записываемого носителя, например USB-накопителя, тогда все изменения, которые вы
make в самой операционной системе сохраняются и
восстанавливается при следующей загрузке. Если ваше устройство использует FAT
файловая система, которая чаще всего встречается на USB-накопителях,
то все модификации файлов самого Slax сохраняются в
специальный файл changes.dat , который создается
на вашем загрузочном устройстве в /slax/changes/
каталог и автоматически увеличивается в размере до 4 ГБ. Если
ваше загрузочное устройство использует родную файловую систему Linux, такую как
ext4, то измененные файлы сохраняются изначально в
/slax/changes/ каталог без необходимости
для промежуточных изменений файл .dat. Если вы для каких-либо
причина, не любите постоянные изменения, просто выберите другой
в меню загрузки, и ваш Slax запустится
используя «свежую» конфигурацию по умолчанию и не сохраняя
любые модификации. Это может быть полезно также в тех случаях, когда вы
нравится тестировать что-то общесистемное, так как вы всегда можете
вернуться к состоянию по умолчанию простой перезагрузкой (в случае
дела портятся).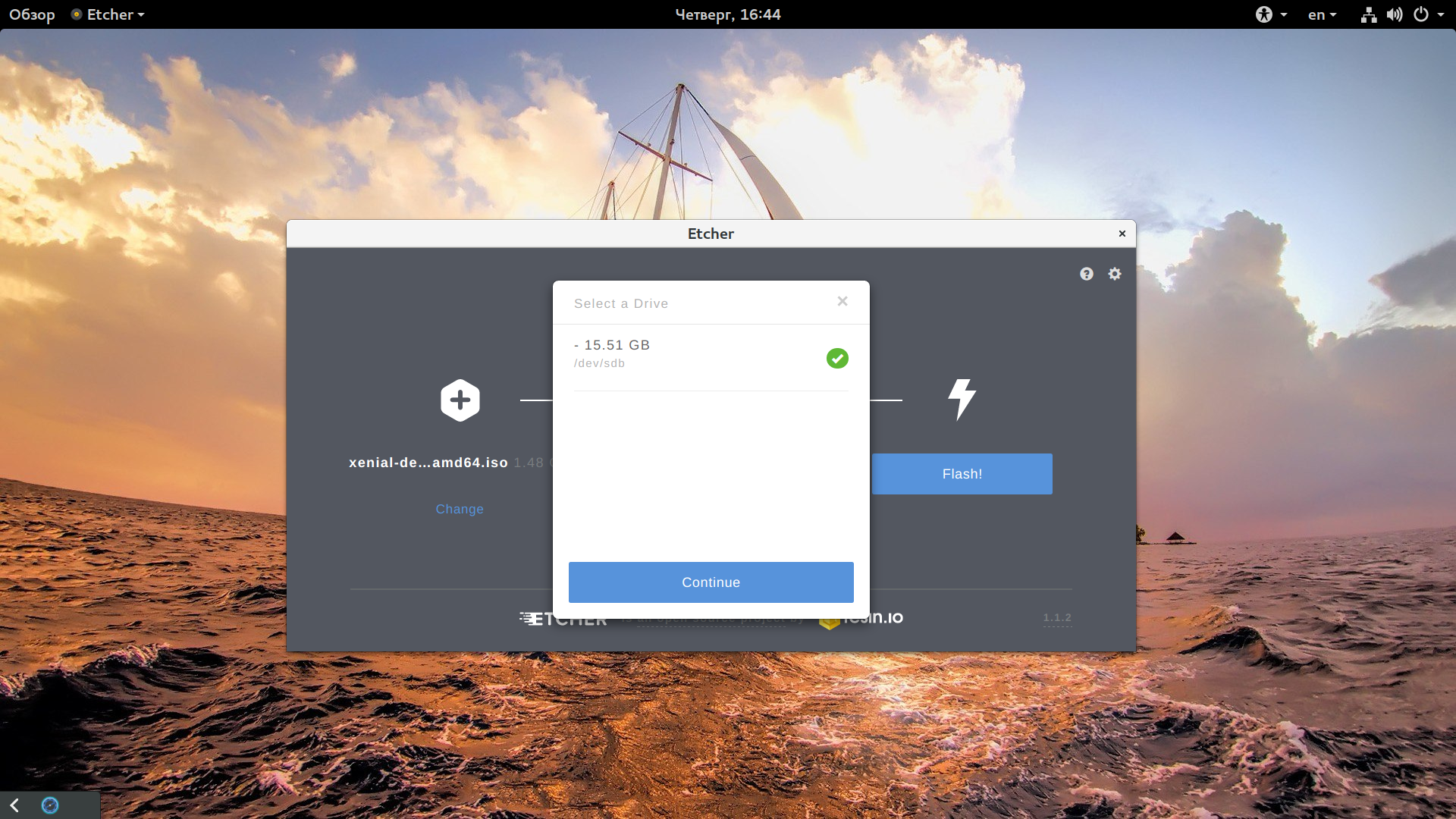
Файл changes.dat предназначен для работы
даже в файловых системах FAT, которые обычно используются на большинстве USB-накопителей.
флэш-накопители. К сожалению, FAT ограничен размером файла 4 ГБ;
по этой причине постоянные изменения не могут расти больше. В случае
вам нужно сохранить больше, отформатируйте накопитель с помощью
какую-нибудь файловую систему Linux, такую как EXT4 или BTRFS, и установите Slax
к этому. Slax сможет сохранять изменения изначально и будет
ограничиваться только реальной емкостью вашего устройства.
Функциональность Persistent Changes (конечно) не влияет
файлы на жестких дисках вашего компьютера. Если вы измените эти
файлы, они всегда будут изменены независимо от вашего
настройки постоянных изменений.
Когда Slax запущен, он считывает системные данные
с устройства, с которого он загружался. Если вы используете постоянный
Изменения, то Slax даже записывает данные на ваше загрузочное устройство.
Отключение или извлечение его приведет к тому, что операционная система
крушение.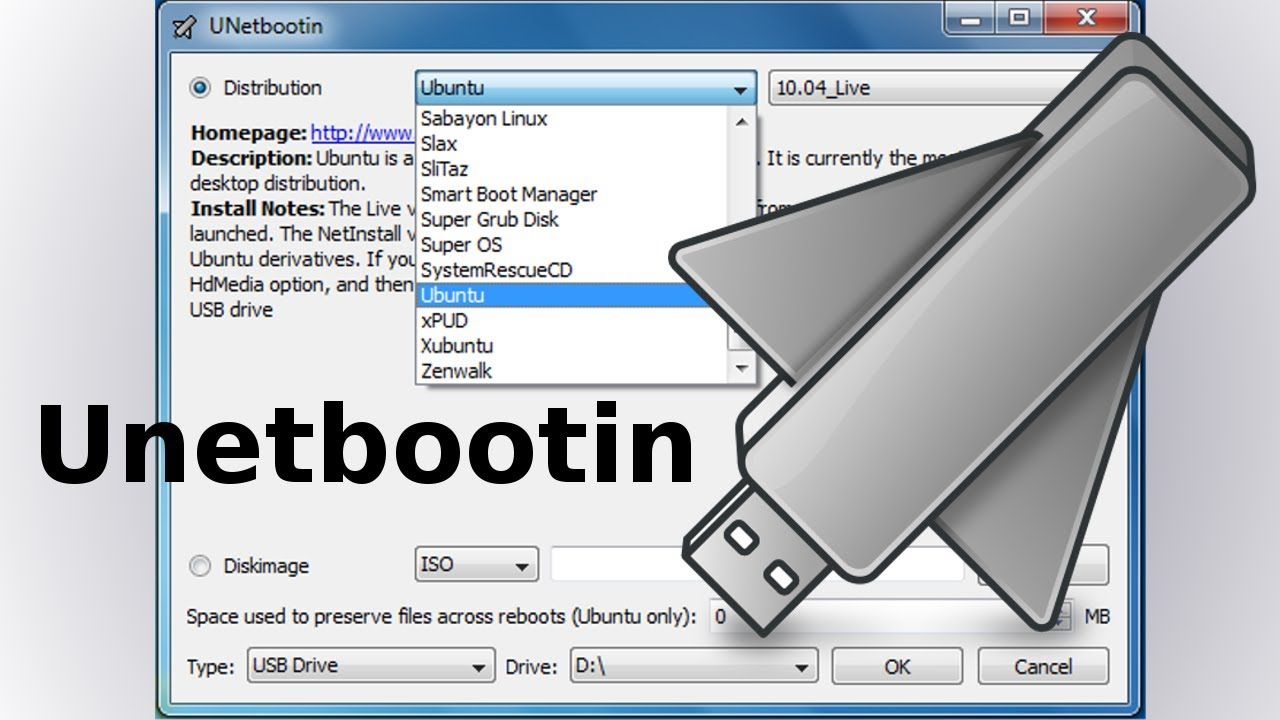 Из-за этого вы можете отключить загрузочное устройство только
Из-за этого вы можете отключить загрузочное устройство только
после выключения компьютера или перезагрузки в другое
Операционная система. Точно так же, если вы получаете доступ к своему компьютеру
жестких дисков во время работы Slax, они останутся смонтированными и
будет помечен как «используется». Всегда выключайте Slax
правильно, либо из меню выключения, либо с помощью отключение питания или
перезагрузка команды, и всегда ждите пока система завершится.
Однако могут быть ситуации, когда вы
необходимо как можно скорее отключить загрузочное устройство, пока
держать Slax в рабочем состоянии. Это действительно возможно; это
требует, чтобы ваш компьютер загрузил (скопировал) все данные Slax в
Оперативная память во время запуска, поэтому она доступна даже после
ваше загрузочное устройство больше не подключено. Чтобы поставить
эту функцию «Копировать в ОЗУ», обязательно запустите
Slax с этой опцией загрузки в меню загрузки. Время
необходимого для запуска Slax увеличится, так как потребуется
скопируйте все /slax каталог с компакт-диска или
USB в память вашего компьютера, но тогда он будет запускать Slax
оттуда, позволяя вам отключить загрузочное устройство. Твой
Твой
компьютеру потребуется не менее 512 МБ оперативной памяти для хранения всех
Slax данные, имея при этом достаточно свободной оперативной памяти для
сама операционная система. Помните, что даже если вы бежите
Slax по памяти, вы должны правильно закрыть его, когда
необходимо для безопасного отключения жестких дисков (если
любой).
Параметры загрузки (также известные как чит-коды)
используются для воздействия на процесс загрузки Slax. Некоторые из них
общие для всех Linux, другие специфичны для Slax
только. Вы можете использовать их для отключения желаемого типа оборудования
обнаружения, для запуска Slax с жесткого диска и т. д. Для использования
чит-коды, нажмите клавишу Esc , чтобы активировать меню загрузки во время Slax
запустите как обычно, и когда вы увидите меню загрузки, нажмите Tab .
В нижней части экрана появится командная строка,
который вы можете отредактировать или добавить новые параметры загрузки в конце:
| Чит-код | Значение | Пример |
|---|---|---|
| from= | Загрузить данные Slax из указанного каталога 902 55 или даже из файла ISO | from=/slax7/ from=/Downloads/slax. 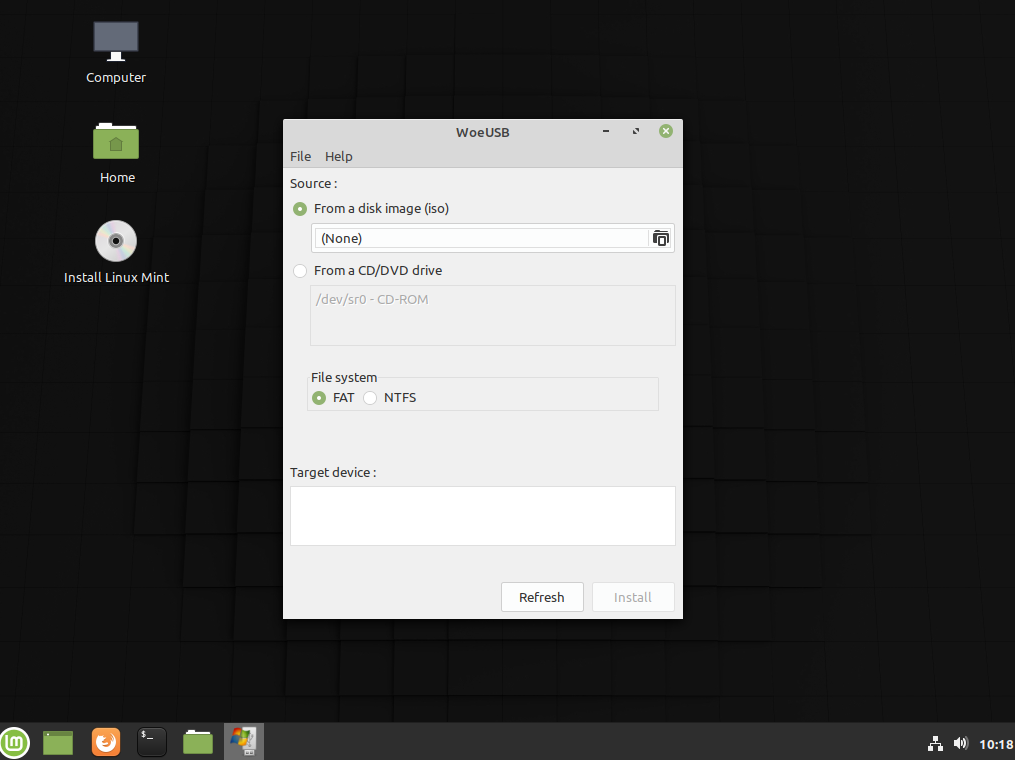
|

 exe от имени администратора;
exe от имени администратора;