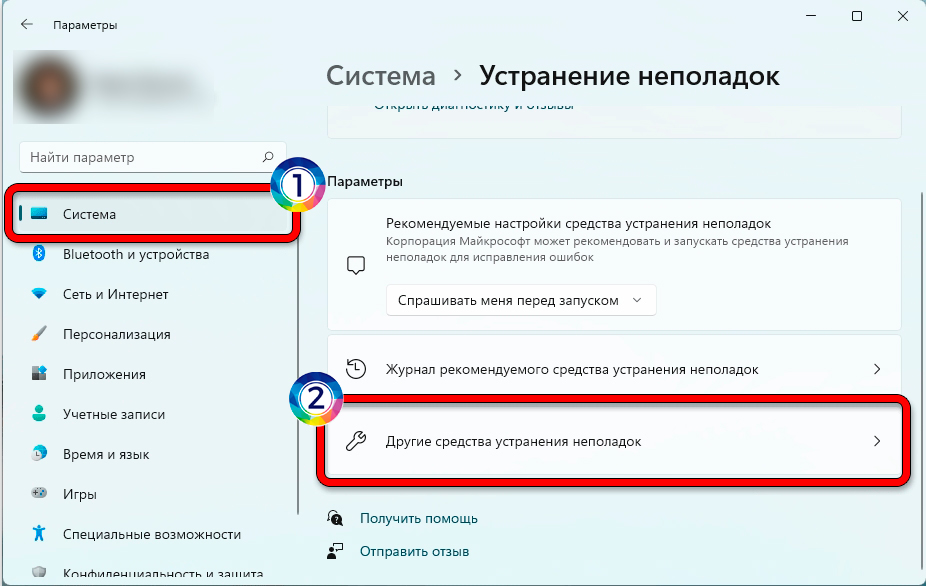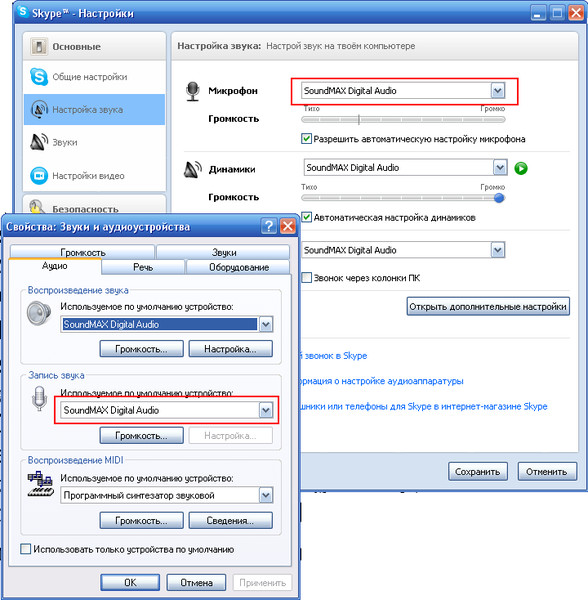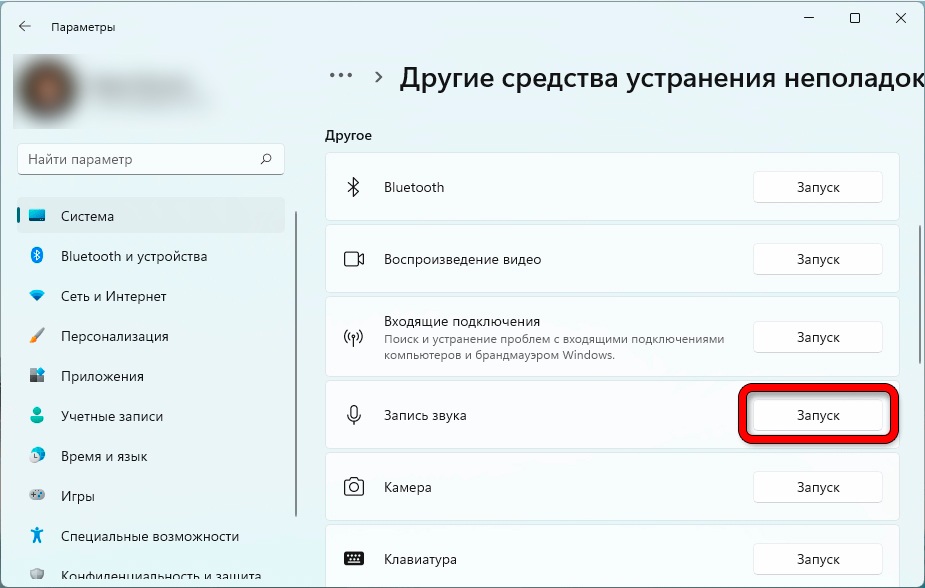Почему скайп не видит микрофон от наушников: Не работает микрофон в скайпе
Содержание
Скайп не видит микрофон: какая причина?
«Скайп» — популярная программа, которая несмотря на множество аналогов остается самой востребованной для работы и общения. Но, как и у любого софта, у этого также есть недостатки. К примеру, иногда «Скайп» не видит микрофон. Причин может быть очень много.
Программа
Skype — это приложение, которое дает пользователям возможность писать текстовые сообщения, использовать голосовую и видеосвязь. Работает только при подключении к интернету.
Хотя программа бесплатная, в ней есть платная услуга: звонки на мобильные и стационарные номера.
Компания-разработчик была основана еще в 2003 году. За основу взяли программу KaZaA, над которой ранее работали специалисты, пришедшие в новосозданную организацию. Первые версии популярного ныне софта появились осенью 2003 года.
Узнаем как подключить микрофон к компьютеру (Windows 7): для Скайпа,…
Завладеть аудиторией разработчикам удалось благодаря голосовой связи, которой не было в ICQ и подобных программах, а также простому интерфейсу и регистрации.
Включение
Прежде чем понять, почему «Скайп» не видит микрофон, нужно разобраться с его подключением. Все зависит от того, какое устройство вы используете. К примеру, микрофон может быть отдельным девайсом, либо продаваться вместе с наушниками.
Так или иначе, с начала нужно подключить устройство в соответствующий разъем, а далее протестировать его работоспособность.
Это делается несколькими способами:
- Можно позвонить другу и пообщаться с ним. Так проще всего узнать, слышно вас собеседнику или нет.
- Есть вариант позвонить в Echo/Sound Test Service — контакт, который есть сразу после установки программы в списке. После звукового сигнала нужно будет произносить слова, а после второго сигнала прослушать результат.
- Наконец, можно зайти в «Настройки» — «Основные» — «Настройки звука». Там есть регулятор громкости микрофона и наушников. Если начать говорить, то уровень громкости станет колебаться. Так можно определить, видит или не видит «Скайп» микрофон.

Проверка
К сожалению, «Скайп» — не идеальная программа. В ней часто происходят ошибки и сбои. Жалуются пользователи и на то, что «Скайп» не видит микрофон. Если вы столкнулись с такой проблемой, нужно проверить несколько пунктов:
Не работает микрофон на ноутбуке (Windows 10): полезные советы по…
- Правильное подключение устройства. Иногда пользователи путают разъем наушников и микрофона между собой. В итоге, ничего не работает.
- Иногда требуется установка драйверов. Конечно, сейчас это крайне непопулярная практика. Но некоторые девайсы до сих пор продаются с дисками и ПО.
- Снова переходим в основные настройки и смотрим на уровень громкости. Над ним есть выбор микрофона. Возможно, к вашему компьютеру подключено сразу несколько голосовых устройств. Тогда из списка потребуется выбрать нужное.
Что делать?
Если «Скайп» не видит микрофон, можно перейти в системные настройки ПК. Для этого переходим в «Пуск», после вводим в поисковую строку «Управление звуковыми устройствами».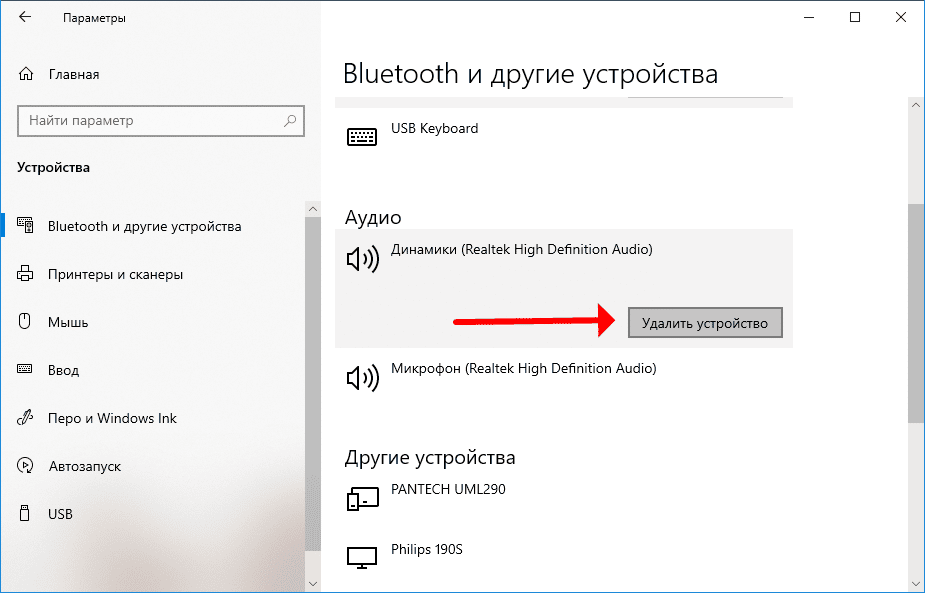
Откроется новое окно. В нем можно настраивать не только микрофон, но и наушники с колонками. Переходим во вкладку «Запись». Откроется список микрофонов системы. Тут может быть один или несколько вариантов. Нужно кликнуть по активному варианту и нажать «Свойства».
«Виндовс 10»: на ноутбуке не работает камера. Узнаем как включить…
Снова откроется окно, в котором нужно проверить вкладку «Уровни». Первым пунктом тут будет регулировка микрофона. Нужно сдвинуть ползунок вправо, к максимальному значению.
Неисправность
Если по-прежнему «Скайп» не видит микрофон можно попробовать установить другие голосовые программы или использовать стандартный инструмент.
В Windows 7 переходим в «Пуск» — «Все программы» — «Стандартные». Из списка выбираем приложение «Звукозапись». Этот инструмент является компьютерным диктофоном, который помогает записывать звук.
Также можно скачать программу типа Audacity, которую используют для записи песен. Тут легко проверить микрофон, его звучание и проблемы, которые с ним связаны.
Если не только «Скайп» не видит микрофон, но и другие программы не работают с ним, скорее всего, проблемы в неисправности устройства. Очень часто бывает, что, купив гарнитуру, пользователь замечает: наушники работают, а микрофон — нет. В этом случае покупку придется вернуть в магазин.
Windows 10
Хотя работоспособность девайсов редко когда зависит от операционной системы, есть ошибки разработчиков. Конечно, их после обнаружения исправляют, но на первых этапах не все могут понять, что с ними делать. Так, в некоторых обновлениях, «прилетающих» на Windows 10, «Скайп» не видел микрофон.
Сверху программы появлялось сообщение о том, что конкретное голосовое устройство не работало. Требовалось его заменить. При этом микрофон легко справлялся с другими программами.
Эта проблема была вызвана системным сбоем. Исправить было легко: в «Пуске» перейти в «Параметры» — «Конфиденциальность» — «Микрофон». В этом окне нужно разрешить использовать «Скайпу» девайс.
Mac OS
Компьютеры на этой операционной системе также часто сталкиваются с тем, что «Скайп» не видит микрофон от наушников.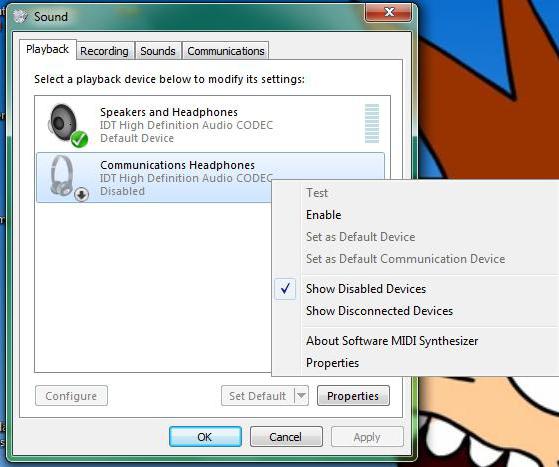 Такие ситуации бывают очень редко, но когда случаются, приходится искать ответ на форумах.
Такие ситуации бывают очень редко, но когда случаются, приходится искать ответ на форумах.
Пользователи говорят о том, что система самостоятельно может скидывать настройки и выбирать другие устройства для голосового общения. Причем исправить это можно переустановкой программы. Некоторые потерпели сутки, и все стало на свои места. Были также советы перезагрузить ПК.
Смартфоны
Может быть такое, что мобильная версия «Скайп» не видит микрофон. Если у вас iPhone, нужно:
- попробовать переустановить программу;
- перейти в настройки, найти вкладку «Приватность» и дать доступ программе к микрофону;
- проверить обновление для софта.
Если устройство Android можно:
- переустановить «Скайп»;
- проверить обновления;
- попробовать откатить новую версию к ранее выпущенной;
- перезагрузить смартфон.
Камера
Бывает так, что вместе с микрофоном «Скайп» не видит и камеру. В этом случае проблему исправить сложнее, потому что вебки обычно требуют установки, обновления или отката драйверов.
Проверить работоспособность программы можно таким же методом, как и микрофон. Но для начала присмотритесь к самому девайсу. Если это ноутбук, то рядом с объективом будет гореть лампочка. Если вебка отдельно подключается, то на ней также должны быть индикаторы.
Далее в «Скайпе» нужно найти настройки видео. Они автоматически запускают камеру. Сверху выбираем устройство. Если вы используете на ноутбуке стороннюю вебку, то в списке будет два устройства. В остальных же случаях — одно.
Ниже в окошке отображается то, на что направлен объектив камеры. Под ним есть настройка вебки и смена аватара. Настроек отображения очень много: можно менять яркость, контраст, цвета и многое другое.
Если в этом меню ничего не отображается, тогда нужно перейти в настройки системы. Для этого нужно открыть «Мой компьютер», кликнуть правой кнопкой мыши и выбрать «Свойства». В новом окне появится список. Тут выбирает «Диспетчер устройств».
Так мы увидим все девайсы, которые подключены к ПК.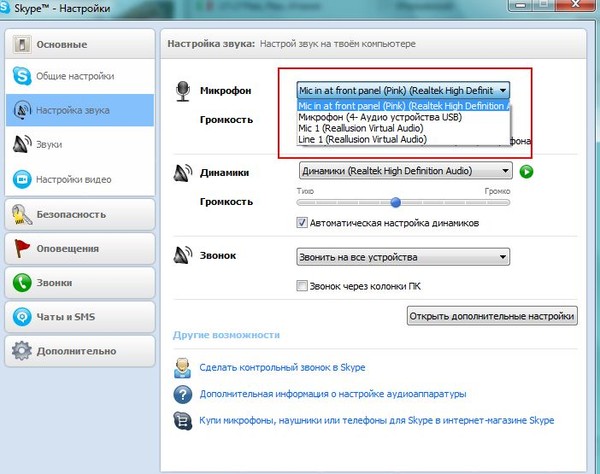 В «Звуковых, видео и игровых устройствах» должна отображаться вебка. Если ее там нет, скорее всего она не работает.
В «Звуковых, видео и игровых устройствах» должна отображаться вебка. Если ее там нет, скорее всего она не работает.
Если же вы заметили в списке камеру, нужно кликнуть правой кнопкой мыши. Возможно, придется включить ее, если она отключена, либо обновить драйвера.
Другие проблемы
Помимо проблемы, когда «Скайп» не видит динамики и микрофон, может быть и некорректная их работа. Это очень распространенная неполадка. К примеру, микрофон может шипеть, рыпеть, гудеть и т. д.
Чтобы это исправить, нужно:
- обновить драйвера;
- убрать автоматическую настройку микрофона;
- установить вспомогательный софт, который поможет настроить звучание;
- попробовать переустановить «Скайп»;
- проследить за качеством интернет-соединения.
Есть и проблемы, которые нельзя исправить аппаратно. Микрофон может быть некачественным, либо неисправный штекер и расшатанный разъем. Бывают проблемы, связанные с некачественным интернетом, либо недостатком оперативной памяти.
В этом случае пользователю решать: покупать другой девайс, проводить высокоскоростной интернет или приобрести модуль ОЗУ.
Выводы
Несмотря на популярность, «Скайп» потихоньку теряет свою аудиторию. Геймеры начинают отказываться от этой программы из-за проблем со связью и отдают предпочтение Discord. Для этого сегмента пользователей данный сервис намного удобнее и полезнее.
А вот «Скайп» остается популярным для работы и общения с родственниками за границей. И хотя ошибок и сбоев программе избегать не удается, разработчики стараются моментально исправлять все неполадки.
Что делать, если перестал работать микрофон на Windows 10: компьютер не видит
Содержание:
- Проверка подключения к ПК
- Нет звука у USB-микрофона
- Нет звука в гарнитуре компьютерных наушников
- Микрофон наушников мобильного телефона не подключается к ПК
- Настройка микрофона в панели управления в Windows 10
- Настройка качества и усиления звука микрофона в Windows 10
- Поиск драйверов для микрофона
- Что делать, если не работает микрофон в голосовых программах и играх
- Не работает в Skype
- Не работает в Discord
- Не работает в TeamSpeak 3
- Не работает в Steam
- Не работает в играх
Во времена видеоконференций, дистанционного обучения и киберспорта наличие звукозаписывающих устройств на ноутбуках и компьютерных наушниках стало обязательным. Но в силу некоторых факторов, речь о которых пойдет ниже, может быть такое, что микрофон подключен, но не работает Windows 10. Система может его видеть, но не будет идти звук, или в диспетчере девайс не будет отражаться вовсе.
Но в силу некоторых факторов, речь о которых пойдет ниже, может быть такое, что микрофон подключен, но не работает Windows 10. Система может его видеть, но не будет идти звук, или в диспетчере девайс не будет отражаться вовсе.
Проверка подключения к ПК
Наиболее распространенные причины, почему не работает микрофон Windows 10
Для начала нужно правильно все подключить. Так как вариантов звукозаписывающего оборудования сегодня предостаточно, стоит посмотреть на имеющийся вариант (USB-устройства, компьютерные наушники или мобильная гарнитура) и удостовериться, что он подключен правильно. Если все верно, то нужно искать проблемы в ОС или в настройках используемых программ.
Важно! Также нужно осмотреть шнур, штекер и гнездо подключения на наличие повреждений.
Нет звука у USB-микрофона
Данный вариант звукозаписывающего оборудования обычно представлен отдельно стоящими устройствами на подставке для легкой установки на нужном уровне и расстоянии. Как уже понятно, подключение происходит через обычный внешний USB-шнур.
Как уже понятно, подключение происходит через обычный внешний USB-шнур.
Задача пользователя проверить работоспособность гнезда USB (можно вставить, к примеру, флешку) и осмотреть шнур на наличие разрывов и повреждений изоляции. Если все в порядке, можно переходить к другим вариантам программных неисправностей.
Звукозаписывающее периферийное устройство
Нет звука в гарнитуре компьютерных наушников
Для владельцев компьютерных (возможно геймерских) наушников проблема может заключаться в неправильном подключении к звуковой карте. Компьютерные наушники обычно имеют два штекера. Один отвечает за звук (зеленый), второй — как раз за микрофон (розовый или оранжевый). Они должны совпадать с аналогичными цветами разъемов на системном блоке.
Важно! Если модель наушников, помимо зеленого и розового штекеров, имеет USB-разъем, его также нужно проверить на работоспособность.
Передние штекеры подключения компьютерных наушников с микрофоном
Микрофон наушников мобильного телефона не подключается к ПК
В данном случае еще при покупке стоило проверить штекер наушников.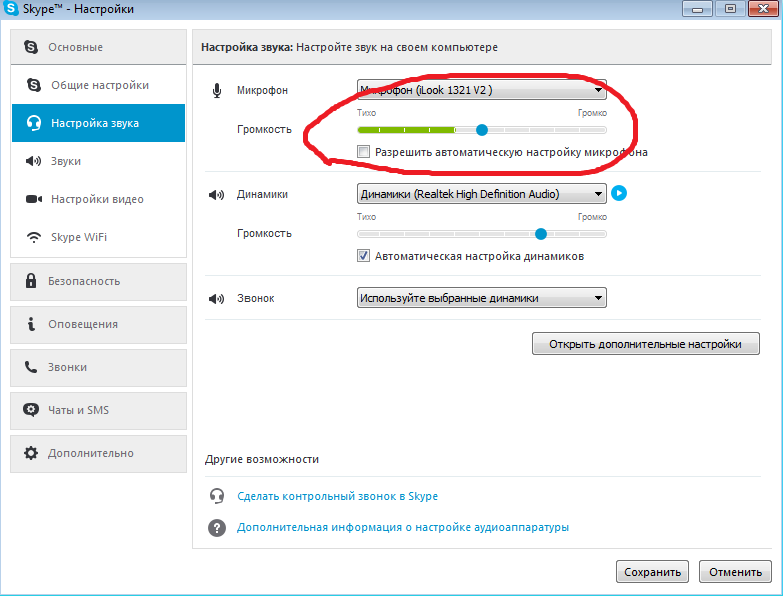 Так как он всего один, то он должен одновременно поддерживать передачу звука в обе стороны. Для этого используются варианты, где на наконечнике нанесены три насечки. Если их две, то такая гарнитура годится только для мобильных гаджетов.
Так как он всего один, то он должен одновременно поддерживать передачу звука в обе стороны. Для этого используются варианты, где на наконечнике нанесены три насечки. Если их две, то такая гарнитура годится только для мобильных гаджетов.
Обратите внимание! Стоит убедиться, что наушники подключены к гнезду с логотипом наушников, а не микрофона. В данном случае последний разъем не нужен.
Можно приобрести соответствующий переходник
Настройка микрофона в панели управления в Windows 10
Не работает микрофон Windows 7 — почему не видит в системе
В 99 % случаев звукозаписывающее устройство используется для полноценного использования таких программ, как Skype, Discord, TeamSpeak и проч. Поэтому если микрофон на Windows 10 определяется, но не работает, скорее всего ему просто ограничен доступ к упомянутым утилитам.
Чтобы это исправить, нужно:
- Перейти в меню «Пуск».
- Нажать на шестеренку («Параметры виндовс»).
- Открыть подменю «Конфиденциальность».

- Следом кликнуть на вкладку «Микрофон», которая будет отображаться в подменю слева.
Здесь нужно ознакомиться с предполагаемыми настройками. Если где-то стоит ограничение на использование оборудования, следовательно, нужно передвинуть шингл на «Разрешить».
Активация микрофона в панели управления, чтобы ОС могла его распознавать
Настройка качества и усиления звука микрофона в Windows 10
Как настроить микрофон на Виндовс 8 — способы проверить
Если на компьютере под Windows 10 плохо слышно микрофон, значит с настройками конфиденциальности все в порядке. Но так как собеседники не слышат четкую речь пользователя, это повод настроить устройство звукозаписи, чтобы оно начало реагировать правильно.
Скорее всего это связано с тем, что компьютер использует встроенный микрофон веб-камеры, который никогда не отличался прекрасным звучанием. Чтобы это исправить, нужно:
- Сначала зайти в «Пуск».
- Перейти в «Панель управления».
- Нажать на «Система».

- Дальше в меню слева перейти в пункт «Звук».
- В открывшемся меню слева нажать на «Панель управления звуком».
- В новом окне кликнуть на «Запись».
- В списке подключенных устройств выбрать нужное устройство (USB, гарнитура).
- Дальше тапнуть на «Настроить».
- В новом окне в подменю «Применение устройства» выбрать «Использовать это устройство («Вкл.»).
Как настроить микрофон пошагово
Поиск драйверов для микрофона
Почему не работает вай-фай на телефоне — способы решить проблему
Все вышеописанные способы не будут эффективны, если Windows 10 не видит микрофон. Если подключаемое устройство работает исправно на других компьютерах, но в данном случае оно не распознается, значит проблема связанна с программным обеспечением — драйверами.
Обратите внимание! Заводское оборудование и большинство дешевых микрофонов легко взаимодействуют со стандартным звуковым драйвером Realtek, но в комплекте с дорогими устройствами обычно идет диск с дополнительным программным обеспечением.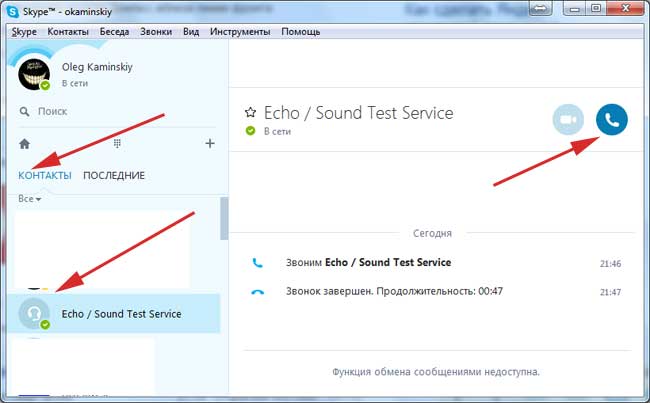
Если никакого носителя в комплекте нет, скорее всего в инструкции будет указано, что нужную программу можно скачать на официальном сайте производителя.
Чтобы убедиться, что новому устройству требуется драйвер, нужно:
- Зайти в диспетчер задач (служба «Win + R»).
- В окне «Выполнить» ввести «devmgmt.msc».
- Найти вкладку «Другие устройства» и развернуть.
Если микрофону требуется драйвер, система подсветит это желтым треугольником с восклицательным знаком. Следует нажать на него ПКМ и выбрать «Обновить драйвера». При наличии подключения к Интернету Windows 10 сам его отыщет.
Вкладка «Другие устройства» в диспетчере задач
Так как все устройства разные, и они не всегда попадают к конечному пользователю с коробкой и инструкцией, можно воспользоваться универсальным вариантом — скачать программу, которая сама ищет все нужные драйвера (например, Driver Booster). Данный вариант хорош тем, что при очередном обновлении виндовс или подключении новой периферии утилита автоматически проследит за своевременной установкой нужных драйверов.
Что делать, если не работает микрофон в голосовых программах и играх
Как уже упоминалось, записывать свой голос обычно приходится через различные приложения вроде Скайп, Дискорд и др. Если вчера все звучало, а сегодня микрофон на ноутбуке под Windows 10 не работает, скорее всего происходило обновление, и все настройки приложений слетели. В таком случае часто помогает обычная переустановка этих программ, но также полезно будет узнать, как выбрать нужное периферийное устройство в настройках самих утилит.
Не работает в Skype
Пользователям Скайпа часто приходится заново подключать не штатный микрофон, когда тот перестает работать. Обычно это связано с очередным обновлением софта. Нужно:
- Открыть приложение.
- Проти в «Настройки звука».
- Возле «Микрофон» справа кликнуть на «Устройство связи по умолчанию».
Обратите внимание! Если все предыдущие настройки соблюдены, новая периферия будет значиться в списке доступных.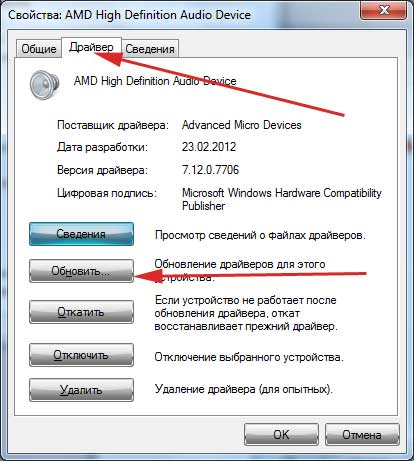
Настройка микрофона в Skype
Не работает в Discord
Дискорд также любит выбирать стандартное оборудование ПК или ноутбука. Поэтому в настройках звукозаписи нужно найти пункт «По умолчанию» и выбрать интересующий микрофон.
Чтобы это сделать, нужно:
- Открыть Discord и убедиться, что значок микрофона не перечеркнут красной линией. Если звукозапись заблокирована, просто кликнуть по кнопке для активации.
- Дальше, если звук не появился, перейти в меню «Настройки» (значок шестеренки).
- Слева открыть «Голос и видео».
- В пункте «Устройство ввода» вызвать ниспадающее меню и выбрать нужное оборудование.
- Перезапустить утилиту.
После этого все должно работать, как задумано. Если голос будет тихим, нужно вернуться в меню «Голос и видео» и посмотреть, можно ли увеличить громкость микрофона в одноименном пункте.
Обратите внимание! Если ничего из этого не помогла, в меню «Голос и видео» в самом низу есть пункт «Сбросить голосовые настройки». Можно попробовать воспользоваться данным инструментов.
Можно попробовать воспользоваться данным инструментов.
Выбор микрофона в Дискорде
Не работает в TeamSpeak 3
Для TeamSpeak 3 порядок действий будет таким:
- Открыть программу и перейти в меню «Инструменты».
- Открыть «Параметры».
- Нажать на «Запись» (справа).
Здесь можно заметить пункт «Устройство записи». В ниспадающем меню остается выбрать нужный микрофон.
Выбор звукозаписывающей периферии в TeamSpeak 3
Не работает в Steam
Касательно Steam все аналогично. Что интересно, он может выбрать в качестве звукозаписывающего устройства даже геймпад. Поэтому если не работает микрофон в Стим, действия следующие:
- Перейти в «Настройки» (правый нижний угол).
- Дальше открыть раздел «Голос»
- Следом нажать на кнопку «Определить устройства».
При условии, что драйвера на гарнитуру установлены, Steam найдет устройство сам.
Выбор микрофона в Steam
Не работает в играх
Так как большинство игр ориентируется на данные системы, логично, что микрофон не будет работать, если тот не выбран по умолчанию в самой ОС. Поэтому настройка для игр выглядит следующим образом:
Поэтому настройка для игр выглядит следующим образом:
- Сначала зайти в «Панель управления».
- Далее открыть раздел «Система».
- Дальше кликнуть на «Звук».
- Справа нажать на «Панель управления звуком».
- В новом окне тапнуть на «Запись».
- Выбрать нужное оборудование по умолчанию (в меню «Свойства»).
После этого в звуковых настройках самой игры нужно выбрать «Устройство Windows по умолчанию».
Установка микрофона по умолчанию для игр
Основные факторы отсутствия звука при использовании микрофона — это неправильное подключение устройства, ограничение доступа системой для использования некоторыми программами, некорректные настройки в диспетчере устройств или отсутствие необходимых драйверов. Также стоит убедиться, что сама программа, которая используется для записи, подключена к нужному оборудованию. Все это можно проверить, следуя инструкциям выше.
youtube.com/embed/cdLsKW_GO6M?feature=oembed» frameborder=»0″ allow=»accelerometer; autoplay; encrypted-media; gyroscope; picture-in-picture» allowfullscreen=»»>
Автор:
Сергей Алдонин
Почему микрофон Skype не работает?
Почему микрофон Skype не работает?
Блог
У вас возникли проблемы с работой микрофона Skype? Ты не один. Многие люди сталкивались с проблемами, когда микрофон Skype не работал должным образом. В этой статье мы рассмотрим возможные причины, по которым ваш микрофон Skype не работает должным образом, и предложим несколько простых решений, которые помогут вам снова начать работу.
Если ваш микрофон Skype не работает, вы можете предпринять несколько быстрых шагов, чтобы определить и решить проблему. Во-первых, вы должны проверить, правильно ли подключен ваш микрофон и не отключен ли звук. Если он не подключен должным образом, надежно подключите его к правильному порту. Если он подключен, но по-прежнему не работает, попробуйте перезагрузить компьютер. Если это не сработает, вы можете проверить настройки звука в Skype. Если настройки верны, вам может потребоваться переустановить Skype, чтобы устранить проблему.
Если это не сработает, вы можете проверить настройки звука в Skype. Если настройки верны, вам может потребоваться переустановить Skype, чтобы устранить проблему.
Почему не работает микрофон Skype?
Когда ваш микрофон Skype не работает, это может быть невероятно неприятно. В конце концов, Skype — это незаменимый инструмент как для деловых, так и для личных разговоров, и если ваш микрофон не работает, вам может быть сложно общаться с другими людьми. К счастью, есть несколько шагов, которые вы можете предпринять, чтобы устранить неполадки с микрофоном Skype и снова заставить его работать.
Проверьте настройки звука
Первым шагом в устранении неполадок с микрофоном Skype является проверка настроек звука. Начните с нажатия меню «Инструменты», затем «Параметры», а затем «Настройки звука». В настройках звука убедитесь, что правильный микрофон указан в раскрывающемся меню «Микрофон». Если вы используете внешний микрофон, убедитесь, что он правильно подключен и указан в правильном меню.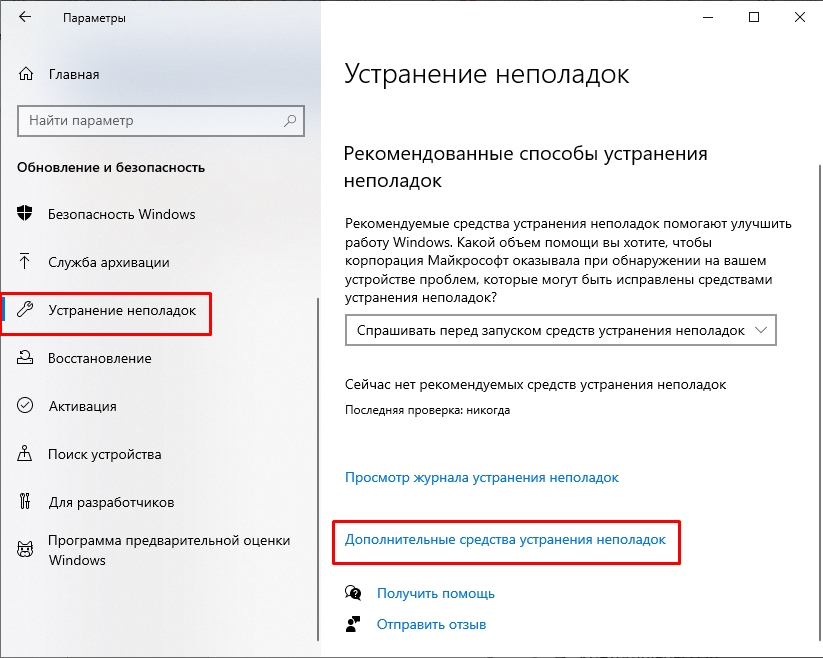
Проверьте настройки громкости
Если ваш микрофон выбран правильно, вам следует проверить настройки громкости. Для этого нажмите меню «Инструменты», затем «Параметры», а затем «Настройки звука». В настройках звука нажмите кнопку «Громкость». Здесь вы можете отрегулировать уровень громкости микрофона и убедиться, что громкость включена.
Обновите аудиодрайверы
Если ваш микрофон Skype по-прежнему не работает, вам может потребоваться обновить аудиодрайверы. Для этого необходимо сначала определить, какой тип аудиоустройства у вас установлен. Для этого откройте «Диспетчер устройств», а затем разверните список «Звуковые, видео и игровые контроллеры». Здесь вы увидите название вашего аудиоустройства. Как только вы узнаете, какой тип аудиоустройства вы установили, вы можете посетить веб-сайт производителя, чтобы загрузить последние версии драйверов.
Проверьте аудиокабели
Если вы используете внешний микрофон, убедитесь, что аудиокабели надежно подключены. Для этого отключите кабели, а затем снова подключите их. Убедитесь, что микрофон надежно подключен как к компьютеру, так и к внешнему источнику звука.
Для этого отключите кабели, а затем снова подключите их. Убедитесь, что микрофон надежно подключен как к компьютеру, так и к внешнему источнику звука.
Проверьте настройки Skype
Если микрофон по-прежнему не работает, проверьте настройки Skype. Для этого откройте меню «Инструменты», затем «Параметры», а затем «Настройки звука». В настройках звука убедитесь, что опция «Разрешить Skype автоматически настраивать параметры микрофона» включена.
Проверьте настройки компьютера
Если микрофон Skype по-прежнему не работает, проверьте настройки звука компьютера. Для этого откройте «Панель управления» и выберите «Звук». Здесь вы можете убедиться, что выбран правильный микрофон и что для микрофона установлен правильный уровень громкости.
Проверьте компьютер на наличие вирусов
Если вы выполнили все описанные выше действия, но микрофон Skype по-прежнему не работает, проверьте компьютер на наличие вирусов. Вирусы могут привести к сбоям в работе микрофона и даже помешать его обнаружению.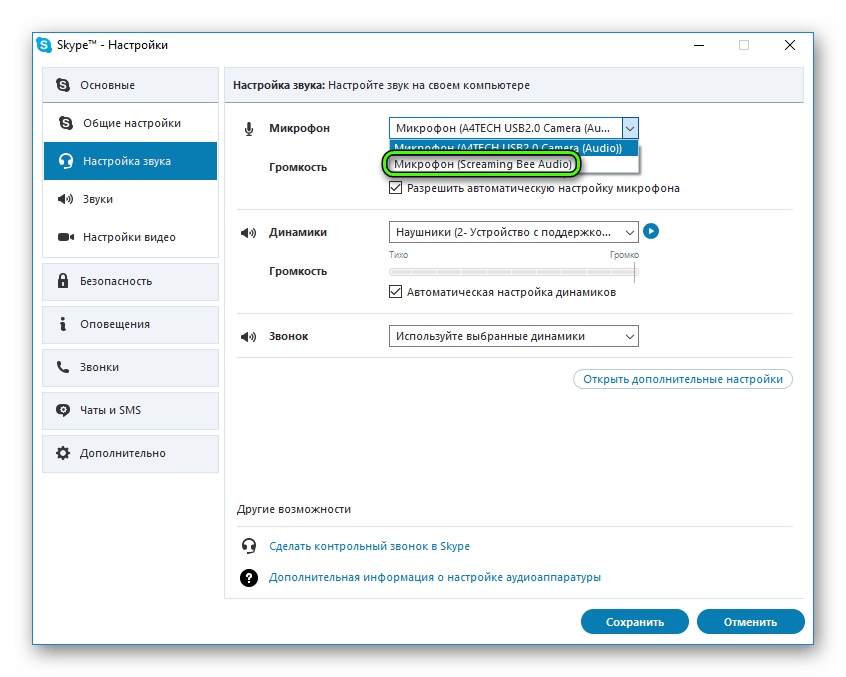 Чтобы проверить наличие вирусов, вы должны запустить полное сканирование системы с помощью программного обеспечения безопасности вашего компьютера.
Чтобы проверить наличие вирусов, вы должны запустить полное сканирование системы с помощью программного обеспечения безопасности вашего компьютера.
Проверьте подключение к Интернету
Наконец, если микрофон Skype по-прежнему не работает, проверьте подключение к Интернету. Медленное или ненадежное подключение к Интернету может привести к неисправности микрофона. Чтобы проверить ваше соединение, вы можете запустить тест скорости и убедиться, что ваше соединение стабильно и достаточно быстро для Skype.
Советы по устранению неполадок
Если ваш микрофон Skype по-прежнему не работает, вы можете попробовать еще несколько способов. Во-первых, вы должны попробовать перезагрузить компьютер. Это часто может исправить незначительные проблемы с программным обеспечением и может помочь сбросить настройки звука. Вы также должны убедиться, что используете последнюю версию Skype, так как более старые версии могут вызвать проблемы с микрофоном. Наконец, попробуйте использовать другой микрофон или гарнитуру.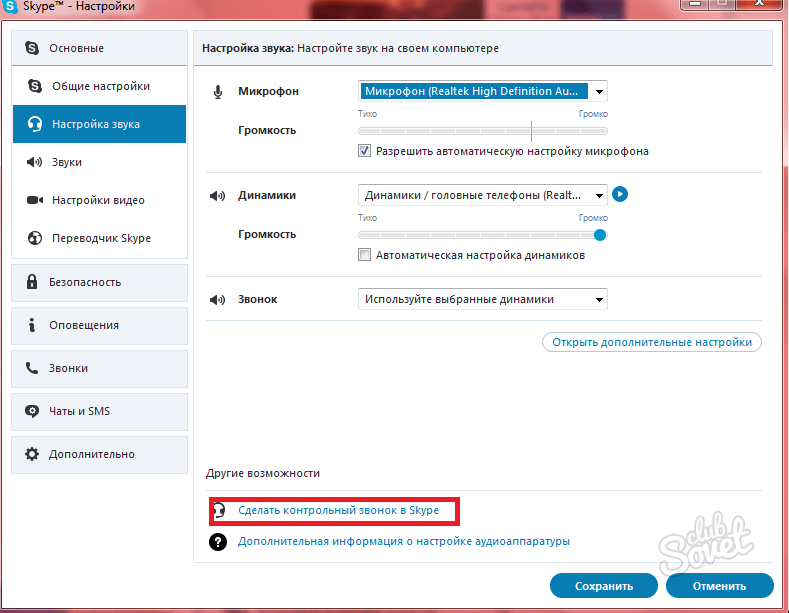 Если ни один из этих шагов не работает, вам может потребоваться обратиться в службу поддержки Skype для получения дополнительной помощи.
Если ни один из этих шагов не работает, вам может потребоваться обратиться в службу поддержки Skype для получения дополнительной помощи.
Часто задаваемые вопросы
Каковы распространенные причины того, что микрофон Skype не работает?
Наиболее распространенной причиной того, что микрофон Skype не работает, являются неправильные настройки звука или микрофона. Это означает, что параметры звука могут быть настроены неправильно или микрофон может быть неправильно подключен. Другая распространенная причина — устаревшие или поврежденные аудиодрайверы. Кроме того, любой фоновый шум или помехи также могут повлиять на работу микрофона Skype.
Наконец, некоторые микрофоны могут быть несовместимы со Skype, и для них потребуется другой адаптер или микрофон. Важно проверить технические характеристики микрофона, чтобы убедиться, что он совместим со Skype.
Как устранить проблемы с микрофоном Skype?
Первым шагом в устранении неполадок с микрофоном Skype является проверка настроек звука в Skype.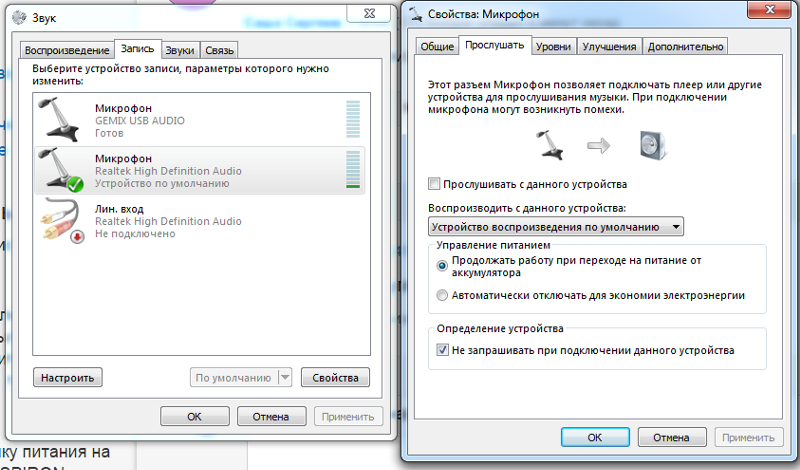 Убедитесь, что в качестве источника звука выбран микрофон и правильно установлен уровень громкости. Кроме того, проверьте правильность подключения микрофона и актуальность аудиодрайверов.
Убедитесь, что в качестве источника звука выбран микрофон и правильно установлен уровень громкости. Кроме того, проверьте правильность подключения микрофона и актуальность аудиодрайверов.
Если проблема не устранена, рекомендуется проверить микрофон с помощью различных приложений, таких как Диктофон или Звукозапись Windows, чтобы убедиться, что микрофон работает правильно. Кроме того, при необходимости попробуйте использовать другой микрофон или адаптер. Если проблема не устранена, рекомендуется обратиться в службу поддержки Skype для получения дополнительной помощи.
Как улучшить качество микрофона Skype?
Качество микрофона Skype можно улучшить, изменив настройки звука в Skype. Убедитесь, что в качестве источника звука выбран микрофон, и установите соответствующий уровень громкости. Кроме того, по возможности рекомендуется использовать USB-микрофон, так как это обеспечит лучшее качество звука по сравнению с традиционным микрофоном.
Также важно уменьшить любой фоновый шум или помехи, так как они могут повлиять на качество звука.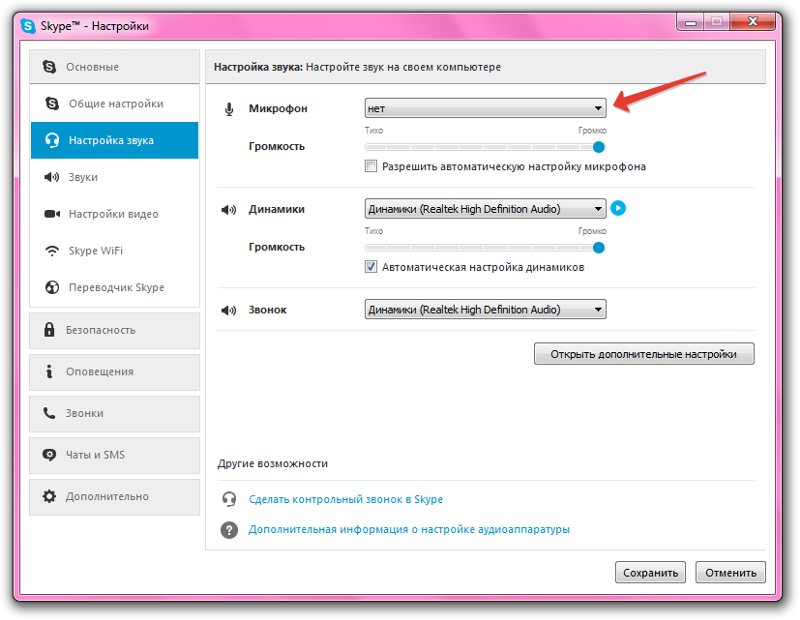 Это можно сделать с помощью гарнитуры или наушников с микрофоном. Наконец, убедитесь, что звуковые драйверы обновлены, а микрофон совместим со Skype.
Это можно сделать с помощью гарнитуры или наушников с микрофоном. Наконец, убедитесь, что звуковые драйверы обновлены, а микрофон совместим со Skype.
Что делать, если микрофон Skype не работает?
Если микрофон Skype не работает, первым делом следует проверить настройки звука в Skype. Убедитесь, что в качестве источника звука выбран микрофон и правильно установлен уровень громкости. Кроме того, проверьте правильность подключения микрофона и актуальность аудиодрайверов.
Если проблема не устранена, при необходимости попробуйте использовать другой микрофон или адаптер. Кроме того, проверьте микрофон с помощью различных приложений, таких как Диктофон или Звукозапись Windows, чтобы убедиться, что микрофон работает правильно. Если проблема не устранена, рекомендуется обратиться в службу поддержки Skype для получения дополнительной помощи.
Что можно использовать вместо микрофона Skype?
Если микрофон Skype недоступен или не работает, можно использовать другой микрофон или адаптер. Кроме того, некоторые гарнитуры и наушники могут иметь встроенный микрофон, который можно использовать для Skype. Важно проверить технические характеристики продукта, чтобы убедиться, что микрофон совместим со Skype.
Кроме того, некоторые гарнитуры и наушники могут иметь встроенный микрофон, который можно использовать для Skype. Важно проверить технические характеристики продукта, чтобы убедиться, что микрофон совместим со Skype.
Если ни один из этих вариантов недоступен, также можно использовать смартфон или планшет со встроенным микрофоном. Это можно сделать, загрузив приложение Skype на устройство и используя его для совершения звонков. Кроме того, некоторые веб-камеры могут иметь встроенный микрофон, который можно использовать для звонков по Skype.
Исправить неработающий микрофон Skype
В заключение, если ваш микрофон Skype не работает, может быть несколько возможных причин. Это может быть связано с неисправным микрофоном, устаревшим драйвером, проблемами совместимости или проблемой с настройками звука. Важно устранить проблему и определить корень проблемы, прежде чем пытаться исправить ее.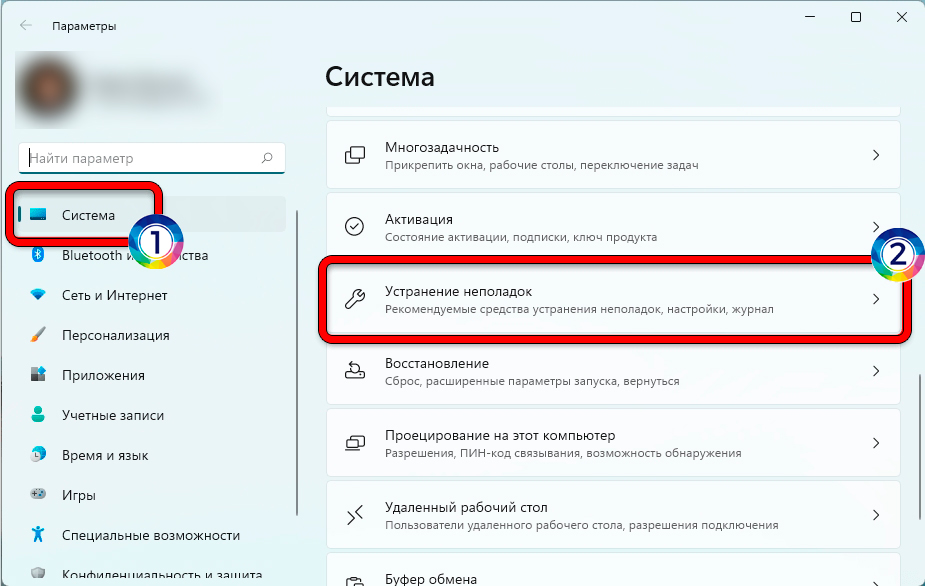 При правильном подходе и правильных инструментах вы сможете решить любые проблемы с микрофоном Skype, которые могут у вас возникнуть.
При правильном подходе и правильных инструментах вы сможете решить любые проблемы с микрофоном Skype, которые могут у вас возникнуть.
Назад
Как включить запись в Skype для бизнеса?
Далее
Как экспортировать данные из списка Sharepoint в Excel?
Связанные статьи
Как узнать, кто посещал мой сайт Sharepoint?
Как удалить сайт Sharepoint?
Как узнать, кто посещал мой сайт Sharepoint?
Для чего можно использовать Sharepoint?
Недавнее сообщение
Как активировать Windows 10 Enterprise LTSC 2019
Windows 10 — переформатирование ПК и повторное использование ключа продукта
Установка Windows — Как загрузиться с USB-накопителя
Руководство по установке Office 365 Professional Plus Lifetime
Руководство по установке Office профессиональный плюс 2019
Windows 10 — активация и привязка вашей учетной записи Microsoft
Windows 10 — Руководство по чистой установке
Руководство по установке Office профессиональный плюс 2019 в автономном и онлайн-режиме softkeys.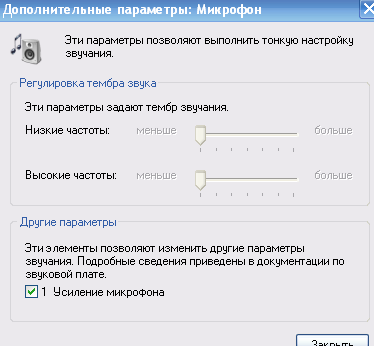 uk
uk
Использование автономного установщика для установки Office 365 и Office 2016 Pro плюс softkeys.ukИспользование автономного установщика для установки Office 365 и Office 2016 Pro плюс softkeys.uk
Windows 10 — активация и привязка вашей учетной записи Microsoft
Как заставить наушники iPhone с микрофоном работать в Skype
Автор: Элизабет Смит
i George Doyle/Stockbyte/Getty Images
Качество звука сеанса Skype значительно улучшается с помощью гарнитуры с микрофоном и наушники: наушники исключают вероятность того, что говорящий услышит эхо собственных слов, а микрофон помогает изолировать звук голоса пользователя. Если вы используете гарнитуру Apple iPhone со встроенным микрофоном, у вас могут возникнуть проблемы с подключением из-за настроек или совместимости, поскольку не все устройства могут принимать микрофонный вход. Выбрав правильные настройки Skype и устройства, вы сможете протестировать совместимость и правильно настроить свои устройства.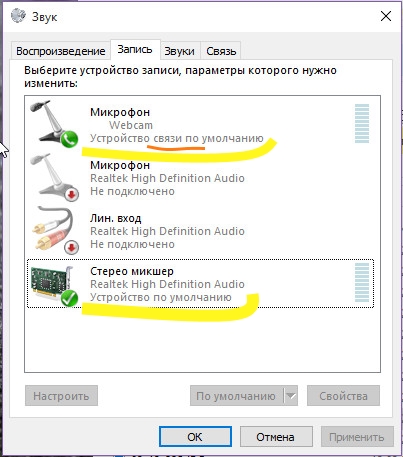
Общие сведения о настройках Skype по умолчанию
Когда вы подключаете наушники к компьютеру или мобильному устройству, Skype автоматически распознает их как наушники. Поскольку для микрофона не требуется отдельный кабель, Skype может не сразу зарегистрировать его в качестве источника звука. Если вы не уверены, работает ли ваш микрофон, сделайте тестовый звонок в Skype. Запустите Skype и найдите в своих контактах «Тестовый звонок Skype», «Служба проверки эха/звука» или «Проверочный звонок Skype (echo123)». Позвоните контакту, следуйте инструкциям, чтобы записать сообщение, и прослушайте воспроизведение. Если вы не слышите звук, вероятно, вам нужно изменить настройки звука Skype или компьютера.
Настройка ввода звука Skype
Прежде чем Skype сможет распознать встроенный микрофон Apple, необходимо настроить конфигурацию. На компьютере с Windows откройте Skype и выберите «Настройки звука» в меню «Вызов». В раскрывающемся списке «Микрофон» выберите вход для гарнитуры Apple. Чтобы проверить ввод звука, говорите в микрофон и смотрите на индикатор громкости. Если он не реагирует на звук вашего голоса, возможно, ваш компьютер несовместим с гарнитурой Apple. На Mac выберите «Настройки» в меню Skype и перейдите на вкладку «Аудио/Видео». Убедитесь, что ваша гарнитура выбрана в поле «Микрофон», и говорите в микрофон. Если индикатор громкости реагирует зелеными полосами, ваша гарнитура полностью функциональна.
Чтобы проверить ввод звука, говорите в микрофон и смотрите на индикатор громкости. Если он не реагирует на звук вашего голоса, возможно, ваш компьютер несовместим с гарнитурой Apple. На Mac выберите «Настройки» в меню Skype и перейдите на вкладку «Аудио/Видео». Убедитесь, что ваша гарнитура выбрана в поле «Микрофон», и говорите в микрофон. Если индикатор громкости реагирует зелеными полосами, ваша гарнитура полностью функциональна.
Определение совместимости мобильных устройств
Если ваше мобильное устройство совместимо с наушниками Apple, оно автоматически распознает микрофон; если это не так, ваш голос будет просто вводиться через микрофон телефона. Хотя наушники были разработаны специально для устройств Apple, они работают не на всех поколениях. Наушники работают на всех устройствах, но самыми ранними поколениями, поддерживающими встроенный микрофон, являются iPod Nano четвертого поколения, iPod Classic, iPod Touch второго поколения и iPhone 3GS. Все более поздние устройства поддерживают микрофон, как и все модели iPad.
Настройка параметров компьютера
Если вы используете Skype на компьютере, он должен быть настроен на прием микрофона Apple в качестве устройства ввода. На компьютере с Windows откройте панель управления и нажмите «Оборудование и звук». На вкладке «Звук» нажмите на вкладку «Запись» и убедитесь, что выбран ваш микрофон Apple. Если его нет в списке, возможно, ваш компьютер несовместим с гарнитурой Apple. Если вы используете Mac, щелкните меню Apple и выберите «Системные настройки». Подключите гарнитуру и нажмите на значок «Звук»; если на вкладке «Вход» есть список «Внешний микрофон», ваши наушники готовы к воспроизведению звука.
Ссылки
- Служба поддержки Apple. Как использовать наушники Apple с пультом дистанционного управления и микрофоном на вашем Mac
- Поддержка Skype: как настроить параметры звука на моем компьютере и в Skype для Windows 7?
- Поддержка Skype: как сделать тестовый звонок в Skype для Mac OS X?
- Поддержка Skype: как сделать тестовый звонок в Skype для рабочего стола Windows?
- Поддержка Skype: как настроить Skype для работы с новой гарнитурой, микрофоном или динамиками в Skype для Mac OS X?
- Поддержка Skype: как настроить Skype для работы с новой гарнитурой, микрофоном или динамиками?
- Apple: Наушники-вкладыши Apple
Автор биографии
Элизабет Смит занимается научными и техническими работами с 2004 года.