Как записать mp4 dvd на диск: wikiHow temporarily unavailable to you
Содержание
Как записать MP4 на DVD в Windows 10
Автор: Юлия Юрьевна • 2023-03-06 15:46:32 • Проверенные решения
Испытываете трудности с записью MP4 в DVD на Windows 8? С момента выхода новой Windows 10 многие приложения стали недоступны. Если Вы хотите записать DVD с MP4 видео на Windows 10, то Вам необходимо найти совместимое с Windows 10 устройство записи. Эта статья порекомендует вам два отличных приложения, которые позволят легко записать DVD диск из файлов в формате MP4 на Windows 10 с высокой скоростью и разрешением видео.
- Часть 1. Рекомендация 1 — Универсальное устройство для записи MP4 на DVD (Новейший видео конвертер MP4 в DVD на Windows 10)
- Часть 2. Рекомендация 2 — DVD Creator (Профессиональное устройство записи MP4 в DVD на Windows 10)
- Часть 3. Сравнение DVD Burner и DVD Creator
Часть 1. Рекомендация 1 — Универсальное устройство для записи MP4 на DVD (Новейший видео конвертер MP4 в DVD на Windows 10)
Как записать DVD диск из файлов в формате MP4 с помощью Wondershare UniConverter
Видеоинструкция: Wondershare UniConverter — Запись MP4 на DVD
youtube.com/embed/v5Zt565X59I» frameborder=»0″ allowfullscreen=»allowfullscreen»>
Шаг 1 Импортируйте MP4
После запуска программы, пожалуйста, нажмите вкладку «Запись» в верхней части интерфейса, щелкните Добавить файлы или перетащите ваши MP4 видео напрямую в окно программы.
Примечание: Есть возможность записывать несколько файлов MP4 на DVD одновременно, следовательно, вы можете импортировать столько файлов, сколько захотите.
Шаг 2 Настройте параметры DVD
Измените шаблоны DVD меню в настройках программы справа, затем выберите наклейку на DVD, тип меню, соотношение сторон, телевизионный стандарт и качество в соответствии с вашими требованиями.
Примечание:
1. Если перед тем, как записать, Вы хотите персонализировать ваше MP4 видео, просто нажмите кнопки редактирования под миниатюрой импортированного видео. Затем можете проявить свой талант, используя расширенные функции редактирования видео, такие как обрезка, кадрирование, добавление водяного знака и субтитров и т. д.
д.
2. Вы также можете задать настройки DVD, включая соотношение сторон (16:9, 4:3), качество DVD (Стандартное, Высокое качество или Соответствующее диску) и формат DVD (папка DVD, файлы образа ISO и DVD диск).
Шаг 3 Начните запись MP4 на DVD
После применения всех вышеуказанных настроек, выберите папку назначения для записи видео, а затем нажмите кнопку Запись в правом нижнем углу, программа немедленно начнет запись.
Часть 2. Рекомендация 2 — DVD Creator (Профессиональное устройство записи MP4 в DVD на Windows 10)
Как записать MP4 на DVD в Windows 10 с помощью DVD Creator
Шаг 1 Импортируйте MP4 видео в рекордер MP4 на DVD в Windows 10
Нажмите «Import», чтобы загрузить Ваши MP4 видео. Если Вы записываете несколько файлов MP4 одновременно, после загрузки всех файлов вы можете использовать кнопки «↑» , «↓ » , чтобы определиться, какой из них будет первым, а какой вторым. Также, Вы можете переименовать видеоклип и добавить названия.
Шаг 2 Выберите меню DVD и персонализируйте Ваши видео (Необязательно)
Эта программа для создания DVD из файлов в формате MP4 для Windows 10 также позволяет создавать уникальные DVD с индивидуальными шаблонами меню. Щелкнув по вкладке Меню, вы найдете несколько бесплатных шаблонов в правой части интерфейса. Дважды щелкнув на понравившийся вам шаблон, вы мгновенно сможете применить его ко всем файлам DVD. Кроме того, все тексты, кнопки и миниатюры легко настраиваются в соответствии с вашими потребностями.
Щелкнув по вкладке Меню, вы найдете несколько бесплатных шаблонов в правой части интерфейса. Дважды щелкнув на понравившийся вам шаблон, вы мгновенно сможете применить его ко всем файлам DVD. Кроме того, все тексты, кнопки и миниатюры легко настраиваются в соответствии с вашими потребностями.
Если Вам необходимо повернуть клипы MP4, обрезать ненужный фрагмент, добавить водяной знак или субтитры, просто сделайте это, щёлкнув на иконку с изображением карандаша рядом с любым видеоклипом.
Шаг 3 Запишите MP4 на DVD в Windows 10
Это устройство записи MP4 в DVD для Windows 10 поддерживает DVD 9 и DVD 5. Таким образом, вы можете использовать для записи пустой DVD9 или DVD5 диски. Если вы также хотите сохранить файл образа ISO или создать папку DVD, просто поставьте соответствующий флажок. После этого, нажмите кнопку «Burn», чтобы продолжить. По завершению процесса, программа автоматически извлечет из привода готовый DVD.
Если Вы не нашли нужные шаблоны, встроенные в эту программу, Вы также можете найти другие, нажав зеленую стрелку загрузки рядом с шаблоном.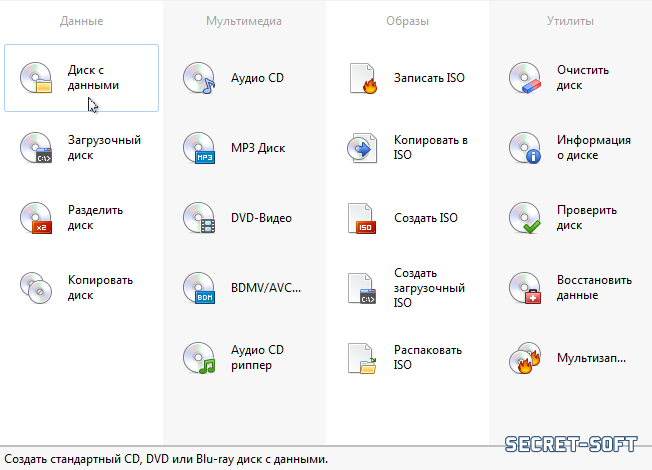
Часть 3. Сравнение DVD Burner и DVD Creator
| Приложение | Wondershare UniConverter | DVD Creater |
|---|---|---|
| Запись DVD Запись видео практически в любом формате, кастомизация DVD с помощью бесплатных шаблонов меню | ||
| Функции редактирования Обрезать, разделить, кадрировать, объединить, повернуть видео, добавить изображение и текстовые водяные знаки, добавить эффекты перехода и вставить фоновую музыку. | ||
| Скачивание видео с видеохостингов Быстрое скачивание онлайн видео с YouTube, Hulu, Vimeo, Dailymotion, Facebook, VEVO, Metacafe, BBC и более 100 других поддерживаемых сайтов | ||
| Конвертация видео в любые видео/аудио форматы Конвертация видео в MOV, WMV, MP4, AVI(XviD), 3GP, MPEG-1, MPEG-2, MKV и т.  д. для iPhone, iPad, Apple TV, Android и других портативных устройств д. для iPhone, iPad, Apple TV, Android и других портативных устройств | ||
| Конвертация HD видео Поддержка конвертации видео , 3D и 4К видео | ||
| Трансляция ваших мультимедиа на ТВ Транслирует ваши медиафайлы С ПК на смарт ТВ или стандартный телевизор с помощью такой технологии, как Chromecast. | ||
| Передача видео без USB-кабеля Перемещайте видео на Ваши устройства Apple или Android без использования USB-кабеля! | ||
| Воспроизведение скачанных видео Мгновенное воспроизведение загруженных видео с помощью встроенного плеера |
Как записать MP4 на DVD для воспроизведения на DVD-плеере
DVD Джессик
MP4 — настолько популярный видеоформат и медиа-контейнер, что большинство устройств смогут его воспроизводить. Если ваш видеокодек MP4 — MPEG-4 или H.264, вы можете записать видео MP4 на DVD-диск с данными или вставить флэш-накопитель с видео MP4 в USB-порт DVD-плеера. Он может распознать и воспроизвести видео. В противном случае единственный способ — сделать исходное видео MP4 «совместимым с DVD-плеером». Здесь мы представляем одно из подходящих решений для записи MP4 на видеодиск DVD с помощью мощного программного обеспечения для создания DVD ниже — DVD Creator.
Если ваш видеокодек MP4 — MPEG-4 или H.264, вы можете записать видео MP4 на DVD-диск с данными или вставить флэш-накопитель с видео MP4 в USB-порт DVD-плеера. Он может распознать и воспроизвести видео. В противном случае единственный способ — сделать исходное видео MP4 «совместимым с DVD-плеером». Здесь мы представляем одно из подходящих решений для записи MP4 на видеодиск DVD с помощью мощного программного обеспечения для создания DVD ниже — DVD Creator.
- 1.
Особенности звезды - 2.
Подробное руководство о том, как записать MP4 на DVD
Особенности звезды
- Это дает вам возможность выбрать, какой тип DVD-диска вы хотите записать. Вы можете записать видео MP4 на видео DVD диск или DVD-диск с данными.
- Уметь записывать видео MP4 с любым кодеком (H.265, H.264 и др.) На диск DVD 5/9.
- Функция «По размеру диска».
 Если после импорта видео MP4 на DVD-диске осталось много места, программа запишет видео на DVD с высочайшим качеством. И наоборот, он автоматически сжимает видео MP4, чтобы уместить его на DVD-диске.
Если после импорта видео MP4 на DVD-диске осталось много места, программа запишет видео на DVD с высочайшим качеством. И наоборот, он автоматически сжимает видео MP4, чтобы уместить его на DVD-диске. - Множество шаблонов меню DVD на выбор. Кроме того, меню DVD сильно настроено.
- Встроенный создатель глав. Это позволяет вам импортировать главы для каждого заголовка кадр за кадром.
Подробное руководство о том, как записать MP4 на DVD
Записав MP4 на DVD-диск, ваши домашние видео или фильмы в формате MP4 можно будет воспроизводить на DVD-плеере с красивым меню. Также было бы удобно делиться / распространять DVD с друзьями, членами семьи или другими людьми.
Бесплатная загрузка Бесплатная загрузка
Шаг 1. Вставьте записываемый DVD-диск в компьютер с Windows или Mac.
Вставьте DVD-диск во внутренний DVD-привод или внешний DVD-привод (например, Apple USB SuperDrive). Диск может быть DVD 5/9 (DVD-R, DVD + R, DVD-RW, DVD + RW, DVD + R DL, DVD-R DL).
Шаг 2. Запустите DVD Creator и нажмите «Создать DVD-видеодиск».
Загрузите, установите и запустите DVD Creator. «Создать DVD-видеодиск» предназначен для записи MP4 на видео-DVD. «Диск с данными» предназначен для записи MP4 на DVD с данными.
Шаг 3. Импортируйте видео MP4 с компьютера в программу.
Добавленные видео MP4 будут перечислены в разделе «Источник». Здесь вы можете управлять структурой меню, классифицировать заголовки и настраивать положение глав.
Шаг 4. Установите шаблон меню DVD и настройте меню.
Вы можете выбрать один из множества разных шаблонов. На маленькой панели расположены следующие функции: «Настроить фон», «Настроить фоновую музыку», «Добавить текст», «Настроить эскиз» и «Создать главу» слева направо.
Шаг 5. Предварительный просмотр и запись видео MP4 на DVD
Нажмите «Записать», чтобы начать запись MP4 на DVD. После этого вы можете воспроизводить диск в DVD-плеере.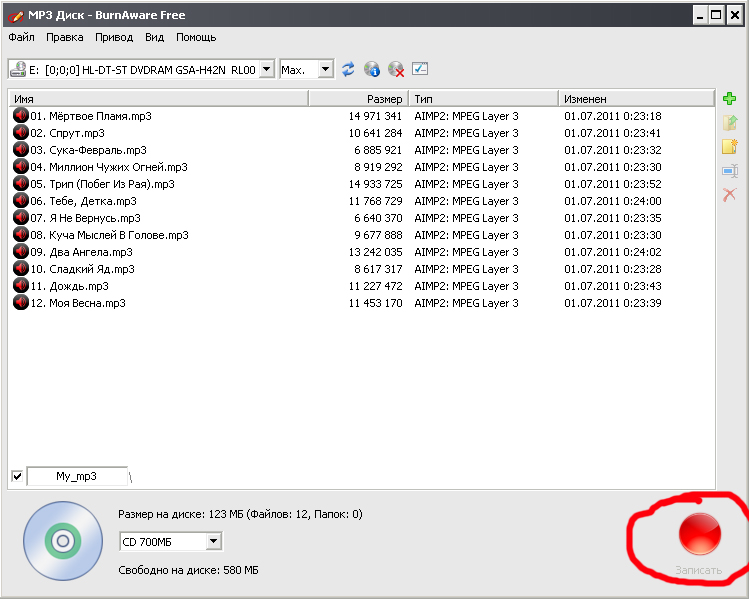
Это мощный инструмент для записи видео в разных форматах на DVD. Он работает с Windows 10/8/7 / Vista / XP и последней версией macOS. Загрузите DVD Creator бесплатную пробную версию и начните делать свой домашний диск.
Бесплатная загрузка Бесплатная загрузка
Как быстро и легко записать MP4 на DVD в Windows 10/11
Большинство видео или фильмов хранятся в формате MP4. Особенно в современном цифровом мире создается и загружается огромная коллекция фильмов в формате MP4, которые занимают место на вашем компьютере.
Чтобы освободить место на диске Windows «C», многие люди конвертируют фильмы MP4 в DVD и проигрывают их на внутренних или внешних проигрывателях DVD. В этой статье предлагаются оперативные способы записи MP4 на DVD в Windows 10/11. Читайте дальше, чтобы узнать больше.
Лучший способ записи MP4 на DVD для Windows 10/11
Cisdem DVD Burner — надежная и мощная настольная программа, которая позволяет пользователям записывать MP4 на DVD в Windows 10/11. Помимо MP4, он создает DVD из любого другого цифрового формата, такого как MOV, WMV и т. д.
Помимо MP4, он создает DVD из любого другого цифрового формата, такого как MOV, WMV и т. д.
Он также поддерживает запись видео, загруженных с веб-сайтов мультимедиа, таких как YouTube, Facebook, Vimeo и т. д., а также видео, записанных различными устройствами, такими как камера , видеокамера, VHS и iPhone. Благодаря разнообразным функциям производительности вы можете записывать DVD на удивительно высокой скорости без ущерба для качества.
Бесплатная загрузка Загрузка бесплатная
Основные характеристики Cisdem для записи MP4 на DVD для Windows 10 и 11:
- Создание DVD практически из всех популярных видеоформатов, включая MP4
- Выберите для записи видео на диск DVD, папку DVD или файл ISO
- Запишите воспроизводимый DVD с жесткими субтитрами или мягкими субтитрами
- Предлагайте тематические шаблоны меню для украшения DVD
- Настройка кнопки заголовка и кнопки меню
- Предоставить параметры редактирования в приложении, такие как обрезка ненужных сегментов, поворот видео, добавление водяного знака, настройка эффектов и т.
 д., чтобы сделать специальный DVD
д., чтобы сделать специальный DVD - Загрузить фоновое изображение и музыку вручную
- Предварительный просмотр фильма MP4 с эффектами в реальном времени и корректировка статуса неудовлетворительного видео перед записью MP4 на DVD
- Простота в эксплуатации с понятным и понятным интерфейсом
- Сверхбыстрая скорость записи
- Также поддерживается macOS 12 или новее
Как записать MP4 на DVD в Windows 10 или Windows 11, используя лучший метод:
Шаг 1. Установите программное обеспечение
Загрузите и установите последнюю версию Cisdem DVD Burner для Windows на свой компьютер. Затем откройте загруженное программное обеспечение.
Бесплатная загрузка
Шаг 2. Загрузите фильмы в формате MP4
Вставьте чистый DVD-диск с возможностью записи в оптический привод и используйте следующие 3 способа добавления файлов:
1. Нажмите на интерфейс программы, чтобы добавить Видео или фильмы в формате MP4. Кроме того, есть еще 2 способа добавления файлов.
Кроме того, есть еще 2 способа добавления файлов.
2. Нажмите «Файл > Добавить файл(ы)» в верхней строке меню, чтобы добавить нужные видео.
3. Непосредственно перетащите все файлы MP4, которые вы хотите, в интерфейс.
После загрузки все файлы MP4 будут отображаться в интерфейсе с соответствующими миниатюрами видео.
Шаг 3. Редактирование фильмов в формате MP4
Щелкните в правом углу эскиза, чтобы отредактировать фильмы по своему усмотрению. Нажмите «Сохранить», когда все будет готово.
В новом окне вы можете обрезать лишние сегменты, обрезать размер видео, изменить ориентацию видео, добавить водяной знак текста или изображения, настроить яркость или добавить 3D-эффекты, загрузить внешние субтитры, добавить главы и управлять громкостью DVD.
Шаг 4. Создание меню DVD
Нажмите на верхнюю строку, чтобы перейти к интерфейсу «Меню», который предоставляет различные шаблоны DVD для различных тем или фестивалей, перечисленных в левой части интерфейса. Вы также можете создать специальное меню, добавив фоновую музыку, изображение и т. д.
Вы также можете создать специальное меню, добавив фоновую музыку, изображение и т. д.
Кроме того, если вы не хотите создавать меню DVD, вы можете поставить галочку в поле «Нет меню» в левом нижнем углу, чтобы игнорировать его. а затем перейдите к следующему шагу.
Шаг 5. Предварительный просмотр DVD
Нажмите, чтобы увидеть, соответствуют ли все видеоэффекты вашим ожиданиям. Если нет, вы можете вернуться, чтобы исправить неприятные настройки.
Шаг 6. Преобразование MP4 в DVD на Windows 10/11
Если все в порядке. Нажмите, чтобы выполнить окончательные настройки перед записью DVD. Установите флажок «Записать на диск/папку/ISO», отредактируйте имя файла, выберите ТВ-стандарт, воспроизведите больше и т. д. Наконец, нажмите кнопку «Записать», чтобы начать запись MP4 на воспроизводимый DVD в Windows.
Как записать MP4 на DVD в Windows 10/11 с помощью бесплатного программного обеспечения?
DVDStyler — это программа для записи DVD с открытым исходным кодом, которая поможет вам бесплатно записывать MP4 на DVD в Windows 10/11. Между тем, он поддерживает запись некоторых других популярных цифровых форматов на DVD, таких как MOV, AVI и так далее. Если вы хотите создать любимый DVD, вы можете попробовать его, поскольку он предлагает множество функций редактирования при создании меню DVD и предоставляет множество шаблонов меню. Кроме того, он также предлагает несколько шаблонов меню, поддерживает добавление субтитров и звуковых дорожек, а также прост в использовании благодаря интуитивно понятному интерфейсу.
Между тем, он поддерживает запись некоторых других популярных цифровых форматов на DVD, таких как MOV, AVI и так далее. Если вы хотите создать любимый DVD, вы можете попробовать его, поскольку он предлагает множество функций редактирования при создании меню DVD и предоставляет множество шаблонов меню. Кроме того, он также предлагает несколько шаблонов меню, поддерживает добавление субтитров и звуковых дорожек, а также прост в использовании благодаря интуитивно понятному интерфейсу.
Преимущества:
- Бесплатно
- Простота в эксплуатации благодаря интуитивно понятному пользовательскому интерфейсу
- Поддержка различных значков кнопок заголовков
- Поддерживает добавление субтитров и звуковых дорожек
Недостатки:
- Нельзя настроить добавляемые видео для удаления ненужных сегментов файла
- Может не записывать файлы, если файл большой
Действия по преобразованию MP4 в DVD в Windows с помощью DVDStyler:
- Загрузите и установите программу на свой компьютер с Windows.

- Откройте DVDStyler, и он автоматически откроет окно «Добро пожаловать». В окне приветствия обязательно отметьте опцию «Создать новый проект» и выберите необходимую информацию в соответствующем поле. После этого нажмите ОК.
- Затем открывается новое окно, в котором можно выбрать, иметь меню DVD или нет. Если хотите, выберите нужный и нажмите «ОК», чтобы перейти к следующему шагу.
- Щелкните значок «+ добавить файл», чтобы выбрать файлы MP4 для интерфейса.
- Вставьте пустой DVD-диск в дисковод компьютера, щелкните значок «Записать», чтобы бесплатно преобразовать MP4 в DVD.
Как записать MP4 на DVD в Windows 10/11 через проводник Windows?
Если вы хотите записать MP4 на DVD в Windows 10/11 без какого-либо программного обеспечения, Microsoft Windows 10 имеет встроенную функцию записи, предоставляющую широкие возможности для записи аудио, видео, фотографий и файлов документов на компакт-диск или DVD без установки каких-либо сторонних инструментов для записи.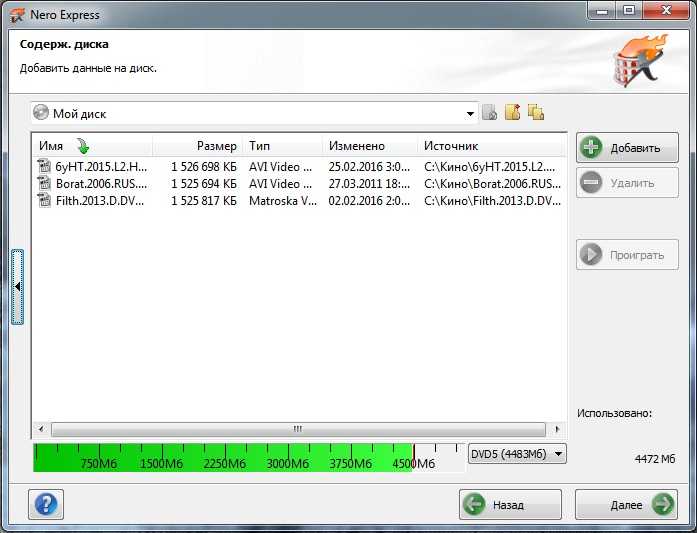 Давайте посмотрим на конкретные установки о том, как записать MP4 на воспроизводимый DVD в Windows ниже.
Давайте посмотрим на конкретные установки о том, как записать MP4 на воспроизводимый DVD в Windows ниже.
Преимущества:
- Бесплатно
- Не устанавливать стороннее программное обеспечение для авторинга CD/DVD
Недостатки:
- Иногда не удается записать MP4 на DVD
- Нет функции предварительного просмотра
- Невозможно редактировать видео перед записью
- Необходимо повысить скорость при записи большого файла
Действия по созданию MP4 с DVD в Windows без программного обеспечения:
- Вставьте чистый DVD-диск в дисковод компьютера.
- Откройте Проводник на своем компьютере и перейдите в папку с видео.
- Выберите фильм MP4 и щелкните его правой кнопкой мыши, выберите «Отправлено на > DVD RW Drive(F:)» во всплывающем окне.
- Затем появляется новое окно «Запись диска». Отредактируйте имя диска, отметьте «С проигрывателем CD/DVD» и нажмите кнопку «Далее», когда все будет готово, чтобы отправить весь файл на DVD.

- После отправки файлов на DVD-привод нажмите «Инструменты привода», а затем нажмите «Завершение записи» в верхней части интерфейса.
- Теперь появится окно «Запись на диск», в котором можно изменить имя диска и выбрать скорость записи. Наконец, нажмите другую кнопку «Далее», чтобы начать запись MP4 на DVD без каких-либо инструментов.
Часто задаваемые вопросы
#1 Зачем мне нужно записывать файлы MP4 на DVD?
Причин для записи MP4 на DVD может быть несколько, которые в основном можно разделить на 3 типа. Они перечислены ниже.
- Для совместимости с DVD-плеером: Цифровые файлы MP4 нельзя напрямую воспроизводить на проигрывателях DVD или телевизоре. Это основная причина, по которой нам нужно конвертировать MP4 в DVD в Windows.
- Случайная потеря данных : Некоторые люди, возможно, собрали несколько драгоценных видео в формате MP4 для записи важных моментов своей жизни или собрали несколько потрясающих и достойных фильмов в формате MP4.
 Однако при возникновении аварий, таких как вирусная атака, некоторые файлы данных могут быть потеряны, и их невозможно будет воспроизвести. Так что это мудрое решение конвертировать и создавать резервные копии MP4 на DVD для лучшего хранения.
Однако при возникновении аварий, таких как вирусная атака, некоторые файлы данных могут быть потеряны, и их невозможно будет воспроизвести. Так что это мудрое решение конвертировать и создавать резервные копии MP4 на DVD для лучшего хранения. - Занято слишком много места для хранения : Когда на компьютере скопилось огромное количество заветных видео в формате MP4 и замечательных фильмов в формате MP4, из-за чего компьютер не может нормально работать или работает медленно. В этом случае отличным решением будет записать их на DVD, чтобы освободить ресурсы компьютера.
#2 Могу ли я преобразовать MP4 в DVD в Windows с помощью VLC?
VLC не может напрямую создавать DVD из MP4 в Windows. Он просто позволяет перекодировать видео в формат DVD. Чтобы создать настоящий видео DVD, необходимо дополнительное программное обеспечение или плагины. Простые шаги таковы:
- Откройте командную строку Windows и введите соответствующую командную строку для преобразования MP4 в формат DVD с помощью VLC.

- Установите сторонний плагин — DVDHive и с его помощью конвертируйте формат DVD в ISO.
- Запись ISO на DVD с помощью устройства записи ISO.
#3 Может ли Windows Movie Maker помочь записать MP4 на DVD в Windows 10/11?
Нет. Для пользователей Windows 7 Windows Movie Maker — достойная утилита для записи DVD, позволяющая записывать видео и слайд-шоу на DVD для воспроизведения мультимедиа. Но он был официально снят с производства после Windows 7, поэтому его нельзя найти в Windows 11, 10, 8 и 8.1.
#4 Может ли проигрыватель Windows Media записывать MP4 на DVD в Windows 10?
Да, Widows Media Player можно использовать для записи MP4 на Data DVD, но он не может записывать MP4 на Video DVD. Для записи MP4 на DVD с данными через проигрыватель Windows Media ниже приведены пошаговые инструкции для справки.
- Вставьте чистый DVD-диск в дисковод компьютера, откройте на компьютере проигрыватель Windows Media.

- Нажмите кнопку «Запись» в верхней правой части интерфейса и перетащите нужные видео MP4 в раздел «Запись»
- Щелкните значок раскрывающегося списка в правом верхнем углу интерфейса записи, выберите в раскрывающемся списке параметр «CD или DVD с данными».
- Переместите указатель мыши, чтобы нажать кнопку «Начать запись» в верхнем левом углу, чтобы начать запись MP4 на воспроизводимый DVD в Windows.
#5 В чем разница между Data DVD и Video DVD?
Data DVD — это DVD-диск для хранения и резервного копирования различных файлов, включая фотографии, видео, аудио, субтитры, документы и т. д.
Ограничений на количество сохраняемых файлов нет, поэтому DVD с данными подходит для пользователей Windows, которые хотят хранить только видео в формате MP4, а не смотреть их на проигрывателях DVD. Однако после записи файлов на диск содержимое нельзя изменить, если только это не перезаписываемый DVD.
Video DVD — воспроизводимый формат DVD, который может хранить видео только со стандартным разрешением.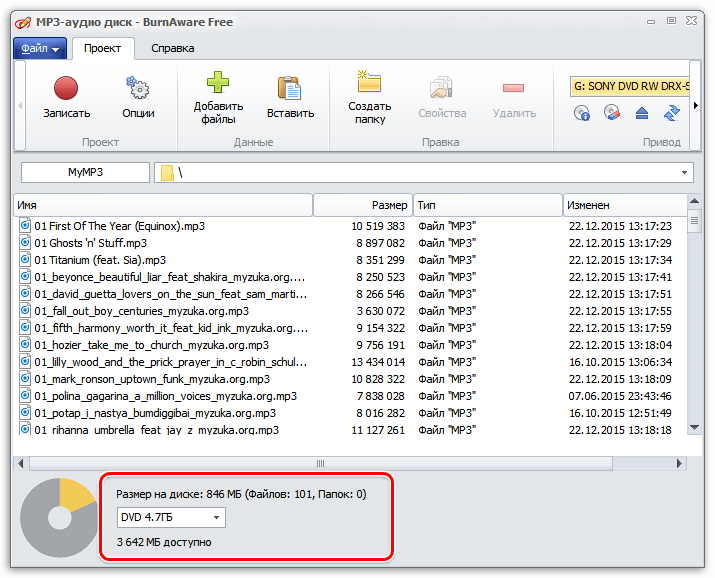 Он имеет две папки в корневом каталоге — AUDIO_TS и VIDEO_TS.
Он имеет две папки в корневом каталоге — AUDIO_TS и VIDEO_TS.
Как правило, DVD, купленный или взятый напрокат в магазине, представляет собой видео DVD. Видео DVD имеет навигационное меню, позволяющее управлять воспроизведением на любом домашнем DVD-плеере и наслаждаться им.
Если в вашем компьютере есть встроенный DVD-привод или USB-привод DVD, вы также можете воспроизводить его на своем компьютере с помощью поддерживаемого программного обеспечения медиаплеера, такого как Cisdem Video Player.
Заключение
На рынке есть много других бесплатных программ для записи MP4 на DVD, например DVD Flick, AVStoDVD, Ashampoo Burning Studio Free, ConvertXtoDVD и т. д. Но если у вас высокие требования к записи файлов MP4 на DVD, это настоятельно рекомендуется использовать профессиональное программное обеспечение для записи DVD, такое как Cisdem DVD Burner, которое обеспечивает запись MP4 на DVD в Windows 10/11 с исходным качеством, предлагает высокую скорость для записи большого файла фильма MP4 на DVD, изменяет видео по желанию перед записью и предварительно просматривает содержимое DVD в режиме реального времени.
Популярные статьи
4 самых простых способа конвертировать MP4 в ISO с лучшим качеством вывода
Как легко записать DVD с субтитрами SRT, ASS на Mac
Как записать несколько фильмов на один DVD с меню одновременно
Как записать MP4 на DVD на Windows и Mac всеми способами
MP4 считается универсальным форматом благодаря совместимости с большинством плееров и медиаустройств. Но когда дело доходит до просмотра любимого фильма на большом экране, использование DVD-диска — отличный способ. Чтобы наслаждаться видео в формате MP4 с семьей на новейшем HD-телевизоре, записать MP4 на DVD . Кроме того, запись также создает физическую копию ваших файлов, которую вы можете использовать в случае случайной потери ваших видео MP4. Вы ищете варианты на , как конвертировать MP4 в DVD ? Вы находитесь на правильной странице, так как мы обсудим лучшие решения для преобразования MP4 в DVD в следующей части.
- Часть 1.
 Самый простой способ конвертировать MP4 в DVD
Самый простой способ конвертировать MP4 в DVD - Часть 2. Как записать MP4 на DVD Windows 10/8/7
- Часть 3. 3 способа бесплатно записать MP4 на DVD
- Часть 4. Почему стоит выбрать Wondershare DVD Creator
Часть 1. Самый простой способ конвертировать MP4 в DVD
Преобразование MP4 в DVD легко сделать с помощью программного обеспечения для записи DVD, но в Интернете доступно слишком много программ для записи DVD, что выбрать? Существует видео конвертер MP4 в DVD, который будет соответствовать всем вашим ожиданиям и требованиям. Он называется Wondershare DVD Creator . Программа доступна для компьютеров Windows и Mac и облегчает преобразование видео и файлов изображений в диски DVD и Blu-ray. Благодаря простому в использовании интерфейсу Wondershare DVD Creator позволяет создать нужный DVD всего за несколько кликов. Некоторые дополнительные функции включают настройку меню DVD, встроенный редактор, параметры предварительного просмотра и высокую скорость записи.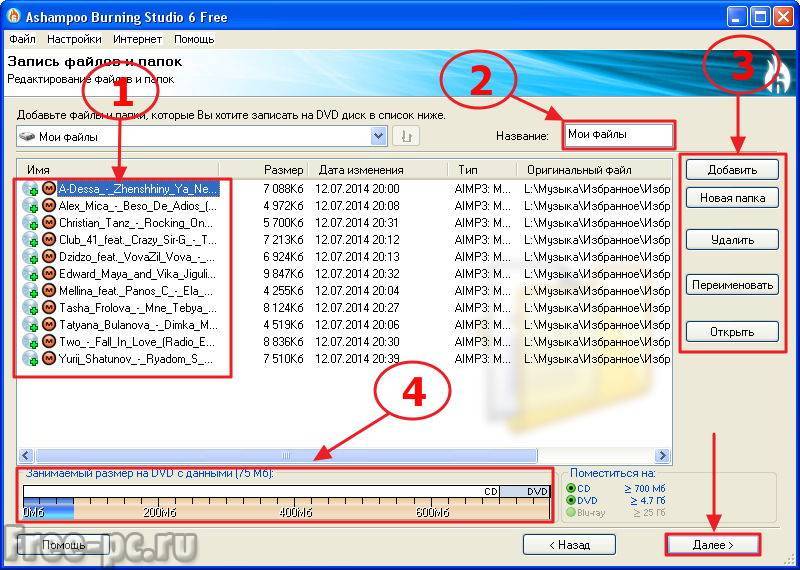
Wondershare DVD Creator
- · Лучший бесплатный конвертер MP4 в DVD для записи MP4 в DVD/диск с данными/папку ISO/DVD/диск Blu-ray.
- · Поддержка большинства популярных форматов видео, фотографий и аудиофайлов, таких как MP4/MP3/MOV/AVI/JPG/PNG/TIFF и других.
- · Настройка меню DVD с различными параметрами, такими как название, музыка, фоновое изображение и т. д.
- · Предлагайте более 100 бесплатных статических и динамических шаблонов меню от природы, спорта до темы кино.
- · Встроенный видеоредактор для персонализации видео с помощью обрезки, обрезки, добавления субтитров, применения эффектов и т. д.
- · Записывайте видео в формате MP4 на DVD со сверхвысокой скоростью и высоким качеством.
- · Дополнительные функции, такие как Data Disc, преобразование ISO в DVD, слайд-шоу фотографий, видеоредактор, запись DVD/Blu-ray Disc одним щелчком мыши и т. д.
- · Полная поддержка последних версий Windows и Mac OS.

Скачать бесплатно Скачать бесплатно
Краткое описание создания DVD из MP4 с помощью Wondershare DVD Creator:
- Загрузите, установите и запустите Wondershare DVD Creator на своем Mac.
- Импорт видео MP4 из системы, которое вы хотите записать на диск.
- При необходимости отредактируйте видео, выберите меню DVD и настройте его.
- Предварительно просмотрите настройки DVD и запишите MP4 на DVD.
Подробные инструкции по записи MP4 на DVD
Wondershare DVD Creator без проблем работает на компьютерах с Windows и Mac. Ниже перечислены подробные шаги для записи MP4 на DVD
.
Шаг 1 Запустите Wondershare MP4 to DVD Converter и создайте новый проект.
Загрузите, установите и откройте DVD Creator в системе Mac. Выберите «Создать новый проект», чтобы начать создание нового диска.
Шаг 2 Загрузите видео MP4 в видео конвертер MP4 в DVD
Чтобы добавить файлы MP4 с вашего компьютера, щелкните значок + на вкладке «Источник», чтобы просмотреть и добавить файлы.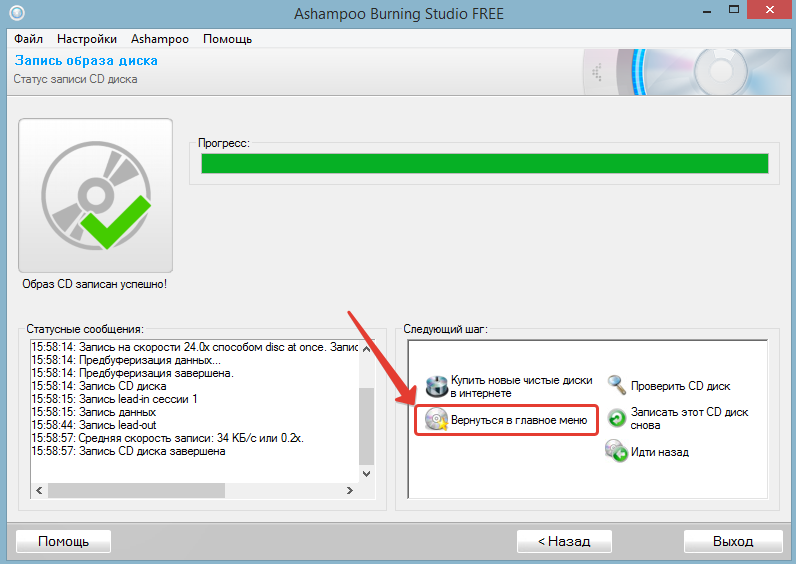 Вы также можете перетаскивать файлы. Все загруженные видео MP4 будут отображаться слева, вы можете нажать кнопку «Добавить заголовок» слева внизу, чтобы создать новые главы, и использовать стрелки вверх и вниз, чтобы упорядочить добавленные видео.
Вы также можете перетаскивать файлы. Все загруженные видео MP4 будут отображаться слева, вы можете нажать кнопку «Добавить заголовок» слева внизу, чтобы создать новые главы, и использовать стрелки вверх и вниз, чтобы упорядочить добавленные видео.
Шаг 3. Редактирование видео MP4 перед преобразованием MP4 в DVD (необязательно)
Это необязательный шаг, который при необходимости используется для настройки видео. На миниатюре добавленного видео нажмите кнопку в виде карандаша, чтобы открыть новое окно. В открывшемся окне видеоредактора вы можете обрезать, поворачивать, обрезать, устанавливать специальные эффекты, добавлять водяные знаки, редактировать субтитры и использовать другие функции.
Шаг 4. Создание индивидуального меню DVD (дополнительно)
Это устройство записи MP4 на DVD оснащено более чем 90 анимированных и статических стилей меню DVD. Вы можете выбрать шаблон по вашему выбору. Чтобы настроить шаблон DVD, перейдите на вкладку «Меню», выберите понравившиеся дизайны в правом столбце и дважды щелкните, чтобы применить.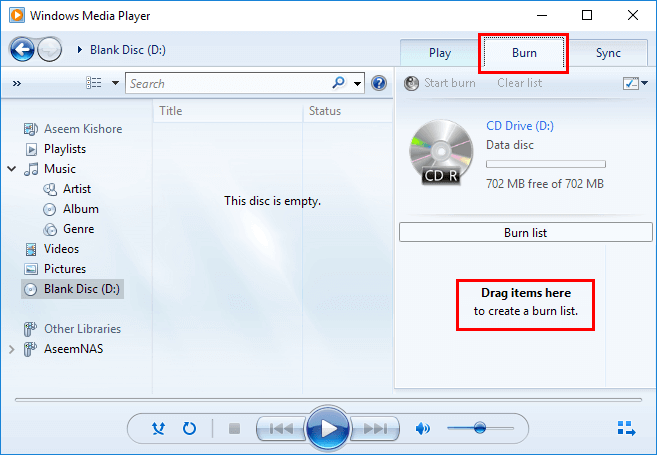 Вы также можете щелкнуть значки в окне шаблона, чтобы изменить фоновые изображения или музыку, добавить текст, настроить соотношение сторон и другие параметры, чтобы сделать меню MP4 на DVD уникальным.
Вы также можете щелкнуть значки в окне шаблона, чтобы изменить фоновые изображения или музыку, добавить текст, настроить соотношение сторон и другие параметры, чтобы сделать меню MP4 на DVD уникальным.
Шаг 5 Предварительный просмотр и запись DVD из MP4.
После того, как все настройки и редактирование выполнены, вы можете предварительно просмотреть созданный DVD, щелкнув вкладку «Меню». Просто вернитесь к предыдущим шагам, чтобы внести изменения, если вас что-то не устраивает. Вставьте чистый диск в свой Mac и перейдите на вкладку «Запись». Затем выберите параметр «Записать на диск» и завершите настройки записи, включая метку диска, устройство записи, стандарт ТВ и т. д. Наконец, нажмите кнопку «Запись», чтобы начать преобразование видео MP4 в DVD. Вы также можете сохранить видео MP4 в виде файлов ISO или папки DVD, как вам нравится.
Преобразование MP4 в формат, совместимый с проигрывателем DVD, выполняется быстро и легко с помощью Wondershare DVD Creator.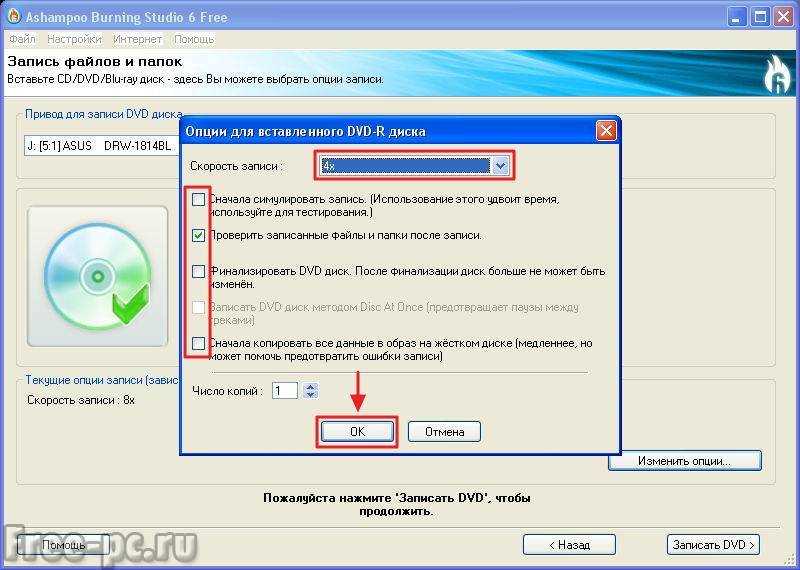
Часть 2. Как записать MP4 на DVD Windows 10/8/7
Как и версия для Mac, Wondershare DVD Creator позволяет записывать видео в формате MP4 на DVD на ПК с Windows. Программное обеспечение поддерживает Windows 10, Windows 8, Windows 7, Windows Vista и Windows XP. Помимо DVD, программа также позволяет записывать видео и другие файлы на диски Blu-ray.
Видеоурок о том, как записать MP4 на DVD с помощью бесплатной альтернативы DVD Burner в Windows 10/8/7
Шаги для записи MP4 на DVD Windows 10 с помощью Wondershare DVD Creator
Шаг 1 Запустите Wondershare Windows MP4 to DVD Maker
Загрузите, установите и откройте конвертер видео Wondershare MP4 в DVD на ПК с Windows. Выберите опцию «Создать DVD-видеодиск» на главной странице.
Шаг 2 Импорт видео MP4 в конвертер Windows MP4 в DVD
В интерфейсе программного обеспечения щелкните значок «+» на вкладке «Источник», чтобы просматривать и добавлять видео в формате MP4 с вашего ПК.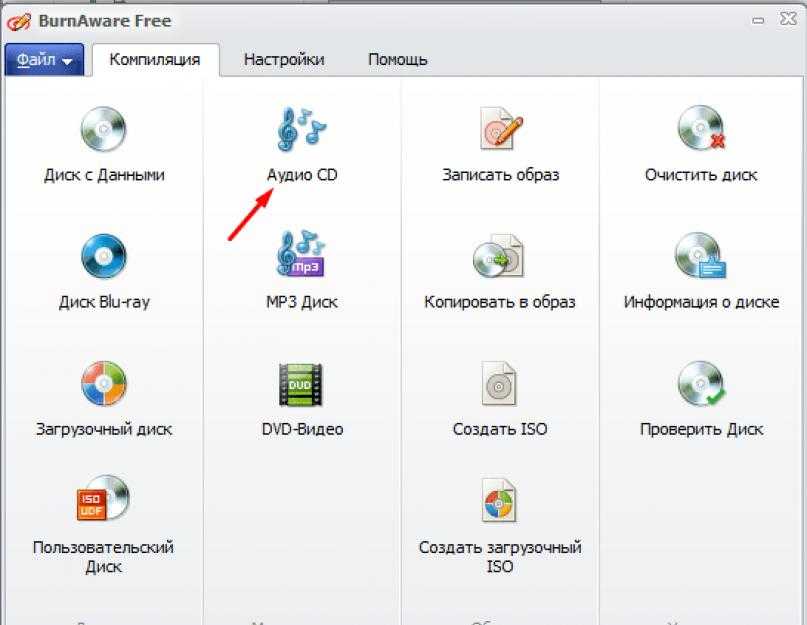 Кроме того, вы также можете перетаскивать файлы в интерфейс. Можно добавить несколько файлов одновременно. На левой стороне экрана интерфейса появится миниатюра, и вы сможете просмотреть видео после успешного добавления.
Кроме того, вы также можете перетаскивать файлы в интерфейс. Можно добавить несколько файлов одновременно. На левой стороне экрана интерфейса появится миниатюра, и вы сможете просмотреть видео после успешного добавления.
Шаг 3. Редактирование видео MP4 для преобразования MP4 в DVD (дополнительно)
Если вам нужна настройка видео перед записью на DVD, в программе есть встроенный видеоредактор. Чтобы открыть редактор и внести изменения, щелкните значок карандаша на миниатюре. Кроме того, вы также можете щелкнуть правой кнопкой мыши миниатюру и выбрать параметр «Редактировать» в раскрывающемся меню. Появится окно видеоредактора, в котором вы можете внести такие изменения, как обрезка, обрезка, добавление водяного знака, субтитров и другие. Внесите необходимые изменения и нажмите OK для подтверждения.
Шаг 4 Выберите и настройте шаблон меню DVD
Следующим шагом является выбор и настройка шаблона DVD. Перейдите на вкладку «Меню», и в правой части экрана появится список дизайнов шаблонов. Вы можете найти свои любимые дизайны из разных категорий и дважды щелкнуть, чтобы применить.
Вы можете найти свои любимые дизайны из разных категорий и дважды щелкнуть, чтобы применить.
После того, как вы выбрали шаблон, вы можете его настроить. Вы можете настроить фоновое изображение и музыку, добавить текст, настроить миниатюру, создать главы и даже изменить соотношение сторон. Значки для настройки присутствуют в верхней части шаблона.
Шаг 5 Предварительный просмотр и преобразование MP4 в DVD Windows 10
Щелкните вкладку Предварительный просмотр, чтобы просмотреть созданный вами DVD. При необходимости вы можете вернуться и внести изменения, нажав вкладку «Источник» или «Меню».
Наконец, щелкните вкладку «Запись» в главном интерфейсе. В окне «Настройки» выберите параметр «Записать на диск» и выполните необходимые настройки в отношении метки диска, телевизионного стандарта, пути к папке и т. д. Вставьте пустой DVD-диск в свой компьютер и нажмите «Записать», чтобы начать преобразование видео MP4 в DVD-диск.
С помощью описанных выше шагов вы можете успешно записать MP4 на DVD Windows 10 в хорошем качестве.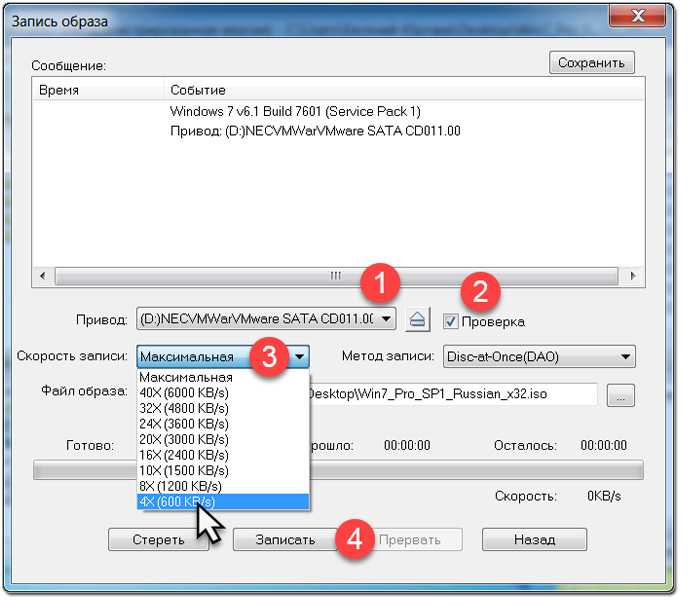
Скачать бесплатно Скачать бесплатно
Часть 3. 3 способа записи MP4 на DVD бесплатно
Если вам требуется записать MP4 на DVD всего несколько раз и у вас нет особых требований и необходимости в дополнительных функциях, бесплатных конвертеров MP4 в DVD окажутся достойным вариантом. Существует ряд этих бесплатных инструментов, которые вы можете использовать для преобразования ваших видео на диск. Проверьте список популярных бесплатных программ MP4 to DVD в следующей части.
1. Запишите MP4 на DVD с помощью Freemake Video Converter
Это одна из самых популярных бесплатных программ для записи MP4 на DVD, которая позволяет создавать диски достойного качества с вашими MP4 и другими видео. Программа доступна для бесплатной загрузки и установки и работает на версиях Windows 7/8/10/Vista. Для настройки ваших видео программное обеспечение поддерживает редактирование видео с такими параметрами, как добавление субтитров и другие. Параметры DVD, такие как название, тип меню, громкость, соотношение сторон, аудиокодек, система кодирования и другие, также могут быть выбраны.
Параметры DVD, такие как название, тип меню, громкость, соотношение сторон, аудиокодек, система кодирования и другие, также могут быть выбраны.
Плюсы:
- • Бесплатное программное обеспечение.
- • Позволяет выбирать параметры DVD.
- • Облегчает добавление видео с интернет-сайтов для записи на DVD-диск.
Минусы:
- • Работает только в ОС Windows. Не поддерживает Mac.
- • Ограниченные дизайны шаблонов без возможности их настройки.
- • Не поддерживает запись файлов на диск Blu-ray.
2. Бесплатная программа для записи MP4 на DVD — DVD Flick
Другим часто используемым бесплатным конвертером MP4 в DVD является DVD Flick. Это простая в использовании программа, которая облегчает запись MP4 и других популярных форматов на DVD-диски. Чтобы сделать диск индивидуальным, вы можете добавить на DVD звуковые дорожки, меню и субтитры. Программное обеспечение поддерживает более 60 видеокодеков и 40 аудиокодеков. Программа поставляется без шпионского или рекламного ПО и не имеет ограничений. Используя DVD Flick, вы можете записать свой проект на DVD после кодирования.
Программа поставляется без шпионского или рекламного ПО и не имеет ограничений. Используя DVD Flick, вы можете записать свой проект на DVD после кодирования.
Плюсы:
- • Поддержка ряда форматов и кодеков.
- • Бесплатная программа с простым интерфейсом.
- • Может читать сценарии AviSynth для расширенной постобработки изображений.
Минусы:
- • Не поддерживает широкий спектр инструментов редактирования.
- • Нет возможности записывать видео на диски Blu-ray.
- • Настройка шаблона DVD не поддерживается.
- • Поддерживает только ОС Windows.
3. Бесплатный конвертер MP4 в DVD без водяных знаков — MiniDVDSoft Free DVD Creator
Это еще один удобный инструмент для преобразования MP4 в формат DVD. Это небольшая программа, которая работает с высокой скоростью и позволяет записывать все популярные форматы, такие как MP4, MOV, MPEG, AVI и другие, на DVD-диски. Конвертер позволяет создавать DVD со стандартами видео NTSC или PAL в формате 4:3 или 16:9.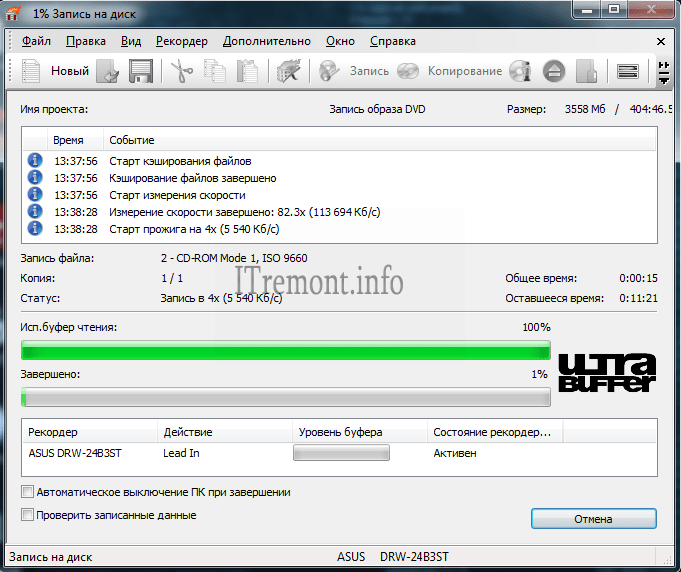 Вы также можете выбрать разрешение видео. Встроенный редактор меню позволяет выбирать меню DVD. Вы также можете использовать фоновую музыку или картинку для меню DVD.
Вы также можете выбрать разрешение видео. Встроенный редактор меню позволяет выбирать меню DVD. Вы также можете использовать фоновую музыку или картинку для меню DVD.
Плюсы:
- • Поддержка всех основных и популярных кодеков и форматов.
- • Облегчает выбор меню DVD и добавление фонового изображения и музыки.
- • Диски могут быть созданы со стандартами NTSC или PAL.
- • Позволяет создавать файлы DVD на жестком диске.
Минусы:
- • Нет функций редактирования.
- • Требуется установка какого-либо видеокодека для загрузки и конвертации файлов.
Часть 4. Почему стоит выбрать Wondershare DVD Creator
Хотя бесплатное программное обеспечение MP4 to DVD не обременяет ваши карманы, эти программы не имеют расширенных функций для настройки и редактирования видео и DVD. Учитывая все перечисленные функции, мы видим, что Wondershare DVD Creator можно считать наиболее полезным.
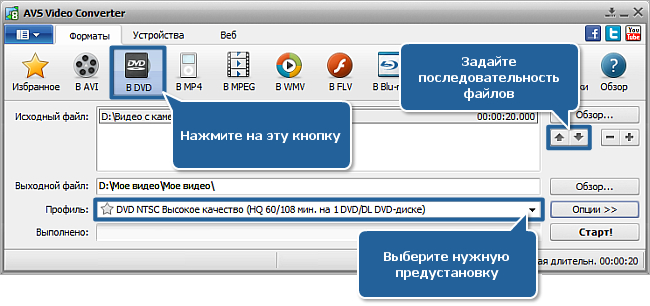 Если после импорта видео MP4 на DVD-диске осталось много места, программа запишет видео на DVD с высочайшим качеством. И наоборот, он автоматически сжимает видео MP4, чтобы уместить его на DVD-диске.
Если после импорта видео MP4 на DVD-диске осталось много места, программа запишет видео на DVD с высочайшим качеством. И наоборот, он автоматически сжимает видео MP4, чтобы уместить его на DVD-диске.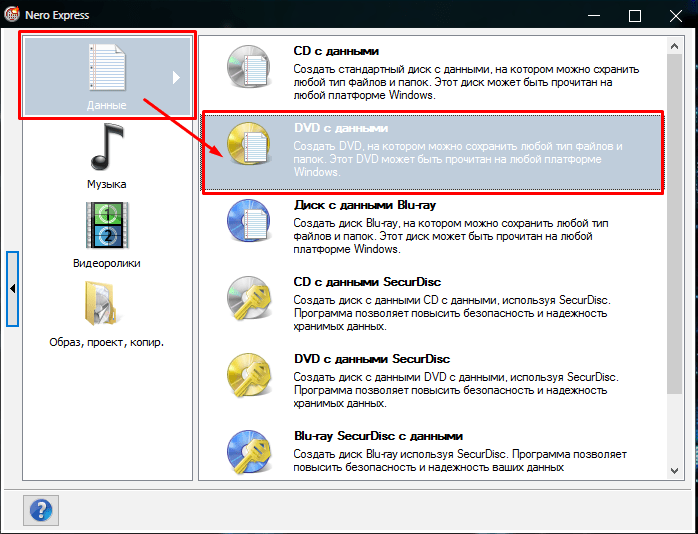 д., чтобы сделать специальный DVD
д., чтобы сделать специальный DVD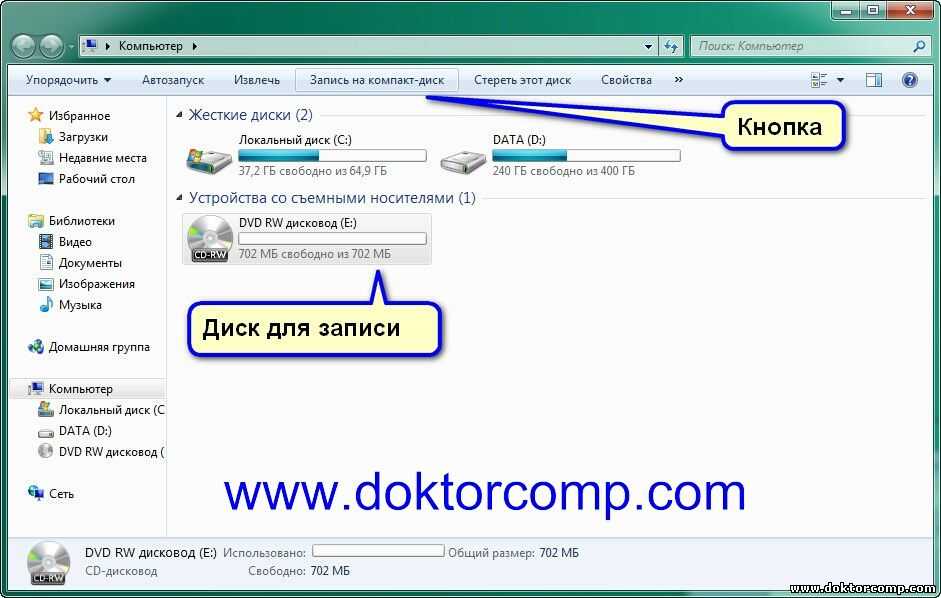
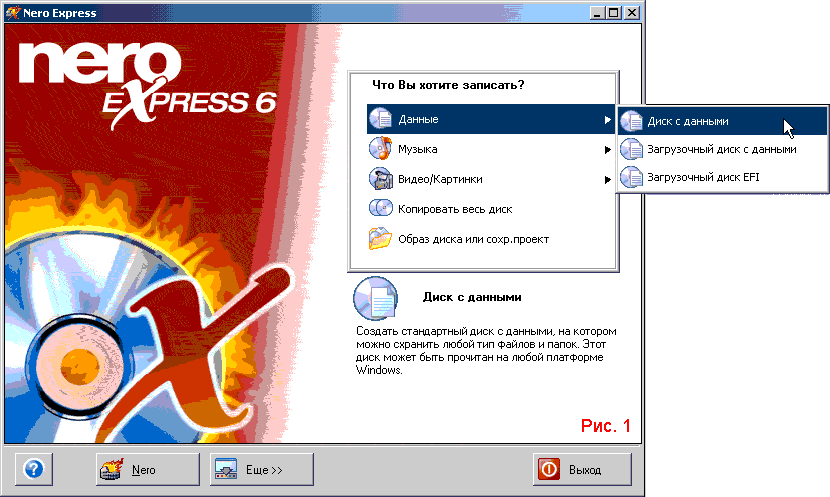
 Однако при возникновении аварий, таких как вирусная атака, некоторые файлы данных могут быть потеряны, и их невозможно будет воспроизвести. Так что это мудрое решение конвертировать и создавать резервные копии MP4 на DVD для лучшего хранения.
Однако при возникновении аварий, таких как вирусная атака, некоторые файлы данных могут быть потеряны, и их невозможно будет воспроизвести. Так что это мудрое решение конвертировать и создавать резервные копии MP4 на DVD для лучшего хранения.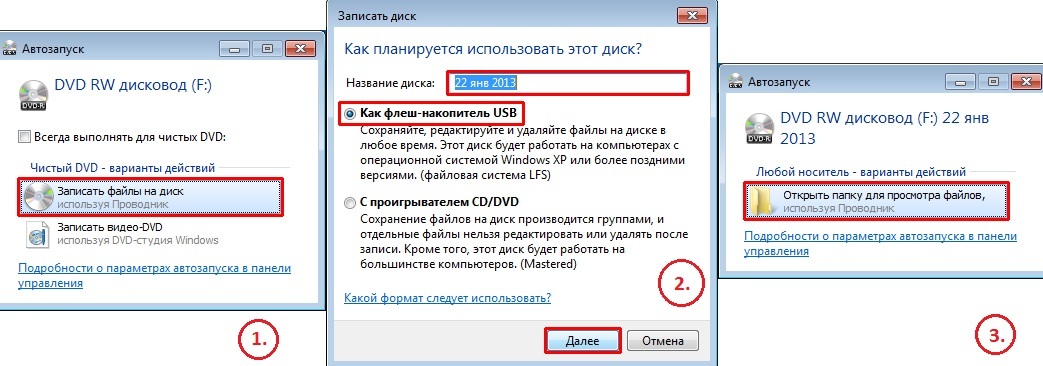

 Самый простой способ конвертировать MP4 в DVD
Самый простой способ конвертировать MP4 в DVD