Как записать мультизагрузочный диск через ultraiso: Как сделать загрузочный диск | remontka.pro
Как сделать загрузочный диск | remontka.pro
Загрузочный диск DVD или CD может потребоваться для того, чтобы установить Windows или Linux, проверить компьютер на вирусы, удалить баннер с рабочего стола, выполнить восстановление системы — в общем, для самых различных целей. Создание такого диска в большинстве случаев не представляет собой особой сложности, тем не менее, может вызвать вопросы у начинающего пользователя.
В этой инструкции постараюсь подробно и по шагам объяснить, как именно можно записать загрузочный диск в Windows 8, 7 или Windows XP, что именно для этого потребуется и какие инструменты и программы можно использовать.
Обновление 2015: дополнительные актуальные материалы на схожую тему: Загрузочный диск Windows 10, Лучшие бесплатные программы для записи дисков, Загрузочный диск Windows 8.1, Загрузочный диск Windows 7
Что нужно для создания загрузочного диска
Как правило, единственная необходимая вещь — это образ загрузочного диска и в большинстве случаев, он представляет собой файл с расширением . iso, который вы скачали из Интернета.
iso, который вы скачали из Интернета.
Так выглядит образ загрузочного диска
Почти всегда, скачивая Windows, диск восстановления, LiveCD или какой-либо Rescue Disk с антивирусом, вы получаете именно образ загрузочного диска ISO и все, что предстоит сделать, чтобы получить нужный носитель — записать этот образ на диск.
Как записать загрузочный диск в Windows 8 (8.1) и Windows 7
Записать загрузочный диск из образа в последних версиях операционной системы Windows можно без помощи каких-либо дополнительных программ (однако, это может быть не самым лучшим способом, о чем пойдет речь чуть ниже). Вот как это сделать:
- Кликните правой кнопкой мыши по образу диска и выберите в появившемся контекстном меню пункт «Записать образ диска».
- После этого останется выбрать устройство записи (если их несколько) и нажать кнопку «Записать», после чего ожидать завершение записи.
Главное достоинство этого способа в том, что он прост и понятен, а также не требует установки программ.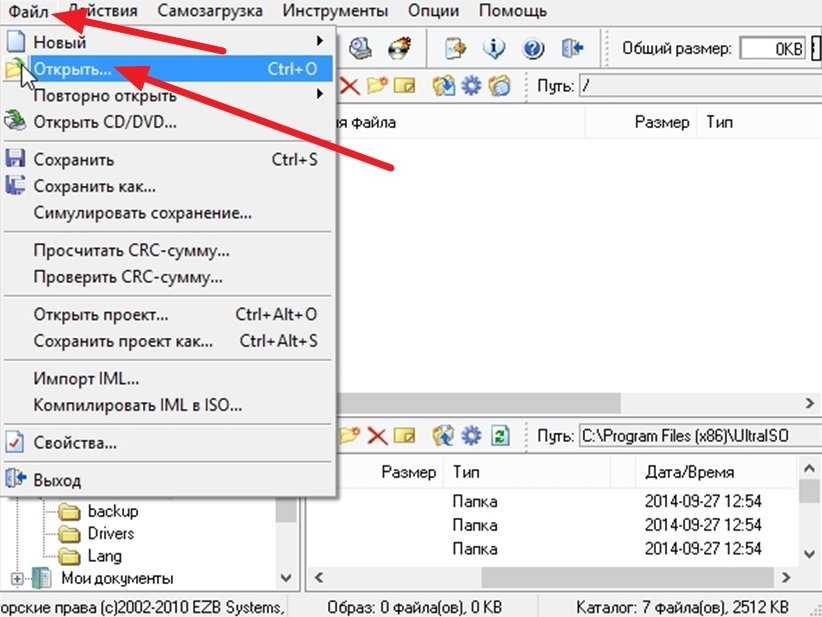 Главный недостаток — в том, что нет различных опций записи. Дело в том, что при создании загрузочного диска рекомендуется устанавливать минимальную скорость записи (а при использовании описанного способа, он будет записан на максимальной) с тем, чтобы обеспечить надежное чтение диска на большинстве приводов DVD без загрузки дополнительных драйверов. Это особенно важно, если вы собираетесь установить операционную систему с этого диска.
Главный недостаток — в том, что нет различных опций записи. Дело в том, что при создании загрузочного диска рекомендуется устанавливать минимальную скорость записи (а при использовании описанного способа, он будет записан на максимальной) с тем, чтобы обеспечить надежное чтение диска на большинстве приводов DVD без загрузки дополнительных драйверов. Это особенно важно, если вы собираетесь установить операционную систему с этого диска.
Следующий способ — использование специальных программ для записи дисков является оптимальным для целей создания загрузочных дисков и подойдет не только для Windows 8 и 7, но и для XP.
Запись загрузочного диска в бесплатной программе ImgBurn
Существует множество программ для записи дисков, среди которых, кажется, наиболее известен продукт Nero (который, между прочим, платный). Однако, начнем мы с полностью бесплатной и при этом отличной программы ImgBurn.
Скачать программу для записи дисков ImgBurn можно с официального сайта http://www.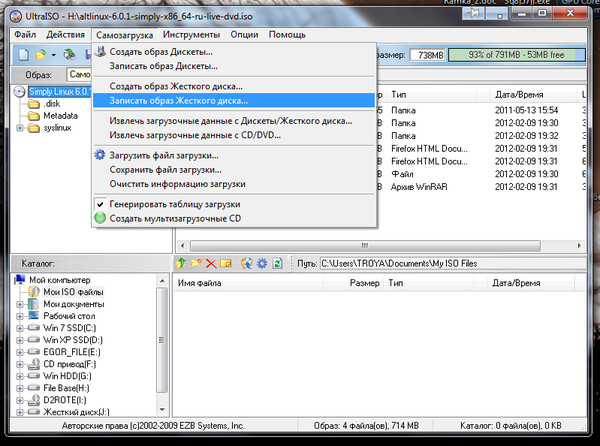 imgburn.com/index.php?act=download (обратите внимание, что для загрузки следует использовать ссылки вида Mirror — Provided by, а не большую зеленую кнопку Download). Также на сайте можно скачать русский язык для ImgBurn.
imgburn.com/index.php?act=download (обратите внимание, что для загрузки следует использовать ссылки вида Mirror — Provided by, а не большую зеленую кнопку Download). Также на сайте можно скачать русский язык для ImgBurn.
Установите программу, при этом, во время установки, откажитесь от двух дополнительных программ, которые попробуют установиться (нужно будет быть внимательным и убрать отметки).
После запуска ImgBurn вы увидите простое главное окно, в котором нас интересует пункт Write image file to disk (записать образ на диск).
После выбора данного пункта, в поле Source (источник) следует указать путь к образу загрузочного диска, в поле Destination (цель) выбрать устройство для записи, а справа указать скорость записи и лучше всего, если вы выберите наименьшую возможную.
Затем нажмите кнопку для начала записи и дождитесь окончания процесса.
Как сделать загрузочный диск с помощью UltraISO
Еще одна популярная программа для создания загрузочных накопителей — UltraISO и создание загрузочного диска в этой программе — это очень просто.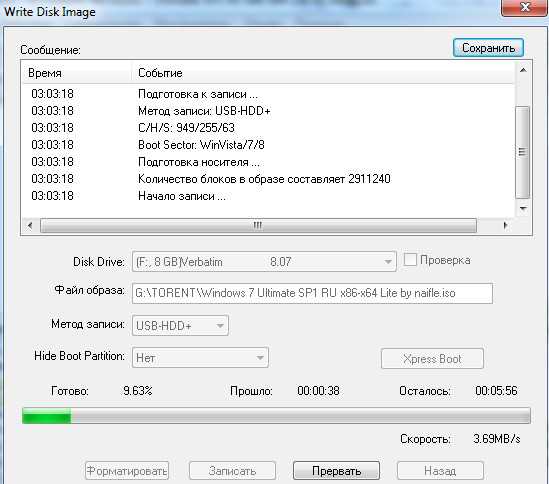
Запустите UltraISO, в меню выберите «Файл» — «Открыть» и укажите путь к образу диска. После этого нажмите кнопку с изображением горящего диска «Burn CD DVD Image» (записать образ диска).
Выберите устройство записи, скорость (Write Speed), и метод записи (Write Method) — лучше оставить по умолчанию. После этого нажмите кнопку Burn (Записать), немного подождите и загрузочный диск готов!
remontka.pro в Телеграм | Способы подписки
Поддержать автора и сайт
Как создать мультизагрузочный диск
Как создать мультизагрузочный диск из программ, которыми я постоянно пользуюсь?
Здравствуйте друзья, буквально вчера мы с вами вместе создали мультизагрузочную флешку и многим из вас я обещал продолжение. Эта статья будет немного покороче, так как процесс создания мультизагрузочного диска мало отличается от создания мультизагрузочной флешки, которой я всё же отдаю предпочтение, так как устройств без DVD-рома становится всё больше, а USB-порт это уже неотъемлемая часть любого компьютера.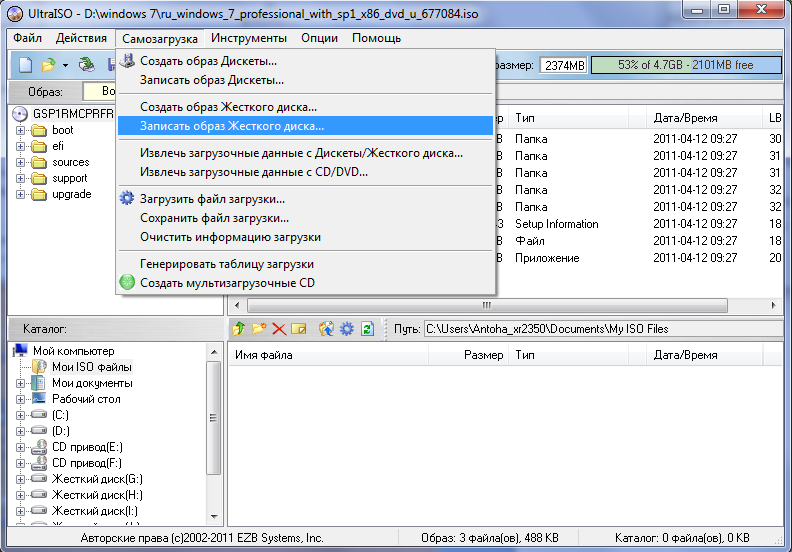
Без сомнения такой диск или флешка будут полезны человеку время от времени сталкивающимся с различными компьютерными проблемами и умеющему их решать. Конечно не очень удобно носить с собой сразу несколько LiveCD с различными программами, гораздо удобнее объединить все эти диски в один, написав на нём «Диск скорой помощи» или «Диск Реаниматор».
- Примечание: После успешного создания мультизагрузочного диска возможно вам понадобится статья «Как загрузить компьютер или ноутбук с диска»
Буквально вчера один мой приятель подошёл ко мне с просьбой, ему понадобилось объединить в один загрузочный диск несколько необходимых ему программ. Все эти программы находились у него на различных LiveCD, которые имели свойство теряться и царапаться.
В свою сборку он захотел включить бесплатную операционную систему Ubuntu и несколько антивирусных дисков Kaspersky Rescue Disk и Dr.Web, менеджер разделов жёсткого диска, и программу удаляющую баннер с рабочего стола AntiWinLocker.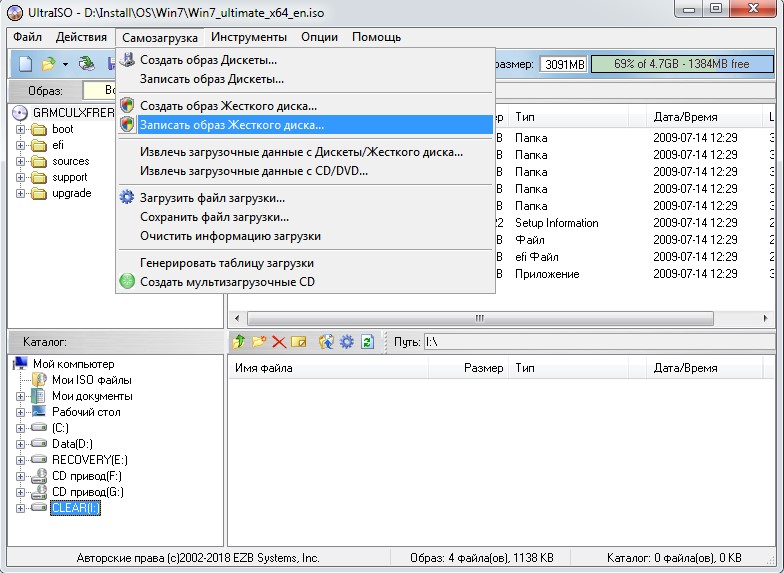 Для создания мультизагрузочного диска мы решили использовать программу XBoot, так как пользовались ей и раньше. С помощью этой программы можно создать как мультизагрузочную флешку, так и мультизагрузочный диск.
Для создания мультизагрузочного диска мы решили использовать программу XBoot, так как пользовались ей и раньше. С помощью этой программы можно создать как мультизагрузочную флешку, так и мультизагрузочный диск.
Идём на сайт https://sites.google.com/site/shamurxboot/download
и скачиваем нашу программу Xboot v1.0 beta14. Открываем архив и запускаем исполняемый файл.
В главное окно программы перетаскиваем образы с нужными нам утилитами. Те образы, которые программа знает принимаются без проблем, например образ операционной системы Ubuntu и антивирусного диска Касперского.
А вот диск AntiWinLocker (удаление баннера блокировщика рабочего стола) программа не знает, поэтому при перетаскивании выводит такое окно.
В нём мы должны раскрыть список утилит и выбрать универсальный параметр Add using Grub4dos ISO image Emulation. Затем нажать Add this file.
Нажимаем на кнопку Create ISO, создастся образ в формате ISO, который мы прожжём на диск DVD и создадим мультизагрузочный диск, если нажать Create USB, создастся мультизагрузочная флешка.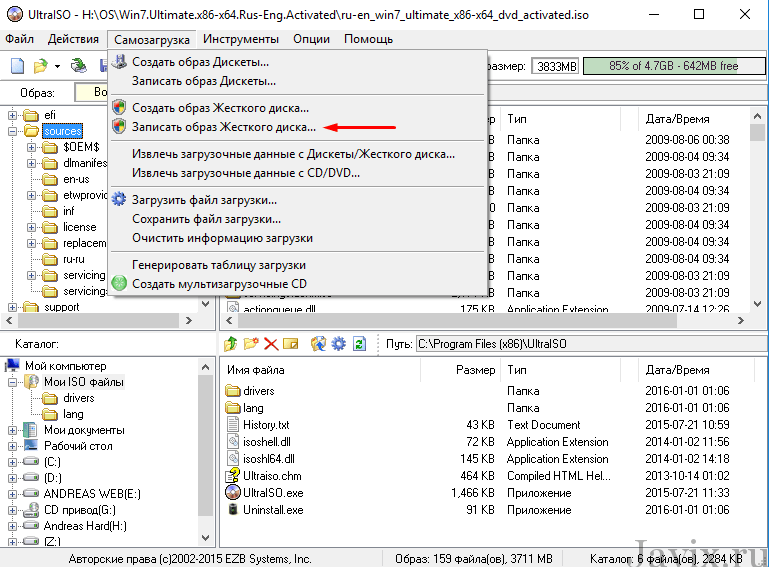
В появившемся окне жмём Browse,
откроется проводник, в нём выбираем то место на жёстком диске, где хотим создать наш образ, например, я выберу корень диска D:, затем нажимаем Сохранить.
Начинается процесс создания мультизагрузочного диска.
По окончании процесса производим тест созданного образа во встроенной в программу виртуальной машине QEMU. Нажимаем Да!
В виртуальной машине можно протестировать наш образ на работоспособность.
Виртуальную машину QEMU можно запустить ещё так.
В главном окне программы выбираем QEMU, затем кнопку Browse,
далее находим созданный образ, выделяем его мышью и жмём Открыть,
запускается виртуальная машина.
К сожалению некоторые программы откажутся работать в мультизагрузочном диске, это будет уже видно в виртуальной машине, поэтому использовать её нужно.
Как использовать программное обеспечение UltraISO для создания загрузочного USB-накопителя
РЕКОМЕНДУЕТСЯ:
Загрузите инструмент восстановления ПК, чтобы быстро находить и автоматически исправлять ошибки Windows.
Нет никаких сомнений в том, что UltraISO является одним из лучших программ для создания и записи файлов ISO. В программном обеспечении также есть возможность создавать загрузочные CD/DVD и редактировать файлы ISO. Но знаете ли вы, что вы даже можете использовать программное обеспечение UltraISO для создания загрузочного USB-накопителя для установки Windows 7 или Windows 8 с USB-накопителя?
Хотите создать загрузочную флешку Windows для установки Windows без использования DVD? Вы все еще используете старое доброе программное обеспечение UltraISO для записи файлов ISO на CD или DVD? Затем вы используете программное обеспечение UltraISO для создания загрузочного USB-накопителя несколькими щелчками мыши.
Мы знаем, что существует множество бесплатных альтернатив для создания загрузочного USB-накопителя Windows. Можно даже использовать командную строку для установки Windows 7 или Windows 8 с USB-накопителя.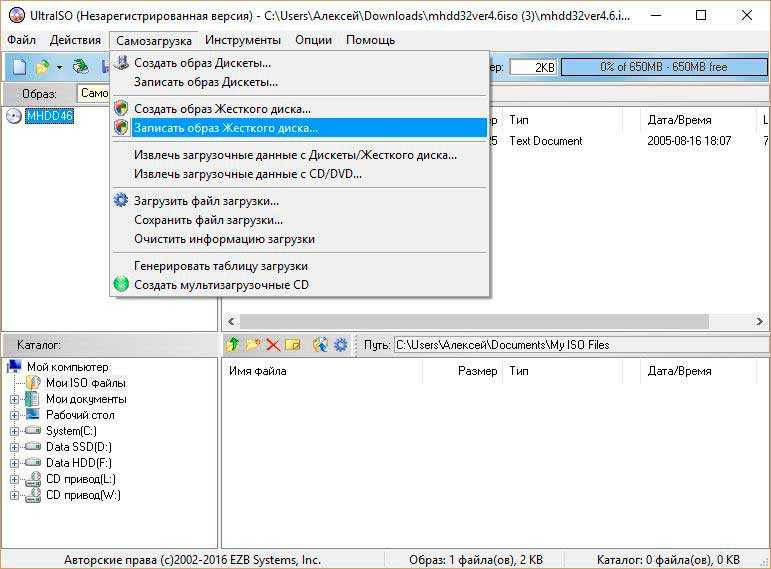 Но цель этого поста — сообщить пользователям UltraISO о превосходной функциональности, присутствующей в их любимом программном обеспечении для записи ISO.
Но цель этого поста — сообщить пользователям UltraISO о превосходной функциональности, присутствующей в их любимом программном обеспечении для записи ISO.
Вот как использовать программное обеспечение UltraISO для создания загрузочного USB-накопителя:
Шаг 1: Загрузите и установите программное обеспечение UltraISO на свой компьютер. Несмотря на то, что UltraISO является платным программным обеспечением, вы можете загрузить бесплатную 30-дневную пробную версию, чтобы сделать ваш USB загрузочным.
Шаг 2: Следующим шагом является запуск пробной версии UltraISO с правами администратора. Щелкните правой кнопкой мыши ярлык программного обеспечения UltraISO на рабочем столе или в меню «Пуск» и выберите параметр «Запуск от имени администратора». Если появится запрос на экране «Зарегистрировать сейчас», нажмите кнопку «Продолжить попытку…», чтобы использовать пробную версию.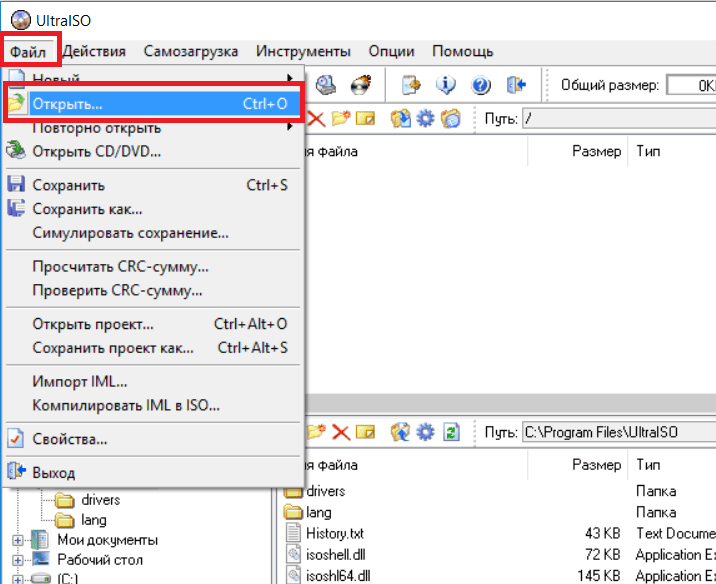
Шаг 3: На главном экране нажмите Файл > Открыть , чтобы перейти к ISO-файлу Windows 7 или Windows 8.
Шаг 4: Затем на главном экране UltraISO щелкните меню Bootable , а затем щелкните Write Disk Image , чтобы открыть диалоговое окно Write Disk Image.
Шаг 5: В диалоговом окне «Запись образа диска» выберите «Диск» в качестве флэш-накопителя USB, выберите метод записи «USB-HDD», прежде чем нажать кнопку «Форматировать». Затем откроется диалоговое окно «Форматировать съемный диск», где вам нужно просто нажать Кнопка Start для начала форматирования флешки. Сделайте резервную копию всех данных с USB-устройства, прежде чем нажимать кнопку Format .
Шаг 6: После завершения форматирования нажмите кнопку Записать , а затем нажмите Да для предупреждения, чтобы начать процесс.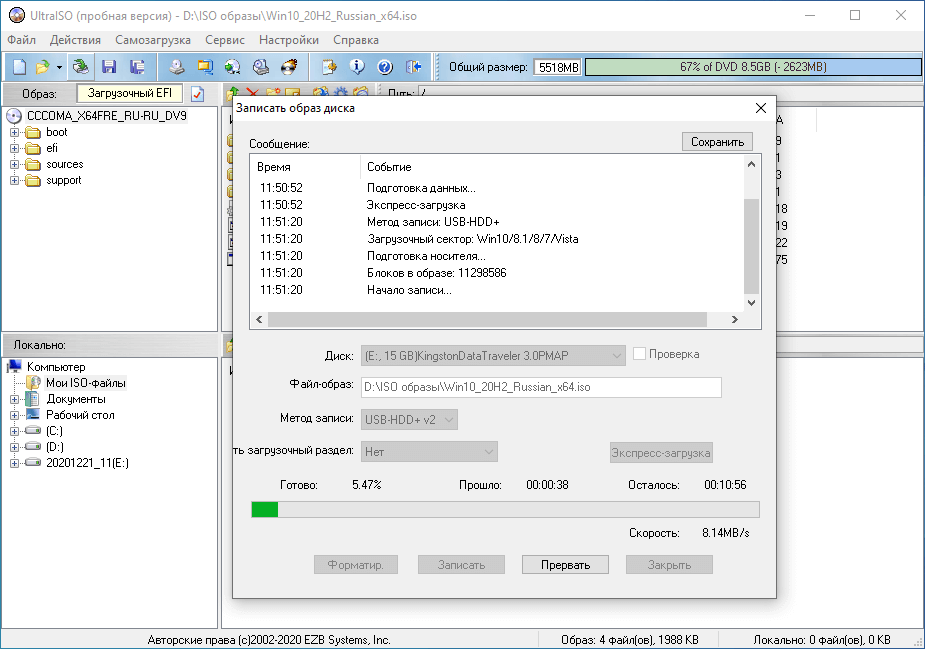 Когда запись будет завершена, вы увидите список событий сообщения «Записать успешно». Закройте программное обеспечение UltraISO и подключите USB-накопитель к компьютеру, чтобы начать установку Windows.
Когда запись будет завершена, вы увидите список событий сообщения «Записать успешно». Закройте программное обеспечение UltraISO и подключите USB-накопитель к компьютеру, чтобы начать установку Windows.
Если вы хотите протестировать загрузочный USB-накопитель перед его использованием для установки Windows, воспользуйтесь нашим руководством по тестированию загрузочного USB-накопителя.
Как объединить несколько файлов ISO в один загрузочный образ ISO
В Интернете доступны сотни Live CD с Linux, и почти все они абсолютно бесплатны. Многие из них незаменимы для различных целей, таких как восстановление рабочего стола, безопасность, тестирование на проникновение, спасение системы, клонирование дисков и многое другое. Кроме того, существуют сотни дистрибутивов Linux, которые работают как загрузочный компакт-диск.
Конечно, не хочется таскать с собой кучу дисков. К счастью, вы можете объединить несколько файлов ISO в один загрузочный образ ISO с помощью MultiCD.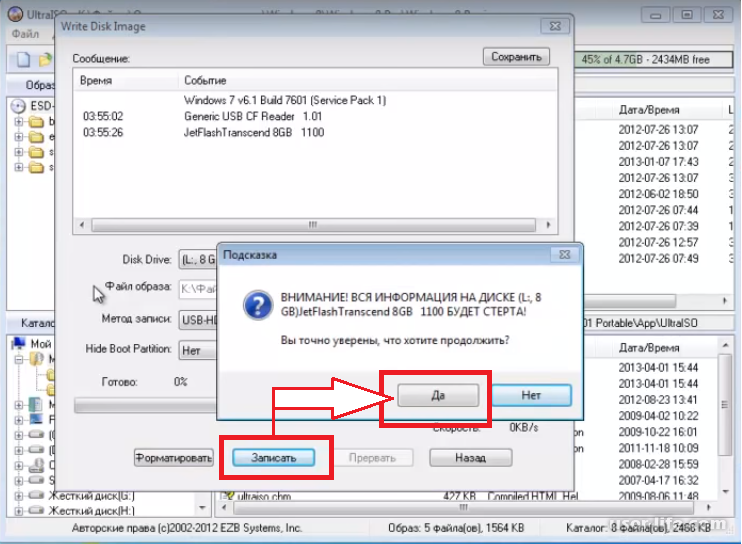 Он экономит место, позволяет носить с собой огромное количество инструментов и совершенно бесплатен.
Он экономит место, позволяет носить с собой огромное количество инструментов и совершенно бесплатен.
Что такое MultiCD?
MultiCD — это сценарий оболочки Linux, который можно использовать для создания образа мультизагрузочного компакт-диска. Он работает с широким спектром загрузочных Live CD, включая Arch Linux, Debian, Mint и Ubuntu (полный список). Есть много вариантов – единственным ограничением является размер используемого диска.
Вы также можете использовать MultiCD для создания загрузочного USB-накопителя, хотя он будет доступен только для чтения. Поскольку большинство людей больше не используют вращающиеся компакт-диски для хранения данных, вместо этого выбирая сверхдешевую флэш-память, весьма вероятно, что у вас завалялся запасной USB-накопитель. Подробную информацию об использовании MultiCD с USB-накопителем вы найдете в конце статьи, а также несколько альтернативных вариантов.
Создание мультизагрузочного компакт-диска с помощью MultiCD
Вот как можно объединить несколько образов ISO в один.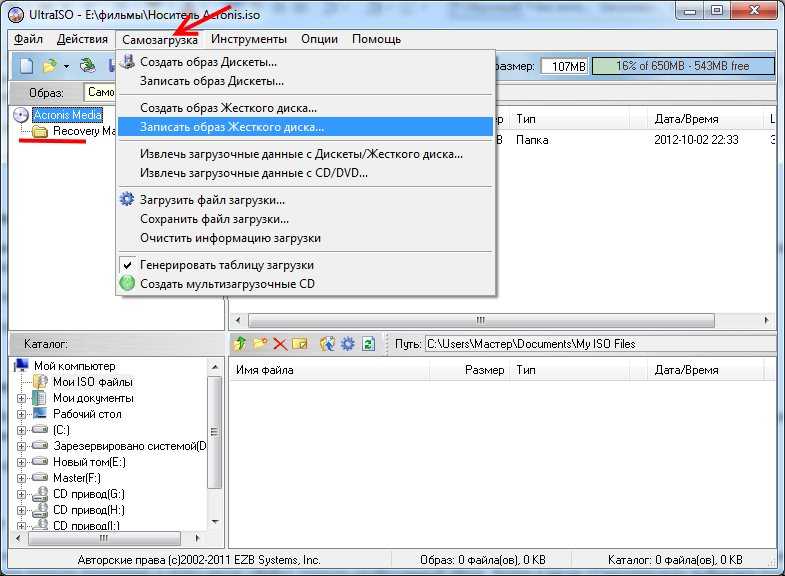
Для справки: я запускаю это руководство на Ubuntu Desktop 20.04.
Первое, что нужно сделать, это загрузить и обновить MultiCD. Нажмите CTRL + ALT + T , чтобы открыть терминал. Либо щелкните правой кнопкой мыши на рабочем столе и выберите Запустить терминал . Теперь введите следующую команду, чтобы загрузить MultiCD из репозитория git:
git clone git://github.com/IsaacSchemm/MultiCD.git
Кроме того, вы можете загрузить последнюю версию MultiCD по ссылке проекта на GitHub.
Далее создайте новую папку. Я назвал свой MultiCD для простоты. Теперь распакуйте содержимое архива MultiCD в папку MultiCD.
2. Скопируйте ваши образы ISO в папку MultiCD
Теперь вы должны выбрать образы ISO, которые вы хотите включить в мультизагрузочный компакт-диск. Прежде чем продолжить, вам придется загрузить отдельные файлы ISO, убедившись, что вы используете файлы на странице поддерживаемых ISO-образов MultiCD.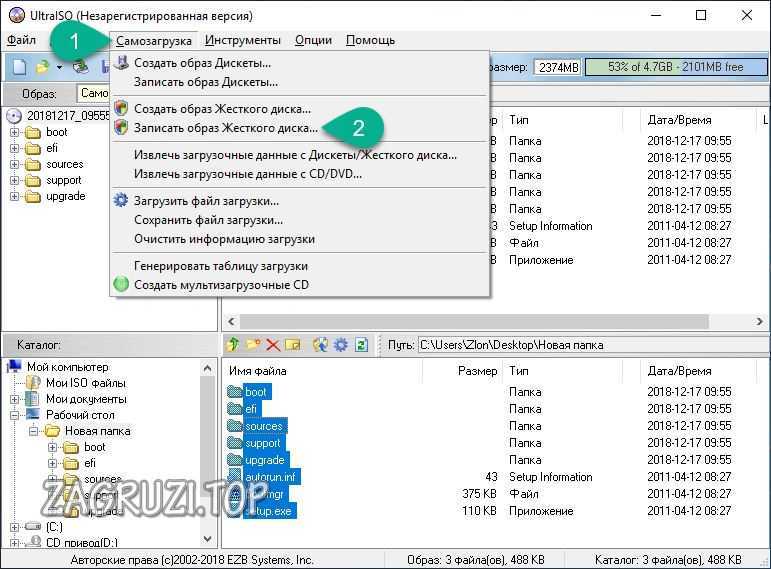
Кроме того, вы должны переименовать каждый образ ISO, прежде чем копировать его в папку MultiCD. Сценарий MultiCD ожидает имена файлов в определенном формате. Если вы не используете этот формат, он не будет работать. Конкретные имена файлов также доступны на странице поддерживаемых ISO. Например, вы переименуете ISO-образ Linux Mint в 9.0006 linuxmint.iso .
Вот как выглядит моя папка MultiCD перед запуском сценария в следующем разделе.
Если вы хотите попробовать MultiCD, но не хотите тратить время на загрузку ISO-образов, ознакомьтесь с этим списком самых маленьких бесплатных дистрибутивов Linux. Они крошечные, но функциональные!
3. Запустите сценарий MultiCD Creator
После того, как у вас есть образы ISO и диск в дисководе, вы готовы создать мультизагрузочный компакт-диск.
Откройте терминал в папке MultiCD, содержащей ваши ISO. Теперь введите следующую команду:
Chmod +x multicd*.sh./multicd.sh
Возможно, вам придется запустить сценарий от имени пользователя root, чтобы он заработал.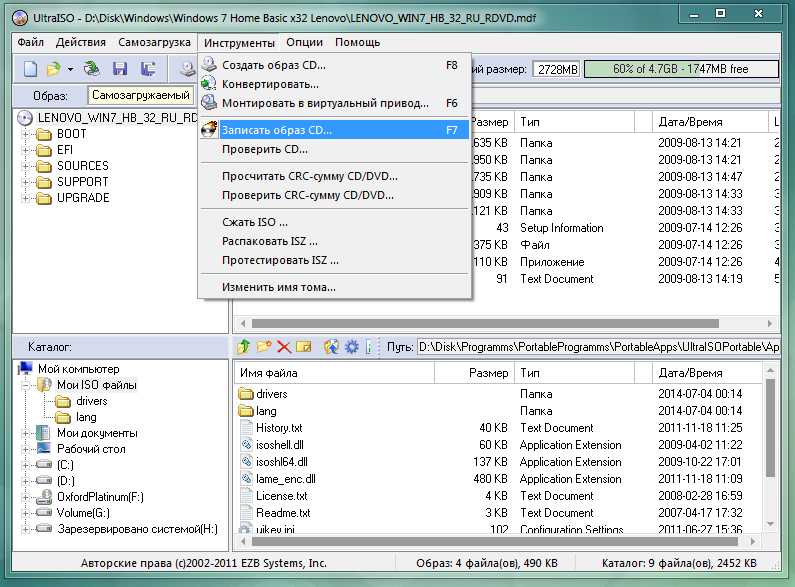 Если это так, добавьте sudo к каждой команде и введите свой пароль при запросе.
Если это так, добавьте sudo к каждой команде и введите свой пароль при запросе.
После завершения сценария в папке MultiCD появится новая папка с именем build . Вы найдете выходной ISO-образ мультизагрузки в новой папке.
4. Запишите MultiCD на диск
Последним шагом будет запись MultiCD ISO на диск. Теперь у меня больше нет дисковода. Тем не менее, следующие шаги подходят как для дисков, так и для USB-накопителей, поэтому любой может выполнить их.
- В папке сборки MultiCD щелкните правой кнопкой мыши файл ISO и выберите Открыть с помощью Disk Image Writer .
- Выберите пункт назначения , будь то USB-накопитель или CD/DVD. Теперь выберите Начать восстановление .
- Дождитесь завершения процесса. Когда он завершится, ваш мультизагрузочный компакт-диск или флэш-накопитель USB будут готовы к работе.
Теперь у вас есть загрузочный компакт-диск Linux, и вы можете проверить риски двойной загрузки Windows и Linux в одной системе.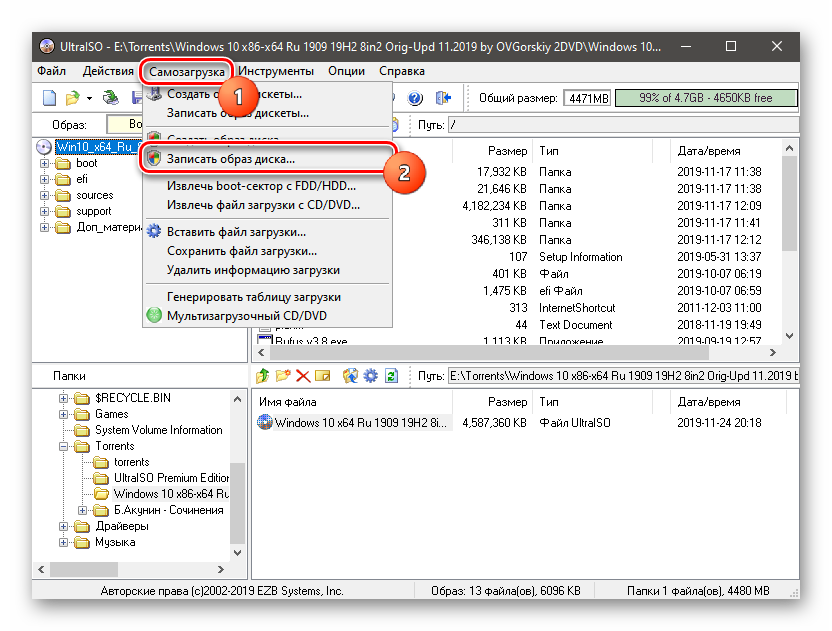
Создание мультизагрузочного USB-накопителя с помощью Multisystem
MultiCD — отличный способ создать мультизагрузочный компакт-диск или DVD-диск, объединив несколько ISO-образов в один файл. MultiCD также работает с загрузочными USB-накопителями, но это не единственный доступный вариант.
В следующей части этой статьи вы узнаете, как создать мультизагрузочный USB-накопитель с помощью Multiboot LiveUSB Tool.
1. Загрузите и настройте MultiSystem
Сначала зайдите на Pendrivelinux и загрузите MultiSystem LiveUSB Tool. Сейчас:
- При выборе Открыть с помощью диспетчера архивов .
- Выберите Извлечь в верхнем левом углу и извлеките файл в запоминающееся место.
- В папке, в которую вы распаковали, щелкните правой кнопкой мыши и выберите Открыть в терминале.
- Теперь введите следующую команду:
./install-depot-multisystem.sh
Если установка не удалась и возвращает ошибку : xterm , запустите sudo apt install xterm , подождите, пока процесс завершится, затем снова попытайтесь установить MultiSystem.
2. Добавьте ISO-образы Linux в MultiSytem
Теперь перейдите в раздел Аксессуары и выберите MultiSystem . Затем выберите свой USB-накопитель на нижней панели, затем выберите Confirm. Если процесс завершится ошибкой, перезагрузите систему.
Теперь вы можете начать добавлять ISO-образы Linux в MultiSystem в рамках подготовки к созданию мультизагрузочного USB-накопителя. Однако ISO необходимо добавлять по одному, а также вводить пароль.
К сожалению, из-за этого создание большого мультизагрузочного USB-накопителя с помощью MultiSystem требует много времени.
Перетащите ISO-образы Linux, которые вы хотите добавить на USB-накопитель MultiSystem. MultiSystem автоматически обнаружит ISO, присвоит ему имя и добавит его в список загрузчика GRUB.
Не знаете, какие ISO включать? Рассмотрим наш список лучших дистрибутивов Linux для двойной загрузки.
MultiSystem также имеет расширенное меню. Расширенное меню содержит возможность загрузки других сред Linux Live для использования с MultiSystem.