Как записать музыку с компьютера на диск cd rw в машину: Как записать на диск музыку с компьютера
Содержание
Как записать музыку на диск с компьютера?
Несомненно, в эпоху цифровых технологий и флеш-накопителей обычные диски отошли на второй план. Спустя несколько лет о них и вовсе забудут, так как стоимость флеш-накопителей неуклонно падает, а количество устройств с USB-входом и слотом под флешку растет в геометрической прогрессии. Сейчас уже и не встретишь автомагнитолу без USB-интерфейса или музыкальный центр без поддержки накопителя.
CD- и DVD-диски в скором времени уйдут с компьютерного рынка, как и покинувшие компьютерный мир дискеты. Но у нынешних пользователей все еще возникают вопросы на тему, как записать музыку на диск с компьютера. Ведь менять магнитолу ради слота под флешку не имеет смысла, так как проще записать диск с любимой музыкой.
Содержание статьи
- Способы записи музыки на диск
- Запись диска с музыкой с помощью Ashampoo Burning Studio
- Запись диска стандартными средствами Windows
Способы записи музыки на диск
В Windows есть свой мастер записи дисков, который позволяет помимо музыки записывать на диски фотографии, видео и обычные документы. Но в дополнение к «стандартному» софту многие софтверные гиганты разработали свои программы для сохранения музыки на диски. Использовать или нет сторонний софт – решать вам. Если вы не приверженец того, чтобы ставить на компьютер лишние программы, то записывайте музыку через стандартный мастер записи.
Но в дополнение к «стандартному» софту многие софтверные гиганты разработали свои программы для сохранения музыки на диски. Использовать или нет сторонний софт – решать вам. Если вы не приверженец того, чтобы ставить на компьютер лишние программы, то записывайте музыку через стандартный мастер записи.
к содержанию ↑
Запись диска с музыкой с помощью Ashampoo Burning Studio
Пожалуй, самой популярной софтиной для записи дисков является Nero, но в последнее время она стала настолько громоздкой ввиду «обрастания» различными дополнительными программами, что использовать ее ради записи дисков нет смысла. Есть более «легкие» программы, которые отлично справляются с этой задачей. И одной из них является Ashampoo Burning Studio. Программа бесплатна, подходит для всех типов дисков, будь то DVD/CD или Blu-ray.
Кроме записи дисков, «Ашампу» умеет сохранять образы, записывать фильмы и конвертировать музыку с CD-дисков. Скачать Burning Studio FREE можно отсюда: https://www.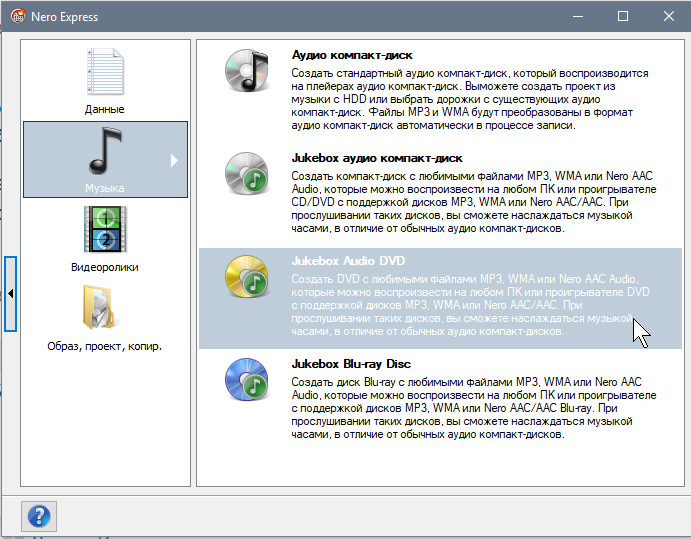 ashampoo.com/ru/usd/fdl. Заходим на официальный сайт и качаем версию с надписью «Free». Софтина полностью на русском языке и проблем не возникнет.
ashampoo.com/ru/usd/fdl. Заходим на официальный сайт и качаем версию с надписью «Free». Софтина полностью на русском языке и проблем не возникнет.
Реклама
Итак, как записать музыку на диск, чтобы слушать в машине? Устанавливаем «Ашампу» и запускаем программу. Если ваша автомагнитола поддерживает воспроизведение MP3-файлов, то выбираем пункт меню «Записать/конвертировать музыку >> Создать диск с MP3». В случае если в вашей машине установлена магнитола «старого» образца, приспособленная к работе только с CD-audio, то выбираем пункт меню «Создать Audio CD».
Откроется новое окошко, в котором вы можете задать название своему диску с музыкой и добавить файлы.
Кликаем на кнопку «Добавить» и указываем на папку с музыкальными файлами, которые требуется записать на диск. По окончании добавления кликаем на «Завершить».
Внимательно следите за нижней шкалой. Объем CD-диска не должен превышать 700 мегабайт, иначе вы не сможете записать его. По окончании добавления файлов кликаем на кнопку «Далее» и переходим к следующему пункту.
По окончании добавления файлов кликаем на кнопку «Далее» и переходим к следующему пункту.
Если чистый диск уже в приводе, то вы увидите надпись, что вставленный диск хороший, и активную кнопку «Записать диск». В противном случае вставляем пустой диск и кликаем по кнопке «Записать CD|DVD».
Автоматически запустится запись диска, а по окончании процесса привод «выплюнет» диск, а программа предложит записать его снова. Кликаем «Выход», и все! Диск с музыкой для воспроизведения в машине записан.
к содержанию ↑
Запись диска стандартными средствами Windows
ОС Windows предлагает пользователям свою софтину под названием «Мастер записи дисков». С программой «Ашампу» процесс сохранения музыки проходит намного быстрее, но в отсутствие на ПК интернета для скачивания стороннего софта приходится обходиться стандартными средствами.
Открываем папку с музыкой, которую нужно отправить на диск. Выделяем все музыкальные файлы и кликаем на них правой кнопкой.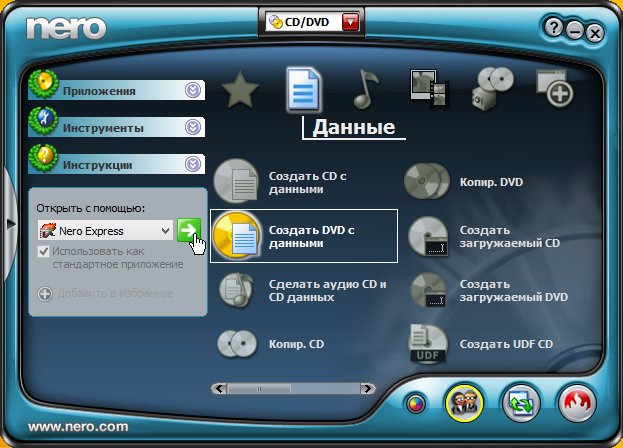 Затем выбираем «Отправить на» и указываем наш оптический привод.
Затем выбираем «Отправить на» и указываем наш оптический привод.
Если чистого диска в приводе нет, то система предложит вставить пустой диск.
В случае если пустой диск уже в приводе, то Windows разрешит пользователю выбрать, какой тип диска требуется: для проигрывания на ПК или плеерах. Чтобы проигрывался в машине диск, нужно при записи указать, что он будет использоваться с проигрывателем CD|DVD.
Начнется автоматическое копирование файлов на виртуальный диск.
После чего откроется новое окно, в котором будут указаны подготовленные для записи на диск файлы. Это последняя возможность отредактировать файлы будущего диска. Если все файлы добавлены, то нажимаем вверху кнопку «Запись на компакт-диск».
В новом окне задаем название диску, указываем скорость записи и кликаем «Далее».
Снова подтверждаем, что собираемся записывать диск для автомагнитолы (отметка на пункте «Записать аудио компакт-диск») и жмем «Далее».
Откроется проигрыватель Windows Media, в котором вся музыка отсортируется по исполнителям.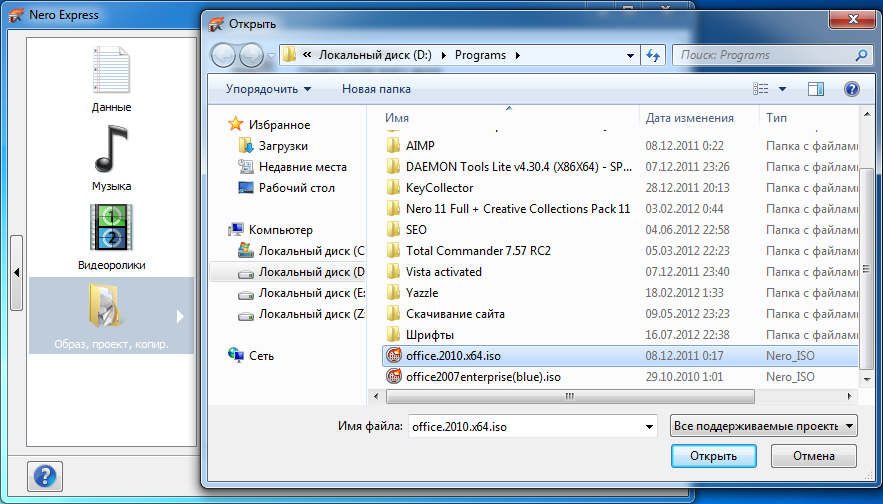 Осталось нажать последнюю кнопку – «Начать запись».
Осталось нажать последнюю кнопку – «Начать запись».
Процесс записи диска будет отображен под этой же кнопкой. Дожидаемся окончания записи и закрываем мастер записи дисков.
Как видим, сторонними утилитами записать диски можно намного быстрее, чем стандартным мастером записи.
на CD диск для магнитолы в машину, на диск в формате mp3, программа для записи музыки
- 30поделились
- 0Facebook
- 27Twitter
- 3VKontakte
- 0Odnoklassniki
Многие из бывалых автолюбителей хорошо помнят те времена, когда наличие в машине CD-магнитолы служило почти что статусом финансового благополучия владельца автотранспорта. Сегодня автомобильные CD-проигрыватели доступны всем и каждому, они дешевы, просты в использовании и при этом вполне надежны. В общем, автомагнитола есть, осталось только записать музыку на диски и можно отправляться в путь под аккомпанемент своих любимых мелодий.
Правда, тут может возникнуть вопрос и даже не один, а несколько.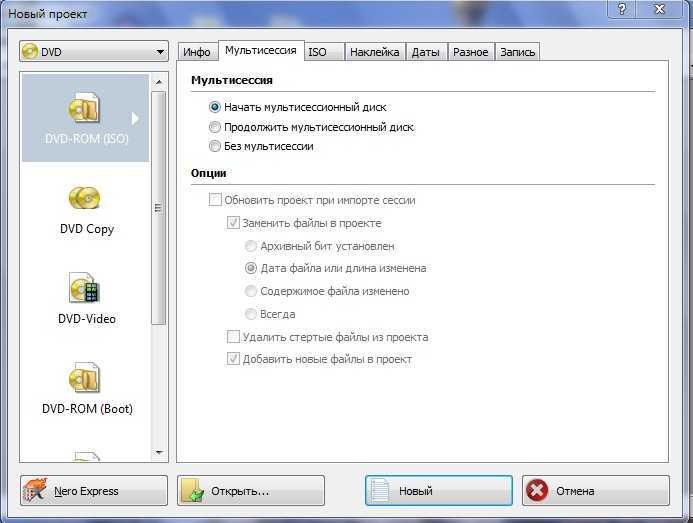 Диски какого типа для этого использовать, в каком формате производить запись музыки на болванку, нужны ли для этого какие-то особые программы и вообще, как это делается? Ответы на два первых вопроса вы можете найти в технических характеристиках вашей магнитолы. Возьмем, к примеру, модель Pioneer DEH-X2900UI. Как видно из приложенных ниже скриншотов, автомагнитола имеет USB-порт и CD-привод, поддерживает оптические диски CD-R/RW и форматы MP3/WMA.
Диски какого типа для этого использовать, в каком формате производить запись музыки на болванку, нужны ли для этого какие-то особые программы и вообще, как это делается? Ответы на два первых вопроса вы можете найти в технических характеристиках вашей магнитолы. Возьмем, к примеру, модель Pioneer DEH-X2900UI. Как видно из приложенных ниже скриншотов, автомагнитола имеет USB-порт и CD-привод, поддерживает оптические диски CD-R/RW и форматы MP3/WMA.
Есть автомагнитолы, которые поддерживают воспроизведение аудио с DVD, есть и такие, которые вообще не имеют привода для оптических дисков, предлагая вместо них использовать USB-флешки и карты памяти. То же самое касается форматов. Например, некогда популярный формат CDA, используемый в автомагнитолах старшего поколения, сегодня считается устаревшим и не поддерживается многими новыми моделями. Что касается типов CD-R и CD-RW, то тут смотрите сами. Диски первого типа дешевле, но их нельзя перезаписать, вторые дороже, зато их можно стереть и записать на них новую музыку.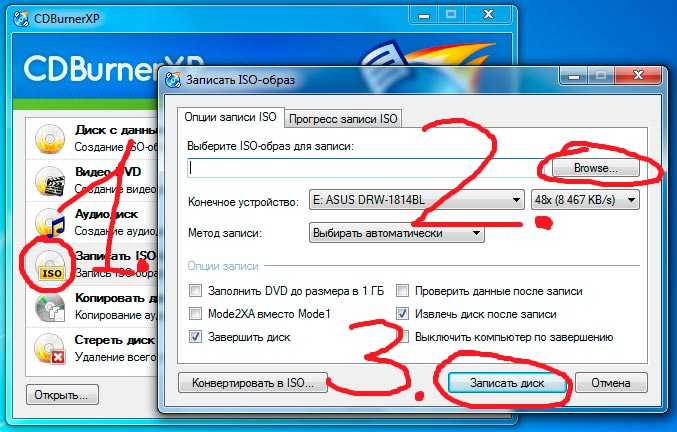
Mixcraft скачать
Благодаря своему широкому функционалу утилита очень популярна среди музыкантов и считается полноценной студией звукозаписи. Создает качественную музыку за счет применения впечатляющего набора виртуальных инструментов, эффектов и семплов. В состав софта входят: цифровая звуковая станция, нелинейный видеоредактор, MIDI-секвенсор и хост для подсоединения инструментов. Пользователь может записывать MIDI-дорожки и аудио, выбирать лупы из более 6000 видов от профессионалов, настраивать тональность, темп, звуковысотное смещение. Микскрафт поддерживает VST и ReWire-плагины, имеет расширенный поиск и инструменты для прописывания семплов, паттерн и битов, создания ремиксов и собственной аранжировки. Среди минусов частично русифицированное меню и 14-дневный срок работы бесплатной версии.
Программы для создания музыки
Программы для создания мелодии предоставляют пользователям гораздо больший функционал, но для установки требуют от процессора определенных технических характеристик. Если вам необходимы программы для обрезки музыки прочтите прошлую статью.
Если вам необходимы программы для обрезки музыки прочтите прошлую статью.
SunVox
Сделаем аудио с SunVox
Приложение SunVox считается одним из самых популярных среди пользователей, создающих музыку https://www.warmplace.ru:443/soft/sunvox/). Состоит из двух частей – собственно секвенсора для создания треков и синтезатора. Кроме этого, утилита поддерживает разные форматы и дает пользователям возможность создать оригинальные композиции с разнообразными эффектами. SunVox может работать с клавишным синтезатором.
Cubase — создание и микширование музыки
Студия, в которой содержится все необходимое для создания качественного музыкального трека. Она подходит для профессионального использования и популярна среди музыкантов, звукорежиссеров, аранжировщиков. Возможности программы практически безграничны: она поддерживает огромное количество плагинов, разрешает выбор и редактирование нот, производит запись в онлайн-режиме голоса музыканта или инструментов, подсоединенных к ПК.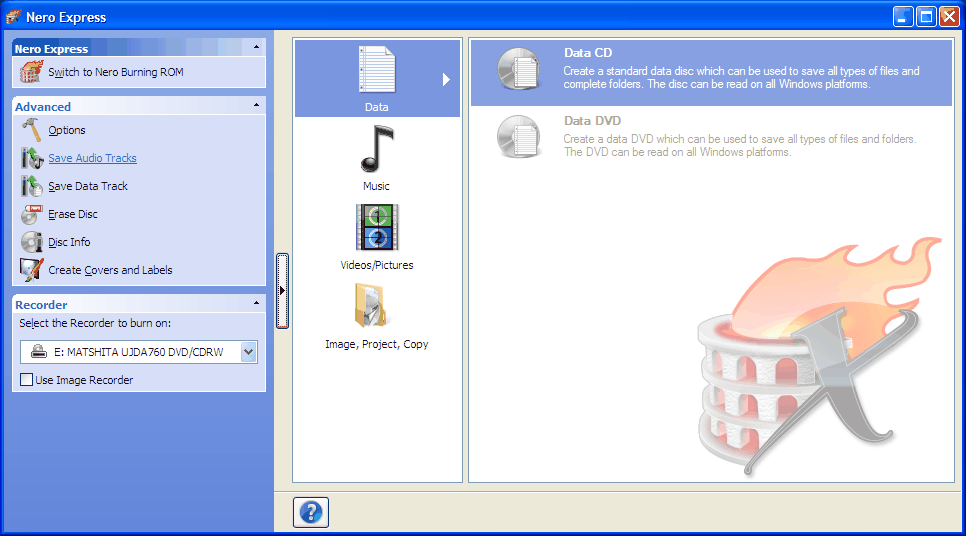
FL Studio секвенсер в написании песен
Несмотря на то, что студия FLStudio предназначена для начинающих создателей треков и имеет простой интерфейс, ее функции достаточно широки (https://www.image-line.com/downloads/flstudiodownload.html).
Программа записи FL Studio
Большое количество фильтров и спецэффектов открывает пользователям множество возможностей для творчества. Кроме этого, каналы программы содержат звуки, имитирующие различные музыкальные инструменты.
MadTracker сведение аудио и MIDI-формата
Считается спасением для самых требовательных пользователей. Почти не влияя на производительность компьютера, программа позволяет быстро создать любой музыкальный трек онлайн. Новичкам утилита предоставляет шаблоны, а продвинутым музыкантам – микшер, дающий быстрый доступ к эффектами плагинам,встроенным в программу. Пользователи отмечают, что с микшером музыкальный трек создается намного быстрее.
NanoStudio
Несмотря на то, что программа проста в использовании, она обладает мощным функционалом и разнообразным инструментарием.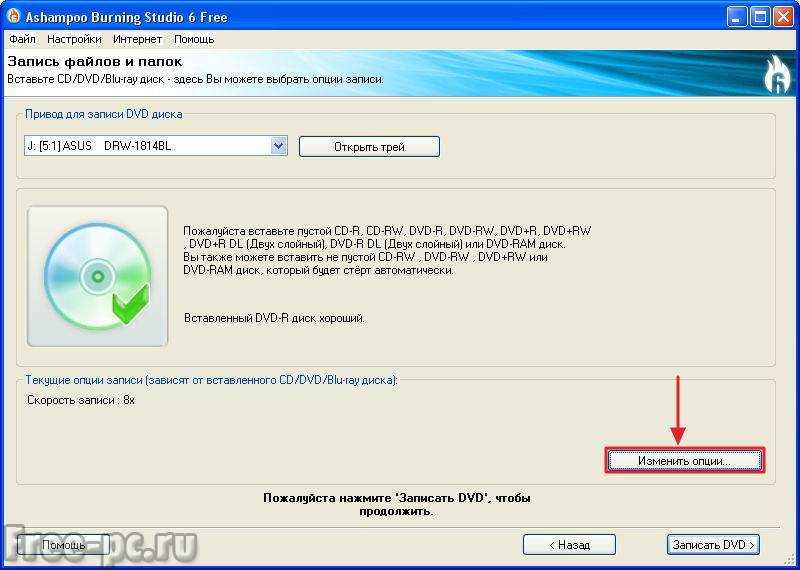 Хотя меню и написано на английском языке, визуальные подсказки делают работу понятной и удобной. Утилита имеет в своем распоряжении секвенсор, микшер и редактор звука с музыкальных инструментов или микрофона, подключенных к ПК.
Хотя меню и написано на английском языке, визуальные подсказки делают работу понятной и удобной. Утилита имеет в своем распоряжении секвенсор, микшер и редактор звука с музыкальных инструментов или микрофона, подключенных к ПК.
Попробуйте самостоятельно скачать программу и поработать в ней, и при некоторых навыках вы поймете, что самостоятельное онлайн создание музыкальных треков – это легкое и интересное занятие!
Sibelius скачать
Профессиональный софт для написания музыкальных партитур, воспроизведения, сохранения, записи на диски и их публикации в Интернете. Нотный редактор насчитывает порядка 1500 инструментальных партий, синхронизируется с виртуальными синтезаторами и секвенсорами, имеет эмулятор клавиатуры фортепиано и грифа гитары, а также опции для подсоединения MIDI-клавиатуры, микрофона, гитары и электронных инструментов. Сибелиус ценится за высокоскоростную обработку треков, умные алгоритмы написания нот, большой арсенал семплов и шаблонов с лупами, а также интуитивно понятный интерфейс.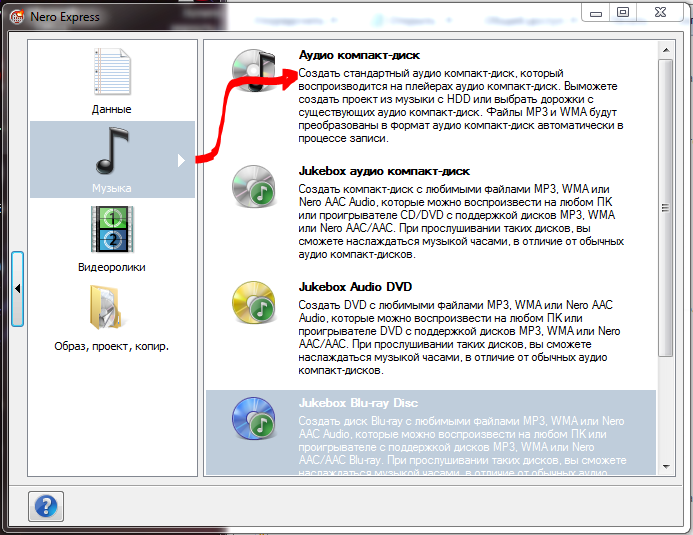 Поддерживает VST технологии и MusicXML, публикует работы на SoundCloud, YouTube и Facebook.
Поддерживает VST технологии и MusicXML, публикует работы на SoundCloud, YouTube и Facebook.
Как записать CD с музыкой
Для прожига используют несколько программ. Каждая из них отличается собственными, присущими только ей функциями. Некоторые утилиты обладают большим потенциалом. Любая программа подойдет для записи диска в формате мп3 в машину, DVD/CD-плеер или для прослушивания на компьютере.
Стандартные средства системы
Записать на диск музыку с компьютера можно обычными средствами Виндовс. Для этого нужно выполнить следующие шаги:
- Вставить в привод оптический носитель.
- Кликнуть по нему в проводнике Windows.
- Откроется меню, где система спросит, как будет использоваться диск, как USB накопитель или с проигрывателем. Необходимо выбрать первый вариант и нажать на кнопку «Далее». Тогда пользователь сможет добавлять файлы.

- Перенести треки в открывшееся окно из папки, в которой они находятся.
- Прозрачность файлов означает, что они еще не записаны. Нужно выделить их и кликнуть правой кнопкой мыши (ПКМ). В открывшемся меню щелкнуть по пункту «Записать на диск».
- Теперь можно дать название устройству и указать скорость, на которой будет вестись процедура прожига. Чем меньше скорость, тем лучше. Дорожки прожига будут храниться дольше и не сотрутся со временем.
- Нажать на кнопку «Далее».
- Время записи отобразится на экране. Останется только ждать.
- После того, как процедура завершится, следует кликнуть кнопку «Готово».
Что делать, если возникает ошибка аутентификации Google Talk
Прожиг будет завершен.
Windows Media
Записать песни или музыку можно и на обычном встроенном проигрывателе Windows Media:
- Нажать на кнопку «Пуск».
 В выпавшем меню выбрать проигрыватель Windows Media Player.
В выпавшем меню выбрать проигрыватель Windows Media Player. - Найти вкладку «Запись» в верхнем правом углу окна проигрывателя рядом с воспроизведением.
- Теперь нужно перетащить файлы с музыкой в список с данными, который открылся под вкладкой «Запись».
- Зайти в «Дополнительный параметры» и задать собственные настройки для прожига.
- Когда пользователь выставил свои настройки, он может нажать кнопку «Начать запись».
- Остается дождаться, когда закончится прожиг.
MakeCD
Записать музыку в формате mp3 на диск с компьютера можно с помощью утилиты MakeCD. С помощью нее можно записывать только музыкальные файлы. Теперь нужно сделать следующее:
- Скопировать треки в MP3 в специальную папку. Туда же положить exe файл с программой.
- Запустить скопированный файл.
 Утилита просканирует треки в директории и откроет их уже для прожига.
Утилита просканирует треки в директории и откроет их уже для прожига. - Кликнуть «Далее».
- В появившемся окне выставить скорость, выбрать привод, на котором будет производиться прожиг, и щелкнуть по «Burn».
Остается дождаться окончания прожига.
BurnAware Free
Для работы с утилитой BurnAware Free следует:
- Скачать, установить и запустить программу.
- Найти пункт MP3 диск, зайти в него.
- Выбрать привод, на который пользователь будет записывать треки.
- Скопировать нужные файлы в открытое окно.
- Кликнуть по красному кружку.
Подождать окончания записи.
Внимание! Если пользователь хочет записать МР3 треки на DVD диск, следует нажать на «Диск с данными».
CDBurnerXP
CDBurnerXP поможет при записи музыки на CD диск. Благодаря этой утилите можно копировать диски не только в ХР, но и на Windows 7, 8 и 10:
- Скачать, установить и запустить утилиту.
- В появившемся окне выбрать «Диск с данными».
- Перетащить файлы в то место, куда потребует программа.
- Кликнуть по значку с зеленой галочкой или по кнопке «Записать».
- Начнется прожиг. Остается дождаться его окончания и вытащить носитель с музыкой из привода.
Полезные приложения Microsoft распространяемые бесплатно
Astroburn Lite
В этой утилите процедура следующая:
- Скачать и установить Astroburn Lite.
- Открыть утилиту.
- Нажать на «Добавить файлы» и перетащить нужные треки в открывшееся окно. Помимо общего перетаскивания, можно создать дополнительные папки и треки положить в них.

- Также программа позволяет переименовать файлы, так как нужно пользователю или удалить их.
- После завершения процесса подготовки пользователь нажимает кнопку для начала процесса прожига и ждет окончания.
Nero
Утилита, которая позволяет не только копировать музыку на диск. Она помогает пользователю делать обложки для боксов, прожигать рисунок записанного альбома на болванках, редактировать видеофайлы, копировать Blue-ray диски.
Нарезать mp3 в Nero можно следующим образом:
- Открыть Nero Express.
- Выбрать DVD с данными или Data CD.
- В появившуюся панель на экране перетащить нужные файлы.
- Кликнуть «Далее».
- Выбрать носитель, на который будет идти копирование. Выбрать скорость прожига. И нажать на кнопку «Запись».
Ashampoo Burning rom
Чтобы правильно скинуть музыку на диск, нужно скачать и установить Ashampoo Burning Rom, затем:
- Открыть утилиту.

- В левой части окна нажать на «Запись файлов». В правой – на «Создать новый CD с данными».
- В открывшемся окне кликнуть по кнопке «Добавить». Выбрать нужные файлы в диалоговом окне и нажать на «Добавить», затем следует нажать кнопку «Завершить».
- Треки попадут в окно для прожига. Пользователь увидит сколько места будет занято на диске и нужно ли еще добавлять файлы. Затем нужно щелкнуть на «Далее».
- Остается только кликнуть по кнопке Записи и процесс прожига начнется.
SunVox скачать
Удобная утилита поможет в домашних условиях создать уникальную музыку с помощью инструментов для новичков и профессионалов. Пользователю доступно создание «минусов», применение различных эффектов и синтезаторов, предпрослушка композиции во встроенном плеере, подключение плагинов и сохранение работы в удобном аудиоформате. Несмотря на отсутствие русскоязычного меню, интерфейс достаточно прост и доступен, элементарным перетаскивание можно добавить на временную шкалу необходимые эффекты и звуки.
Несмотря на отсутствие русскоязычного меню, интерфейс достаточно прост и доступен, элементарным перетаскивание можно добавить на временную шкалу необходимые эффекты и звуки.
Запись Audio CD
Ранее было описано, как записывать отдельные треки. Теперь будет рассказано, как записать целый компакт-диск WAV или WMA формата с помощью некоторых программ.
Стандартное средство Windows
Записать обычный Аудио CD можно стандартной утилитой, которая встроена в операционную систему Windows:
- Вставить оптический носитель в привод и кликнуть по нему в проводнике.
- В открывшемся окне нужно выбрать «С проигрывателем CD/DVD».
- В специальное поле перетащить все нужные файлы.
- Выделить их нажать ПКМ. В выпавшем меню нажать «Записать на диск».
- В диалоговом окне указать скорость и прописать имя CD.

- Кликнуть «Далее». Отобразится окно на экране, в котором нужно указать, что прожечь надо именно аудио CD для обычных проигрывателей.
- Откроется медиа-плеер, где нужно кликнуть по кнопке «Начать запись».
BurnAware
Используя утилиту можно сделать простой Аудио CD:
- Установить и открыть BurnAware.
- Выбрать вкладку Audio CD.
- В открывшемся окне кликнуть по кнопке «Добавить». Выбрать и перетащить музыкальные треки. Затем нажать на кнопку «Запись».
Nero
В Неро процедура следующая:
- Установить Nero.
- Открыть Nero Burning Rom.
- Выбрать Audio CD и нажать «Новый».
- На экране появятся две панели. Выделить и перетащить треки из правой части в левую.
- Выбрать скорость и метод записи и нажать на кнопку «Прожиг».

Ashampoo Burning rom
В приложении от Ashampoo проводим следующие действия:
- Скачать и установить Ashampoo.
- Открыть утилиту.
- Кликнуть по вкладке «Запись файлов».
- Щелкнуть по «Создать Audio CD».
- Справа кликнуть по кнопке «Добавить» в открывшемся окне. Перенести треки для прожига в левую часть панели утилиты.
- Нажать «Далее».
- Щелкнуть по кнопке «Записать CD» в новой появившейся панели на экране.
FL Studio (FruityLoops) скачать
Мощное ПО создает интересные музыкальные композиции с использованием встроенных семплов, фильтров и спецэффектов. На выходе пользователь получает высококачественный материал, который можно сохранить в удобных форматах (только в платной версии). В редакторе можно использовать эквалайзер, драм-машину, микшер с большим набором треков, семплер и MIDI. Доступно применение VST-плагинов, добавление своих спецэффектов и тонкие настройки для прописи партитуры и настройки звучания. В музыкальной студии смогут работать профессиональные ди-джеи и новички, несмотря на отсутствие русскоязычного меню, интерфейс достаточно понятен.
Доступно применение VST-плагинов, добавление своих спецэффектов и тонкие настройки для прописи партитуры и настройки звучания. В музыкальной студии смогут работать профессиональные ди-джеи и новички, несмотря на отсутствие русскоязычного меню, интерфейс достаточно понятен.
Нюансы записи
Итак, перед тем, как начать изучать, как закачать музыку на диск в машину, сначала нужно разобраться с болванкой:
- Найдите в машине инструкцию к автомагнитоле и выясните, какие форматы воспроизведения она поддерживает. Скорее всего вы увидите в перечне стандартные MP3, AVI и WMA. Обратите внимание, что даже если бы Вы слушали музыку с флешки, подготовку пришлось бы начать с этого же пункта. Ведь любую флешку нужно отформатировать правильно перед использованием.
- Также разыщите в книжке, какие она читает оптические болванки. Чаще всего встречаются CD/R, CD/RW. Разница между ними в возможности перезаписи — на CD/RW можно записать музыку много раз. Более продвинутые автомагнитолы также могут воспроизводить DVD/R и DVD/RW.
 Разница между CD и DVD, если не углубляться в сложную теорию, лишь в емкости носителя;
Разница между CD и DVD, если не углубляться в сложную теорию, лишь в емкости носителя;
- В процессе вы столкнетесь с необходимостью выбрать скорость записи. Рекомендуем остановиться на самой низкой. Пусть это займет больше времени, зато записать музыку получится, почти наверняка, без лагов;
- Что касается других параметров (глубина, битрейт и т.д.), рекомендуем ничего в настройках не менять, оставив стандартные значения;
- Заранее скачайте необходимые треки на комп и проверьте, чтобы их названия были прописаны латиницей. Также, желательно удалить в именах пробелы и пронумеровать песни. Это избавит от возможных будущих проблем при воспроизведении, особенно если у вас очень старая магнитола.
Выбирая болванку, руководствуйтесь своими предпочтениями. CD дешевле DVD, но на них меньше места. Что касается возможности перезаписи, безусловно RW удобнее, ведь на такой носитель музыку можно записать много раз.
Если не можете найти инструкцию к автомагнитоле среди документов на машину, поищите в сети – сегодня там есть все.
MadTracker скачать
Бесплатный музыкальный редактор позволит создать интересную композицию с помощью набора качественного инструментария, интересных эффектов, образцов композиций и опций для написания нот с клавиатуры. Студия поддерживает плагины, имеет методику передачи звука в реальном времени, опции для подключения музыкальных инструментов и чат для консультаций и общения. Софт работает стабильно и функционирует на слабых компьютерах. Пользователь может дополнять и изменять образцы музыки, а также выравнивать громкость.
Дикция, артикуляция, дыхание
Как вы понимаете, без правильного и чёткого звукоизвлечения все попытки погрузиться в книгу, пусть даже самые удачные, и «передать» её слушателю представляются пустыми. Что толку, если он не услышит и половины звуков?
На полках магазинов и в интернете вы найдете множество подробных книг и курсов по сценической речи, но ведь у нас не так много времени, правда?
Поэтому мы предлагаем вашему вниманию короткий, но крайне эффективный видеокурс от Тетрального . Курс состоит из четырех коротких занятий, выполняя упражнения из которого, вы значительно повысите четкость звуков, обретёте основу дыхания и уверенность речи. Занимаясь постоянно, вы сможете и сами озвучить любую книгу (ну, или почти любую).
Курс состоит из четырех коротких занятий, выполняя упражнения из которого, вы значительно повысите четкость звуков, обретёте основу дыхания и уверенность речи. Занимаясь постоянно, вы сможете и сами озвучить любую книгу (ну, или почти любую).
Удачных занятий!
NanoStudio скачать
Качественная утилита с функциями для звукозаписи с использованием фильтров, битов и встроенного синтезатора. Для работы в приложении необходимы навыки генерирования битов и совмещения их с синтезатором. В широком функционале пользователь может выбирать пэды и настройки, в реальном времени записывать с микрофона материал и создавать свои уникальные мелодии. Поскольку меню англоязычное, разработчики предлагают большой выбор мануалов и учебников для детального ознакомления с опциями.
MAGIX Music Maker скачать
Популярный бесплатный аудиоредактор с набором шаблонов сэмплов, виртуальных инструментов, лупов и треков для записи. Этим приложением пользуются многие ди-джеи и начинающие музыканты, которые ценят софт за высокую работоспособность и внушительный функционал. Уникальная коллекция эффектов и инструментов позволяют создать интересный аудиотрек, а скачивание дополнительных звуков разнообразит материал. Пользователь может записывать электроакустические приборы, MIDI-клавиатуры и подключенные электронные инструменты, применять более сотни треков для записи и коррекции, а также комбинировать инструменты. Созданную работу можно опубликовать на ресурсах. Free-версия активна 30 дней.
Уникальная коллекция эффектов и инструментов позволяют создать интересный аудиотрек, а скачивание дополнительных звуков разнообразит материал. Пользователь может записывать электроакустические приборы, MIDI-клавиатуры и подключенные электронные инструменты, применять более сотни треков для записи и коррекции, а также комбинировать инструменты. Созданную работу можно опубликовать на ресурсах. Free-версия активна 30 дней.
Studio One Free скачать
Качественный софт с профессиональным функционалом для написания музыкальных композиций, создания звукозаписей и аранжировок с помощью широкого набора виртуальных инструментов и семплов. Эта мощная цифровая студия звукозаписи подстраивается под потребности пользователя, совместима с Core Audio, Windows Audio и ASIO, использует неограниченное число треков, интегрируется с плагинами Ampire XT, Flanger и Beat Delay. Пользователь может применять ресемплинг, нормализацию и интересные спецэффекты. В Pro-версии (активна 30 дней) можно синхронизироваться с QuickTime video, создавать и микшировать треки, импортировать и экспортировать MP3.
Pro Tools
Одна из лучших (если не лучший) топовых и профессиональных DAW, которой пользуются десятки тысяч инженеров с мировым именем. Но как это обычно бывает – во всем хорошем есть своя ложка дегтя. Pro Tools не поддерживает VST формат. Конечно же можно довольствоваться только AAX плагинами или использовать какой-то бридж, который позволит открыть VST, но как это обычно бывает – в самый неподходящий момент понравившегося плагина нет в ни в формате AAX, ни в базе ломанных, что конечно же очень напрягает. Подходит только для продвинутых инженеров, новичкам лучше присмотреться к более простым и доступным программам.
Уровень подготовки:
Traktor Pro скачать
Специализируется на создании качественной музыки в домашних условиях с использованием семплов, спецэффектов и фильтров. В профессиональном редакторе можно воспользоваться опциями эквалайзера, редактора тегов и микшера. Возможности Трактор Про актуальны для новичков и опытных диджеев, помогают реализовать свои таланты в создании высококачественных миксов. Пользователю доступно редактирование композиций 4 пультами, объединение нескольких материалов, использование виртуального четырехканального микшера, полноэкранного режима и лимитера. Пробная версия проги работает только 30 минут, после чего отключается.
Пользователю доступно редактирование композиций 4 пультами, объединение нескольких материалов, использование виртуального четырехканального микшера, полноэкранного режима и лимитера. Пробная версия проги работает только 30 минут, после чего отключается.
Steinberg – Cubase
Если вы новичок в аудиопроизводстве или выбираете первую DAW, Cubase точно не для вас. На эту тему можно бесконечно долго спорить, но опыт показывает, что без минимальных познаний в секвенсорах обучение будет долгим и болезненным. В основном можно встретить в арсенале профессиональных инженеров или аранжировщиков. Из коробки предлагает полный, а главное высококачественный набор всевозможных плагинов и чуть менее качественных инструментов. А установив VST плагины и инструменты можно вообще ни о чем не волноваться и создавать музыку в производственных масштабах.
Уровень подготовки:
Ableton Live скачать
Удобная утилита для создания уникальных музыкальных композиций за счет набора встроенных оцифрованных фрагментов, семплов, фильтров и звуков музыкальных инструментов. Эта музыкальная студия имеет технологию мультрека, функции микширования, Drag-N-Drop и работу с MIDI-устройствами. К возможностям софта можно также отнести обработку музыки в реальном времени, добавление и прописывание партий инструментов с применением к ним точного звука, а также сохранение работы в популярном аудиоформате. Пробная версия активна 30 дней.
Эта музыкальная студия имеет технологию мультрека, функции микширования, Drag-N-Drop и работу с MIDI-устройствами. К возможностям софта можно также отнести обработку музыки в реальном времени, добавление и прописывание партий инструментов с применением к ним точного звука, а также сохранение работы в популярном аудиоформате. Пробная версия активна 30 дней.
Logic Pro
Если вы фанат Стива Джобса, ярый поклонник Apple, Logic Pro просто обязана стоять на вашей машине, независимо от того, какую систему вы используете. За $200 вы получите топовую DAW по всем параметрам, будь то сведение, запись, микширование – вы всегда будете на шаг впереди. Комплект поставки включает в себя коллекцию высококачественных плагинов, инструментов, семплер ESX24 и официальную поддержку от Apple. Однако не стоит бросаться с головой и тратить свои кровно заработанные деньги – лучше для начала определиться с вашим призванием и набить руку на других программах для создания музыки.
Уровень подготовки:
Reaper скачать
Бесплатное приложение, позволяющее записать высококачественное аудио, создать многоканальную композицию и отредактировать материал в режиме мультрека. В Рипере представлено большое количество фильтров, эффектов и тонких настроек. Пользователь может конвертировать файлы в разные аудиоформаты и подключать VST и VSTi-плагины. Кроме этого, реализована запись вокала, барабанов, бас- и ритм-гитары с возможностью обработки отдельно каждого канала и их сведения в единый микс. Бесплатная версия активна месяц.
Cubase скачать
Это удобное приложение создает «с нуля» и качественно обрабатывает музыкальные композиции. Пользователь в домашних условиях может создать неповторимую музыку, применяя разные музыкальные инструменты, записи с микрофона и интересные фильтры. В отличие от конкурентов, Кубэйс может синхронизироваться с инструментами фирмы Yamaha. Имеет встроенный помощник с полезными советами о применении нужных аккордов. Юзеру доступны на выбор заготовки аккордов и редактируемые шаблоны. Free-версия работает 30 дней.
Юзеру доступны на выбор заготовки аккордов и редактируемые шаблоны. Free-версия работает 30 дней.
Программа для записи музыки на диск в mp3 и аудио формате?
Программ для записи музыки на диск существует огромное количество. Некоторые из них предназначены только для записи музыкальных аудио компакт дисков, другие универсальные, и справятся с записью любой информации на оптический носитель.
Среди самых распространенных программ можно выделить следующие: CDBurnerXP, BurnAware Free, Nero Free, Ashampoo Burning Studio Free, DeepBurner Free, BurnAware Free, ImgBurn и многие другие.
Также интересные статьи на сайте :
Что значит буфер обмена? Какая нормальная температура процессора? Что будет, если не установлен антивирус? Программа для записи аудио cd
Создание компакт-дисков и DVD-дисков в приложении «Музыка» на Mac
Искать в этом руководстве
Руководство пользователя Apple Music
Добро пожаловать
Что нового
Начать
Подпишитесь на Apple Music
Поделитесь Apple Music с помощью Family Sharing
Потоковые рекомендуемые песни
Выберите исполнителей в качестве избранных
Добавляйте и скачивайте музыку
Доступ к вашей музыкальной библиотеке на всех ваших устройствах
Воспроизведение радио Apple Music
Слушайте музыку вместе с помощью SharePlay
Слушайте аудио без потерь
Слушайте пространственное аудио
Создайте профиль Apple Music
Делитесь музыкой с друзьями
Посмотрите, что друзья слушают
Разрешить приложениям доступ к Apple Music
Введение в iTunes Store
Настройка и просмотр учетной записи
Купить или скачать музыку
Покупайте музыку в подарок
Используйте подарочную карту
Создать список желаний
Предзаказ товаров
Скачать предыдущие покупки
Ограничить доступ
Авторизовать компьютер
Проблемы с использованием iTunes Store
Импорт песен с компакт-дисков
Выберите настройки импорта
Если вы не видите информацию о песне
Импортировать элементы, которые уже есть на вашем компьютере
Импорт с других компьютеров с помощью Home Sharing
Импорт песен из интернета
Подключите ваше устройство к вашему Mac
Используйте несколько библиотек
Поиск музыки
Найдите песню с помощью браузера столбцов
Воспроизведение песен из вашей библиотеки
Перемешивать или повторять песни
Используйте очередь «Играть дальше»
Сортировать песни
Исчезать между песнями
Запретить воспроизведение песни
Любите или не любите песни
Слушайте интернет-трансляцию
Воспроизведение компакт-дисков
Используйте музыкальный мини-плеер
Используйте HomePod с музыкой
Слушайте музыку с помощью Apple Music Voice
Выбрать колонки
Отрегулируйте громкость
Отрегулируйте качество звука
Настройте приложение iTunes Remote
Проблемы с воспроизведением музыки или звука
Введение в плейлисты
Создание, редактирование и удаление стандартных списков воспроизведения
Создание, редактирование и удаление смарт-плейлистов
Используйте Genius
Посмотрите, в каких плейлистах находится песня
Распределяйте плейлисты по папкам
Сохраните копию своих плейлистов
Из общей библиотеки
Из сообщений, почты и т.
 д.
д.Введение в запись компакт-дисков и DVD-дисков
Создание собственных компакт-дисков и DVD-дисков
Проблемы с записью диска
Просмотр и ввод текста
Изменить информацию о песне и компакт-диске
Добавить обложку
Оценивайте песни и другие элементы
Найти повторяющиеся элементы
Удалить элементы
Изменить место хранения музыкальных файлов
Преобразование форматов музыкальных файлов
Изменить настройки музыки
Настройте окно «Музыка»
Посмотреть визуальные эффекты
Управление уведомлениями
Горячие клавиши
Символы, используемые в музыке
Авторские права
Вы можете создавать следующие типы дисков в Музыка:
Аудио компакт-диски: Вы можете воспроизводить эти диски на любом стандартном проигрывателе компакт-дисков.

Компакт-диски MP3: Эти диски можно воспроизводить на проигрывателях компакт-дисков с поддержкой MP3 или на компьютере. Чтобы записать компакт-диск MP3, все песни на нем должны быть в формате MP3. Если в ваш список воспроизведения входят песни в других форматах, например песни, приобретенные в iTunes Store, вам необходимо преобразовать их в формат MP3, прежде чем вы сможете записать их на компакт-диск.
Компакт-диски и DVD-диски с данными: Эти диски можно использовать для хранения и передачи файлов.
Откройте для меня музыку
Создайте CD или DVD
В приложении «Музыка» на Mac создайте список воспроизведения, содержащий песни или файлы, которые вы хотите записать на диск.
Выберите View > as Songs и убедитесь, что элементы, которые вы хотите включить, отмечены флажком.
Если вы не видите флажки слева от названий песен, выберите «Музыка» > «Настройки», нажмите «Основные» и убедитесь, что установлен флажок «Флажки списка песен».

Вставьте чистый диск.
Выберите список воспроизведения, затем выберите «Файл» > «Записать список воспроизведения на диск».
Если пункт «Записать список воспроизведения на диск» не отображается в меню «Файл», выбранный вами список воспроизведения не может быть записан на диск, поскольку он содержит элементы с ограничениями на использование (например, песню, которую ваш компьютер не может воспроизводить) .
Выберите формат диска.
Если вы создаете аудио компакт-диск, выберите варианты:
Изменение скорости записи: Выберите параметр во всплывающем меню «Предпочтительная скорость».
Изменение количества пауз между песнями: Выберите «Промежуток между песнями».
Настройка воспроизведения всех песен на диске с одинаковой громкостью: Выберите «Использовать проверку звука».
Включить информацию, которую могут отображать проигрыватели дисков в некоторых автомобилях: Выберите Включить текст компакт-диска.

Нажмите Записать.
Запись диска может занять несколько минут. Вы можете отменить запись, нажав кнопку «Отмена» рядом с индикатором выполнения, но если вы используете диск CD-R или DVD-R, вы не сможете использовать его снова.
Если список воспроизведения содержит больше элементов, чем помещается на диск, вставьте другой диск, чтобы продолжить запись оставшихся элементов.
При создании аудио компакт-диска информация о дорожке (название песни, имя исполнителя и альбом) содержится только на последнем записанном диске. Композиции на других компакт-дисках идентифицируются только по номеру дорожки (например, «Дорожка 01», «Дорожка 02»). См. раздел Если вы не видите песни в приложении «Музыка».
Распечатайте список песен с диска
В приложении «Музыка» на Mac выберите список воспроизведения песен, нажмите Command-P, затем выберите «Вставка в футляр для компакт-диска».

Распечатки списка воспроизведения, отформатированные для использования в качестве вкладыша в футляр для драгоценностей.
См. также Введение в запись компакт-дисков и DVD-дисков в приложении «Музыка» на MacПрава на использование покупок в iTunes StoreЕсли у вас возникли проблемы с записью диска в приложении «Музыка» на Mac
Максимальное количество символов:
250
Пожалуйста, не указывайте личную информацию в своем комментарии.
Максимальное количество символов — 250.
Спасибо за отзыв.
Учебное пособие. Запись музыкальных файлов на компакт-диск
На этой странице представлен обзор того, как записать аудио компакт-диск.
Audacity не записывает компакт-диски напрямую, но аудиофайлы, созданные с помощью Audacity, можно использовать с приложением для записи компакт-дисков для создания аудио компакт-диска.
Аудио компакт-диски
Существует два основных типа компакт-дисков, которые можно создавать с помощью программного обеспечения для записи компакт-дисков: аудио компакт-диски и компакт-диски с данными .
- Чтобы убедиться, что вы создаете компакт-диск, который будет воспроизводиться где угодно, важно выбрать вариант записи «Аудио компакт-диск» или «Музыкальный компакт-диск» и , а не «Компакт-диск с данными». Компакт-диск с данными, содержащий, например, файлы MP3 или WAV, будет успешно воспроизводиться на вашем компьютере, но вряд ли будет воспроизводиться на автономном проигрывателе компакт-дисков или автомобильном проигрывателе компакт-дисков (обратите внимание, что некоторые современные проигрыватели компакт-дисков могут воспроизводить компакт-диски с данными) . Аудио компакт-диск будет воспроизводиться на любом автономном или автомобильном проигрывателе компакт-дисков, а также на вашем компьютере и в современных проигрывателях DVD.

Аудио компакт-диски не имеют файлов или файловой системы, как компакт-диски с данными и другие компьютерные носители информации, но состоят в основном из потока битов на диске в одной спиральной «дорожке» с индексом TOC (оглавление).
- Время воспроизведения аудио компакт-дисков обычно ограничено 74 минутами на диске емкостью 650 МБ («Стандарт Red Book») или 80 минутами на диске емкостью 700 МБ.
- При покупке чистых компакт-дисков для записи настоятельно рекомендуется приобретать хорошее качество CD-R s (которые можно записать только один раз) и , а не перезаписываемые CD-RW.
Настройка Audacity
Аудио компакт-диски всегда содержат несжатый стереофонический звук PCM с частотой 44 100 Гц частота дискретизации , 16-битный формат образца . Таким образом, чтобы записать аудио компакт-диск, экспортируйте файлы, которые вы хотите записать, в виде 16-битного стереофайла 44 100 Гц WAV или AIFF .
Чтобы настроить Audacity для этого:
- В левом нижнем углу окна Audacity установите для Project Rate значение 44 100 Гц.
- Некоторые программы для записи компакт-дисков требуют, чтобы у вас была стереодорожка. Если в вашем проекте еще нет стереодорожки, нажмите «Дорожки» > «Добавить новую» > «Стерео-дорожка». Не имеет значения, что эта дорожка пуста, ее цель — просто заставить Audacity экспортировать вашу запись в виде стереофайла. Этот шаг не требуется, если вы записываете на компакт-диск с помощью Apple Music/iTunes или Toast.
- Щелкните Файл > Экспорт > Экспорт в формате WAV.
Можно использовать другие форматы, если ваше программное обеспечение для записи компакт-дисков их поддерживает, но они могут не обеспечивать наилучшего качества или не воспроизводиться на всех проигрывателях компакт-дисков.
Если вы слышите щелчки в начале или конце получившихся дорожек компакт-диска, это может быть связано с тем, что ваш привод для записи компакт-дисков или программное обеспечение не корректирует разделение дорожек, сделанное за пределами границ кадра компакт-диска. Чтобы включить разделение кадров CD, щелкните правой кнопкой мыши или используйте контекстную клавишу над любым из трех полей на панели инструментов выбора, затем выберите один из форматов выделения для Кадры CDDA . Это также может потребоваться при записи компакт-дисков без пауз.
Чтобы включить разделение кадров CD, щелкните правой кнопкой мыши или используйте контекстную клавишу над любым из трех полей на панели инструментов выбора, затем выберите один из форматов выделения для Кадры CDDA . Это также может потребоваться при записи компакт-дисков без пауз.
Несколько песен
Если вы экспортируете длинную дорожку Audacity, содержащую несколько песен, см. раздел «Разделение записи на отдельные дорожки», чтобы узнать, как экспортировать несколько файлов для каждой из песен, используя метки для идентификации песен для экспорта нескольких песен. команда для работы.
Альтернативным методом является использование Cue Sheets для определения отдельных песен.
Программное обеспечение для записи
Чтобы записать аудио компакт-диск, вам понадобится программа для записи компакт-дисков. Большинство компьютеров уже поставляются с программным обеспечением медиаплеера, которое может записывать компакт-диски. Например, вы можете использовать Windows Media Player , встроенный в Windows, или Music , встроенный в Mac. Убедитесь, что в проигрывателе Windows Media или Music выбран параметр для записи «Музыкального компакт-диска», а не «Компакт-диска с данными», как указано выше. Если вы не выберете Аудио компакт-диск, компакт-диск не будет воспроизводиться на большинстве проигрывателей компакт-дисков. .
Убедитесь, что в проигрывателе Windows Media или Music выбран параметр для записи «Музыкального компакт-диска», а не «Компакт-диска с данными», как указано выше. Если вы не выберете Аудио компакт-диск, компакт-диск не будет воспроизводиться на большинстве проигрывателей компакт-дисков. .
Проигрыватель Windows Media
В проигрывателе Windows Media:
- Используйте вкладку Запись
- Перетащите файлы, которые вы хотите записать на компакт-диск, на его » Список записи »
- Нажмите « Начать запись «.
Проигрыватель Windows Media 11 не будет принимать файлы WAV для записи, если они перетаскиваются прямо в список записи без предварительного воспроизведения в Media Player. Вы увидите красный символ и ошибку «Длина файла не может быть определена». Чтобы решить эту проблему, перетащите файл в библиотеку медиаплеера или в список воспроизведения, а оттуда — в список записи. Windows Media Player 12 не имеет этой проблемы. Windows Media Player 12 не имеет этой проблемы.
|
Apple Music/iTunes
В Apple Music/iTunes:
- Создать плейлист
- Перетащите туда файлы, которые вы хотите записать
- Щелкните правой кнопкой мыши список воспроизведения на левой панели и выберите « Записать список воспроизведения на диск » в раскрывающемся меню.
- в iTunes версии 9 и более ранних нажмите кнопку «Записать диск» в правом нижнем углу окна
- Выберите скорость записи, интервал между песнями, если вы записываете несколько файлов на CD
- Убедитесь, что « Audio CD » выбран в качестве « Формат диска »
- Нажмите « Записать «.
Поиск и устранение неисправностей:
|
Другое программное обеспечение для записи
Вы также можете использовать отдельное приложение для записи Windows, такое как CDBurnerXP, Deep Burner или Nero (или Burn или Toast для Mac), чтобы записать экспортированные файлы. Большинство дистрибутивов Linux включают Brasero или K3B для записи компакт-дисков. При использовании автономных приложений для записи открывайте файлы из этого программного обеспечения, а не перетаскивайте их из файлового менеджера. Еще раз не забудьте выбрать настройку для записи «Audio CD» или «Music CD», как описано выше.
Общие ошибки
- Неправильная частота дискретизации : Большинство программ для записи компакт-дисков ожидает, что все файлы будут иметь частоту 44100 Гц.

- Неподдерживаемые форматы : Некоторые программы для записи компакт-дисков не поддерживают сжатые форматы, такие как MP3 , OGG или M4A/AAC.
Метаданные и CD-текст
Даже если вы используете редактор тегов метаданных Audacity для добавления метаданных, таких как название, исполнитель и жанр, в экспортированные файлы WAV, эти метаданные не записываются автоматически на компакт-диск. Вы можете настроить Apple Music/iTunes и некоторые другие приложения для записи (но не Windows Media Player) для записи метаданных на каждую дорожку в виде отдельного CD-текста. При условии, что ваше устройство для записи компакт-дисков поддерживает CD-Text, автономный проигрыватель компакт-дисков, поддерживающий CD-Text, сможет отображать метаданные каждой дорожки.
Вы также можете использовать Cue Sheet для добавления CD-текста в приложения для записи, поддерживающие Cue Sheet.
Запись без пауз
По умолчанию многие приложения для записи компакт-дисков добавляют двухсекундный интервал между дорожками компакт-диска как часть стандарта для аудио компакт-дисков. Поэтому помните о промежутках между дорожками компакт-диска при размещении меток между дорожками альбома для экспорта нескольких файлов и подумайте об удалении лишней паузы между дорожками.
Поэтому помните о промежутках между дорожками компакт-диска при размещении меток между дорожками альбома для экспорта нескольких файлов и подумайте об удалении лишней паузы между дорожками.
Однако большинство приложений для записи компакт-дисков имеют возможность записи компакт-диска без промежутков между дорожками. Это полезно для таких записей, как живые концерты, позволяя непрерывно воспроизводить компакт-диск, если проигрыватель поддерживает непрерывное воспроизведение, при этом позволяя переходить к отдельным дорожкам компакт-диска. Если вы записываете компакт-диск без пауз, вам нужно будет разместить метки Audacity именно там, где вы хотите, чтобы записывающее устройство отмечало разделение дорожек. Некоторые приложения для записи компакт-дисков (например, старые версии проигрывателя Windows Media) не имеют возможности записи без пропусков. Запись без пауз также доступна только в том случае, если оптический дисковод поддерживает функцию Disc-At-Once (DAO).
Кроме того, убедитесь, что вы не экспортируете файлы MP3 для записи на компакт-диск без пауз, даже если вы записываете «компакт-диск с данными», потому что MP3 имеют встроенное заполнение тишиной из-за ограничений формата MP3.
Обратите внимание, что даже на компакт-дисках, записанных с помощью технологии DAO, вы все равно можете слышать кратковременные промежутки между дорожками, если только проигрыватель компакт-дисков не поддерживает воспроизведение без промежутков. Многие проигрыватели компакт-дисков не поддерживают должным образом воспроизведение без пауз, потому что аппаратное обеспечение просто не буферизует аудиоданные должным образом. Однако довольно много компьютерных медиаплееров могут использовать эффекты DSP при воспроизведении звука, чтобы обеспечить правильное воспроизведение без пауз, даже компакт-дисков, не записанных с помощью DAO. Примером такого проигрывателя является iTunes от Apple.
Cue Sheets
Альтернативное решение — вообще не разбивать дорожку в Audacity. Лучший способ получить явно непрерывное воспроизведение записи живого концерта или концертного альбома — это записать как один WAV-файл с DAO и «меткой», в которой отмечено время начала каждой дорожки компакт-диска. Cue Sheets могут быть созданы как простые текстовые файлы.
Cue Sheets могут быть созданы как простые текстовые файлы.
Каждая дорожка в Cue Sheet имеет следующий формат:
- ТРЕК (номер) АУДИО
- НАЗВАНИЕ «(имя)»
- ИСПОЛНИТЕЛЬ «(имя)»
- ИНДЕКС 01 (время начала) в формате минуты:секунды:кадры с первой дорожкой всегда 00:00:00
Audacity в настоящее время не может экспортировать Cue Sheets, но можно использовать File > Export > Export Labels.. ., чтобы экспортировать текстовый файл, представляющий позиции меток, затем в Windows и Linux используйте label2cue, чтобы преобразовать данные минут и секунд в текстовом файле в данные минут, секунд и кадров, представленные в формате cue sheet.
Вы можете прочитать больше о листах реплик в Википедии здесь.
Запись более длинных записей на диск
Как указано выше, продолжительность записи аудио компакт-дисков обычно ограничена 74 или 80 минутами, однако иногда можно увеличить время записи с помощью функции Overburning. Кроме того, для более длинных записей вы можете использовать диски с данными, если ваш проигрыватель поддерживает и воспроизводит их. (CD с данными обычно не воспроизводится на старых автономных проигрывателях компакт-дисков. Он будет воспроизводиться на компьютерах, большинстве проигрывателей DVD и проигрывателях компакт-дисков MP3) .
Кроме того, для более длинных записей вы можете использовать диски с данными, если ваш проигрыватель поддерживает и воспроизводит их. (CD с данными обычно не воспроизводится на старых автономных проигрывателях компакт-дисков. Он будет воспроизводиться на компьютерах, большинстве проигрывателей DVD и проигрывателях компакт-дисков MP3) .
Компакт-диски с данными и DVD-диски с данными
Для записи очень длинных файлов на оптические носители необходимо записать либо компакт-диск с данными , либо DVD-диск с данными , который может содержать набор файлов WAV, MP3 или других аудиоформатов.
Например, запись MP3-файлов на 700-мегабайтный компакт-диск с данными (иногда называемый «MP3-CD») и использование скорости передачи данных Audacity по умолчанию 128 кбит/с при экспорте MP3 дает более 11,5 часов воспроизведения. Но если была выбрана скорость передачи MP3 64 кбит/с (либо в «Настройках экспорта MP3» на вкладке «Форматы файлов» в настройках, либо в параметрах во время экспорта), на компакт-диске поместилось бы около 23 часов аудио. Обратите внимание, что штрафом за снижение скорости передачи данных будет снижение качества звука (особенно для музыки, но в меньшей степени для речи).
Обратите внимание, что штрафом за снижение скорости передачи данных будет снижение качества звука (особенно для музыки, но в меньшей степени для речи).
Однослойный DVD-диск с данными емкостью 4,7 ГБ может вместить почти 80 часов звука в формате MP3 со скоростью 128 кбит/с, хотя некоторые старые проигрыватели DVD не будут воспроизводить диски с данными DVD или воспроизводят только те, которые содержат определенные аудио- или видеоформаты.
| Компакт-диск с данными будет , а не нормально воспроизводиться на старых автономных проигрывателях компакт-дисков. Он будет воспроизводиться на компьютерах, большинстве проигрывателей DVD и проигрывателях компакт-дисков MP3. |
Прожиг с переполнением
Вы также можете увеличить время воспроизведения с помощью перезаписи, хотя это не рекомендуется, так как при этом будет создан нестандартный компакт-диск, который может воспроизводиться не на всех проигрывателях компакт-дисков.
| Если вам нужно больше времени воспроизведения, чем обычные 74 или 78 минут (например, чтобы попытаться разместить кассету C90 или две пластинки на одном компакт-диске), некоторые устройства для записи компакт-дисков позволяют выполнить «перезапись» в чистое место на компакт-диске, чтобы чтобы увеличить время воспроизведения еще на несколько минут, что дает вам возможность до 80 минут воспроизведения на диске емкостью 650 МБ или до 86 минут на диске емкостью 700 МБ. Перезапись (если ваше программное обеспечение для записи и записывающее устройство поддерживает это) всегда выполняется в режиме Disc at Once (DAO), в котором дорожки записываются непрерывно, без отключения лазера. Теоретически также возможна перезапись дисков CD-R «90 минут» (790 МБ) или «99 минут» (870 МБ). Однако нет никаких гарантий, что ваш CD-рекордер будет принимать такие CD-R диски или что ваш CD-плеер будет воспроизводить что-либо, кроме диска Red Book Standard емкостью 650 МБ, записанного с 74-минутным звуком. |

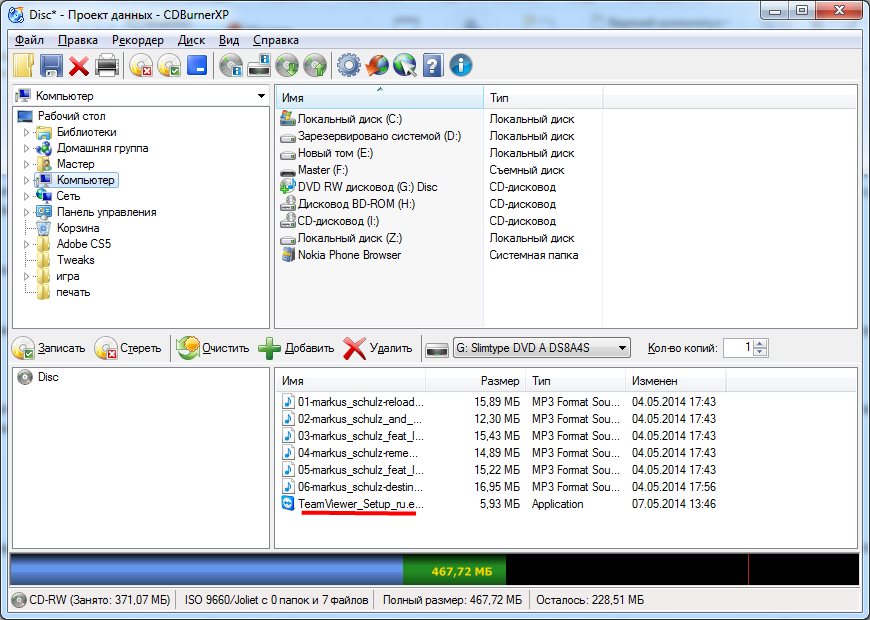 В выпавшем меню выбрать проигрыватель Windows Media Player.
В выпавшем меню выбрать проигрыватель Windows Media Player.