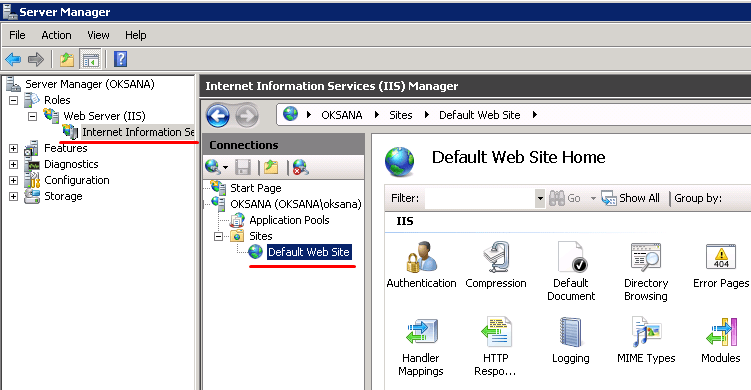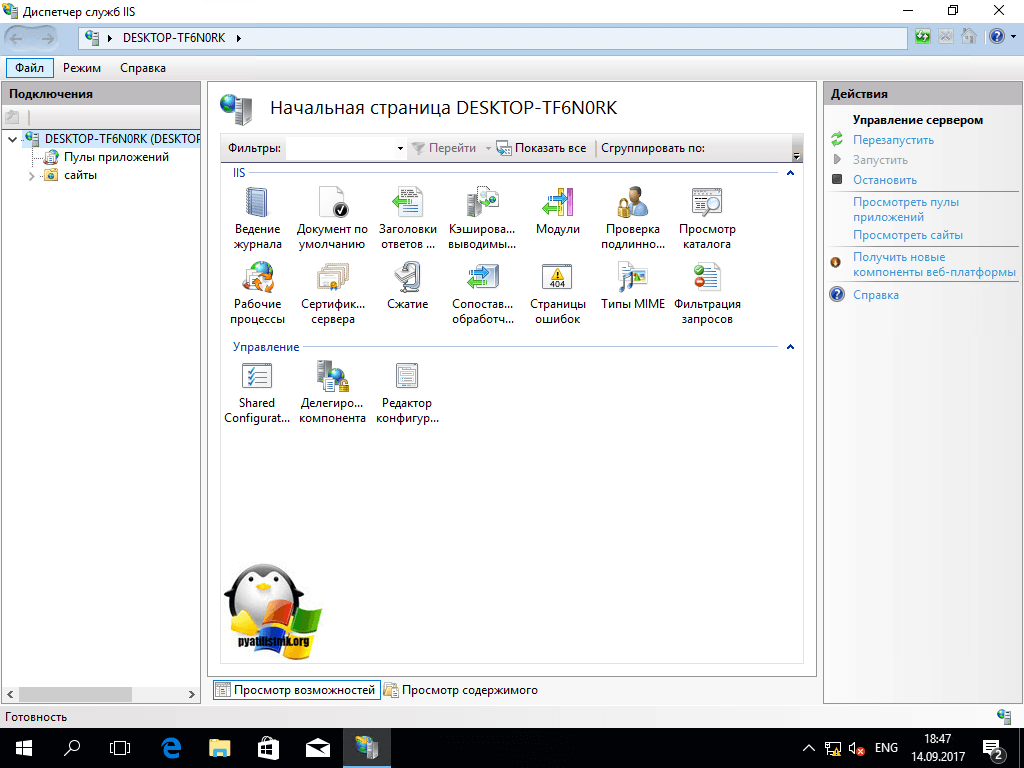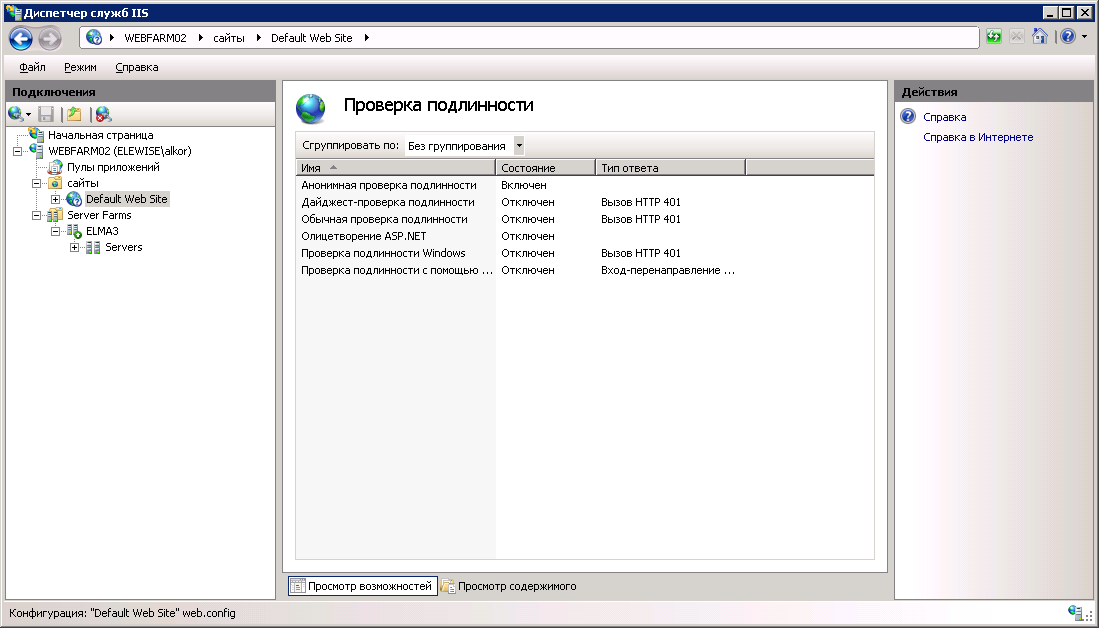Iis как запустить: Включение IIS и обязательных компонентов IIS в Windows 7—Руководства по установке (10.3 и 10.3.1)
Содержание
Управляем IIS из командной строки
- 27 ноября 2020
Для управления web сервером IIS существует специальная утилита iisreset.exe.
Если имя компьютера не указано, то команда выполняется для текущего web-сервера. Если у вас несколько серверов, то удобно управлять ими с одной машины. Дальше будут примеры для управления IIS на текущем web сервере без указания его имени.
iisreset iisreset /restart
Остановка всех служб IIS, затем запуск всех служб IIS.
iisreset /status
Отображает состояние служб IIS:
- IIS Admin Service (IISADMIN)
- Windows Process Activation Services (WAS)
- World Wide Web Publishing Service (W3SVC)
iisreset /stop
Остановка всех служб IIS.
iisreset /start
Запуск всех служб IIS.
iisreset /reboot
Перезагрузить компьютер.
iisreset /restart /rebootonerror iisreset /stop /rebootonerror iisreset /start /rebootonerror
Параметр rebootonerror применяется при остановке, запуске или перезапуске служб IIS. В случае ошибки перезагружает компьютер. В случае таймаута тоже перезагружает компьютер. Таймаут по умолчанию на остановку служб IIS — 60 с. Таймаут по умолчанию на запуск служб IIS — 20 с.
iisreset /restart /rebootonerror /timeout:30 iisreset /stop /rebootonerror /timeout:30
Параметр timeout применяется при остановке или перезапуске служб IIS, имеет смысл только совместно с использованием rebootonerror. Задаёт произвольный timeout в секундах для остановки служб IIS.
iisreset /restart /noforce iisreset /stop /noforce
Параметр noforce применяется при остановке или перезапуске служб IIS. Не завершает службы IIS принудительно. При этом в случае проблем могут возникать ошибки вида:
There was an error while performing this operation.

The service cannot accept control messages at this time. (2147943461, 80070425)Restart attempt failed.
The service cannot accept control messages at this time. (2147943461, 80070425)
Microsoft при этом почему-то даёт странную рекомендацию, вместо того, чтобы не использовать noforce, они рекомендуют останавливать службы через net stop/start:
net stop w3svc net start w3svc net stop iisadmin /y net start w3svc
https://support.microsoft.com/ru-ru/help/969864/using-iisreset-exe-to-restart-internet-information-services-iis-result
iisreset /disable
Отключает возможность перезапуска служб IIS.
iisreset /enable
Включает возможность перезапуска служб IIS.
Теги
- web
- Windows
- cmd
💰 Поддержать проект
Похожие материалы
Олег
- 19 июня 2022
- Подробнее о BAT скрипт для резервного копирования папки в Облако Mail.
 Ru
Ru
Я решил немного усилить безопасность и добавить автоматическое еженедельное резервное копирование папки в Облако Mail.Ru.
Теги
- Windows
- cmd
- special
- web
Олег
- 19 июня 2022
- Подробнее о BAT скрипт для резервного копирования MySQL в Облако Mail.Ru
Накидал маленький BAT скрипт для резервного копирование MySQL баз в Облако Mail.Ru по протоколу WebDAV. Внесите свои данные и через scheduler настройте расписание резервного копирования.
Теги
- sql
- Windows
- cmd
- special
- web
Олег
- 3 апреля 2018
- Подробнее о CHKDSK из командной строки
Запускаем проверку диска из командной строки.
Теги
- Windows
- cmd
Почитать
8 способов открыть диспетчер Windows Internet Information Services (IIS) • Оки Доки
Вы когда-нибудь слышали о диспетчере Windows Internet Information Services (IIS)? Это невероятный инструмент, который поможет вам протестировать свой веб-сайт, прежде чем размещать его в Интернете.
В этой статье мы рассмотрим, почему стоит использовать IIS Manager. Оттуда мы рассмотрим различные способы доступа к этому инструменту.
Когда вы создаете веб-сайт, вы обычно хотите сначала протестировать его, прежде чем размещать в Интернете. Это поможет вам убедиться, что все работает правильно.
Программы для Windows, мобильные приложения, игры — ВСЁ БЕСПЛАТНО, в нашем закрытом телеграмм канале — Подписывайтесь:)
Теперь есть множество инструментов, которые вы можете использовать для тестирования своего сайта. Тем не менее, большинство из них, как правило, не из дешевых.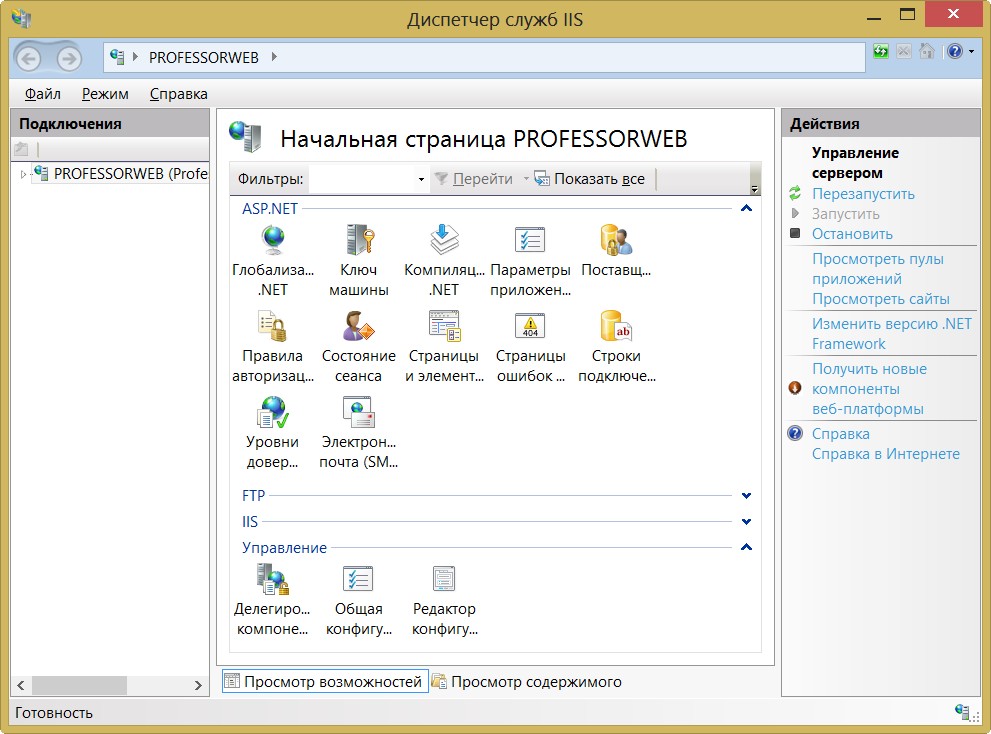 Но, к счастью, вы можете легко протестировать свой сайт с помощью Windows Internet Information Services (IIS) Manager. Самое приятное то, что это бесплатно.
Но, к счастью, вы можете легко протестировать свой сайт с помощью Windows Internet Information Services (IIS) Manager. Самое приятное то, что это бесплатно.
Чтобы добавить и протестировать веб-сайт с помощью инструмента IIS, выполните следующие действия.
- Нажмите Win + R, чтобы открыть диалоговое окно «Выполнить команду».
- Введите InetMgr.exe и нажмите OK, чтобы открыть инструмент IIS.
- Щелкните параметр «Просмотр сайтов» на правой боковой панели.
- Нажмите кнопку «Добавить веб-сайт» справа.
Затем добавьте сведения о своем веб-сайте в окне «Добавить веб-сайт» и нажмите «ОК». Оттуда следуйте инструкциям на экране, чтобы протестировать сайт.
Вы узнали, как открыть инструмент IIS с помощью диалогового окна «Выполнить команду». Теперь давайте рассмотрим различные другие способы доступа к этому инструменту.
Хотите легко открыть любое приложение на своем устройстве с Windows? Попробуйте использовать строку поиска в меню «Пуск».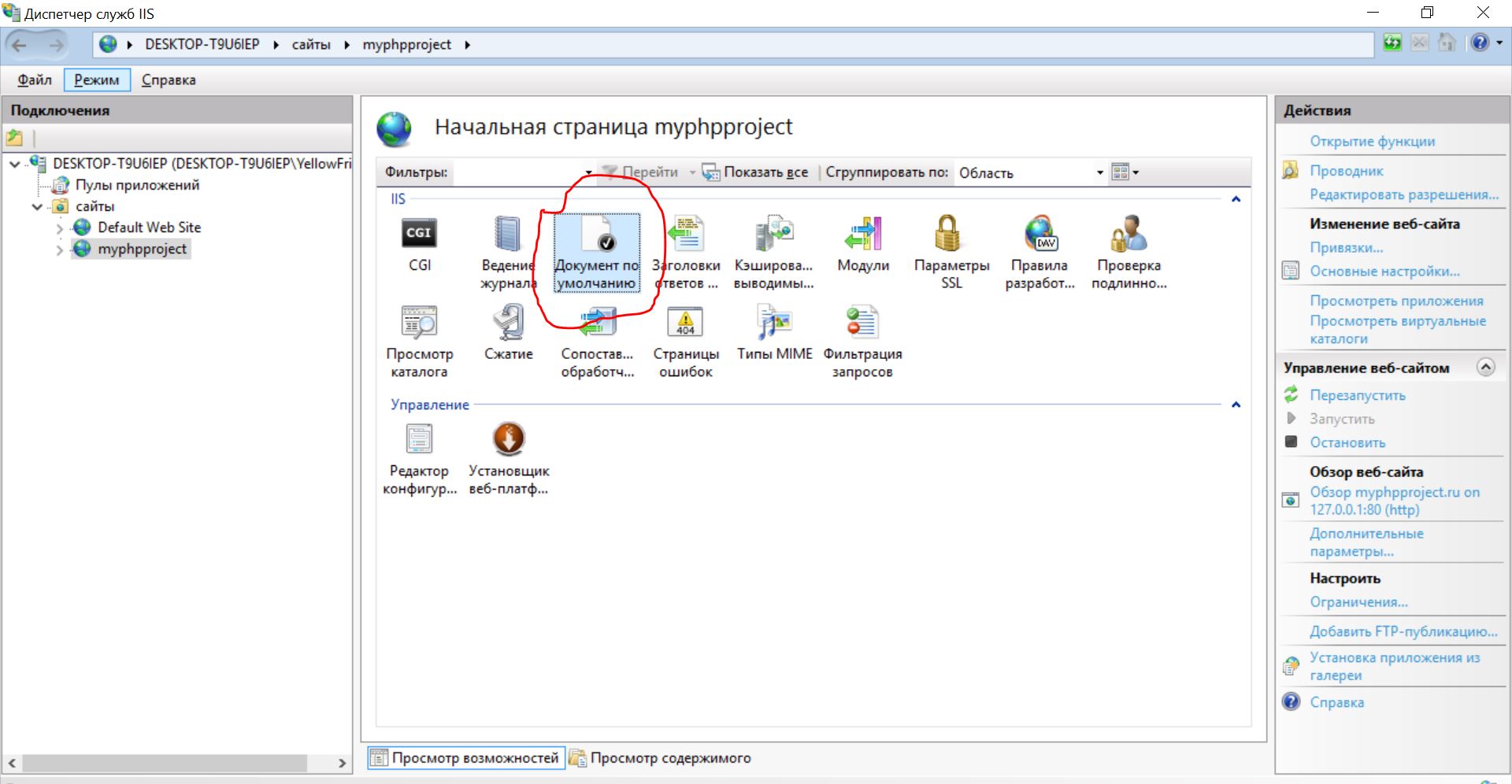
Вот как вы можете получить доступ к инструменту IIS с помощью панели поиска Windows:
- Нажмите значок панели поиска Windows на панели задач или нажмите Win + S, чтобы получить доступ к панели поиска.
- Введите Internet Information Services и выберите наилучшее соответствие.
Меню «Пуск» — это место, где вы можете найти большинство своих приложений. Итак, давайте посмотрим, как вы можете получить доступ к диспетчеру IIS из меню «Пуск» Windows:
- Нажмите клавишу Windows или щелкните значок меню «Пуск» на панели задач, чтобы получить доступ к меню «Пуск».
- Выберите папку «Средства администрирования Windows» в пунктах меню.
- Найдите и выберите диспетчер информационных служб Интернета (IIS).
3. Откройте диспетчер IIS с помощью адресной строки проводника.
Хотите легко найти путь к папке с помощью Проводника? Проверьте адресную строку Проводника.
Интересно, что вы также можете использовать адресную строку File Explorer для доступа к различным приложениям.
Вот шаги для доступа к диспетчеру IIS через адресную строку проводника:
- Нажмите Win + E, чтобы открыть проводник.
- Введите InetMgr.exe в адресной строке проводника и нажмите Enter.
4. Откройте диспетчер IIS с помощью диспетчера задач.
Диспетчер задач полезен, когда дело доходит до анализа производительности системы или закрытия проблемных программ в Windows. Но это еще не все — вы также можете использовать этот инструмент, чтобы открыть практически любое приложение на своем устройстве.
Вот как получить доступ к диспетчеру IIS с помощью диспетчера задач:
- Введите «Диспетчер задач» в строке поиска меню «Пуск» и выберите «Наилучшее соответствие».
- Щелкните раздел «Файл» в правом верхнем углу.
- Выберите параметр «Запустить новую задачу».
- Введите InetMgr.exe в поле поиска и нажмите OK.
5. Откройте диспетчер IIS с помощью панели управления.
Панель управления может помочь вам устранить проблемы с Windows или настроить параметры системы.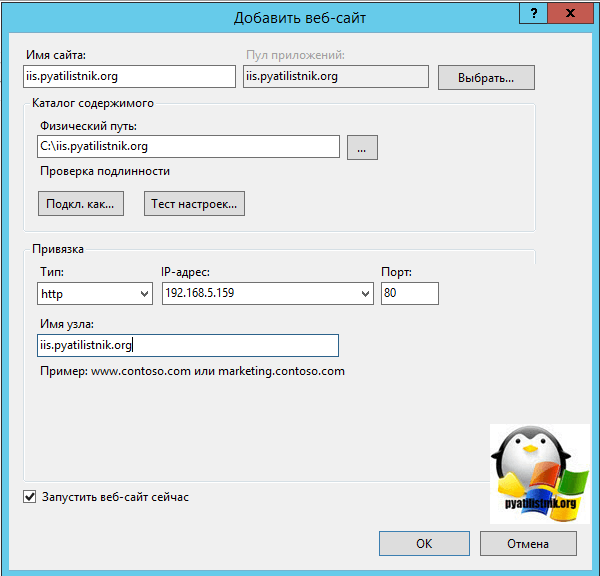 Кроме того, вы можете использовать этот инструмент для доступа к большинству приложений на вашем устройстве.
Кроме того, вы можете использовать этот инструмент для доступа к большинству приложений на вашем устройстве.
Давайте посмотрим, как вы можете получить доступ к диспетчеру IIS с помощью панели управления:
- Введите «Панель управления» в строке поиска меню «Пуск» и выберите «Лучшее соответствие».
- Щелкните раскрывающееся меню «Просмотр» и выберите «Крупные значки».
- Выберите «Администрирование» из вариантов.
- Дважды щелкните диспетчер информационных служб Интернета (IIS) на следующем экране.
6. Откройте диспетчер IIS с помощью командной строки или PowerShell.
Командная строка и PowerShell также упрощают доступ к большинству приложений на вашем устройстве. Итак, мы проверим, как эти инструменты могут помочь вам получить доступ к диспетчеру IIS.
Вот как открыть диспетчер IIS с помощью командной строки:
- Введите Командная строка в строке поиска меню «Пуск».
- Щелкните правой кнопкой мыши результат наилучшего совпадения и выберите «Запуск от имени администратора».

- Введите следующую команду и нажмите Enter.
InetMgr.exe
Теперь вот шаги для доступа к диспетчеру IIS с помощью PowerShell:
- Нажмите Win + X, чтобы открыть меню быстрого доступа.
- Выберите Windows PowerShell (администратор) из вариантов.
- Введите следующую команду и нажмите Enter.
InetMgr.exe
7. Откройте диспетчер IIS из каталога Windows System32.
Вы можете получить доступ к большинству приложений в Windows, дважды щелкнув соответствующие файлы в папке System32.
Вот как вы можете открыть диспетчер IIS из папки System32:
- Нажмите Win + E, чтобы открыть проводник.
- Выберите Этот компьютер слева.
- Дважды щелкните параметр «Локальный диск (C:)» справа.
- Дважды щелкните папку Windows, прокрутите вниз и дважды щелкните папку System32.
- Дважды щелкните папку inertsrv.
- Найдите и дважды щелкните параметр InetMgr.
Хотите, чтобы IIS Manager всегда был легко доступен? Если это так, то вам следует рассмотреть возможность закрепления этого инструмента на панели задач.
Чтобы закрепить IIS Manager на панели задач, щелкните правой кнопкой мыши параметр InetMgr и выберите Закрепить на панели задач.
8. Откройте диспетчер IIS с помощью ярлыка на рабочем столе.
Один из самых простых способов получить доступ к любому приложению Windows — использовать ярлык на рабочем столе. Итак, давайте рассмотрим, как создать ярлык на рабочем столе для диспетчера IIS:
- Нажмите Win + D, чтобы получить доступ к рабочему столу Windows.
- Щелкните правой кнопкой мыши пустое место на рабочем столе
- Выберите «Создать» > «Ярлык», а затем введите %windir%\system32\InetMgr в поле «Расположение».
- Нажмите Далее, чтобы продолжить.
Введите Диспетчер информационных служб Интернета (IIS) в поле «Имя» и нажмите кнопку «Готово».
Теперь ваш ярлык на рабочем столе готов. Чтобы упростить задачу, вам следует закрепить этот ярлык на рабочем столе на панели задач.
Инструмент Windows Internet Information Services (IIS) упрощает тестирование веб-сайта перед его размещением в Интернете. Это может помочь вам обеспечить бесперебойную работу вашего сайта и удобство для пользователя.
Это может помочь вам обеспечить бесперебойную работу вашего сайта и удобство для пользователя.
8 способов открыть Windows Internet Information Services (IIS) Manager
Вы когда-нибудь слышали о Windows Internet Information Services (IIS) Manager? Это невероятный инструмент, который поможет вам протестировать свой веб-сайт, прежде чем размещать его в Интернете.
В этой статье мы рассмотрим, почему стоит использовать IIS Manager. Оттуда мы рассмотрим различные способы доступа к этому инструменту.
Когда вы создаете веб-сайт, вы обычно хотите сначала протестировать его, прежде чем размещать в Интернете. Это поможет вам убедиться, что все работает правильно.
Существует множество инструментов, которые вы можете использовать для тестирования своего веб-сайта. Тем не менее, большинство из них обычно не дешевы. Но, к счастью, вы можете легко протестировать свой сайт с помощью Windows Internet Information Services (IIS) Manager. Самое приятное, что это бесплатно.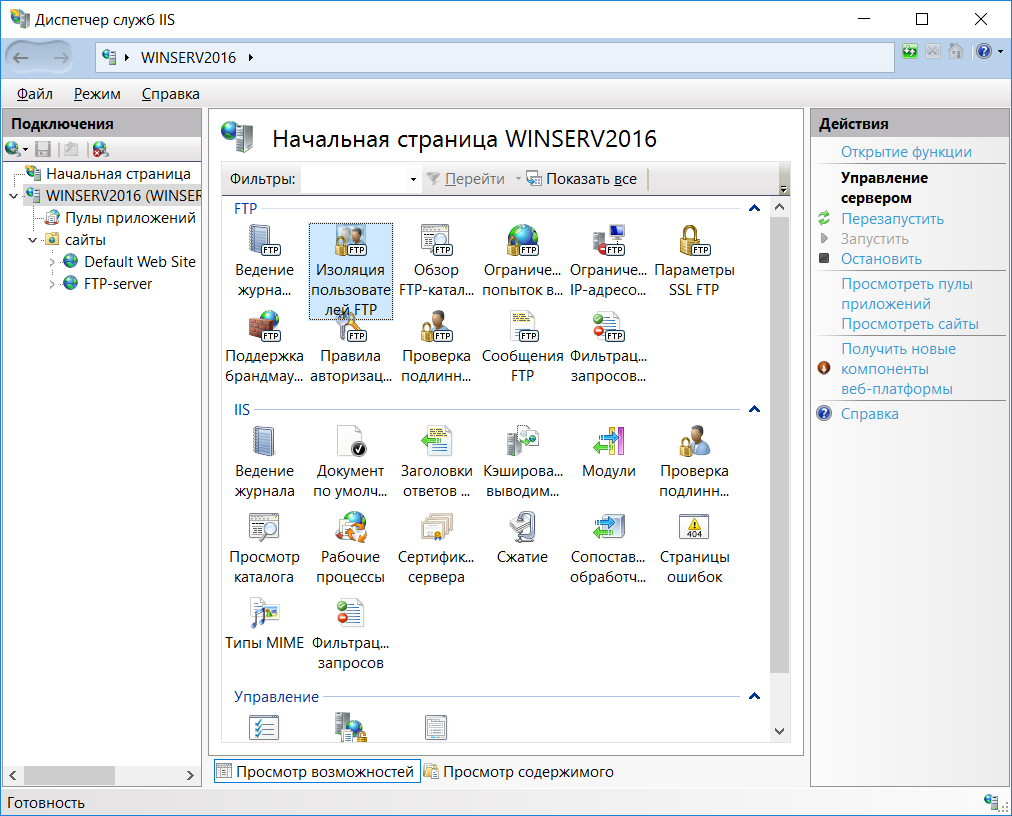
Чтобы добавить и протестировать веб-сайт с помощью инструмента IIS, выполните следующие действия:
- Нажмите Win + R , чтобы открыть диалоговое окно «Выполнить команду».
- Введите InetMgr.exe и нажмите OK , чтобы открыть инструмент IIS.
- Щелкните параметр View Sites на правой боковой панели.
- Нажмите кнопку Добавить веб-сайт справа.
Затем добавьте сведения о своем веб-сайте в окно Добавить веб-сайт и нажмите OK . Оттуда следуйте инструкциям на экране, чтобы протестировать сайт.
Вы научились открывать инструмент IIS с помощью диалогового окна «Выполнить команду». Теперь давайте рассмотрим различные другие способы доступа к этому инструменту.
Хотите легко открыть любое приложение на своем устройстве Windows? Попробуйте использовать строку поиска в меню «Пуск».
Вот как вы можете получить доступ к инструменту IIS с помощью панели поиска Windows:
- Нажмите значок панели поиска Windows на панели задач или нажмите Win + S , чтобы открыть панель поиска.

- Введите Internet Information Services и выберите Лучшее совпадение .
Меню «Пуск» — это место, где вы можете найти большинство своих приложений. Итак, давайте посмотрим, как вы можете получить доступ к диспетчеру IIS из меню «Пуск» Windows:
- Нажмите клавишу Windows или щелкните значок меню «Пуск» на панели задач, чтобы открыть меню «Пуск».
- Выберите папку Средства администрирования Windows из пунктов меню.
- Найдите и выберите Internet Information Services (IIS) Manager .
3. Откройте диспетчер IIS с помощью адресной строки проводника
Хотите легко найти путь к папке с помощью проводника? Проверьте адресную строку Проводника.
Интересно, что вы также можете использовать адресную строку проводника для доступа к различным приложениям.
Вот шаги для доступа к диспетчеру IIS через адресную строку проводника:
- Нажмите Win + E , чтобы открыть проводник.

- Введите InetMgr.exe в адресной строке Проводника и нажмите Введите .
4. Откройте диспетчер IIS с помощью диспетчера задач
Диспетчер задач полезен, когда нужно проанализировать производительность системы или закрыть проблемные программы в Windows. Но это еще не все — вы также можете использовать этот инструмент, чтобы открыть практически любое приложение на своем устройстве.
Вот как получить доступ к диспетчеру IIS с помощью диспетчера задач:
- Введите Диспетчер задач в строке поиска меню «Пуск» и выберите Наилучшее соответствие .
- Щелкните раздел File в правом верхнем углу.
- Выберите параметр Запустить новую задачу .
- Введите InetMgr.exe в поле поиска и нажмите OK .
5. Откройте диспетчер IIS с помощью панели управления
Панель управления может помочь вам устранить проблемы с Windows или настроить параметры системы.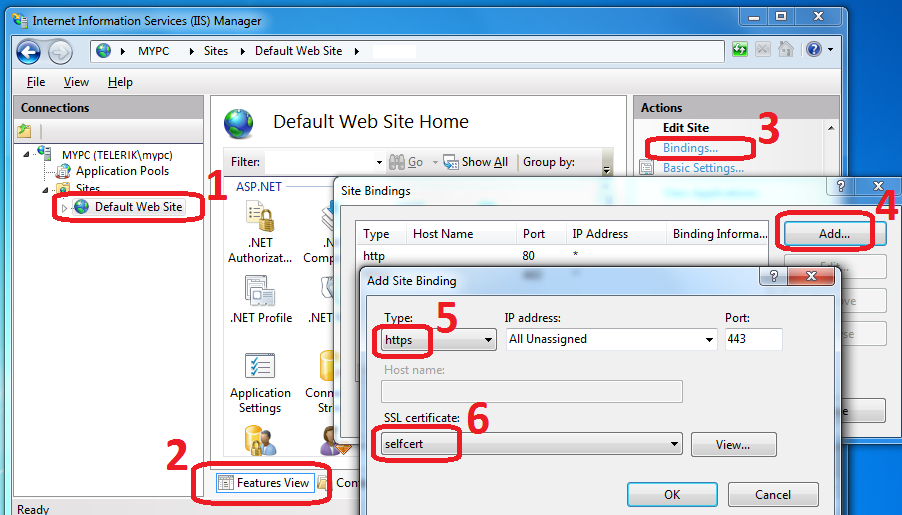 Кроме того, вы можете использовать этот инструмент для доступа к большинству приложений на вашем устройстве.
Кроме того, вы можете использовать этот инструмент для доступа к большинству приложений на вашем устройстве.
Давайте посмотрим, как вы можете получить доступ к диспетчеру IIS с помощью панели управления:
- Введите Панель управления в строке поиска меню «Пуск» и выберите Наилучшее соответствие .
- Щелкните раскрывающееся меню Просмотр по и выберите Крупные значки .
- Выберите Инструменты администрирования из вариантов.
- Дважды щелкните Internet Information Services (IIS) Manager на следующем экране.
6. Откройте диспетчер IIS с помощью командной строки или PowerShell
Командная строка и PowerShell также упрощают доступ к большинству приложений на вашем устройстве. Итак, мы проверим, как эти инструменты могут помочь вам получить доступ к диспетчеру IIS.
Вот как открыть диспетчер IIS с помощью командной строки:
- Введите Командная строка в строке поиска меню «Пуск».

- Щелкните правой кнопкой мыши результат Лучшее совпадение и выберите Запуск от имени администратора .
- Введите следующую команду и нажмите Введите .
InetMgr.exe
Теперь, вот шаги для доступа к диспетчеру IIS с помощью PowerShell:
- Нажмите Win + X , чтобы открыть меню быстрого доступа.
- Выберите Windows PowerShell (администратор) из вариантов.
- Введите следующую команду и нажмите Введите .
InetMgr.exe
7. Откройте диспетчер IIS из каталога Windows System32
Вы можете получить доступ к большинству приложений в Windows, дважды щелкнув соответствующие файлы в папке System32.
Вот как вы можете открыть диспетчер IIS из папки System32:
- Нажмите Win + E , чтобы открыть проводник.
- Выберите Этот ПК с левой стороны.

- Дважды щелкните параметр Локальный диск (C:) с правой стороны.
- Дважды щелкните папку Windows , прокрутите вниз и дважды щелкните папку System32 .
- Дважды щелкните папку inertsrv .
- Найдите и дважды щелкните параметр InetMgr .
Хотите, чтобы диспетчер IIS всегда был легко доступен? Если это так, то вам следует рассмотреть возможность закрепления этого инструмента на панели задач.
Чтобы закрепить диспетчер IIS на панели задач, щелкните правой кнопкой мыши параметр InetMgr и выберите Закрепить на панели задач .
8. Откройте диспетчер IIS с помощью ярлыка на рабочем столе
Один из самых простых способов получить доступ к любому приложению Windows — использовать ярлык на рабочем столе. Итак, давайте рассмотрим, как создать ярлык на рабочем столе для диспетчера IIS:
- Нажмите Win + D для доступа к рабочему столу Windows.

- Щелкните правой кнопкой мыши пустое место на рабочем столе
- Выберите Создать > Ярлык , а затем введите %windir%\system32\InetMgr в поле «Расположение».
- Нажмите Далее , чтобы продолжить.
Введите Диспетчер информационных служб Интернета (IIS) в поле «Имя» и нажмите кнопку Готово .
Теперь ваш ярлык на рабочем столе готов. Чтобы упростить задачу, вам следует закрепить этот ярлык на рабочем столе на панели задач.
Какой ваш любимый способ доступа к инструменту IIS?
Инструмент Windows Internet Information Services (IIS) упрощает тестирование веб-сайта перед его размещением в Интернете. Это может помочь вам обеспечить бесперебойную работу вашего сайта и удобство для пользователя.
Как открыть диспетчер IIS
Твиттер
Фейсбук
Электронная почта
- Статья
- 000Z» data-article-date-source=»ms.date»> 22.10.2014
Диспетчер IIS позволяет настраивать информационные службы Интернета (IIS). Способ открытия диспетчера IIS зависит от версии IIS и операционной системы. В следующей таблице показано, какую версию IIS можно использовать с операционными системами Windows.
Windows Server 2008 | ИИС 7.0 |
Windows Server 2003 | ИИС 6.0 |
Windows XP Professional | ИИС 5.1 |
Windows 2000 | ИИС 5.0 |
Дополнительные сведения об обновлении операционной системы для использования IIS 7.0 см. в разделе Обновление ASP.NET 1.1 до IIS7 в Windows Vista и Windows Server 2008.
Запуск диспетчера IIS для IIS 7.0
Для выполнения следующих процедур вы должны войти в систему как член группы администраторов на локальном компьютере или вам должны быть делегированы соответствующие полномочия.
Примечание
В Windows Server 2008 и Windows Server 2008, если включен контроль учетных записей (UAC), может отображаться сообщение при попытке доступа к IIS Manager. Если это так, нажмите Продолжить . Дополнительные сведения см. в разделе Контроль учетных записей пользователей.
Чтобы запустить диспетчер IIS из диалогового окна «Выполнить»
В меню Пуск щелкните Все программы , щелкните Аксессуары , а затем щелкните Выполнить .
В поле Открыть введите inetmgr и нажмите OK .
Чтобы запустить диспетчер IIS из консоли административных служб
В меню Пуск щелкните Все программы , щелкните Аксессуары , а затем щелкните Выполнить .
В текстовом поле Выполнить введите панель управления и нажмите OK .

В окне Панель управления щелкните Классический вид , а затем дважды щелкните Администрирование .
В окне Административные инструменты дважды щелкните Интернет Информационные службы .
Запуск диспетчера IIS для IIS 5.0 и IIS 6.0
Вы должны войти в систему как член группы администраторов на локальном компьютере, чтобы выполнять следующие процедуры, или вам должны быть делегированы соответствующие полномочия.
Чтобы открыть диспетчер IIS из командной строки
В меню Пуск выберите Выполнить .
В диалоговом окне Открыть введите inetmgr и нажмите OK .
Открытие диспетчера IIS в Windows Server 2003
- В меню Пуск щелкните Администрирование , а затем щелкните Диспетчер информационных служб Интернета (IIS) .


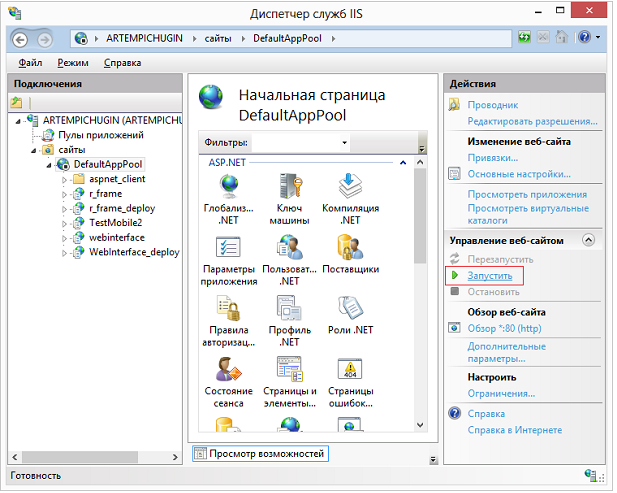 Ru
Ru