Как записать на диск windows через nero: How to create and burn ISO images with Nero Burning ROM : Nero AG
Содержание
Как записать на диск windows
Операционная система не может работать вечно без сбоев и ошибок.
Рано или поздно она начнет тупить, тормозить и вылетать, что может привести к появлению «синих экранов смерти» или BSoD.
Содержание:
Как помочь своему компьютеру — читайте дальше в статье.
Причины для переустановки Windows. Запись ОС на диск
Синий экран намекает пользователю на то, что ОС стала нестабильной. Причин может быть несколько:
1) слишком частая установка/удаление приложений, программ и т.д.;
2) забитый системный реестр;
3) вирусы;
4) ПО сомнительного качества, и не только.
Если программная чистка специальными утилитами уже не приносит никаких результатов, или ваша версия операционной системы устарела, а вы хотите ее обновить, поможет только переустановка.
Важно! Windows может быть как 32-битная, так и 64-битная. Первая поддерживает до 3 Гб оперативной памяти, а остальную попросту не видит. Вторая этого недостатка лишена. Но если вы установите 64-ую на ПК, который имеет 1 или 2 Гб ОЗУ – система будет очень сильно тормозить.
Чтобы переустановить систему, понадобится:
1) привод, для чтения дисков;
2) болванка с образом ОС;
3) доступ к интернету.
Встает логичный вопрос: где взять операционную систему? Ее можно скачать с торрент-трекеров либо других сайтов-распространителей.
Важно! ОС должна быть исключительно с расширением ISO. В противном случае – это сомнительный продукт, который может только усугубить ваше положение.
Итак, образ скачан. Осталось только осуществить запись windows на диск (хотя в качестве альтернативы подойдет и Linux, никакой разницы нет).
Чтобы это сделать, на вашем ПК заранее должна быть установлено ПО, с помощью которой пишется образ.
Чаще всего используют такие продукты, как:
1) Nero;
2) Alcohol 120%;
3) ImgBurn;
4) Burn4Free;
5) Ashampoo Burning Studio и т.д.
В большинстве случаев, программы платные, но существуют и триал-версии либо урезанные бесплатные утилиты, сохраняющие львиную долю функционала.
Наш пример построен на работе пакета Nero, а именно его компонента – Nero Express.
Очень легкая в использовании и понятна даже для новичков программа.
Запустите программу, предварительно вставив диск в привод.
Важно! Размер образа нередко превышает 2 Гб, поэтому диск должен быть DVD. Привод соответствующий, поддерживающий запись.
Нам нужен раздел с образами. На скриншоте выглядит так:
Справа открывается список действий, из которых следует выбрать пункт «Образ диска…»
Система отправит нас искать заранее подготовленный образ ОС, который вы уже скачали из интернета.
На примере показано несколько видов систем, но в вашем конкретном случае должна быть одна. Если вы только не скачали несколько сборок.
Далее система потребует от вас выбрать несколько настроек, в том числе скорость записи и т.д.
Для того, чтобы запись осуществилась наверняка, скорость нужно выставить на 4х.
При большей скорости образ может потерять важные файлы, а сама ОС записаться с критическими ошибками. Лучше подождать несколько лишних минут.
Обязательно установите галочку в пункт «запись», а в правом нижнем углу поставьте флажок около «Проверить данные…».
Так система уведомит вас, если запись образа осуществилась некорректно. Смело нажимаем «Запись» и ждем завершения.
к содержанию ↑
Альтернативный вариант записи
Но если образ вы не качали, а взяли у друга и хотите сохранить на будущее, нужно проделать следующее.
Все в том же Nero нужно создать копию. Для этого открываем главное меню и выбираем раздел с образами, как на скриншоте.
Не забудьте предварительно скормить чистый диск приводу.
После этого в правом углу отобразится список команд. Нам нужен пункт «Копия всего DVD»
Нужно выбрать привод приемник и источник. Наличие двух дисководов – не обязательное условие, но очень полезное.
В этом случае, процесс копирования произойдет гораздо быстрее, при этом системные ресурсы процессора затрагиваются в меньшей степени, не нагружая память.
В противном случае в качестве приемника и источника выступает один и тот же привод.
Снова выбираете минимальную скорость чтения. Система сначала сохранит образ данных на жестком диске, после чего попросит вас вставить чистую болванку, на которую и сохранятся все необходимые файлы.
Жмите «копирование» и ждите.
Если количество чистых DVD-дисков ограничено, вместо записи поставьте флажок возле пункта «имитация».
Таким образом вы увидите, что образ успешно записывается либо выскакивают возможные ошибки, продиктованные невозможностью считывания некоторых файлов с диска-донора.
Если все в порядке – кликайте на «запись».
к содержанию ↑
Инсталляция системы
Установка windows с диска – довольно несложный процесс. Но прежде чем это сделать, нужно подредактировать настройки БИОСа.
Для этого перезагружаем компьютер и клацаем на DEL/F1/TAB (каждая версия БИОС поддерживает свои клавиши, поэтому если не получилось зайти в меню с первого раза, повторно перезапустите систему).
Открывается главное окно со списком команд.
Выбираем второй пункт, который на скриншоте выделен красным, и жмем Enter.
Переходим в подменю с различными установками. Ни в коем случае не меняйте настройки, если вы в них не разбираетесь.
В противном случае можно попрощаться с одним из комплектующих либо со всем системным блоком в целом.
Нам нужен самый нижний пункт, который отвечает за приоритет запуска считывающих устройств.
В поле «1st Boot Device» выбираем CD/DVD привод, ну а вторичным пунктом будет выступать жесткий диск ПК.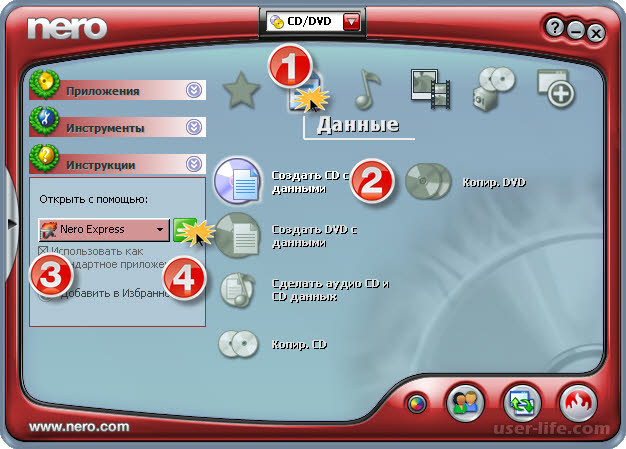
Сохраняем изменения нажатием на F10 и перезагружаем машину.
Теперь, при запуске компьютера, начнется чтения диска с образом Windows.
Укажите, на какой диск вы бы хотели его поместить и ждите окончания установки, которая занимает от 20 до 40 минут.
Записать образ windows на диск — дело 5 минут
Как записать на диск windows — советы новичку
Как переписать с диска на диск » Страница 4
Здравствуйте, кратко высказываю свою проблему. Опыта работы на компьютере очень мало, поэтому за вопросы сильно не ругайте. Приобрёл недавно ноутбук с предустановленной операционной системой Windows 7. Знаю, что в ней нет встроенной программы по работе с CD и DVD дисками, имеется в виду запись и так далее.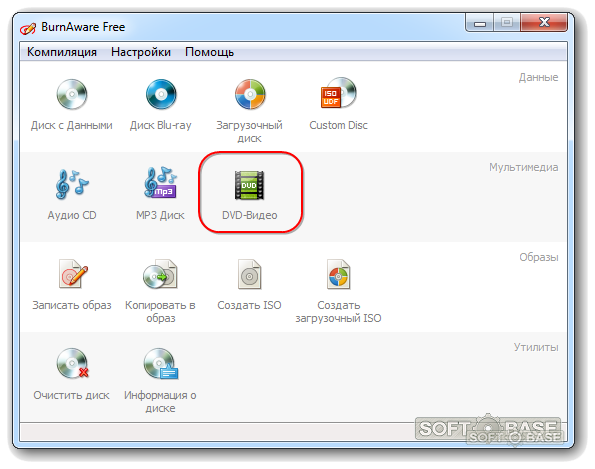 Соответственно и вопрос, как переписать с диска на диск нужную мне информацию, ведь есть наверняка хороший и проверенный бесплатный софт? Пытался воспользоваться программой ImgBurn, но в ней по моему функции прямого копирования дисков вообще нет, или я её просто не нашёл? Хочу установить ещё Ashampoo Burning Studio, уж там-то наверное всё будет нормально. Дмитрий.
Соответственно и вопрос, как переписать с диска на диск нужную мне информацию, ведь есть наверняка хороший и проверенный бесплатный софт? Пытался воспользоваться программой ImgBurn, но в ней по моему функции прямого копирования дисков вообще нет, или я её просто не нашёл? Хочу установить ещё Ashampoo Burning Studio, уж там-то наверное всё будет нормально. Дмитрий.
Второе письмо. Столкнулся с проблемой, которую не могу самостоятельно устранить. Разбирался в настройках программы Nero 8 и что-то видимо изменил в приложении Nero Burning ROM, теперь вместо того, что бы переписать нужный мне диск на чистую болванку, Nero пытается Сохранить файл образа на жёстком диске.
А в Nero Express создаю образ из своих файлов и прожигаю на диск, но информация на данном диске получается вообще не читаемая. Заранее спасибо. Владимир.
Как вы правильно заметили, бесплатных программ, которые могли бы переписать практически любой ваш диск CD или DVD, довольно много. Лично я предпочитаю работать с двумя бесплатными приложениями Ashampoo Burning Studio и ImgBurn, давно зарекомендовавшими себя с хорошей стороны. Ну и двумя платными Nero 8 и Nero 6.
Ну и двумя платными Nero 8 и Nero 6.
К сожалению сама Windows 7 может только прожечь готовый образ на чистый компакт-диск, (если навести мышь на любой образ и щёлкнуть правой кнопкой, откроется меню, в котором можно выбрать пункт Открыть с помощью, а затем выбрать Средства записи образов дисков Windows).
И очень часто одна из самых первых проблем, с которой сталкиваются начинающие после приобретения компьютера, это поиск и установка программ по работе с CD, DVD дисками.
Итак наши свободно распространяемые — Ashampoo Burning Studio и ImgBurn. Работать с ними очень легко, они на русском языке и с ними справится даже совсем начинающий. Как скачать и установить данные программы, пошагово описано в нашей статье- Как записать образ iso на диск, можете пройти по ссылке и ознакомиться, повторятся не буду. В данной статье перейду непосредственно сразу к работе с ними. Тем, кому интересно как переписать с диска на диск различную информацию с помощью программы Nero 8 и Nero 6, и какие при этом могут быть допущены ошибки, могут сразу перейти в конец статьи.
Ashampoo Burning Studio, главное окно программы, как видите возможности у неё довольно большие и она несомненно вам пригодится. Итак вставляем диск, который вам нужно скопировать или переписать в CD/DVD-привод.
Выбираем Копировать CD/DVD/Bly-ray диск.
Далее нужно выбрать привод-источник, те пользователи у кого установлены программы по работе с виртуальными дисководами, например Daemon Tools, должны здесь указать именно свой настоящий дисковод, в моём случае Optiarc DVD RW AD-7191S и нажимаем далее.
Процесс чтения завершён, нажимаем далее.
Вставляем чистый CD и DVD диск, в зависимости от того, что мы копируем. Нажимаем Записать DVD
Происходит недолгий процесс записи и диск готов.
Как переписать с диска на диск нужные нам файлы, с помощью ImgBurn. Перед нами главное окно программы. Данная программа изначально предназначена в первую очередь для создания и прожига практически любых существующих образов. Так же с помощью неё можно создать аудио CD из файлов: AAC, APE, FLAC и тому подобных.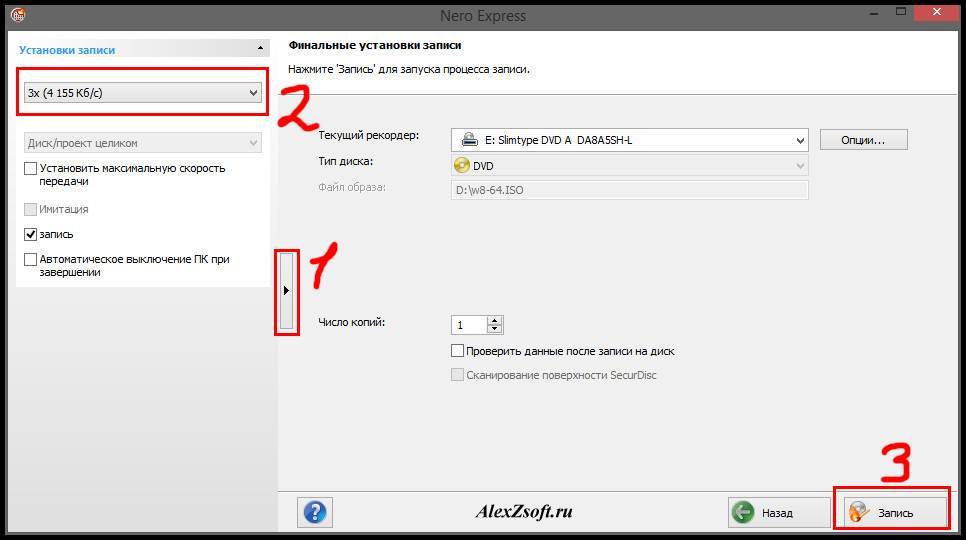 Возможно создание диска DVD видео из папки VIDEO_TS.
Возможно создание диска DVD видео из папки VIDEO_TS.
В данной программе функции Копирование CD/DVD-диск, напрямую нет, но если переписывать диски вам нужно не часто, то вы можете создать сначала образ нужного вам диска в этой программе, а затем записать его на чистый диск.
В главном окне программы выбираем Создать образ диска.
Выбираем папку назначения, то есть где именно на нашем жёстком диске будет создан образ.
Можете выбрать рабочий стол и дать образу любое название, например Мой образ, далее нажимаем кнопку Сохранить.
Нажимаем кнопку чтение. Происходит создание образа.
Теперь настала очередь прожечь данный образ на чистый диск, вставляем его в CD/DVD-привод.
В главном окне ImgBurn выбираем Записать образ на диск.
В пункте Выберите файл,
выбираем наш образ и затем Открыть.
Далее кнопка Запись и после недолгого процесса ваш диск будет готов.
А сейчас давайте рассмотрим работу с программой Nero 8.
Начальное окно программы Nero 8 -Nero StartSmart, из него мы с вами сможем запустить следующие программы, с помощью которых можно переписать с диска на диск нужные нам файлы и не только.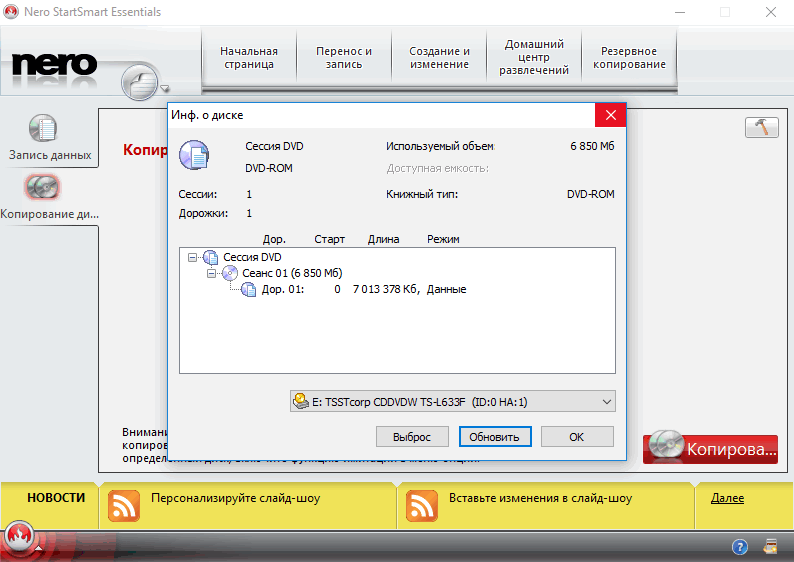
Nero StartSmart — модуль для запуска ваших уже готовых проектов
Nero Burning ROM – специальный модуль для создания образов и записи дисков
Nero Express – очень простой модуль, можно сказать для тех же самых целей.
Начнём с Nero StartSmart-вставляем диск в дисковод и нажимаем на кнопку Копирование диска, затем Копировать.
После недолгого процесса копирования
вставляем чистый диск для записи и жмём Загрузить, через пару минут наш диск будет готов.
То же самое можно проделать и с помощью Nero Burning ROM. Выбираем Запуск приложений и средств Nero, далее Nero Burning ROM.
Если мы хотим переписать DVD-диск, значит выберем проект DVD, затем DVD-Copy и самое главное, если вы намерены переписать DVD-диск, а НЕ создать образ, значит в пункте Список рекордеров должен быть указан ваш CD/DVD-привод, в моём случае Optiarc DVD RW AD-7191S. Нажимаем Копирование.
Начнётся процесс копирования, затем нужно будет вставить чистый диск.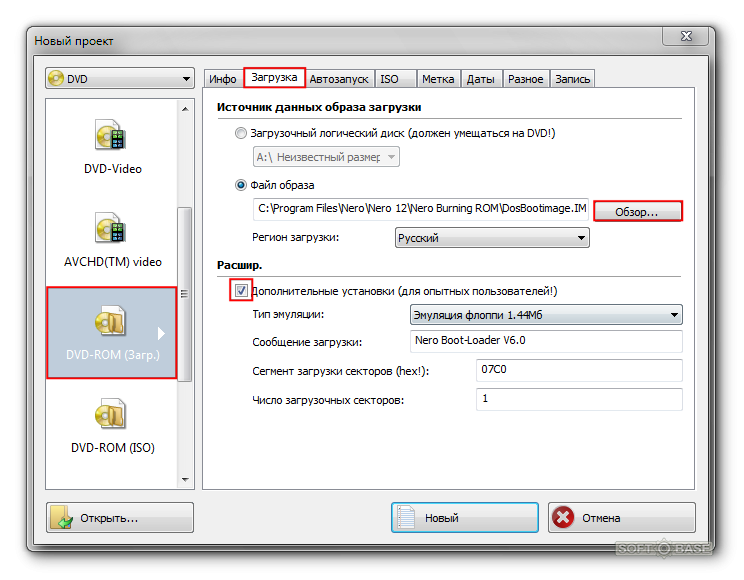
В Nero Express тоже всё очень просто.
Образ, проект, копирование. Копия всего DVD.
Так же обращаем внимание на то, что бы Привод-источник и Привод-приёмник были указаны правильно, жмём на кнопку Копирование.
Как вы думаете, где именно наш читатель совершил ошибку и почему у него в Nero Express при создании DVD с личными данными, записываются нечитаемые диски. У него в пункте Разрешить добавление файлов (мультисессионный), стояла галочка, там её быть не должно, если мы не хотим добавлять периодически на этот диск дополнительные файлы.
Последняя наша программа, которую мы рассмотрим Nero 6. Переписать диск в ней можно тремя способами. Основное окно программы. Избранное->Копировать DVD.
Вставляем нужный нам диск в дисковод и нажимаем Копирование. После процесса копирования, вам нужно будет вставить чистый диск для записи и всё.
Nero Burning ROM. Данное приложение является неотъемлемой частью программы Nero 6 и с помощью него тоже можно переписать диск.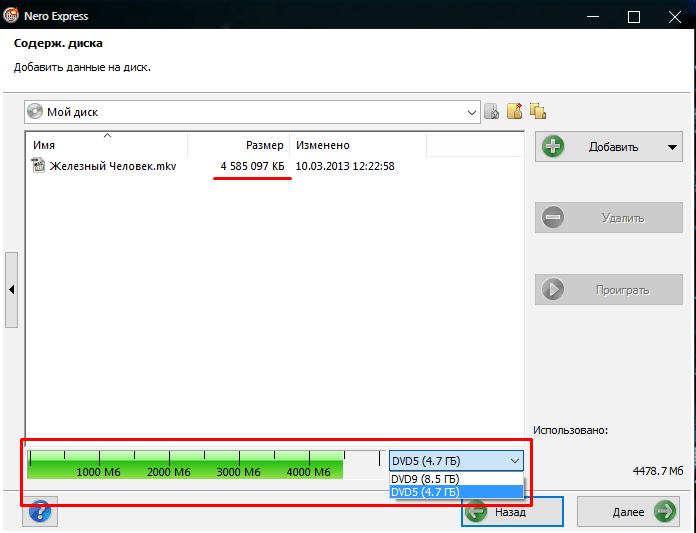
Выбираем новый проект DVD, затем DVD-Copy, если нам нужно переписать DVD-диск, а не создать образ, не забываем в пункте Список рекордеров нужно указать CD/DVD-привод и нажимаем копирование. Всё.
И последнее в нашей статье приложение Nero Express, ей так же можно переписать диск.
Запись (запись) CD/DVD-Rom
Запись (запись) CD/DVD-Rom
Запись (запись) CD/DVD-Rom
Для распространения готовой публикации на CD или DVD-Rom, все файлы произведенные в процессе публикации Opus, должны быть записаны (или «записаны», как этот процесс известен) на компакт-диск.
Если копия Nero Burning ROM установлена на том же компьютере, что и Opus, этот процесс может выполняться автоматически. Однако современные ОС, такие как Vista или Windows v7, имеют встроенную функцию записи компакт-дисков, поэтому
Процесс такой же для дисков DVD-Rom, которые используются для компьютерных данных, но для дисков DVD-video для воспроизведения на бытовом DVD-проигрывателе см. раздел «Публикация DVD-публикации» для получения дополнительной информации.
раздел «Публикация DVD-публикации» для получения дополнительной информации.
Запись проекта компакт-диска с помощью Windows 7 или Vista
Процесс записи компакт-дисков теперь встроен в Windows v7 и Vista, поэтому вы можете просто копировать файлы на компакт-диск так же, как и на любой другой тип диска. Это гарантирует, что вы сможете обновлять форматы записи независимо от Opus или любого другого программного обеспечения,
Опубликуйте свой проект Opus в отдельной папке, чтобы убедиться, что вы можете идентифицировать все компоненты. Различные параметры и параметры, которые вы можете использовать, см. в разделе Обзор параметров публикации
Закройте мастер публикации, запустите проводник Windows и перейдите в папку, в которую вы только что опубликовали файлы.
Примечание:
Если вы использовали объект DocView или использовали действие Launch для отображения других файлов, таких как PDF, вы должны убедиться, что они также скопированы на диск, поскольку они физически не включены в публикацию Opus.
Выберите все файлы и любые подкаталоги Запишите на панели инструментов Проводника в верхней части окна.
Просто следуйте инструкциям Windows, чтобы записать эти файлы на CD/DVD-Rom в вашем приводе.
Чтобы записать проект компакт-диска с помощью Opus с Nero
Опубликуйте свой проект Opus в отдельной папке. Различные настройки и параметры, которые вы можете использовать, см. в разделе Обзор параметров публикации
Предполагая, что процесс публикации завершится без ошибок, закройте мастер публикации и запустите Мастер публикации CD/DVD из меню Инструменты .
Примечание:
Если этот параметр отключен, это означает, что у вас установлена неверная версия Nero. Пожалуйста, следуйте инструкциям в следующем разделе.
Выберите опцию Write CD .
 Появится другое диалоговое окно, позволяющее вам выбрать, записывать ли компакт-диск непосредственно на диск или использовать Image Recorder для прямой записи образа диска DVD Video на жесткий диск, чтобы позже его можно было записать на диск. Это полезно, если устройство записи DVD временно недоступно или если вы хотите протестировать компакт-диск без записи диска. Обратите внимание, что этот образ является специфичным для Nero файлом, а не файлами, необходимыми для создания компакт-диска в любом другом инструменте.
Появится другое диалоговое окно, позволяющее вам выбрать, записывать ли компакт-диск непосредственно на диск или использовать Image Recorder для прямой записи образа диска DVD Video на жесткий диск, чтобы позже его можно было записать на диск. Это полезно, если устройство записи DVD временно недоступно или если вы хотите протестировать компакт-диск без записи диска. Обратите внимание, что этот образ является специфичным для Nero файлом, а не файлами, необходимыми для создания компакт-диска в любом другом инструменте.Щелкните OK , и компакт-диск будет автоматически создан непосредственно из Opus без каких-либо дополнительных действий.
Чтобы записать проект Opus CD с помощью программного обеспечения для компакт-дисков сторонних производителей e
Эти инструкции по своей природе не являются специфическими, поскольку каждый пакет для создания компакт-диска работает немного по-разному, но это должно направить вас по правильному пути. линии. Если у вас возникнут трудности, обратитесь к справке по программному обеспечению DVD или руководству по процессу записи диска в формате CD/DVD-Rom.
линии. Если у вас возникнут трудности, обратитесь к справке по программному обеспечению DVD или руководству по процессу записи диска в формате CD/DVD-Rom.
Опубликовать проект Opus в папку. Откройте предпочитаемый вами инструмент для записи компакт-дисков.
Создайте новый проект CD/DVD Data . Тип очень важен. Диск DVD video требует другого набора файлов, созданных в процессе публикации DVD.
Вставьте файлы, созданные публикацией Opus DVD, в новый проект. Во многих пакетах для записи DVD это так же просто, как перетаскивание файлов и любых подкаталогов, созданных в процессе публикации Opus, на верхний уровень проекта CD. Убедитесь, что структура каталогов сохраняется.
Запишите диск. Это также может быть помечено как Create , Write или Burn Compilation , в зависимости от программного обеспечения DVD.
Nero
Opus использует Nero Burning ROM API, который позволяет создавать DVD непосредственно из Opus. Для этой функции требуется, чтобы копия Nero была установлена на том же компьютере, что и Opus. Если обнаруживается подходящая версия Nero, функция записи DVD включается автоматически. Для записи DVD-носителей требуется Nero 5.5.9.4 или выше, хотя мы рекомендуем v6 или выше.
Для этой функции требуется, чтобы копия Nero была установлена на том же компьютере, что и Opus. Если обнаруживается подходящая версия Nero, функция записи DVD включается автоматически. Для записи DVD-носителей требуется Nero 5.5.9.4 или выше, хотя мы рекомендуем v6 или выше.
Дополнительная информация и покупка
Для получения дополнительной информации о Nero посетите домашнюю страницу продукта — www.nero.com
Подробную информацию о специальных предложениях по приобретению Nero см. на веб-сайте Digital Workshop.
Связанные темы:
Обзор Opus DVD Publishing
Публикация DVD-публикации
5 Лучшее бесплатное программное обеспечение для записи компакт-дисков для Windows 10
С легкостью записывайте любые диски с помощью одного из этих замечательных приложений
by Иван Енич
Иван Енич
Эксперт по устранению неполадок
Увлеченный всеми элементами, связанными с Windows, и в сочетании с его врожденной любознательностью, Иван глубоко погрузился в понимание этой операционной системы, специализируясь на драйверах и.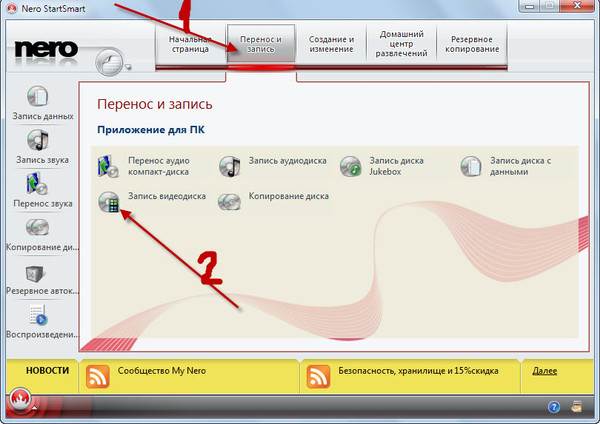 .. читать далее
.. читать далее
Обновлено
Рассмотрено
Алекс Сербан
Алекс Сербан
Windows Server & Networking Expert
Отойдя от корпоративного стиля работы, Алекс нашел вознаграждение в образе жизни постоянного анализа, координации команды и приставания к своим коллегам. Наличие MCSA Windows Server… читать далее
Партнерская информация
Перевести
- Запись дисков, конечно, не так распространена, как десять лет назад, но некоторые пользователи все еще делают это.
- Хотя на рынке существует множество вариантов, найти хороший инструмент может быть сложнее, чем вы думаете.
- Надежное программное обеспечение для создания дисков обеспечит вам высокую скорость записи ваших данных и в то же время хорошее качество воспроизведения.
XУСТАНОВИТЬ, НАЖИМАЯ НА ФАЙЛ ЗАГРУЗКИ
Для устранения системных проблем ПК с Windows вам понадобится специальный инструмент
Fortect — это инструмент, который не просто очищает ваш компьютер, но имеет репозиторий с несколькими миллионами системных файлов Windows, хранящихся в их исходной версии. Когда на вашем ПК возникает проблема, Fortect исправит ее за вас, заменив поврежденные файлы свежими версиями. Чтобы устранить текущую проблему с ПК, выполните следующие действия:
Когда на вашем ПК возникает проблема, Fortect исправит ее за вас, заменив поврежденные файлы свежими версиями. Чтобы устранить текущую проблему с ПК, выполните следующие действия:
- Загрузите Fortect и установите его на свой компьютер.
- Запустите процесс сканирования инструмента , чтобы найти поврежденные файлы, которые являются источником вашей проблемы.
- Щелкните правой кнопкой мыши Start Repair , чтобы инструмент мог запустить алгоритм исправления.
- В этом месяце Fortect скачали 0 читателей.
В вашей операционной системе есть базовая функция записи дисков, поэтому многие ищут альтернативное программное обеспечение для записи компакт-дисков для Windows 10.
Если вам нужны дополнительные функции, вам придется установить хорошее стороннее программное обеспечение для создания дисков.
Может быть множество причин, по которым запись данных на компакт-диск или DVD-диск может быть полезна как для безопасного хранения данных, так и для передачи важных файлов от одной стороны к другой.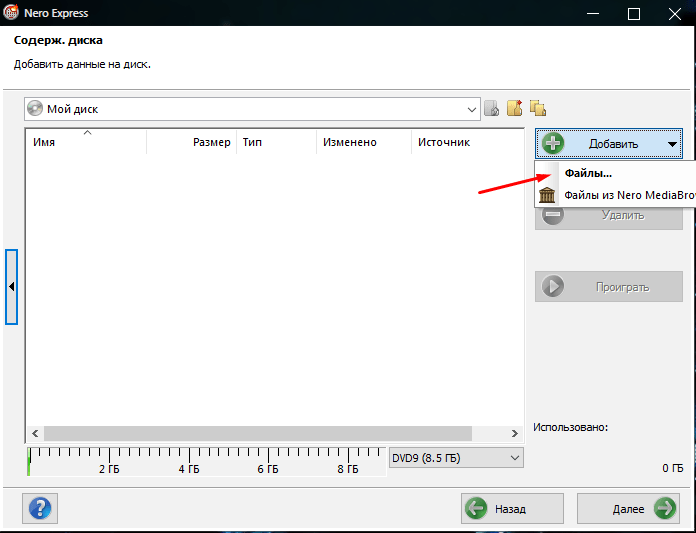
В последнее время для передачи и хранения файлов можно использовать внешний жесткий диск или твердотельный накопитель, что обеспечивает гораздо большую емкость и в то же время упрощает доступ к данным.
Скорость использования компакт-дисков и DVD-дисков со временем снизилась с появлением внешних накопителей, но все еще существуют ситуации, в которых использование компакт-дисков или DVD-дисков может быть выгодным.
Каковы преимущества использования CD/DVD вместо SSD/USB?
- Перенос данных на старый ПК без USB-порта
- Загрузка установки Windows с DVD, поскольку драйверы USB не установлены
- Заимствование данных у кого-то, кому вы не полностью доверяете
- Обмен файлами с кем-либо без подключения к Интернету
- Создание автономной резервной копии без риска повреждения внешних жестких и твердотельных дисков
- Добавление защиты от записи к данным, хранящимся на компакт-диске или DVD-диске
Считаете ли вы эти утверждения справедливыми в вашем случае , или если у вас есть другие причины использовать носитель CD или DVD для хранения данных, наличие хорошего инструмента для записи CD/DVD может очень помочь вам как в Windows 10, так и в Windows 11.
Даже если вы потратите деньги на программное обеспечение, вам больше возможностей, некоторые программы предлагают достойные опции даже в их бесплатной версии.
Но вам не нужно тратить деньги на какие-то дорогие инструменты, так как мы составили список лучших программ для записи дисков для Windows, который также включает в себя совершенно бесплатные решения.
Какое программное обеспечение для записи компакт-дисков лучше всего подходит для Windows 10?
Ashampoo Burning Studio Free – Лучший в целом
Если вам нужен надежный инструмент для записи внешних носителей, который также очень прост в использовании, Ashampoo Burning Studio – один из лучших вариантов.
С помощью Ashampoo Burning Studio Free вы можете выполнять все задачи записи, такие как создание компакт-дисков с данными или DVD-дисков, аудиодисков и образов дисков, с отличным соотношением скорости и качества.
Когда вы запускаете программное обеспечение, вас приветствует отточенная и красиво оформленная приборная панель, которая предлагает вам быстрый доступ ко всем содержащимся функциям.
В дополнение к этому инструменту, он также поставляется со встроенным риппером компакт-дисков и инструментом резервного копирования, позволяющим легко преобразовывать любые аудио компакт-диски в треки и слушать их на своем ПК.
Кроме того, эта функция позволяет дублировать физический носитель для хранения виртуальных резервных копий на жестком диске.
Если вы используете перезаписываемый диск, Ashampoo позволит вам стереть весь набор файлов, хранящихся на нем, и перезаписать его новыми данными всего несколькими щелчками мыши.
Ashampoo Burning Studio совместима с различными форматами файлов, и это гарантирует, что независимо от того, какой тип CD или DVD вы пытаетесь создать, программа будет вам полезна.
Насколько нам известно, это отличное программное обеспечение для записи на ваше устройство Windows. Этот инструмент позволяет безопасно записывать данные и без труда копировать диски CD, DVD и Blu-ray.
Вдобавок к этому, Ashampoo не потребляет много энергии вашей системы, что позволяет вам запускать программное обеспечение на полной скорости, одновременно выполняя другие задачи.
Некоторые другие полезных функций :
- Создание фильмов и слайд-шоу
- Изменение существующих дисков и извлечение звука с музыкальных компакт-дисков
- Создание видеодисков с анимированными меню и идеальными обложками
- Мгновенное резервное копирование файлов 900 18
- Мощное сжатие и инструменты защиты паролем для предотвращения потери данных
Ashampoo Burning Studio Free
Попробуйте сегодня мощную Ashampoo Burning Studio и записывайте компакт-диски или DVD-диски, не беспокоясь о качестве вывода.
Бесплатно Посетите веб-сайт
Express Burn — невероятно простое в использовании
Express Burn — еще одно полезное программное обеспечение, созданное командой NCH. У этого инструмента есть бесплатная версия, и хотя его возможности ограничены, он выполняет свою работу без проблем.
Вы можете использовать его дома и быстро и легко записывать CD и DVD со стабильными результатами.
Создатели утверждают, что это самое быстро записывающее программное обеспечение в мире, но всегда рекомендуется записывать компакт-диски на более низкой скорости, чтобы сохранить качество файлов.
Что касается записи DVD, скорость может быть увеличена в геометрической прогрессии без ущерба для общего качества результатов.
Чтобы не возникало проблем, сразу после завершения процесса установки появляется всплывающий файл справки, в котором содержится информация о том, как создавать различные типы дисков, включая аудио-CD, MP3-диски, диски с данными и видеодиски.
Вам не нужно беспокоиться о поиске файлов из программного интерфейса через ваш ПК — перетащите их в приложение, как обычно, используя Windows File Explorer.
Выбор опций очень прост, так как они представлены в пользовательском меню на верхней панели программы.
Как только вы выберете один вариант и подтвердите его, программа откроет окно файлового браузера, позволяющее перетаскивать файлы на диск.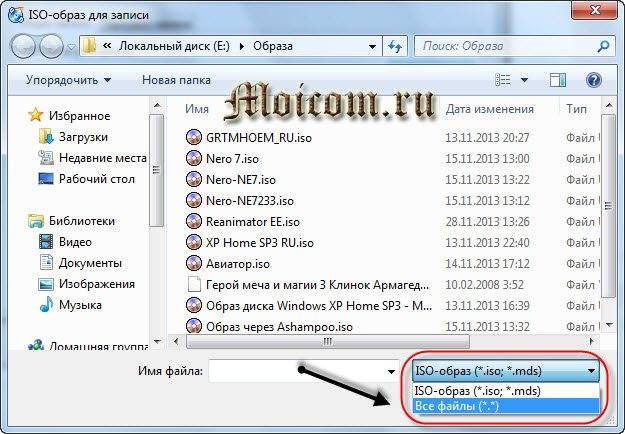
Это отличный инструмент и одна из лучших программ для записи компакт-дисков для Windows 10.
Совет эксперта:
СПОНСОРЫ
Некоторые проблемы с ПК трудно решить, особенно когда речь идет об отсутствующей или поврежденной системе. файлы и репозитории вашей Windows.
Обязательно используйте специальный инструмент, такой как Fortect , который просканирует и заменит поврежденные файлы их свежими версиями из своего репозитория.
Некоторые другие полезные функции :
- Запись аудио CD, нормализация звука и паузы между дорожками готовые шаблоны
- Запись загрузочных дисков с данными для спасения компьютера при необходимости
Express Burn
Выполняйте свою работу с помощью этого чрезвычайно быстрого программного обеспечения для записи компакт-дисков и уверенно попробуйте Express Burn.
Бесплатно Посетите веб-сайт
Nero – ветеран записи дисков
Nero не зря известен как эксперт по записи дисков. Это высоконадежное решение, основанное на технологии Nero Burning ROM, которая позволяет копировать и импортировать данные и записывать их на любой тип диска.
Это высоконадежное решение, основанное на технологии Nero Burning ROM, которая позволяет копировать и импортировать данные и записывать их на любой тип диска.
Несмотря на относительно небольшое количество функций, Nero выполняет свою работу с отличными результатами.
Вы можете легко записывать фильмы на DVD и Blu-ray, а также делать свою работу, когда дело доходит до записи аудио компакт-дисков. Вы можете легко записывать и копировать аудио компакт-диски, а также можете выбрать конкретную дорожку или весь альбом.
Это позволяет выборочно создавать список воспроизведения из разных носителей и не выполнять задачу вручную.
После копирования треков у вас есть возможность преобразовать их в нужный формат — MP3, PRO, AAC, FLAC и APE.
Благодаря этому выбору форматов, независимо от того, с какого устройства вы хотите получить доступ к своим данным, у вас не возникнет проблем.
Диски CD, DVD или Blu-ray полностью защищены благодаря Nero SecurDisc 4. 0, который гарантирует, что третьи стороны не смогут получить доступ к данным без вашего согласия.
0, который гарантирует, что третьи стороны не смогут получить доступ к данным без вашего согласия.
Некоторые другие полезных функций :
- Технология Gracenote (интегрирует обложки альбомов в аудиофайл)
- Копирование компакт-дисков, DVD-дисков и дисков Blu-ray с исходным качеством и звуком образы дисков на новые носители данных
- Автоматическое улучшение звука (фильтры и другие настройки)
- Технология SecurDisc 4.0 и 256-битное шифрование (цифровая подпись и защита паролем).
Проверить цену Получить сейчас
CDBurnerXP — легкая и совершенно бесплатная
Если вам нужна легкая программа для записи компакт-дисков для Windows 10, это приложение может быть именно тем, что вам нужно. Программное обеспечение работает как с компакт-дисками, так и с DVD-дисками, и его можно использовать для создания MP3- или аудиодисков.
Конечно, он также позволяет записывать файлы ISO или создавать собственные ISO.
 С его помощью вы даже можете конвертировать файлы ISO или создать загрузочный диск. Если вы работаете с большим количеством данных, есть функция объединения, которая поможет вам разделить их.
С его помощью вы даже можете конвертировать файлы ISO или создать загрузочный диск. Если вы работаете с большим количеством данных, есть функция объединения, которая поможет вам разделить их.Программное обеспечение имеет простой в использовании интерфейс и даже поддерживает командную строку, поэтому вы можете использовать его без графического интерфейса. Приложение может работать в питьевом режиме, поэтому не требует установки и должно запускаться на любом ПК из коробки.
Другие полезные функции:
- Дружественный пользовательский интерфейс
- Возможность создавать и записывать файлы ISO
- Portable
- Может создавать загрузочные диски
⇒ Получите CDBurnerXP
BurnAware — всесторонний инструмент для записи дисков
Если вам нужно простое в использовании программное обеспечение, возможно, вам подойдет BurnAware. Приложение позволяет создавать компакт-диски с данными, DVD-диски, Blu-ray и т.
 д.
д.Конечно, вы можете с легкостью создавать аудио-CD, Video-DVD, Blu-ray или MP3-диски. Вы даже можете создавать загрузочные или мультисессионные диски, если хотите.
Программное обеспечение также позволяет создавать или записывать образы ISO, и вы даже можете с легкостью сохранять диски в образы ISO. Помните, что для некоторых функций требуется лицензия, но все основные функции доступны всем пользователям.
Другие полезные функции:
- Работает с CD, DVD, Blu-ray дисками
- Возможность создавать аудио или MP3-диски
- Может создавать или записывать образы ISO
- Возможность сохранять диски в файлы ISO 90 018
⇒ Получить BurnAware
Безопасно ли программное обеспечение для записи CD/DVD?
Как и в случае с любым программным обеспечением, самым важным элементом, который следует учитывать при задании этого вопроса, является источник загрузки.
Вы можете оказаться в ситуации, когда даже если компания-разработчик программного обеспечения производит качественные приложения, загрузка их из небезопасного источника может повредить ваш компьютер.

Как и следовало ожидать, все ссылки для скачивания в этом руководстве взяты из надежных источников, так что вам не о чем беспокоиться.
В других случаях программное обеспечение может выглядеть законным, но все же быть взломанным третьими лицами для установки вредоносного или рекламного ПО в вашу систему, поэтому важно следить за этим и выбирать только безопасные загрузки.
Чтобы гарантировать, что вредоносное программное обеспечение не сможет заразить ваш компьютер, всегда рекомендуется устанавливать хорошее антивирусное программное обеспечение, независимо от того, используете ли вы Windows 10 или Windows 11.
Мы надеемся, что по крайней мере один из этих инструментов в этом руководстве соответствует вашим потребностям.
Если вам нужно простое программное обеспечение, которое быстро выполняет работу без дополнительных дополнительных опций, или программное обеспечение, способное выполнять различные функции, вы найдете его в нашем списке.
Если у вас есть какие-либо другие предложения по бесплатному программному обеспечению для записи, которые мы пропустили, поделитесь ими в разделе комментариев ниже.

 Появится другое диалоговое окно, позволяющее вам выбрать, записывать ли компакт-диск непосредственно на диск или использовать Image Recorder для прямой записи образа диска DVD Video на жесткий диск, чтобы позже его можно было записать на диск. Это полезно, если устройство записи DVD временно недоступно или если вы хотите протестировать компакт-диск без записи диска. Обратите внимание, что этот образ является специфичным для Nero файлом, а не файлами, необходимыми для создания компакт-диска в любом другом инструменте.
Появится другое диалоговое окно, позволяющее вам выбрать, записывать ли компакт-диск непосредственно на диск или использовать Image Recorder для прямой записи образа диска DVD Video на жесткий диск, чтобы позже его можно было записать на диск. Это полезно, если устройство записи DVD временно недоступно или если вы хотите протестировать компакт-диск без записи диска. Обратите внимание, что этот образ является специфичным для Nero файлом, а не файлами, необходимыми для создания компакт-диска в любом другом инструменте. С его помощью вы даже можете конвертировать файлы ISO или создать загрузочный диск. Если вы работаете с большим количеством данных, есть функция объединения, которая поможет вам разделить их.
С его помощью вы даже можете конвертировать файлы ISO или создать загрузочный диск. Если вы работаете с большим количеством данных, есть функция объединения, которая поможет вам разделить их. д.
д.
