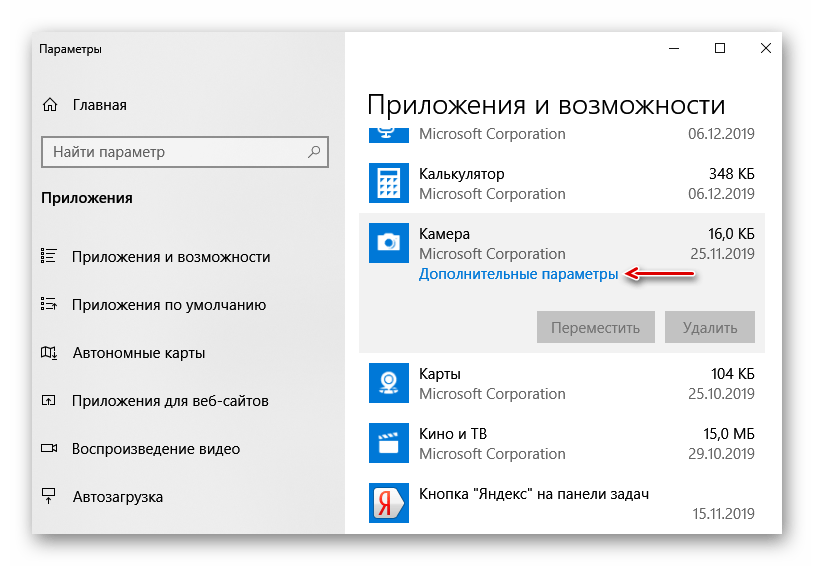Почему не работает камера на ноутбуке windows 10: Камера не работает в Windows
Содержание
Почему не работает камера на ноутбуке — как исправить?
Почему не работает камера на ноутбуке? Что предпринять в такой ситуации? Большинство ноутбуков имеют встроенную веб-камеру. Это отличное подспорье, особенно во время пандемии, ведь вам не придется использовать дополнительные аксессуары для участия в конференциях или онлайн-уроках.
Проблема возникает, когда не работает камера в ноутбуке. Причин может быть несколько, и в нашем руководстве мы предлагаем, как их найти и решить. Причины сбоя могут быть как программными, так и аппаратными. В первом случае камера в ноутбуке обычно не работает из-за проблемы с драйверами или разрешениями. В настоящее время Windows очень эффективно находит драйверы для большинства компонентов, но иногда с ними возникают проблемы.
Содержание
- Почему не работает камера моего ноутбука?
- Не работает камера в ноутбуке — почему?
- Аппаратные проблемы
- Камера на ноутбуке не работает должным образом
Поэтому, если камера на ноутбуке не работает, запустите «Диспетчер устройств» (используйте системный поисковик) и найдите ее во вкладке «Камеры». Если рядом с вашей веб-камерой стоит восклицательный знак, значит, с ней проблема. В такой ситуации щелкните правой мышью и кликнете по вкладке «Обновить драйверы».
Если рядом с вашей веб-камерой стоит восклицательный знак, значит, с ней проблема. В такой ситуации щелкните правой мышью и кликнете по вкладке «Обновить драйверы».
В самом начале воспользуйтесь функцией автоматического поиска. Если это не исправит вашу проблему, установите драйвер самостоятельно. Вы можете скачать его непосредственно у производителя вашего ноутбука. После этого проблемы должны прекратиться.
Не работает камера в ноутбуке — почему?
Однако если камера на вашем ноутбуке по-прежнему не работает, вероятно, это означает проблемы с разрешениями приложения. Вы можете легко это проверить. В Windows просто найдите меню «Настройки» и там во вкладке «Конфиденциальность и безопасность» найдете список «Разрешения приложений» и на нем пункт «Камера» — выберите его. Вы увидите список программ, которые имеют доступ к камере.
Кроме того, вы можете полностью заблокировать его использование. При необходимости добавьте определенные программы и обязательно включите «Разрешить настольным приложениям доступ к камере».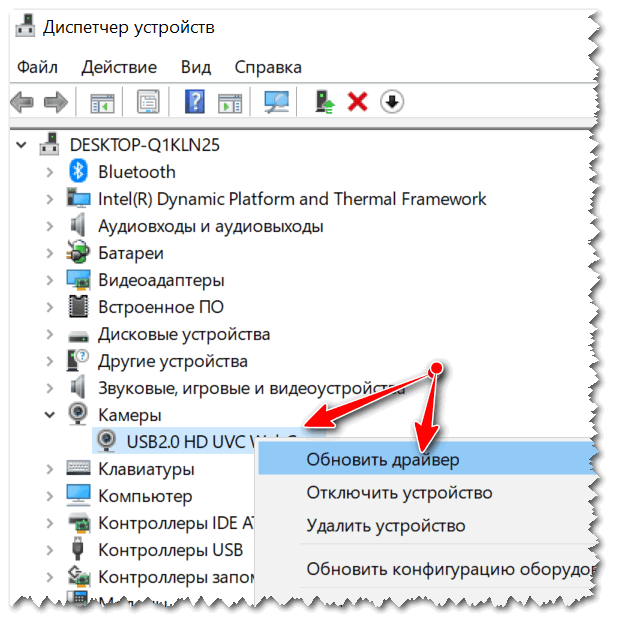 После этого у вас не должно возникнуть проблем с работой камеры в большинстве популярных программ.
После этого у вас не должно возникнуть проблем с работой камеры в большинстве популярных программ.
Бывает и так, что в неработающей камере виновато антивирусное ПО. Именно антивирус пытается защитить вас от хакерских атак, поэтому он может заблокировать доступ выбранных программ к камере. Лучше всего проверить это в настройках антивируса и при необходимости разблокировать доступ нужным утилитам.
Аппаратные проблемы
В большинстве случаев веб-камера размещается в рамке дисплея ноутбука. Это относительно прочный и хорошо защищенный элемент, но физические повреждения все таки случаются. Во-первых, оборудование подвергается ударам и падениям, поэтому, если камера на ноутбуке не работает, например, после того, как вы вернулись из поездки, то, возможно, причиной является физическое повреждение.
Провода, отвечающие за передачу сигнала, могли потерять связь. В этом случае необходимо отправить компьютер в ремонт. Если оборудование находится на гарантии, обязательно используйте авторизованный сервисный центр. В случае такого повреждения ремонт может быть платным, но вы сохраняете гарантию на остальные компоненты.
В случае такого повреждения ремонт может быть платным, но вы сохраняете гарантию на остальные компоненты.
Проблемы с камерой могут возникнуть и в результате попадания воды в ноутбук. Вода смертельно опасна для всех видов электроники. В такой ситуации немедленно выключите оборудование и отсоедините аккумулятор, подождите пока устройство высохнет. Если вам повезет, ваш ноутбук будет продолжать работать.
Но неисправность может появиться несколько позже, в следствии начавшейся коррозии компонентов. В такой ситуации будет необходим профессиональный ремонт в сервисном центре.
Камера на ноутбуке не работает должным образом
Также может случиться так, что устройство записывает изображение, но оно нечеткое или на нем есть ошибки, например точки разного цвета. Причиной этого могут быть неправильные настройки камеры. Помните, что датчики, используемые в этих устройствах, имеют небольшие размеры. Поэтому вести видеосвязь нужно в хорошо освещенном помещении.
Также обратите внимание на правильную настройку фокуса. В крайнем случае причиной ошибок изображения может быть повреждение светочувствительной матрицы, например, в результате воздействия лазерного излучения. Единственным способом исправить это является его замена.
В крайнем случае причиной ошибок изображения может быть повреждение светочувствительной матрицы, например, в результате воздействия лазерного излучения. Единственным способом исправить это является его замена.
В нашем руководстве мы представили самые распространенные причины, в следствие которых не работает камера на ноутбуке. Если возникнет такая проблема и у вас, не паникуйте. В самом начале постарайтесь найти источник неисправности, а перед тем, как продолжить работу, перезагрузите компьютер. Зачастую достаточно простого перезапуска, чтобы камера начала работать, так как при запуске драйвер будет перезагружен.
Но все-таки, если это не помогло, попробуйте определить тип неисправности. Если это программное обеспечение, воспользуйтесь нашим предыдущим советом, например, переустановите драйверы. В случае аппаратного дефекта, как мы уже упоминали, потребуется вмешательство сервисной службы.
Конечно, вы можете приобрести внешнюю USB-камеру. Это хорошее временное решение, если вы не хотите ремонтировать свой ноутбук.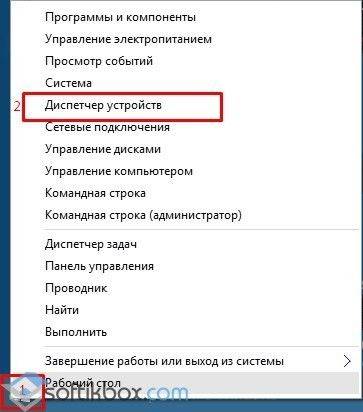 Бывают такие ситуации, когда например, вас не устраивает слишком высокая цена за ремонт. Так же может быть вы планируете заменить его на новый в ближайшем будущем.
Бывают такие ситуации, когда например, вас не устраивает слишком высокая цена за ремонт. Так же может быть вы планируете заменить его на новый в ближайшем будущем.
Почему не работает камера в Скайп
Коммуникации становятся неотъемлемой частью нашей повседневной жизни. Одним из таких средств является Skype. Особенно это касается видеозвонков, так как благодаря им можно видеть человека и общаться с ним как вживую, где бы он не находился. Сегодня почти у всех есть простая веб камера, интегрированная в ноутбук или телефон, которую можно использовать с видеоконференциями Skype. Если же у вас возникла проблема с отображением видеопотока, значит у вас возникли неполадки с оборудованием и главное – правильно выявить их. В статье вы найдете список некоторых наиболее распространенных проблем, из-за которых перестала работать камера. Кроме этого, вы узнаете, что делать для решения этой проблемы.
Прежде чем приступать к поиску проблемы, стоит сначала отметить несколько очень простых причин, по которым skype не видит камеру. Прежде всего, убедитесь, что вы не пытаетесь сделать видеовызов на мобильный номер. Скайп, конечно поддерживает данную функцию, она платная и не поддерживает видеовызов. Скачайте последнюю версию Skype для Windows 7, Windows 8, Windows 10, Mac или Linux. Это обеспечит наличие последних исправлений и устранение возможных ошибок. Также убедитесь в том, что у вашего собеседника установлена последняя версия Skype, если у вас проблема с видеопотоком от человека, которого вы пытаетесь вызвать.
Прежде всего, убедитесь, что вы не пытаетесь сделать видеовызов на мобильный номер. Скайп, конечно поддерживает данную функцию, она платная и не поддерживает видеовызов. Скачайте последнюю версию Skype для Windows 7, Windows 8, Windows 10, Mac или Linux. Это обеспечит наличие последних исправлений и устранение возможных ошибок. Также убедитесь в том, что у вашего собеседника установлена последняя версия Skype, если у вас проблема с видеопотоком от человека, которого вы пытаетесь вызвать.
Протестируйте веб-камеру в другом приложении
Чтобы понять, почему не работает камера в скайпе и исключить неисправность самой веб-камеры или драйверов, проверьте сначала ее в любом другом приложении или онлайн-сервисе https://webcamtest.ru/. Сервис запроси доступ к камере и микрофону. Разрешите доступ и смотрите на экран.
Если вы видите трансляцию с камеры, значит, проблема в самом клиенте. Если же нет изображения или сервис не нашел веб-камеру, то проблема может заключаться либо в аппаратной части, либо в драйверах.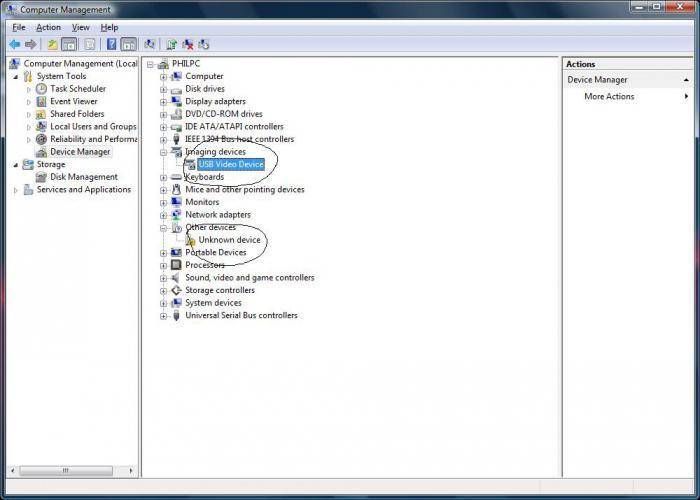 При использовании клиента на мобильных устройствах, проделайте то же самое, только, например, в вайбере.
При использовании клиента на мобильных устройствах, проделайте то же самое, только, например, в вайбере.
Проверьте драйвера в системе
Очень часто, проблемы с тем, что Скайп перестал видеть веб-камеру, вызывает именно драйвер, установленный в системе. Обновление до последней версии драйвера вашей веб-камеры может устранить проблему, неправильного отображения видеопотока (перевернутое изображение) или черного экрана. Проверить текущую версию драйвера можно зайдя в диспетчер устройств. В большинстве версий Windows открыть его можно кликнув правой кнопкой мыши по значку «Компьютер» и выбрать «Управление».
Там вы найдете вкладку «Диспетчер задач». Убедитесь, что веб-камера присутствует в списке устройств и что на ней нет желтого восклицательного знака, потому что если это так, то ваша проблема связана с не со Скайпом, а с самой камерой.
Если все в порядке, щелкните правой кнопкой мыши на веб-камере и выберите «Свойства». После этого откройте вкладку «Драйвер». Здесь вы можете увидеть дату драйвера, и если она довольно старая, вы можете нажать «Обновить драйвер» и выполнить поиск в Интернете последней версии.
Здесь вы можете увидеть дату драйвера, и если она довольно старая, вы можете нажать «Обновить драйвер» и выполнить поиск в Интернете последней версии.
Если поиск не дал результатов, можно попытаться выполнить загрузку вручную, перейдя на сайт изготовителя ноутбука, или самой веб камеры (если у вас стационарный ПК).
Убедитесь, что Skype настроен правильно
Если обновление драйверов не устранило проблему и Скайп не обнаружил веб камеру, тогда стоит проверить настройки видео в Skype, чтобы убедиться, что они верны. Когда у вас откроется Skype, нажмите «Инструменты» и «Параметры». Вы найдете настройки видео в разделе Общие или Вызовы.
Если в скайпе не работает камера и вы все еще видите черный экран в окне предпросмотра, то проблема действительно присутствует. Возможно, Skype не настроен на использование установленной веб-камеры. Первое, что нужно попробовать, — это выбрать текущую видеокамеру из выпадающего списка. Если все-равно нет трансляции, попробуйте запустить программное обеспечение, которое поставляется вместе с веб-камерой, и использовать его для ее включения (или если ваша веб-камера оснащена аппаратным переключателем, передвиньте его в положение «ON») После того как вы убедитесь, что переключатель включен, придется перезапустить Skype, чтобы он распознал вашу активную веб-камеру.
Убедитесь, что другие программы не используют веб-камеру.
Если по-прежнему скайп не видит веб камеру на ноутбуке, вспомните, возможно есть уже другие приложения, работающие в фоновом режиме, которые используют веб-камеру. Это может быть браузер, если вы делали онлайн фото или общались в чате, различные мессенджеры (Viber) и утилиты. Если ваша веб-камера оснащена светодиодом активности, то в этом случае он будет гореть, а при попытке клиента получить к ней доступ вы можете увидеть следующее сообщение: «Skype is denied to use camera». Чтобы освободить веб-камеру, закройте вкладки браузера, которые могут использовать вебку, а также возможные приложения. На крайний случай – попробуйте перезагрузит компьютер.
Обновите или переустановите клиент
При сбоях в работе камеры, которые наблюдаются только в Скайп, стоит попробовать выполнить чистую установку. Она предполагает полное удаление программы с компьютера и последующую ее установку.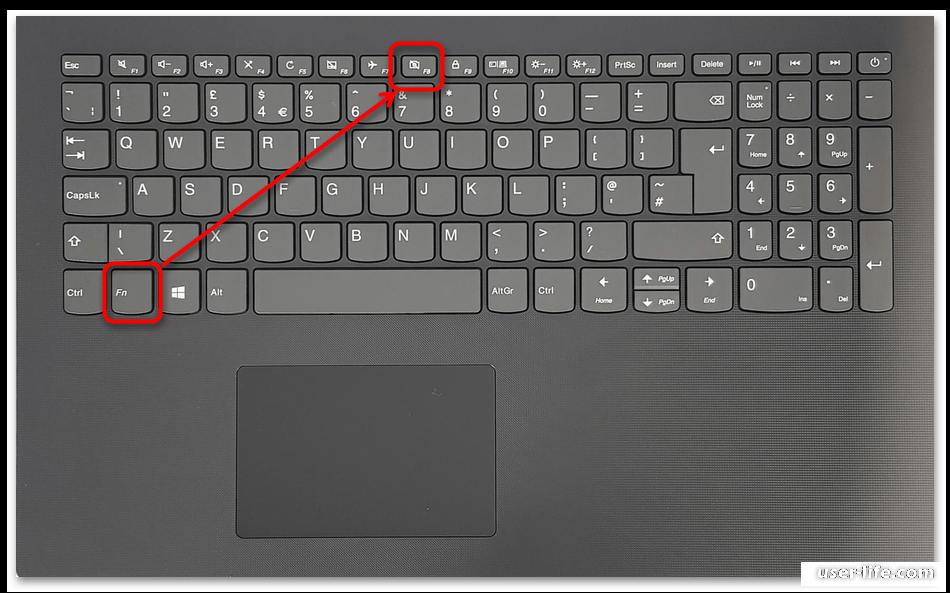 Удалить клиент вы можете прейдя в «программы и компоненты» из панели управления.
Удалить клиент вы можете прейдя в «программы и компоненты» из панели управления.
Перезагрузите компьютер и установите последнюю версию Клиента, предварительно скачав ее с официальной страницы https://www.skype.com/ru/download-skype/skype-for-computer/. Если Скайп не обнаруживает камеру и после обновления. Значит проблема, скорее всего, аппаратная. То же самое касается скайпа для мобильных устройств.
Аппаратные проблемы
Если все вышеперечисленные решения не принесли результата и все равно Скайп не видит камеру на ноутбуке или на компьютере — очень возможно, что у вас физические неполадки с камерой или ПК. Чтобы однозначно выявить причину, проделайте следующие шаги:
- Если у вас стационарный компьютер, попробуйте переподключить веб камеру в другой порт USB, желательно на задней панели системного блока.
- Проверьте кабель камеры на заломы и изгибы.
- Попробуйте подключить другую веб-камеру к компьютеру или ноутбуку в тот же USB порт.
 Если она заработает, значит необходимо менять камеру. Если другая, заведомо рабочая камера, подключенная к этому же порту не работает, но работает в другом порту – проблема с самим USB гнездом. Возможно, вы используете для камеры переднюю панель системного блока.
Если она заработает, значит необходимо менять камеру. Если другая, заведомо рабочая камера, подключенная к этому же порту не работает, но работает в другом порту – проблема с самим USB гнездом. Возможно, вы используете для камеры переднюю панель системного блока. - Если Skype не обнаружил веб в ноутбуке, по возможности попробуйте подключить другую веб-камеру, аккуратно открыв крышку матрицы. Не забудьте перед этим обесточить ноутбук и извлечь аккумулятор. Если видеокамера не будет работать, возможно, проблема в шлейфе матрицы. В этом случае вам необходимо обратиться в сервисный центр.
Причиной может быть еще устаревшая веб-камера, которая просто несовместима с программным обеспечением Skype.
Теперь вы знаете, почему не показывает камера в скайпе на телефоне, компьютере или ноутбуке. Это основные способы решения неисправности. Если ничего из этого вам не помогло – необходимо обратиться в сервисный центр.
8 способов исправить ошибку «Все камеры зарезервированы» в Windows 10/11
Без предупреждения вы можете получить ошибку «Все камеры зарезервированы» при попытке доступа к вашей камере.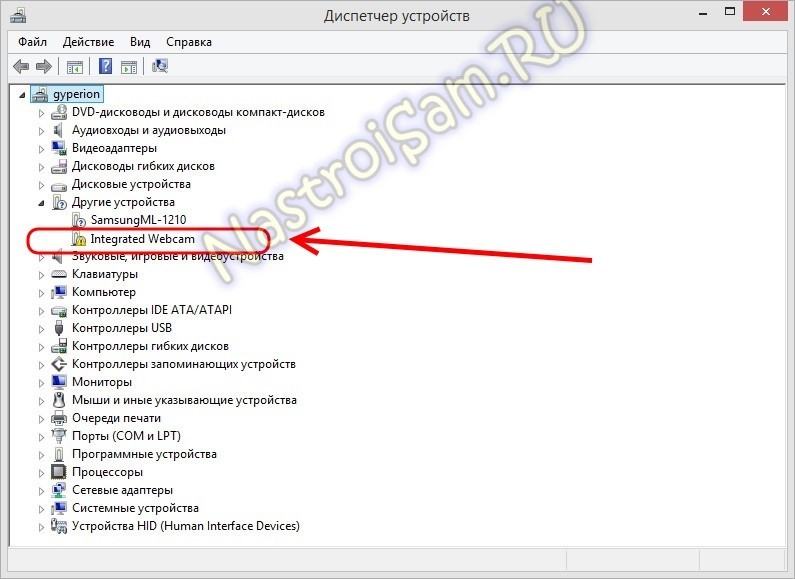 И, конечно, это происходит до того, как важная онлайн-встреча
И, конечно, это происходит до того, как важная онлайн-встреча
Поэтому, если вам нужно быстро исправить ошибку, следуйте инструкциям ниже
1. Перезагрузите компьютер
Вы можете получить сообщение об ошибке «Все камеры зарезервированы» из-за временного В этом случае перезагрузки компьютера может быть достаточно, чтобы это исправить.0003
Если вы по-прежнему не можете использовать камеру после перезагрузки, проверьте, нет ли ожидающих обновлений Windows. Перейдите в «Настройки » > «Центр обновления Windows » и убедитесь, что ваша система обновлена.
2. Обновите приложение «Камера»
Вам следует обновить приложение до последней версии, чтобы камера работала должным образом. Для приложения Windows запустите Microsoft Store и перейдите в Library . Затем нажмите Получить обновления . Теперь Windows установит доступные обновления для ваших приложений, включая вашу камеру.
Иногда вы не можете получить доступ к камере, потому что приложение, работающее в фоновом режиме, уже использует ее.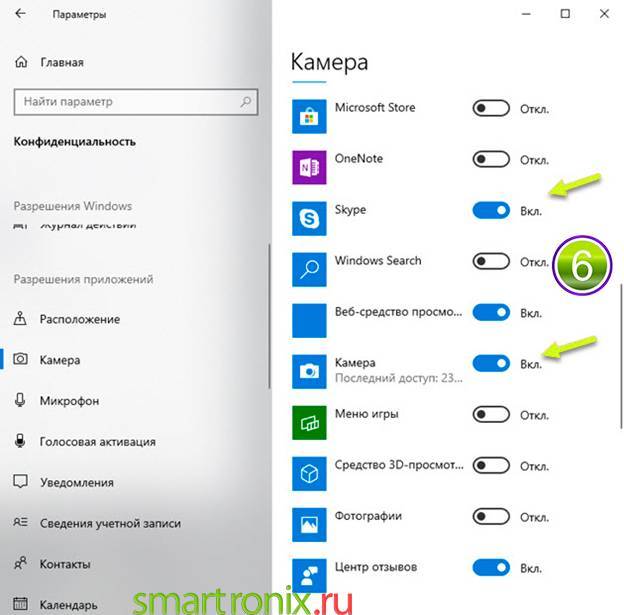 Нажмите Ctrl + Shift + Esc , чтобы запустить диспетчер задач и открыть вкладку Процессы . Найдите и завершите любой процесс, который, по вашему мнению, может получить доступ к камере без вашего разрешения.
Нажмите Ctrl + Shift + Esc , чтобы запустить диспетчер задач и открыть вкладку Процессы . Найдите и завершите любой процесс, который, по вашему мнению, может получить доступ к камере без вашего разрешения.
4. Проверьте разрешения камеры
Приложениям требуется соответствующее разрешение для доступа к вашей камере, что может привести к конфликту, и вы получите сообщение об ошибке «Все камеры зарезервированы». Вот как вы можете изменить разрешения камеры в Windows 11:
- Щелкните правой кнопкой мыши кнопку Пуск и откройте Настройки .
- Выберите Конфиденциальность и безопасность и перейдите к Разрешения приложений .
- Там нажмите Камера .
- Включите переключатель для приложений, которым должен быть разрешен доступ к камере.
- Перезагрузите компьютер и проверьте, исчезла ли ошибка «Все камеры зарезервированы».

5. Запустите средство устранения неполадок камеры
Если вы по-прежнему не можете получить доступ к своей камере, давайте дадим инструменту устранения неполадок Windows 11 шанс решить проблему. Выполните следующие действия, чтобы запустить средство устранения неполадок с камерой:
- Нажмите клавишу Windows + I , чтобы вызвать параметры Windows.
- Перейдите к Система > Устранение неполадок > Другие средства устранения неполадок .
- Из Other нажмите кнопку Run рядом с Camera .
6. Обновите драйвер камеры
Иногда Windows 11 отображает ошибку «Все камеры зарезервированы» из-за поврежденного или устаревшего драйвера камеры. К счастью, вы можете использовать диспетчер устройств для обновления драйвера. Вот как это сделать:
- Щелкните правой кнопкой мыши кнопку Пуск и выберите Диспетчер устройств .

- Расширьте список камер .
- Щелкните драйвер правой кнопкой мыши и выберите Обновить драйвер .
- Нажмите Автоматический поиск драйверов .
Перезагрузите компьютер и проверьте, работает ли теперь приложение «Камера». Если вы используете внешнюю камеру, вы можете перейти на веб-сайт производителя и загрузить последнюю версию драйвера или использовать бесплатное средство обновления драйверов, чтобы избежать проблем в будущем.
7. Восстановите приложение
Если ошибка «Все камеры зарезервированы» — не единственная проблема, с которой вы столкнулись при использовании приложения камеры, попробуйте исправить ее. Таким образом, Windows заменит любые поврежденные или поврежденные системные файлы, вызывающие сбои в работе приложения.
- Откройте меню настроек Windows.
- Перейдите на страницу Приложения > Приложения и функции .
- Щелкните трехточечный значок рядом с Камера и выберите Дополнительные параметры .

- Прокрутите вниз и нажмите кнопку Восстановить .
Когда Windows завершит процесс, попробуйте перезапустить камеру. Если вы по-прежнему получаете ту же ошибку, повторите описанные выше шаги еще раз, но на этот раз нажмите Reset 9.0012 . Это вернет приложение камеры к настройкам по умолчанию.
8. Установите стороннее приложение
Если вы все перепробовали, но по-прежнему получаете ту же ошибку при попытке открыть камеру, вам следует установить стороннее приложение, чтобы вы по-прежнему могли присоединяться к видеовызовам. Хорошей новостью является то, что сторонние приложения камеры для Windows обычно имеют больше функций и параметров настройки.
Верните камеру в рабочее состояние
Эти советы помогут вам при появлении ошибки «Все камеры зарезервированы». Если вы не хотите, чтобы вас снова застали врасплох, вы можете протестировать свою камеру за несколько дней до важной встречи и убедиться, что все работает.
Теперь, когда ваша камера восстановлена и работает, вы можете попробовать новые захватывающие способы ее использования.
Как исправить неработающую камеру ноутбука Dell в Windows
Ваша самая важная онлайн-встреча или видеовызов могут быть отменены, если веб-камера Dell не работает. Но не беспокойтесь. Это все исправления, которые можно предпринять, если камера ноутбука Dell не работает в Windows 10. Чтобы узнать больше, продолжайте читать.
Многие теперь предпочитают ноутбуки настольным компьютерам. Дело в том, что компьютеры многофункциональны. Они включают в себя экран, клавиатуру, сенсорную панель, динамики, веб-камеры и другие интегрированные технологии. Также нельзя обойти вниманием Dell при обсуждении ноутбуков. Участвуя в виртуальных встречах, большинство деловых людей предпочитают и используют компьютеры Dell. Но иногда они утверждают, что их веб-камера Dell не работает, из-за чего они пропускают важные конференции и разговоры. Эти проблемы имеют ряд возможных решений.
Способы исправления неработающей камеры ноутбука Dell в Windows 10 будут рассмотрены в сегодняшней статье. Итак, давайте сразу перейдем к решению проблемы неработающей веб-камеры ноутбука Dell.
Простые методы устранения проблемы с неработающей веб-камерой Dell в Windows
Ниже приведены полезные решения, которые можно попробовать, если встроенная веб-камера ноутбука Dell не работает в Windows 10. вам отключить и снова включить веб-камеру, чтобы она работала правильно. Вот как вы можете это сделать.
Примечание. Бесполезно использовать этот метод, если он показывает желтую метку на встроенной камере или веб-камере в диспетчере устройств Windows.
- Щелкните значок Windows 10 на панели задач.
- Введите Диспетчер устройств.
- Откройте Диспетчер устройств Windows 10 из результатов.
- Разверните категорию Устройства обработки изображений.
- Щелкните правой кнопкой мыши встроенную камеру.

- Щелкните Отключить устройство.
- Еще раз щелкните правой кнопкой мыши на устройстве.
- Теперь нажмите «Включить устройство» и проверьте, начала ли работать веб-камера ноутбука Dell.
Способ 2. Настройка параметров конфиденциальности
При обновлении Windows ваши параметры также изменяются. И измененные настройки могут вызвать много проблем в Windows. Таким образом, есть вероятность, что вы можете столкнуться с проблемой неработающей камеры ноутбука Dell в Windows 10 из-за измененных настроек конфиденциальности. Следовательно, чтобы веб-камера вашего ноутбука снова заработала, вам необходимо настроить параметры конфиденциальности Windows. Вот как вы можете это сделать.
- Щелкните значок Windows 10 на панели задач.
- Теперь выберите значок «Настройки».
- Перейдите в раздел «Конфиденциальность» и нажмите на него.
- Затем выберите Камера на левой панели.
- Проверьте, включен ли доступ к камере для устройства.
 Если это не так, щелкните вкладку «Изменить» и включите ее.
Если это не так, щелкните вкладку «Изменить» и включите ее. - Теперь проверьте, включен ли параметр Разрешить приложениям доступ к вашей камере. Если нет, то сделайте это.
- После этого предоставьте камере доступ к необходимым приложениям в разделе Выберите, какие приложения Microsoft Store могут получить доступ к вашей камере.
- После внесения всех этих изменений в настройки конфиденциальности проверьте, решена ли проблема с неработающей камерой Dell в Windows 10.
Также знайте: Как сделать снимок экрана на ноутбуке Dell {Windows 11,10,8,7}
Способ 3. Отключение сторонних антивирусных программ , мы все используем сторонние антивирусные программы. Иногда эти антивирусы могут запрещать другим установленным приложениям использовать камеру и другие ресурсы вашего ноутбука Dell. В этом случае вам необходимо временно отключить их, чтобы решить проблему с неработающей веб-камерой Dell в Windows 10.

Свяжитесь с разработчиком антивирусного программного обеспечения, если взлом заставляет встроенную камеру вашего ноутбука Dell работать должным образом. Сообщите о проблеме и попросите их найти постоянное решение.
Способ 4. Сброс настроек Windows
Если ни один из вышеперечисленных способов не помог решить проблему с веб-камерой на ноутбуке Dell, возможно, проблема связана с Windows. Поэтому мы предлагаем вам попробовать перезагрузить ноутбук. Вот как вы можете сбросить и исправить проблему с неработающей камерой ноутбука Dell в Windows 10.
- Щелкните значок Windows 10 на панели задач.
- Нажмите кнопку питания.
- Нажмите клавишу Shift и удерживайте ее.
- Выберите параметр «Перезагрузить», удерживая клавишу Shift.
- Удерживайте клавишу Shift, пока не появятся варианты устранения неполадок ноутбука.
- Теперь выберите параметр «Устранение неполадок».
- Затем выберите Сбросить этот ноутбук.

- Щелкните Сохранить мои файлы.
- Дождитесь перезагрузки ноутбука.
- После завершения проверьте, заработала ли веб-камера вашего ноутбука после взлома.
Способ 5. Обновите или переустановите драйвер веб-камеры
Неисправная веб-камера или драйвер камеры являются одной из основных причин того, что веб-камера Dell не обнаруживает или не работает должным образом. Вы можете проверить устаревший и поврежденный драйвер веб-камеры, проверив диспетчер устройств Windows. Вы видите желтую метку на устройстве со встроенной камерой в диспетчере устройств. Не волнуйтесь. Вы можете исправить неисправный драйвер веб-камеры, обновив его. Это комплексное решение многих вопросов, связанных с камерой вашего ноутбука.
Однако обновление веб-камеры или любого другого драйвера не кажется легкой задачей, когда вы пытаетесь сделать это вручную. Следовательно, мы предлагаем использовать Bit Driver Updater для этой работы. Инструмент помогает получать все последние обновления и автоматически устанавливать их в Windows.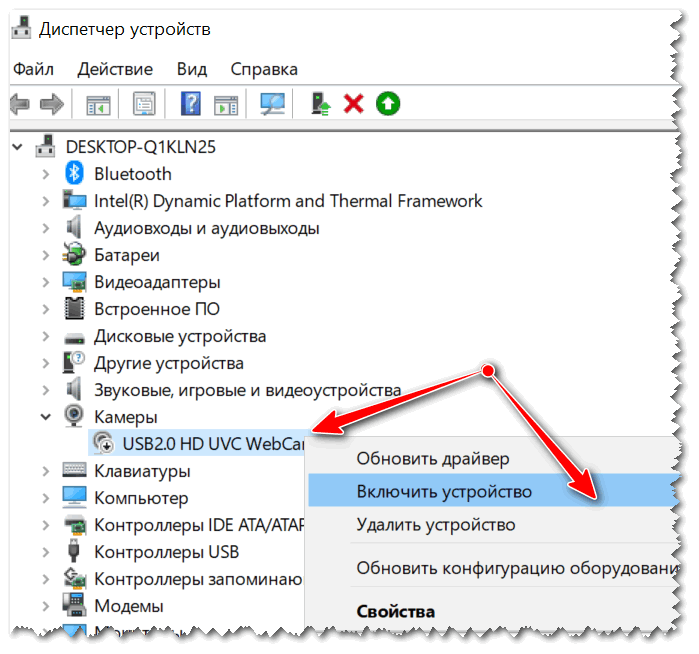 Это интуитивно понятно. Любой пользователь, обладающий даже минимальными техническими знаниями, может использовать Bit Driver Updater и обновлять драйверы ноутбуков с помощью его профессиональной версии. Интересно, как? Вот как вы можете использовать Bit Driver Updater и заставить камеру вашего ноутбука Dell снова работать.
Это интуитивно понятно. Любой пользователь, обладающий даже минимальными техническими знаниями, может использовать Bit Driver Updater и обновлять драйверы ноутбуков с помощью его профессиональной версии. Интересно, как? Вот как вы можете использовать Bit Driver Updater и заставить камеру вашего ноутбука Dell снова работать.
- Загрузите программу установки для средства Bit Driver Updater.
- Запустите его на своем ноутбуке или настольном ПК с Windows и установите программу.
- Теперь запустите установленный инструмент Bit Driver Updater.
- На главном экране щелкните Драйверы сканирования.
- Щелкните Обновить сейчас, чтобы получить последнюю версию драйверов для Windows.
Некоторые из вас, возможно, уже обновили драйвер веб-камеры вручную и по-прежнему сталкиваются с проблемой неработающей камеры ноутбука Dell в Windows 10. Это происходит, когда вы неправильно устанавливаете драйвер. Чтобы исправить это, вы можете переустановить драйвер камеры на своем ноутбуке Dell. Чтобы помочь вам сделать это легко и гладко, у нас есть руководство. Переустановите драйвер веб-камеры и устраните проблему с неработающей камерой компьютера Dell, выполнив следующие действия.
Чтобы помочь вам сделать это легко и гладко, у нас есть руководство. Переустановите драйвер веб-камеры и устраните проблему с неработающей камерой компьютера Dell, выполнив следующие действия.
- Щелкните значок Windows 10 на панели задач.
- Введите Диспетчер устройств.
- Откройте диспетчер устройств Windows 10 из результатов.
- Разверните категорию Устройства обработки изображений.
- Щелкните правой кнопкой мыши встроенную камеру.
- Щелкните Удалить устройство.
- Подтвердите удаление драйвера камеры, выбрав опцию «Удалить».
- После этого перезагрузите ноутбук, чтобы Windows могла переустановить драйвер веб-камеры.
- Убедитесь, что переустановка драйвера устранила проблему с неработающей веб-камерой Dell в Windows 10.
Также знайте: Программное обеспечение для веб-камеры и приложения для камеры Windows 10 Исправить это. Однако некоторые проблемы с оборудованием потенциально могут привести к тому, что встроенная камера перестанет работать.
 Если она заработает, значит необходимо менять камеру. Если другая, заведомо рабочая камера, подключенная к этому же порту не работает, но работает в другом порту – проблема с самим USB гнездом. Возможно, вы используете для камеры переднюю панель системного блока.
Если она заработает, значит необходимо менять камеру. Если другая, заведомо рабочая камера, подключенная к этому же порту не работает, но работает в другом порту – проблема с самим USB гнездом. Возможно, вы используете для камеры переднюю панель системного блока.



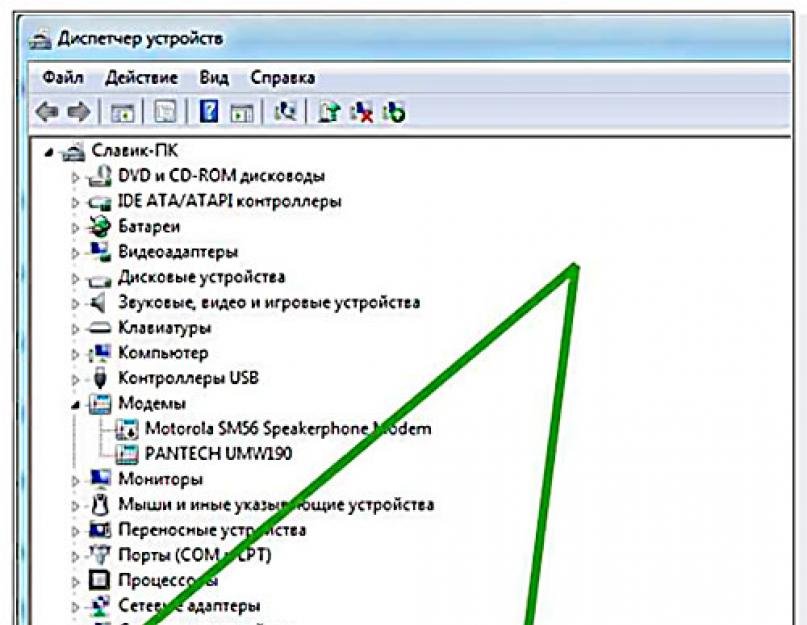 Если это не так, щелкните вкладку «Изменить» и включите ее.
Если это не так, щелкните вкладку «Изменить» и включите ее.