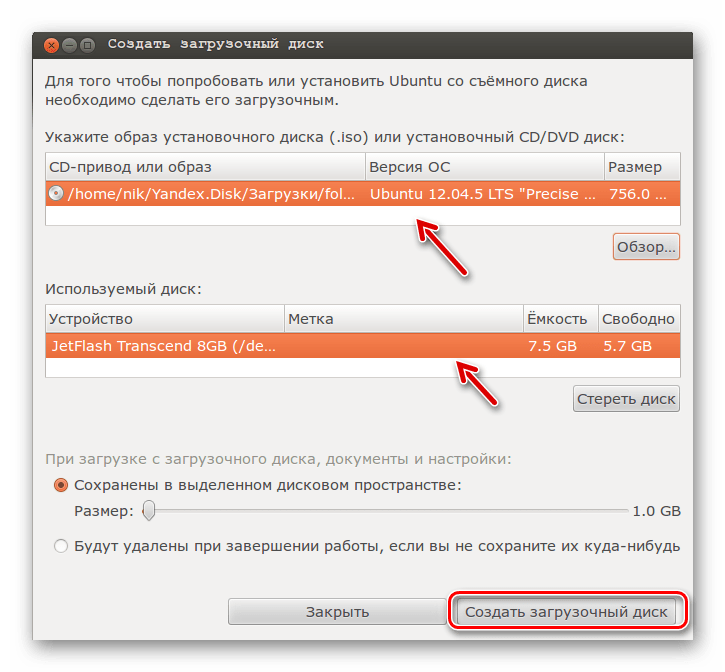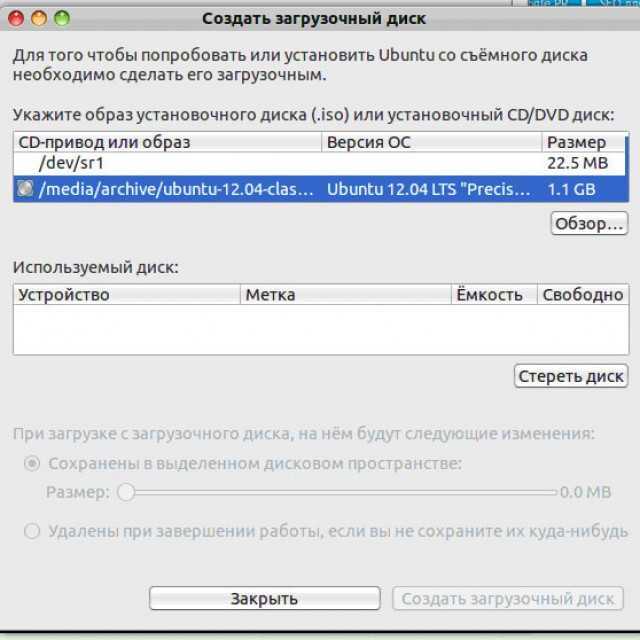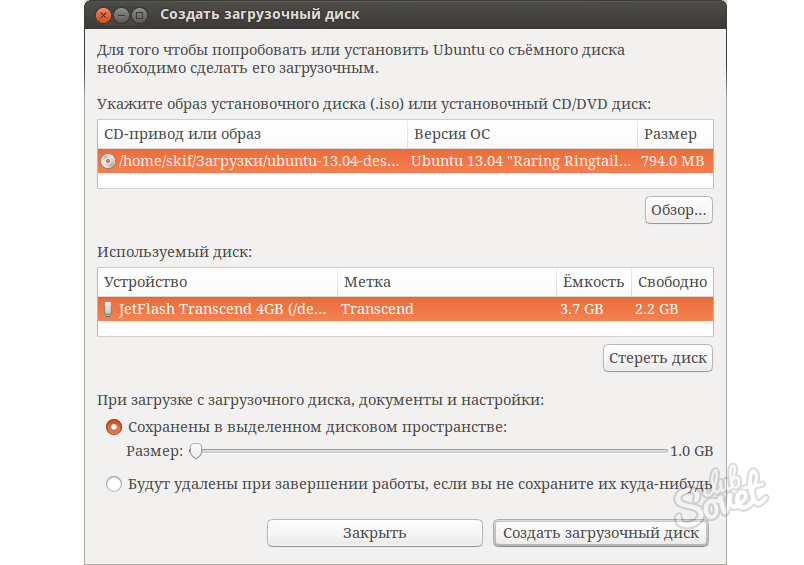Как записать на флешку убунту: UNetbootin — создание загрузочной флешки
Содержание
UNetbootin — создание загрузочной флешки
Содержание
UNetbootin — создание загрузочной флешки
Создание загрузочной флешки
Частичная русификация LiveUSB
Настройка параметров BIOS
Ссылки
UNetbootin — Universal Netboot Installer — позволяет вам создавать загрузочные LiveUSB-диски для Ubuntu, Fedora и любых других дистрибутивов Linux без записи CD (Brasero или k3b). Он работает на Windows, Linux и Mac OS X. Вы можете либо загрузить какой-либо поддерживаемый дистрибутив прямо в окне программы, либо предложить свой собственный файл ».iso» Linux. Распространяется на условиях лицензии GNU GPLv2
Создание загрузочной флешки
Загрузите пакет unetbootin для Windows
Пакет из репозитория universeОткройте Unetbootin с правами администратора.

Выберите желаемый дистрибутив, например, отсюда Ubuntu.
Выберите версию выбранного дистрибутива, например, 14.04_Live.
Тип диска: Устройство USB.
Носитель: /dev/sdc1.
Если в этом поле несколько носителей — отсоедините лишние флешки, и перезапустите программу.Запустите процесс и подождите пару минут
Готово!
Частичная русификация LiveUSB
В меню загрузки Unetbootin выберите пункт Default и нажмите клавишу Tab
В конец строки добавьте « locale=ru_RU» (без кавычек).
Нажмите клавишу Enter
Дождитесь загрузки системы
Частичная русификация LiveCD
Настройка параметров BIOS
Для запуска загрузочной флешки с Ubuntu необходимо настроить ваш BIOS таким образом, чтобы он в первую очередь загружал данные с Flash-диска, а не с HDD.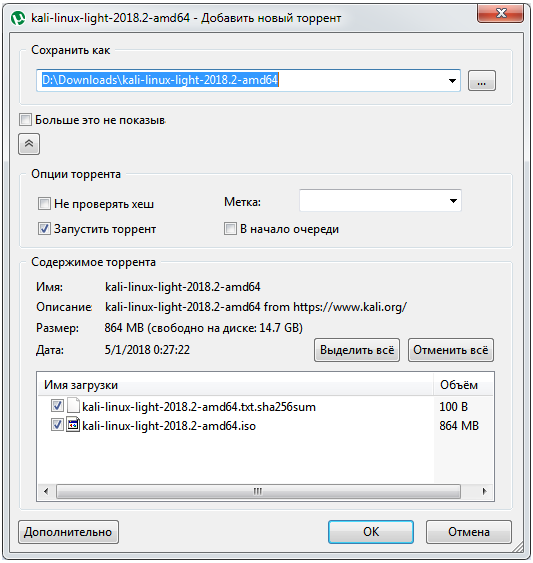 Для этого вам необходимо зайти в окно управления BIOS вашего компьютера, это делается нажатием специальной кнопки (Del, F2 или другие) в момент после включения компьютера и до загрузки операционной системы.
Для этого вам необходимо зайти в окно управления BIOS вашего компьютера, это делается нажатием специальной кнопки (Del, F2 или другие) в момент после включения компьютера и до загрузки операционной системы.
Выставите необходимую очередь загрузки так, чтобы загрузочный Flash-диск с Ubuntu загружался первым, после чего сохраните настройки и перезагрузите компьютер назначенной клавишей, на примере это F101).
Готово!
Ссылки
программа Unetbootin — тема на форуме
UNetbootin — Homepage and Downloads — домашняя страничка проекта (англ.)
UNetbootin, Universal Netboot Installer — страничка проекта на SourceForge (англ.)
UNetbootin на Launchpad
UNetbootin на Википедии
Обсуждение статьи на форуме. Не задавайте здесь вопросы по предмету, только по содержанию статьи!
тэг:UNetbootin
Индексная статья,
FDD,
GRUB,
Загрузочный диск,
Загрузочная флешка,
Установка
1)
в вашем случае и вид BIOS, и кнопка записи и перегрузки могут быть другими
Загрузочная флешка Ubuntu | remontka.
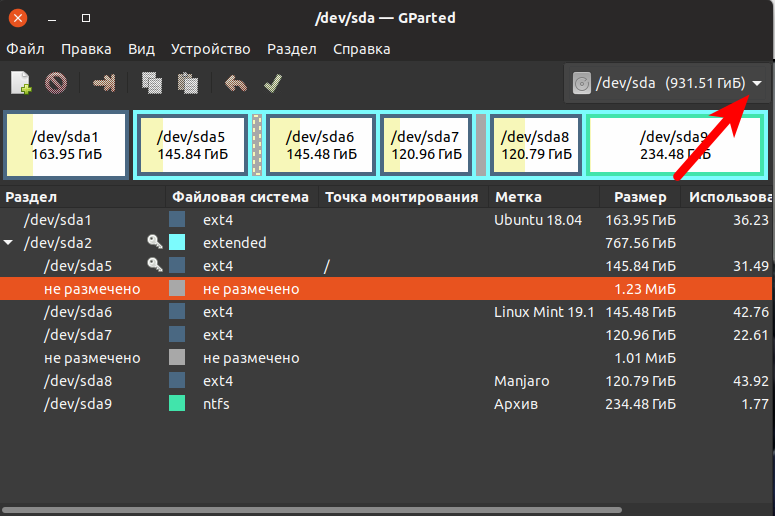 pro
pro
Тема сегодняшней инструкции — создание загрузочной флешки Ubuntu. Речь пойдет не об установке Ubuntu на флешку (о чем я напишу в ближайшие два-три дня), а именно о создании загрузочного накопителя для установки операционной системы с него или же использования в режиме LiveUSB. Делать это мы будем из Windows и из Ubuntu. Рекомендую также посмотреть отличный способ создания загрузочных флешек Linux, в том числе Ubuntu с помощью Linux Live USB Creator (с возможностью запуска Ubuntu в Live-режиме внутри Windows 10, 8 и 7).
Для того, чтобы сделать загрузочную флешку с Ubuntu Linux, вам потребуется дистрибутив этой операционной системы. Последнюю версию образа ISO Ubuntu вы всегда можете бесплатно скачать на сайте, воспользовавшись ссылками на сайте http://ubuntu.ru/get. Вы можете воспользоваться и официальной страницей загрузки http://www.ubuntu.com/getubuntu/download, однако по ссылке, которую я дал вначале, вся информация представлена на русском и имеется возможность:
- Скачать образ Ubuntu с торрента
- С FTP Яндекс
- Имеется полный список зеркал для загрузки образов ISO Ubuntu
После того, как нужный образ Ubuntu уже на Вашем компьютере, приступим непосредственно к созданию загрузочного USB накопителя.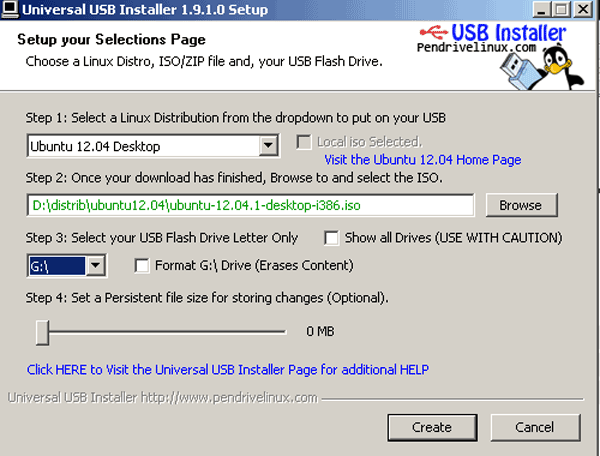 (Если вас интересует сам процесс установки, см. Установка Ubuntu с флешки)
(Если вас интересует сам процесс установки, см. Установка Ubuntu с флешки)
Создание загрузочной флешки Ubuntu в Windows 10, 8 и Windows 7
Для того, чтобы быстро и легко сделать загрузочную флешку с Ubuntu из под Windows, вы можете воспользоваться бесплатной программой Unetbootin, последняя версия которой всегда доступна на сайте http://sourceforge.net/projects/unetbootin/files/latest/download.
Также, прежде чем приступить, отформатируйте флешку в FAT32, используя стандартные настройки форматирования в Windows.
Программа Unetbootin не требует установки — ее достаточно скачать и запустить, чтобы использовать на компьютере. После запуска, в главном окне программы Вам потребуется выполнить всего три действия:
Загрузочная флешка Ubuntu в Unetbootin
- Указать путь к образу ISO с Ubuntu (Я использовал Ubuntu 13.04 Desktop).
- Выбрать букву флешки (если подключена одна флешка, скорее всего, она определится автоматически).
- Нажать кнопку «Ок» и дождаться завершения работы программы.

Программа Unetbootin в работе
Стоит отметить, что когда я делал загрузочную флешку с Ubuntu 13.04 в рамках написания данной статьи, на этапе «установка загрузчика» программа Unetbootin как будто бы зависла (Не отвечает) и продолжалось это в течение примерно десяти-пятнадцати минут. После этого она очнулась и завершила процесс создания. Так что не пугайтесь и не снимайте задачу, если подобное произойдет и у Вас.
Для того, чтобы выполнить загрузку с флешки для установки Ubuntu на компьютер или использования флешки в качестве LiveUSB, Вам потребуется установить загрузку с флешки в BIOS (по ссылке описано, как это сделать).
Примечание: Unetbootin — не единственная Windows программа, с помощью которой можно сделать загрузочную флешку с Ubuntu Linux. Эту же операцию можно проделать в WinSetupFromUSB, XBoot и многих других, ознакомиться с которыми можно в статье Создание загрузочной флешки — лучшие программы.
Как сделать загрузочный носитель Ubuntu из самой Ubuntu
Может так оказаться, что на всех компьютерах в Вашем доме уже установлена операционная система Ubuntu, а загрузочная флешка Вам требуется, чтобы распространить влияние секты Убунтоводов.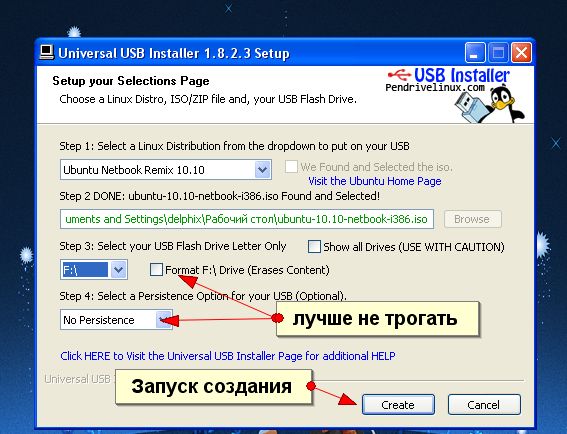 Это не сложно.
Это не сложно.
Найдите стандартное приложение «Создание загрузочного диска» (Startup Disk Creator) в списке приложений.
Укажите путь к образу диска, а также к флешке, которую требуется превратить в загрузочную. Нажмите кнопку «Создать загрузочный диск». К сожалению, на скриншоте я не смог показать весь процесс создания, так как Ubuntu запущен на виртуальной машине, куда не смонтированы флешки и прочее. Но, тем не менее, думаю представленных здесь картинок будет вполне достаточно для того, чтобы каких-либо вопросов не возникло.
Есть также возможность сделать загрузочную флешку с Ubuntu и в Mac OS X, но у меня сейчас отсутствует возможность показать, как это делается. Обязательно расскажу об этом в одной из следующих статей.
remontka.pro в Телеграм | Способы подписки
Создайте загрузочную флешку на macOS
1. Обзор
С помощью загрузочного USB-накопителя Ubuntu вы можете:
- Установить или обновить Ubuntu даже на Mac
- Проверьте работу рабочего стола Ubuntu, не меняя конфигурацию ПК
- Загрузитесь в Ubuntu на заимствованной машине или в интернет-кафе
- Используйте инструменты, установленные по умолчанию на USB-накопителе, для восстановления или исправления поврежденной конфигурации
Создать загрузочный USB-накопитель очень просто, особенно если вы собираетесь использовать USB-накопитель с обычным ПК с Windows или Linux. Мы рассмотрим процесс в следующих нескольких шагах.
Мы рассмотрим процесс в следующих нескольких шагах.
Рекомендации по оборудованию Apple
При загрузке с USB-накопителя на оборудовании Apple необходимо учитывать несколько дополнительных моментов. Это связано с тем, что «Менеджер запуска» Apple, вызываемый удерживанием клавиши Option/alt (⌥) при загрузке, не обнаружит USB-накопитель без определенной таблицы разделов и макета. Мы рассмотрим это позже.
2. Требования
Вам потребуется:
- USB-накопитель емкостью 2 ГБ или больше
- Компьютер или ноутбук Apple под управлением macOS 9.0008
- ISO-файл Ubuntu. Ссылки для загрузки см. в разделе «Получить Ubuntu»
.
3. Подготовьте USB-накопитель
Чтобы обеспечить максимальную совместимость с оборудованием Apple, мы собираемся сначала очистить и переформатировать USB-накопитель с помощью «Дисковой утилиты» Apple. Но этот шаг можно пропустить, если вы собираетесь использовать USB-накопитель только с обычным оборудованием ПК.
- Запустите Disk Utility из Applications>Utilities или поиска Spotlight
- Вставьте USB-накопитель и посмотрите, как новое устройство добавлено в Дисковую утилиту 9.0008
- Выберите USB-накопитель (может потребоваться включить параметр «Просмотр»> «Показать все устройства») и выберите
«Стереть»на панели инструментов (или в контекстном меню) - Установить формат
MS-DOS (FAT)и схемуКарта разделов GUID - Убедитесь, что вы выбрали правильное устройство, и нажмите
Стереть
Предупреждение: Дисковую утилиту следует использовать с осторожностью, так как выбор неправильного устройства или раздела может привести к потере данных.
4. Установите и запустите Etcher
Чтобы записать файл ISO на USB-накопитель, мы будем использовать бесплатное приложение с открытым исходным кодом под названием Etcher. После того, как вы загрузите это и щелкнете, чтобы смонтировать пакет, Etcher можно либо запустить на месте, либо перетащить в папку «Приложения».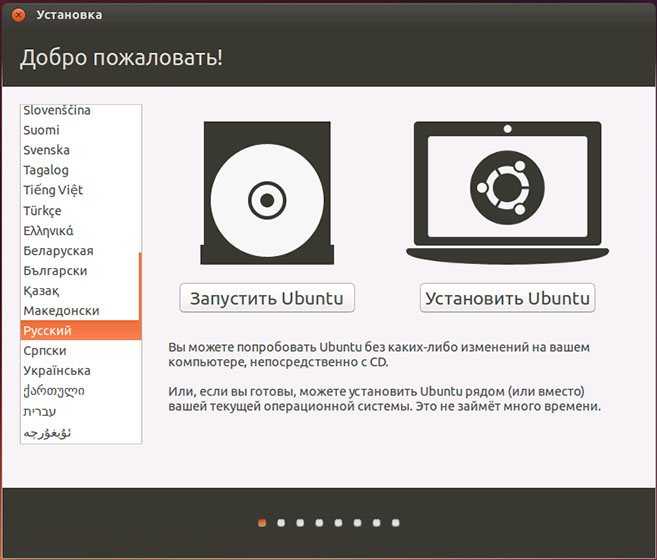
По умолчанию последние версии macOS блокируют запуск приложений от неизвестных разработчиков. Чтобы обойти эту проблему, включите «Магазин приложений и идентифицированные разработчики» на панели «Безопасность и конфиденциальность» в Системных настройках. Если вас по-прежнему предупреждают о недопустимости запуска приложения, нажмите «Все равно открыть» на той же панели.
5. Конфигурация травителя
Etcher настроит и запишет на ваше USB-устройство в три этапа, каждый из которых необходимо выбрать по очереди:
Выбрать образ откроет запросчик файлов, из которого следует перейти к ранее загруженному файлу ISO и выбрать его. По умолчанию файл ISO будет находиться в папке Downloads .
Выбрать диск , замененный именем вашего USB-устройства, если оно уже подключено, позволяет выбрать целевое устройство. Вы будете предупреждены, если места для хранения слишком мало для выбранного вами ISO.

Вспышка! активируется, когда выбраны и образ, и диск. Как и в случае с Дисковой утилитой, Etcher требуется низкоуровневый доступ к вашему оборудованию для хранения данных, и после выбора он запросит ваш пароль.
6. Запись на устройство
После ввода пароля Etcher начнет запись файла ISO на ваше USB-устройство.
Этап процесса Flash покажет ход выполнения, скорость записи и приблизительную продолжительность до завершения. За этим последует этап проверки, который гарантирует, что содержимое USB-устройства идентично исходному образу.
Когда все будет готово, Etcher объявит процесс успешным.
Поздравляем! Теперь у вас есть Ubuntu на USB-накопителе, загрузочная и готовая к работе.
Предупреждение: После завершения процесса записи macOS может сообщить вам, что «вставленный вами диск не читается этим компьютером». Не выбирайте Инициализировать .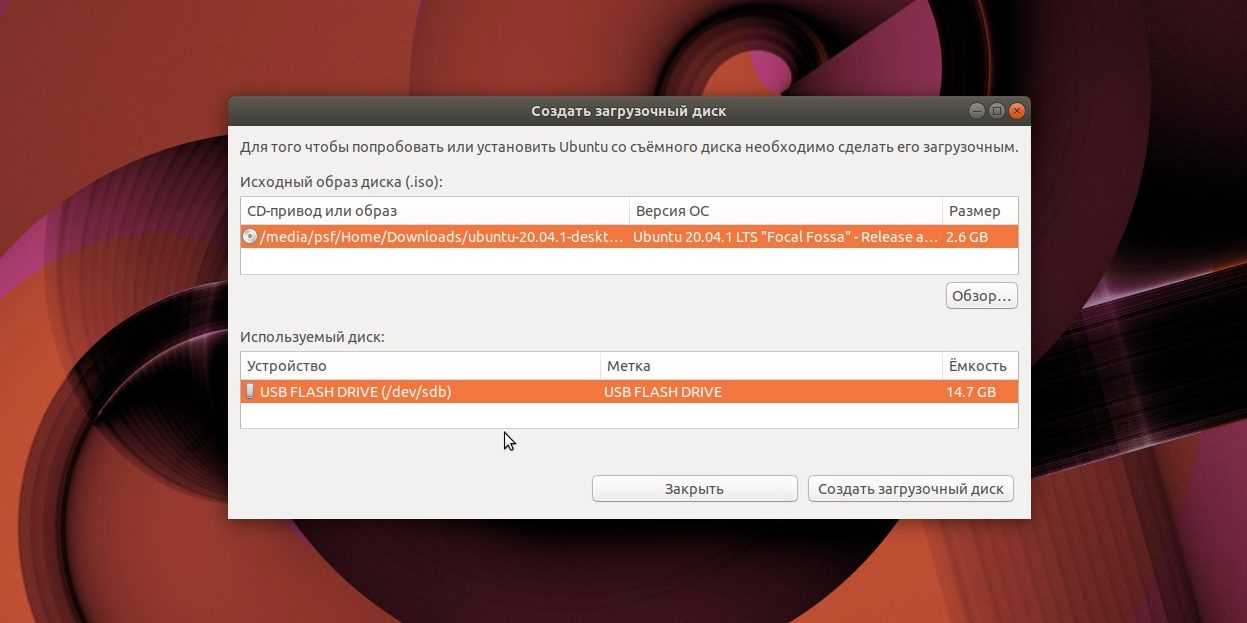 Вместо этого выберите Извлечь и извлеките USB-устройство.
Вместо этого выберите Извлечь и извлеките USB-устройство.
7. Загрузите Mac
Если вы хотите использовать USB-накопитель с Apple Mac, вам потребуется перезагрузить или включить Mac со вставленным USB-накопителем , пока нажата клавиша Option/alt (⌥) .
Это запустит «Менеджер запуска» Apple, который показывает загрузочные устройства, подключенные к машине. Ваш USB-накопитель должен быть золотисто-желтым и помечен как «EFI Boot». Выбор этого приведет вас к стандартному загрузочному меню Ubuntu.
Поиск справки
Если ваш Mac по-прежнему отказывается загружаться с USB-накопителя, вам может быть проще загрузиться и установить его с DVD-диска Ubuntu. Дополнительную информацию см. в нашей статье «Как записать DVD на macOS».
В качестве альтернативы, если вы чувствуете себя уверенно при использовании командной строки macOS, см. документацию сообщества о том, как установить Ubuntu на MacBook с помощью USB-накопителя, чтобы узнать о более ручном подходе.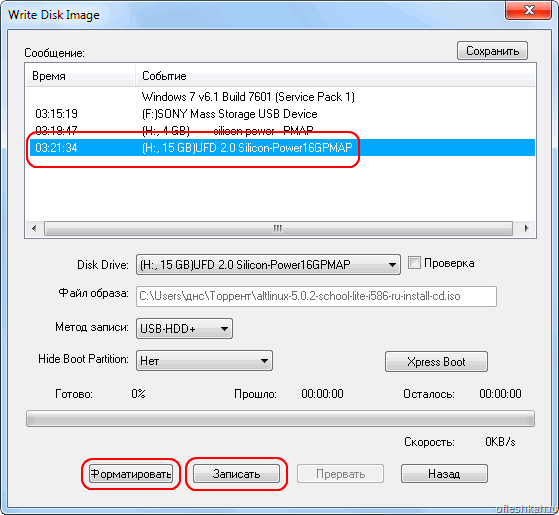
Если вы хотите установить Ubuntu, следуйте нашему руководству по установке Ubuntu для настольных компьютеров.
Наконец, если вы застряли, помощь всегда под рукой:
- Спросите Ubuntu
- Форумы Ubuntu
- Поддержка на основе IRC
Было ли это руководство полезным?
Спасибо за отзыв.
Как создать Ubuntu Live USB в Windows
Абхишек Пракаш
5 минут на чтение
Краткая информация. В руководстве показаны шаги по созданию загрузочного USB-накопителя Ubuntu в Windows. Инструкции действительны для всех версий Ubuntu Linux и Windows.
Одним из первых шагов установки Ubuntu является создание загрузочного USB-накопителя Ubuntu.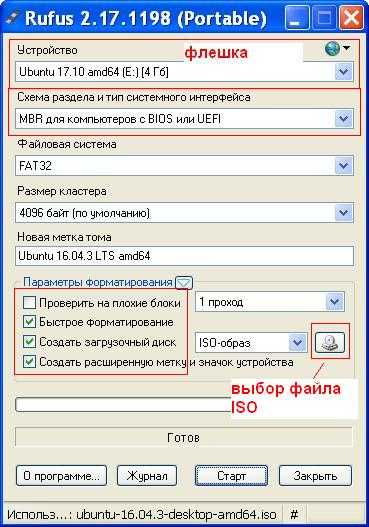
В Windows доступно несколько бесплатных инструментов для создания Live USB. Вы можете использовать любое из этих бесплатных приложений.
В этом уроке я покажу два метода с использованием двух разных приложений для создания live Ubuntu USB:
- Rufus (рекомендуется)
- Universal USB Installer
Имея live USB, вы можете попробовать Ubuntu без установки твой компьютер. Конечно, вы можете использовать тот же USB-накопитель для установки Ubuntu на компьютер.
Рассмотрим методы подробнее.
Создание живого загрузочного USB-накопителя Ubuntu в Windows
Прежде чем приступить к созданию загрузочного USB-накопителя, давайте сначала рассмотрим самое необходимое.
Подготовка к работе
Убедитесь, что у вас есть следующее:
- USB-ключ (флешка) объемом не менее 4 ГБ без важных данных (USB-ключ будет отформатирован)
- Интернет-соединение загрузить Ubuntu ISO (это можно сделать на любом компьютере)
- Было бы неплохо узнать, использует ли ваша система MBR или GPT (Rufus создаст Live USB соответственно)
- Вам также следует проверить, использует ли ваша система UEFI или устаревший BIOS файл изображения.
 Вы загружаете этот единственный файл размером около 2,4 ГБ, и он состоит из «образа» Ubuntu Linux. Затем вы используете инструмент для извлечения содержимого файла ISO таким образом, чтобы вы могли загрузить операционную систему Ubuntu с самого USB.
Вы загружаете этот единственный файл размером около 2,4 ГБ, и он состоит из «образа» Ubuntu Linux. Затем вы используете инструмент для извлечения содержимого файла ISO таким образом, чтобы вы могли загрузить операционную систему Ubuntu с самого USB.Перейдите на веб-сайт Ubuntu и выберите нужную версию. Вы можете выбрать Ubuntu LTS, если не хотите обновлять свою систему каждые шесть-девять месяцев.
Скачать Ubuntu
Вы также можете скачать Ubuntu через торренты по альтернативной ссылке для загрузки, расположенной на той же странице.
Способ 1. Создание живого USB-накопителя Ubuntu с помощью Rufus (рекомендуется)
Rufus — отличный бесплатный инструмент с открытым исходным кодом для создания загрузочных USB-дисков Linux. В Windows я предпочитаю и рекомендую использовать Rufus.
Если вы предпочитаете видео тексту, я сделал это видео, чтобы показать шаги в действии.
youtube.com/embed/zHB1Eqj1xPk?feature=oembed» frameborder=»0″ allow=»accelerometer; autoplay; clipboard-write; encrypted-media; gyroscope; picture-in-picture» allowfullscreen=»»>
Подпишитесь на наш канал YouTube для получения дополнительных видео о Linux
Шаг 1: Загрузите Rufus
Перейдите на веб-сайт Rufus и загрузите файл .exe:
Загрузите Rufus
нужно установить Руфус. Просто дважды щелкните по нему, чтобы запустить его.
Шаг 2: Создание живой Ubuntu USB
Подключите USB-накопитель (флешку) к компьютеру. Теперь дважды щелкните загруженный исполняемый файл Rufus, который должен находиться в папке «Загрузки».
Когда вы запускаете Rufus с подключенным USB, он автоматически распознает его. Если подключено более одного USB-ключа, убедитесь, что для выбран правильный USB-накопитель в разделе «Устройство ».
Он также может автоматически найти Ubuntu ISO. Если нет, вы всегда можете перейти к ISO, нажав кнопку SELECT .

Надеюсь, вы проверили схему разбиения и тип BIOS, как я упоминал в разделе предварительных требований. Исходя из этого, выберите схему разделов 9.0064 и Целевая система в Rufus.
Все выглядит хорошо? Нажмите кнопку ПУСК .
Вас могут попросить выбрать способ написания изображения. Выберите «Запись в режиме ISO-образа»:
Завершение процесса займет несколько минут. Когда живой USB будет готов, вы увидите зеленый сигнал.
Сейчас я покажу вам, как загружаться с живого USB. Давайте рассмотрим еще один способ создания загрузочного USB-накопителя Linux.
Способ 2. Использование универсального установщика USB для создания загрузочного USB-накопителя Linux
Перейдите на веб-сайт проекта и загрузите последнюю версию Universal USB Installer.
Загрузить Universal USB Installer
Подключите USB-накопитель к компьютеру и запустите Universal USB Installer. Теперь вам нужно сделать следующее:
- Выберите Ubuntu на шаге 1
- Перейдите к местоположению загруженного Ubuntu ISO в разделе шага 2
- На шаге 3 выберите USB-накопитель, а также установите флажок для его форматирования.

Он представит вам очевидные предупреждения, нажмите Да.
Подождите, пока процесс завершится. Вы можете отодвинуть его на задний план, если хотите.
Тем не менее, ваш Ubuntu USB должен быть создан за несколько минут.
Вот и все.
Как загрузиться с живого USB-накопителя Ubuntu
После создания живого USB-накопителя вы можете приступить к тестированию Ubuntu в живом режиме. Загрузочный USB можно использовать в любой системе, а не только в той, где вы его создали.
Подключите активный USB к нужному компьютеру. Что вам нужно сделать, это перезагрузить или включить компьютер.
На экране с логотипом производителя вашей системы нажмите клавишу F2 или F10 или F12 . Вы можете попробовать нажать их все по одному, если вы не уверены в ключе. Но будьте быстрыми , когда вы это сделаете, иначе он загрузится в операционную систему.
Этот ключ отличается для разных марок компьютеров. Некоторые могут даже использовать для этой цели клавиши Esc или Del.

Быстро нажмите клавиши F2, F10 или F12 на экране с логотипом производителя вашей системы
В некоторых редких случаях может потребоваться доступ к параметрам загрузки UEFI из Windows.
Обычно в настройках BIOS вы должны увидеть такой экран. Здесь вы используете клавиши со стрелками, чтобы перейти к опции USB, и нажмите Enter, чтобы загрузиться с USB. Обратите внимание, что экран может выглядеть по-разному в разных системах.
Если все пойдет правильно, вы должны увидеть экран, как показано ниже, который дает вам возможность «Попробовать Ubuntu без установки» и «Установить Ubuntu». Оба метода предоставят вам возможность установить Ubuntu.
Я предпочитаю выбрать «Попробовать Ubuntu без установки». Это живой режим, и вы можете посмотреть и почувствовать систему. Если вам это нравится, вы можете установить Ubuntu. Обратите внимание, что если вы внесете какие-либо изменения в работающую систему Ubuntu, например, сохраните некоторые файлы или установите приложения, ваши изменения будут потеряны, если вы снова загрузитесь с живого USB.


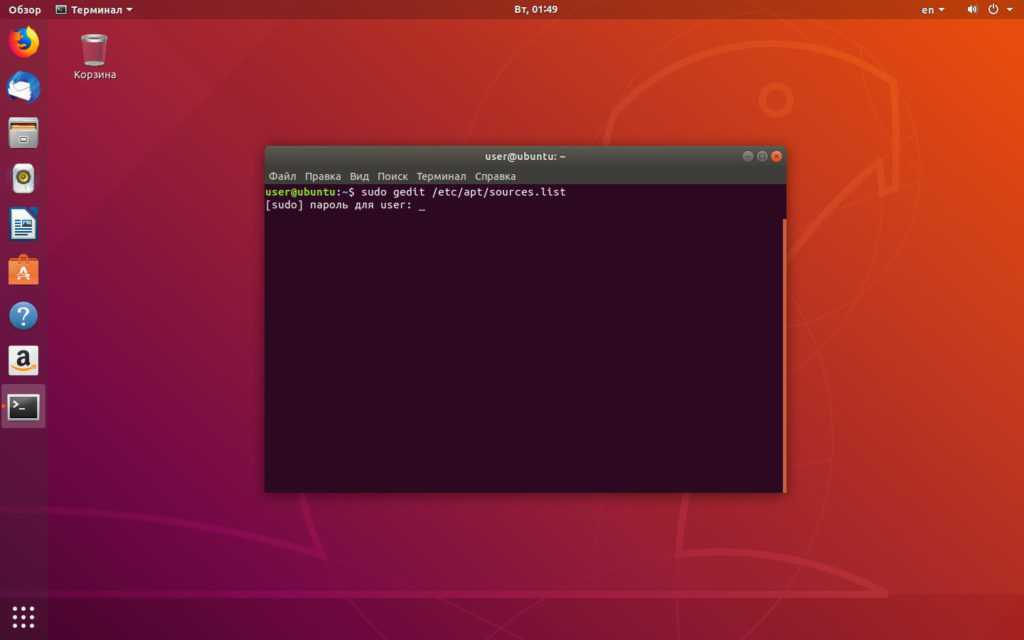
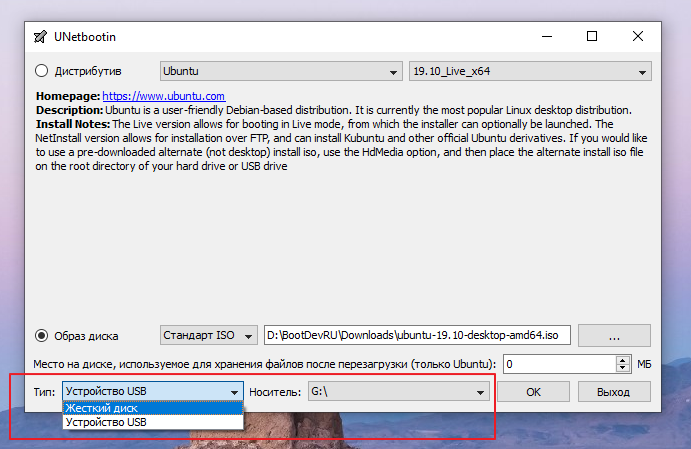
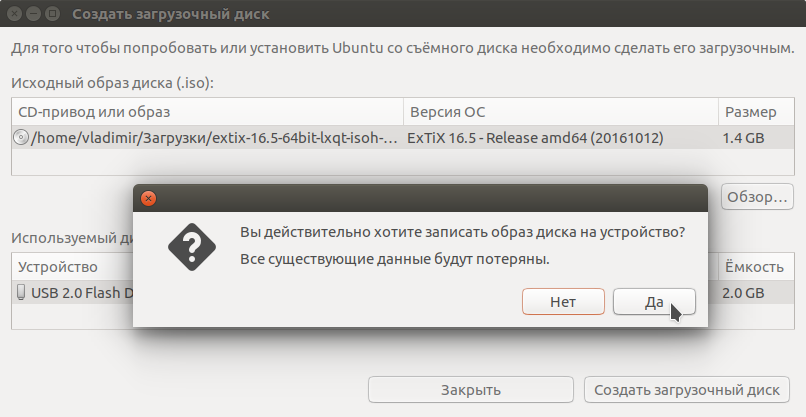 Вы загружаете этот единственный файл размером около 2,4 ГБ, и он состоит из «образа» Ubuntu Linux. Затем вы используете инструмент для извлечения содержимого файла ISO таким образом, чтобы вы могли загрузить операционную систему Ubuntu с самого USB.
Вы загружаете этот единственный файл размером около 2,4 ГБ, и он состоит из «образа» Ubuntu Linux. Затем вы используете инструмент для извлечения содержимого файла ISO таким образом, чтобы вы могли загрузить операционную систему Ubuntu с самого USB.