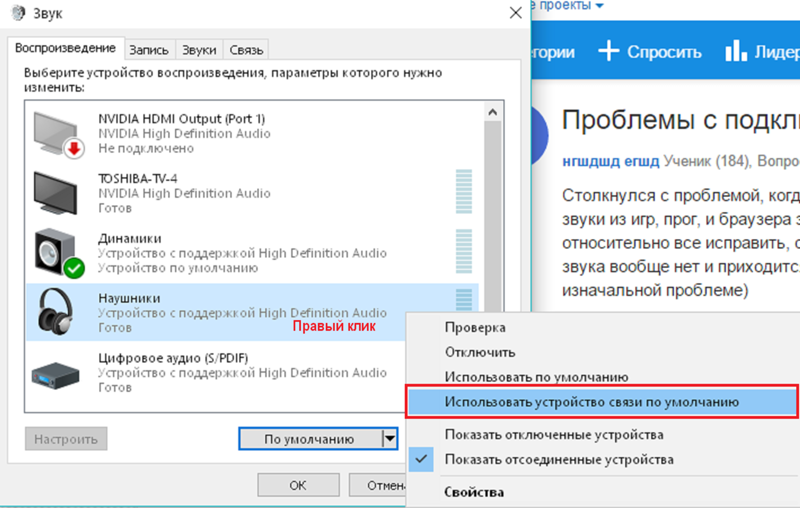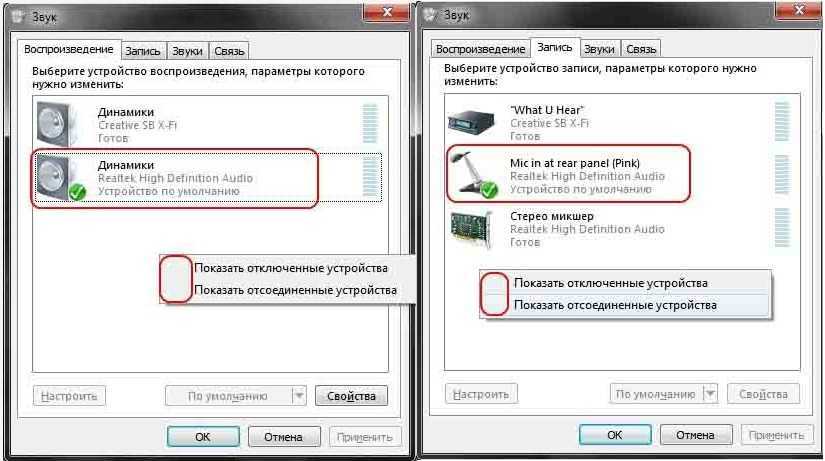Звуковое устройство отключено: «Что делать если на компьютере Windows 7 не проигрывается звук? Написано, что звуковое устройство отключено…» — Яндекс Кью
Содержание
Пропал звук на компьютере или ноутбуке. Что делать и как исправить?
На днях ко мне попал очередной компьютер, «пострадавший» от перехода на Windows 10. Его хозяин сделал чистую установку системы, после чего (с его слов) поставил все имеющиеся драйвера с диска и установил необходимые ему программы. Всё было нормально, до тех пор, пока он не обнаружил, что пропал звук на компьютере: попытался запустить воспроизведение музыки, а в ответ получил тишину. С первого взгляда никаких проблем он не обнаружил и, промучившись пару дней, принёс системный блок ко мне. Причина в дальнейшем была успешно выявлена и устранена. А вот о том, как это удалось сделать, я и расскажу в статье, попутно сделав из неё небольшой роад-мап на тему «что делать если нет звука на компьютере или ноутбуке?!»
В операционных системах семейства Windows для базовой диагностики работы звукового устройства есть один очень простой инструмент — значок в системном лотке панели задач в виде динамика, показывающий текущее состояние звуковой карты. У него есть три состояния.
У него есть три состояния.
Состояние первое. Проблемы с устройством
Отображается вот таким значком:
Если при этом кликнуть по индикатору, до запустится диагностика оборудования, которая вынесет вердикт: «Элемент отсутствует».
Причины могут быть следующие.
Звуковые устройства не установлены или отключены
Причиной того, что нет звука на ПК может быть то, что звуковое устройство отключено либо неисправно. Начнём с проверки первого варианта. Открываем диспетчер устройств и смотрим в раздел «Звуковые и игровые устройства»:
Там должна отображаться звуковая плата. Она обычно называется по модели используемого чипа или марке производителя карты. Например, Realtek, Sound MAX, CMedia, VIA и т.п. Если на ней отображен значок в виде стрелочки вниз — устройство отключено. Кликаем на нём правой кнопкой мыши и выбираем пункт «Задействовать». Если же в списке такого нет, то скорее всего оно либо звуковое устройство отключено в BIOS, либо вообще неисправно.
Проверить это просто — при включении ПК нажимаем кнопку DEL и заходим в БИОС компьютера.
Ищем раздел, отвечающий за интегрированные устройства. Например, в случае BIOS от Award-Phoenix это подраздел «Intergrated Peripherais». Там должен быть пункт «Onboard Audio Function».
Если он отключен — состояние будет «Disable» и Windows будет говорит, что звуковые устройства не установлены. Его надо сменить на «Enable».
Нажимаем на F10, сохраняем параметры и перезагружаемся.
Если адаптер подключен через порт PCI или PCI-E, то можно попробовать его отсоединить и подсоединить заново.
Всё равно звуковая карта не работает или комп её не видит? Сожалею, видимо она накрылась и придётся покупать новую плату.
Нет драйвера на звук
Это, пожалуй, самая частая причина почему не работает звук, посещающая как компьютеры, так и ноутбуки неопытных пользователей. Переустановив операционную систему, они частенько забывают, что нужно ещё ставить и драйвера, в том числе и на звук.
Поэтому, после установки Windows обязательно открываем «Диспетчер задач» и проверяем нет ли устройств с восклицательным знаком:
Звуковая карта обычно подписана как «Мультимедиа контроллер» или «Audio Device». Если таковой имеется, тогда нужно найти диск от материнской платы, вставить его в оптический привод и установить программное обеспечение.
Есть ещё вариант, более правильный — открыть корпус и посмотреть марку и модель мат.платы. Затем — зайти на официальный сайт её производителя и скачать оттуда последнюю версию.
Состояние второе. Отключены звуки Windows
Такой значок в Виндовс 10 означает что звук выключен через системный микшер.
В предыдущих версиях это выглядело так:
Как показывает практика, таким образом отключить все звуки (в том числе и системные) могут дети или родственники, которые любят посидеть за чужим ПК. А неопытный владелец потом всю голову сломает гадая почему не звука на ноутбуке или компьютере.
Чтобы включить всё обратно, надо просто кликнуть по значку динамика в трее, а затем — в самом регуляторе. После этого индикатор сменится на обычный.
После этого индикатор сменится на обычный.
Так же, я бы посоветовал кликнуть на значок правой кнопкой и в контекстном меню выбрать пункт «Открыть микшер громкости»:
Проверьте что звуковое устройство и системные звуки включены и уровень громкости не на минимуме.
Состояние третье. Обычный режим работы
Такой индикатор означает, что операционная система не видит никаких проблем в работе. Самое интересное что при этом тоже может пропасть звук. Вот и у моего подопытного был именно этот симптом. Будем устранять.
Кликаем на индикаторе и в меню выбираем пункт «Устройства воспроизведения»:
На вкладке «Воспроизведение» обратите внимание, чтобы в списке была строчка «Динамики» и стояла галочка «Устройство по умолчанию».
После этого открываем диспетчер устройств и снова смотрим на раздел «Звуковые и игровые устройства». Там я обратил внимание на то, что установлен универсальный драйвер на звук:
Кликаем на нём дважды и открываем свойства. На вкладке «Общие» сказано, что устройство работает нормально, а вот на вкладке «События» видим вот такую картину:
На вкладке «Общие» сказано, что устройство работает нормально, а вот на вкладке «События» видим вот такую картину:
Теперь всё встало на свои места. Нужно просто скачать драйвер для своего мультимедиа-контроллера и установить его. На этом проблема была решена.
Что ещё можно попробовать:
Ещё одна возможна причина, из-за которой пропадает звук — неправильная конфигурация разъёмов для подключения колонок. На старых моделях звуковых карт подключать динамики надо было строго по цветам — зелёный штекер в зелёное гнездо.
Перепутали — и звука нет. Обратите на это особое внимание.
На современных контроллерах, устанавливаемых на новые компьютеры и ноутбуки, уже реализована функция автоматического распознавания подключаемых устройств. Сначала надо открыть сервисную утилиту от производителя (устанавливается обычно вместе с драйвером):
В ней смотрим какая выбрана конфигурация динамиков и в какой из разъёмов подключены динамики и соответствует ли одно — другому. Для чистоты эксперимента можно отключить коннектор от платы и подключить заново. Разъём должен автоматически определиться и спросить для чего он будет использоваться:
Для чистоты эксперимента можно отключить коннектор от платы и подключить заново. Разъём должен автоматически определиться и спросить для чего он будет использоваться:
Выбираем основные динамики и проверяем — появился ли звук.
Как правило, предложенные варианты помогают решить проблемы в 99 случаях из 100. Стоит учитывать и вариант аппаратной неисправности как самих аудио-колонок, так и повреждение кабеля, штекера и гнезда звуковой платы. В этом случае без квалифицированной помощи Вы вряд ли обойдётесь.
Запись опубликована автором XasaH в рубрике Прочее с метками high definition audio, не работает звук, не работает звуковая, нет звука на компьютере, пропали звуки windows.
Помогло? Посоветуйте друзьям!
© NastroiSam.RU Все права защищены. Запрещено использование материалов сайта без согласия авторов.
После обновления Windows 10 не работает звук
Опубликовано автором Валерия
Иногда после обновления Windows 10 не работает звук и многие не знают что делать в этой ситуации. Так почему после обновления виндовс 10 нет звука, а случается такая ситуация из-за того, что обновления вносят изменения в систему из-за которых может запросто пропасть звук.
Итак, если после обновления Windows 10 нет звука, то сначала проверьте не отключено ли у вас звуковое устройство. Для этого посмотрите на иконку звука которая располагается в правой части на панели задач. Если около этой иконки расположен красный крестик, то ваше звуковое устройство отключено. Если около этой иконки расположен белый крестик, то значит на вашем устройстве звук установлен на минимум. Если вы определили что звуковое устройство отключено, то нужно навести курсор на иконку звука и нажать правую кнопку мыши.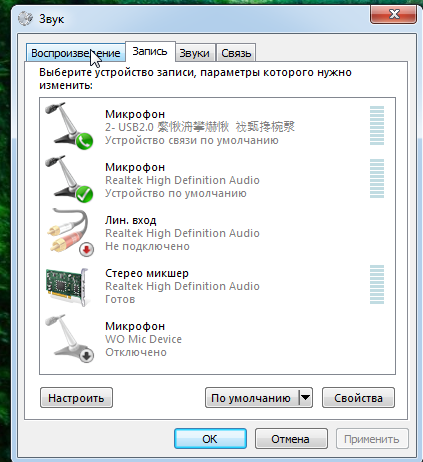 Откроется меню в котором выберите пункт Устройства воспроизведения.
Откроется меню в котором выберите пункт Устройства воспроизведения.
После обновления пропал звук на компьютере
Откроется окно в котором на вкладке Воспроизведения нужно выбрать Динамики и нажать кнопку Свойства.
Почему после обновления Windows 10 нет звука
В свойствах на вкладке Общие нужно в самом низу выбрать из всплывающего списка пункт Использовать это устройство (вкл), а затем нажать кнопку ОК. Таким образом если перестал работать звук после обновления Windows 10, то он после данных действий заработает.
Почему после обновления Windows 10 перестал работать звук
Если у вашего звукового устройства звук отключен, то возможно он установлен на минимум. Чтобы это проверить нужно навести курсор на иконку звука расположенную в правой части на панели задач и нажать левую кнопку мыши. В итоге появится ползунок звука с помощью которого вы сможете добавить громкости. Таким образом если после обновления Windows 10 перестал работать звук значит необходимо добавить громкость звука.
Почему после обновления Виндовс 10 нет звука
В некоторых случаях если после обновления Windows 10 1803 пропал звук, то в этом может быть виноват драйвер звука. Чтобы это проверить нужно убедиться, что у вас не отключен драйвер звука. Для этого откройте диспетчер устройств. Открыть его можно через поиск который вызывается двумя клавишами WIN+S. В нижнюю часть впишите диспетчер устройств, а в верхней части нажмите на появившийся пункт Диспетчер устройств. В диспетчере устройств раскройте раздел Аудиовходы и аудиовыходы, а также раздел Звуковые, игровые и видеоустройства. В этих разделах не должно быть пунктов с жёлтыми и белыми значками, а если такие имеются, то необходимо установить драйвера. Таким образом если у вас после обновления Windows 10 пропал звук realtek и при этом для него не установлены драйвера, то установите их например с помощью программы DriverPack Solution.
Почему нет звука после обновления Windows 10
Если у вас нет звука после обновления Windows 10, то исправить это поможет средство устранения неполадок со звуком. Для этого клавишами WIN+I откройте Параметры – Обновление и безопасность – Устранение неполадок. Затем в правой части открытого окна нажмите на пункт Воспроизведение звука. Ниже появится кнопка Запустить средство устранения неполадок. Нажав на эту кнопку начнётся процесс выяснения почему после обновления пропал звук на компьютере. Выяснив почему нет звука в виндовс 10 после обновления выдаст вам рекомендации или сама исправит неполадки. Итак, если сделав обновление Windows 10 нет звука, то выявить причину или устранить её вам поможет приложение под названием средство устранения неполадок со звуком.
Для этого клавишами WIN+I откройте Параметры – Обновление и безопасность – Устранение неполадок. Затем в правой части открытого окна нажмите на пункт Воспроизведение звука. Ниже появится кнопка Запустить средство устранения неполадок. Нажав на эту кнопку начнётся процесс выяснения почему после обновления пропал звук на компьютере. Выяснив почему нет звука в виндовс 10 после обновления выдаст вам рекомендации или сама исправит неполадки. Итак, если сделав обновление Windows 10 нет звука, то выявить причину или устранить её вам поможет приложение под названием средство устранения неполадок со звуком.
Настройка Системы
Как включить или отключить устройство вывода звука в Windows 11/10
В Windows 11/10 устройством вывода звука по умолчанию является устройство, которое Windows использует для воспроизведения звука — это могут быть динамики, наушники, Bluetooth-гарнитура или другие аудиоустройства, подключенные или встроенные в ПК.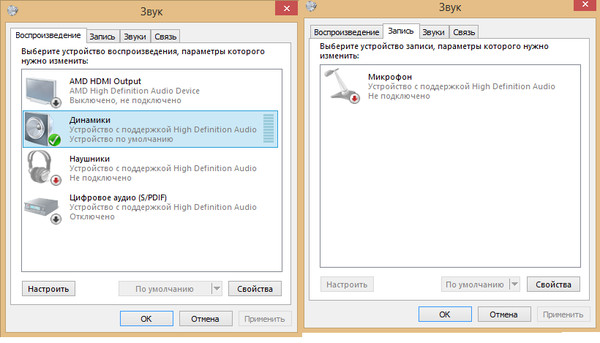 В этом посте мы покажем вам, как включить или отключить устройство вывода звука в Windows 11/10.
В этом посте мы покажем вам, как включить или отключить устройство вывода звука в Windows 11/10.
Мы можем включить или отключить устройство вывода звука в Windows 11/10 пятью быстрыми и простыми способами. Мы рассмотрим эту тему с помощью методов, описанных ниже в этом разделе:
- Через приложение «Настройки» (свойства устройства)
- Через приложение «Настройки» (управление звуковыми устройствами)
- Через диспетчер устройств
- Через устройства воспроизведения
- Через редактор реестра
Рассмотрим пошаговое описание каждого из способов.
1] Приложение «Настройки» (свойства устройства)
Windows 11
Щелкните правой кнопкой мыши кнопку «Пуск» на панели задач и выберите «Настройки» из списка отображаемых параметров. Кроме того, вы можете использовать сочетание клавиш Win + I, чтобы напрямую перейти в окно настроек.
Выберите Система на боковой панели слева и перейдите к настройкам звука .
Нажмите кнопку раскрывающегося списка рядом с Выберите, где воспроизводить звук Заголовок, выберите элемент по вашему выбору.
Например, если вы хотите использовать отдельный динамик, нажмите кнопку Добавить устройство рядом с записью Подключить новое устройство вывода .
Затем выберите элемент для сопряжения.
Сделав это, вернитесь в раздел «Выбор места для воспроизведения звука» и выберите устройство вывода.
Нажмите кнопку Разрешить / Не разрешать .
Windows 10
Чтобы включить или отключить устройство вывода звука в Windows 10 через приложение «Настройки» (свойства устройства), выполните следующие действия:
- Нажмите клавишу Windows + I , чтобы открыть Настройки.
- Щелкните Система .
- Нажмите Звук на левой панели.
- На правой панели выберите устройство вывода звука (например, динамики) в разделе Выход ,
- Щелкните ссылку Свойства устройства .

- Установите (отключить) или снимите (по умолчанию — включить) флажок Отключить для каждого требования.
- Выйдите из приложения «Настройки», когда закончите.
2] Приложение «Настройки» (управление звуковыми устройствами)
Чтобы включить или отключить устройство вывода звука в Windows 10 через приложение «Настройки» (управление звуковыми устройствами), выполните следующие действия:
- . открыть настройки.
- Щелкните Система .
- Нажмите Звук на левой панели.
- На правой панели щелкните ссылку Управление звуковыми устройствами в разделе Output ,
- Щелкните свое устройство вывода звука в разделе 9.0090 Устройства вывода ,
- Нажмите кнопку Включить (по умолчанию) или Отключить кнопку в зависимости от требования.
- Выйдите из приложения «Настройки», когда закончите.
3] Диспетчер устройств
Чтобы включить или отключить устройство вывода звука в Windows 10 с помощью диспетчера устройств, выполните следующие действия:
Для этого метода вы должны войти в систему как администратор, чтобы иметь возможность выполнить задачу .
- Нажмите клавишу Windows + R , чтобы вызвать диалоговое окно «Выполнить».
- В диалоговом окне «Выполнить» введите devmgmt.msc и нажмите Enter, чтобы открыть диспетчер устройств.
- В диспетчере устройств прокрутите список установленных устройств и разверните раздел Аудиовходы и выходы .
- Щелкните правой кнопкой мыши устройство вывода звука и выберите Включить устройство или Отключить устройство по требованию.
- Нажмите Да в ответ на приглашение для подтверждения.
- Выйдите из диспетчера устройств, когда закончите.
4] Устройства воспроизведения
Чтобы включить или отключить устройство вывода звука в Windows 10 с помощью устройств воспроизведения, выполните следующие действия:
- Нажмите клавишу Windows + R , чтобы вызвать диалоговое окно «Выполнить».
- В диалоговом окне «Выполнить» скопируйте и вставьте приведенную ниже команду и нажмите Enter, чтобы открыть настройки звука.

rundll32.exe shell32.dll,Control_RunDLL mmsys.cpl,0
- Перейдите на вкладку Воспроизведение .
- Щелкните правой кнопкой мыши пустую область в поле устройств воспроизведения и убедитесь, что у вас есть Показать отключенные устройства флажок установлен.
- Щелкните правой кнопкой мыши устройство вывода звука и выберите Включить или Отключить по требованию.
- Нажмите OK , когда закончите.
- Выйти из панели настройки звука.
5] Редактор реестра
Чтобы включить или отключить устройство вывода звука в Windows 10 с помощью редактора реестра, выполните следующие действия:
Поскольку это операция реестра, рекомендуется создать резервную копию реестра или создать точку восстановления системы в качестве необходимых мер предосторожности. После этого вы можете действовать следующим образом:
- Нажмите клавишу Windows + R , чтобы вызвать диалоговое окно «Выполнить».

- В диалоговом окне «Выполнить» введите regedit и нажмите Enter, чтобы открыть редактор реестра.
- Перейдите или перейдите к пути раздела реестра ниже:
HKEY_LOCAL_MACHINE\SOFTWARE\Microsoft\Windows\CurrentVersion\MMDevices\Audio\Render
- В расположении под Render разверните один ключ на левой панели. после другого подраздела GUID и нажмите Свойства , пока не найдете свое устройство вывода звука, показанное на правой панели (в данном случае Realtek High Definition Audio).
- Теперь щелкните подраздел GUID для вашего устройства вывода звука.
- На правой панели дважды щелкните запись DeviceState , чтобы изменить ее свойства.
- Введите 1 или 10000001 в поле «Значение» до Включить или Отключить соответственно по требованию.
- Нажмите OK или нажмите Enter, чтобы сохранить изменения.

- Выйти из редактора реестра.
Вот и все!
Что такое устройства вывода?
Устройство вывода — это оборудование, которое преобразует такую информацию, как аудио, видео, текст или графику, в удобочитаемую форму. Например, ваш компьютер может воспроизводить звук через внешний динамик, подключив его аудиовыход к аудиовходу динамика через соединение Bluetooth.
Что такое устройство ввода звука?
Это устройство, которое позволяет пользователю отправлять звуковую информацию на компьютер для записи или обработки. Например, микрофоны позволяют пользователям вводить данные на компьютер для записи голосового сообщения или навигации по программному обеспечению.
124
Shares
- More
Date: Tags: Sound
[email protected]
Obinna получил степень бакалавра технических наук в области информационных и коммуникационных технологий. Он работал инженером службы поддержки, в основном в области администрирования конечных точек пользователей, а также техническим аналитиком, в основном в области серверного/системного администрирования. Он также имеет опыт работы в качестве специалиста по сетям и коммуникациям. Он был обладателем награды Windows Insider MVP (2020 г.) и в настоящее время владеет и управляет компьютерной клиникой.
Он работал инженером службы поддержки, в основном в области администрирования конечных точек пользователей, а также техническим аналитиком, в основном в области серверного/системного администрирования. Он также имеет опыт работы в качестве специалиста по сетям и коммуникациям. Он был обладателем награды Windows Insider MVP (2020 г.) и в настоящее время владеет и управляет компьютерной клиникой.
Как включить или отключить устройства вывода звука в Windows
И Windows 10, и Windows 11 позволяют включать и отключать устройства вывода звука по мере необходимости. Это полезно, когда к вашей системе подключено несколько аудиоустройств, и вы не хотите постоянно отключать и снова подключать их.
Вы можете включить или отключить устройства вывода звука с помощью параметров Windows, диспетчера устройств, панели управления и редактора реестра. Итак, давайте рассмотрим каждый метод один за другим.
1. Включите или отключите устройство вывода звука из приложения «Настройки»
Приложение «Настройки» в Windows упрощает добавление, удаление и управление аудиоустройствами на вашем компьютере. Вот как вы можете использовать его для отключения устройства вывода звука в Windows.
Вот как вы можете использовать его для отключения устройства вывода звука в Windows.
- Нажмите Win + I , чтобы запустить приложение «Настройки».
- Перейдите к Система > Звук .
- Выберите аудиоустройство, которое вы хотите отключить, в разделе Output .
- Нажмите кнопку Не разрешать рядом с Аудио .
После отключения аудиоустройства оно больше не будет отображаться в разделе Output на странице настроек звука. Если вы хотите повторно включить аудиоустройство позже, выполните следующие действия.
- Откройте приложение «Настройки» и перейдите к Система > Звук .
- Прокрутите вниз до раздела Дополнительно и выберите Все звуковые устройства .
- Выберите аудиоустройство, которое вы хотите включить.
- Нажмите кнопку Разрешить рядом с Аудио.

2. Включение или отключение устройства вывода звука с помощью панели управления
Если вы предпочитаете использовать панель управления, а не приложение «Настройки», вы можете использовать эти шаги для включения или отключения устройства вывода звука в Windows.
- Нажмите Win + R , чтобы открыть диалоговое окно «Выполнить».
- Введите control в поле и нажмите Введите .
- В окне панели управления в раскрывающемся меню View by в правом верхнем углу выберите Large icons .
- Нажмите Звук .
- На вкладке Воспроизведение щелкните правой кнопкой мыши устройство вывода звука и выберите Включить или Отключить .
3. Включение или отключение устройства вывода звука с помощью диспетчера устройств
Диспетчер устройств — это удобная утилита, обычно используемая для устранения различных проблем на системном уровне.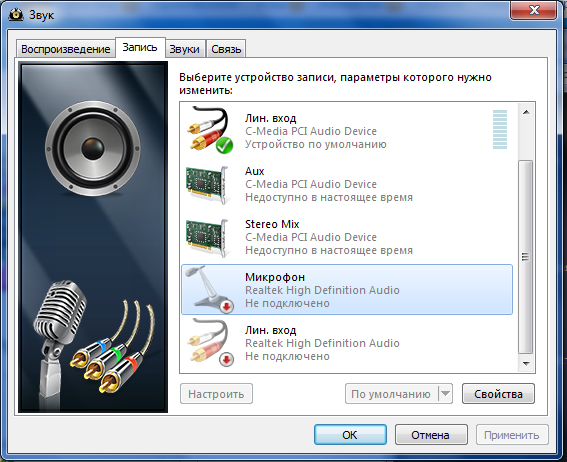 Но знаете ли вы, что вы также можете использовать его для включения или отключения аудиоустройств в Windows? Вот что вам нужно сделать:
Но знаете ли вы, что вы также можете использовать его для включения или отключения аудиоустройств в Windows? Вот что вам нужно сделать:
- Нажмите Win + X , чтобы открыть меню опытного пользователя.
- Выберите Диспетчер устройств из списка.
- Разверните раздел Аудиовходы и выходы .
- Щелкните правой кнопкой мыши устройство вывода звука и выберите Отключить устройство .
- Нажмите OK для подтверждения.
Аналогичным образом, если вы хотите включить аудиоустройство, щелкните его правой кнопкой мыши и выберите Включить устройство в контекстном меню.
4. Включите или отключите устройство вывода звука с помощью редактора реестра
Файлы реестра на вашем компьютере содержат важные настройки для Windows и ваших устройств. Если вы любите приключения, вы также можете включить или отключить устройство вывода звука с помощью редактора реестра.
Обратите внимание, что изменение записей реестра сопряжено с риском. Поэтому перед использованием этого метода рекомендуется сделать резервную копию файлов реестра или создать точку восстановления.
Чтобы включить или отключить устройства вывода звука с помощью редактора реестра:
- Нажмите Win + S , чтобы открыть меню поиска.
- Введите regedit в поле и выберите Запуск от имени администратора .
- Выберите Да , когда появится запрос контроля учетных записей (UAC).
- В окне редактора реестра вставьте следующий путь в адресную строку вверху и нажмите Введите .
HKEY_LOCAL_MACHINE\SOFTWARE\Microsoft\Windows\CurrentVersion\MMDevices\Audio\Render
- В ключе Render вы найдете несколько записей GUID, каждая из которых представляет аудиоустройство.
- Открывайте подраздел Properties в каждом идентификаторе GUID, пока не найдете устройство, которое хотите отключить.

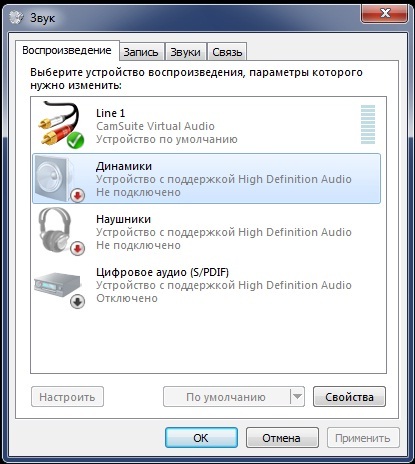 73 МБ / 0.001 сек
73 МБ / 0.001 сек