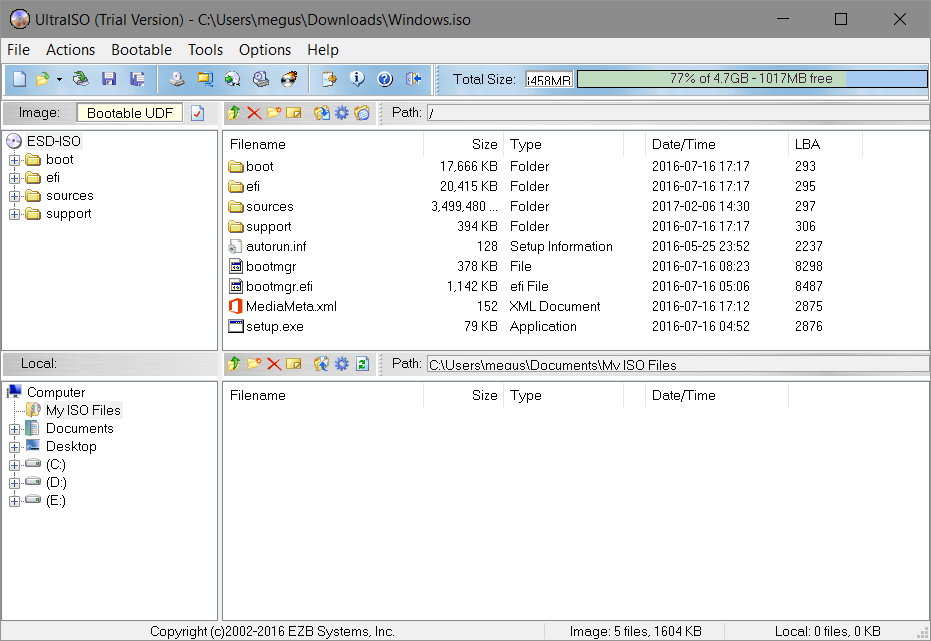Как записать на флешку виндовс ультра исо: USB Flash () UltraISO
Содержание
Записать образ на флешку ultraiso [2019]
Что представляет собой образ диска? Это файл, в котором хранится точная цифровая копия файловой системы, либо данные, ранее записанные на диск (CD/DVD/BR).
Ранее такие образы широко использовались при резервном копировании данных, но с развитием интернета ISO-приложения перекочевали в разряд файлов, которые удобно передавать по сети.
Содержание:
Для того, чтобы образ можно было использовать, его необходимо записать на диск.
Для этих целей используется множество программ, среди которых Alcohol, Daemon Tools, Nero, а также UltraISO. На последней и остановимся, поскольку она очень удобна и интуитивно понятна.
Чаще всего данный софт используется для того, чтобы записать образ ОС, в частности, Windows. Для чего это делается?
Любая система со временем обрастает определенным количеством непотребных системных и пользовательских файлов, которые потребляют память, место на диске и тормозят быстродействие ОС в целом.
Можно воспользоваться и штатными средствами Windows, например, восстановлением, но это не всегда удается, поэтому гораздо проще удалить старую систему и поставить новую.
Для восстановления понадобится диск или загрузочная флешка.
Рассмотрим процесс создание образа на примере записи Windows 8, хотя «семерка» и остальные ОС пишутся также.
Шаг 1. Начало работы
Для совершения дальнейших действий потребуется запустить программу от имени Администратора, иначе система просто не даст ничего сделать.
После того, как вы открыли программу, необходимо нажать меню «Открыть» как показано на первом скриншоте и приступить к созданию загрузочной флешки ultraiso.
Далее открывается окно Проводника, при помощи которого вы должны указать нужный файл. После этого можно записать образ на флешку ultraiso
На примере показан подготовленный образ Windows 8. Сами же файлы легко найти в интернете, в частности, на торрент-трекерах.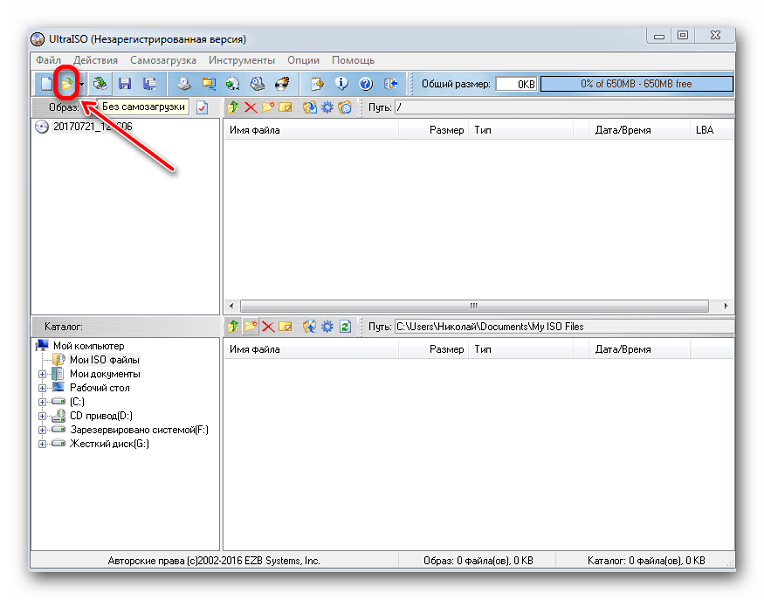 Расширение должно быть именно ISO, а не EXE.
Расширение должно быть именно ISO, а не EXE.
Как только вы подтвердили выбор образа нажатием кнопки «открыть», в правом окне программы отобразится перечень используемых файлов ОС.
Ничего не удаляйте и не переименовывайте, чтобы в дальнейшем не возникло никаких ошибок при установке.
к содержанию ↑
Шаг 2. Подготовка образа к записи
Теперь вставляем флешку в разъем и ждем подключения и распознавания девайса.
Важно: устройство обязательно должно быть форматировано в формате файловой системы FAT32. Но если вы этого не сделали – не страшно. Программа автоматически сделает все нужные манипуляции. Если в устройстве имеются нужные файлы, ранее не скопированные на жесткий диск, сделайте это ДО записи системы. Иначе, все данные будут безвозвратно стерты.
Когда все манипуляции с копированием произведены, в окне UltraISO нажимаете на пункт «Самозагрузка», а в выпадающем списке выбираете меню «Записать образ жесткого диска…».
Программа предложит проверить правильность выбора того диска, на который будет осуществлена запись образа. Повторно убедитесь в том, что все сделано правильно, после чего переходите к дальнейшим пунктам.
Пункт «Метод записи» должен быть установлен на «USB-HDD+», а «Hide Boot Partition» — «нет».
Если флешка предварительно форматировалась, смело нажимайте «Записать», а если этот момент упустили, тогда кликайте на «Форматировать».
к содержанию ↑
Шаг 3. Форматирование флешки
Как было ранее указано, при форматировании требуется задать формат FAT32, который, по идее, указывается по умолчанию, но на всякий случай не грех в этом убедится самостоятельно.
После всех манипуляций нажимаем «Начать».
Сразу же вылетит диалоговое окно, предупреждающее, что все лежащие на флешке будут безвозвратно уничтожены.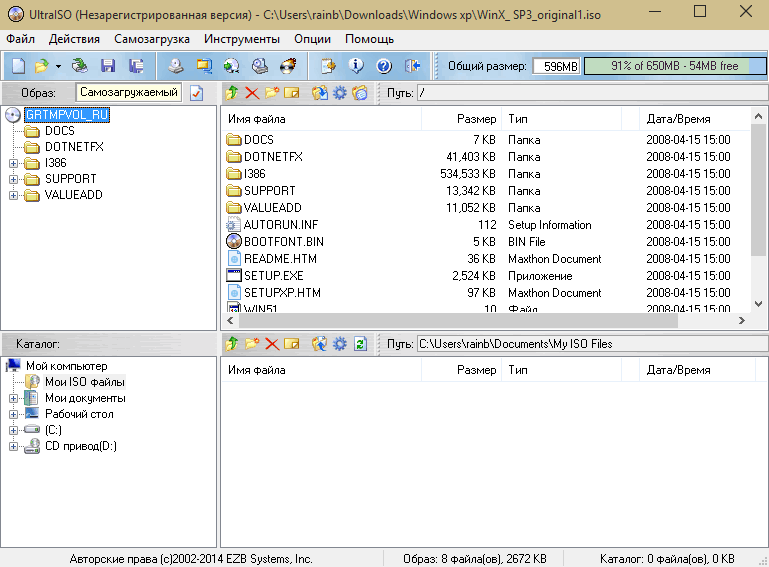 Соглашаемся с этим, нажав на «ОК».
Соглашаемся с этим, нажав на «ОК».
Когда процесс успешно завершится, появится соответствующее окно.
Если в сообщении указано, что «форматирование НЕ завершено» — флешка с дефектом, так что рекомендуем использовать другую, либо понять, какие проблемы с этой, а затем повторить процесс заново.
к содержанию ↑
Шаг 4. Запись образа
Если все успешно, закрываете диалоговое окно и возвращаетесь к меню «Записать образ…», либо «Write Disk Image» и нажимаете «Записать».
Появится меню окончательного создание загрузочной флешки.
Вновь вылетит всплывающее окно, в очередной раз предупреждающее о том, что данные будут удалены. Соглашаемся с этим и идем дальше.
Начинается самое интересное – непосредственная запись ОС. Начала создаваться мультизагрузочная флешка ultraiso, что займет некоторое время.
Сама программа работает довольно шустро и оперативно, а вот система нередко тормозит весь процесс создания.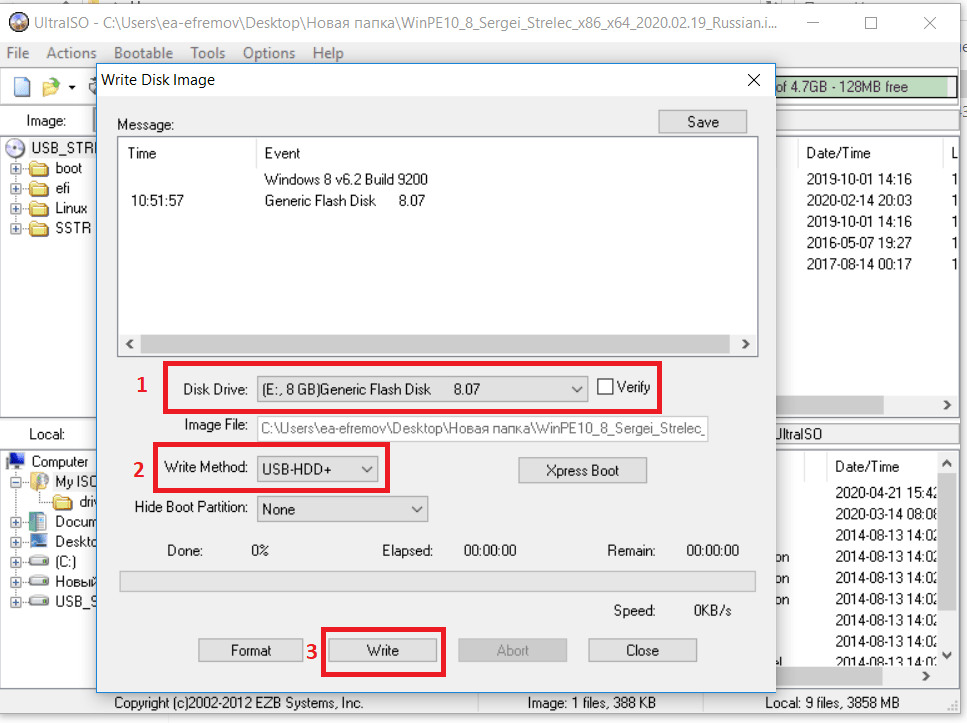 Будьте терпеливы.
Будьте терпеливы.
По завершении процесса в логах отобразится уведомление «Запись завершена»! Это значит, что наша флешка с готовой Windows 8 готова к использованию.
Поскольку в услугах UltraISO мы больше не нуждаемся, программу можно закрыть.
При вторичном подключении флешки к ПК должна появиться приблизительно такая надпись, как показано на скриншоте.
В зависимости от образа, его название может отличаться от этого. На рисунке показан всего лишь пример окончательного варианта.
«Семерка» записывается так же, поэтому гайд носит универсальный характер.
Чтобы запустить образ с флешки, нужно перезагрузить машину, войти в БИОС и в настройках выставить приоритет загрузки с USB накопителя.
Для этого перезапускаем ПК, и нажимаем клавишу Del. В некоторых версиях БИОСА может быть F1 или Tab.
Видим перед собой такое меню:
Выбираем пункт Advanced BOIS Features и нажимаем «Enter»:
В появившемся меню нужно открыть самый нижний пункт из списка:
Категория «First Boot Device» — этот тот объект, который ОС будет запускать в первую очередь. В данном примере это DVD-привод, но нажав на Enter нужно выбрать USB-устройство.
В данном примере это DVD-привод, но нажав на Enter нужно выбрать USB-устройство.
«Second Boot Device» — жесткий диск.
Когда все сделано — нажмите F10, тем самым сохранив настройки, подтвердите свои действия и вновь перезагрузите систему.
Теперь компьютер загрузится с загрузочной флешки и начнется процесс установки системы.
Как записать Винду на флешку через UltraISO?
class=»eliadunit»>
После того как вы скачали и установили себе программу для записи на диски UltraISO, необходимо скачать файл образа Windows. В зависимости от желаемого релиза окончание названия сборки будет различаться. Без программ подобного рода создать загрузочную флешку не удастся и метод переноса файла образа на флешку копированием не подходит.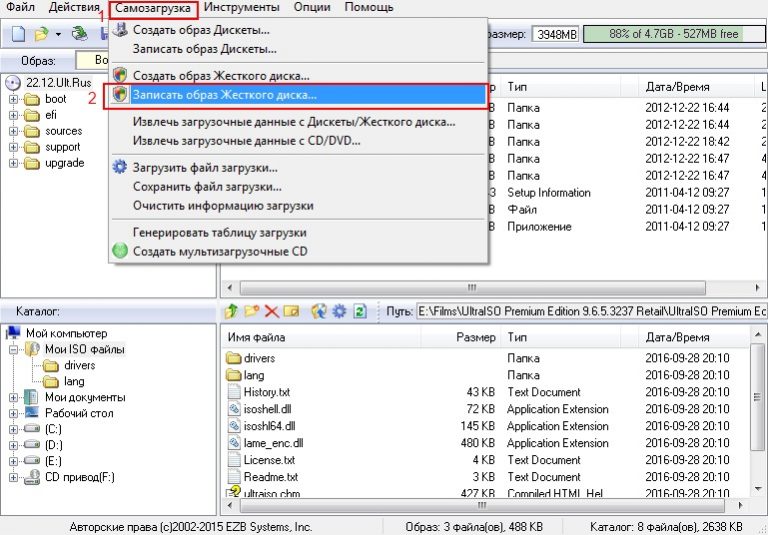
Подготавливаем флешку к записи образа
Флеш-накопитель для записи должен быть не меньше объема скачанного образа. Будет даже лучше, если накопитель будет больше необходимого объема, в этом случае вы избежите ошибок из-за нехватки места на диске, которые могут появляться при записи системной информации. Такая информация иногда дополняет образ, тем самым, увеличивая его объем при записи.
Итак, после того как вы вставите флешку в компьютер, необходимо перенести все важные данные с нее на жесткий диск, после чего произвести форматирование.
UltraISO производит форматирование перед записью автоматически, при этом по завершении ваша флешка будет иметь файловую систему FAT32, которая не позволяет записать файл объемом больше 4 Гб. Имейте это в виду, когда будете искать и скачивать установочный файл.
class=»eliadunit»>
- Запустите UltraISO, щелкнув правой клавишей мыши по иконке на рабочем столе или в папке с программой и выбрав «Запуск от имени администратора».
 Таким образом вы избежите лишних вопросов системы и возможных ошибок ограничения доступа.
Таким образом вы избежите лишних вопросов системы и возможных ошибок ограничения доступа. - После запуска вам необходимо будет добавить ваш образ системы в программу.
Сделать вы это можете выбрав «Файл-Открыть» или набрав комбинацию клавиш «Ctrl+O».
Выбрав необходимый файл из проводника, вы увидите занимаемый объем на диске (правый верхний угол). - Теперь нужно открыть окно с параметрами записи нашего загрузочного файла:
«Самозагрузка — Записать образ жесткого диска». - Необходимый нам метод записи «USB-HDD+».
Флажок «Create Boot Partition (UltraISO 9.5 и выше)» необходимо снять. - Теперь выбираем «Форматировать», а после «Записать».
Вы можете поставить галочку «Проверить», которая протестирует ваш съемный накопитель после записи.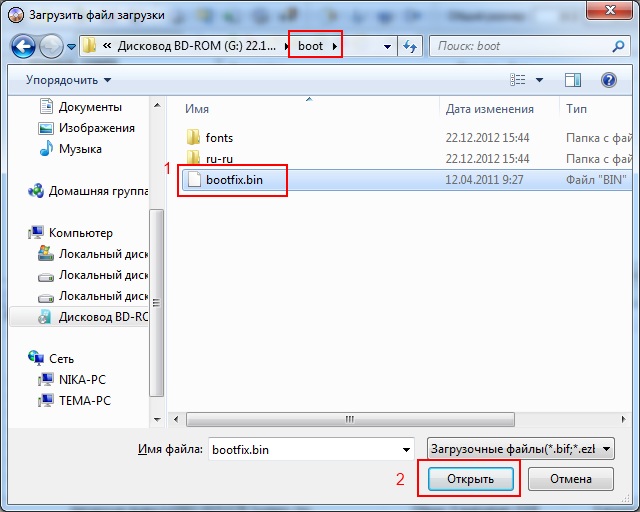
После записи вы можете использовать эту флешку, чтобы установить ОС (выбора не остается, если компьютер без CD-привода). Для этого в BIOS необходимо выставить приоритет загрузки ОС в следующем порядке:
- USB;
- HDD;
- CD-ROM;
- other.
В этом случае компьютер будет пытаться запускать ОС именно с нашей флешки.
После запуска вы увидите стандартное диалоговое окно установщика. По окончании флешку можно вынуть.
Как записать ISO-образ Windows 10 на USB-накопитель? – Relax type
Как записать ISO-образ Windows 10 на USB-накопитель? Откройте изображение. Виндовс 10 ISO. в UltraISO через меню Файл — Открыть. В меню «Загрузка» выберите «. Гравировать. Образ жесткого диска. С помощью мастера запишите установочный образ на USB-накопитель, обычно никаких настроек менять не нужно.
Содержание
- 1 Как мне записать образ ISO на флешку?
- 2 Как записать образ ISO?
- 3 Как создать загрузочную флешку?
- 4 Как сделать загрузочную флешку win 10?
- 5 Какой программой записать образ Windows на флешку?
- 6 Как записать образ ISO на USB-накопитель?
- 7 Как записать образ ISO на флэш-накопитель?
- 8 Как записать образ ISO на компьютер?
- 9 Чем загрузочная флешка отличается от обычной?
- 10 Что такое загрузочная флешка?
- 11 Как восстановить флешку после ISO?
- 12 Какая система лучше всего подходит для флешки FAT32 или NTFS?
- 13 Как установить Windows 10 из образа ISO?
- 14 В каком формате должна быть загрузочная флешка Windows 10?
- 15 Как создать образ диска Windows 10?
Как записать ISO-образ на USB-накопитель?
Запишите образ ISO на флэш-накопитель USB. Для записи образа используем популярную дисковую утилиту UltraISO, которая умеет работать не только с оптическими приводами и создавать образы, но и поддерживает работу с флешками.
Для записи образа используем популярную дисковую утилиту UltraISO, которая умеет работать не только с оптическими приводами и создавать образы, но и поддерживает работу с флешками.
Как записать образ ISO?
Скачать образ. ИСО. на компакт-диск в папку на вашем компьютере. Откройте папку с сохраненным ISO. ИСО. Щелкните правой кнопкой мыши кнопку. изо. нажав правую кнопку мыши. Выберите из меню. Записать образ диска. Это вызовет «. Появится диалоговое окно «Записать образ диска Windows». Выберите программу для записи диска. Нажмите «. Записать». «.
Как создать загрузочную флешку?
Введите команду «list disk», которая отобразит список всех подключенных дисков. Затем используйте команду «select dis N», чтобы выбрать флешку вы хотите отформатировать, где N — порядковый номер флешки.Далее введите команду «clean», которая полностью сотрет накопитель.
Как сделать загрузочную флешку win 10?
Media Creation Tool — это официальный метод создания загрузочной флешки Windows 10.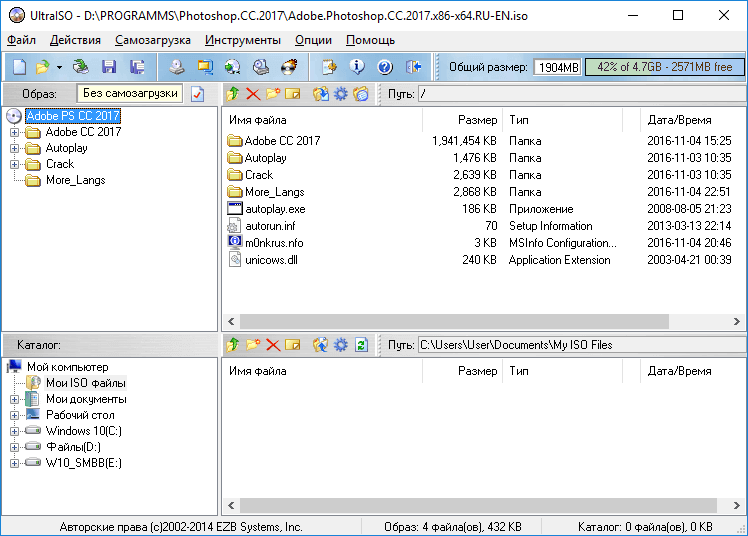 Microsoft предлагает собственную утилиту под названием Media Creation Tool (MCT) для автоматической записи Windows 10.
Microsoft предлагает собственную утилиту под названием Media Creation Tool (MCT) для автоматической записи Windows 10.
Какой программой записать образ Windows на флешку?
Руфус. Только лучшие тексты о технологиях, отношениях, спорте, кино, финансах и многом другом на Telegram-канале Lifehacker. Магнитофон. Цена: бесплатно. Окна. Инструмент для загрузки USB/DVD. Цена: бесплатно. WinToUSB. Цена: бесплатно / 29 долларов.,95. Образ диска Win32. Универсальный USB-установщик. WinSetupFromUSB. UNetbootin.
Как записать образ ISO на USB-накопитель?
С UltraISO Просто установите утилиту и после первого запуска выберите «пробный период». В меню программы нажмите «Файл» «Открыть» и выберите «ISO-образ». Нажмите «Самозагрузка» и «Запись образа жесткого диска» на верхней панели. В следующем окне укажите путь к целевой флешке в поле Диск.
Как мне записать образ ISO на флешку?
Выберите «Создать образ жесткого диска» в меню «Автозагрузка» и следуйте инструкциям (вам просто нужно выбрать флешку, образ которой вы хотите создать, и указать, куда его сохранить). Далее используйте опцию «Записать образ жесткого диска» в UltraISO, чтобы записать созданный таким образом образ флешки.
Далее используйте опцию «Записать образ жесткого диска» в UltraISO, чтобы записать созданный таким образом образ флешки.
Как записать образ ISO на компьютер?
Как создать ISO-образ в UltraISO Внизу выберите файлы, которые хотите добавить в образ, щелкнув по ним правой кнопкой мыши и выбрав «Добавить». Когда вы закончите добавлять файлы, выберите «Файл» — «Сохранить» в меню UltraISO и сохраните его как ISO. Образ готов.
Чем загрузочная флешка отличается от обычной?
Что такое загрузочный USB-накопитель?
Физически такая флешка ничем не отличается от любого другого USB-накопителя. Вы можете создать его с любого устройства: внешнего жесткого диска, съемного твердотельного накопителя или обычного USB-накопителя.
Как восстановить флешку после ISO?
* В поле «Проверить на бэд-блоки» — поставить галочку * В поле «Быстрое форматирование» — поставить галочку * В поле «Создать загрузочный диск» — поставить галочку * В поле «Создать расширенную метку и значок устройства» – поставить галочку.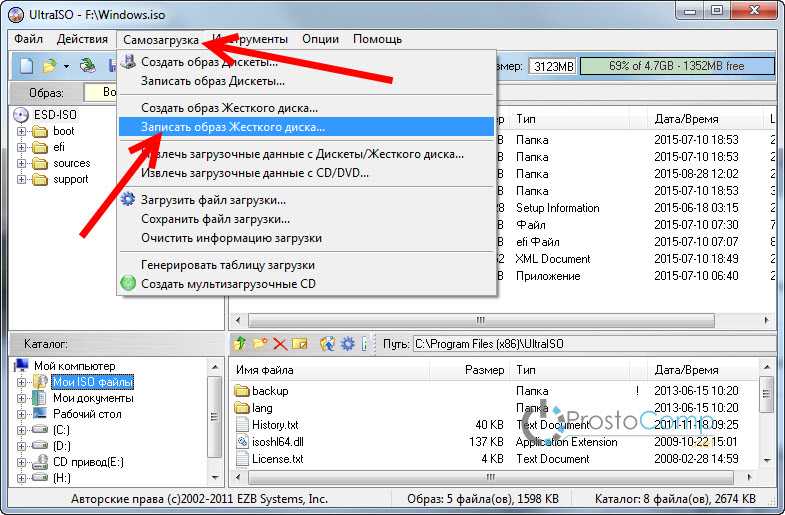 * Мы снова вставляем нашу флешку в USB-порт, наша флешка видна и готова к работе. Это все.
* Мы снова вставляем нашу флешку в USB-порт, наша флешка видна и готова к работе. Это все.
Какая система лучше всего подходит для флешки FAT32 или NTFS?
Одним из решений является использование файловой системы exFAT, которая присутствует во многих операционных системах. Но в любом случае для обычной флешки, если на ней нет файлов размером более 4 ГБ, FAT32 будет оптимальным вариантом и флешка будет читабельна практически везде.
Как установить Windows 10 из образа ISO?
На странице загрузки. Windows 10. Загрузите Media Creation Tool, выбрав опцию «Загрузить инструмент сейчас». В инструменте выберите «Создать установочный носитель (USB-накопитель, DVD или файл .ISO) для другого компьютера» > «Далее».
В каком формате должна быть загрузочная флешка Windows 10?
На новых компьютерах, использующих современные разделы диска GPT и UEFI вместо старого BIOS, Windows 10 можно установить только с USB-накопителя FAT32.
Как создать образ диска Windows 10?
Введите и найдите [Панель управления] в окне поиска Windows и нажмите [Открыть].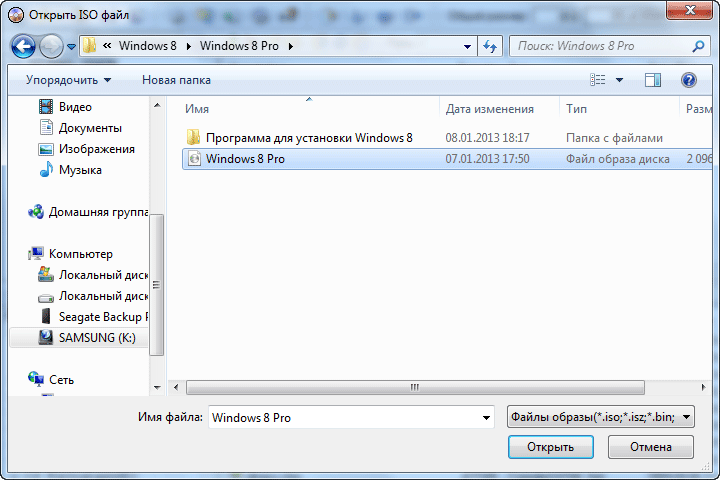 В разделе «Система и безопасность» выберите [Резервное копирование и восстановление (Windows 7)]. Выберите [Создать образ системы]».
В разделе «Система и безопасность» выберите [Резервное копирование и восстановление (Windows 7)]. Выберите [Создать образ системы]».
Как сделать ISO-файл загрузочным на USB-накопителе?
Место жительства
> Н
> Как сделать загрузочный файл iso с USB-накопителя?
Действия по загрузке ISO с помощью USB-накопителя,
- Загрузите любой сторонний инструмент, например Rufus, UltraISO, YUMI.
- Добавьте файл образа ISO в инструмент.
- Вставьте USB-накопитель для записи файла ISO.
- После того, как загрузочные файлы ISO будут скопированы на USB-накопитель, вы можете вставить их в целевые компьютеры для загрузки из файла ISO.
Lire la suite
Как загрузиться с USB в режиме UEFI?
Включите компьютер, а затем нажмите клавиши F2 или другие функциональные клавиши (F1, F3, F10 или F12) и клавиши ESC или Delete, чтобы открыть окно утилиты настройки. Перейдите на вкладку Boot, нажав клавишу со стрелкой вправо. Выберите режим загрузки UEFI/BIOS и нажмите Enter.
Выберите режим загрузки UEFI/BIOS и нажмите Enter.
В меню загрузчика UEFI выберите USB-накопитель в списке и нажмите Enter. Компьютер загрузится с USB-накопителя.
Как установить macOS Big Sur на неподдерживаемый Mac? Как установить Big Sur на неподдерживаемый Mac
- Сначала вам необходимо получить установочные файлы для операционной системы.
- Теперь вам нужно загрузить эти установочные файлы на USB-накопитель и подготовить USB-накопитель для установки macOS Big Sur.
Чтобы установить macOS Big Sur на неподдерживаемый компьютер Mac, выполните следующие действия: 1. Подключите неподдерживаемый Mac к источнику питания и загрузите его в режиме восстановления macOS, одновременно нажав и удерживая клавиши Command и R, а затем выбрав параметр режима восстановления macOS.2. В окне режима восстановления macOS выберите USB-накопитель, который вы хотите использовать для установки macOS Big Sur, и нажмите кнопку «Продолжить».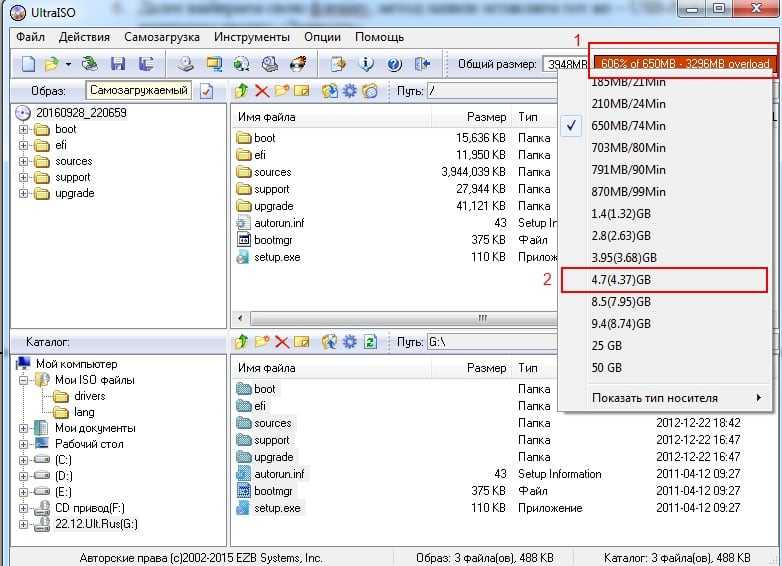 3. После завершения установки вы можете перезагрузить Mac и наслаждаться macOS Big Sur.
3. После завершения установки вы можете перезагрузить Mac и наслаждаться macOS Big Sur.
Как установить macOS на ПК с Windows?
Как установить macOS на ПК с помощью установочного USB-накопителя
- На экране загрузки Clover выберите «Загрузить установку macOS» в разделе «Установить macOS Catalina».
- Выберите нужный язык и нажмите стрелку вперед.
- Выберите «Дисковая утилита» в меню «Утилиты macOS».
- Нажмите на жесткий диск вашего ПК в левой колонке.
- Щелкните Стереть.
Как установить Big Sur на мой Mac? Выполните следующие действия, чтобы загрузить Big Sur (или любую другую версию macOS) из Mac App Store:
- Щелкните эту ссылку, чтобы открыть Mac App Store на странице Big Sur.
- Нажмите «Получить».
- Обновление программного обеспечения откроется со словами «Поиск обновления».
- После загрузки программы установки не нажимайте кнопку «Установить».

Как создать загрузочный USB для Windows DMG?
Перейдите на вкладку «Восстановление», выберите InstallESD. dmg в качестве источника и флешку в качестве места назначения. Нажмите кнопку «Применить», и он создаст загрузочный USB-накопитель. Как создать загрузочную флешку для Windows? Чтобы создать загрузочную флешку
- Вставьте флешку в работающий компьютер.
- Откройте окно командной строки от имени администратора.
- Тип diskpart .
- В новом открывшемся окне командной строки, чтобы определить номер USB-накопителя или букву диска, в командной строке введите list disk и нажмите ENTER.
Как создать загрузочный Mac Catalina USB?
Создание загрузочного установочного диска: быстрый способ
- Подключите диск к Mac.
- Запустить Install Disk Creator.
- В главном окне вы увидите всплывающее меню в разделе Выберите том, чтобы стать установщиком.
- Во всплывающем меню вы увидите пункт «Выберите установщик OS X».

- Когда вы будете готовы, нажмите «Создать программу установки».
Как загрузить программу установки Big Sur без Mac App Store? Загрузите установщик macOS Big Sur без Mac App Store
- Загрузите macOS Big Sur Patcher, перейдя по адресу:
- Запустить приложение.
- Нажмите на приложение Patcher еще раз, и оно запустится нормально.
- Нажмите «Продолжить».
- Нажмите «Параметры» в строке меню вверху и снимите флажок «Автоматически применять исправления после установки».
Какой формат должен быть у USB для установки Windows 10?
Следует выбрать FAT32, что требуется для загрузочных дисков. После завершения форматирования снова щелкните правой кнопкой мыши USB-накопитель и выберите «Пометить раздел как активный», чтобы сделать флэш-накопитель загрузочным. Следующим шагом будет копирование установщика Windows на этот диск.
Аналогичные статьи
- Как создать загрузочную флешку для Mac High Sierra?
Вы можете подключить macOS High Sierra к App Store.

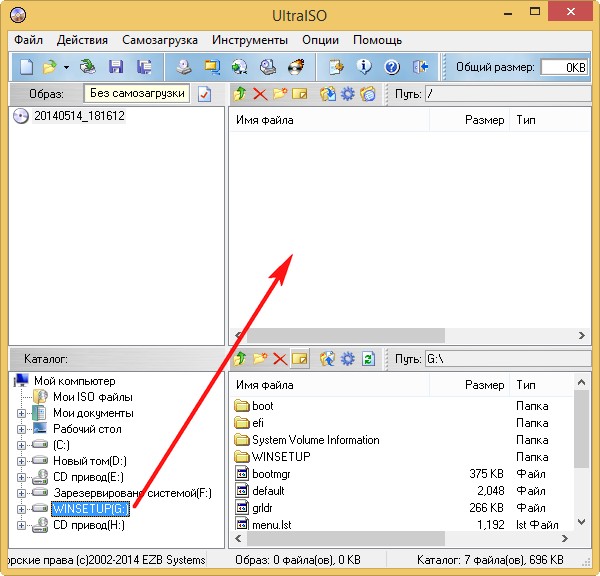 Таким образом вы избежите лишних вопросов системы и возможных ошибок ограничения доступа.
Таким образом вы избежите лишних вопросов системы и возможных ошибок ограничения доступа.