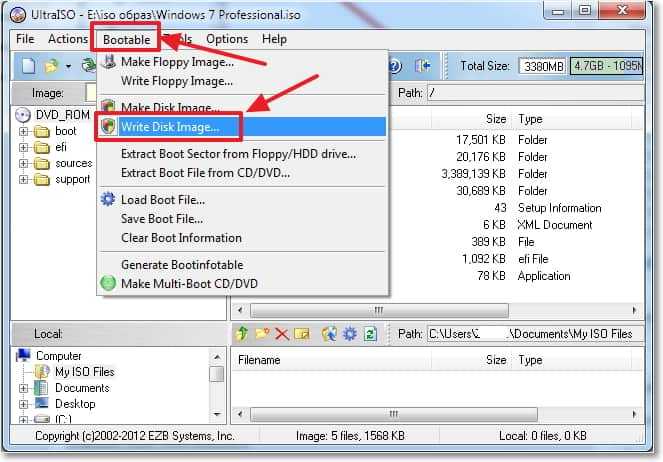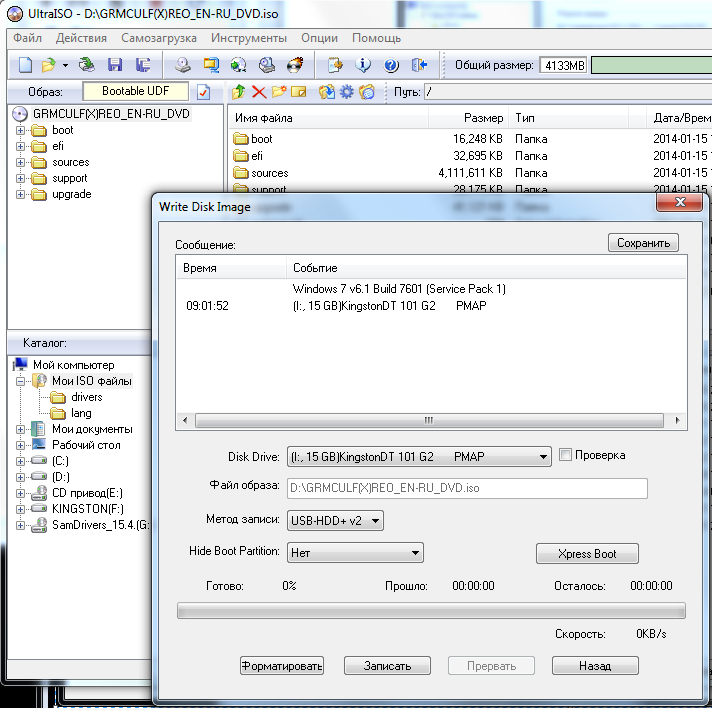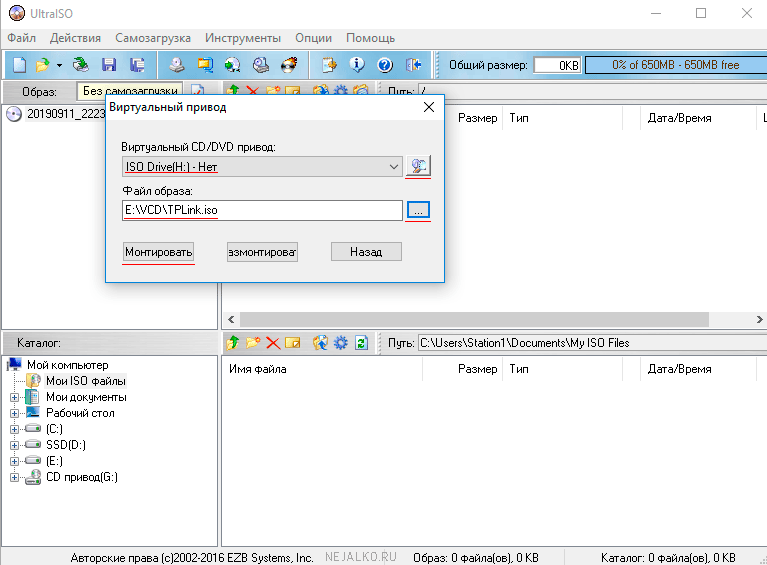Как записать образ через ультра исо на флешку: USB Flash () UltraISO
Содержание
Как установить Windows 11 с USB на новый ПК
Обновлено
Cici 07 июня 2023 г.
Автор
Жан
Как установить Windows 11 с USB на новый ПК ? Вы можете узнать три способа его изготовления с подробными инструкциями.
| Рабочие растворы | Пошаговое устранение неполадок |
|---|---|
| 1. Перенос ОС для установки Windows 11 на новый ПК – самый простой способ | Используйте программное обеспечение для управления разделами EaseUS для переноса ОС на жесткий диск/твердотельный накопитель одним щелчком мыши, чтобы установить Windows 11 на новый компьютер без каких-либо проблем с загрузкой… Полные шаги |
| 2. Установите Windows 11 на новый компьютер с загрузочным USB-накопителем | Используйте простой инструмент для создания установочного USB-накопителя Windows 11, а затем установите Windows 11 на новый компьютер с загрузочного USB-накопителя. .. Полные шаги .. Полные шаги |
| 3. Установите Windows 11 с USB с помощью инструмента Windows Media Creation | Инструмент Windows Media Creation Tool для создания установочного USB-накопителя Windows 11 и установки ОС на новый ПК… Полные шаги |
Как перенести ОС для установки Windows 11 на новый ПК с помощью Simple Clicks
Самый простой и быстрый способ установить Windows 11 на новый ПК — это перенести ОС на жесткий диск или твердотельный накопитель вместо установки Windows с USB. Но как перенести Windows 11 на новый ПК? EaseUS Partition Master приходит вам на помощь. Этот универсальный менеджер разделов предлагает комплексные решения для организации жесткого диска и повышения производительности компьютера.
- Ошибка изменения размера/перемещения, объединения, клонирования раздела и проверки файловой системы.
- Клонирование диска, преобразование в GPT/MBR, преобразование в динамическое/базовое и даже удаление данных.

- Перенос ОС на HDD/SSD, увеличение размера раздела и т. д.
Подготовка:
- Компьютер под управлением Windows 11
- Извлеките системный диск из нового ПК и подключите его к компьютеру с Windows 11
- Скачать EaseUS Partition Master
Пошаговое руководство по переносу Windows 11 на жесткий диск/твердотельный накопитель
Действия по переносу ОС на HDD/SSD:
- Запустите EaseUS Partition Master и выберите «Клонировать» в меню слева.
- Отметьте «Миграция ОС» и нажмите «Далее».
- Выберите SSD или HDD в качестве целевого диска и нажмите «Далее».
- Проверить Предупреждение: данные и разделы на целевом диске будут удалены. Убедитесь, что вы заранее сделали резервную копию важных данных. Если нет, сделайте это сейчас.
- Затем нажмите «Да».
- Предварительный просмотр макета вашего целевого диска. Затем нажмите «Пуск», чтобы начать миграцию вашей ОС на новый диск.

Примечание: Операция переноса ОС на SSD или HDD удалит и удалит существующие разделы и данные на целевом диске, если на целевом диске недостаточно нераспределенного пространства. Если вы сохранили там важные данные, заранее сделайте их резервную копию на внешний жесткий диск.
После клонирования системы снова подключите диск к новому ПК. Затем запустите его с Windows 11. Если ваш компьютер не запускается, вы можете войти в BIOS и установить новый клонированный диск в качестве загрузочного устройства.
- Перезагрузите компьютер. Когда появится экран запуска, постоянно нажимайте F2/F12/DEL, чтобы войти в BIOS.
- Затем с помощью клавиши со стрелкой выберите пункт «Загрузка» и выберите клонированный жесткий диск в качестве первого варианта загрузки.
- Сохраните настройки и перезагрузите компьютер.
📖 Дополнительная литература: Установка Windows 10 с USB-накопителя
Как установить Windows 11 с загрузочного USB-накопителя
Если вы ищете руководство по , как установить Windows 11 на новый ПК только с помощью флешки, не уйти. Прочтите следующие материалы и узнайте, как установить Windows 11 с загрузочного USB-накопителя или установить с помощью ISO-файла Windows 11 с помощью инструмента для создания носителя.
Прочтите следующие материалы и узнайте, как установить Windows 11 с загрузочного USB-накопителя или установить с помощью ISO-файла Windows 11 с помощью инструмента для создания носителя.
Руководства в этой части показывают, как создать загрузочный установочный USB-накопитель Windows 11 и установить ОС на новый ПК.
- 1. Что вам нужно
- 2. Отформатируйте USB-накопитель
- 3. Создайте установочный USB-накопитель Windows 11
- 4. Как установить Windows 11 с USB
1 — Подготовка:
- UltraISO — инструмент для создания загрузочного USB-накопителя Windows 11
- Флэш-накопитель USB со свободным пространством не менее 8 ГБ
- Простой компьютер, на котором вы будете форматировать флешку
- EaseUS Partition Master — лучший инструмент для форматирования USB
- Ваш новый компьютер, на который вы установите Windows 11
Затем выполните три шага по установке Windows 11 с USB на новый компьютер.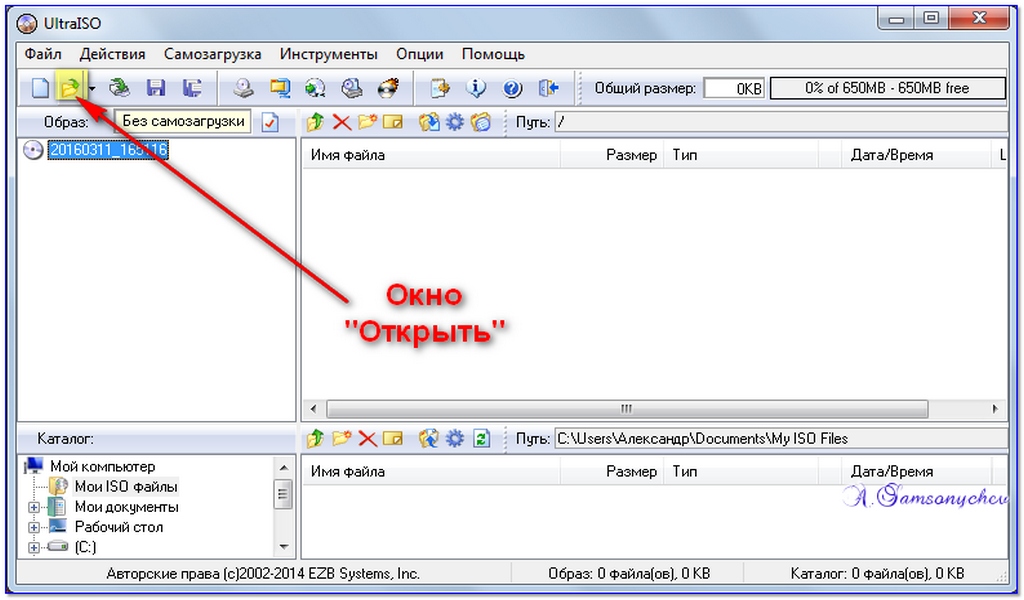
2 — Отформатируйте USB-накопитель и установите основной раздел как активный
Нажмите кнопку загрузки и установите EaseUS Partition Master на свободный компьютер, который может быть вашим старым или компьютером вашего друга.
Шаг 1. Выберите USB-накопитель для форматирования.
Подключите USB-накопитель или флешку к компьютеру. Загрузите и запустите программу для создания разделов EaseUS. Щелкните правой кнопкой мыши USB-накопитель, который вы хотите отформатировать, и выберите «Форматировать».
Шаг 2. Задайте букву диска и файловую систему на USB.
Назначьте новую метку раздела, файловую систему (NTFS/FAT32/EXT2/EXT3/EXT4/exFAT) и размер кластера для выбранного раздела, затем нажмите «ОК».
Шаг 3. Установите флажок «Да», чтобы подтвердить форматирование USB.
Нажмите «Да», если появится окно с предупреждением. Если у вас есть важные данные на нем, сделайте резервную копию данных заранее.
Шаг 4. Примените изменения.
Сначала нажмите кнопку «Выполнить 1 задание», а затем нажмите «Применить», чтобы отформатировать USB-накопитель.
- Примечание:
- Параметр «Установить активным» доступен только в том случае, если стиль раздела флэш-накопителя USB — «Первичный». Вам может потребоваться преобразовать логический раздел в основной, если на этом шаге не удается пометить раздел как активный.
Другой способ форматирования USB-накопителя для установки Win 11 с USB:
- 1. Подключите USB-накопитель к обслуживающему ПК.
- 2. Откройте Управление дисками: щелкните правой кнопкой мыши Пуск и выберите Управление дисками .
- 3. Отформатируйте раздел: щелкните правой кнопкой мыши раздел USB-накопителя и выберите Format . Выберите файловую систему FAT32, чтобы иметь возможность загружать ПК на основе BIOS или UEFI.

- 4. Установите раздел как активный: щелкните правой кнопкой мыши раздел USB-накопителя и выберите Пометить раздел как активный .
3 — Создание установочного USB-накопителя Windows 11
Когда вы планируете установить Windows 11, для ее установки часто требуется компакт-диск или USB-накопитель. Как создать загрузочную флешку Windows 11? Инструмент UltraISO можно использовать для записи DVD-диска Windows 11 или ISO-образа на USB-накопитель. Сделайте это, выполнив следующие действия.
- Вставьте пустой отформатированный USB-накопитель в компьютер.
- Откройте и запустите инструмент UltraISO. Выберите «Файл» > «Открыть», чтобы импортировать исходный файл установки ISO операционной системы Windows 11.
- Выберите «Загрузочная» > «Записать образ жесткого диска» в главном меню. Выберите USB-накопитель, с которого вы хотите загрузиться.
- Нажмите кнопку «Запись», после чего флешка будет записана и записана в систему Windows 11.

- После завершения записи вы можете использовать USB в качестве установочного диска для установки операционной системы Windows 11.
4 — Как установить Windows 11 с USB-накопителя на новый компьютер
Теперь, когда вы знаете, что вам нужно, если вы хотите установить Windows 11 с USB на новый компьютер, вы можете следовать инструкциям по установке ОС Windows. Подключите загрузочный USB-накопитель к новому ПК, убедитесь, что USB-устройство обнаружено, затем выберите его в качестве основного загрузочного устройства.
- Включите ПК и нажмите клавишу, которая открывает меню выбора загрузочного устройства для компьютера, например, клавиши Esc/F10/F12. Выберите вариант загрузки ПК с USB-накопителя.
- Запускается программа установки Windows. Следуйте инструкциям по установке Windows 11. Обратите внимание, что некоторые установки могут продолжиться после входа в систему, так что наберитесь терпения. Вам также необходимо проверить наличие обновлений Windows (Настройки > Обновления и безопасность > Центр обновления Windows) после установки, чтобы убедиться, что все обновлено.

- Извлеките флэш-накопитель USB.
Иногда лучше установить Windows 10 на внешний жесткий диск. Таким образом, вы можете использовать свою собственную настроенную операционную систему Windows 11, где бы вы ни находились.
Читайте также : Как загрузиться с USB в Windows 11
Как установить Windows 11 с USB с помощью Windows Media Creation Tool
Если вы хотите узнать, как установить Windows 11 с USB с помощью Windows Media Creation Tool, уделите две минуты, чтобы прочитать эту часть. По оценкам, 90% читателей смогли бы самостоятельно начать установку Windows с USB после прочтения этой части. Теперь пришло время научиться устанавливать Windows 11 с USB с помощью Windows Media Creation Tool.
- 1. Загрузите инструмент Windows 11 на USB
- 2. Создайте установочный носитель Windows 11
- 3. Установите Windows 11 с USB-накопителя
1. Загрузите инструмент Windows 11 для установки Windows с USB-накопителя
Чтобы начать работу таким образом, вам сначала потребуется лицензия для установки Windows 11. Затем вы можете загрузить и создать инструмент для создания установочного носителя Windows 11 и использовать этот инструмент для установки Windows 11 с USB-накопителя или из файла Windows ISO. Загрузите инструмент Windows 11. Затем см. инструкции ниже.
Затем вы можете загрузить и создать инструмент для создания установочного носителя Windows 11 и использовать этот инструмент для установки Windows 11 с USB-накопителя или из файла Windows ISO. Загрузите инструмент Windows 11. Затем см. инструкции ниже.
Перед загрузкой инструмента Windows убедитесь, что у вас есть:
- Быстрое подключение к Интернету
- Достаточное хранилище данных на компьютере, USB или внешнем диске для загрузки инструмента
- Пустой USB-накопитель объемом не менее 8 ГБ или чистый DVD-диск (и DVD-рекордер) для создания носителя
- Важно
- Поскольку при создании установочного носителя Windows содержимое USB-накопителя или чистого DVD-диска будет удалено, лучше использовать USB-накопитель или чистый DVD-диск.
- Если вам сообщают, что файл образа диска слишком велик при записи DVD из файла ISO, вам потребуется использовать двухслойный (DL) DVD-носитель.
2 — Как создать установочный носитель Windows 11
Шаг 1.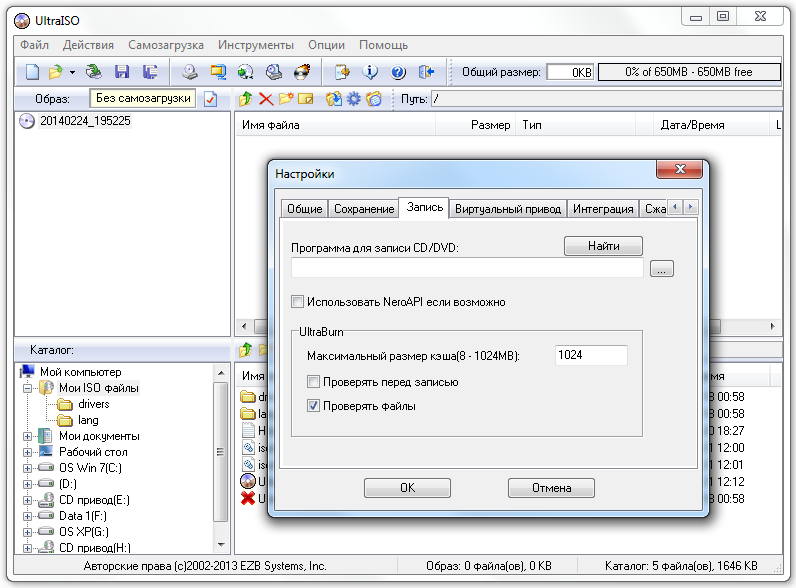 Загрузите и запустите инструмент от имени администратора.
Загрузите и запустите инструмент от имени администратора.
Шаг 2. На «Что вы хотите сделать?» выберите «Создать установочный носитель для другого ПК», а затем нажмите «Далее».
Шаг 3. Выберите язык, выпуск и архитектуру (64-разрядная или 32-разрядная) для Windows.
Шаг 4. Выберите мультимедийный инструмент, который вы хотите использовать:
- Флэш-накопитель USB — подсоедините к компьютеру пустой флэш-накопитель USB объемом не менее 8 ГБ.
- Файл ISO — Сохраните файл ISO на свой ПК, который можно использовать для создания DVD. После того, как файл ISO загружен, перейдите в папку, где сохранен файл, можно использовать средство записи образов дисков Windows для создания установочного DVD с помощью простых шагов.
Чтобы записать ISO-файл Windows 11 на DVD
- Найдите место, где сохранен ISO-файл
- Щелкните правой кнопкой мыши файл ISO > выберите «Свойства» > нажмите «Общие» > «Изменить» > выберите «Проводник Windows» для программы, которую вы хотите использовать для открытия файлов ISO, и нажмите «Применить».

- Щелкните правой кнопкой мыши файл ISO и выберите «Записать образ диска».
Если вы хотите установить Windows на новый ПК прямо из файла ISO без использования DVD или USB-накопителя, вы можете сделать это, смонтировав файл ISO. Это выполнит обновление вашей текущей операционной системы до Windows.
Чтобы смонтировать файл ISO
- Найдите файл ISO Windows, щелкните его правой кнопкой мыши и выберите «Свойства».
- Нажмите «Общие» > «Изменить» > выберите «Проводник Windows» для программы, которую вы хотите использовать для открытия файлов ISO, и нажмите «Применить».
- Щелкните правой кнопкой мыши файл ISO и выберите «Монтировать».
- Откройте и проверьте файл ISO. Дважды щелкните файл setup.exe, чтобы запустить установку Windows 11.
После создания средства мультимедиа для Windows 11 продолжайте выполнять следующие шаги для установки Windows 11.
3 — Как установить Windows 11 с помощью Media Creation Tool
Шаг 1. Подключите флэш-накопитель USB или вставьте DVD-диск в новый компьютер, на который вы хотите установить Windows 11.
Подключите флэш-накопитель USB или вставьте DVD-диск в новый компьютер, на который вы хотите установить Windows 11.
Шаг 2. Перезагрузите компьютер и загрузите компьютер с USB или DVD СМИ. Если нет, вам нужно нажать клавишу (например, F2, F12, Delete или Esc) сразу после включения компьютера, чтобы открыть меню загрузки и изменить порядок загрузки.
Совет: Если загрузочный USB-накопитель не отображается или не распознается в Windows 11, ознакомьтесь с руководством и найдите выход.
Шаг 3. Следуйте инструкциям на экране, чтобы завершить установку Windows 11. Введите лицензионный ключ Windows, когда во время установки появится всплывающее окно для ключа продукта.
Шаг 4. После завершения установки Windows убедитесь, что у вас установлены все необходимые драйверы устройств.
Чтобы проверить наличие обновлений сейчас, нажмите кнопку «Пуск», перейдите в «Настройки» > «Обновление и безопасность» > «Центр обновления Windows» > «Проверить наличие обновлений».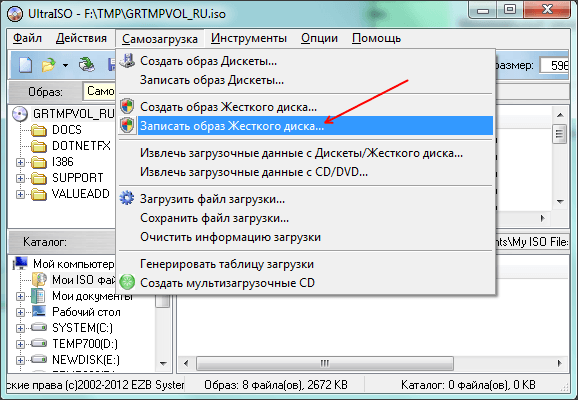
Установка Windows 11 с USB-накопителя Заключение
В этой статье представлены три распространенных способа установки Windows на новый компьютер:
- Миграция ОС для установки Windows 11 на новый компьютер без усилий.
- Установите Windows 11 с загрузочного USB-накопителя.
- Установите Windows 11 с USB с помощью инструмента для создания носителя Windows 11.
Установка Windows 11 с USB — сложная работа, вы должны точно следовать инструкциям. Если во время процесса возникнут какие-либо проблемы, вы можете связаться с нашей службой технической поддержки через чат или по электронной почте: [email protected] для более быстрой и эффективной помощи.
Часто задаваемые вопросы — Как установить Windows 11 с USB (устранение неполадок)
Некоторые люди жалуются, что у них часто возникают сомнения при обновлении Windows 11 или установке Windows 11 с USB. Давайте устранять неполадки один за другим.
Как установить Windows с USB-накопителя?
Шаг 1.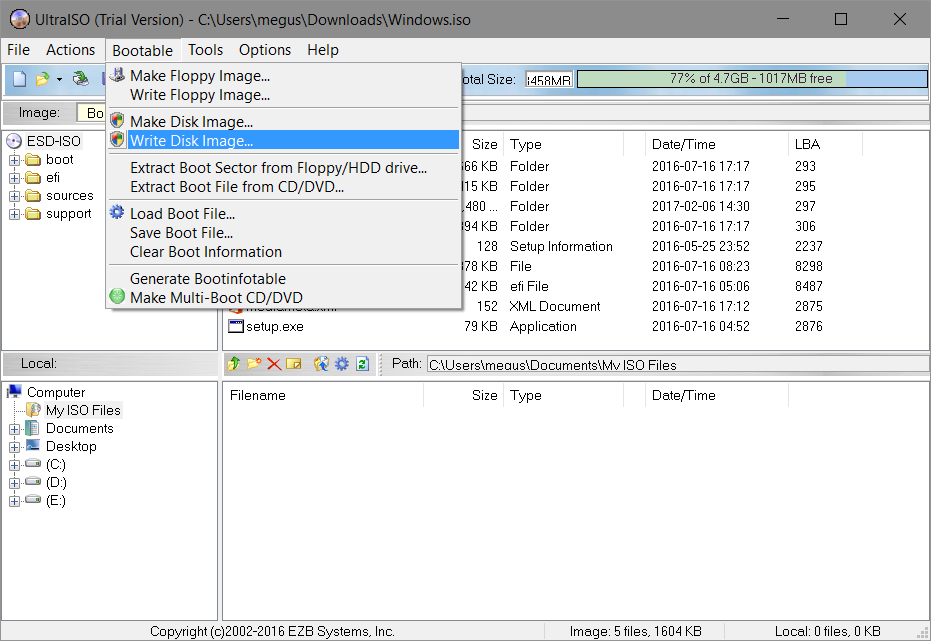 Отформатируйте USB-накопитель и сделайте основной раздел активным
Отформатируйте USB-накопитель и сделайте основной раздел активным
Шаг 2. Загрузите и запустите Media Creation Tool на незанятом ПК (подключенном к Интернету).
Шаг 3. Создайте установочный носитель Windows на пустом USB.
Шаг 4. Установите Windows 11 с USB-накопителя на новый компьютер.
Шаг 5. Следуйте инструкциям на экране для завершения установки Windows.
Как сделать USB загрузочным?
Для создания загрузочного USB-накопителя:
Шаг 1. Загрузите и запустите Media Creation Tool на незанятом ПК (подключенном к Интернету).
Шаг 2. Создайте установочный носитель Windows на пустом USB-накопителе.
Можно ли установить Windows 11 через USB?
Если вы предпочитаете использовать более новую версию, вы можете создать и использовать USB-накопитель, на котором напрямую работает Windows 11. Вам понадобится флешка с объемом свободного места не менее 8 Гб, а лучше 32 Гб.