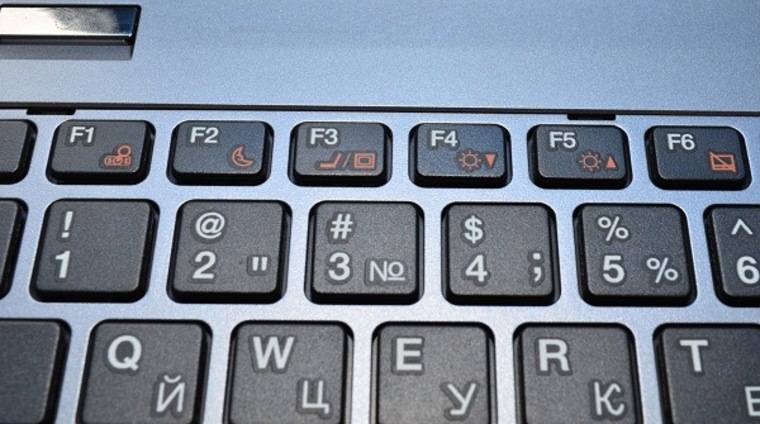Сенсорная панель не работает: Не работает тачпад на ноутбуке? Возможные решения проблемы
Содержание
советы и способы их решения
Современные ноутбуки — это незаменимые переносные устройства удобные в пользовании, не привязывающие к стационарному рабочему месту.
Для работы с ними не требуется покупать дополнительное оборудование или других устройств, что особо радует постоянных пользователей.
«Почему не работает тачпад и что надо делать?» многие не могут ответить на этот вопрос.
Содержание
- 1. Причины почему тачпад не работает.
- 2. Настраиваем тачпад в Windows.
- 3. Кнопки для включение тачпада.
- 4. Советы по включению touchpad.
Благодаря особенностям конструкции можно не использовать мышь, которую заменяет практичная сенсорная панель, управляющая перемещением курсора. Если первое знакомство с этим устройством пугает, то дальнейшее удобство и быстрое привыкание оправдывает его постоянное использование.
После небольшой практики сенсорная панель достаточно быстро становится удобным инструментом для работы, заменяя полностью компьютерную мышь.
Тачпад реагирует на прикосновения пальца или пальцев, регулирует перемещение курсора по заданной траектории согласно желанию пользователя.
В этой статье мы поможем разобраться, что делать, если не работает тачпад и в каких случаях эту неисправность можно устранить самостоятельно.
Почему не работает тачпад — общие рекомендации
Многие пользователи в понятие «не работает touchpad» включают довольно широкий круг проблем, осложняющих работу устройства в целом.
Это может быть ухудшенная реакция курсора на задаваемые команды, его медленное или быстрое перемещение по рабочему столу или на открытых страницах, документах.
Зачастую такие проблемы устраняются обычной чисткой устройства от вероятного загрязнения, которое проводится спиртовой салфеткой.
Рабочая поверхность реагирует на влажные или жирные руки после приема пищи, поэтому прежде чем приступать к работе руки нужно мыть.
К работе нужно приступать после полного высыхания устройства, а процедуры чистки и мойки лучше проводить периодически, раз в 2-3 месяца. Такие стандартные мероприятия не всегда помогают ответить вопрос — почему не работает тачпад, и устройство продолжает работать нестабильно.
Такие стандартные мероприятия не всегда помогают ответить вопрос — почему не работает тачпад, и устройство продолжает работать нестабильно.
Почему не работает тачпад — настройки операционной системы.
Одной из причин, почему не работает тачпад, могут выступать некорректные настройки в установленной операционной системе (ОС).
Чтобы проверить их в Windows:
- Заходим в «Пуск», далее в «Панель управления»
- Устанавливаем в правом верхнем углу параметр «мелкие значки»
- Выбираем строку «мышь».
- Зайдя во вкладку «Параметры указателя» есть возможность отрегулировать ускорение движения указателя.
- Выбрав соответствующий параметр на полосе прокрутки, выставляется галочка «Повысить точность установки указателя».
После внесения каких-либо, даже незначительных изменений обязательно следует сохранить внесенные параметры. Если после этого все равно не работает тачпад на ноутбуке лучше проверить установленные драйвера.
Как устанавливать драйвера, Вы можете прочитать в нашей статье «Как Правильно Установить Драйвера На Компьютер Или Ноутбук»
Самым оптимальным вариантом будет скачать новые драйвера, лучше это делать с официального сайта, от производителя. Там можно подобрать их под определенную модель, серию компьютера с гарантированным качеством.
Почему не работает тачпад — включение тачпада.
Если не работает прокрутка на тачпаде, он полностью не реагирует на действия пользователя, существует вероятность, что он отключен. Для активации используются несколько несложных вариантов, помогающих исправить ситуацию:
- Функциональная кнопка.
Определенные модели оборудованы специальными кнопками для включения устройства если не работает тачпад;
- Комбинация кнопок клавиатуры.
На функциональных кнопках от F1 до F12 следует найти те, на которых есть изображение прямоугольника с крестом, пальца, выбранные клавиши используются в сочетании с «Fn».
Перебирать все клавиши не рекомендуется, что-бы не включить, отключить функции которые могут помешать нормальному функционированию.

Определенные модели ноутбуков оснащены уникальной функцией, выводящей картинки проведенной манипуляции на монитор (изображения на рабочем столе), тогда можно легко наглядно увидеть — что именно вы сделали;
- Отключение мышки.
Мышка, подключенная дополнительно через USB портал может стать той причиной, почему не работает тачпад. Это ограничение предусмотрено разработчиками во избежание конфликта обоих устройств;
- Настройки BIOS.
Нужно зайти в BIOS (во время включения ноутбука нужно использовать клавиши «F2», «F8″, Delete, в зависимости от предложения) — «Advanced» — «Internal Pointing Device» и выставить » Enabled».
Внесение правок в обязательном порядке требует сохранения, такой вариант подходит для тех, кто устанавливает windows 10 и у них не работает тачпад.
Почему не работает тачпад — дополнительные действия если не работает тачпад
Прежде чем самостоятельно устранять проблему, искать причину, почему перестал работать тачпад, стоит определить контактирует ли ОС с функционалом.
- Заходим: «Пуск», идем в «Панель управления»
- Заходим в «Диспетчер устройств»
- В закладке «Мыши и иные указывающие устройства» достаточно снять выделение с мышки и поставить галочку напротив тачпада.
Такой закладки по указанному адресу может не быть, тогда рекомендуется переустановить драйвера, для исключения возможности других проблем с неработающим тачпадом.
В случае, если ни один вариант не сработал, самостоятельно не удалось устранить проблему — лучше обратиться в специализированный сервисный центр, где профессионалы устранят аппаратные, механические повреждения.
Почему не работает тачпад — рекомендации профессиональных специалистов.
Специалисты могут порекомендовать сменить устройство на компьютере, в случае сложных повреждений. Если же на него просто было оказано сильное воздействие, или механическое давление, в результате которого продавились кнопки — их восстановят до прежнего состояния.
Полная диагностика поможет определить точную причину неполадки. Эта процедура особенно актуальна, если не работает тачпад, на нажатия не реагируют кнопки клавиатуры, не откликаются на включенные устройства другие порты.
Эта процедура особенно актуальна, если не работает тачпад, на нажатия не реагируют кнопки клавиатуры, не откликаются на включенные устройства другие порты.
Практически все части ноутбука, как и тачпад подключаются шлейфом к материнской плате, но длительные транспортировки, интенсивный режим эксплуатации или другие факторы могут повлиять на отсоединение шлейфа от специального разъема.
В этом случае лучше не разбирать ноутбук самостоятельно, а обратиться за помощью к специалистам сервисного центра, которые имеют опыт работы с подобными неполадками.
Самое последнее, что Вы можете попробовать, это переустановить Windows, как сделать все правильно описано в нашей статье «ТУТ»
Не работает сенсорная панель вашего ноутбука? Вот как исправить
Тачпад вашей ноутбучной мыши не работает? Попробуйте воспользоваться этими советами по устранению неполадок тачпада, чтобы мышь заработала снова в кратчайшие сроки.
Когда тачпад вашего ноутбука перестает работать, легко впасть в панику. Если вы не можете перемещать курсор мыши, трудно многое сделать на компьютере.
Если вы не можете перемещать курсор мыши, трудно многое сделать на компьютере.
Но не стоит расстраиваться. Есть шанс, что если тачпад вашей ноутбучной мыши не работает, то устранить неисправность довольно просто. Мы расскажем вам об общих шагах по устранению неисправностей, чтобы починить неработающий трекпад. Большинство этих советов относится к Windows, но те, кто работает на Mac, тоже могут воспользоваться некоторыми из них.
Замерз весь компьютер?
Это звучит немного глупо, но стоит перепроверить. Если тачпад перестал работать в единичном случае, компьютер может быть полностью заблокирован. В этом случае ни тачпад, ни клавиатура не будут работать вообще.
Чтобы проверить это на Windows, нажмите клавишу Windows, чтобы открыть меню «Пуск», а затем попробуйте Ctrl + Alt + Delete, чтобы открыть экран безопасности. На Mac попробуйте нажать Cmd + Space, чтобы открыть Spotlight — это простой способ проверить, реагирует ли ваш компьютер на клавиатуру.
Если эти действия не принесли результата, дайте компьютеру несколько минут, чтобы обработать все, что он делает. Через несколько минут, если он все еще заморожен, нажмите и удерживайте физическую кнопку Power, чтобы выключить компьютер.
Через несколько минут, если он все еще заморожен, нажмите и удерживайте физическую кнопку Power, чтобы выключить компьютер.
Надеемся, что это одноразовая проблема. Если вам необходимо диагностировать более серьезную проблему, просмотрите общие причины, по которым Windows не реагирует.
Проверьте клавишу сенсорной панели клавиатуры
Одна из самых распространенных причин неработающего тачпада ноутбука заключается в том, что вы случайно отключили его с помощью комбинации клавиш. В большинстве ноутбуков есть клавиша Fn, которая сочетается с F1, F2 и другими функциональными клавишами для выполнения специальных операций.
Многие из них, например, изменение яркости или отключение беспроводных функций, очень полезны. Однако на многих ноутбуках одна из этих комбинаций клавиш отключает тачпад ноутбука. Поскольку ее легко нажать по ошибке, вы можете подумать, что ваш тачпад сломан, если переключите ее, не заметив этого.
Точный ключ зависит от модели вашего ноутбука (он различается у Asus, HP, Lenovo и других моделей), но обычно он имеет квадратный значок, похожий на трекпад, иногда с буквой X рядом с ним. На некоторых клавиатурах эта клавиша подсвечивается, чтобы сообщить вам, что тачпад отключен.
На некоторых клавиатурах эта клавиша подсвечивается, чтобы сообщить вам, что тачпад отключен.
Ниже показана клавиша F5 на ноутбуке HP Elitebook, которая отключает коврик для мыши в сочетании с клавишей Fn.
Попробуйте нажать эту комбинацию клавиш еще раз и посмотрите, оживет ли ваш трекпад.
Отключите все внешние мыши
Еще один простой, но важный шаг по устранению неисправностей неработающего тачпада ноутбука — попробовать отключить все USB-мыши, подключенные к ноутбуку. Также следует отключить все используемые мыши Bluetooth.
Причина в том, что некоторые ноутбуки (а также сами Windows и macOS) имеют функцию, которая автоматически отключает тачпад при подключении внешней мыши. Это может быть причиной того, что ваш тачпад перестал работать. Для получения наилучших результатов при проверке выключите систему, отключите все подключенные неосновные устройства и аксессуары, а затем загрузитесь обратно.
Если вы перезагрузитесь и тачпад вашей мыши заработает, значит, вы нашли проблему. В зависимости от вашего компьютера, вы можете настроить этот параметр так, чтобы трекпад оставался активным даже при подключенной мыши (подробнее об этом см. ниже).
В зависимости от вашего компьютера, вы можете настроить этот параметр так, чтобы трекпад оставался активным даже при подключенной мыши (подробнее об этом см. ниже).
Просмотрите настройки мыши в Windows
Далее следует просмотреть настройки мыши в Windows на случай, если там что-то испортилось. Сначала перейдите в Настройки > Устройства > Тачпад.
Здесь убедитесь, что у вас включен ползунок Touchpad. Под ним также есть поле с надписью Оставить тачпад включенным при подключении мыши, как упоминалось выше. Пока вы здесь, посмотрите на другие параметры тачпада, чтобы убедиться, что ваш ввод с помощью мыши работает так, как вы ожидаете.
Если вы не можете решить проблему с помощью этого меню, возможно, вы сможете получить доступ к настройкам тачпада в другом месте. Перейдите в меню Настройки > Устройства > Мышь и нажмите на ссылку Дополнительные параметры мыши справа. Если вы ее не видите, перетащите окно Настройки по горизонтали, пока оно не появится.
В открывшемся диалоговом окне справа должна появиться вкладка «Параметры устройства», «Сенсорная панель» или что-то подобное. Здесь вы можете включить или отключить тачпад; вы можете обнаружить, что он отключен, если раньше он не работал. Попробуйте снова включить его и посмотрите, заработает ли тачпад снова.
Здесь вы можете включить или отключить тачпад; вы можете обнаружить, что он отключен, если раньше он не работал. Попробуйте снова включить его и посмотрите, заработает ли тачпад снова.
Покопайтесь в диспетчере устройств
Если коврик для мыши на ноутбуке все еще не работает, вам придется прибегнуть к более глубокому поиску неисправностей. Нажмите Win + X (или щелкните правой кнопкой мыши на кнопке «Пуск»), чтобы открыть меню Power User, затем выберите пункт Device Manager.
Здесь разверните категорию Мыши и другие указывающие устройства. Здесь вы увидите несколько записей, если вы подключили не сенсорную панель, а мышь. Дважды щелкните по одной из них и посмотрите на ее Расположение (на вкладке Общие), чтобы понять, что это такое. Если здесь написано On USB Input Device или что-то подобное, это не ваш тачпад.
Найдя мышь, попробуйте щелкнуть правой кнопкой мыши и выбрать пункт Отключить устройство, затем снова Включить устройство. Затем щелкните правой кнопкой мыши запись и выберите Обновить драйвер, а затем Автоматически искать обновленное программное обеспечение драйвера. Маловероятно, что это действительно найдет новый драйвер для устранения проблемы, но иногда это удается.
Маловероятно, что это действительно найдет новый драйвер для устранения проблемы, но иногда это удается.
Если в этом разделе вы видите устройства с желтым восклицательным знаком или красным X, это указывает на проблему с драйвером. Дополнительную информацию см. в разделе «Как обновить драйверы Windows».
Наконец, стоит посетить веб-сайт производителя ноутбука и загрузить последнюю версию драйвера. Они часто работают лучше, чем общие драйверы, используемые Windows, и могут устранить ваши проблемы.
Если у вас установлена утилита производителя, например Lenovo System Update, используйте ее для проверки наличия обновлений. В противном случае выполните поиск в Google по названию вашего ноутбука плюс «драйверы» и найдите раздел «Загрузки» или «Обновления» на странице вашего устройства на сайте производителя (не используйте сторонние сайты драйверов). Установите последнее обновление и посмотрите, устранит ли это проблему с тачпадом.
Перед установкой нового драйвера вы можете щелкнуть правой кнопкой мыши затронутую запись в диспетчере устройств и нажать «Удалить устройство», чтобы очистить страницу.
Поищите настройки тачпада в BIOS/UEFI
BIOS или UEFI компьютера управляет многими настройками независимо от операционной системы. Возможно, тачпад отключен в BIOS, что полностью лишает Windows доступа к нему.
При включении компьютера необходимо войти в BIOS, нажав F2, Del или аналогичную клавишу. Там найдите запись под названием Internal Pointing Device, Touchpad, Trackpad или аналогичную. Она может находиться под заголовком «Дополнительно».
Убедитесь, что он не отключен. Если он отключен, включите его, и Windows сможет распознать его. Возможно, вам придется выполнить некоторые из описанных выше шагов после повторного включения тачпада в BIOS.
Отключите службы планшетного компьютера
Устройства Windows с сенсорным экраном, такие как гибриды 2-в-1, имеют специальную службу под названием Tablet PC Input Service. Она управляет сенсорной функциональностью, что включает отключение трекпада в режиме планшета.
Существует небольшая вероятность того, что это может помешать работе трекпада при обычном использовании. Стоит обратить внимание, если до сих пор ничего не помогло. Чтобы просмотреть его, введите services в меню «Пуск» и запустите утилиту Services. Здесь прокрутите страницу до Службы ввода планшетного ПК, щелкните ее правой кнопкой мыши и выберите Остановить.
Стоит обратить внимание, если до сих пор ничего не помогло. Чтобы просмотреть его, введите services в меню «Пуск» и запустите утилиту Services. Здесь прокрутите страницу до Службы ввода планшетного ПК, щелкните ее правой кнопкой мыши и выберите Остановить.
Если после этого тачпад заработает, значит, вы нашли проблему. Чтобы эта служба не загружалась при каждой загрузке, дважды щелкните на ней и установите тип запуска на Manual, чтобы предотвратить ее ненужный запуск. Отключенная служба не будет запускаться вообще, но это может привести к нестабильному поведению при использовании устройства в режиме планшета.
Трекпад мыши Mac не работает?
В основном мы рассматривали здесь устранение проблем с трекпадом Windows, но трекпады MacBook тоже могут испытывать проблемы. К счастью, у нас есть полное руководство по устранению проблем с трекпадом MacBook, так что загляните туда, если вы пользователь Mac.
Тачпад все еще не работает? Возможно, у вас аппаратная проблема
Приведенные выше шаги должны устранить большинство проблем с трекпадом. Однако есть вероятность, что ваш тачпад все еще не работает.
Однако есть вероятность, что ваш тачпад все еще не работает.
В этом случае, скорее всего, у вас аппаратная проблема. Возможно, поврежден кабель или износился тачпад. В этом случае вам следует отнести компьютер в ремонтную мастерскую и получить профессиональное заключение — или просто начать использовать внешнюю мышь.
Вы можете недорого купить приличную мышь. Просто убедитесь, что вы знаете, на что обратить внимание при покупке!
Сенсорная панель вашего ноутбука не работает? Вот исправление
Когда сенсорная панель вашего ноутбука перестает работать, легко впасть в панику. Если вы не можете двигать курсор мыши, на вашем компьютере трудно сделать что-либо.
Но не волнуйтесь. Скорее всего, если сенсорная панель мыши ноутбука не работает, исправить это довольно просто. Мы расскажем вам о распространенных шагах по устранению неполадок, чтобы исправить неработающий трекпад. Большинство этих советов применимы к Windows, но некоторые из них можно использовать и на Mac, Chromebook или другом ноутбуке.
Весь ваш компьютер завис?
Звучит немного глупо, но стоит перепроверить. Если ваша сенсорная панель перестает работать в однократном случае, ваш компьютер может быть полностью заблокирован. В этом случае ни тачпад, ни клавиатура работать не будут.
Чтобы проверить это в Windows, нажмите клавишу Windows , чтобы открыть меню «Пуск», затем попробуйте Ctrl + Alt + Delete , чтобы открыть экран «Безопасность». На Mac попробуйте нажать Cmd + Space , чтобы открыть Spotlight. Это простой способ проверить, реагирует ли ваш компьютер на клавиатуру.
Если это не принесет никаких результатов, дайте вашему компьютеру несколько секунд, чтобы обработать то, что он делает. Через несколько минут, если он все еще завис, вам нужно будет нажать и удерживать физическую кнопку Power , чтобы выключить его.
Надеюсь, это разовая проблема. Просмотрите распространенные причины, по которым Windows перестает отвечать на запросы, если вам нужно диагностировать более глубокую проблему, а затем попробуйте исправить ее, когда Windows 10 заблокирована.
Проверьте клавишу сенсорной панели клавиатуры
Одной из наиболее распространенных причин неработающей сенсорной панели ноутбука является то, что вы случайно отключили ее с помощью комбинации клавиш. Большинство ноутбуков имеют 9Клавиша 0011 Fn , которая сочетается с F1 , F2 и другими функциональными клавишами для выполнения специальных операций.
Большинство из них, например изменение яркости или отключение беспроводных функций, полезны. Однако на многих ноутбуках одна из этих комбинаций клавиш отключает сенсорную панель ноутбука. Поскольку это легко нажать по ошибке, вы можете подумать, что ваша сенсорная панель сломана, если вы переключите это, не осознавая этого.
Точная клавиша зависит от модели вашего ноутбука (она будет отличаться для моделей Asus, HP, Lenovo и других), но обычно она имеет квадратный значок, похожий на трекпад, иногда с цифрой 9.0011 X рядом с ним. На некоторых клавиатурах эта клавиша подсвечивается, чтобы вы знали, что сенсорная панель мыши отключена.
Ниже вы можете увидеть клавишу F5 на ноутбуке HP Elitebook, которая отключает коврик для мыши в сочетании с клавишей Fn .
Попробуйте нажать эту комбинацию клавиш еще раз и посмотрите, оживет ли ваш трекпад.
Удалите все внешние мыши, чтобы активировать сенсорную панель
Еще один простой, но важный шаг по устранению неполадок, связанных с неработающей сенсорной панелью ноутбука, — попытаться отключить все USB-мыши, подключенные к ноутбуку. Вы также должны отключить все используемые Bluetooth-мыши.
Причина этого в том, что некоторые ноутбуки (плюс сами Windows и macOS) имеют функцию автоматического отключения сенсорной панели при подключении внешней мыши. Это может быть причиной того, что ваша сенсорная панель перестала работать. Для достижения наилучших результатов при тестировании выключите систему, отсоедините все подключенные второстепенные устройства и аксессуары, а затем снова загрузитесь.
Если после перезагрузки сенсорная панель снова заработала, проблема решена. В зависимости от вашего компьютера вы можете настроить этот параметр, чтобы трекпад оставался активным даже при подключенной мыши (подробнее об этом см. Ниже).
В зависимости от вашего компьютера вы можете настроить этот параметр, чтобы трекпад оставался активным даже при подключенной мыши (подробнее об этом см. Ниже).
Просмотрите настройки сенсорной панели в Windows
Затем вам следует проверить настройки мыши в Windows, на случай, если что-то там не так. В Windows 10 перейдите в «Настройки » > «Устройства» > «Сенсорная панель ». Это находится в разделе «Настройки » > «Bluetooth и устройства» > «Сенсорная панель » в Windows 11.
Здесь убедитесь, что ползунок Touchpad включен. Под этим также есть поле с надписью Оставлять сенсорную панель включенной при подключении мыши , как упоминалось выше. Включите этот параметр, если хотите, чтобы сенсорная панель оставалась активной все время.
Пока вы здесь, взгляните на другие параметры сенсорной панели, чтобы убедиться, что ваш ввод с помощью мыши ведет себя так, как вы ожидаете.
Если вы не можете решить проблему из этого меню, вы можете получить доступ к настройкам сенсорной панели в другом месте. Перейдите в Настройки > Устройства > Мышь и нажмите Дополнительные параметры мыши . В Windows 10 это отображается в виде ссылки справа. Если вы его не видите, перетащите окно Настройки по горизонтали, пока оно не появится. В Windows 11 это запись внизу списка.
Перейдите в Настройки > Устройства > Мышь и нажмите Дополнительные параметры мыши . В Windows 10 это отображается в виде ссылки справа. Если вы его не видите, перетащите окно Настройки по горизонтали, пока оно не появится. В Windows 11 это запись внизу списка.
В появившемся диалоговом окне вы должны увидеть вкладку с правой стороны с надписью Настройки устройства , Сенсорная панель или что-то подобное. Здесь вы можете включить или отключить тачпад; вы можете обнаружить, что он отключен, если раньше он не работал. Попробуйте снова включить его и посмотрите, заработает ли снова тачпад.
Покопайтесь в мышах в Диспетчере устройств
Если коврик для мыши вашего ноутбука по-прежнему не работает, вам придется перейти к более глубокому устранению неполадок. Нажмите Win + X (или щелкните правой кнопкой мыши кнопку «Пуск»), чтобы открыть меню «Опытный пользователь», затем выберите Диспетчер устройств .
Здесь разверните категорию Мыши и другие указывающие устройства . Вы увидите здесь несколько записей, если вы подключили мышь, отличную от сенсорной панели. Дважды щелкните один из них и посмотрите на его Location (на вкладке General ), чтобы выяснить, что это такое. Если это говорит На USB-устройстве ввода или подобное, это не ваша сенсорная панель.
Найдя мышь, попробуйте щелкнуть правой кнопкой мыши и выбрать Отключить устройство , затем снова Включить устройство . Затем щелкните запись правой кнопкой мыши и выберите Обновить драйвер , затем Автоматический поиск обновленного программного обеспечения драйвера . Маловероятно, что на самом деле будет найден новый драйвер для решения проблемы, но иногда это удается.
Если вы видите какие-либо устройства в этом разделе, которые отмечены желтым восклицательным знаком или красным X , это указывает на проблему с драйвером. Узнайте, как обновить драйверы Windows, чтобы получить дополнительную помощь.
Узнайте, как обновить драйверы Windows, чтобы получить дополнительную помощь.
Наконец, стоит посетить веб-сайт производителя вашего ноутбука и загрузить последнюю версию драйвера. Они часто работают лучше, чем общие драйверы, которые использует Windows, и, таким образом, могут решить ваши проблемы.
Если у вас установлена утилита производителя, такая как Lenovo System Update, используйте ее для проверки наличия обновлений. В противном случае запустите поиск Google по имени вашего ноутбука плюс «драйверы» и найдите раздел Downloads или Updates на странице вашего устройства на веб-сайте производителя (не используйте сторонние веб-сайты драйверов). Установите последнее обновление, чтобы узнать, решит ли оно проблему с сенсорной панелью.
Вы можете щелкнуть правой кнопкой мыши соответствующую запись в Диспетчере устройств и нажать Удалить устройство с чистого листа перед установкой нового драйвера.
Найдите настройки сенсорной панели в BIOS/UEFI
BIOS или UEFI вашего компьютера управляет многими настройками независимо от какой-либо операционной системы.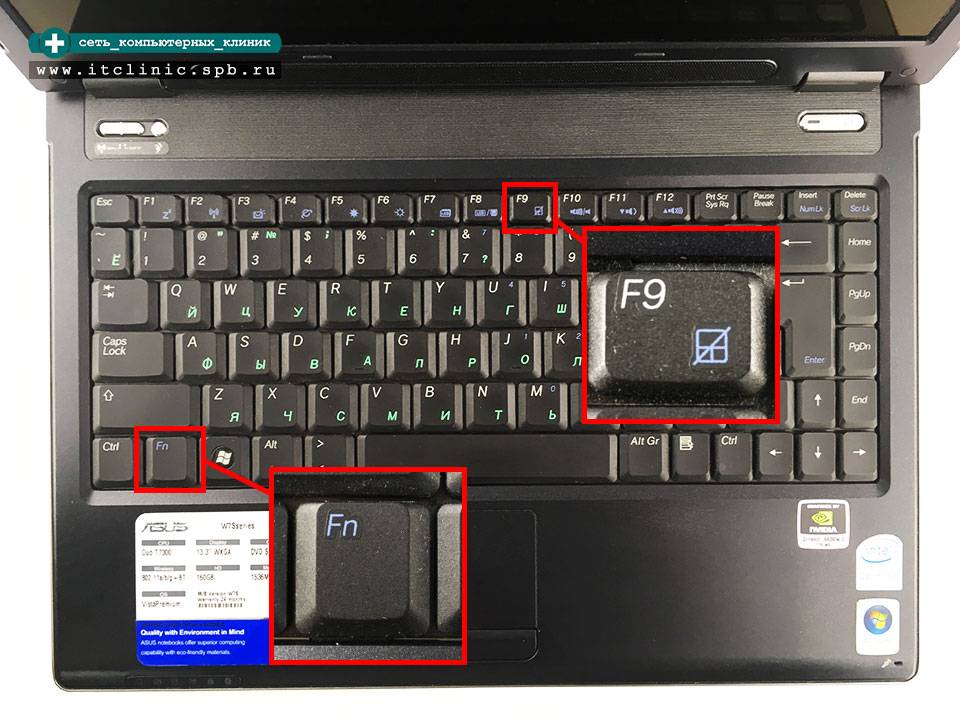 Возможно, ваша сенсорная панель отключена в BIOS, что полностью препятствует доступу Windows к ней.
Возможно, ваша сенсорная панель отключена в BIOS, что полностью препятствует доступу Windows к ней.
Вам нужно войти в BIOS вашего ПК, нажав F2 , Del или аналогичная клавиша сразу после включения. Оттуда найдите запись под названием Internal Pointing Device , Touchpad , Trackpad или аналогичную. Это может быть под заголовком Advanced .
Убедитесь, что он не отключен. Если это так, включите его снова, и Windows сможет его распознать. Возможно, вам придется выполнить некоторые из описанных выше шагов после повторного включения сенсорной панели в BIOS.
Отключение служб планшетного ПК
Устройства Windows с сенсорным экраном, такие как гибриды 2-в-1, имеют специальную фоновую службу под названием Tablet PC Input Service . Это управляет сенсорной функциональностью, которая включает в себя отключение трекпада, когда вы находитесь в режиме планшета.
Существует небольшая вероятность того, что это может помешать работе трекпада при обычном использовании. Стоит посмотреть, если ничего больше не помогло до этого момента. Чтобы просмотреть его, введите services в меню «Пуск» и запустите Services 9.0012 утилита. Здесь прокрутите до Tablet PC Input Service , щелкните правой кнопкой мыши и выберите Stop .
Если после этого ваша сенсорная панель заработала, вы нашли проблему. Чтобы эта служба не загружалась при каждой загрузке, дважды щелкните ее и установите для Тип запуска значение Вручную , чтобы предотвратить ее запуск без необходимости. Disabled не позволит ему работать вообще, но это может привести к нестабильному поведению при использовании вашего устройства в режиме планшета.
Трекпад мыши Mac не работает?
Здесь мы в основном рассмотрели устранение неполадок с трекпадом Windows, но трекпады MacBook тоже могут столкнуться с проблемами. К счастью, у нас есть полное руководство по устранению неполадок с трекпадом MacBook, поэтому взгляните на него, если вы пользователь Mac.
К счастью, у нас есть полное руководство по устранению неполадок с трекпадом MacBook, поэтому взгляните на него, если вы пользователь Mac.
Сенсорная панель все еще не работает? У вас может возникнуть аппаратная проблема
Вышеуказанные шаги должны устранить большинство проблем с трекпадом. Однако есть вероятность, что ваш коврик для мыши все еще не работает.
В этом случае у вас, вероятно, проблема с оборудованием. Возможно, поврежден кабель или износился тачпад. В таких случаях вам следует отнести компьютер в ремонтную мастерскую и получить профессиональное заключение или просто начать использовать внешнюю мышь.
Вы можете недорого купить приличную мышь, чтобы держать себя в руках. Просто убедитесь, что вы знаете, на что обращать внимание при покупке!
Как исправить тачпад, который не работает в Windows 11
2 марта 2022 г. 2 марта 2022 г.0003
В этом руководстве мы покажем вам различные способы решения проблемы с сенсорной панелью, которая не работает в Windows 11. В последней сборке ОС Microsoft добавила множество вкусностей. Тем не менее, все внимание удалось привлечь к настройкам пользовательского интерфейса. От изменений на панели задач до меню «Пуск», от обновленного меню «Настройки» до введения новых пакетов значков — есть много чего ожидать.
В последней сборке ОС Microsoft добавила множество вкусностей. Тем не менее, все внимание удалось привлечь к настройкам пользовательского интерфейса. От изменений на панели задач до меню «Пуск», от обновленного меню «Настройки» до введения новых пакетов значков — есть много чего ожидать.
Тем не менее, не все могут извлечь максимальную выгоду из одного и того же. На различных форумах появилось множество жалоб от пользователей на то, что сенсорная панель их ноутбука не работает должным образом. У некоторых были проблемы с жестами, у других — с сенсорной чувствительностью.
Кроме того, большая часть пользователей вообще не может пользоваться тачпадом. Хотя эти проблемы, без сомнения, весьма раздражают и доставляют неудобства, к счастью, существует несколько настроек, которые, как известно, исправляют их. И это руководство познакомит вас именно с этим. Ниже приведены подробные инструкции по устранению проблемы с неработающей сенсорной панелью в Windows 11. Следуйте инструкциям.
Содержание
Обратите внимание, что универсального решения как такового не существует. Вам нужно будет попробовать каждый из перечисленных ниже обходных путей, а затем посмотреть, какой из них дает наилучшие результаты. Итак, имея это в виду, давайте начнем.
ИСПРАВЛЕНИЕ 1: Убедитесь, что сенсорная панель не отключена
Прежде всего, вам необходимо еще раз убедиться, что сенсорная панель на вашем ноутбуке была непреднамеренно отключена. Некоторые OEM-производители предоставляют горячую клавишу для отключения сенсорной панели одним нажатием кнопки. Обычно это одна из функциональных клавиш (например, F7 или F9). Поэтому убедитесь, что вы случайно не нажали какую-либо комбинацию клавиш, которая может привести к отключению сенсорной панели ноутбука. Другой способ сделать это — через меню «Настройки», как описано ниже:
- Откройте меню настроек с помощью сочетания клавиш Windows+I.
- Затем выберите Bluetooth и устройства в левой строке меню.

- После этого перейдите в раздел «Тачпад» и включите/выключите его.
- Проверьте, устраняет ли это проблему с неработающей сенсорной панелью на ПК с Windows 11.
ИСПРАВЛЕНИЕ 2: автоматическое обновление драйверов сенсорной панели
Если вы используете старые или устаревшие драйверы, это может привести к некоторым проблемам с соответствующим устройством. Поэтому по-прежнему рекомендуется обновить эти драйверы до их последней сборки, что можно сделать следующим образом:
- Для начала щелкните правой кнопкой мыши меню «Пуск» и выберите «Диспетчер устройств».
- Затем разверните раздел Мыши и другие указывающие устройства.
- Теперь щелкните правой кнопкой мыши сенсорную панель и выберите «Обновить драйверы».
- Выберите Автоматический поиск драйверов.
- Теперь Windows будет искать в Интернете последние доступные драйверы, а затем загружать и устанавливать их.
- После обновления драйверов перезагрузите компьютер и проверьте, устраняет ли это проблему с неработающей сенсорной панелью в Windows 11.

ИСПРАВЛЕНИЕ 3. Установка драйверов сенсорной панели Synaptics SMBus вручную
В некоторых случаях отсутствие драйверов сенсорной панели также может привести к тому, что она не будет работать должным образом. Более того, даже жесты будут отсутствовать в разделе «Настройки» > «Bluetooth и устройства» > «Тачпад». Поэтому, чтобы исправить все эти проблемы, вам необходимо загрузить и установить на свой компьютер последнюю версию драйверов сенсорной панели Synaptics SMBus.
Для этого вы можете обратиться к нашему руководству «Как исправить отсутствие жестов сенсорной панели в Windows 11». После установки вы можете настроить параметры жестов в соответствии с необходимостью через само приложение Synaptics. Сделайте это, а затем проверьте, устраняет ли это проблему с неработающей сенсорной панелью в Windows 11.
ИСПРАВЛЕНИЕ 4: Используйте средство устранения неполадок оборудования и устройств
Windows поставляется с различными встроенными приложениями для устранения неполадок для компонентов устройства. В связи с этим один из них фокусируется на аппаратных устройствах. Поэтому мы будем использовать это средство устранения неполадок, которое будет сканировать основные проблемы, связанные с сенсорной панелью, а затем также выдаст соответствующие исправления. Но в отличие от других приложений для устранения неполадок, к которым можно получить доступ через меню «Настройки», Windows скрыла средство устранения неполадок оборудования и устройств в этом разделе, поэтому вам необходимо включить его вручную. Вот как это можно сделать:
В связи с этим один из них фокусируется на аппаратных устройствах. Поэтому мы будем использовать это средство устранения неполадок, которое будет сканировать основные проблемы, связанные с сенсорной панелью, а затем также выдаст соответствующие исправления. Но в отличие от других приложений для устранения неполадок, к которым можно получить доступ через меню «Настройки», Windows скрыла средство устранения неполадок оборудования и устройств в этом разделе, поэтому вам необходимо включить его вручную. Вот как это можно сделать:
- Прежде всего, обратитесь к нашему руководству по включению и использованию средства устранения неполадок оборудования и устройств в Windows 11.
- После включения позвольте ему выполнить необходимое сканирование. Когда сканирование будет завершено, оно также принесет соответствующие исправления.
- Вам просто нужно нажать на соответствующее исправление из списка появляющихся исправлений.
- После этого перезагрузите компьютер, чтобы изменения вступили в силу.

- Как только он загрузится, проверьте, была ли устранена проблема с неработающей сенсорной панелью на вашем ПК с Windows 11.
ИСПРАВЛЕНИЕ 5: Переустановите драйверы сенсорной панели
Если файлы драйвера сенсорной панели будут повреждены или возникнут проблемы с файлами конфигурации, это может вызвать проблемы у конечных пользователей. Таким образом, единственный выход в этих случаях — удалить, а затем переустановить эти драйверы. Вот как это можно сделать:
- Используйте сочетания клавиш Windows+X и выберите Диспетчер устройств в появившемся меню.
- Затем разверните раздел Мыши и другие указывающие устройства.
- Теперь щелкните правой кнопкой мыши на сенсорной панели и выберите «Удалить устройство».
- После этого нажмите Удалить в диалоговом окне подтверждения.
- После удаления драйвера перезагрузите компьютер.
- При загрузке автоматически устанавливается драйвер.
- Если этого не произошло, запустите Диспетчер устройств, щелкните правой кнопкой мыши имя вашего ПК, расположенное вверху, и выберите Сканировать на наличие изменений оборудования.

- Теперь Windows будет искать отсутствующие драйверы и автоматически их устанавливать.
ИСПРАВЛЕНИЕ 6: Включить расширенную сенсорную панель из BIOS
Если ни один из вышеупомянутых методов не помог решить эту проблему, возможно, вам придется выбрать расширенный маршрут. Это включает в себя переключение функции сенсорной панели с экрана BIOS. Вот как:
- Для начала откройте меню «Настройки» с помощью ярлыка Windows + I и перейдите в «Система»> «Восстановление».
- Затем нажмите кнопку «Перезагрузить сейчас» рядом с «Расширенный запуск».
- Теперь выберите «Устранение неполадок» на экране «Выберите вариант».
- После этого нажмите «Дополнительные параметры» в разделе «Устранение неполадок».
- Затем нажмите «Настройки прошивки UEFI» на экране «Дополнительные параметры».
- Затем нажмите кнопку «Перезагрузить» и нажмите клавишу F10, чтобы войти в BIOS.
- После того, как ваш компьютер загрузится в BIOS, перейдите к параметру «Сенсорная панель», который может находиться на вкладке «Основные».

- Теперь измените значение на Advanced. Если он уже установлен на «Дополнительно», переключите его на «Основной», а затем снова выберите «Дополнительно».
- После этого перезагрузите устройство в ОС. Как только он загрузится, основная проблема с сенсорной панелью будет устранена.
Итак, на этом мы завершаем руководство о том, как решить проблему с неработающей сенсорной панелью в Windows 11. Мы поделились пятью различными исправлениями для одного и того же. Дайте нам знать в разделе комментариев, какой метод сработал в вашу пользу. Аналогично, все ваши вопросы приветствуются в комментариях.
- Как сбросить настройки BIOS в Windows 11
- Как исправить неработающую мышь в Windows 11
- Клавиатура не работает в Windows 11: Как исправить
- Как исправить неработающую камеру/веб-камеру в Windows 11
О главном редакторе
Sadique Hassan
администратор
Технический специалист по рождению, он всегда проявлял живой интерес к платформе Android с самого рождения HTC Dream.