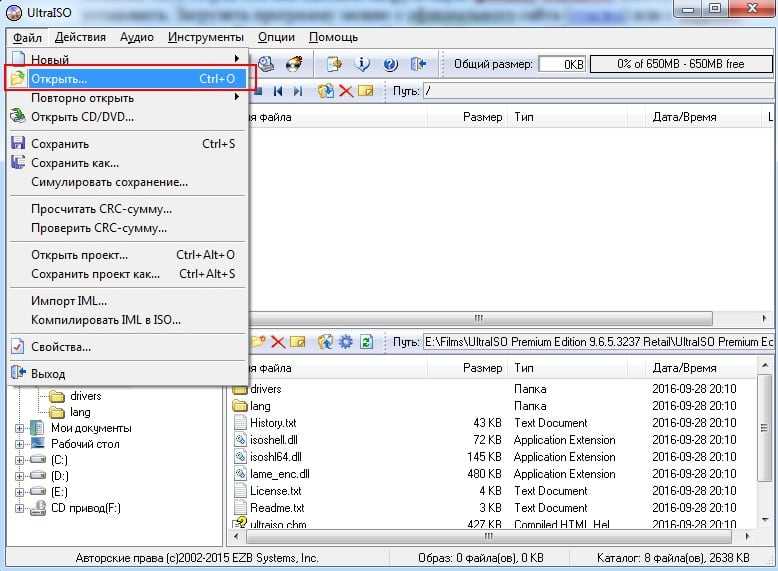Как записать образ через ultraiso на usb: USB Flash () UltraISO
Как записать образ на флешку через UltraISO
Главная » Компьютер
Автор admin На чтение 4 мин Просмотров 385 Опубликовано
В очередной раз всех приветствуем на нашем сайте! Сегодня речь пойдет о том, как записать образ на флешку через UltraISO. Для данной задачи это приложение подходит лучше всего. С его помощью можно создать загрузочный накопитель для любых операционных систем, включая Windows XP, 7, 8, 10, MacOS или Linux. Впрочем, сейчас вы во всем убедитесь лично.
Содержание
- Скачиваем и устанавливаем программу
- Записываем образ в UltraISO
- Видеоинструкция
- Заключение
Скачиваем и устанавливаем программу
Изначально, естественно, нам нужно скачать и установить последнюю русскую версию данной программы на ПК. Затем мы перейдем уже непосредственно к записи образа на флешку. Изначально делаем несколько простых шагов:
Затем мы перейдем уже непосредственно к записи образа на флешку. Изначально делаем несколько простых шагов:
- Переходим на официальный сайт UltraISO и скачиваем приложение оттуда. Когда файл будет получен запускаем его и переходим к инсталляции утилиты.
- Процесс довольно прост и особо расписывать его нет смысла. Единственное, о чем хотелось бы упомянуть, это необходимость активации виртуального привода в самом конце инсталляции.
- Когда установка будет окончена запустите программу обязательно от имени администратора. Для этого сделайте правый клик по иконке запуска и из контекстного меню выберите пункт, который мы обозначили на скриншоте.
Итак, с инсталляцией UltraISO покончено, и мы можем переходить непосредственно к процессу создания загрузочного образа и записи его на флешку.
Записываем образ в UltraISO
Итак, для того чтобы записать наш образ на USB-накопитель делаем несколько простых шагов:
- В первую очередь вставляем флешку в USB-порт компьютера.
 Далее переходим к UltraISO и, воспользовавшись меню «Файл», открываем проводник Windows и выбираем образ, который будем записывать на флешку. Также мы можем заменить данное действие сочетанием горячих клавиш [knopka]Ctrl[/knopka]+[knopka]O[/knopka] на вашей клавиатуре.
Далее переходим к UltraISO и, воспользовавшись меню «Файл», открываем проводник Windows и выбираем образ, который будем записывать на флешку. Также мы можем заменить данное действие сочетанием горячих клавиш [knopka]Ctrl[/knopka]+[knopka]O[/knopka] на вашей клавиатуре. - Для примера в нашем случае будет взят образ операционной системы Microsoft Windows Когда объект будет открыт мы увидим его файловую систему в правой части окна программы. Для начала записи данных на флешку необходимо открыть пункт главного меню «Самозагрузка», а затем выбрать подпункт «Записать образа жесткого диска».
- В результате откроется еще одно окно, в котором нам нужно будет внести несколько простых настроек:
- В верхней части окна убеждаемся, что в качестве целевого носителя выбрана именно наша флешка.
Если устройство будет указано неправильно, есть вероятность потери личных данных с диска, который тут будет указан.
- Проверяем путь к файлу образа, который тут уже должен будет быть прописан.

- Метод записи не меняем, установленные по умолчанию опции, тоже.
- Еще раз убеждаемся, что все данные с флешки сохранены (если таковые имелись) и жмем кнопку форматирования нашего накопителя. Откроется еще одно окошко, в котором нам также ничего менять не нужно. Просто запускаем процесс.
- Теперь, когда все готово, начинаем запись нашего образа на флешку через UltraISO. Для этого, соответственно, жмем кнопку «Записать». Система выдаст нам еще одно предупреждение о том, что все данные с флешки будут удалены. Нас это уже не пугает, поэтому подтверждаем свое намерение.
- Нам остается лишь дождаться окончания процесса записи образа на флешку.
В результате мы получим загрузочный накопитель, который можно будет использовать для установки операционной системы на компьютер или ноутбук. Как видите, сложного в этом ничего нет.
Мнение эксперта
Дарья Ступникова
Специалист по WEB-программированию и компьютерным системам. Редактор PHP/HTML/CSS сайта os-helper.ru.
Редактор PHP/HTML/CSS сайта os-helper.ru.
Спросить у Дарьи
Кстати, таким же способом можно записать и любую другую операционную систему.
Видеоинструкция
Для того чтобы вы разобрались с рассматриваемым вопросом как можно лучше, мы подготовили также обучающее видео по данной теме. Рекомендуем обязательно ознакомиться с роликом и только потом переходить к практике.
Заключение
Как вы могли понять, UltraISO это отличное приложение для записи образа на флешку. С его помощью можно легко установить любую операционную систему на USB-накопитель и уже с него произвести инсталляцию на компьютер.
На этом мы свою статью будем заканчивать и порекомендуй вам, если останутся вопросы, задавайте их, воспользовавшись формой обратной связи, прикрепленной ниже.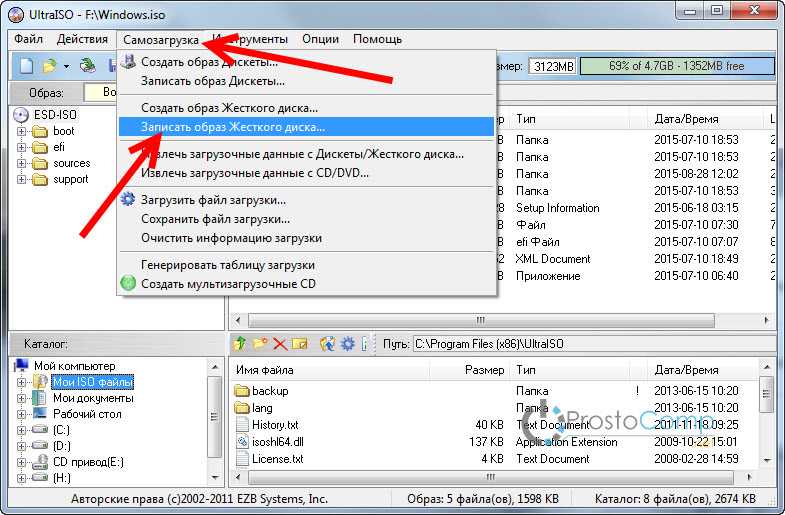 Естественно, мы ответим каждому человеку, который обратиться за помощью.
Естественно, мы ответим каждому человеку, который обратиться за помощью.
Как записать образ на флешку или диск через UltraISO
По просьбе многих читателей решил написать пост о том, как записать образ на флешку или диск через UltraISO. Программа проста в использовании и не составит труда создать загрузочную флешку, — будь это windows или другая boot программа.
Содержание
- Как записать на флешку через UltraISO
- Как записать на диск через UltraISO
- Ошибки при записи в UltraISO
- UltraISO: ошибка 5 при записи на устройство
- UltraISO: Error formating NTFS volume 121/34
Как записать на флешку через UltraISO
Открываете программу UltraISO, нажимаете Открыть (как указано на картинке ниже) или Ctrl+O.
Выбираете необходимый образ, жмите Открыть. Я в роли примера показываю, как создать загрузочную флешку windows.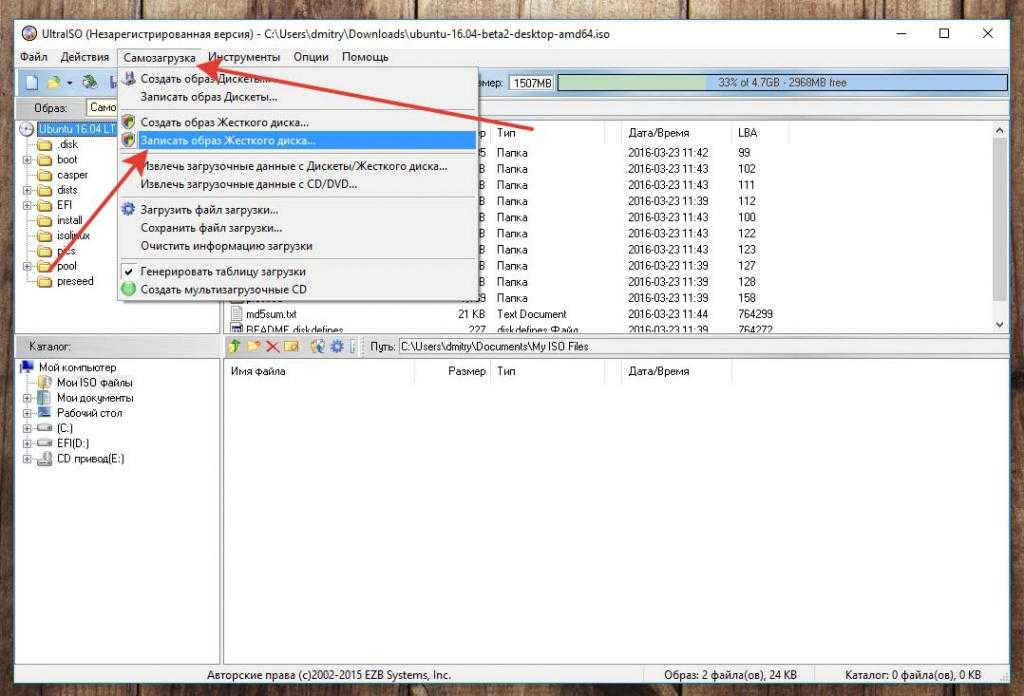
На следующем шаге выбираете Самозагрузка – Записать образ Жесткого диска.
Убедитесь, что по умолчанию выбрана необходимая флешка, как указано на картинке в пункте один. Если выбран не тот носитель для записи, то укажите необходимый, выбрав в выпадающем списке.
Как указано во втором пункте картинки, жмем Записать.
Всплывет окно подсказки с предупреждением, что вся информация на флешке будет удалена перед записью, подтверждаем нажав Да.
Дожидаемся окончания записи. Теперь вы знаете как записать на флешку через ultraiso. Пользуйтесь загрузочной флешкой.
Как записать на диск через UltraISO
Дисками стали пользоваться все реже, так как флешки вытесняют их, но многие все еще сталкиваются с вопросом UltraISO, как записать на диск образ. Начало создания загрузочного диска точно такое же как при создании загрузочной флешки.
Выбираем Записать образ CD или жмем на клавиатуре F7.
Проверяете, правильно ли по умолчанию выбран дисковод (для тех, у кого их несколько).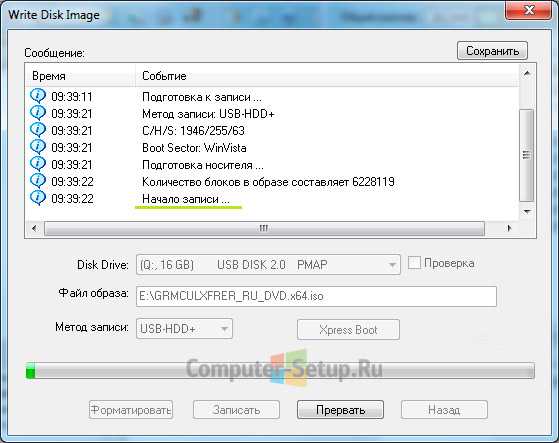 Если у вас новый CD/DVD диск, то нажав Записать, у вас пойдет процесс создания загрузочного диска.
Если у вас новый CD/DVD диск, то нажав Записать, у вас пойдет процесс создания загрузочного диска.
Если у вас перезаписываемый диск типа DVD-RW, то всплывет предупреждение, что вся информация на диске будет стерта перед тем как записать образ через UltraISO. Жмем Да. Ожидаем конца записи. Теперь вы знаете как записать на диск через UltraISO.
Ошибки при записи в UltraISO
Во время записи ISO-образа на внешний носитель, пользователь может столкнуться с различными ошибками программы UltraISO. Вот наиболее часто встречаемые:
- Ошибка 5 при записи на устройство.
- Error formating NTFS volume 121.
- Error formating NTFS volume 34.
UltraISO: ошибка 5 при записи на устройство
Однажды, запустив программу UltraISO, в процессе записи ISO-образа на USB-флешку можно получить неприятное уведомление в виде всплывающего окна с надписью: «Устройства занято. Пожалуйста, закройте все запущенные программы«.
Закрыв окошко, получите следующее уведомление: «Пожалуйста, извлеките и снова вставьте флешку«.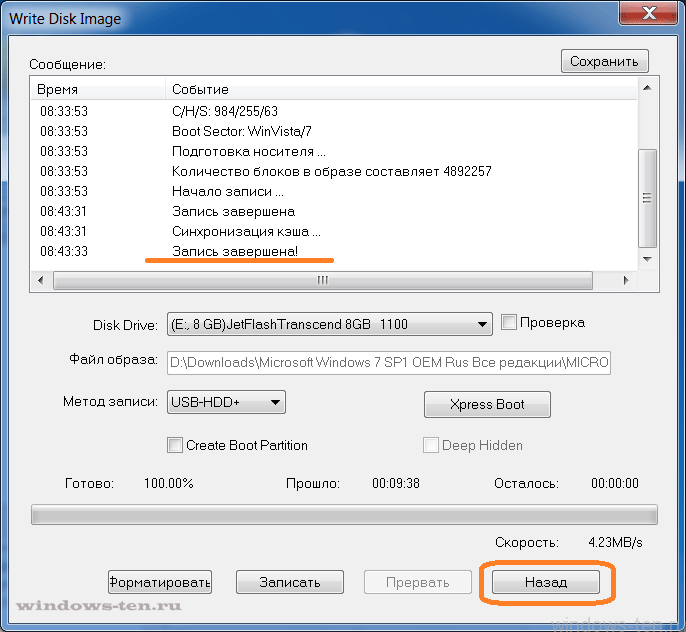
После закрытия сообщения, в основном окне записи появится статус: «Ошибка 5 при записи на устройство«.
Отмечу, что проделывание следующих процедур не помогают:
- Замена флешки
- Перезагрузка Windows
- Обновление драйверов чипсета и usb
- Закрытие всех программ и приложений
Есть подозрение, что ошибка 5 в UltraISO появляется после очередного обновления Windows. К сожалению, на сегодняшний день решения устранить ошибку 5 при записи на устройство — нет. Поэтому либо пользуйтесь другой альтернативной программой, либо переустановите Windows 10 и установите UltraISO заново.
UltraISO: Error formating NTFS volume 121/34
Ошибки 34 и 121 при записи образа на внешний носитель через программу UltraISO появляются в двух случаях:
- Неисправна флешка. Попробуйте подключить другой USB-накопитель.
- Записываемый файл больше 4Гб, отформатируйте флешку в файловую систему NTFS.
Если возникнут какие-то вопросы как записать через ultraiso, пишите в комментариях, постараюсь ответить и помочь.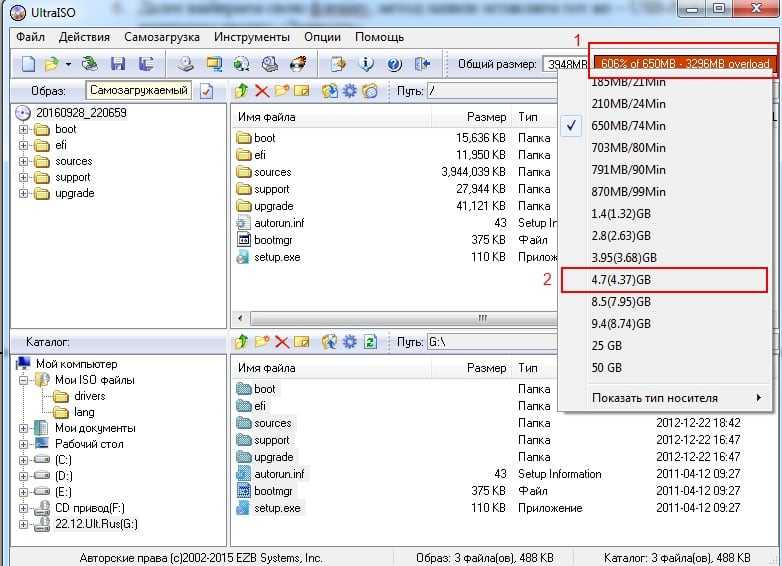 Статья оказалась для вас полезной и познавательной? — подписывайтесь в форме ниже на новые интересные посты или делитесь ссылкой с друзьями через кнопки соцсетей.
Статья оказалась для вас полезной и познавательной? — подписывайтесь в форме ниже на новые интересные посты или делитесь ссылкой с друзьями через кнопки соцсетей.
Как записать образ на флешку через UltraISO.
от Abdullah Sam
Как записать образ на флешку через UltraISO. В интернете есть множество программ, предоставляющих возможность записи образов дисков CD\DVD\Blu-ray на флешку. Это может потребоваться для разных задач, основная, конечно, обычно создание загрузочной флешки для переустановки операционной системы, либо запись LiveCD с переносимой ОС на борту. Многие пользователи отдают предпочтение программам с более простым интерфейсом, обходя UltraISO из-за слишком большого набора возможностей. Однако на практике именно изображения, записанные с помощью этой утилиты, с меньшей вероятностью будут повреждены или распознаны на том устройстве, для которого они предназначались. Итак, сегодня мы ответим на вопрос, как записать образ на флешку через UltraISO.
Итак, сегодня мы ответим на вопрос, как записать образ на флешку через UltraISO.
Эта утилита способна обрабатывать образы дисков с такими расширениями, как:
- * .iso
- * .бин
- * .cue
- * .nrg
- *.мдф/*. МДС
- и более 20 популярных форматов.
Изначально необходимо скачать UltraISO на свой компьютер. UltraISO имеет пробную версию, которую можно получить на официальном сайте программы. Полная версия обойдется в 30 долларов, но с учетом того, что эта утилита обладает большим функционалом и помимо записи изображений и может пригодиться в будущем для различных целей, цена вполне оправдана. В том случае, если размер вашего файла не превышает 300 мегабайт, то ограничения для вас не будут иметь значения при таком сценарии использования.
После установки программы можно запустить процесс и приступить к созданию загрузочной флешки через UltraISO. Запустите утилиту от имени администратора. Для этого можно вызвать контекстное меню, щелкнув правой кнопкой мыши значок программы на рабочем столе и выбрать в появившемся списке одноименный пункт. Когда программа запустится и появится ее активное окно, выберите « File » (1), а затем « Open » (2) или используйте сочетание клавиш Ctrl + O.
Для этого можно вызвать контекстное меню, щелкнув правой кнопкой мыши значок программы на рабочем столе и выбрать в появившемся списке одноименный пункт. Когда программа запустится и появится ее активное окно, выберите « File » (1), а затем « Open » (2) или используйте сочетание клавиш Ctrl + O.
Выберите файл, который будет использоваться для записи во флэш-память. водить машину. В том случае, если вам необходимо установить операционную систему на ПК с флешки, то вам следует использовать файл, содержащий копию установочного диска ОС, которую вы хотите установить. Когда изображение выбрано, в правой верхней области окна программы отобразится список имен файлов, составляющих это изображение (3).
В новых версиях ОС описанный здесь процесс абсолютно такой же, и загрузочная флешка в Windows 10 создается точно так же.
После выбора образа можно приступать к подготовке диска, на который будет производиться запись. Для этого подключите его к компьютеру, затем отформатируйте в FAT32, предварительно скопировав все важные данные на другой носитель, так как при форматировании они будут безвозвратно удалены. Отформатировать флешку можно как средствами Windows или сторонней программы, так и без сворачивания UltraISO. Для этого выберите значок » Boot » раздел меню (1) в верхней области интерфейса программы, и в появившемся списке выберите пункт « Burn Hard Disk Image »…» пункт (2). Далее в появившемся меню можно отформатировать накопитель.
Отформатировать флешку можно как средствами Windows или сторонней программы, так и без сворачивания UltraISO. Для этого выберите значок » Boot » раздел меню (1) в верхней области интерфейса программы, и в появившемся списке выберите пункт « Burn Hard Disk Image »…» пункт (2). Далее в появившемся меню можно отформатировать накопитель.
В поле « Disk Drive » можно выбрать диск, который вы хотите использовать, чтобы превратить его в загрузочный (1). Когда форматирование завершено, можно переходить к другим настройкам. Функция « Проверить » (2), которую можно включить с помощью флажка рядом с надписью, позволяет проверять целостность файлов, записываемых на флешку, что позволяет снизить вероятность того, что загрузиться с него не получится. Опыт показывает, что если запись нужно сделать быстро, то этот шаг можно пропустить. UltraISO — надежный инструмент, и с целостностью и полнотой исходного образа проблемы маловероятны.
Используя параметр под названием « Файл изображения » (3), вы можете увидеть, какое изображение выбрано в данный момент. Проверьте способ записи (4): он должен быть выбран как « USB-HDD + ». Параметр « Скрыть загрузочный раздел » (5) должен быть отключен. После проверки всех этих условий можно запустить процесс записи образа, нажав на кнопку « Burn » (6).
Проверьте способ записи (4): он должен быть выбран как « USB-HDD + ». Параметр « Скрыть загрузочный раздел » (5) должен быть отключен. После проверки всех этих условий можно запустить процесс записи образа, нажав на кнопку « Burn » (6).
Следует отметить, что во время записи изображения можно выполнять другие задачи на компьютере и работать в других программах. в зависимости от размера процесс записи может занять много времени, но возможно замедление работы компьютера из-за высокой нагрузки на дисковую подсистему. Когда процесс записи завершится, программа отобразит модальное окно со словами « Запись завершена ”.
Если у вас под рукой нет дистрибутива с ОС, но есть папка с ней, то также возможно сделать установочную флешку. Для этого в программе вверху окна выберите « File » (1) => « New » (2) => « Bootable CD\DVD image » (3). Так мы можем сделать загрузочную флешку из файлов, содержащихся в папке.
После этого появится окно, которое предложит использовать исполняемый файл. Обычно он находится в ” Boot » каталог . В нем нужно найти файл с именем bootfix.bin.
Обычно он находится в ” Boot » каталог . В нем нужно найти файл с именем bootfix.bin.
В том случае, если предыдущие шаги были выполнены правильно, файлы, которые необходимо перетащить в верхнюю область окна, отобразятся в нижней области окна программы (там, где находится содержимое изображения отображается при открытии). Дальнейшие действия будут идентичны тем, что мы делали для записи образа, за исключением того, что пункт « Файл образа » на этот раз будет пустым.
Прочитав эту статью, вы знаете, как легко записать загрузочную флешку с помощью ultra iso и сможете сделать это самостоятельно.
Абдулла Сэм
Я преподаватель, исследователь и писатель. Я пишу об учебных предметах, чтобы улучшить обучение студентов колледжей и университетов. Я пишу высококачественные учебные заметки, в основном, о технологиях, играх, образовании, а также о решениях / советах и хитростях. Я человек, который помогает студентам приобретать знания, компетентность или добродетель.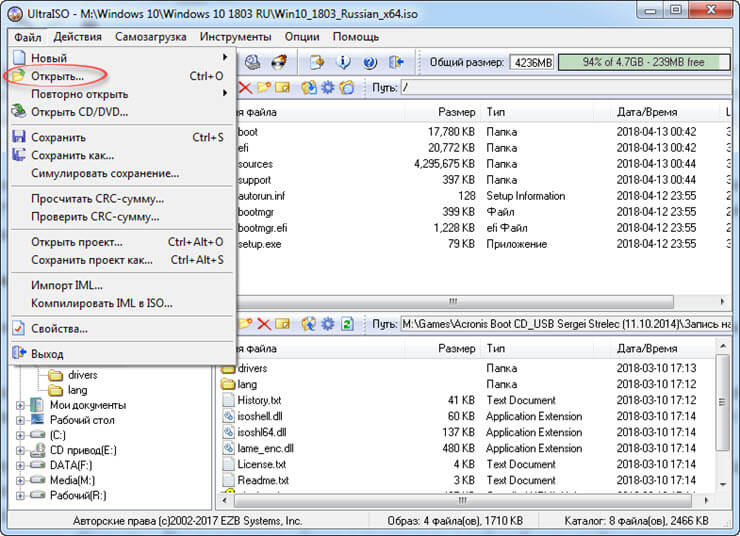
Как записать ISO на USB? 4 лучших способа записать файл образа диска
Содержание
- 4 лучших способа записать файл образа диска
- Записать ISO на USB-накопитель с ISO на USB
- DVDFab DVD Creator
- Запись ISO на USB-накопитель с помощью Leawo DVD Creator
- Средство загрузки Windows USB/DVD для записи ISO на USB-накопитель
- Заключение
«Я хочу перенести файл образа ISO на свой USB-накопитель, но не знаю, как это сделать. Могу ли я скопировать и вставить файл образа ISO на свой USB-накопитель? Или мне нужно использовать специализированное программное обеспечение для записи ISO на USB-накопитель? ?»
USB-накопители представляют собой флэш-накопители с интерфейсом универсальной последовательной шины (USB). Очень важно различать флешки и жесткие диски.
У многих людей может возникнуть один и тот же вопрос. Некоторые люди предпочитают записывать ISO-образ на загрузочный USB-накопитель, в то время как другие предпочитают передавать ISO-образ на USB-накопитель для хранения.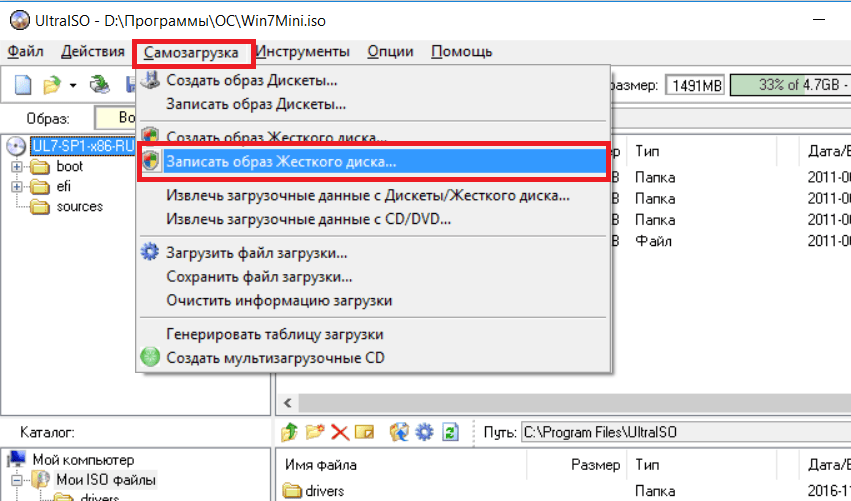 В результате ситуация различается в зависимости от требований. Вместо создания загрузочного USB-накопителя это руководство покажет вам, как записать ISO-образ на USB-накопитель или скопировать ISO-образ на USB-накопитель только для хранения данных. В результате вам, возможно, придется уточнить, прежде чем читать его.
В результате ситуация различается в зависимости от требований. Вместо создания загрузочного USB-накопителя это руководство покажет вам, как записать ISO-образ на USB-накопитель или скопировать ISO-образ на USB-накопитель только для хранения данных. В результате вам, возможно, придется уточнить, прежде чем читать его.
Запишите ISO на USB-накопитель с помощью ISO to USB
Для вашего USB-накопителя или другого USB-накопителя требуется файл ISO, который вы хотели бы записать с помощью бесплатного программного обеспечения для записи дисков Blu-ray. Если вы собираетесь скопировать ISO на USB-накопитель, как вы это сделаете? Преобразовать файл ISO на флешку несложно. Дайте нам знать, что вы хотите сделать — либо записать ISO на жесткий диск USB, либо скопировать ISO на флэш-накопитель USB. Как и при записи файла ISO на DVD, передача копии файла ISO на флэш-накопитель USB отличается. В качестве первого шага мы продемонстрируем, как легко преобразовать файл ISO на флэш-накопитель с помощью копировального устройства ISO на USB.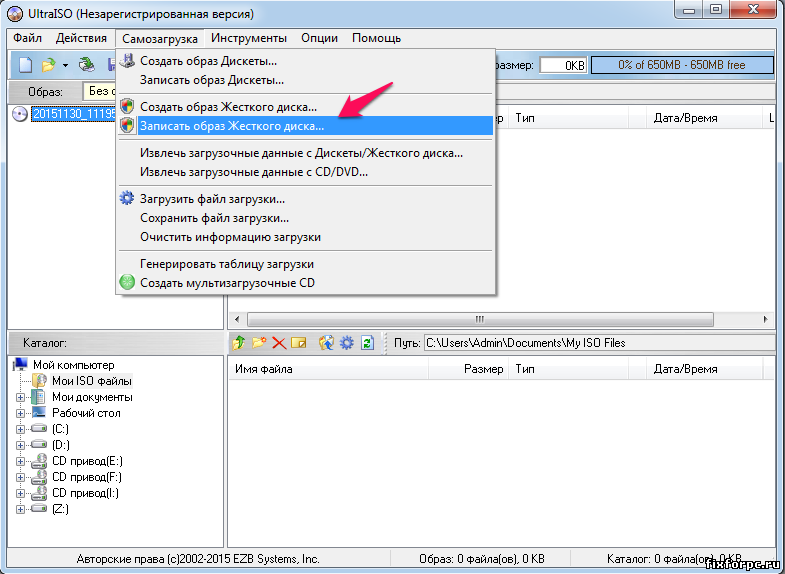
Узнайте, как напрямую скопировать файл ISO на USB-накопитель, следуя приведенным ниже инструкциям:
- Подключите флэш-накопитель USB. Компьютер определит и установит USB-накопитель, если его еще нет. Чтобы сохранить файл образа ISO, на флэш-накопителе USB должно быть достаточно места.
- Найдите и щелкните правой кнопкой мыши исходный файл образа ISO, выберите параметр «Отправить» и выберите съемный диск.
- Кроме того, вы можете перенести файл образа диска ISO непосредственно на флэш-накопитель USB и вставить его туда.
Запись ISO на USB с помощью DVDFab DVD Creator
DVDFab DVD Creator можно записывать на DVD-диски, такие как Disc 9, Disc 5, Disc +RW, DVD-RW, DVD+R DL, DVD-RW. Кроме того, вы можете создавать ISO-образы DVD и папки для своих видео. Возможна запись ISO на DVD R. Поддерживаются двухслойные диски DVD-9, DVD-5, DVD+R и +RW и все вышеперечисленные форматы DVD. Кроме того, вы можете создавать ISO-образы DVD и папки для своих видео.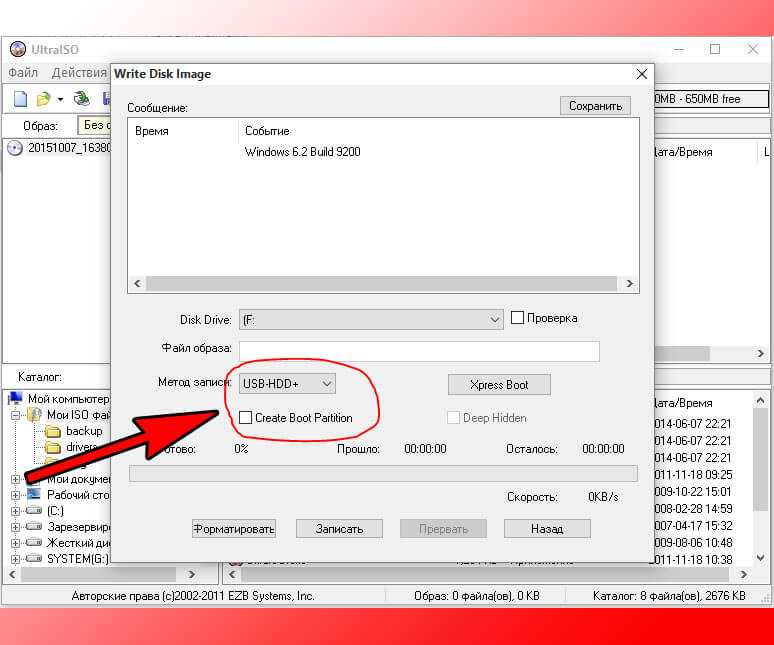
Особенности
- Может работать с Windows 10/8/7 и Mac OS 10.10–11.3
- Создайте DVD, папку или файл ISO из популярных видеоформатов.
- Встроенные шаблоны меню для различных тем, таких как дети, свадьбы и т. д.
- Создайте собственный видеофон для DVD, импортировав изображение с компьютера и настроив его.
- Работайте быстро, не жертвуя качеством.
- Не содержит вирусов и прост в использовании.
Как сделать загрузочную флешку из ISO с помощью DVDFab DVD Creator?
Вот полный процесс записи ISO на USB Mac;
В результате пользователи могут использовать этот бесплатный инструмент для создания DVD-дисков для создания ISO-образа для Windows 10/8/7/Mac, который включает в себя различные полезные функции. Теперь, когда вы знаете, как использовать запись ISO на DVD, вот несколько конкретных инструкций.
Шаг 1. Загрузите и установите
Получите DVD-рекордер DVDFab и установите его на свой компьютер.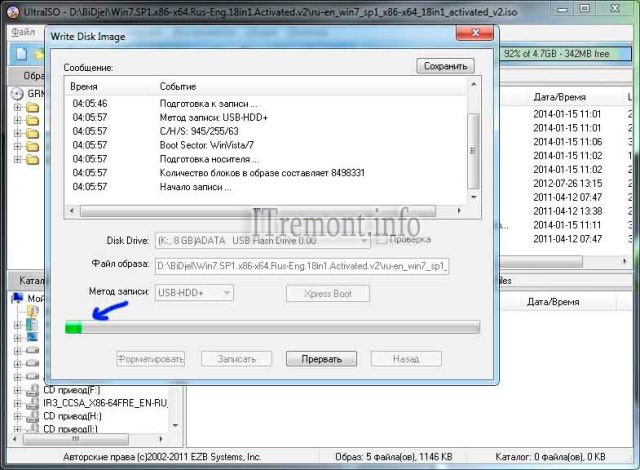
Шаг 2: Убедитесь, что вы выбрали «Создатель» > «Создатель DVD».
DVDFab 12 имеет множество модулей, каждый из которых обладает уникальным набором возможностей. Не забудьте включить опцию «Создатель» в этой бесплатной программе записи DVD, если вы хотите записать ISO Windows 10/8/1/8/7 или Mac.
Шаг 3: Добавьте видео в формат ISO этого устройства записи DVD.
DVDFab DVD Creator позволяет вводить несколько файлов ISO для одновременного преобразования нескольких видео. Этот тип видео может быть получен из различных источников, таких как YouTube, iPhone или даже видеокамера.
Шаг 4: Чтобы выбрать обложку DVD, перейдите в «Настройки меню».
Этот бесплатный DVD-рекордер предлагает оформление меню на самые разные темы, такие как свадьбы, дети и воздушные шары. Вы также можете использовать его как место для хранения ваших фотографий для использования в качестве фона фильма.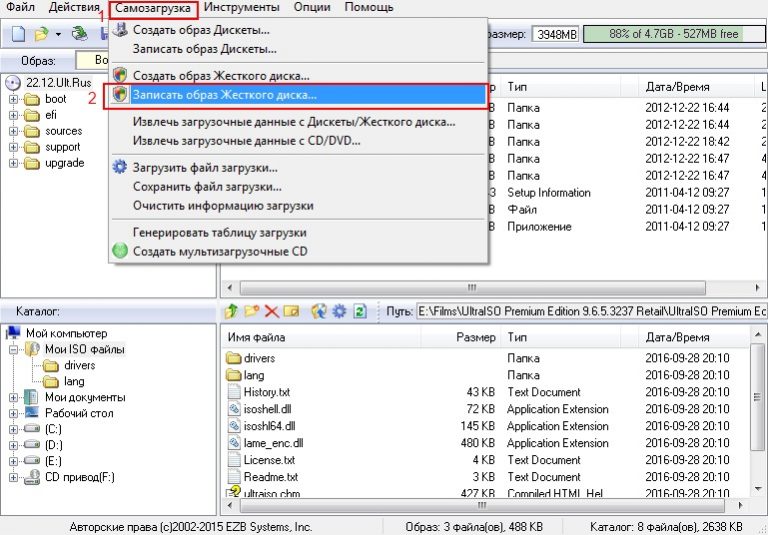
Шаг 5 : Назовите свой DVD
Выберите «Записать ISO на диск DVD 5 или DVD 9» в меню «Дополнительные настройки», в зависимости от ваших требований. После этого дайте название своему DVD и выберите качество видео, которое вы хотите для готового продукта.
Шаг 6 : Место вывода может быть установлено.
Вы можете сохранить свой ISO как файл на диске в нескольких форматах, включая Disc, Folder и ISO. Нажмите на один из них, чтобы сделать свой выбор.
Запись ISO на USB-накопитель с помощью Leawo DVD Creator
Leawo DVD Creator — отличный вариант, если у вас есть видеофайлы и вы хотите записать их в файл образа ISO для хранения на USB-накопителе. Бесплатная загрузка профессионального программного обеспечения для записи DVD, Leawo DVD Creator позволяет записывать видео на DVD, в папку или в файл образа ISO. Вы можете создать файл ISO-образа из видео для хранения видео на DVD, жестком диске компьютера или флэш-накопителе USB. Это программное обеспечение также будет записывать изображения в слайд-шоу DVD в форматах диска, папки и файла образа ISO. Можно даже создать меню диска с помощью предустановленных шаблонов меню диска Leawo DVD Creator.
Это программное обеспечение также будет записывать изображения в слайд-шоу DVD в форматах диска, папки и файла образа ISO. Можно даже создать меню диска с помощью предустановленных шаблонов меню диска Leawo DVD Creator.
Особенности
- Воспроизведение данных, хранящихся на диске, с использованием различных DVD-плееров и компьютеров (DVD-9 и DVD-5).
- Создавайте DVD, которые можно воспроизводить во многих регионах, используя NTSC или PAL.
- Более 180 видеоформатов можно конвертировать в DVD, папки и образы ISO.
- Редактирование видеофайлов включает добавление водяных знаков, уменьшение продолжительности видео, обрезку размера видео, изменение видеоэффекта и применение 3D-эффекта.
- При создании DVD вы можете выбирать из множества меню диска или создавать свои собственные.
- Создавайте слайд-шоу DVD-изображений из цифровых фотографий с помощью прилагаемого редактора.
Примечание : Как модуль, Leawo DVD Creator теперь является частью Leawo Prof.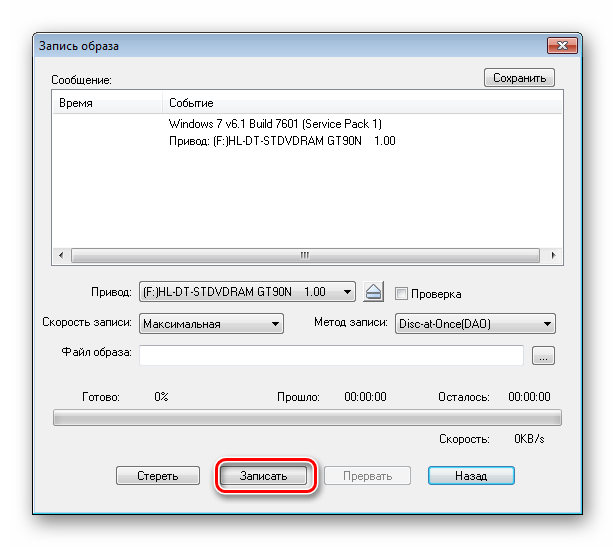 Media.
Media.
Используя шаги
Установите Leawo DVD Creator, если вы еще этого не сделали. Чтобы создать файл образа ISO для флэш-накопителя USB, следуйте приведенным ниже инструкциям.
Шаг 1. Добавьте исходные видеофайлы
Откройте модуль «Запись» в Leawo Prof. Media. Нажмите «Добавить видео» в главном интерфейсе или напрямую перетащите исходный видеофайл.
- Установите тип выходного диска (DVD-9/DVD-5 в зависимости от ваших потребностей), битрейт и соотношение сторон внизу после импорта исходного видео.
- Можно прослушать видео, выбрать субтитры и звуковые дорожки, а также добавить внешние субтитры после импорта.
Шаг 2: Настройка меню диска (дополнительно)
Можно выбрать предустановленные пункты меню свободного диска для создания нового меню диска в основном программном интерфейсе. Кроме того, вы можете предварительно просмотреть выбранный шаблон меню диска, щелкнув центр выбранного меню диска. Кнопку «Нет меню» в верхней части правой боковой панели можно использовать, если вы не хотите добавлять меню в файлы DVD.
Кнопку «Нет меню» в верхней части правой боковой панели можно использовать, если вы не хотите добавлять меню в файлы DVD.
- Редактировать меню диска так же просто, как щелкнуть символ карандаша на экране предварительного просмотра. Цвет, шрифт и размер текста можно изменить, а изображение и/или видео использовать в качестве фона.
Шаг 3. Другие настройки записи DVD
Нажмите огромную зеленую кнопку «Запись» в главном интерфейсе, чтобы просмотреть дополнительные параметры записи DVD и перейти на страницу «Настройки записи». Сохранить в, метку диска и записать в Выберите «Файл ISO» в качестве параметра «Записать в» при создании файла образа ISO для флэш-накопителя USB.
- Существуют различные способы записи фильмов на DVD: папка DVD, файл образа ISO и диск.
- Вы также можете выбрать опцию «Копировать и записать», щелкнув значок колеса в правом верхнем углу и выбрав «Копировать и записать» в раскрывающемся меню.

- Вставьте USB-накопитель в ПК, а затем попробуйте выбрать его в качестве места назначения в поле «Сохранить в», чтобы напрямую записать видеофайлы в файлы образов ISO для USB-накопителей. Созданный файл ISO можно затем скопировать и вставить на USB-накопитель после записи, если выбранный вами каталог назначения не может быть использован.
Шаг 4. Запишите видео в файл ISO для USB
- Чтобы начать преобразование и запись фильмов в файл образа ISO для USB, нажмите кнопку «Записать» на боковой панели записи.
- Скопируйте и вставьте файл образа ISO на USB-устройство после завершения процедуры записи. Leawo DVD Creator можно использовать для создания слайд-шоу DVD с использованием изображений, хранящихся на USB-накопителе или другом съемном устройстве хранения, как описано ранее.
Инструмент загрузки Windows USB/DVD для записи ISO на USB-накопитель
Утилита загрузки Windows USB/DVD — отличный вариант для записи ISO/DVD на USB-загрузочный диск для установки ОС Windows.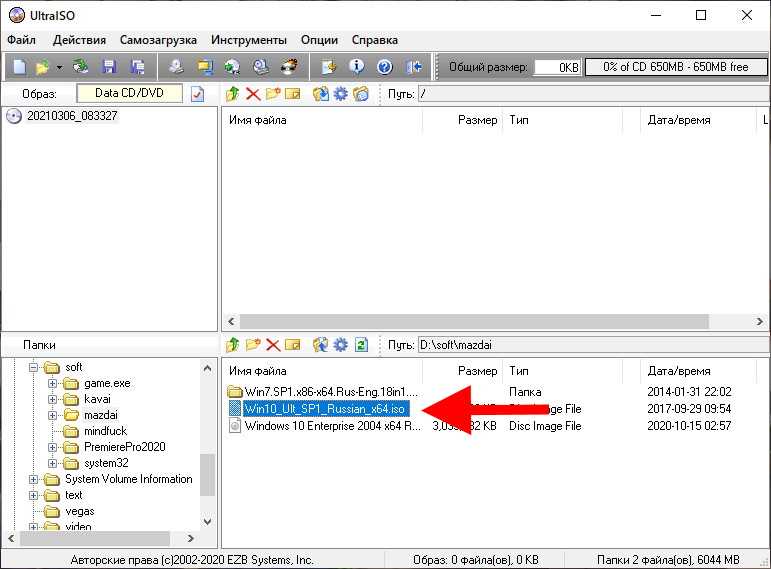 Получить Windows из Microsoft Store можно двумя способами: сжатым архивом данных или ISO-образом. Файл ISO — это один несжатый файл, содержащий все установочные файлы Windows.
Получить Windows из Microsoft Store можно двумя способами: сжатым архивом данных или ISO-образом. Файл ISO — это один несжатый файл, содержащий все установочные файлы Windows.
С помощью Windows ISO to MP4/USB/DVD Download Tool вы можете создать загрузочный файл из ISO-образа Windows, скопировав ISO-образ на свой диск. После этого вы можете использовать свой USB-накопитель или DVD-диск для установки Windows на свой компьютер.
Чтобы использовать Windows USB/DVD Download Tool для записи ISO на USB, следуйте процедурам, перечисленным ниже:
- Сначала вы должны загрузить и установить Windows USB/DVD Download Tool на свой ПК.
- Щелкните средство загрузки Windows USB/DVD, нажав кнопку Windows START и выбрав средство загрузки Windows USB/DVD в списке «Все программы».
- Выберите ISO-файл Windows в поле ИСХОДНЫЙ ФАЙЛ или введите имя и местоположение файла и нажмите ОБЗОР. Выберите ДАЛЬШЕ.
- Создайте дубликат файла, выбрав УСТРОЙСТВО USB или УСТРОЙСТВО DVD в раскрывающемся меню.

 Далее переходим к UltraISO и, воспользовавшись меню «Файл», открываем проводник Windows и выбираем образ, который будем записывать на флешку. Также мы можем заменить данное действие сочетанием горячих клавиш [knopka]Ctrl[/knopka]+[knopka]O[/knopka] на вашей клавиатуре.
Далее переходим к UltraISO и, воспользовавшись меню «Файл», открываем проводник Windows и выбираем образ, который будем записывать на флешку. Также мы можем заменить данное действие сочетанием горячих клавиш [knopka]Ctrl[/knopka]+[knopka]O[/knopka] на вашей клавиатуре.