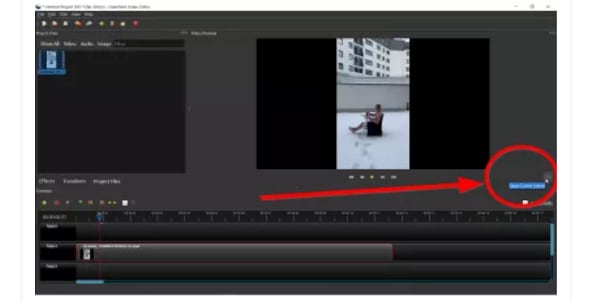Расплывается текст на мониторе: чем убрать сглаженный и расплывчатый текст в приложениях и браузере на экране монитора
чем убрать сглаженный и расплывчатый текст в приложениях и браузере на экране монитора
Нечеткое отображение шрифтов на компьютере создает проблемы при его использовании. От этого больше устают глаза, и вы не сможете использовать устройство так долго, как хотели. Поэтому стоит знать, как исправить размытый шрифт в Windows 10. Это позволит более точно настроить параметры отображения на компьютере и увеличить комфорт для глаз при его использовании.
Содержание
- Параметры системы
- Автоматическое исправление
- Настраиваемое масштабирование
- Используем настройки Разрешения экрана
- Исправляем через Совместимость приложений
- Сглаживание неровностей экранных шрифтов
- Функция ClearType
Параметры системы
Одним из удобных способов настройки операционной системы является использования Параметров системы. Эта опция была добавлена в Windows 10, чтобы продублировать Панель управления, и часть меню Пуск, чтобы расширить возможности настройки компьютера.
Попасть в Параметры можно из Панели управления в правом нижнем углу или меню Пуск. Для перехода к настройкам масштабирования шрифта вам необходимо пройти путь.
1. Открыть Параметры.
2. Перейти в раздел Система.
3. Щелкнуть по ссылке Дисплей.
4. Открыть «Дополнительные параметры масштабирования».
Далее работа ведется в зависимости от того, какой инструмент вы выберите для настройки.
Автоматическое исправление
Самый простой способ разобраться с качеством шрифтов — позволить системе автоматически их настроить самостоятельно. Для этого необходимо: в верхней части окна дополнительных параметров масштабирования найти переключатель рядом с фразой «Разрешить Windows исправлять размытость…». Включите его, чтобы система настроила шрифты. Перезагрузите компьютер и оцените результат.
Настраиваемое масштабирование
В этой же вкладке находится инструмент для ручной настройки масштабирования.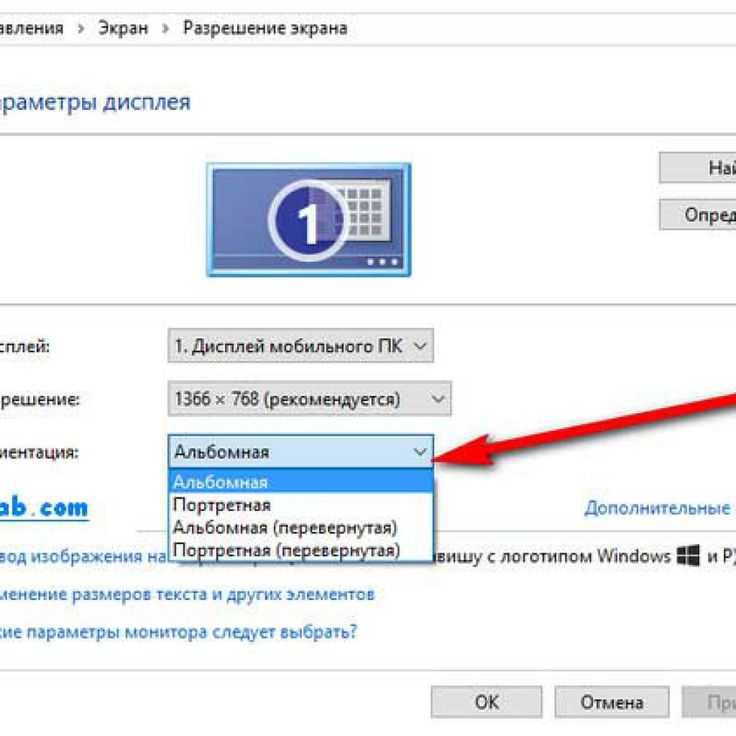 Вручную в строку установите масштаб отображения 100%, чтобы шрифты отображались более четко. Затем щелкните по кнопке «Применить». После этого внесенные вами настройки будут применены.
Вручную в строку установите масштаб отображения 100%, чтобы шрифты отображались более четко. Затем щелкните по кнопке «Применить». После этого внесенные вами настройки будут применены.
Суть этого метода в том, что часто пользователи корректируют размеры иконок и шрифтов под диагональ экрана, увеличивая масштабирование. Устанавливая 100% вы сбрасываете пользовательские настройки.
Используем настройки Разрешения экрана
Еще одной причиной нечеткого отображения шрифтов и рисунков может стать неправильно выбранное разрешение экрана. Перед началом настройки стоит узнать, реальное физическое разрешение вашего дисплея. Для этого необходимо ввести марку и модель монитора в любом поисковике и посмотреть его технические характеристики.
Затем вам необходимо перейти к регулировке параметров вручную.
1. В любом свободном месте рабочего стола сделайте клик правой кнопкой мыши.
2. Выберите в появившемся списке пункт «Параметры экрана».
3. На вкладке «Дисплей», можно изменить настройки экрана и выбрать разрешение из выпадающего списка.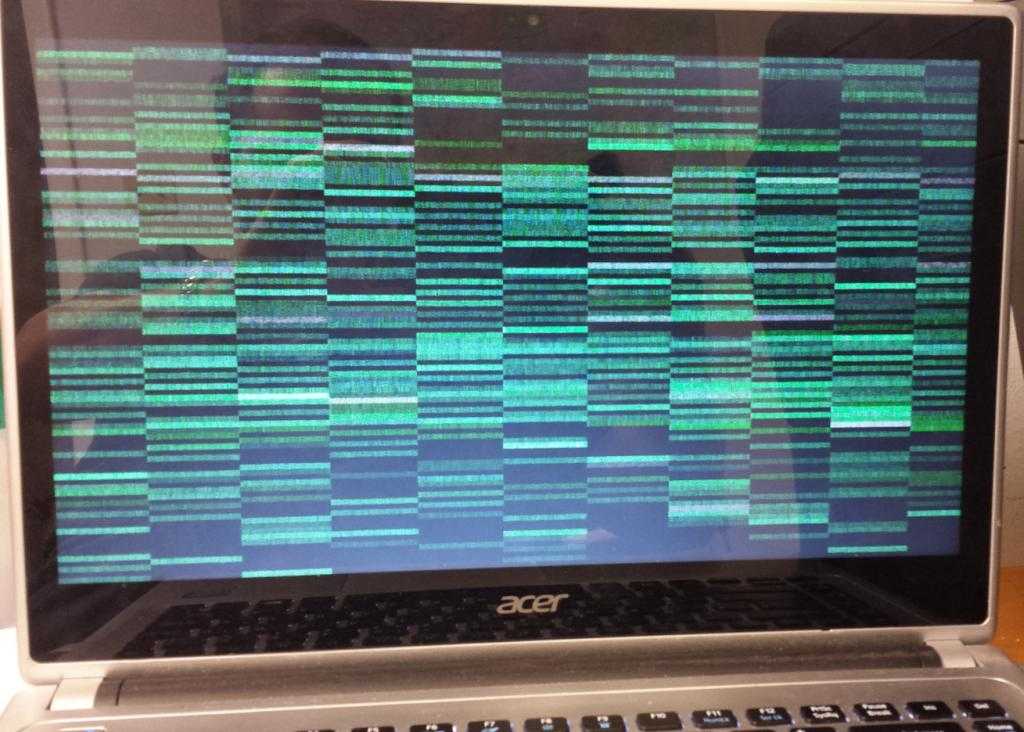
Если нужное вам разрешение отсутствует, то необходимо зайти через поиск меню Пуск в диспетчер устройств и посмотреть модель своей видеокарты.
Загрузите для нее драйвера с официального сайта производителя и установите их. Аналогичную процедуру можно сделать при помощи утилит для поиска и обновления драйверов (Drivers Mini и прочих аналогичных программ).
Если вы используете одновременно два монитора, то работать они будут с единым разрешением. Для настройки разрешения для каждого экрана отдельно, в меню щелкните по кнопке «Расширить эти экраны» и установите значения для каждого монитора отдельно.
Исправляем через Совместимость приложений
Если вы видите шрифты размытые в приложениях, а в остальной части системы проблема отсутствует, то действовать необходимо иначе.
1. Найдите на рабочем столе или в меню Пуск ссылку на программу, с которой возникли проблемы, щелкните по объекту правой кнопкой мыши.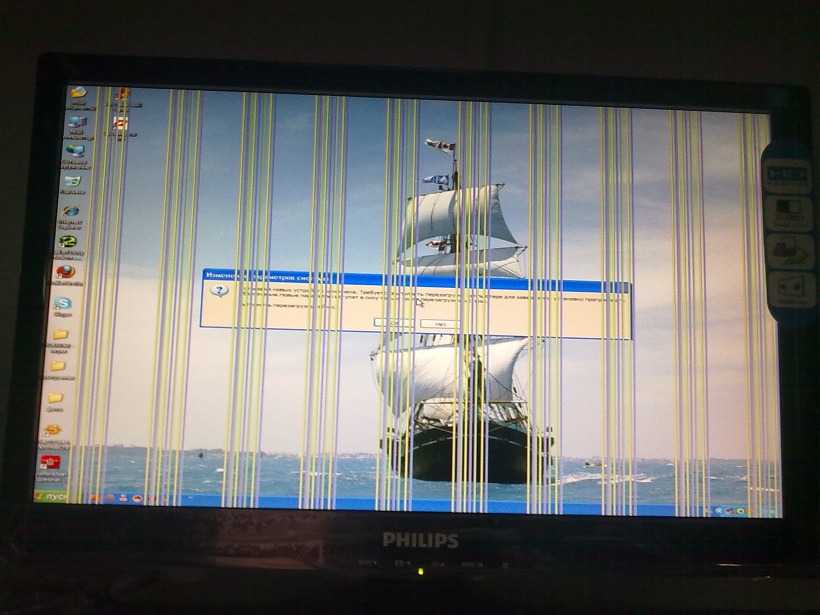 Выберите из списка пункт «Свойства».
Выберите из списка пункт «Свойства».
2. Откройте в появившемся окне вкладку «Совместимость». Отметьте маркером пункт «Отключить масштабирование при высоком разрешении экрана».
Если у вас новая версия операционной системы, то необходимо нажать на ссылку «Изменить параметры высокого DPI» и затем установить маркер напротив пункта «Переопределите режим масштабирования…». Затем вам останется лишь выбрать «Приложение».
Сглаживание неровностей экранных шрифтов
Иногда размытость появляется из-за проблем с отображением экранных шрифтов. Вам нужно включить их сглаживание. Для этого следуйте инструкции.
1. Откройте свойства компьютера сочетанием клавиш Win+Pause Break.
2. Откройте раздел «Дополнительные параметры системы», затем выберите «Параметры быстродействия».
3. В списке найдите пункт «Сглаживание неровностей экранных…» и установите напротив него маркер. Для того, чтобы применить изменения, щелкните по кнопке «OK».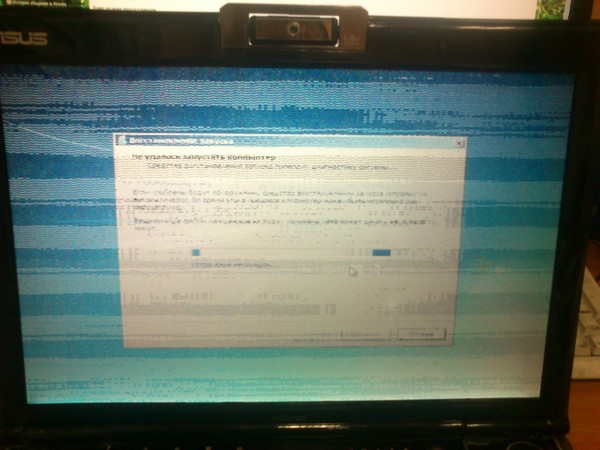
Настройку произвести сможет только пользователь с правами администратора.
Функция ClearType
У каждого пользователя свое восприятие текста на мониторе, поэтому создатели Windows включили в систему специальную функцию Clear Type, которой можно воспользоваться, чтобы убрать размытый текст. Работать с ней нужно по инструкции.
1. Щелкните по кнопке «Пуск» и в строке поиска введите: ClearType. Щелкните по первому варианту из выдачи поиска.
2. Перед вами появится окно. Если напротив строки «Включить ClearType» стоит галочка, то попробуйте убрать ее, посмотрите на отображение шрифтов. Если все стало только хуже, верните маркер и настройте систему при помощи этого инструмента.
Также попробуйте изменить настройки этой функции. Для этого после того, как вы установите или удалите маркер, необходимо нажать на кнопку «Далее». На следующих экранах стоит скорректировать отображение по вашему желанию, выбрав варианты с теми примерами, которые вам больше подходят.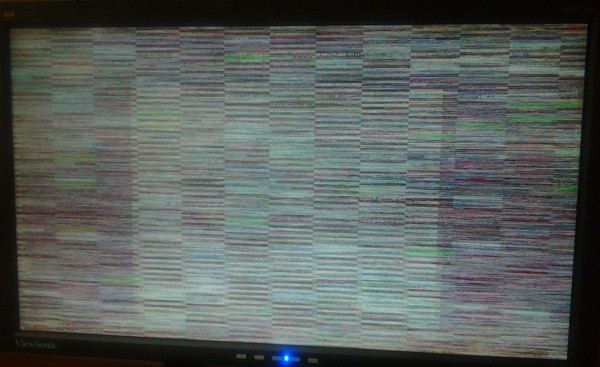 Сохраните изменения и завершите работу с программой.
Сохраните изменения и завершите работу с программой.
Теперь вы знаете все способы, которые позволят вам устранить расплывчатый шрифт на мониторе. Если они были размытые, то перечисленные инструменты помогут вам сделать их хорошо читаемыми и четкими. Поделитесь этой статьей с друзьями, чтобы они могли пользоваться компьютером комфортно. Расскажите в комментариях о своем опыте настройки шрифтов в операционной системе.
Как исправить размытые шрифты в Windows
Согласитесь, работать практически невозможно, когда на экране все символы расплываются и рябят. Я не понаслышке знакома с этой проблемой и той болью в глазах при долгой работе на компьютере с таким текстом. К сожалению, от этого никто не застрахован и, надеюсь, благодаря этой статье, мы сможем «побороть» размытый шрифт.
Проблема размытого шрифта не обошла стороной пользователей «десятки». Обычно с этим сталкиваются при обновлении операционной системы.
Прежде чем мы начнём разбирать способы исправления размытого шрифта, хотелось бы кое-что добавить.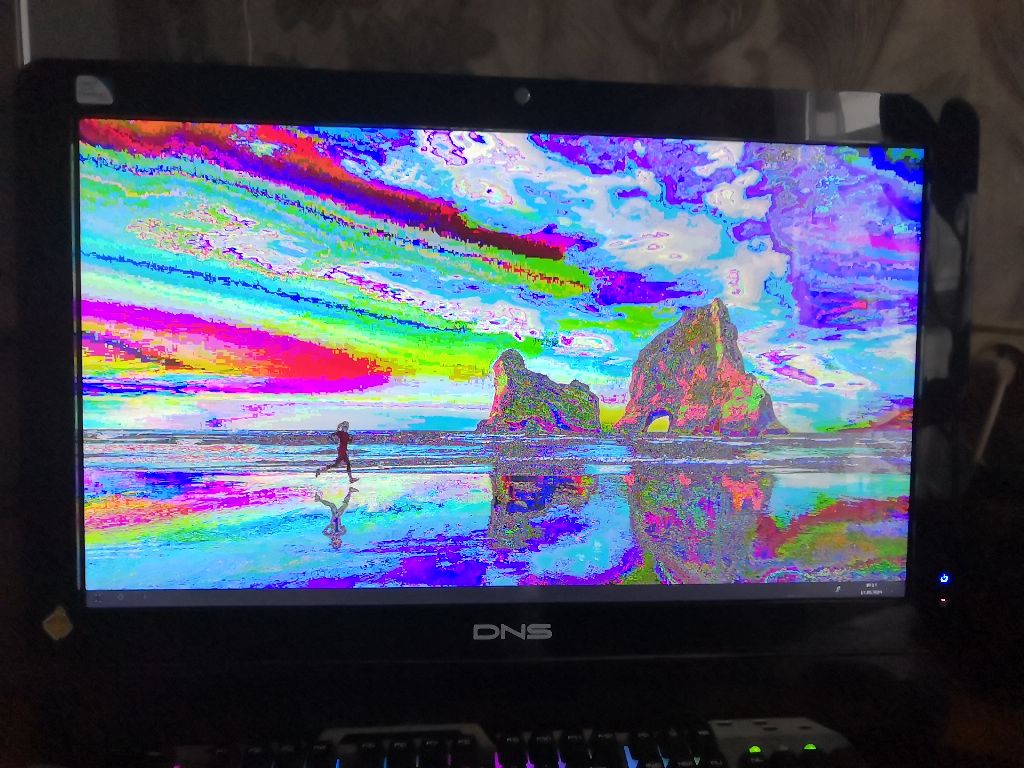 Возможно, дело не в операционной системе и всё куда проще. Прежде чем начать проделывать приведённые ниже операции, настоятельно рекомендуем вам проверить корректно ли выставлено разрешение экрана на вашем компьютере. Есть вероятность, что причиной размытого шрифта стало несоответствие разрешающей способности вашего монитора и операционной системы.
Возможно, дело не в операционной системе и всё куда проще. Прежде чем начать проделывать приведённые ниже операции, настоятельно рекомендуем вам проверить корректно ли выставлено разрешение экрана на вашем компьютере. Есть вероятность, что причиной размытого шрифта стало несоответствие разрешающей способности вашего монитора и операционной системы.
Так иногда бывает, когда к компьютеру подключают другой монитор, а настройки остаются для прежнего. Иногда это случается, если к компьютеру подключено два монитора, и на одном из них картинка может искажаться. Ещё одна причина – отсутствие драйверов для видеокарты, когда видеосистема не в состоянии распознать монитор корректно. В настройках разрешения можно посмотреть все поддерживаемые монитором варианты и попробовать разные из них.
Обычно размытый шрифт появляется в результате применения некорректного масштаба. Устранить эту проблему можно двумя путями, изменив масштаб для отдельно взятого приложения или для системы в целом.
Если шрифт размыт у вас не в системе, а только в одной или нескольких программах, то этот метод для вас.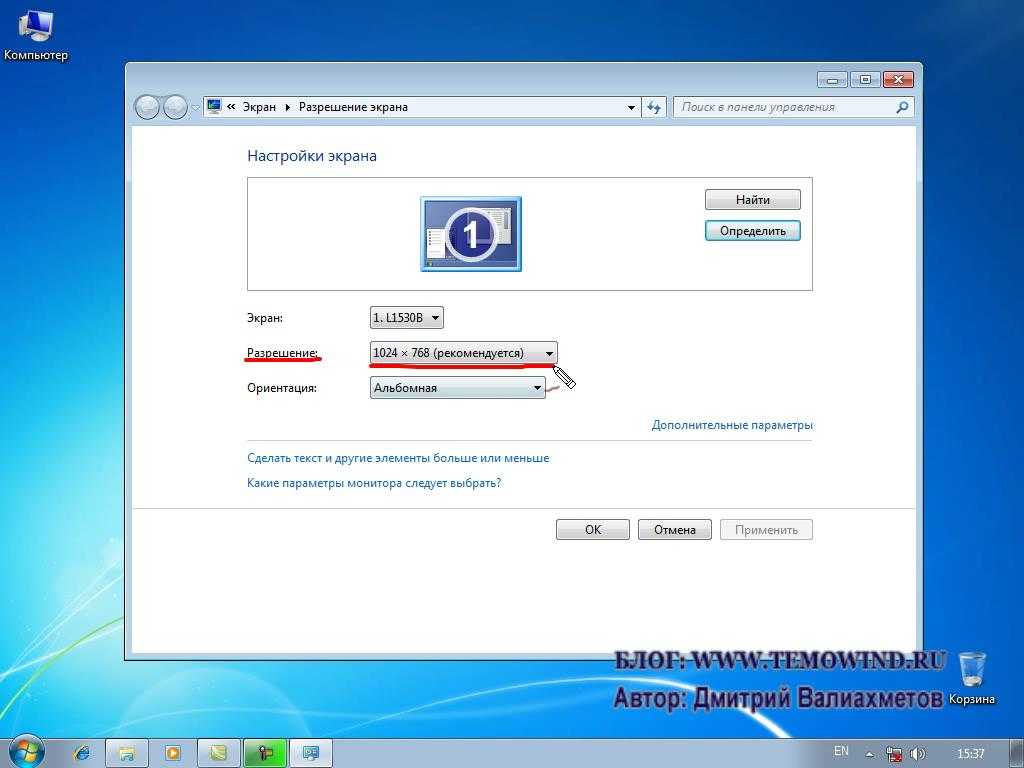 При помощи описанных ниже шагов вы избавитесь от рябящих букв будь то Skype или Проигрыватель Windows Media.
При помощи описанных ниже шагов вы избавитесь от рябящих букв будь то Skype или Проигрыватель Windows Media.
Кликните правой кнопкой мыши по ярлыку интересующей вас программы, перейдите в «Свойства», затем выберете вкладку «Совместимость».
Поставим флажок на отключении масштабирования изображения при высоком разрешении экрана, нажимаем ОК.
Если же размытый шрифт во всей системе, то вышеприведённый метод вам не подойдёт. Благо, для устранения размытого шрифта в Windows 10 в целом существует несколько способов.
В этом способе мы уменьшим количество точек на дюйм (dpi), сделать это не так сложно, как кажется.
Если вам не понравился результат проделанной выше работы, есть ещё один вариант. Суть его состоит в том, что мы возвращаем в Windows 10 способы масштабирование из Windows 7 и Windows 8. Иногда это даёт намного лучший результат, чем при стандартных настройках.
Готово! Осталось только перезагрузить систему и наслаждаться отсутствием головной боли после работы за компьютером с размытыми символами.
Всеми любимая «семёрка» также может стать жертвой размытого шрифта. Корень проблемы в «кривом» сглаживании шрифтов ClearType, которое используется в Windows 7 всюду, даже там, где это не особо нужно. Можно было бы просто отключить ClearType, но, к сожалению, этого не всегда достаточно.
Первые два метода очень просты в исполнении. Для того чтобы отключить сглаживание, следует проделать следующие шаги:
Проделываем те же шаги, что приведены выше до шага 1.4. и входим в меню «Экран». Там выбираем пункт «Другой размер шрифта (точек на дюйм)».
Появится своеобразная линейка, на которой мы исправляем масштаб на 100% и ставим флажок «Использовать масштабы в стиле Windows XP».
Суть этого способа заключается в использовании старых шрифтов, для этого нам придётся внести изменения в реестр, но обо всём по порядку.
Первое, что необходимо сделать — это создать в блокноте файл и скопировать в него код, приведённый ниже. Сохранить его нужно с расширением .reg.
[HKEY_CURRENT_USER\ControlPanel\Desktop\WindowMetrics] «CaptionFont»=hex:f5,ff,ff,ff,00,00,00,00,00,00,00,00,00,00,00,00,bc,02,00,00,\
00,00,00,01,00,00,00,00,54,00,61,00,68,00,6f,00,6d,00,61,00,00,00,00,00,00,\
00,00,00,00,00,00,00,00,00,00,00,00,00,00,00,00,00,00,00,00,00,00,00,00,00,\
00,00,00,00,00,00,00,00,00,00,00,00,00,00,00,00,00,00,00,00,00,00
«IconFont»=hex:f5,ff,ff,ff,00,00,00,00,00,00,00,00,00,00,00,00,90,01,00,00,00,\
00,00,01,00,00,00,00,54,00,61,00,68,00,6f,00,6d,00,61,00,00,00,00,00,00,00,\
00,00,00,00,00,00,00,00,00,00,00,00,00,00,00,00,00,00,00,00,00,00,00,00,00,\
00,00,00,00,00,00,00,00,00,00,00,00,00,00,00,00,00,00,00,00,00
«MenuFont»=hex:f5,ff,ff,ff,00,00,00,00,00,00,00,00,00,00,00,00,90,01,00,00,00,\
00,00,01,00,00,00,00,54,00,61,00,68,00,6f,00,6d,00,61,00,00,00,00,00,00,00,\
00,00,00,00,00,00,00,00,00,00,00,00,00,00,00,00,00,00,00,00,00,00,00,00,00,\
00,00,00,00,00,00,00,00,00,00,00,00,00,00,00,00,00,00,00,00,00
«MessageFont»=hex:f5,ff,ff,ff,00,00,00,00,00,00,00,00,00,00,00,00,90,01,00,00,\
00,00,00,01,00,00,00,00,54,00,61,00,68,00,6f,00,6d,00,61,00,00,00,00,00,00,\
00,00,00,00,00,00,00,00,00,00,00,00,00,00,00,00,00,00,00,00,00,00,00,00,00,\
00,00,00,00,00,00,00,00,00,00,00,00,00,00,00,00,00,00,00,00,00,00
«SmCaptionFont»=hex:f5,ff,ff,ff,00,00,00,00,00,00,00,00,00,00,00,00,bc,02,00,\
00,00,00,00,01,00,00,00,00,54,00,61,00,68,00,6f,00,6d,00,61,00,00,00,00,00,\
00,00,00,00,00,00,00,00,00,00,00,00,00,00,00,00,00,00,00,00,00,00,00,00,00,\
00,00,00,00,00,00,00,00,00,00,00,00,00,00,00,00,00,00,00,00,00,00,00
«StatusFont»=hex:f5,ff,ff,ff,00,00,00,00,00,00,00,00,00,00,00,00,90,01,00,00,\
00,00,00,01,00,00,00,00,54,00,61,00,68,00,6f,00,6d,00,61,00,00,00,00,00,00,\
00,00,00,00,00,00,00,00,00,00,00,00,00,00,00,00,00,00,00,00,00,00,00,00,00,\
00,00,00,00,00,00,00,00,00,00,00,00,00,00,00,00,00,00,00,00,00,00
После создания файл следует запустить, а после перезагрузить компьютер. Есть небольшая рекомендация: перед тем как запускать этот файл, сделайте резервное копирование каталога HKEY_CURRENT_USER \ ControlPanel \ Desktop \ WindowMetrics из реестра.
Есть небольшая рекомендация: перед тем как запускать этот файл, сделайте резервное копирование каталога HKEY_CURRENT_USER \ ControlPanel \ Desktop \ WindowMetrics из реестра.
Вот, пожалуй, и всё. Все эти методы можно использовать комплексно или по отдельности.
Как исправить проблемы с размытым текстом в Windows 10
Это золотой век четких дисплеев с высоким разрешением. Так что это может сильно раздражать, когда Windows 10 представляет вам размытый текст! Если вы не забыли надеть очки, обычно это происходит из-за неправильной настройки. Итак, вот как исправить эти проблемы с размытым текстом в Windows 10.
Проверьте настройки монитора
Если размыт не только текст, но и вся картинка, возможно, вы просто страдаете от неправильных настроек монитора:
Содержание
- Щелкните правой кнопкой мыши на рабочем столе и выберите Параметры экрана .
- Прокрутите вниз до Разрешение экрана .

- Убедитесь, что выбрано разрешение, отмеченное как Рекомендуемое .
- Откройте меню «Пуск» .
- Найдите Настройте ClearType Text и откройте его.
- Убедитесь, что Включите ClearType имеет флажок.
- Выберите Далее и следуйте инструкциям до завершения процесса настройки ClearType.

- Щелкните правой кнопкой мыши на рабочем столе и выберите Настройки дисплея.
- В разделе Масштаб и макет выберите Дополнительные параметры масштабирования.
- В разделе Исправить масштабирование для приложений убедитесь, что Разрешить WIndows пытаться исправить приложения, чтобы они не были размытыми .
- Щелкните правой кнопкой мыши на рабочем столе и выберите Настройки экрана .
- В разделе Масштаб и макет найдите Изменение размера текста, приложений и других элементов.
- Убедитесь, что значение масштабирования в раскрывающемся меню установлено на 100 % (рекомендуется).
- Найдите приложение в меню «Пуск» (или иным образом найдите его ярлык).
- Щелкните правой кнопкой мыши приложение и выберите место для открытия файла.
- Теперь щелкните правой кнопкой мыши приложение в его местоположении и выберите Свойства .
- В свойствах приложения перейдите на вкладку Совместимость.

- Теперь выберите изменить настройки высокого разрешения .
- Установите флажок . Используйте этот параметр, чтобы исправить проблемы с масштабированием для этой программы, а не в настройках.
- Установите флажок Переопределить поведение масштабирования с высоким разрешением.
- Под Масштабирование выполняется: выберите Приложение.
- Выберите ОК.
- Открытие меню «Пуск» .
- Найдите Настройте внешний вид и производительность Windows , а затем выберите его.
- На вкладке Визуальные эффекты вы можете либо выбрать Настроить для наилучшего внешнего вида , либо установить флажок рядом с Сгладить края экранных шрифтов.
- Выберите ОК.
- шрифты
- разрешение
- R-клик на КОМПЬЮТЕР.
- L-клик на СВОЙСТВА
- L-щелчок на Расширенные настройки системы
- L-щелчок по расширенному меню
- L-щелкните НАСТРОЙКИ в поле ПРОИЗВОДИТЕЛЬНОСТЬ.

Иногда Windows неправильно определяет правильное разрешение для вашего монитора, что может привести к размытому тексту в Windows 10. Проверьте спецификацию вашего монитора, чтобы узнать, какое у него исходное разрешение, и убедитесь, что выбрано правильное разрешение.
Запустите мастер ClearType
Если у вас правильное разрешение, но вы по-прежнему видите размытый текст в Windows, а не только в определенных приложениях, вы можете запустить мастер ClearType. ClearType — это функция Windows, оптимизирующая четкость текста на плоскопанельных дисплеях.
Активировать автоматическое исправление
Windows имеет автоматизированную функцию, которая ищет проблемы с размытым текстом и автоматически устраняет их. Если вы видите размытый текст в Windows, возможно, эта функция отключена. Чтобы включить его:
Возможно, вам придется перезапустить размытое приложение или даже весь компьютер, чтобы это полностью вступило в силу.
Измените разрешение, чтобы оно соответствовало целевому дисплею
Если вы видите размытый текст или размытое изображение на внешнем устройстве отображения, таком как телевизор или проектор, это может быть связано с тем, что вы отправляете изображение с неправильным разрешением на это устройство.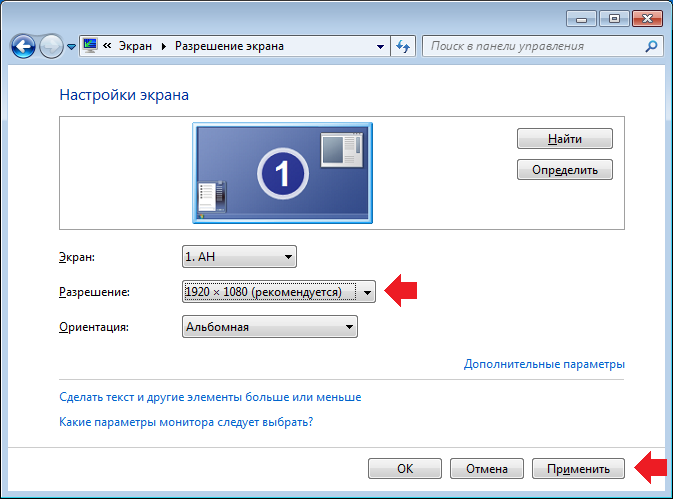 .
.
Если вы, например, просто зеркально отображаете свой дисплей на проекторе, то один дисплей, вероятно, будет размытым, потому что два устройства не имеют одинакового исходного разрешения.
Если необходимо использовать режим зеркального отображения, лучше всего установить разрешение изображения на разрешение внешнего дисплея. Обычно это то, что вы хотите, чтобы все ясно видели, когда дело доходит до презентаций или вечеров кино. Текст и изображения будут отображаться на встроенном дисплее не совсем правильно, но их все равно можно будет использовать.
Если вам не нужно запускать два дисплея в зеркальном режиме, лучше всего переключить Windows в режим расширенного дисплея, а затем убедиться, что каждый дисплей работает с исходным разрешением.
Открытие приложения на целевом дисплее
Иногда текст в приложении становится размытым при перемещении его с одного дисплея на другой. Это может произойти из-за того, что масштабирование этого приложения было настроено для дисплея, на котором оно было открыто, и не настраивается для другого дисплея.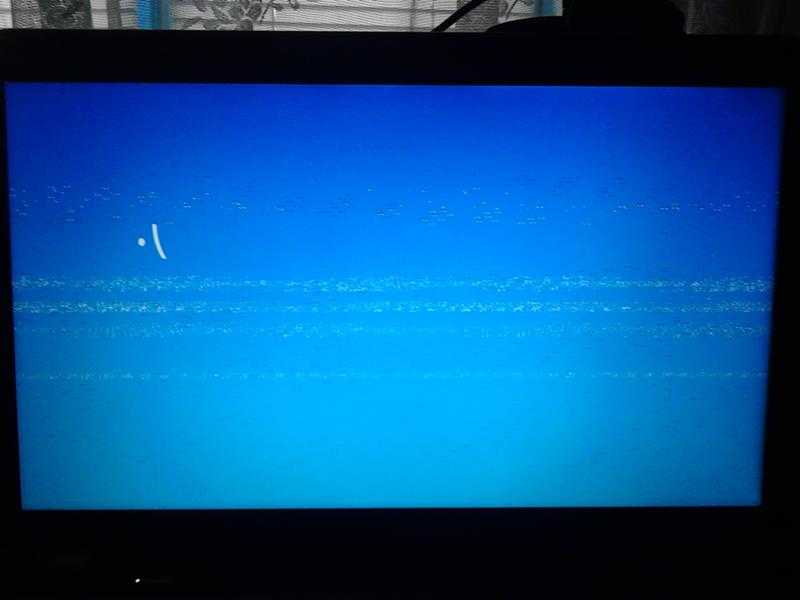
Простое решение — открыть приложение на целевом дисплее, где вы хотите его использовать. Если вы закроете его на целевом дисплее, он должен автоматически открыться там снова при следующем запуске.
Настройка масштабирования DPI
Размытый текст может быть результатом неправильных глобальных настроек масштабирования текста. Windows пытается масштабировать ваш текст, чтобы он оставался читаемым на дисплеях с высоким разрешением. Например, если вы используете 27-дюймовый дисплей с разрешением 4K, текст будет практически нечитаем без режима 20/20.
Если текст неудобно читать при масштабе 100 %, увеличивайте масштаб на один шаг за раз, пока вас не устроит внешний вид.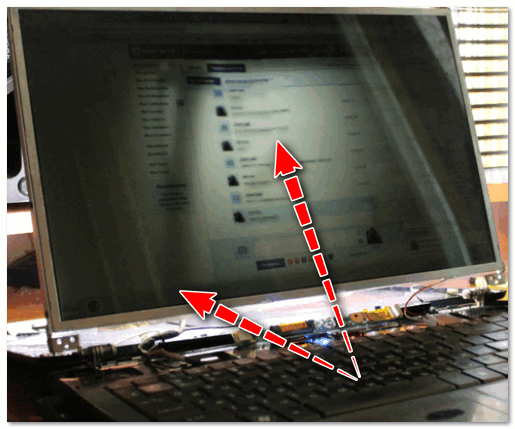 Просто имейте в виду, что некоторые приложения не будут работать должным образом или будут выглядеть правильно при слишком большом масштабировании.
Просто имейте в виду, что некоторые приложения не будут работать должным образом или будут выглядеть правильно при слишком большом масштабировании.
Отключить масштабирование для определенного приложения
Если вы получаете размытый текст только в определенном приложении, это может быть ошибкой в настройках совместимости приложения. Это особенно верно, если вы пытаетесь запустить в Windows 10 программное обеспечение, разработанное для более ранней версии Windows или дисплеев с более низким разрешением.
Чтобы установить параметры масштабирования для каждого приложения:
Перезапустите приложение и проверьте, не размыто ли оно.
Включить сглаживание шрифтов
Windows имеет несколько параметров производительности, которые влияют на то, как может выглядеть текст на экране. Одним из них является сглаживание шрифтов, при котором края шрифтов сглаживаются, чтобы они выглядели менее пикселизированными. То, что вы воспринимаете как размытый текст в Windows 10, может быть отсутствием сглаживания шрифта, поэтому стоит проверить, включено ли это.
Если это действительно была проблема сглаживания шрифта, это должно было решить проблему.
Обновление Windows и приложений
Проблемы с масштабированием, которые вызывают проблемы с размытым текстом в Windows 10, иногда являются результатом ошибки Windows или проблем совместимости между определенными версиями Windows и определенными приложениями. Например, если ваш текст внезапно стал размытым после обновления Windows, вам может потребоваться обновить графические драйверы или откатить обновление, пока проблема не будет устранена.
Если вы используете программное обеспечение, которое не предназначено для Windows 10 или не обновлялось в течение длительного времени, вы также можете попробовать получить последнюю версию этого программного обеспечения, чтобы посмотреть, станет ли оно немного четче после обновления.
Сидни Батлер — социолог и фанатик технологий, который пытается понять, как сосуществуют люди и технологии. Он имеет двадцатилетний опыт работы внештатным специалистом по компьютерам и более десяти лет в качестве исследователя технологий и преподавателя. Сидни уже более пяти лет является профессиональным писателем по технологиям и освещает такие темы, как виртуальная реальность, игры, кибербезопасность и трансгуманизм. Прочитайте полную биографию Сиднея
Подпишитесь на YouTube!
Вам понравился этот совет? Если это так, загляните на наш канал YouTube на нашем родственном сайте Online Tech Tips. Мы охватываем Windows, Mac, программное обеспечение и приложения, а также предлагаем множество советов по устранению неполадок и обучающих видеороликов.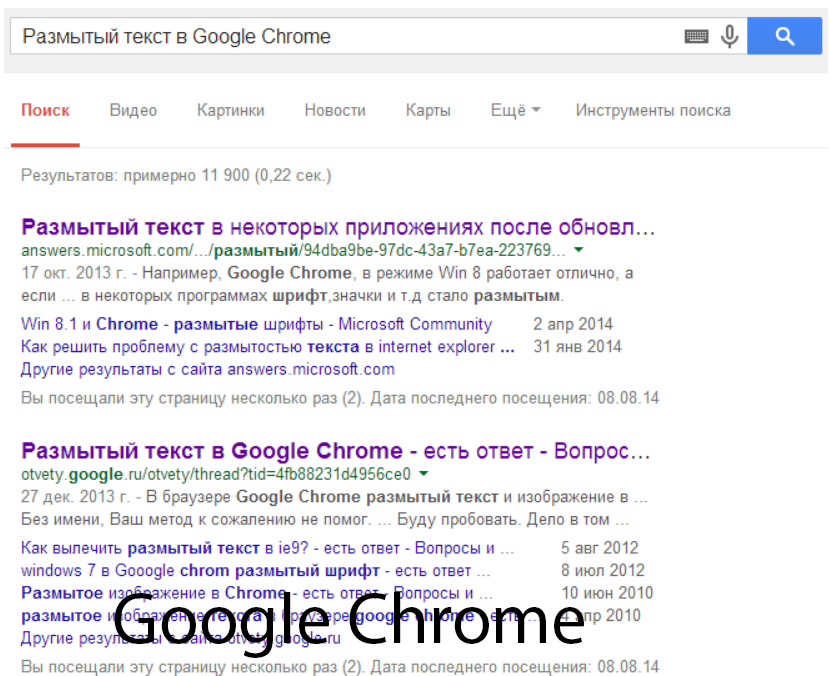 Нажмите на кнопку ниже, чтобы подписаться!
Нажмите на кнопку ниже, чтобы подписаться!
Подписывайся
Разрешение
— Шрифты в некоторых программах выглядят размытыми на IPS-мониторе 1920×1080 в Windows 8
Вопрос задан
Изменено
2 года, 9 месяцев назад
Просмотрено
66к раз
У меня большой IPS монитор с разрешением 1920х1080 и некоторые программы выглядят размыто. Вот скриншот для демонстрации:
Слева видно, что текст в Firefox выглядит четким, а текст в окне Audible Downloads справа выглядит размытым. Другие программы, которые размыты, включают Google Chrome, Notepad++, и я уверен, что есть и другие. Другие программы, такие как VLC и Office, выглядят четко. Paint.NET имеет четкий текст, но значки размыты.
Я установил дисплей на 150 %, так что я понимаю, как это может сделать изображения (иконки) размытыми, но как насчет шрифтов? Можно ли с ними что-то сделать?
1
У меня была та же проблема, и я решил ее, включив и выключив пару раз «Использовать масштабирование Windows XP».
Перезагрузка или выход/выход из системы между изменениями.
Этот параметр находится в виде флажка в:
«Разрешение экрана»/»Увеличить или уменьшить текст и другие элементы»/»Пользовательские параметры размера»/»Использовать масштабирование Windows XP»
Он был снят, когда я запущен и сейчас не проверяется.
По какой-то причине его пришлось снова включать и выключать (LOL), чтобы исправить это.
3
Устройства с высоким разрешением, такие как дисплеи с разрешением 1920×1080, требуют некоторого вмешательства со стороны операционной системы, чтобы «обычный» текст не стал слишком маленьким.
Основная причина проблем заключается в том, как это делается и подходит ли этот способ для устаревших программ.
ЛУЧШЕЕ РЕШЕНИЕ :
Для любого приложения, в котором возникла проблема, щелкните правой кнопкой мыши исполняемый файл > Свойства > вкладка Совместимость > снимите флажок отключить масштабирование для устройств с высоким разрешением .
Так и должно быть.
Отличное объяснение почему дано в этой статье The Windows Club:
«Размытые шрифты или текст в Windows 8»
РЕШЕНИЕ ДЛЯ ОДЕЯНИ :
Ниже представлен более глобальный подход, который поможет вам быстро исправить все. Затем вы можете вернуться и выполнить точную настройку, когда у вас будет время.
В Windows 8 отключение параметра «Сглаживание краев экранных шрифтов» в диалоговом окне «Визуальные эффекты» улучшает ситуацию.
Win+R > управление > в поле поиска введите: визуальный > Система: Настройте внешний вид и производительность окон > вкладка Визуальные эффекты > СНИМИТЕ ФАКТР «Сглаживание краев экранных шрифтов».
Вы можете увидеть изображения ДО и ПОСЛЕ ниже. Компьютер: ноутбук Lenovo Ultrabook под управлением Windows 8.1 с дисплеем 1920×1080. Приложение: устаревшее настольное приложение R Statistical Computing Platform.
ДО
ПОСЛЕ
Ответ Асада Эбрахима «Лучшее решение» был близок, но вывел меня на правильный путь.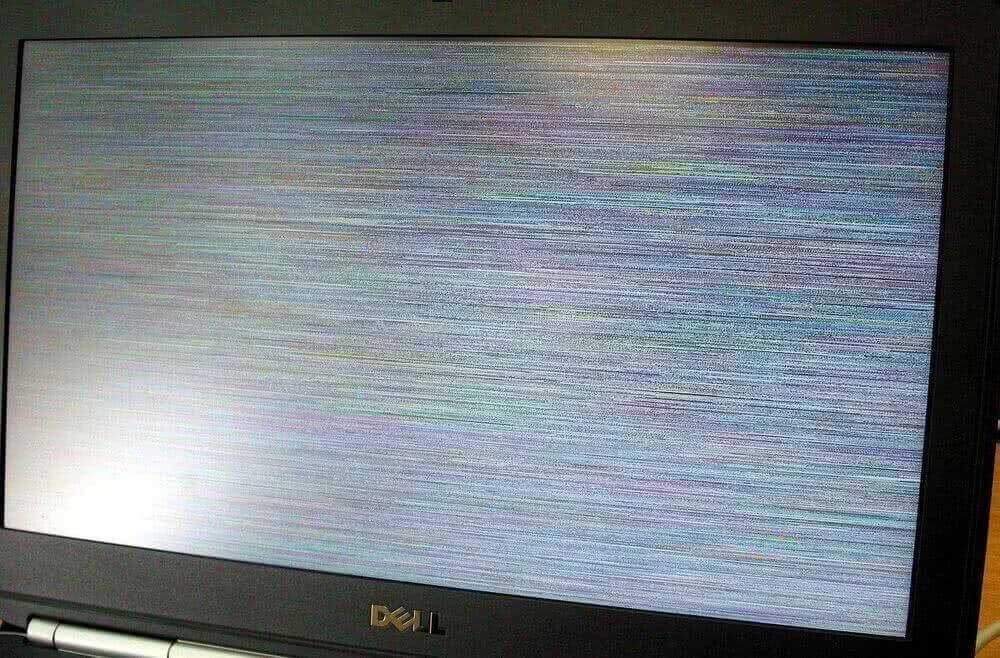
Текст в mRemoteNG был размыт в Win10 1909. Поэтому щелкните правой кнопкой мыши исполняемый файл или ярлык и выберите
Свойства -> вкладка «Совместимость» -> изменить настройки высокого разрешения -> переопределить масштабирование HighDPI (отметить) -> выбрать «Приложение» и сохранить.
Текст в mRemoteNG теперь понятен.
Два других параметра «Система» и «Расширенная система» не оказали заметного влияния.
Вы пробовали тюнер ClearType? Это действительно может помочь с мониторами DFP с высоким разрешением, особенно в старых операционных системах. Я не уверен, что вы используете, но вот отличное место для начала: https://www.microsoft.com/typography/ClearType/tuner/tune.aspx
3
Для меня решение было следующим: